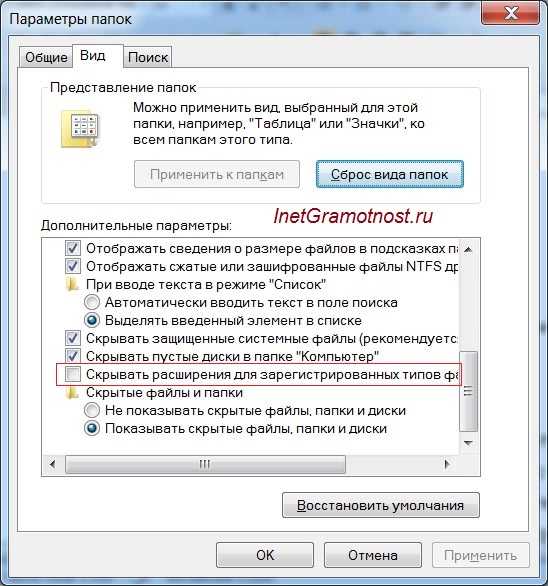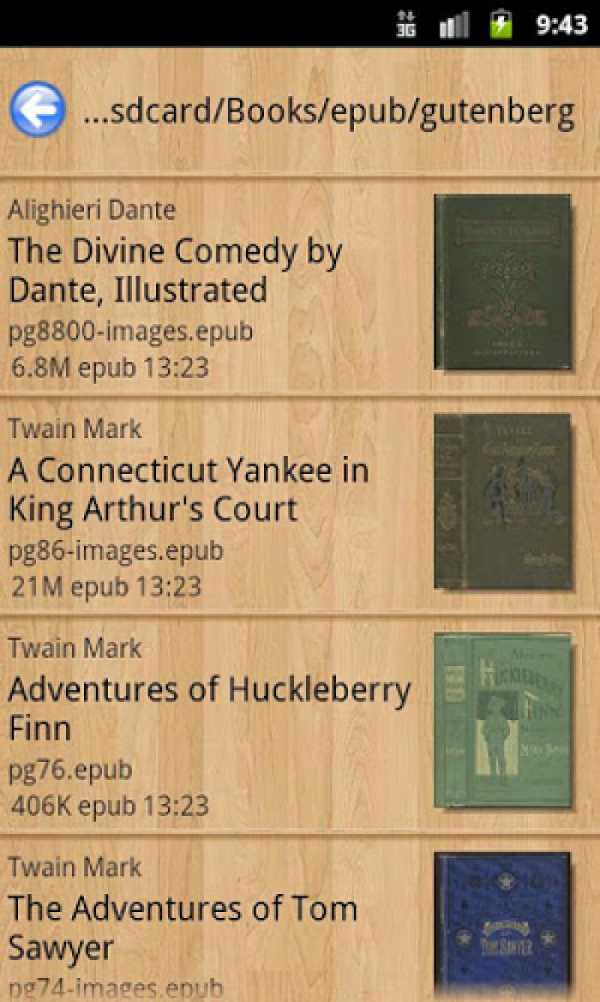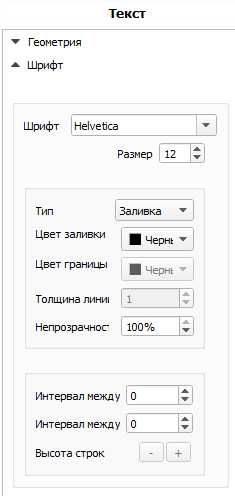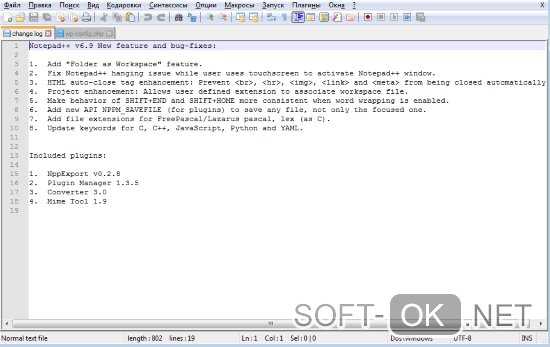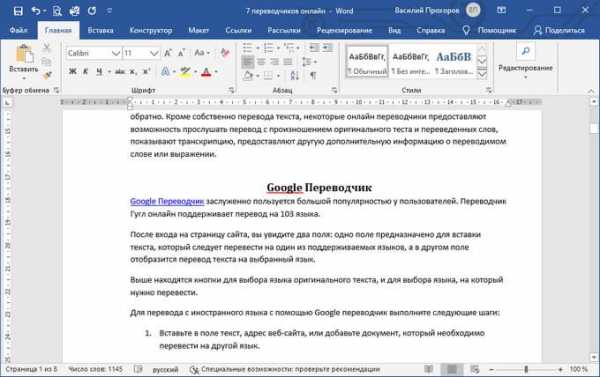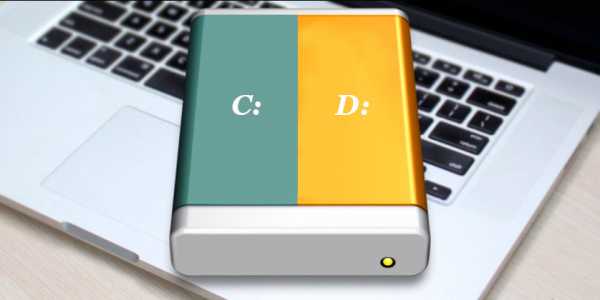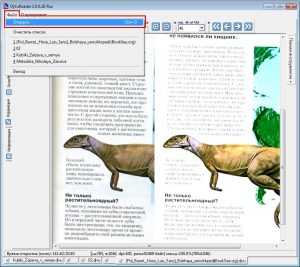Как найти файл открытый в другой программе
Как удалить файл, если он открыт в другой программе
Когда вы пытаетесь удалить, переместить файл или папку в Windows, то можете наткнуться на сообщение, что "Операция не может быть завершена, так как файл или папка открыта в другой программе". Ошибка появляется, когда удаляемый файл или папка заняты в другой программе. Одним словом, файл в данный момент работает и вы его не сможете удалить. Это сделано в первую очередь для уменьшения несогласованности данных. Приведу просто пример, когда вы работаете в Word и ваш рабочий файл в этой программе открыт, то вы не сможете его удалить. Для этого нужно закрыть саму программу Word, а потом уже удалять файл. Может быть так, что скрытая служба не дает вам удалить файл или папку. Давайте разберем возможные способы, чтобы устранить ошибку, когда файл открыт в другой программе и мы его не можем удалить.
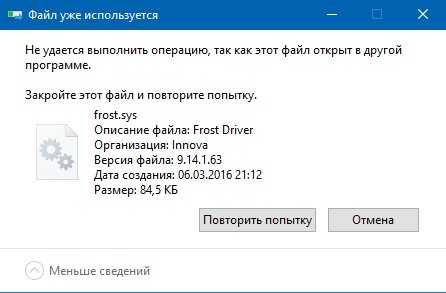
1. Перезагрузите ПК
Программы или скрытые службы могут использовать файл или папку, которая у вас не удаляется. В этом случае будет разумно выключить и включить обратно компьютер, чтобы все занятые службы закрылись автоматически.
2. Диспетчер задач
В Windows 10/7/8.1 иногда бывает такой момент, когда мы закрываем программу, то она может остаться работать в фоновом режиме. По этой причине нужно завершить процесс связанный с файлом или папкой, которую вы хотите удалить. Нажмите Esc+Shift+Ctrl, чтобы открыть диспетчер задач. В диспетчере задач определите, что за процесс может быть связан с вашим удаляемым файлом или папкой. Нажмите по нему правой кнопкой мыши и выберите "Снять задачу". После этого попробуйте удалить файл, который был занят программой.
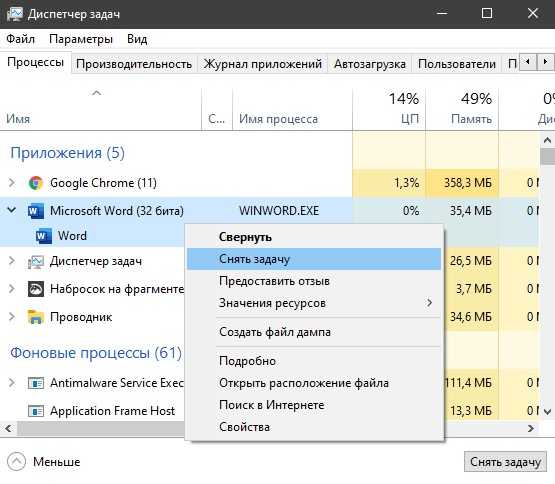
3. Перезапуск Explorer.exe
Ошибка "Файл открыт в другой программе" может быть связана с проводником (Explorer.exe), который имеет проблемы с памятью или кешированными файлами. Откройте обратно диспетчер задач, найдите процесс "Проводник"и ниже нажмите на кнопку "Перезапустить". Попробуйте удалить файл.
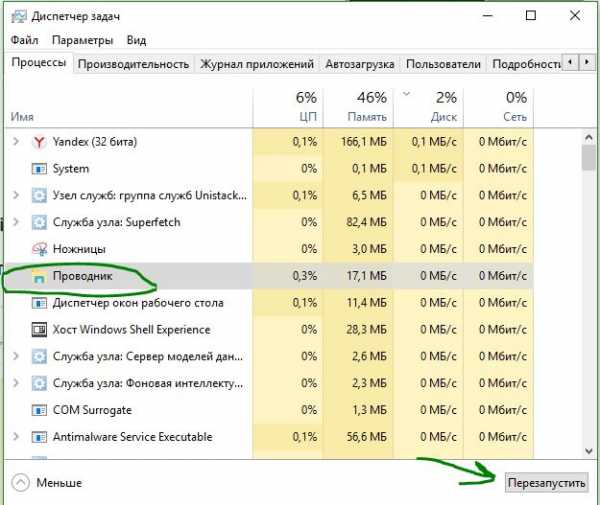
4. Монитор ресурсов
Нажмите Win+R и введите resmon.exe, чтобы открыть монитор ресурсов. Далее найдите графу "Связанные дескрипторы" и введите в поиск имя файла. Далее вам отобразится один или несколько процессов связанных с вашим файлом. Нажмите по каждому из них правой кнопкой мыши и выберите "Завершить процесс", после чего попробуйте удалить папку или файл.
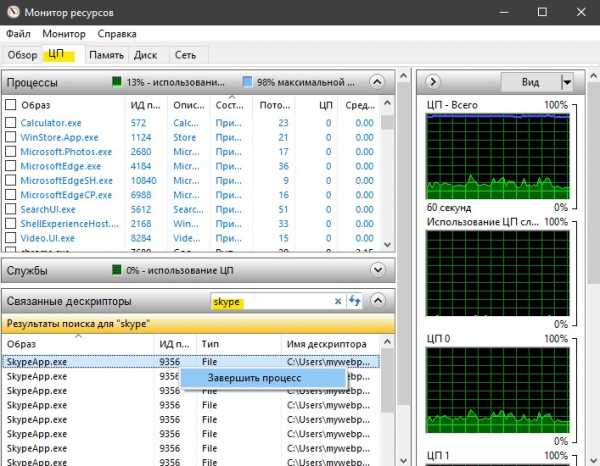
5. Запустить папку в отдельном процессе и отключить миниатюры
Этот способ отлично подойдет, если вы пытаетесь удалить файл по сети и вам выдает ошибку - "файл открыт в другой программе". Нажмите сочетание кнопок Win+R и введите control.exe folders, чтобы открыть параметры папок. Перейдите во вкладку "Вид" и выделите галочками две функции:
- Всегда отображать значки, а не эскизы.
- Запускать окна с папками в отдельном окне.
Перезагрузите ПК и проверьте решена ли проблема, когда при удалении файла выдается ошибка, что файл открыт в другой программе.
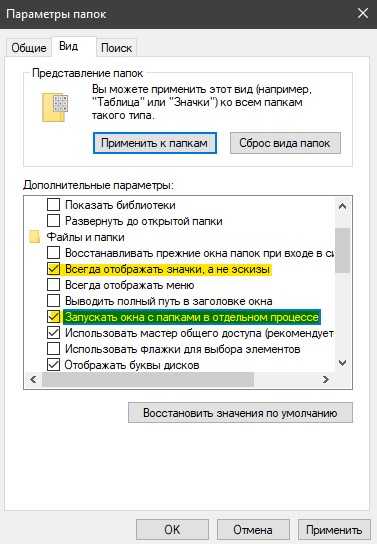
6. Удалить временные файлы
Временные файлы могут мешать вам удалить файл, который занят программой. Нажмите Win+R и введите по очереди команды ниже. Вам нужно удалить все содержимое в этих двух папках:
- %temp%
- temp
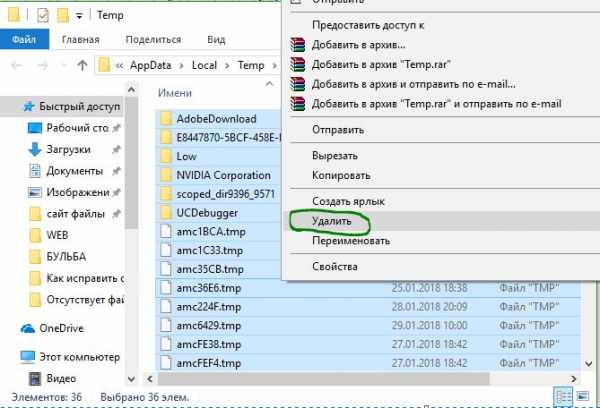
7. Антивирус
Сторонний или встроенный антивирус в данный момент может сканировать вашу систему и блокировать файлы. В этом случае вам нужно просто отключить на время антивирус и проверить удаляется ли файл. Также рекомендую проверить систему на вирусы запустив полное сканирование системы.
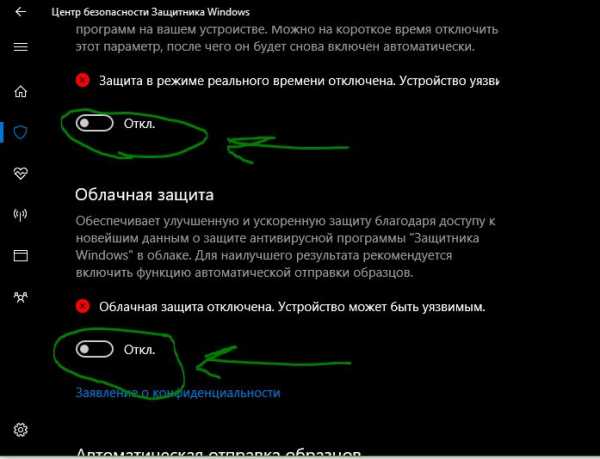
8. Корзина
Если у вас есть файлы в корзине, то очистите корзину полностью. Иногда файлы в корзине могут быть функционировать и связаны с вашей проблемой. Нажмите правой кнопкой мыши по корзине и выберите " Очистить корзину".

comments powered by HyperComments
Как удалить папку на компьютере, если система пишет, что она открыта в другой программе
Любой пользователь компьютера хотя бы раз сталкивался с ситуацией, когда при попытке удалить папку (или файл), операционная система Windows не позволяет этого сделать, выдавая сообщение о том, что они открыты в другой программе.
Казалось бы, нет ничего проще: достаточно просто закрыть все активные приложения и препятствия для удаления ненужной папки будут устранены. Но зачастую случается так, что даже после закрытия всех программ операционка все равно выдает все, то, же назойливое сообщение.
Причин тому может быть множество, основными из которых являются следующие:
- ошибка системы;
- фактическое использование объекта другой программой;
- повреждение данных;
- использование папки или файла системой;
- наличие вирусов или вредоносных файлов.
А удаление ненужных объектов бывает зачастую просто необходимым, поскольку они занимают место, а порой даже способны существенно замедлить быстродействие всей системы в целом. Что же делать в таких случаях?
Как удалить папку если пишет что она открыта в другой программе
Если после закрытия всех программ и приложений операционная система продолжает считать, что папка занята другим процессом, для ее удаления придется воспользоваться более сложными действиями. Существует несколько способов решения проблемы:
- перезагрузка компьютера;
- использование диспетчера задач;
- применение специальной утилиты;
- вход в безопасный режим управления;
- использование консоли и специальных команд.
Поскольку причина, по которой папку не удается удалить, не всегда очевидна, придется последовательно применить эти способы.
Перезагрузка компьютера
Нередко лучшим ответом на данный вопрос является простая перезагрузка компьютера. Недаром у профессиональных программистов существует такая поговорка: «семь бед – один ресет». Зачастую после повторного запуска любая версия операционной системы с легкостью позволяет удалить ненужные объекты.
Использование диспетчера задач
Если и после перезагрузки пресловутая надпись при попытках удаления продолжает появляться, то скорее всего какая-то программа или приложение продолжает работать в «скрытом» или «спящем» режиме.
В этом случае может помочь обращение к встроенному системному диспетчеру задач. Он вызывается нажатием сочетания клавиш «Ctrl», «Alt» и «Delete». В возникшем окошке будут отображены все запущенные приложения и рабочие процессы.
Переключаясь между соответствующими вкладками, можно остановить работу той или иной программы, кликнув на ней правой кнопки мыши.

Если неизвестно, какой именно программой используется удаляемая папка, то самым эффективным способом является остановка всех работающих приложений («снять задачу»). После чего следует повторить попытку удаления. Еще остались вопросы по теме, как удалить папку на компьютере, если система пишет, что она открыта в другой программе, тогда читаем дальше.
Обратите внимание! Иногда проблемы с удалением ненужных объектов связаны с блокировкой прав. Порой Windows требует от пользователя для операций с теми или иными объектами более высоких иерархических полномочий. В этом случае необходимо войти в систему от имени (или с правами) администратора и операция по удалению требуемых объектов пройдет успешно.
Применение специальных программ и утилит
Если методы, перечисленные выше, не возымели должного эффекта, можно воспользоваться специализированной программой. Одной из наиболее популярных, мощных и эффективных бесплатных утилит подобного рода является Unlocker.
Пользоваться этим деинсталлятором достаточно просто. После скачивания и установки программы при выделении объекта, подлежащего удалению, правой кнопкой мыши, в выпадающем контекстном меню появляется соответствующая строка. Остается лишь кликнуть по ней, выбрать опцию «нет действия», нажать «удалить» и подтвердить, кликнув «ок».

После произведенных манипуляций полное удаление нежелательной папки должно стать доступным после перезагрузки.
Другие способы удаления папок и файлов
Существуют и альтернативные методы удаления файлов и папок, требующих определенных познаний в пользовании компьютером, специальными программами и системными файлами.
- Использование безопасного режима. Преимущество этого способа заключается в том, что в безопасном режиме Windows не производит подгрузку системных диалоговых библиотек. Это важно в тех случаях, когда система заражена вирусом. Для входа необходимо несколько раз нажать клавишу F8 при включении компьютера. Затем нужно выбрать «безопасный режим». Должен появиться черный экран, без обоев и прочих прикрас. Теперь можно попытаться удалить ненужную папку обычным способом. После чего необходимо осуществить перезагрузку системы.
- Откат системы. При нажатии «Пуск»- «Выполнить» появляется командная строка, в которую необходимо ввести команду «msconfig» и нажать «ок». На мониторе возникнет окно «Конфигурация системы». Во вкладке «Общие» необходимо выбрать пункт «Запустить восстановление системы», затем – «Восстановление более раннего состояния компьютера», потом – «Далее». На появившемся календаре нужно выбрать дату, на которую удаляемой папки еще не существовало. Данная операция может привести к потере какой-то информации, но личные и системные файлы не пострадают.
- Можно попробовать набрать в командной строке chkdsk c:/f/r и нажать Enter. Здесь «с» – это имя диска. Если неудаляемая папка находится на другом диске, то нужно ввести его имя. После окончания проверки диска на монитор будут выведены ее результаты. Далее следует ввести команду exit и нажать клавишу «Enter». После перезагрузки системы можно попытаться удалить папку обычным способом.
Таким образом, решить проблему с невозможностью удалить папку или файл, когда операционная система Windows (последних версий, начиная с XP) пишет, что они заняты другой программой, можно различными методами. Попробуйте произвести операции, перечисленные выше, по порядку. Скорее всего, один из способов позволит добиться желаемого эффекта!
Как удалить файл, если он открыт в другой программе
Вероятно, у всех пользователей компьютерных устройств хотя бы раз в жизни возникала проблема с удалением файла по причине того, что он открыт в другой программе. Если установлено около сотни различных программ, утилит и приложений, отыскать интересующий объект было бы тяжело. Но, к счастью, разработано немало эффективных методов, упрощающих ситуацию. Нужно подробно рассмотреть каждый из них и остановить свой выбор на оптимальном варианте.

Как удалить файл, если он открыт в другой программе
Почему файл не удаляется — основные причины
Совет! Удаление ненужных файлов на компьютере рекомендуется выполнять систематически, поскольку эта процедура помогает освободить пространство и повысить быстродействие операционной системы.
Но иногда при попытке удалить определенный файл появляется системное сообщение о том, что данное действие невозможно.
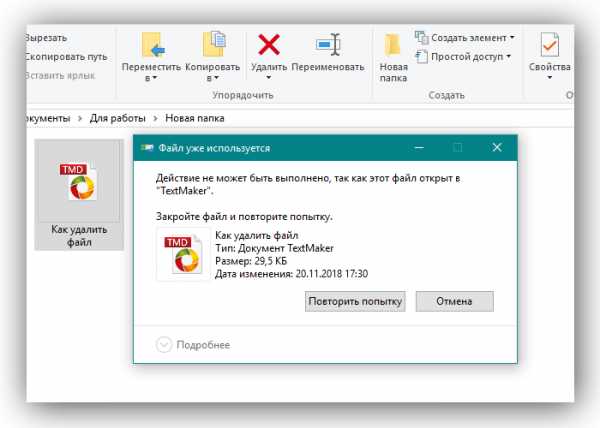
При попытке удалить определенный файл появляется системное сообщение
Среди главных причин:
- фактическое использование объекта другим программным обеспечением;
- использование объекта (файла либо всей папки) операционной системой;
- возникновение системной ошибки;
- наличие повреждений в файле;
- заражение системы вредоносными объектами или вирусами.
Простой универсальный метод удаления

Универсальный метод удаления
Независимо от причины, в первую очередь, следует использовать самый простой и доступный способ, являющийся универсальным. Он подразумевает выполнение следующих действий:
- Закрыть все активные и свернутые окна программ.
- Перезагрузить ПК. В результате этого будут автоматически закрыты все программы, в том числе, и те, которые работают в фоновом режиме. К тому же, при некоторых сбоях обычная перезагрузка полностью нормализует работу системы.
- Выполнить загрузку в безопасном режиме. Как известно, для определенных программ настроена автозагрузка ― следовательно, они способны открывать файлы еще до того, как пользователь сможет выполнить какие-либо действия. При входе в безопасный режим большинство программ не запускается, а значит, не происходит открытие файлов.
- Выполнить внеплановое антивирусное сканирование компьютера. Эта процедура окажется полезной, если доступ к определенным файлам был заблокирован в результате заражения вирусом.
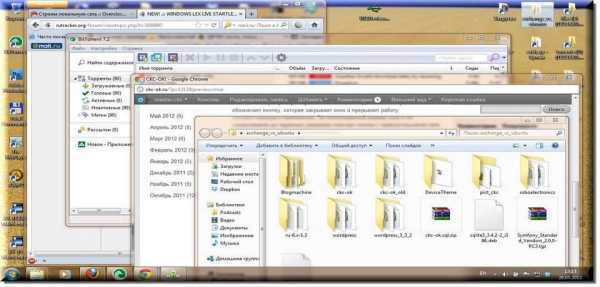
Закрываем активные и свернутые окна программ
В большинстве случаев этого достаточно, чтобы работа система восстановилась, а ненужные файлы могли быть удалены без проблем. Но если это не помогло, следует воспользоваться другими специфическими возможностями.
Посредством встроенных функций
Легко избавиться от ненужного объекта, задействованного в другой программе, можно, применяя встроенные функции операционной системы. Каждый вариант следует рассмотреть подробно.
В «Диспетчере задач»
Шаг 1. Для его запуска нужно нажать правой кнопкой мыши на «Панель задач» и выбрать в открывшемся меню «Диспетчер задач».
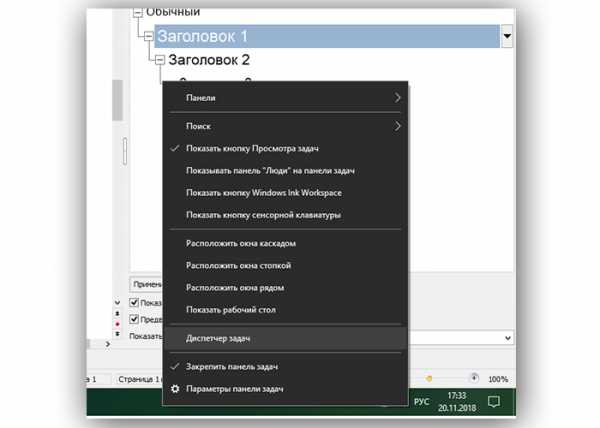
Нажимаем правой кнопкой мыши на «Панель задач» и выбираем «Диспетчер задач»
Шаг 2. Далее нужно выполнить действия:
- В окошке «Приложения» отыскать интересующий объект и перейти к функции «Снять задачу».
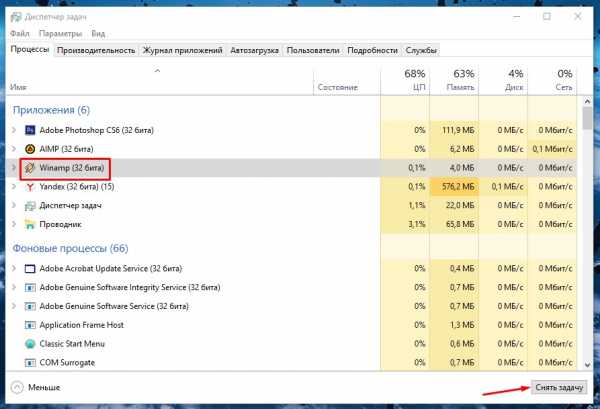
В окошке «Приложения» выбираем интересующий объект и переходим к функции «Снять задачу»
- После закрытия «Диспетчера» вновь повторить процесс удаления.
Через меню «Управление компьютером»
- Открыть меню «Управление компьютером». Самый простой и быстрый способ ― кликнуть правой кнопкой мышки по значку «Пуск», а затем выбрать соответствующий вариант из представленного меню, кликнув по нему левой кнопкой.
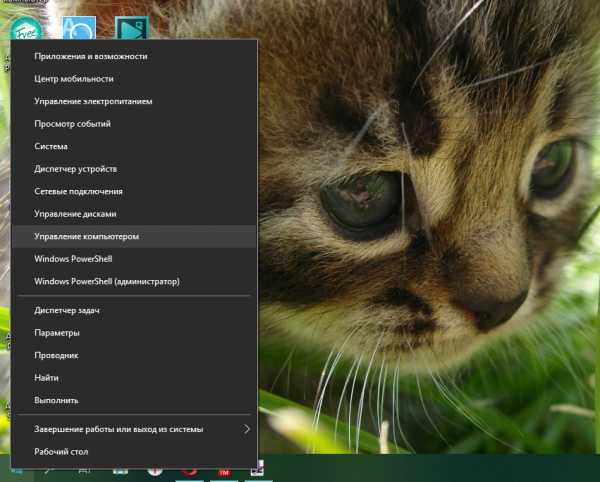
Кликаем правой кнопкой мышки по значку «Пуск» и выбираем пункт «Управление компьютером»
- В окошке с левой стороны последовательно выбирать «Служебные — Общие папки — Открытые файлы».
- Открыть пункт «Дополнительные действия» и выбрать опцию «Отключения открытых файлов».
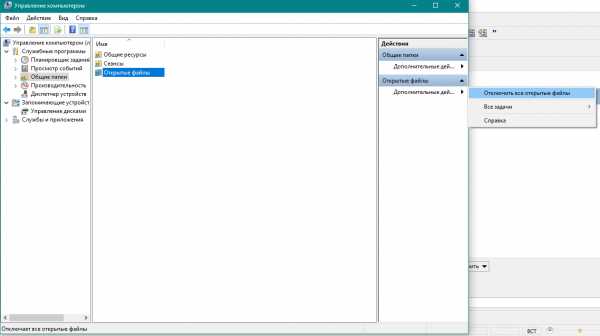
Открываем пункт «Дополнительные действия» и выбираем опцию отключения открытых файлов
После этого опять повторить попытку удаления объекта.
В безопасном режиме
Запуск системы в безопасном режиме позволит расправиться с файлом, который не удаляется ни одним из доступных способов. Сразу после включения компьютера нужно нажать на клавиатуре на F8, а затем среди вариантов выбрать строку «Безопасный режим». Как только система загрузится, нужно удалить файл как обычно. Все должно пройти успешно.

Выбираем строку «Безопасный режим»
Лучшие утилиты
Существует несколько простых утилит, используя которые, можно справиться с неудаляемыми файлами и папками в считанные минуты ― даже открытыми в «System». Если же произошло ошибочное удаление, файлы легко восстанавливаются из корзины.
Unlocker
Unlocker представляет собой миниатюрную программу, способную с легкостью выполнять полный спектр действий с файлами, находящимися под блокировкой. Использовать ее сможет даже неопытный новичок.

Программа Unlocker
Необходимо:
- Установить программу на персональный компьютер или ноутбук. Либо воспользоваться портативной версией утилиты, не требующей установки.
- На экране устройства запустить «Проводник».
- Выбрать файл, подлежащий удалению, кликнуть по нему правой кнопкой, а затем левой кнопкой выбрать пункт «Unlocker».

Выбираем файл, подлежащий удалению, кликаем по нему правой кнопкой, а затем левой кнопкой выбираем пункт «Unlocker»
- При появлении окошка с сообщением «Не найден блокирующий дескриптор», в меню выбрать опцию «Удалить» и нажать на «ОК».
- При открытии окошка с перечислением программ можно поступить одним из двух способов. Самостоятельно поочередно закрыть каждую из них и удалить файл либо выбрать в окне опцию «Удалить», после чего нажать на кнопку «Разблокировать все».
LockHunter
Одной из достойных альтернатив популярной утилиты Unlocker является LockHunter. Интегрируемая в «Проводнике», она позволяет избавляться от любых проблематичных файлов.
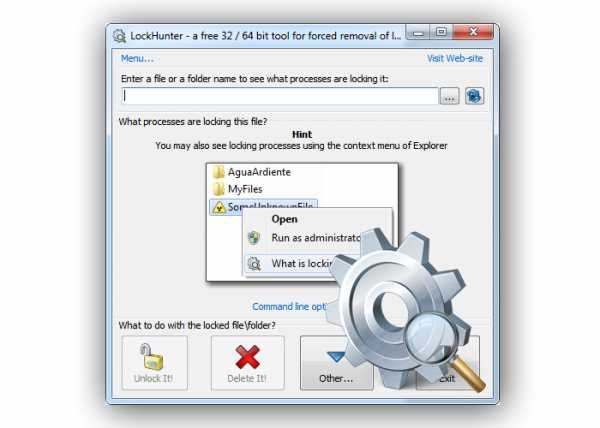
Программа LockHunter
Шаг 1. Открыв «Проводник», нужно найти файл, который будет удаляться.
Шаг 2. Правой кнопкой мыши кликнуть по файлу и выбрать из меню пункт «What is locking this file» (в дословном переводе означает «Что блокирует этот файл»).
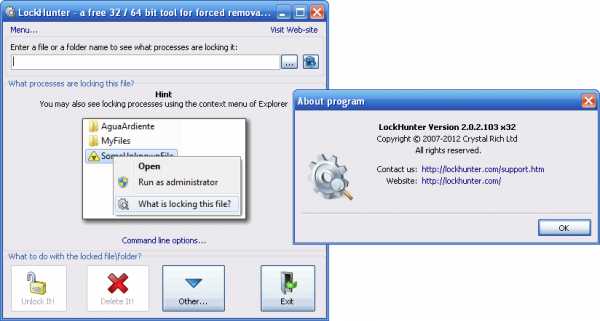
Правой кнопкой мыши кликаем по файлу и выбираем из меню пункт «What is locking this file»
Шаг 3. Сразу же отобразятся все приложения, отвечающие за блокировку объекта.
Шаг 4. Далее потребуется воспользоваться кнопками, расположенными в нижней части окошка:
- «Unlock It» ― разблокировать;
- «Delete It» ― удалить;
- «Other» ― открыть дополнительные опции;
- «Exit» ― выйти из приложения.
Меню дополнительных опций содержит в себе следующие варианты:
- «Delete At Next System Restart» ― удалить после следующей перезагрузки системы;
- «Unlock & Rename» ― разблокировать и переименовать;
- «Unlock & Copy» ― разблокировать и сделать копию;
- «Terminate Locking Process» ― завершить процесс блокировки;
- а также «Delete Locking Process From Disk» ― удалить процесс блокировки с жесткого диска.
Видео — Как удалить файл, если он открыт в другой программе
Быстро избавиться от файлов, используемых различными программами, можно с помощью встроенных функций ПК, а также специализированных многофункциональных утилит.
Понравилась статья?
Сохраните, чтобы не потерять!
Как удалить папку, если пишет, что она открыта в другой программе?
Иногда, когда мы пытаемся удалить какой-либо объект на своем компьютере или ноутбуке, появляется ошибка, не позволяющая стереть файл. Именно этому сбою и будет посвящена наша сегодняшняя статья. Мы подробно расскажем, как удалить папку, если ОС пишет, что она открыта в другой программе. При этом инструкция, приведенная ниже, подойдет для любых операционных систем Microsoft, включая Windows XP, 7, 8 или 10. Давайте, не откладывая, приступать к делу.
Почему папка не удаляется?
Сначала давайте разберемся, почему так происходит, что папка не хочет удаляться. Операционная система Windows устроена таким образом, что если один из файлов открыт в каком-нибудь приложении, ни одна другая программа не может получить к нему доступ на запись. То есть, это означает, что удалить или изменить данный файл не получится до тех пор, пока от него не отключится первое предложение.

Удаляем через диспетчер задач
Первый и самый простой способ, позволяющий удалить папку, если она пишет, что открыта в другой программе или уже используется, это использование диспетчера задач Windows. Давайте немного подробнее рассмотрим, как это делается:
- Изначально нам нужно копировать название папки, которую не удается удалить. После этого запускаем диспетчер задач (делаем правый клик мышью по панели задач Windows и из контекстного меню выбираем нужный пункт).
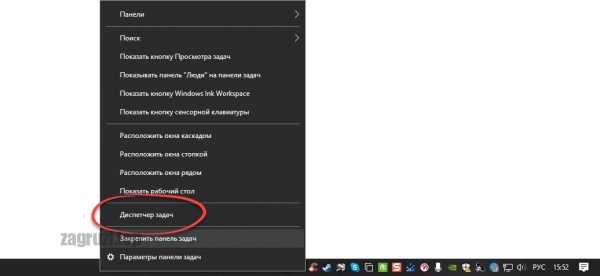
- Далее переходим во вкладку «Производительность» и в самом низу окна жмем кнопку запуска монитора ресурсов.
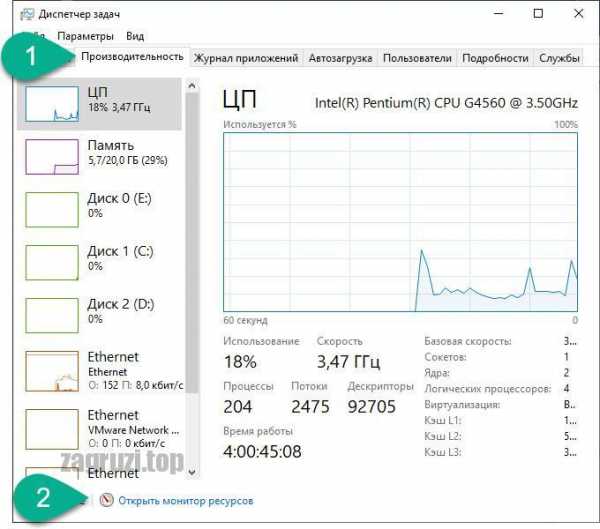
- В мониторе ресурсов переключаемся на вкладку «ЦП» и вводим название нашей папки в поисковое поле, отмеченное цифрой «2». В результате немного ниже отобразится название программы, которая блокирует удаление нашей папки.
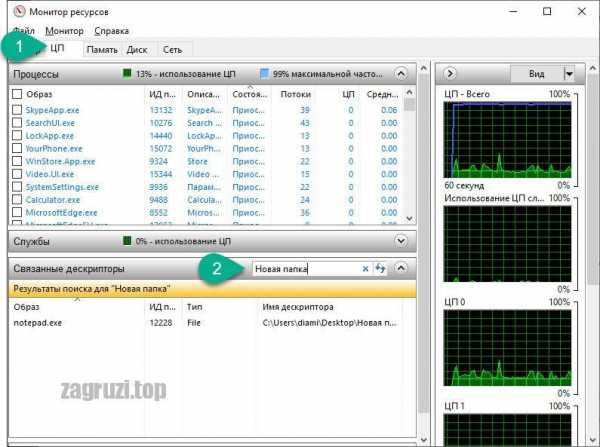
- Все что нам нужно сделать, это кликнуть правой кнопкой мыши на блокирующее приложение и из контекстного меню выбрать пункт его завершения. Как только вы это сделаете, папку можно будет удалять.
Если каталог используется и блокируется сразу несколькими программами, например, system, мы должны поочередно завершить их все.
Однако, не спешите делать это: если по названию вы понимаете, о какой программе идет речь, попробуйте корректно выйти из нее, воспользовавшись меню приложения. Ведь принудительное завершение любого ПО может повлечь за собой потерю пользовательских данных.
Стороннее программное обеспечение
Также мы можем прибегнуть к услугам одной из утилит, позволяющих автоматически закрыть процессы и удалить ненужные нам объект в виде папки. Рассмотрим сразу три таких приложения, для того чтобы у вас был выбор.
Unlocker
Первая программа является наиболее популярной. Если кто-то говорит, как удалить папку, когда она пишет, что открыта в другой программе, значит, автоматически подразумевается Unlocker. Что ж, давайте начнем именно с него:
- Переходим на официальный сайт Unlocker и скачиваем последнюю русскую версию программы по прямой ссылке.
- Когда установочный файл будет получен запускаем его и производим инсталляцию приложения.
- Теперь запускаем наше приложение (естественно, работать она будет только от имени администратора) и выбираем в появившемся окне проводника папку, которая не хочет удаляться.

- Когда появится маленькое окошко Unlocker из выпадающего списка выбираем функцию удаления и жмем «ОК».
Программа автоматически завершит процесс, который не давал удалить нашу папку и сотрет ее с компьютера.
Иногда случается так, что сразу произвести удаление каталога у нашей утилиты не получается. В таком случае пользователю необходимо перезагрузить свой компьютер или ноутбук и удаление будет произведено при старте операционной системы.
DeadLock
Второе приложение в нашем списке автоматических утилит для удаления папки, которая не удаляется, так как открыта другой программе, это DeadLock:
- Переходим на официальный сайт нужной нам программы и скачиваем оттуда ее последнюю русскую версию.
- Когда нужный нам файл будет получен производим установку.
- При помощи главного меню данного приложения открываем папку, которая не удаляется. Далее, при помощи остальных пунктов главного меню мы можем либо просто снять блокировку, либо удалить каталог автоматически.
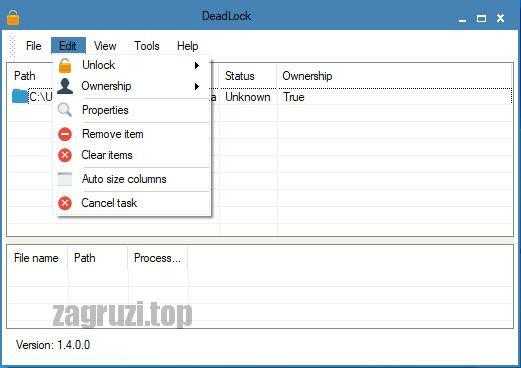
Как и предыдущая утилита, данный софт работает только из-под аккаунта с администраторскими полномочиями.
LockHunter
Последняя программа в нашем списке, способная удалить папку, если та пишет, что открыта в другой программе, это так называемый охотник за блокировками. Давайте кратко рассмотрим, как его установить и использовать:
- Как и в двух предыдущих случаях переходим на официальный сайт нужной нам программы. После чего скачиваем ее оттуда.
- Производим установку приложения, следуя подсказкам пошагового мастера. Когда процесс будет завершен запускаем LockHunter.
- Когда приложение запустится в верхней его части при помощи кнопки с изображением трех точек находим папку, которую у нас не получается удалить. Когда объект будет выбран в главном окне программы вы сразу увидите тот процесс, который блокирует папку. Отсюда можно либо сразу произвести удаление каталога, либо разблокировать его.
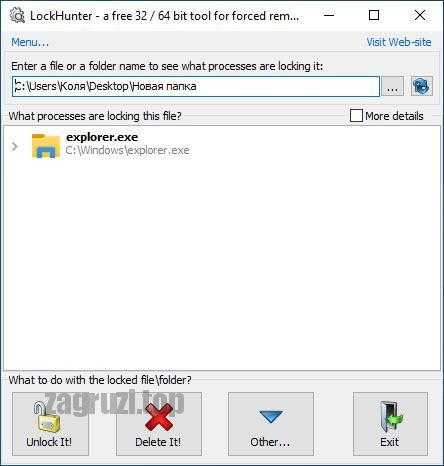
Это одно из самых удобных приложений, так как обладает более наглядным пользовательским интерфейсом и способно отображать имя процесса, который блокирует объект.
Управление компьютером
Существует еще один действенный вариант, позволяющий нам удалить папку, которую другими средствами удалить не получается. Давайте рассмотрим, как с ним работать:
- Делаем правый клик мышью по кнопке «Пуск» и из контекстного меню выбираем пункт управления компьютером.
- В открывшемся окне, точнее в левой его части, выбираем раздел «Служебные», затем «Общие папки и открытые файлы».
- Потом в правой части окна жмем по пункту «Дополнительные действия» и выбираем ссылку для открытия всех файлов.
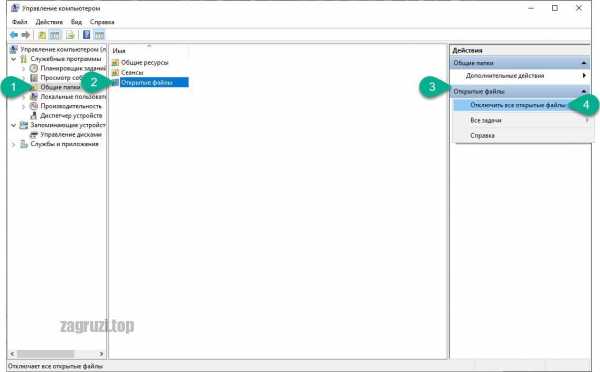
Внимание: прежде чем вы это сделаете, обязательно закройте все пользовательские программы и сохраните данные!
Используем командную строку
Если ни один из приведенных выше вариантов вам не помог, попробуйте воспользоваться функционалом командной строки «Виндовс». Делается это следующим образом:
- Воспользовавшись меню «Пуск», запускаем командную строку от имени администратора. Для этого просто прописываем буквы «CMD» и жмем правой кнопкой мыши по нужному результату в выдаче. Из контекстного меню выбираем пункт запустить от имени администратора.
- В открывшемся черном окне вводим команду удаление файла. net file [название файла] /close. Например, нам нужно удалить объект «Новая папка», соответственно, команда будет следующей: net file Новая папка /close. После завершения ввода жмем кнопку Enter.
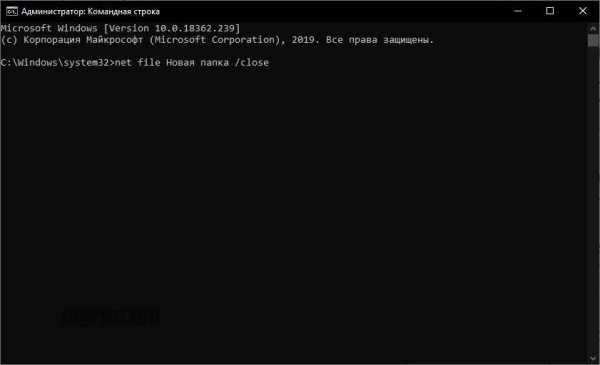
Заметка: для того чтобы система могла найти указанный файл вам необходимо прописать путь к нему либо запустить командную строку из текущего расположения.
Безопасный режим Windows
Безопасный режим Windows – это особый вид работы операционной системы, при котором запускаются только самые нужные службы и драйверы. Поэтому используя его, мы можем попытаться удалить папку, которую не удалось удалить ни одним из предыдущих способов. Так как в операционных системах Windows 7 и Windows 10 способы запуска безопасного режима различаются, рассмотрим их все.
Windows XP, Windows 7 и Windows 8
Для того чтобы запустить безопасный режим в данных операционных системах вам достаточно при старте компьютера просто нажать кнопку F8. Теперь, когда все исправления будут внесены, мы сможем просто перезагрузить компьютер через меню «Пуск» и операционная система запустится в обычном режиме.

Теперь рассмотрим, как то же самое делается в более новой и «Десятке».
Windows 10
В Windows 10 перейти в безопасный режим при помощи горячих клавиш уже нельзя. Однако, и тут он доступен:
- Одновременно зажимаем кнопки Win+R на клавиатуре и в появившемся окошке вводим команду msconfig.
- В новом окошке переключаемся на вкладку «Загрузка» и устанавливаем флажок напротив «Включение безопасного режима при следующем старте операционной системы».
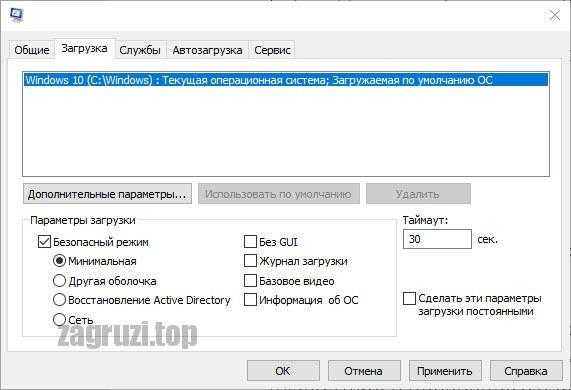
Когда все исправления будут внесены и безопасный режим нам больше не понадобится, запустите эту же утилиту и уберите галочку напротив отмеченного на скриншоте пункта.
Через загрузочный диск
Если никакие меры не помогают удалить папку в проводнике, и она все время пишет о том, что открыта в другой программе, мы можем поступить кардинально и стереть ненужный объект при помощи специального загрузочного диска. Такие носители могут быть не только на дисках, но и на флешках, а называется они Live CD. Скачайте один из вариантов в сети и запишите его на флешку или диск при помощи, например, программы UltraISO. О том как работать с данным приложением и через него создавать загрузочные флешки мы рассказали в этой пошаговой инструкции.

В качестве варианта для загрузки и редактирования операционной системы мы можем порекомендовать вам официальный образ Linux Ubuntu.
Вспомогательные способы
Существует ряд небольших советов, способных помочь удалить папку, которая пишет о том, что она открыта в другой программе:
- Возможно, вам просто нужно перезагрузить компьютер и сразу после его следующего запуска проблема уйдет сама собой.
- Попробуйте удалить приложение, которое блокирует вашу папку.
- Просканируйте свой компьютер на вирусы при помощи утилиты, рассмотренной в этой статье.
- Попробуйте откатить операционную систему при помощи контрольных точек восстановления.
- Можно попробовать выполнить проверку целостности системных файлов «Виндовс» при помощи командной строки.
А если все попытки удалить папку, которая не удаляется, окажутся тщетными вы можете спросить совета непосредственно у нас.
Видеоинструкция
Для того чтобы вам было легче понять материал, предложенный в статье, мы приготовили обучающее видео по теме, как обойти ошибку, если папка уже используется, и операция не может быть завершена.
Подводим итоги
Мы уверены, что вы теперь без труда сможете узнать, в какой программе открыт объект и удалить любую папку, которая ранее не удалялась. Переходите к практике, а если останутся какие-то вопросы, пишите их в комментариях. Данный раздел на нашем сайте нужен не только для галочки, но и для того, чтобы мы давали каждому обратившемуся за помощью человеку дельный совет.
Файл открыт в другой программе
Если вы увидели сообщение системы «невозможно удалить файл, поскольку он открыт в другой программе» — не беспокойтесь.
Все возможно. Приведу несколько вариантов как в таких ситуациях удалять файлы. В первую очередь обратите внимание на следующее.
В 90% таких случаев файл, который вы собираетесь удалить, действительно открыт другой программе и его просто нужно, закрыть.
Иногда это ошибка системы. Вы все закрыли, но по ее мнению — нет. Тогда просто перезагрузите свой ПК повторите попытку опять.
Кстати, есть очень простой способ решить вашу проблему — это перезапустить проводник. Как это делать, я уже описал раньше, поэтому повторять здесь не буду — вот описание.Как найти файл который открыт в другой программе
Если имя файла вам известно, то найти его в программе (там где он открыт) не сложно. Первым делом посмотрите на панели задач и в трее.
Если приложение, в котором открыт ваш файл, не обнаружите – нажмите одновременно три клавиши «Ctrl+Shift+Esc» (запустится диспетчер задач).
Вам откроется окно, где можно увидеть/закрыть приложения и процессы, а после этого спокойно удалить то, что раньше было невозможно.
Деинсталлятор удаления файлов открытых в других программах
Если описанные выше варианты удаления файлов, которые открыты в других программах, положительного результате не принесли – воспользуйтесь бесплатным деинсталлятором, созданным специально для таких целей – «Unlocker»
После установки (скачать можно с оф. сайта: emptyloop.com/unlocker/#download) нажмите на приложение которое хотите удалить правой кнопкой тачпада / мыши.
После этого вам откроется вкладка, в которой будет строка «Unlocker» — нажмите.
Подождите несколько секунд. Всплывет маленькое окно. В нем кликните на опцию «нет действия», выберите «удалить» и нажмите «ОК».
Обычно в таких случаях приходит уведомление, что полное удаление будет осуществлено при следующем запуске компьютера.
Это конечно не единственная программа, но из бесплатных аналогов самая жесткая – уничтожает безвозвратно все.
Поэтому прежде чем воспользоваться ее услугами, обязательно поинтересуйтесь, а не повредит ли это систему вашего компьютера – впоследствии возможности все восстановить, как было раньше может не получиться. Успехов – не переусердствуйте.
Операция не может быть завершена поскольку этот файл открыт в другой программе
При попытке выполнить какие-либо действия с файлом или папкой пользователь может столкнуться с сообщением «Операция не может быть завершена поскольку этот файл открыт в другой программе». Обычно это происходит в ситуации, когда нужный пользователю файл (папка) активно используется другим приложением, потому какие-либо операции по удалению, перемещению или переименованию данного файла становятся невозможны. Ниже разберём причины данной ошибки, а также перечислим варианты её решения.

Почему запущенная операция не может быть завершена
Обычно ошибка возникает в ситуации, когда какое-либо приложение (в том числе и системное) использует запрашиваемый пользователем файл или папку в эксклюзивном режиме, блокирующем какие-либо IO-операции по удалению, переименованию или переносу данного файла (папки).
Операции с требуемым файлом могут быть заблокированы как каким-либо системным процессом или инструментом (включая известный «TrustedInstaller»), так и установленной на ПК извне программой, включая вирусный софт.
Часто в появившемся уведомлении о том, что файл открыт в иной программе и операция не будет завершена указано, какой именно программой (процессом) занят нужный файл. Если же ссылки на такую программу отсутствуют, тогда вполне вероятно, что в блокировании нужного файла задействован какой-либо системный софт.
В некоторых случаях удаление нужной папки может быть заблокировано из-за наличия в ней файлов-миниатюр (thumbnail), которые выглядят как Thumbs.db. Указанные файлы используются для хранения миниатюр изображений, используемых при работе Проводника Виндовс. При попытке удалить такой файл (или папку с такими файлами) пользователь может получить упомянутое выше сообщение.
Как исправить ошибку «Файл открыт в другой программе»
Существует множество способов, позволяющих избавиться от ошибки «Операция не может быть завершена поскольку этот файл открыт в другой программе». При этом реально действуют из них лишь несколько, которые мы и опишем ниже.
Перезагрузите ваш ПК в безопасном режиме
Наиболее простым способом исправить возникшую дисфункцию является перегрузка компьютера в безопасном режиме. Перезагрузите ваш ПК, при его включении быстро клацайте на F8 для доступа к меню безопасного режима. Загрузите компьютер в указанном режиме, и попытайтесь осуществить необходимые вам операции с проблемным файлом.
 Загрузите ваш PC в безопасном режиме
Загрузите ваш PC в безопасном режимеИспользуйте специальный софт
Другим способом решить возникшую ошибку является задействование специального софта, деблокирующего доступ к нужному файлу. Из таких программ можно отметить популярные «Unlocker», «IOBit Unlocker», или «Any File Remover».
Обычно после их инсталляции они встраиваются в функционал Проводника Виндовс. Для их активации необходимо навести курсор на заблокированный файл, нажать ПКМ, и среди открывшегося меню выбрать указанную программу (например, Unlocker).
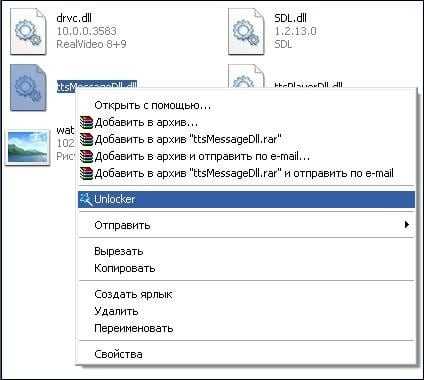
Останется отметить в данной программе нужную опцию (например, «Разблокировать» или «Удалить»), после чего проблемный файл будет деблокирован.
При установке подобных программ помните, что помимо основной программы инсталлятор может попытаться установить дополнительный софт (бандлинг). Поэтому рекомендую отказаться от автоматической установки, и лично проконтролировать весь процесс установки, сняв галочки с опций установки нежелательных программ.
Задействуйте монитор ресурсов
Также вы можете прекратить действие программы (процесса) блокирующей доступ к нужному файлу. Это можно сделать как с помощью вызова Диспетчера задач (нажмите на Win+R, и там введите taskmgr. Перейдите на вкладку «Процессы» и завершите работу процесса данной программы), так и с помощью монитора ресурсов.
В последнем случае будет нужно нажать на кнопку «Пуск», в строке поиска написать «Монитор ресурсов», и кликнуть сверху на найденное совпадение. После запуска монитора ресурсов переходим на вкладку «ЦП», и в поле поиска справа вводим название заблокированного файла. Система найдёт указанный файл, кликаем на нём ПКМ, и выбираем «Завершить процесс». Затем будет необходимо удалить указанный файл.
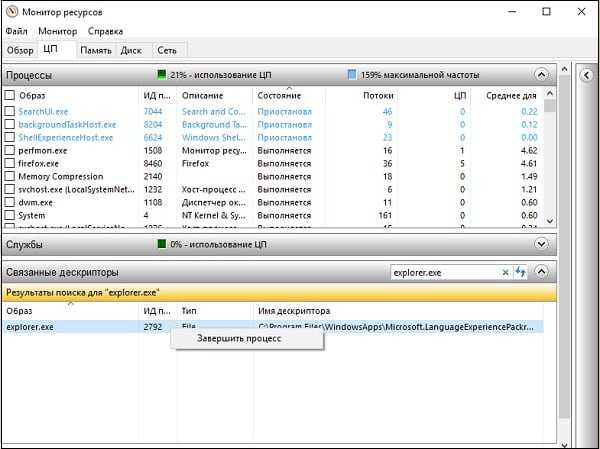
Воспользуйтесь возможностями архиваторов
Довольно действенным решением является использование функционала архиваторов (уровня 7zip или WinRAR) для удаления или переименования нужных нам файлов. Достаточно запустить тот же 7zip, войти в его помощью в папку с файлом, и прямо в архиваторе переименовать или удалить нужный файл. Обычно это помогает эффективно решить проблему операция не может быть завершена.
Удалите файлы-миниатюры
Как было описано выше, наличие в удаляемой папке файлов с расширением .db может препятствовать её удалению. В этом случае необходимо закрыть проблемную папку, от админа запустить командную строку, в ней перейти на диск с проблемным файлом (к примеру, если это С, то набрать в строке С:).
Затем в командной строке наберите:
del /ash /s thumbs.db
И нажмите ввод. После завершения процедуры удаления данных файлов попробуйте удалить нужную директорию.
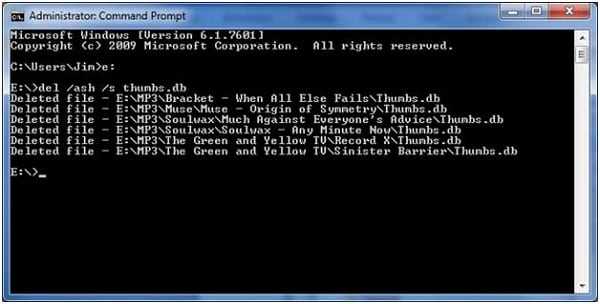 Дождитесь удаления всех указанных файлов
Дождитесь удаления всех указанных файлов- Для отключения дальнейшего создания файлов-миниатюр в Виндовс необходимо нажать на Win+R, и там набрать gpedit.msc.
- В открывшемся окне перейти по пути «Конфигурация пользователя», далее «Административные шаблоны».
- Затем «Компоненты Виндовс».
- Потом «Проводник» и найдите опцию «Отключить кеширование эскизов в скрытых файлах…».
- Дважды кликните на ней, и после открытия её окна выберите слева «Включено» и нажмите на «Ок».
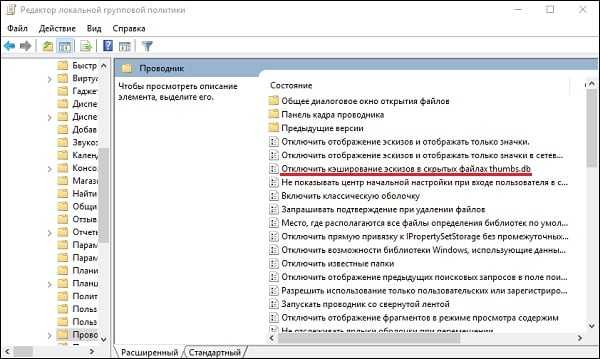
Проверьте систему на вируса
Ну и, конечно же, не помешает проверить PC на наличие зловредов, способных блокировать доступ к нужным им файлам. В этом поможет онлайн проверка компьютера на вирусы: 7 лучших антивирусов.
Заключение
Возникновение сообщения «Операция не может быть завершена» обычно означает, что какая-либо программа (процесс) блокирует доступ пользователя к нужному файлу. Наиболее простым способом решения проблемы будете перезагрузка ПК и использование специализированных вспомогательных инструментов (уровня «Unlocker»), позволяющих легко восстановить доступ к требуемым файлам.
Устранение ошибки «Файл открыт в другой программе» Проблема Windows
Почему я не могу удалить или переместить файл или папку? Какая программа мешает мне удалить или переместить файл или папку?
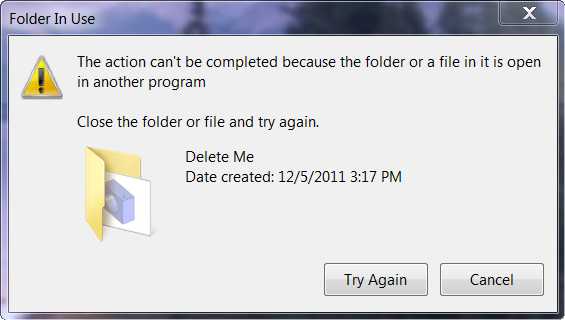
Сообщение Windows для файла или папки, которые нельзя удалить
Решите проблему с помощью Microsoft Process Explorer
Чтобы помочь вам решить проблему «Файл открыт в другой программе», вы можете использовать Process Explorer от Microsoft , среди прочего, перечислит процессы, которые в данный момент обращаются к файлу или папке.Вы можете загрузить Microsoft Process Explorer отсюда: http://technet.microsoft.com/en-us/sysinternals/bb896653.aspx
Когда вы запускаете Process Explorer, выберите в меню Найдите .
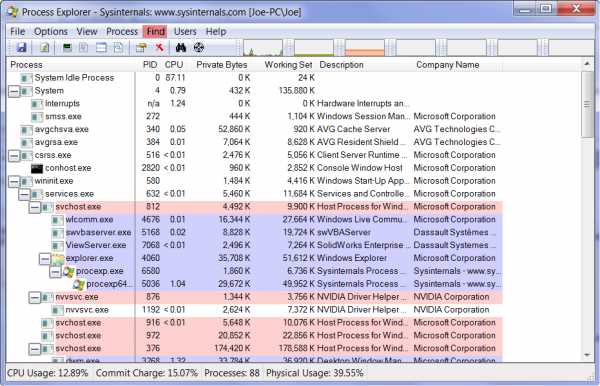
Microsoft Process Explorer
Введите имя файла или папки, которую вы пытаетесь переместить или удалить , и нажмите кнопку Search . Приложения, которые обращаются к файлу, будут перечислены в окне поиска.
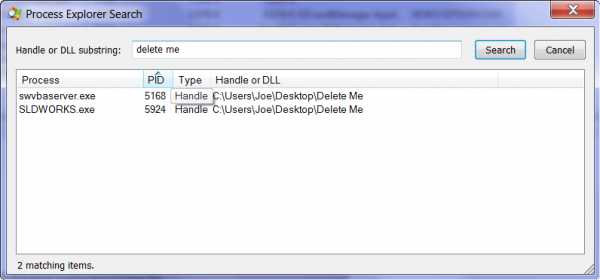
Приложения, которые обращаются к файлу или папке, которые вы пытаетесь удалить
После этого вы будете знать, какую программу / приложение нужно закрыть; или если есть процесс, который в настоящее время использует файл - который вы можете закрыть обычным способом с помощью диспетчера задач Windows (щелкните правой кнопкой мыши на панели задач Windows и выберите Запустить диспетчер задач ).
.Исправление: файл открыт в другой программе
Ошибка «Файл открыт в другой программе» возникает, когда вы выполняете операцию с файлом, но поскольку к файлу обращается другая программа, вы не можете выполнять задачи или операции в теме. Это очень простой принцип, который использовался в вычислениях очень долгое время. В первую очередь это делается для уменьшения несогласованности данных.
Однако, если файл не используется ни одним из приложений на вашем компьютере, это может быть неприятной ошибкой.Приложение может использоваться скрытой службой или может быть ошибка, которая не позволяет вам выполнять операции. Мы перечислили руководство, которому вы должны следовать. Начните с первого и двигайтесь вниз.
Решение 1. Использование диспетчера задач
Если вы хотите работать с файлом, но получаете сообщение «файл открыт в другой программе», вы можете открыть диспетчер задач и посмотреть, есть ли какой-либо экземпляр файла. открытым. Есть несколько случаев, когда другие приложения создают файл для своих рабочих целей или когда файл открывается, но скрыт от просмотра.Завершение экземпляра файла из диспетчера задач освободит его, и вы сможете работать без каких-либо проблем.
- Нажмите Windows + R, введите « taskmgr » в диалоговом окне и нажмите Enter.
- В диспетчере задач найдите файл, в котором возникает ошибка. Щелкните его правой кнопкой мыши и выберите « Завершить задачу ».
c ++ - Как открыть файл в моей собственной программе и вызвать другую программу?
Переполнение стека- Около
- Товары
- Для команд
- Переполнение стека Общественные вопросы и ответы
linux - Как узнать, какая строка отсутствует в другом файле
Переполнение стека- Около
- Товары
- Для команд
- Переполнение стека Общественные вопросы и ответы
- Переполнение стека для команд Где разработчики и технологи делятся частными знаниями с коллегами
Python Запись в файл - объяснение функций открытия, чтения, добавления и других функций обработки файлов
Добро пожаловать
Привет! Если вы хотите узнать, как работать с файлами в Python, эта статья для вас. Работа с файлами - важный навык, которым должен овладеть каждый разработчик Python, поэтому приступим.
Из этой статьи вы узнаете:
- Как открыть файл.
- Как читать файл.
- Как создать файл.
- Как изменить файл.
- Как закрыть файл.
- Как открывать файлы для нескольких операций.
- Как работать с методами файлового объекта.
- Как удалить файлы.
- Как работать с менеджерами контекста и чем они полезны.
- Как обрабатывать исключения, которые могут возникнуть при работе с файлами.
- и не только!
Начнем! ?
Работа с файлами: базовый синтаксис
Одна из наиболее важных функций, которые вам нужно будет использовать при работе с файлами в Python, - это open () , встроенная функция, открывающая файл и позволяет вашей программе использовать его и работать с ним.
Это основной синтаксис :
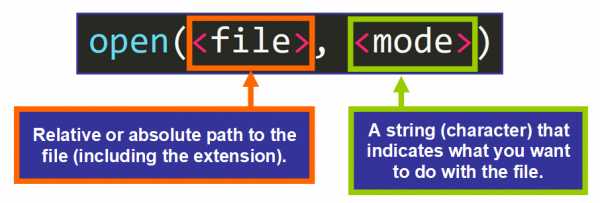
? Совет: Это два наиболее часто используемых аргумента для вызова этой функции. Есть шесть дополнительных необязательных аргументов. Чтобы узнать о них больше, прочтите эту статью в документации.
Первый параметр: файл
Первый параметр функции open () - это файл , абсолютный или относительный путь к файлу, с которым вы пытаетесь работать.
Обычно мы используем относительный путь, который указывает, где расположен файл относительно местоположения скрипта (файла Python), который вызывает функцию open () .
Например, путь в этом вызове функции:
open ("names.txt") # Относительный путь - "names.txt" Содержит только имя файла. Это можно использовать, когда файл, который вы пытаетесь открыть, находится в том же каталоге или папке, что и сценарий Python, например:
Но если файл находится во вложенной папке, например:
Файл names.txt - это в папке «data»Затем нам нужно использовать определенный путь, чтобы сообщить функции, что файл находится в другой папке.
В этом примере это будет путь:
open ("data / names.txt") Обратите внимание, что мы сначала пишем data / (имя папки, за которым следует / ), а затем names.txt (имя файла с расширением).
? Совет: Три буквы .txt , следующие за точкой в names.txt , являются «расширением» файла или его типом. В этом случае .txt означает, что это текстовый файл.
Второй параметр: режим
Второй параметр функции open () - это режим , строка из одного символа. Этот единственный символ в основном сообщает Python, что вы планируете делать с файлом в своей программе.
Доступные режимы:
- Чтение (
"r"). - Добавить (
"a") - Запись (
"w") - Создать (
"x")
Вы также можете открыть файл в:
- Текстовом режиме (
"t") - Двоичный режим (
"b")
Чтобы использовать текстовый или двоичный режим, вам необходимо добавить эти символы в основной режим.Например: «wb» означает запись в двоичном режиме.
? Совет: По умолчанию используются режимы чтения ( «r», ) и текста ( «t» ), что означает «открыт для чтения текста» ( «rt» ), поэтому указывать не нужно. их в open () , если вы хотите
Python open () не работает в Windows, когда другой процесс открывает файл
Переполнение стека- Около
- Товары
- Для команд
- Переполнение стека Общественные вопросы и ответы
- Переполнение стека для команд Где разработчики и технологи делятся частными знаниями с коллегами
- Вакансии Программирование и связанные с ним технические возможности карьерного роста
- Талант