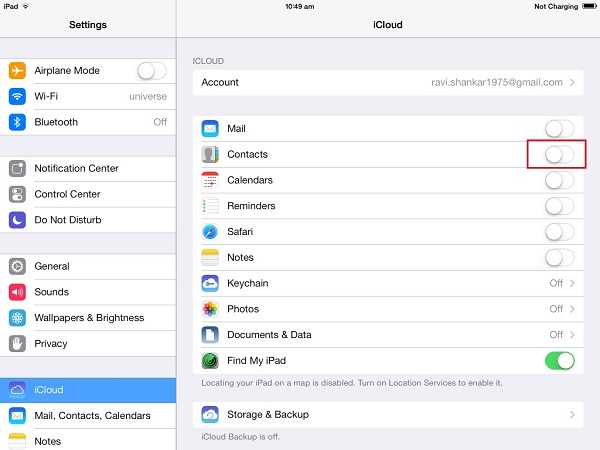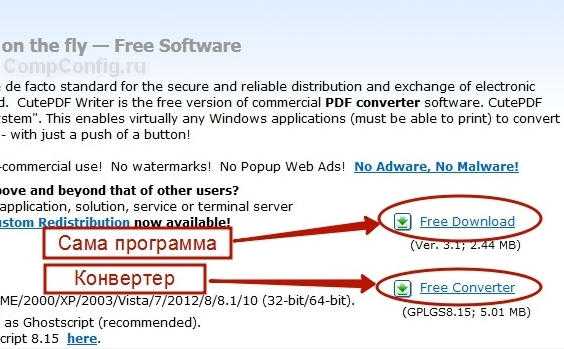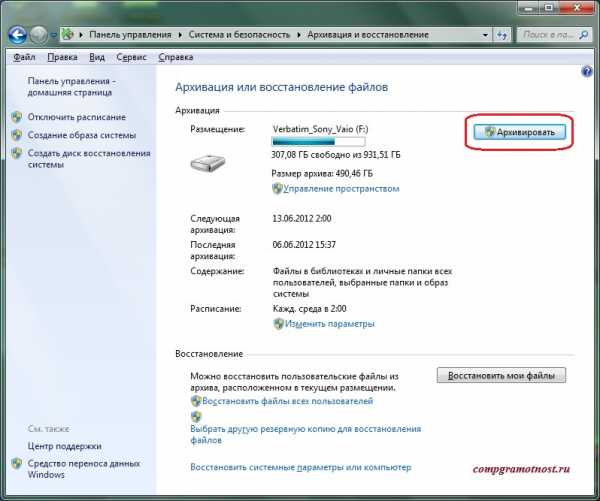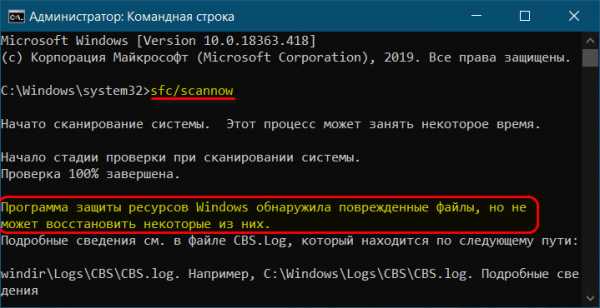Как найти большие файлы на компьютере
Как найти большие файлы на компьютере
У многих бывала ситуация, когда вроде бы избавились от лишнего мусора в своем компьютере, но места много не освободилось. В такие моменты возникает вопрос: в чем же дело? Что же это за такие громоздкие файлы и где они находятся?
Это самый простой метод, который не требует наличие какой-то специальной программы. Все, что вам понадобится, у вас уже есть.
Зайдите в тот том диска, в котором будет проходить проверка.
На Windows 10 и 8 нажмите на эту маленькую «галочку». С ее помощью вы откроете дополнительное меню, которое нам пригодится.
В новом меню нажмите кнопки, которые выделены. Необязательно выбирать гигантский размер, вы можете начать с любого другого, но учтите, что в таком случае на проверку уйдет очень много времени.
На Windows 7 в правом верхнем углу добавляем фильтр по размеру.

Выбрав размер, вы автоматически запустите поиск. После проверки вы получите весь результат проделанной работы. Но будьте бдительны, ведь системные документы тоже включены в этот список. Если вы не знаете, что это за файл, то лучше его не трогать.
Утилита Ainvo Disk Explorer для поиска больших документов
Данная программа способна найти большие документы в системе. Но вот удалять их придется вручную. То есть, эта программа только для поиска, никаких лишних функций в ней не предусмотрено. Загрузить ее можно тут: http://ainvo.com/index.php?r=aint/create&filename=files%2Fproducts%2Fde%2Fainvo-disk-explorer-setup.exe&lang=ru.
После установки сразу же запускайте утилиту и начинайте проверку, нажав на необходимую кнопку.
Совет: если вам нужно проверить какой-то конкретный диск, то посетите меню Настройки. Там вы сможете указать, какой диск проверять.
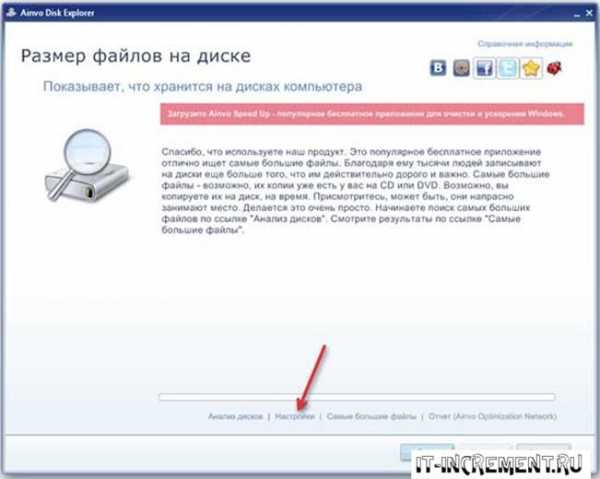
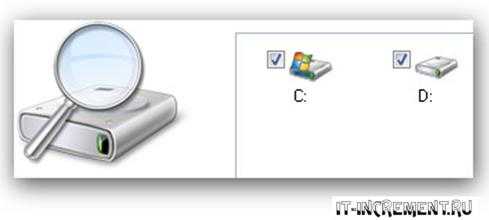
Через некоторое время программа выдаст вам результат. Огромные файлы вы можете увидеть, щелкнув по кнопке, которая выделена на скриншоте.
Вот здесь и начинается самая сложная работа. Дело в том, что программа показывает абсолютно все большие документы, включая системные. Поэтому настоятельно рекомендуется изучить внимательно весь список утилит.
Не удивляйтесь, если вы нашли документы от старой программы, от которой избавились еще пару лет назад. Просто смело их удалите.
А вот если вы не знаете, что это за файл, то его лучше не трогать вообще. Ведь удаление системного документа может привести к глобальным проблемам с устройством. Так что будьте осторожны.
Утилита ηSearcher для поиска больших файлов
Эта утилита обладает несколькими дополнительными функциями, которые позволяют конкретизировать поиск больших файлов. Вот здесь ее можно скачать: http://www.ru.n-group.info/nsearcher/download.php.
После установки смело открывайте ее. Но не спешите начинать, сначала посмотрите, какие дополнительные функции она вам предлагает.

Можно указать минимальный размер документа, где конкретно искать и даже некоторые даты (создания, изменения или открытия).
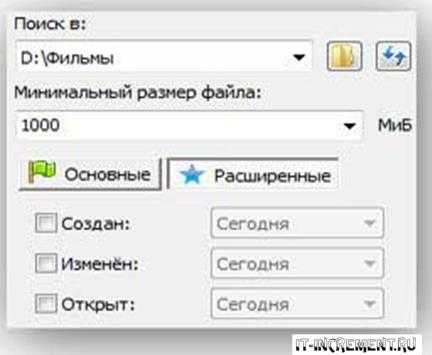
При указании всех известных данные, просто нажмите на кнопку «Начать поиск».
Через несколько минут вам будет доступен подробный анализ всех «тяжелых» файлов. Его можно отсортировать, указав критерии, которые вас интересуют. Документы, которые можно удалить без вреда для системы, выделены зеленым цветом. А вот если файл окрашен оранжевым, то лучше его не трогать.
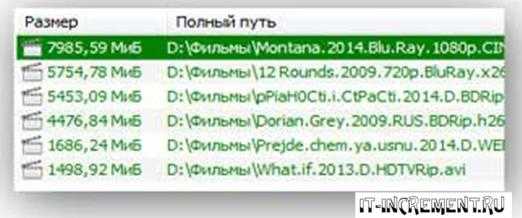
Таким образом, можно найти большие файлы на компьютере и очистить несколько гигабайтов памяти. Такую глобальную чистку не стоит проводить очень часто. К примеру, одного раза в полгода будет вполне достаточно. Но не забывайте о своевременной чистке устройства, ведь так вы поможете системе избавить от давно ненужных файлов, которая отбирают драгоценную память.
Как быстро найти все файлы большого размера в Windows – инструкция
 Приветствую!
Приветствую!
В данном материале будет подробно рассмотрено, как без какого-либо стороннего программного обеспечения осуществлять поиск больших файлов в операционной системе семейства Windows.
Инструкция универсальна, она подойдёт как для Windows Vista, так и всех последующих версий, включая последнюю на сегодняшний день – Windows 10.
Инструкция по поиску файлов большого размера в Виндовс
Довольно часто жёсткий диск (или SSD) чем-то занят и нужно найти и узнать, что это за файлы, которые «отъедают» львиную долю. Можно, конечно, установить приложение, которое покажет, какие именно «объёмные» файлы занимают место, а можно воспользоваться встроенным в систему поиском, что существенно быстрее.
Давайте посмотрим, как осуществить необходимый нам поиск файлов в Windows.
- Для этого нам необходимо открыть окно файлового менеджера (проводник Windows). Это можно сделать самыми различными способами. Мы воспользуемся ярлыком, что расположен на панели задач.

- В окне проводника необходимо перейти в диск или папку, в которой необходимо осуществить поиск файлов большого размера. В нашем примере это будет корень диска «D». Поиск будет произведён как по файлам в корне диска, так и всех имеющихся подпапках.
Открыв интересующее расположение, необходимо кликнуть по строке поиска, что расположена в правом верхнему углу окна.
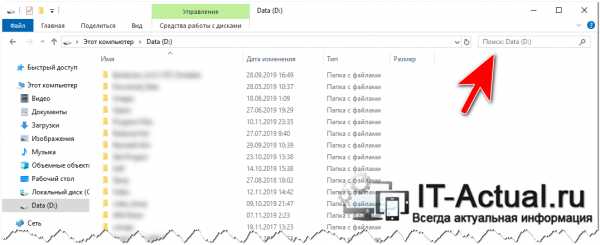
В этот момент, к примеру, в Windows 7 будет отображено выпадающее меню, где можно задать размер искомых файлов.
А в Windows 10 чуть левее отобразится меню «Средства поиска», где присутствует аналогичный функционал.
- Однако мы воспользуемся универсальной командой, которая работает во всех версиях Windows.
- Введя команду в поисковую строку:
будет произведён поиск и отображение файлов, что имеют размер более 700 мегабайт.
- Если же необходимо задать диапазон, то вот пример соответствующей команды:
размер:>700МБ<3ГБ
в этом случае будет произведён поиск файлов в диапазоне от 700 мегабайт, до 3 гигабайт.
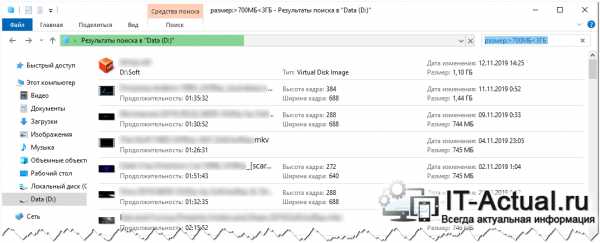
Руководствуясь приведёнными примерами, вы можете указать желаемые размеры поиска файлов конкретно в вашем случае.
- Введя команду в поисковую строку:
- По окончании поиска все найденные файлы будут отображены, и вы сможете осуществить дальнейшие запланированные манипуляции.
Видеоинструкция
Как мы видим, искать файлы большого объёма в Windows достаточно просто. Встроенный в Виндовс поиск по файлам и папкам и ввод простых команд этому весьма и весьма способствует.
Мы рады, что смогли помочь Вам в решении поставленной задачи или проблемы.В свою очередь, Вы тоже можете нам очень помочь.
Просто поделитесь статьей в социальных сетях и мессенджерах с друзьями.
Поделившись результатами труда автора, вы окажете неоценимую помощь как ему самому, так и сайту в целом. Спасибо!
Опрос: помогла ли вам эта статья?(cбор пожертвований осуществляется через сервис «ЮMoney»)
На что пойдут пожертвования \ реквизиты других платёжных систем Привет.Не секрет, что в экономике ныне дела обстоят не лучшим образом, цены растут, а доходы падают. И данный сайт также переживает нелёгкие времена :-(
Если у тебя есть возможность и желание помочь развитию ресурса, то ты можешь перевести любую сумму (даже самую минимальную) через форму пожертвований, или на следующие реквизиты:
Номер банковской карты: 5331 5721 0220 5546
Кошелёк ЮMoney: 410015361853797
Кошелёк WebMoney: P865066858877
PayPal: [email protected]
BitCoin: 1DZUZnSdcN6F4YKhf4BcArfQK8vQaRiA93
Оказавшие помощь:
Сергей И. - 500руб
<аноним> - 468руб
<аноним> - 294руб
Мария М. - 300руб
Валерий С. - 420руб
<аноним> - 600руб
Полина В. - 240руб
Деньги пойдут на оплату хостинга, продление домена, администрирование и развитие ресурса. Спасибо.
С уважением, создатель сайта IT-Actual.ru
Как найти большие файлы в Windows 10
Если вы хотите быстро освободить место на вашем компьютере с Windows, лучший способ сделать это — найти большие файлы на вашем компьютере с Windows 10 и избавиться от них, если они больше не нужны. Вопрос в том, как вы будете искать большие файлы на вашем компьютере?
Windows предоставляет вам несколько способов найти все большие файлы, которые хранятся на ваших дисках. Либо вы можете использовать встроенные инструменты на вашем компьютере для поиска этих файлов, либо вы можете получить стороннее приложение, которое выполнит эту задачу за вас. В любом случае, вы найдете файлы, которые занимают значительную часть пространства памяти вашего ПК или ноутбука.
Как только такие файлы найдены, вам решать, что вы хотите с ними делать. Если вы не хотите сразу их удалять, вы можете перенести их в облачное хранилище или на внешний жесткий диск.
Содержание статьи
Найти большие файлы в Windows 10 с помощью проводника
File Explorer поставляется с множеством скрытых функций, позволяющих упорядочивать, сортировать и находить файлы на вашем компьютере. Одна из его возможностей — помочь вам найти файлы определенного размера на вашем компьютере. Используя эту функцию, вы можете найти эти захламленные файлы и удалить их.
Однако прежде чем сделать это, вам нужно сначала включить опцию скрытых файлов. Это необходимо для того, чтобы Explorer также искал большие скрытые файлы в дополнение к поиску обычных файлов.
Однако будьте осторожны при работе со скрытыми файлами. В большинстве случаев — это файлы, связанные с системой и приложениями, которые, если вы удалите их, приведут к сбоям в работе ваших приложений и даже к краху всей системы. Прежде чем удалять что-либо, просто убедитесь, что вы знаете, что это такое, и все будет в порядке.
- Откройте меню «Пуск», введите show hidden files and folders и найдите «Показать скрытые», после нажмите «Показать скрытые файлы и папки»
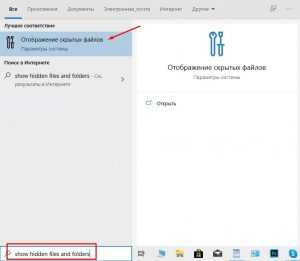
- Когда откроется диалоговое окно, нажмите на “Показать параметры”
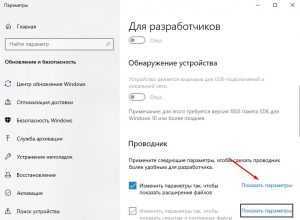
- Когда откроется диалоговое окно, нажмите на вкладку «Вид» вверху. Вы увидите различные параметры проводника, которые вы можете изменить.
Найдите опцию «Показать скрытые файлы, папки и диски» и поставьте галочку. Затем нажмите кнопку «ОК», чтобы сохранить изменения.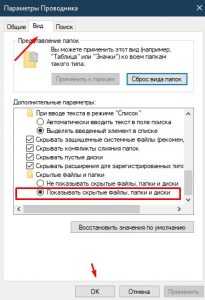
- Дважды щелкните по ярлыку «мой компьютер» на рабочем столе, чтобы запустить проводник. Когда утилита запустится, нажмите на поле поиска в правом верхнем углу и введите в это поле слово «файлы».
- Новый пункт меню будет добавлен в верхней части экрана. Нажмите на недавно добавленный элемент с надписью «Поиск», чтобы просмотреть дополнительные параметры.
Выберите параметр «Размер», а затем выберите соответствующий параметр из списка. Это позволит вам найти большие файлы, доступные на вашем компьютере. - Если то, что вы считаете большим файлом, недоступно в меню по умолчанию, введите «размер:> 1 ГБ» (замените 1 ГБ своим размером) в поле поиска и нажмите «Enter». Он будет искать только те файлы, которые больше указанного вами размера.
- Когда появятся результаты поиска, щелкните правой кнопкой мыши по любому пустому месту и выберите «Сортировать по», затем «Размер» и «По убыванию». Это обеспечит отображение самого большого файла в верхней части результатов.
Поиск больших файлов в Windows 10 с помощью командной строки
Если вы более опытный пользователь, вы можете использовать утилиту командной строки, чтобы получить список всех файлов, размер которых превышает указанное значение размера. Список файлов можно экспортировать в текстовый файл, чтобы вы могли затем найти эти файлы на вашем компьютере.
- Введите cmd и нажмите «запуск от имени администратора», чтобы запустить утилиту.
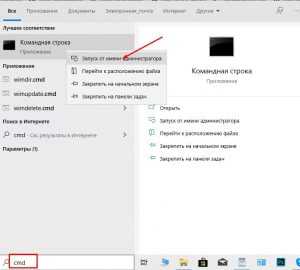
- Когда запустится командная строка, введите следующие команды и нажмите Enter :
Найти файлы размером 1 МБ или более:forfiles /S /M * /C "cmd /c if @fsize GEQ 1048576 echo @path"
Примерный вывод команды:
Примечание:
В этой команде 1048576 обозначает 1 МБ (1024 * 1024 = 1048576 байт). Вы должны заменить его соответственно. С помощью этой команды вы получите список файлов, размер которых превышает размер (например, 1 МБ), определенный вами в командной строке.
Эта команда печатает полный путь к файлу. Если вам нужно напечатать только имя файла, вы можете использовать @file вместо @path.
- Команда для поиска файлов размером более 100 МБ
forfiles /S /M * /C "cmd /c if @fsize GEQ 104857600 echo @path" - Найти файлы размером 1 ГБ или более.
forfiles /S /M * /C "cmd /c if @fsize GEQ 1073741824 echo @path"
Используйте Largest Files Finder для поиска больших файлов в Windows 10
Проводник и командная строка — не единственные инструменты для поиска больших файлов на компьютере с Windows 10. Есть также несколько сторонних приложений, которые могут помочь вам найти такие файлы.
Largest Files Finder — одно из тех приложений, которое помогает вам найти 100 самых больших файлов на вашем компьютере. Заявление о том, что сканирование дисков емкостью до 200 ГБ занимает всего минуту. Кроме того, он не требует установки и работает прямо из коробки.
- Загрузите и запустите приложение на своем компьютере.
- Как только оно запускается, то автоматически начинает поиск больших файлов на вашем компьютере. Когда это будет сделано, вы можете просмотреть результаты.
Если вы хотите удалить какие-либо файлы из результатов поиска, вы можете легко это сделать из приложения. Просто щелкните правой кнопкой мыши по любому из файлов и выберите «Удалить».
Найти самые большие файлы на Windows 10 с TreeSize Free
TreeSize Free существует довольно давно, и он помогает вам находить файлы, занимающие много места на ваших компьютерах с Windows. Требуется небольшая установка.
- Загрузите, установите и запустите приложение на своем компьютере. Обязательно запустите его с правами администратора, чтобы он мог искать папки, которые он не может иначе.
- Вы увидите на экране дерево ваших папок вместе с местом, которое они занимают. Вы можете дважды щелкнуть любую папку, чтобы просмотреть ее подпапки и их размеры.
Затем можно отсортировать каталоги по столбцу «Размер», чтобы самые большие файлы всегда отображались вверху.
Программа также имеет несколько настраиваемых параметров, если вы хотите их использовать. Вы можете использовать нужные опции, которые, по вашему мнению, облегчат поиск больших файлов на вашем компьютере.
Как найти большие файлы на диске C в Windows 10
Все мы рано или поздно сталкиваемся с проблемой, когда закончилось место на жёстком диске. В большинстве случаев виной этому когда то скаченные файлы больших размеров. Например фильмы, игры или образы. Для того чтобы их найти и удалить можно воспользоваться специальными программами либо стандартными средствами Windows. Давайте рассмотрим оба эти варианта.
CCleaner
Одна из самых популярных программ, для оптимизации вашего компьютера. Она может удалить «Хвосты» от всяких программ, которые удалились не полностью, очистить кэш в браузерах и приложениях.
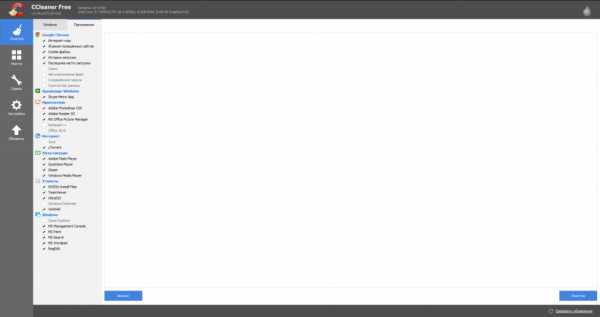
Помимо этого в данной утилите есть функция «Анализ Дисков» во вкладке «Сервис».
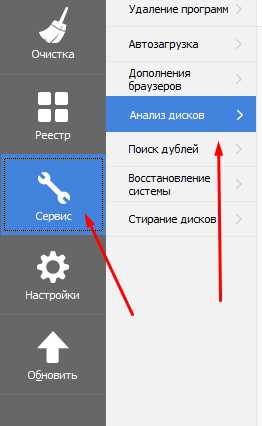
Тут вы выбираете жёсткие диски, которые хотите анализировать, и типы файлов, которые хотите найти. После выполнения данных действий жмём «Анализ»
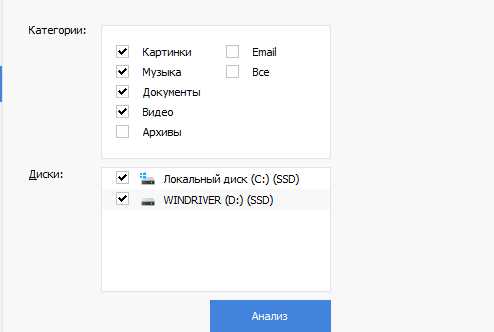
В зависимости от размеров жёстких дисков и мощности вашего компьютера, операция займёт от 1 до 10 минут.
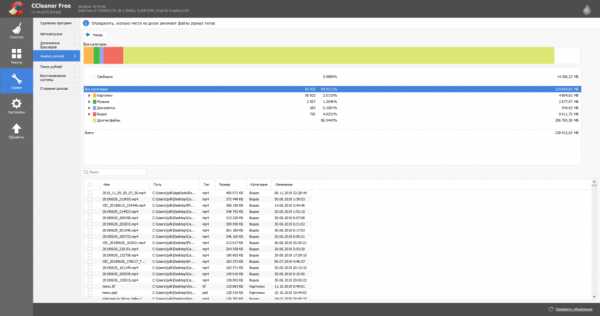
Не пугайтесь от того что увидите, на самом деле тут всё очень просто.
Сверху мы увидим те типы файлов, которые выбирали раньше. Вы можете увидеть сколько они весят на вашем диске.
То, что нам нужно находится в нижней части окна, а именно список файлов.
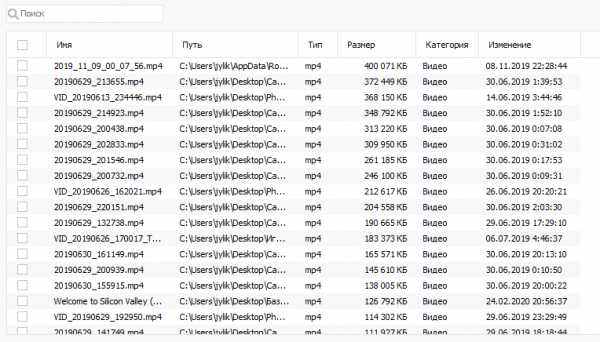
В нём видно Имя файла, Путь к файлу, тип, размер. Пока что это всё что нам нужно. Увидев эту информацию, вы можете решить нужен ли вам этот файл или нет. Если вы не понимаете что это за файл, просто нажмите на него правой кнопкой мыши, и нажмите «Открыть папку»
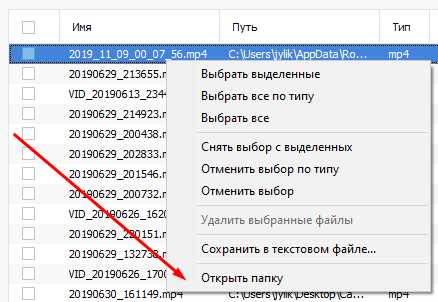
После чего вы можете решить, удалить файл. Не забудьте очистить корзину.
Поиск Windows
В этом способе нам не понадобится скачивать никакие программы. Приступим.
Заходим в «Мой компьютер» и заходим в жёсткий диск, который вы хотите почистить. (В моём случае это диск С)
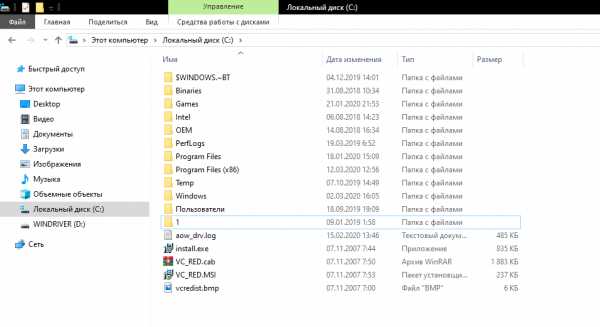
Нажмите на текстовое поле «Поиск»
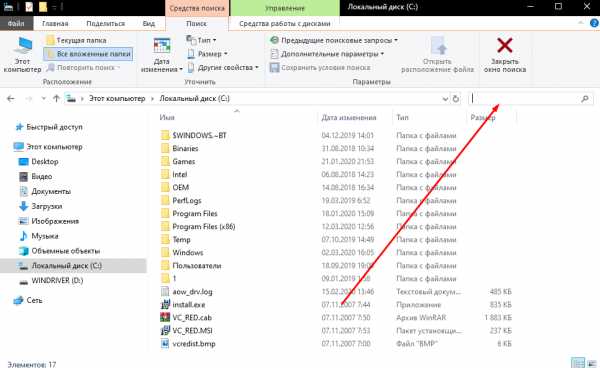
Сверху у вас откроется дополнительное окно «Поиск», в котором нажмите на список «Размер»
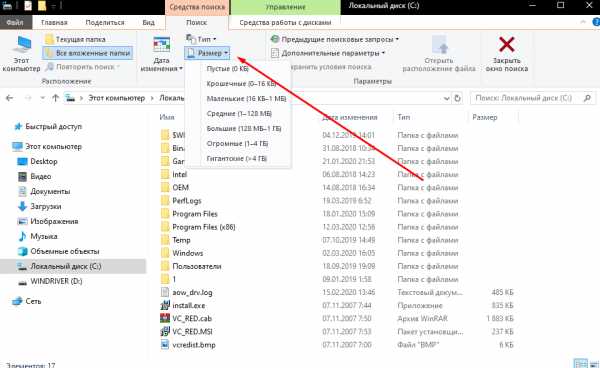
Тут вам нужно выбрать размер файлов, которые вы хотите найти. Если файлы большие, то выбирайте «Большие», «Огромные» или «Гигантские»
После того как вы выбрали, поиск файлов сразу начнётся, правда он будет дольше чем в CCleaner.
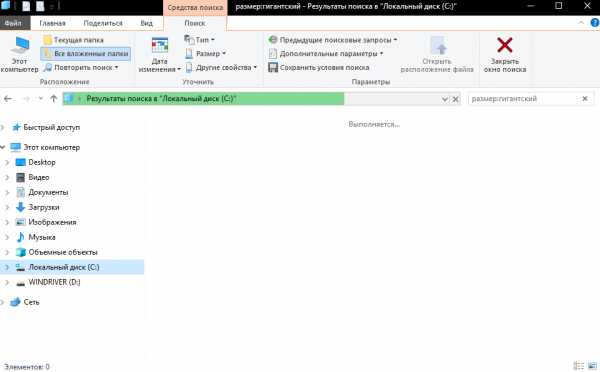
После того как файлы нашлись, вы можете спокойно их удалить и очистить корзину.
Надеюсь я вам помог в решении вашей проблемы.
Как найти самые большие файлы на моем компьютере в Windows 10?
Автор Белов Олег На чтение 4 мин. Просмотров 3.5k. Опубликовано
Жесткий диск вашего ноутбука или настольного компьютера заполнен более чем на 75%? Если это так, вам нужно освободить место на жестком диске. Стирание временных файлов с помощью программы для очистки дисков – это хороший способ освободить место для хранения.
Кроме того, вы можете освободить место на жестком диске, вручную удалив некоторые из ваших самых больших файлов. Для этого вам нужно сначала найти самые большие файлы на вашем настольном компьютере или ноутбуке.
Как мне искать файлы по размеру в Windows 10?
Способ 1: найдите самые большие файлы с помощью проводника
Хотя многие пользователи используют Cortana для поиска в Windows 10, File Explorer остается лучшей встроенной утилитой для поиска файлов. Explorer – файловый менеджер в Windows, который включает в себя множество параметров поиска на жестком диске.
Вы можете найти самые большие файлы вашего ПК с помощью параметров на вкладке Поиск в Проводнике. Вот как вы можете найти ваши самые большие файлы жесткого диска с помощью проводника.
- Сначала нажмите кнопку Проводник на панели задач Windows 10.
- Выберите диск C: или другой раздел диска для поиска файлов. Кроме того, вы можете выбрать конкретную папку для поиска файлов в.
- Затем щелкните внутри поля поиска справа от окна проводника, чтобы открыть вкладку поиска, показанную непосредственно ниже.
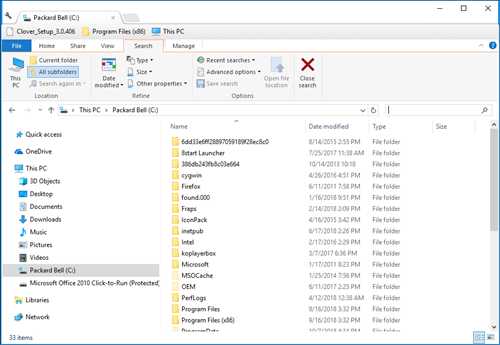
- Чтобы выполнить поиск по всем подпапкам, включенным в выбранный раздел или папку диска, выберите параметр Все подпапки , выделенный в снимке непосредственно ниже.
- Нажмите кнопку Размер , чтобы открыть раскрывающееся меню, показанное ниже.
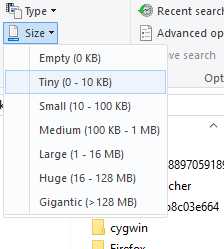
- Выберите параметр Гигантский (> 128 МБ) , чтобы найти самые большие файлы. File Explorer затем перечислит все файлы, которые затмевают 128 МБ в выбранном вами каталоге или диске.
- Кроме того, вы можете вручную ввести «размер:> 128 МБ» в поле поиска, как показано ниже. Вводя «size:>» в поле поиска, вы также можете изменить критерии поиска, введя другие значения.
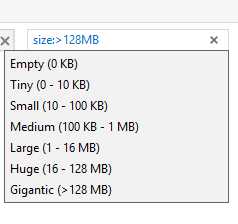
- Чтобы еще больше изменить поиск, нажмите кнопку Тип . Затем вы можете выбрать для поиска более конкретного типа файла, например изображения, музыки или видео.
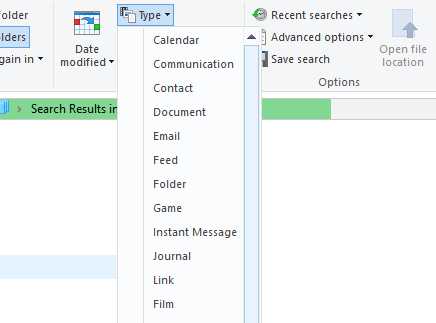
- Если в Проводнике файлов перечислены файлы, соответствующие вашим критериям поиска, вы можете удалить файлы, выбрав их и нажав кнопку Удалить .
- Удаленные файлы обычно попадают в корзину. Таким образом, вам также нужно выбрать параметр Пустая корзина в Корзине, чтобы удалить удаленные файлы.
Вы можете обнаружить, что некоторые из самых больших файлов вашего рабочего стола или ноутбука – это системные файлы в подпапках в папке Windows. Никогда не удаляйте большие файлы, которые могут быть системными. Если вы не уверены, является ли файл системным или нет, не стирайте его. Придерживайтесь удаления самых больших изображений, видео, документов и других файлов в вашей пользовательской папке.
File Explorer может также найти большие программные (EXE) файлы. Не удаляйте программные файлы из Проводника, поскольку они, вероятно, будут перечислены в апплете Панели управления программами и компонентами.
Вы можете удалить программные файлы, нажав горячую клавишу Windows + R и введя «strong> appwiz.cpl » в «Выполнить». Откроется окно, показанное непосредственно ниже, из которого вы можете удалить программное обеспечение.
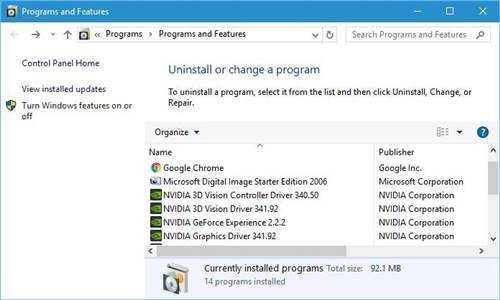
- СВЯЗАННО: «Освободи место сейчас» очищает ненужные файлы Windows 10 менее чем за 2 минуты
Метод 2: Поиск файлов с наибольшим File Finder
Largest File Finder – стороннее программное обеспечение, альтернативное вкладке «Поиск» в Explorer, которая находит и отображает самые большие файлы на настольных компьютерах и ноутбуках Windows. Однако это не просто поисковая утилита, так как она не включает никаких опций для поиска определенных файлов.
Вы можете сохранить Largest File Finder в папку, нажав кнопку Бесплатная загрузка на этой странице. Затем вы можете открыть окно ниже, нажав top100files.exe.
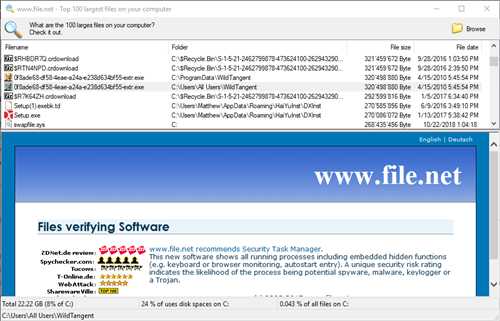
Когда вы запускаете Largest File Finder, он автоматически ищет самые большие файлы на диске C: и перечисляет их в соответствии с размером файла. Вы можете нажать кнопку Стоп , чтобы досрочно остановить сканирование.
Затем вы можете нажать кнопку Обзор , чтобы выбрать более конкретную папку для сканирования программного обеспечения. Чтобы стереть файлы в LFF, щелкните их правой кнопкой мыши и выберите параметр Удалить .
Таким образом, вы можете найти и удалить самые большие файлы на вашем компьютере с помощью Explorer и Largest File Finder.Стирание больших файлов, безусловно, освободит немного места на жестком диске.
Даже если вам нужно сохранить некоторые из ваших самых больших изображений, видео или документов, вы все равно можете освободить место на жестком диске, переместив файлы с жесткого диска в Google Drive или облачное хранилище OneDrive.
Советы по Windows 10 в этом посте также освободят больше места на жестком диске.
Как наглядно увидеть, какие папки и файлы на компьютере занимают больше всего места?
Введение
Очень знакомая многим ситуация... Мы качаем регулярно много всего из интернете — фильмы, видюхи, музыку, игрушки и прочее. В итоге многим всегда лень заняться чисткой своего компьютера от ненужной информации, хранящейся на жёстком диске, либо всегда некогда :) В итоге жёсткие диски компьютера набиваются так, что в проводнике Windows объём оставшегося свободного места уже отмечен красной полоской, т. е. место подходит к концу. И хорошо когда всё ненужное накапливается где-нибудь в одной папке (к примеру папка «Загрузки» для скачивания файлов из интернете). Но обычно много больших по объёму файлов пачками разбросаны по всему жёсткому диску и тогда определять, что именно занимает больше всего места и где это расположено в компьютере, становится очень неудобно. Стандартные средства Windows не позволяют быстро оценить, где больше всего хранится данные на компьютере, но для такой цели есть специальные сторонние программы, одна из которых — WinDirStat, являющаяся бесплатной. При помощи неё наглядно видно, какие файлы и в каком объёме, где именно располагаются на жёстком диске, что позволяет легко проанализировать, что из этого нам уже не нужно и можно сразу же удалить! Итак, в этой статье я покажу как легко оценить, что и сколько места занимает на вашем жёстком диске, а также где это располагается.
Примерная оценка занятого файлами места на дисках через встроенный проводник Windows
Начну с того, покажу как через встроенный проводник Windows можно было хотя бы примерно оценить, где и что у нас отнимает место. Для этого нужно открыть проводник Windows и в нём, в первую очередь раздел «Компьютер» (или «Мой компьютер», если Windows XP).
В этом разделе отображаются все локальные диски, на которых могут быть ваши данные. Локальный диск — это как раздел на вашем жёстком диске, т. е. его часть. К примеру у меня имеется 3 локальных диска (см.изображение выше), т. е. весь жёсткий диск поделён на 3 части.
Подробную информацию о том, что вообще такое жёсткий диск, как он выглядит и о других устройствах компьютера, вы сможете узнать в отдельной статье — вот здесь.
В этом окне сразу видно, сколько места занято на каждом из локальных дисков и сколько там всего объём. Если места остаётся маловато, то полоса под диском станет красной. Например, у меня сильно забит раздел «D», который я использую именно для хранения всяких личных данных. Программы и сама Windows у меня хранятся на диске «C:».
Итак, переходим в диск, где больше всего занято свободного места. Теперь остаётся только ходить по папкам и вручную оценивать объём каждой. Windows почему то не показывает через соответствующий столбец проводника «Размер», сколько места занимает та или иная папка. Показывает только размер файлов, имеющихся в открытой папке. Чтобы увидеть, сколько места занимает папка, нужно навести на неё курсор мыши и не щёлкая, подержать курсор на папке около 3-х секунд. В итоге во сплывающем окне появится информаци, где будет пункт «Размер».
Это и есть объём на диске, который занимает данная папка.
Либо можно щёлкнуть правой кнопкой мыши (далее «ПКМ») по папке, затем выбрать «Свойства» из контекстного меню.
В открывшемся окне увидим размер папки:
И таким образом, открывая самые крупные папки друг за другом, мы в итоге увидим ту папку, где хранятся самые крупные файлы, которые больше всего занимают места на диске. Но если таких мест много? Например, фильмы в разном количества разбросаны по разным папкам + игры и всякие другие файлы. Тогда поиск получится уже затруднительным, неудобным. Проще когда пользователь сам примерно помнит, куда они что складывал и всё аккуратно раскладывает по папкам, например, фильмы и видюхи в «Видео», фотки в «Изображения». И даже в этом случае не сразу оценишь, что, где и как обстоит с файлами, особенно при больших по объёму жёстких дисках, 1.5 Тб и более.
Наглядная и понятная оценка занятого файлами места на дисках при помощи программы WinDirStat
Программа WinDirStat позволит сразу наглядно увидеть, какие папки и файлы, сколько места занимают на всех локальных дисках. При этом можно сразу отсортировать по объёму, чтобы в первую очередь отображались файлы и папки, занимающие больше всего места на дисках. Также можно посмотреть наглядно, какие именно это файлы по формату (видео, или ещё что-то, например), а также ещё много полезных функций...
Загрузка и установка программы
Программа ставится очень просто и никаких спец.настроек во время установки не требует.
Подробнее об установке программ для Windows вы можете почитать в статье — вот здесь.
Официальный сайт программы, откуда её можно скачать:
windirstat.info
Даю прямую ссылку на скачивание:
скачать программу (если работать перестанет, пользуйтесь ссылкой с официального сайта). Размер программы меньше 1 Мб.
После загрузки программы, запускаем скачанный файл для установки.
В первом окне соглашаемся с условиями (1) и нажимаем Next.
В следующем окне ничего настраивать не нужно и просто нажимаем Next:
В последующих двух окнах тоже просто нажимаем «Next».
В последнем окне нажимаем «Close» для завершения установки:
После завершения установки, программа будет запущена автоматически.
Использование программы
Пользоваться программой очень просто. При запуске программы предлагается выбрать, какие имеющиеся разделы жёсткого диска (локальные диски) будут анализироваться. Если вы храните практически всё на какому-то одном диске, то выберите «Индивидуальные диски», отметьте нужный диск и нажмите «ОК». Но если данные могут быть разбросаны по разным дискам, то лучше отметить «Все локальные диски» (1) и нажать «ОК».
Затем программа начнёт анализ выбранных разделов жёсткого диска для того чтобы вывести полную «картину», что и где отнимает у вас место с указанием форматов файлов. Процесс сканирования будет отображаться в виде бегающих жёлтеньких пакменов (как из старой игры на компьютер):
В первый раз процесс анализа может занять несколько минут, а при повторных запусках программы он будет проходить в разы быстрее. После того как анализ будет завершён, окно программы примет вот такой вид:
В столбце слева вверху отображаются непосредственно ваши выбранные разделы жёсткого диска с указанием занятого пространства на каждом, количества папок, файлов и др. информации. В столбце справа имеется информация о типах файлов, которые у вас имеются на компьютере также с указанием общего размера по каждому типу файлов, их количеству и при этом за каждым типом файлов закреплён определённый цвет. Эти цвета позволяют наглядно видеть в окне внизу, сколько места занимает тот или иной тип файла.
Анализ занимаегого объёма при помощи «дерева» файлов и папок
Рассмотрим для начала главное окне, т. е. расположенное слева вверху.
Здесь в основном имеет смысл обращать внимание на столбец «Размер», который упорядочивает изначально все ваши диски и папки в них по занимаемому объёму на компьютере, в порядке убывания.
Например, в моём примере видно, что общее занятое место на всех дисках равно 917.7 Гб. При этом больше всего занято места на диске «D»: 436.1 Гб. Это также видно по столбцу «Процентное отношение», т. е. столбец показывает, сколько место занято на том или ином диске от общего занятого пространства на всех.
Щёлкнув дважды по диску, мы открываем его содержимое подобно проводнику Windows.
Здесь мы уже может с лёгкостью оценить, сколько места занимает каждая из папок внутри, ориентируясь на те же столбцы «Размер» и «Процентное отношение». И опять же, самые ёмкие папки будут располагаться изначально вверху для удобства. В самом низу, соответственно, будут папки, занимающие минимум свободного пространства на диске. Цветовое обозначение в столбце «Процентное отношение» означает количество имеющихся внутри данной папки. Чем больше полоска, тем больше папок внутри по отношению к кол-ву файлов. В принципе это не тот показатель, на котором стоит заострять внимание.
Если в какой-то папке имеются файлы, то они для удобства группируются как «Файлы», чтобы можно было открыть эту группу и сразу увидеть все файлы, а не в перемешку с папками.
Таким образом вы можете быстро оценить, какие диски и папки на них отнимают больше всего места на компьютере и проанализировать, что именно в них находиться, а затем удалить то, что вам не нужно. Чтобы удалить какой-то элемент, нужно кликнуть по нему ПКМ и выбрать один из вариантов «Удалить (в корзину)», либо «Удалить (без возможности восстановления)».
В первом случае элементы (папки или файлы) удаляются, как нам привычно, в корзину и оттуда затем их можно, если потребуется, вернуть. Во втором же случае файлы удаляются на всегда, минуя корзину и восстановить их получится, разве что специальными программами для восстановления, например «R.Saver» или платным аналогом «R-Studio».
Анализ занимаемого места файлами по их типам
При помощи окна справа в связке с окном внизу, вы можете наглядно оценить, какие именно файлы (по их типу) отнимают больше всего места на дисках. Типы файлов также будут упорядочены по занимаемому размеру в порядке убывания, т. е. вверху те файлы, которые занимают больше всего пространства. Правда здесь, чтобы ориентироваться, следует знать, что представляет собой каждый из перечисленных типов файлов, для чего он служит и какой программой открывается.
Например, на моём изображении видно, что больше всего места отнимают файлы формата «MOV» (.mov), затем файлы «TechSmith Recording» (.trec), «Vmware virtual disk file» (.vmdk) и т. д.
Файлы «.mov», к примеру — это один из форматов видеофайлов, которые могут получаться при записи видео с фотоаппарата или камеры. Открываются, в принципе, любым видео проигрывателем. Файлы «.trec» — это видео, записанные через программу Camtasia Studio (для записи с экрана, монтажа видео). «.vmdk» — это файлы виртуальных машин для бесплатной программы, позволяющей создавать и запускать виртуальные машины WMWare Player (или для платного аналога WMWare Workstation». Такие форматы новичкам, веротяно, не известны, но зато большинство понимает, к примеру, что за форматы такие «JPG» (изображения), «AVI» (видео), «MP3» (аудио).
Кликнув по одному из форматов файлов, внизу в программе станет наглядно видно, как эти файлы распределены по жёстким дискам, какое их количество и общий объём по сравнению с другими. Для этого у каждого формата файла задан свой цвет. Например, справа я выбрал формат «.mov» (1). и внизу в графическом видео данные файлы стали подсвечиваться (2).
Наглядно видно, что таких файлов у меня на дисках много и все они такого среднего размера. Для сравнения: зелёным цветом отображаются гораздо большего размера квадратики, но зато их по количеству меньше.
Это файлы созданных виртуальных машин «.vmdk». Большие квадраты потому что эти файлы сами по себе намного больше по объёму, чем файлы видео «.mov» у меня на компьютере, но зато их меньше по количеству, поскольку число зелёных квадратов куда меньше.
Наведя на один из квадратов, внизу окна программы отобразится путь к файлу, который обозначается этим квадратом, что тоже очень удобно. К примеру, сразу видно, где расположены самые огромные файлы в моём компьютере.
Заключение
Я думаю, каждый, у кого очень активно используется компьютер, регулярно заполняется какими-то данными, оценит удобство анализа дисков через программу «WinDirStat». Как на крути, встроенные средства Windows такого удобного представления расположенных в компьютере файлов и папок, дать не могут. Зато через WinDirStat видно всё очень наглядно, а главное понятно буквально сразу, т. е. разбираться в программе долго не приходится. А самое классное то, что программу и настраивать не нужно, потому что по умолчанию всё настроено, на мой взгляд, идеально, т. е. отображается вся нужная информация.
Хорошего вам дня и отличного настроения! :)
Как найти большие файлы в Windows
У вас есть компьютер с ОС Windows, и вы не знаете, как найти все большие файлы на вашем компьютере?
Иногда вам может потребоваться выполнить глубокий поиск, чтобы проверить, где на вашем компьютере находятся самые большие файлы. Вы должны знать, что найти все большие файлы не так уж сложно. Мы собираемся показать вам шаги, которые необходимо выполнить в Windows 7 или Windows 8 (те же шаги работают и для Windows 10)
Как найти большие файлы в Windows 7
Шаг 1. Щелкните меню «Пуск» и найдите параметр «Компьютер» в правом столбце между «Музыка» и «Управление».
Шаг 2. На жестких дисках найдите и откройте диск Windows (C :).
Шаг 3. В верхнем левом углу открывшегося окна найдите и нажмите кнопку Упорядочить. В раскрывающемся меню выберите «Папка и параметры поиска».
Шаг 4. Выберите вкладку «Общие», затем перейдите в область навигации и щелкните параметр «Показать все папки».
Шаг 5. Переместитесь на правую вкладку View и перейдите в Advanced settings. В разделе «Скрытые файлы и папки» установите переключатель «Показать скрытые файлы, папки и диски».
Шаг 6. Сохраните изменения, нажав кнопку Применить, а затем ОК.
Шаг 7. Если вы закрывали окно с диском Windows (C :), откройте его снова. В правом верхнем углу щелкните поле поиска и найдите ссылку «Размер» внизу под «Добавить фильтр поиска».
Шаг 8. В раскрывающемся меню выберите вариант «Гигантский (> 128 МБ)». Вы увидите все файлы на вашем компьютере, размер которых превышает 128 МБ. Наберитесь терпения, потому что поиск может занять некоторое время. Поиск будет проходить по всему диску C :. Вы увидите зеленую полосу выполнения, показывающую, как идет ваш поиск.
Как найти большие файлы в Windows 10 (или Windows 8)
Шаг 1. Прежде всего убедитесь, что все скрытые файлы и папки отображаются:
- Нажмите кнопку «Поиск» рядом с меню «Пуск».
- Введите «Показать скрытые файлы и папки» в поле поиска, и вы увидите найденные элементы над полем поиска. Откройте опцию «Показать скрытые файлы и папки» на панели управления.
- В открывшемся окне перейдите на вкладку «Просмотр», затем выберите «Дополнительные настройки», затем в разделе «Скрытые файлы и папки» установите флажок «Показать скрытые файлы, папки и диски».
- Нажмите Применить и ОК.
Шаг 2. Щелкните значок папки на панели задач, чтобы открыть проводник Windows.
Шаг 3. В правом верхнем углу вы увидите строку поиска. Когда вы нажимаете на нее, вверху окна добавляется новая вкладка «Инструменты поиска», и вы увидите расширенные параметры поиска.
Шаг 4. Щелкните ссылку «Размер» и в раскрывающемся меню выберите параметр «Гигантский (> 128 МБ)».
Как отправлять большие файлы в Интернет в Windows

Значит, вы нашли все большие файлы в Windows и хотите перенести их на другой компьютер? Не проблема! Мы рекомендуем проверить сервис обмена файлами для самых больших файлов.Эта услуга - отличный вариант, потому что позволяет передавать любые файлы или папки любого размера. Какой еще сервис может позволить вам это сделать? Наверное, нет. Единственная альтернатива - купить ежемесячную подписку на облачное хранилище, но это может быть довольно дорого, учитывая большое пространство для хранения, которое вам понадобится, к тому же вам придется проверять ограничения на размер файла для загрузки.
Итак, лучший способ отправлять большие файлы - здесь!
Если вы найдете эту статью полезной, посмотрите другие статьи о работе в Windows в блоге FileWhopper.
Вам понравилась эта статья?
Загружается ... .Жесткий диск заполнен? Вот как сэкономить место в Windows 10
Вместо больших, но медленных механических жестких дисков прошлых лет многие пользователи ноутбуков имеют твердотельные накопители (SSD) и внутренние запоминающие устройства eMMC, которые часто ограничиваются 256 ГБ, а могут достигать 32 ГБ. При таких ограничениях места легко однажды загрузиться и обнаружить, что ваш диск C полностью или почти заполнен. К счастью, если у вас Windows 10, вы можете предпринять несколько шагов, чтобы удалить ненужные файлы и получить столь необходимое свободное место на диске.
I. Поиск больших, ненужных файлов
У вас могут быть файлы, скрытые в глубине вашего накопителя, которые вам не нужны, но которые занимают огромное количество места. Это могут быть файлы журналов, временные файлы или установочные приложения для программ, которые вы уже установили. Вот как найти самые большие файлы.
1. Откройте проводник (он же Windows Explorer).
2. Выберите «Этот компьютер» на левой панели, чтобы вы могли выполнять поиск по всему компьютеру.Если вы хотите смотреть только на свой диск C, выберите вместо него диск C.
3. Введите "size:" в поле поиска и выберите Gigantic.
Возможно, вам придется подождать несколько минут, чтобы проводник осуществил поиск по всему диску. Подождите, пока строка состояния не заполнится сверху.
4. Выберите «подробности» на вкладке «Просмотр».
5. Щелкните столбец «Размер» , чтобы отсортировать от большего к меньшему.
6. Просмотрите свой список файлов и удалите те, которые вам больше не нужны. Если вы сомневаетесь в том, что делает файл, оставьте его или найдите его. Последнее, что вы хотите сделать, - это сломать программу или стереть важные данные. От файлов ISO, установщиков программ и временных файлов часто можно избавиться.
7. Перейдите в папку Загрузки. Обычно он находится на панели быстрого доступа.
8. Удалите все загрузки , которые вам больше не нужны.
II. Используйте приложение очистки диска
Встроенная программа очистки диска Windows 10 находит и удаляет ненужные файлы, которые больше не нужны операционной системе. Вот как им пользоваться.
1. Запустить очистку диска. Вы можете найти его, выполнив поиск в поле поиска.
2. Выберите диск C и нажмите OK.
Вам придется немного подождать, пока он просканирует ваш диск.
3. Отметьте все типы файлов, которые вы хотите удалить. , если они еще не выбраны.Все они могут быть безопасно удалены, но некоторые, например временные файлы Интернета, составляющие кеш браузера, могут служить определенной цели. Временные файлы часто занимают очень много места.
4. Нажмите ОК.
5. Щелкните Удалить файлы для подтверждения.
Терпеливо подождите, пока он удалит файлы.
6. Снова запустите очистку диска, выберите диск C и щелкните Очистить системные файлы.
7. Снова выберите диск C.
8. Отметьте все перечисленные файлы (если они еще не отмечены) и нажмите Ok. Обратите внимание, что эта команда стирает загруженные программные файлы и временные файлы Интернета, поэтому, если вы хотите сохранить их, снимите их.
III. Отключить спящий режим
По умолчанию ваш ноутбук настроен на спящий режим, состояние глубокого сна, при котором содержимое вашей оперативной памяти сохраняется на жесткий диск, а не использует питание самих микросхем памяти.
К сожалению, для того, чтобы спящий режим работал, системе необходимо хранить большой системный файл с именем hiberfil.sys, который занимает несколько гигабайт, даже когда компьютер включен. Если вы хотите жить без режима гибернации, вы можете сэкономить место.
1. Откройте командную строку от имени администратора. Вы можете попасть туда, набрав cmd в поле поиска, щелкнув результат правой кнопкой мыши и выбрав «Запуск от имени администратора».
2. Введите в командной строке powercfg / hibernate off и нажмите Enter.
Хранилище и резервное копирование Windows 10
.Как найти большие файлы на вашем компьютере с помощью PowerShell
Когда система предупреждает вас о том, что на вашем локальном диске заканчивается свободное место, администратор первым делом пытается найти все большие файлы, которые занимают много места. Для поиска новых файлов вы можете использовать проводник Windows (есть несколько предустановленных шаблонов поиска по размеру), ваш любимый файловый менеджер или сторонние инструменты. Однако, в отличие от PowerShell, все эти инструменты требуют установки.Давайте рассмотрим пример быстрого поиска больших файлов на локальном диске компьютера с помощью PowerShell.
Командлет Get-ChildItem можно использовать для вывода списка файлов в определенном каталоге (включая подпапки) и их размеров. Командлет может выполнять поиск файлов по всему диску или в определенной папке (например, в профилях пользователей и любых других другие папки).
Перечислим 10 самых больших файлов на диске C: \:
. Get-ChildItem c: \ -r | сортировка по убыванию длины свойства | select -first 10 name, длина
В зависимости от размера диска и количества файлов на нем, выполнение команды может занять некоторое время.
Клавиша –r (рекурсивный) означает, что поиск во всех подпапках будет выполняться рекурсивно. Вы можете ограничить проверку до определенного уровня глубины с помощью параметра –Depth . Если вы не укажете путь, поиск будет выполняться во всех подпапках текущего каталога.
Как видите, мы получили список из десяти самых больших файлов на диске, отсортированных в порядке убывания.
Подсказка . При доступе к некоторым каталогам даже с правами администратора командлет Get-ChildItem может возвращать ошибку отказа в доступе: Get-ChildItem: доступ к пути «C: \ Windows \ CSC» запрещен.
В строке: 1 символ: 1
+ Get-ChildItem c: \ -r | сортировка по убыванию длины свойства | выберите -fir ...
+ ~~~~~~~~~~~~~~~~~~~~
+ CategoryInfo: PermissionDenied: (C: \ Windows \ CSC: String) [Get-ChildItem], UnauthorizedAccessException
+ FullyQualifiedErrorId: DirUnauthorizedAccessError, Microsoft.PowerShell.Commands.GetChildItemCommand
Чтобы подавить такие ошибки, используйте параметр -ErrorAction SilentlyContinue .
Используйте параметр -Force для отображения скрытых и системных файлов, недоступных для пользователя.
Как видите, размер файла отображается в байтах. Для удобства их можно преобразовать в мегабайты. Также вы можете отобразить папку, в которой хранится найденный файл:
Get-ChildItem c: \ -r -ErrorAction SilentlyContinue –Force | sort -descending -property length | выберите -first 10 name, DirectoryName, @ {Name = "MB"; Expression = {[Math] :: round ($ _. length / 1MB, 2)}}
Полученную таблицу можно преобразовать в удобную графическую таблицу с помощью командлета Out-GridView :
Get-ChildItem c: \ -r | sort -descending -property length | выберите -first 10 name, DirectoryName, @ {Name = "MB"; Expression = {[Math] :: round ($ _.length / 1MB, 2)}} | Out-GridView
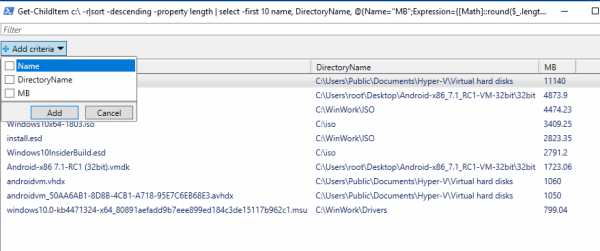
Аналогичным образом вы можете найти все файлы, размер которых превышает определенный размер, например 500 МБ:
$ size = 500 * 1024 * 1024
GCi C: \ -recurse -ErrorAction SilentlyContinue –Force | где-объект {$ _. length -gt $ size} | Длина сортировки-объекта | ft полное имя
Вы можете экспортировать список файлов в файл CSV следующим образом:
GCi C: \ -рекурс | где-объект {$ _. length -gt $ size} | Длина сортировки-объекта | ft полное имя | Экспорт-CSV c: \ pc \ LargeFiles_Report.csv
Если вам нужно рассчитать размер всех файлов в определенном каталоге, прочтите статью «Расчет размера папки с помощью PowerShell».
.Как найти файл на компьютере
Обновлено: 31.12.2020, Computer Hope
Все основные операционные системы, работающие на компьютерах, могут находить файлы на жестком диске или других дисках, подключенных к компьютеру. Щелкните одну из ссылок ниже, чтобы получить помощь в поиске файлов и приложений на вашем компьютере или мобильном устройстве.
Windows 10
Microsoft Windows предоставляет простую в использовании функцию поиска, которая поможет вам найти любой файл на вашем компьютере, даже если вы не знаете его полное имя.Если вам нужно найти документ, электронную таблицу, изображение или видео, функция поиска Windows поможет вам найти его. Выберите версию Windows на вашем компьютере в списке ниже и следуйте инструкциям по поиску файла. Примеры и советы по поиску также доступны, щелкнув ссылку с советами по поиску ниже.
- Нажмите клавишу Windows , затем введите часть или все имя файла, которое хотите найти. См. Раздел советов по поиску для получения советов по поиску файлов.
- В результатах поиска щелкните заголовок раздела Documents , Music , Photos или Videos , чтобы просмотреть список файлов, соответствующих критериям поиска.
- Щелкните имя файла, который хотите открыть.
Вы можете использовать клавиши со стрелками для перемещения вверх или вниз к приложению, файлу, документу или настройке, которые хотите просмотреть, и нажмите Введите , чтобы открыть его.
Windows 8
- Нажмите клавишу Windows , чтобы открыть начальный экран Windows.
- Начните вводить часть имени файла, который хотите найти. По мере ввода будут отображаться результаты поиска. См. Раздел советов по поиску для получения советов по поиску файлов.
- Щелкните раскрывающийся список над текстовым полем поиска и выберите параметр Files .
- Результаты поиска отображаются под текстовым полем Поиск . Прокрутите список результатов поиска, чтобы найти файл, который вы ищете, затем щелкните имя файла, чтобы открыть его.
Windows Vista и Windows 7
- Щелкните Пуск , чтобы открыть меню Пуск.
- В текстовом поле Search в нижней части меню «Пуск» введите часть или все имя файла, который вы хотите найти.См. Раздел советов по поиску для получения советов по поиску файлов.
- В результатах поиска щелкните заголовок раздела Documents или Files , чтобы просмотреть список файлов, соответствующих критериям поиска. Вы также можете щелкнуть ссылку Просмотреть дополнительные результаты внизу результатов поиска, чтобы просмотреть полный список файлов, соответствующих критериям поиска.
- Дважды щелкните файл, который хотите открыть.
Windows XP
- Щелкните Пуск , чтобы открыть меню Пуск.
- В меню «Пуск» выберите « Search ».
- В окне результатов поиска в разделе Search Companion заполните все или часть поля имени файла. См. Раздел советов по поиску для получения советов по поиску файлов.
- Если в компьютере несколько жестких дисков или вы хотите выполнить поиск на USB-накопителе или компакт-диске / DVD, щелкните раскрывающийся список Искать в и выберите соответствующий привод.
- Нажмите кнопку Search , чтобы выполнить поиск.
- Файлы, соответствующие критериям поиска, отображаются в окне результатов поиска. Дважды щелкните файл, который хотите открыть.
Как найти файл с помощью проводника Windows
- Откройте проводник Windows.
- В левой навигационной панели щелкните Компьютер или Этот компьютер .
- В правом верхнем углу проводника Windows щелкните поле поиска и введите часть или все имя файла, который вы хотите найти.
Чтобы найти файл на определенном диске, щелкните диск в разделе Компьютер или Этот компьютер на левой панели навигации.Затем введите имя файла, который вы хотите найти, в поле поиска.
iPad и iPhone
- Перейти на главный экран.
- Проведите от левого края экрана к правому краю.
- Введите файл в строку поиска вверху экрана.
- Нажмите кнопку Search .
Планшеты и телефоны Android
- Открыть меню настроек .
- Кран Хранилище .
- Коснитесь Файлы или Диспетчер файлов .
- Перемещайтесь по папкам, чтобы найти нужный файл.
Советы по поиску
Ниже приведены несколько советов, которые помогут пользователям находить файлы на своих компьютерах.
Найти все файлы изображений GIF на компьютере
Введите * .gif В текстовое поле поиска. * .Gif означает любой файл с расширением .gif. .Gif можно заменить любым расширением файла. Ниже приведены несколько примеров распространенных расширений, которые вы можете использовать.
- * .doc или * .docx = документы Microsoft Word
- * .xls или * .xlsx = документы Microsoft Excel
- * .jpg = Другое расширение изображения (изображения JPEG)
- * .htm и * .html = веб-страницы HTML
- * .mp3 = музыкальные файлы MP3
- * .mp4 = файлы фильмов MPEG-4
Полный список расширений см. На странице расширений файлов.
Найдите файлы, в имени которых есть справка
Введите * help *. * в поле поиска. * Help * указывает на любой файл, содержащий слово «help» в имени файла, а «. *» Указывает, что файл может иметь любое расширение.
Дополнительная информация, примеры и помощь с подстановочными знаками, как показано в приведенных выше примерах, доступны на нашей странице с подстановочными знаками.
.Поиск файлов на вашем компьютере
Урок 4: Поиск файлов на вашем компьютере
/ ru / windowsbasics / работа с файлами / content /
Поиск файлов на вашем компьютере
В предыдущем уроке мы говорили о том, как папки могут помочь упорядочить файлы . Однако могут быть случаи, когда не может найти определенный файл . Если это случилось с вами, не паникуйте! Вероятно, файл все еще находится на вашем компьютере, и есть несколько простых способов его найти.В этом уроке мы покажем вам различные методы, которые вы можете использовать для поиска файлов, включая поиск в и поиск в общих местах .
Посмотрите видео ниже, чтобы узнать больше о поиске файлов в Windows.
Общие места для поиска файлов
Если вам сложно найти файл, есть большая вероятность, что вы найдете его в одном из следующих мест:
- Загрузки : По умолчанию ваш компьютер помещает загруженные файлы в определенную папку, известную как папка Downloads .Если у вас возникли проблемы с поиском файла, который вы загрузили из Интернета, например фотографии, прикрепленной к сообщению электронной почты, это первое место, где вам следует искать . Чтобы просмотреть папку «Загрузки», откройте File Explorer , затем найдите и выберите Downloads (под Favorites в левой части окна). Появится список из недавно загруженных вами файлов .
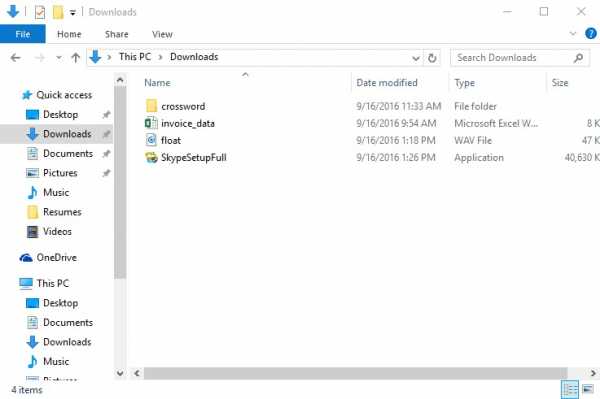
- Папки по умолчанию : Если вы не укажете местоположение при сохранении файла, Windows поместит определенные типы файлов в папки по умолчанию.Например, если вы ищете документ Microsoft Word, вы можете попробовать поискать в папке Documents . Если вы ищете фотографию, попробуйте поискать в папке Pictures . Большинство этих папок будут доступны в левой части окна проводника.
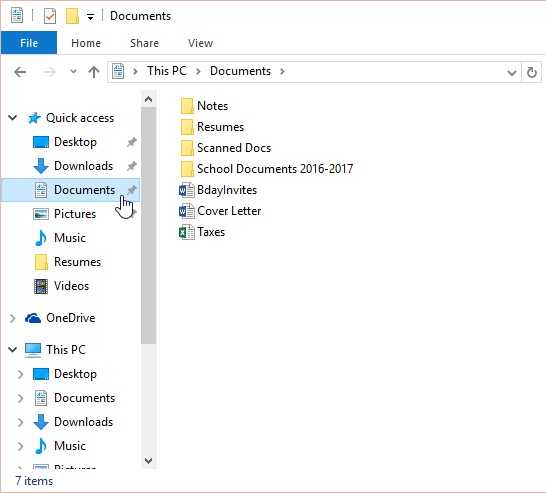
- Корзина : Если вы удалили файл по ошибке, он все еще может находиться в корзине. Вы можете дважды щелкнуть значок корзины на рабочем столе, чтобы открыть его. Если вы найдете нужный файл, щелкните и перетащите его обратно на рабочий стол или в другую папку.
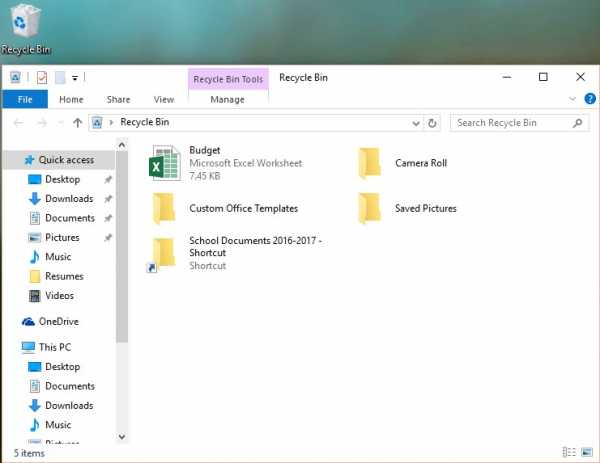
Поиск файлов
Допустим, вы недавно загрузили несколько фотографий, которые были прикреплены к сообщению электронной почты, но теперь вы не знаете, где эти файлы находятся на вашем компьютере. Если вам не удается найти файл, вы всегда можете найти для него . Поиск позволяет искать любой файл на вашем компьютере.
Для поиска файла (Windows 10):
В поле поиска Cortana рядом с кнопкой «Пуск» введите текст для поиска файла.Результаты поиска появятся над полем поиска.
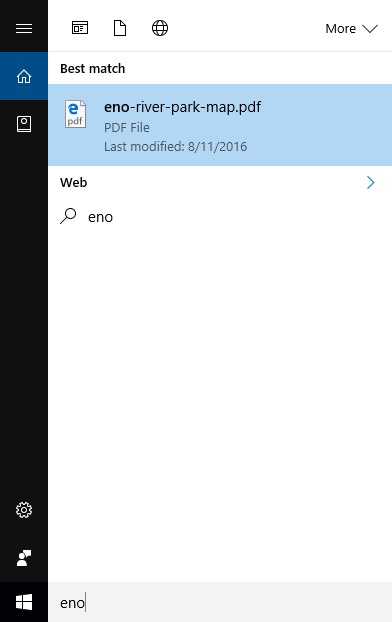
Для поиска файла (Windows 8):
Нажмите кнопку «Пуск» , чтобы перейти к начальному экрану , затем начните вводить текст для поиска файла. Результаты поиска появятся в правой части экрана. Просто щелкните файл или папку, чтобы открыть их.
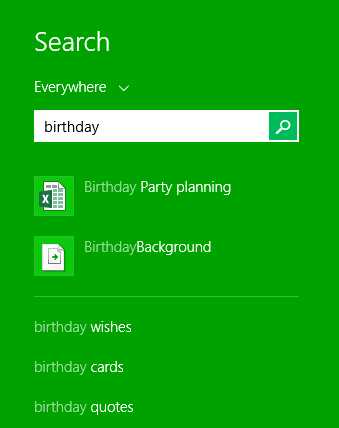
Для поиска файла (Windows 7 и более ранние версии):
Нажмите кнопку Пуск , введите имя файла или ключевые слова с клавиатуры и нажмите Введите .Появятся результаты поиска. Просто щелкните файл или папку, чтобы открыть их.
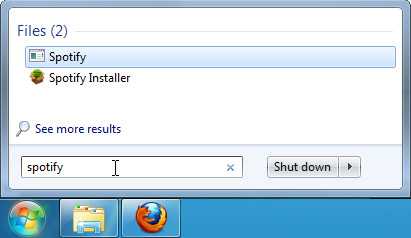
Советы по поиску файлов
Если вам по-прежнему не удается найти нужный файл, вот несколько дополнительных советов.
- Попробуйте другие поисковые запросы . Если вы используете опцию поиска, попробуйте использовать в поиске другие термины. Например, если вы ищете определенный документ Microsoft Word, попробуйте найти несколько разных имен файлов, которые вы могли использовать при сохранении документа.
- Откройте последнее приложение, которое использовалось для редактирования файла. Если вы знаете, что использовали определенное приложение для редактирования файла, откройте это приложение и выберите в меню Файл > Открыть> Последние . Файл может появиться в списке недавно отредактированных файлов.
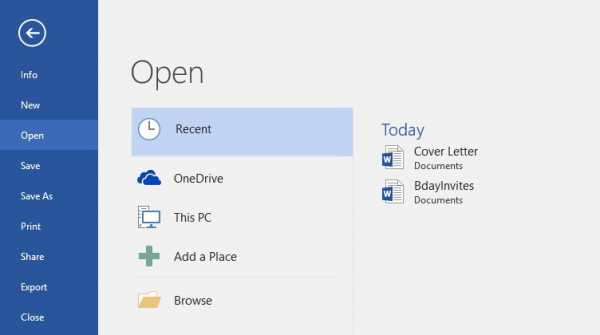
- Переместите и переименуйте файл, найденный . После того, как вы найдете файл, вы можете переместить его в связанную папку , чтобы вам было легче найти его в будущем.Например, если файл представляет собой изображение, вы можете переместить его в папку Pictures . Вы также можете дать ему имя файла, которое будет легко запомнить. Вы можете просмотреть наш урок по работе с файлами, чтобы узнать больше об управлении файлами.