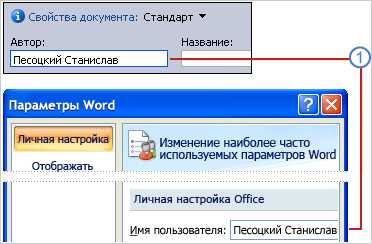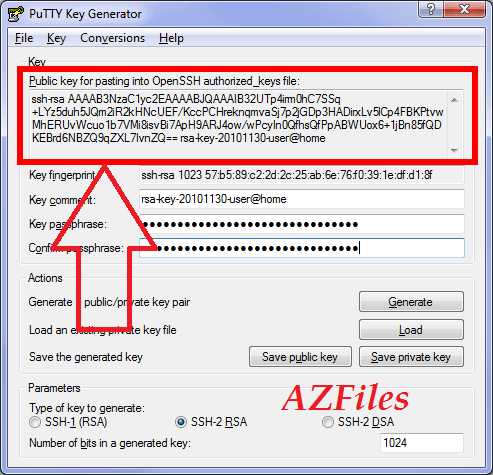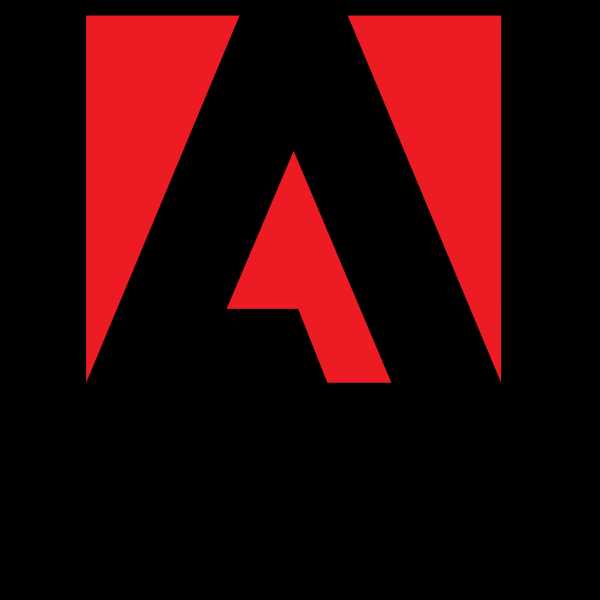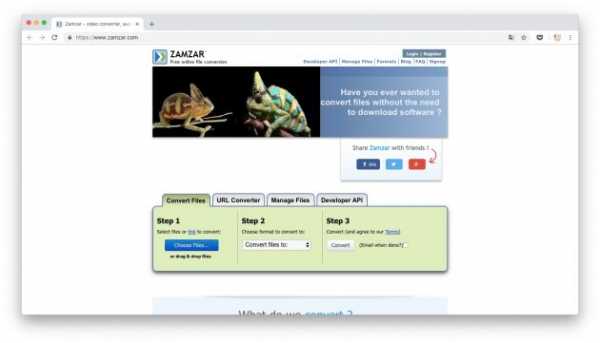Как на планшете удалить временные файлы
Как почистить планшет от ненужных файлов, чтобы не тормозил
Из-за файлового мусора и обычного недостатка памяти, планшетный компьютер может начать работать медленно и даже зависать. Чтобы девайс начал работать быстрее и перестал тормозить, нужно знать как почистить планшет от ненужных файлов и от мусора.
Сам процесс того, как почистить планшет чтобы не тормозил, довольно простой и включает в себя несколько способов, но так же важно понимать, из-за чего происходит подобное засорение и как часто нужно очищать планшет. Об этом и дополнительных деталях рассказано далее.
Какие приложения засоряют планшет
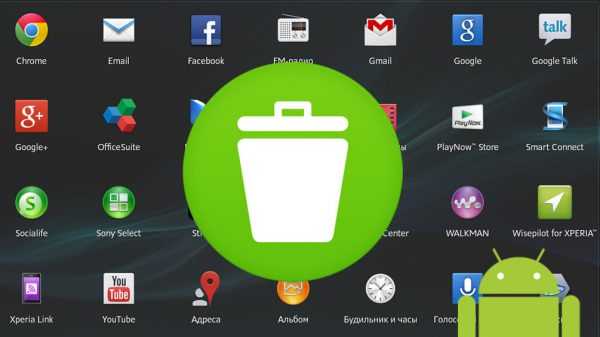
Первое что приходит в голову для того как почистить память в планшете — это освобождение места. Фактически любое приложение, даже системное, засоряет устройство, ведь оно занимает постоянную память, а при фоновой работе и оперативную память.
Поэтому прежде чем понять как очистить планшет, надо определить, проблема во внутренней или оперативной памяти.
Постоянная память служит для хранения данных. В число данных входят приложения, фотографии, видео, аудио, игры и прочее. Остаток внутренней памяти не сказывается на скорости работы планшетника. Достаточно чтобы свободного места было как минимум 1 Гб, а занято оставшиеся 127 Гб или 15 Гб, не имеет значения.
Но говоря о том, как очистить внутреннюю память, я рекомендую посмотреть список установленных приложений и игр, удалив ненужное. Больше всего девайс засоряют мессенджеры, так как все сообщения, голосовые сообщения, видео и прочее, сохраняются в память устройства. За год активного общения там может накопиться до десятка гигабайт.
Теперь про оперативную память. Как ни парадоксально, но для ОЗУ есть приложения, которые действительно засоряют аппарат. Это программы, работающие в фоновом режиме и потребляющие мощность планшетного компьютера.
Работа на фоне занимает место в оперативной памяти, из-за чего появляются тормоза и зависания, а мощность уходит на постоянную синхронизацию и поиск новых уведомлений, сообщений, звонков и подобного. К категории таких приложений относятся социальные сети, мессенджеры и навигаторы.
Как почистить планшет от мусора
Есть несколько способов для того как очистить память аппарата, вне зависимости от ее типа (внутреннее хранилище или оперативная память).
Стандартные способы
Стандартные способы для софтовой чистки.
Проверить установленные игры и приложения
Если среди них есть ненужный и долгое время не запускавшийся софт, лучше его удалить.
Закрыть приложения
Нажать на кнопку вызова всех открытых приложений и закрыть их все.
Остановить работу программ в фоновом режиме
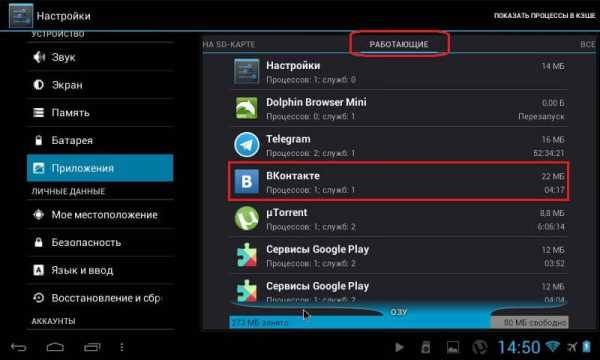
Для этого:
- Открыть Настройки.
- Перейти в раздел “Приложения” (“Все приложения”).
- Открыть вкладку “Запущенные приложения” (если ее нет, то просто открыть полный список).
- Тапнуть по названию программного обеспечения и нажать на надпись “Остановить работу”. Переместить ползунок “Автозапуск” в неактивное положение.
На Андроиде с начинкой от сторонней компании наподобие MIUI или EMUI, после нажатия на название программы нужно будет открыть вкладку “Контроль активности” и выбрать “Жесткое ограничение”.
Выключить автоматическое обновление ПО
Для этого надо:
- Открыть Play Market.
- Затем провести пальцем слева направо, открыв боковое меню.
- В нем открыть “Настройки“.
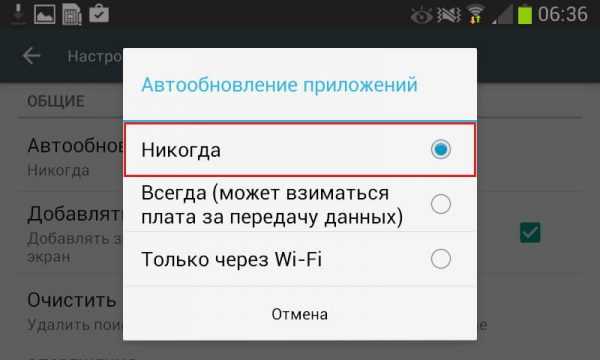
- В пункте “Автообновление” выбрать “Никогда”.
Важно! После этого все программы на устройстве перестанут обновляться автоматически, поэтому стоит раз в неделю мониторить обновления используемых приложений.
Удаление мусора и мультимедиа
Это самый эффективный способ полностью очистить девайс, в том числе и удалив свои данные. Сначала нужно сохранить то, что будет удалено. Есть отличные облачные решения, в том числе и бесплатные, например, Google Фото для мультимедиа и Google Диск для прочих файлов.
Требуется выгрузить все файлы туда, а затем удалить выгруженное из памяти телефона. Но это еще не все.
Теперь следует:
- Открыть файловый менеджер (проводник).
- В нем открыть внутреннюю память.
- Выбрать папку с названием мессенджера. Например, папку “Telegram”.
- Отобразится 4 папки с голосовыми сообщениями, изображениями, видео и документами. Поочередно открыть каждую из них, выделить всё содержимое и удалить.
Не стоит беспокоиться о потери важных файлов, так как до этого все необходимое было сохранено в облаке и больше не занимает места на планшетнике.
Программы для чистки планшета
Для удобного очищения автоматически, а не вручную, разработаны программы для чистки. Они удаляют все временные файлы, зачищают кэш-память и освобождают ОЗУ.

Принцип работы такого программного обеспечения один и тот же, но можно выделить лучшие варианты.
3 приложения для чистки:
- CCleaner.
Простое и удобное средство. Есть возможность глубокого и поверхностного удаления. Платная версия позволяет выставлять автоматический график для чистки и убирает отображение рекламы. - Clean Master.
Помимо очищения, ПО блокирует рекламные уведомления и баннеры. Есть платная версия с антивирусом и прокси-сервером. - App Cache Cleaner. Очень простой вариант для освобождения места.
Рекомендуется поочередно попробовать каждое из приложений, выбрав понравившееся.
Как удалить историю и кэш
История браузера мизерно влияет на занимаемую память, но для полного очищения ее тоже нужно удалять.
Как очистить историю на планшете:
- в Google Chrome перейти в меню, нажать на пункт “История” и тапнуть на надпись “Очистить историю”;
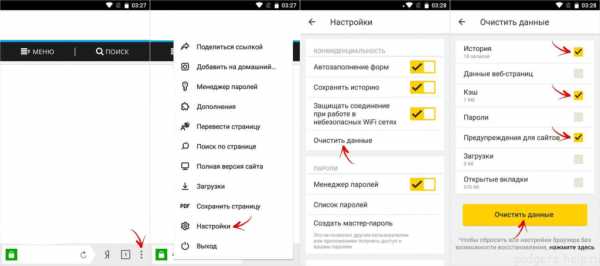
Все способы, как почистить планшет от ненужных файлов
Многие сталкиваются с ситуацией, когда через несколько месяцев после приобретения планшета скорость его работы падает. Это свидетельствует о нехватке памяти. Столкнувшись с такими проблемами, стоит задуматься о том, как почистить планшет, чтобы не тормозил.
Очистка от мусора и ненужных файлов
Сначала необходимо посмотреть количество занятой памяти (перейти в «Настройки», далее «Память» либо «Хранилище»). После сканирования появится информация по категориям (приложения, изображения, музыка и т. д.).
Если свободно не более нескольких десятков МБ, стоит задуматься об очистке. Приложения могут весить много, поэтому нужно пересмотреть установленные программы и игры, удалив те, которые давно не использовались. При очистке поиск ненужных файлов произвести во всех категориях.
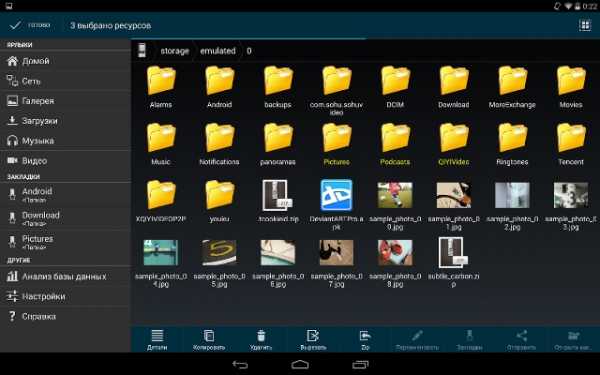 Диспетчер файлов на планшете
Диспетчер файлов на планшетеКак удалить историю и кэш
История — список посещенных сайтов, располагающихся в хронологическом порядке. Это дает возможность, при необходимости легко найти и вернуться на один из них.
Кэш — хранилище для часто используемых данных. Очистка кэша ускорит работу и может помочь обновить некоторую информацию на посещаемых страницах.
Для очистки достаточно открыть браузер, зайти в «настройки», вкладку «история», выделить период очистки, поставить галочки при необходимости удаления кэша, паролей, логинов и нажать очистить историю.
Важно! Очистить кэш приложений можно в настройках устройства в меню «приложения» либо используя сторонние программы.
Освобождение внутренней памяти
Занимать внутреннюю память могут не только приложения. Также устройством могут сохраняться:
- созданные фото и видео;
- файлы, прикрепленные в мессенджерах;
- записи с диктофона;
- объекты, полученные по Bluetooth или скачанные через интернет.
При удалении или переносе файлов (на флеш накопитель, ПК или облачное хранилище) рекомендуется обратить внимание на такие папки:
- DCIM;
- Download;
- Мedia;
- Movies;
- Music;
- Video.
Важно! При удалении файлов с планшета они будут утеряны безвозвратно, так как на устройствах нет корзины.
Устранение вирусов
При активном использовании интернета и скачивании файлов из ненадежных источников велика вероятность подхватить вирус.
О том, как почистить планшет, стоит задуматься при наличии некоторых «симптомов»:
- внезапные перезагрузки;
- нагревание даже в режиме покоя;
- неконтролируемая установка приложений, включение Wi-Fi или камеры;
- постоянно всплывающая реклама;
- информация об обнаружении вредоносного ПО;
- быстрая разрядка батареи.
Самое простое решение — установка антивируса на планшет. После запуска проверки, следуя дальнейшим подсказкам, исправить или удалить файлы.
Еще один вариант удаления вирусов — через компьютер. Для этого подключить устройство к ПК, запустить на нем антивирус и произвести проверку и очистку.
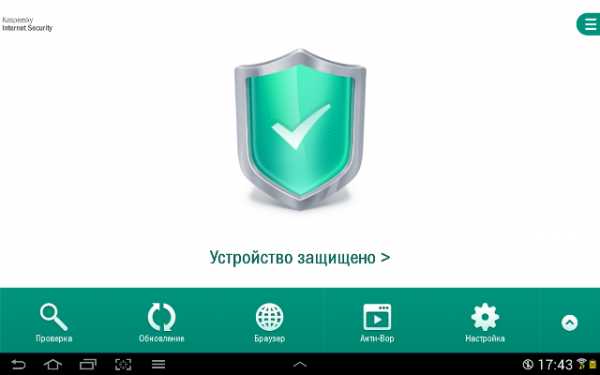 Антивирус для планшета
Антивирус для планшетаСпособы
Очистить устройство можно своими силами с помощью встроенных или же сторонних программ. Если не учитывать очистку медиафайлов, то приложения более качественно справятся с этой задачей.
Вручную
Воспользовавшись настройками (для удаления приложений), файловым менеджером или компьютером (для удаления остальных файлов). При очистке нужно внимательно просмотреть каждую папку.
Если в процессе обнаружены файлы с неизвестным назначением, лучше оставить их, чтобы не нарушать работоспособность девайса.
Специальные приложения
Практически на каждом устройстве Андроид в стандартный пакет приложений входит софт для очистки. Однако, не обязательно ограничиваться только им. Есть достаточно платных и бесплатных программ, выполняющих альтернативную функцию.
Наиболее популярны из них:
- CCleaner;
- Clean master Lite;
- Solo Cleaner;
- History Eraser;
- Power Clean;
- Smart Booster.
Сброс до заводских настроек
Этот способ используется в крайних случаях, так как будут утеряны все данные. Устройство вернется к первоначальному, «нулевому» состоянию.
При желании сохранить личные данные, нужно сделать резервную копию, перекинуть важные файлы на флешку или облако.
Для сброса до заводских настроек нужно перейти в меню «Настройки» и выбрать «Сброс данных» в разделе «Резервирование и сброс», «безопасность» или «конфиденциальность». Подтвердить действие.
При регулярном использовании одного из способов очистки, скорость работы планшета будет на высоте.
Полезные статьи, новости и обзоры на нашем канале Яндекс Дзен
Перейти
Как удалить временные файлы (кэш) на телефоне Android
Сейчас мы рассмотрим как удалить временные файлы (кэш) на телефоне Андроид и посмотрим какие типы кэша бывают. Разберем самое популярное приложения для очистки кэша и временных файлов, а так же встроенный функционал операционной системы телефона.
Данная статья подходит для всех брендов, выпускающих телефоны на Android 10/9/8/7: Samsung, HTC, Lenovo, LG, Sony, ZTE, Huawei, Meizu, Fly, Alcatel, Xiaomi, Nokia и прочие. Мы не несем ответственности за ваши действия.
Внимание! Вы можете задать свой вопрос специалисту в конце статьи.
При работе программы создают временные файлы. Они необходимы для осуществления системных операций. Если на устройстве накапливается много временных файлов, то телефон Андроид начинает тормозить. Далее мы рассмотрим все способы удаления кэша.
Что такое кэш и зачем его чистить?
Система Андроид использует кэш с целью ускорить загрузку разных файлов. К примеру, вы включаете музыкальный трек. При этом происходит кэширование аудиозаписей, чтобы не было задержек при воспроизведении музыки.
В телефоне сохраняются сведения о действиях пользователя, поэтому в дальнейшем они выполняются намного быстрее. Если для определенных действий в памяти гаджета уже имеются сохраненные кэшированные файлы, то это позволит оперативнее выполнять команды.
Если вы постоянно работаете с 1 – 2 программами, то не нужно часто очищать кэш на устройстве Андроид. Чистить временные файлы необходимо в ситуации, когда на гаджете много программ, часть из которых практически не используется.
Быстро засоряются гаджеты, в которых используется 4 – 8 Гб оперативки. Временные файлы находятся в памяти ОС. Если эти файлы не очистить, то они могут заполнить всю память телефона, после чего для работы системы Android не хватит ресурсов.
Перед очисткой временных файлов необходимо оценить объем всей памяти на смартфоне. Только потом нужно принимать решение об удалении кэша.
Как установить кэш к игре на Android
Типы кэша
Кэш в телефоне Андроид делится на разные типы из-за разновидностей софта. От этого параметра зависит место, где временные файлы будут располагаться.
Рассмотрим типы кэша:
- Системный кэш. Располагается в папке cache. В нем находятся данные ОС и системного софта. Эти данные лучше не удалять, т.к. можно потерять пароли и иную важную информацию.
- Dalvik-cache. Здесь находится пространство для виртуальной машины Dalvik. Данные временные файлы проблематично очистить, для этого необходимо активировать режим разработчика. Новичкам лучше самостоятельно не выполнять эти действия.
- Для приложений. Это временные файлы из софта, который установлен пользователем телефона. Очистка данного кэша не будет негативно влиять на устройство.
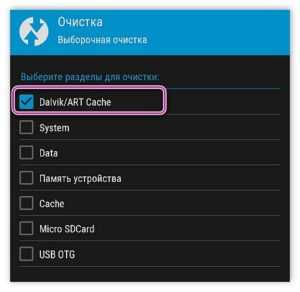
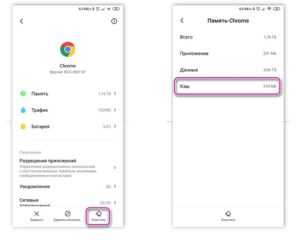
В основном всегда чистится третий вид временных файлов. Dalvik-cache занимает мало памяти, а способы его очистки являются сложными. Поэтому этот кэш пользователи чистят очень редко.
Системный раздел также не рекомендуется трогать. Изменение данных файлов может привести к повреждению важной информации в системе Андроид.
Какие папки нельзя удалять на Android и какие можно
Как удалить загруженные файлы на телефон Android
Чистим временные файлы стандартными средствами Android
Этот метод используют большинство владельцев телефонов Андроид. Выполняем следующую инструкцию:
После этого ожидаем, пока будет произведено сканирование системы и удаление временных файлов. Во вкладке «Хранилище» можно узнать о том, сколько места в памяти телефона занято.
Некоторые производители телефонов поменяли путь к странице для очистки кэша. К примеру, в Samsung Galaxy необходимо указать раздел «Обслуживание» гаджета, после чего открыть ссылку «Память». Там еще имеется опция «Оптимизировать», которую нужно начать для очистки временных файлов.
Приложение Clean Master
Данная утилита используется для чистки кэша и повышения производительности гаджета Андроид. Выполняем такие шаги для очистки временных файлов:
- Заходим в Плей Маркет и скачиваем Clean Master.
- Запускаем утилиту, открываем меню «Мусор».
- Программа проведет анализ данных и опубликует на экране лишние файлы, которые оказывают влияние на нормальную работу смартфона.
- Ставим выделение возле строки «Системный кэш», после чего подтверждаем очистку кэша.
Приложение распространяется бесплатно, но отличается высоким функционалом по очистке кэша и прочих ненужных файлов на телефоне.
Как почистить Android от ненужных файлов
Приложение Piriform CCleaner
Утилита CCleaner широко распространена для чистки временных файлов на компьютерах и телефонах. Для очистки кэша никаких сложных действий выполнять не нужно:
Утилита самостоятельно выполнит процесс очистки лишних файлов на телефоне. Существует платная версия CCleaner, но для очистки кэша вполне достаточно бесплатной программы.
Как очистить память на Андроиде | Смартфоны | Блог
Одна из распространенных проблем, с которыми сталкиваются владельцы старых или бюджетных смартфонов и планшетов — это нехватка внутренней памяти. Подобное затруднение приводит к необходимости каждый раз выкраивать свободное пространство для новых приложений, а также делает невозможным установку обновлений имеющегося софта, что ведет к дестабилизации системы. Рассмотрим основные способы очистки памяти на Android-устройствах.
Посмотреть статистику загруженности внутренней памяти и SD-карты можно в разделе «Память» («Хранилище», «Накопители») настроек устройства, либо открыв приложение «Проводник», после чего уже переходить к очистке и оптимизации.
Очистка кэша
Большинство установленных на смартфоне или планшете приложений имеют собственную папку, где хранятся временные файлы (кэш), необходимые, как правило, для ускорения загрузки и экономии интернет-трафика. Ничего особо важного, типа данных для авторизации, в кэше обычно не хранится, поэтому можно смело его очищать. Для этого нужно открыть «Настройки» — «Память» — «Данные кэша» и в открывшемся окне нажать «Да». Очистка кэша может занять несколько минут.

Кэш некоторых приложений нельзя очистить таким образом, придется сделать это в персональном режиме. В браузере Google Chrome следует открыть «Настройки» — «Дополнительно» — «Личные данные» — «Очистить историю». Поставить здесь галочку возле «Изображения и другие файлы, сохраненные в кэше», выбрать период, например, «Все время» и нажать «Удалить данные».
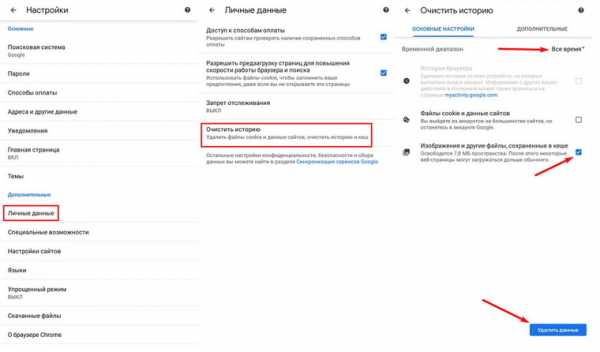
Из приложений одним из самых прожорливых до постоянной памяти является Telegram. Если он установлен и имеется много подписок, стоит озаботиться оптимизаций его настроек. Открыть «Настройки» — «Данные и память» — «Использование памяти».
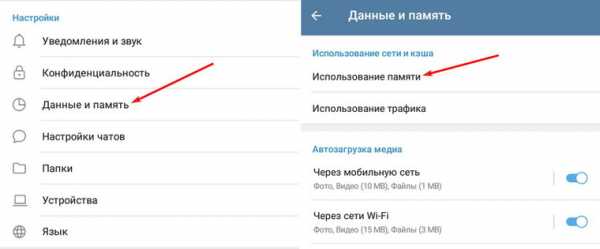
Установить «Хранить медиа» 3 дня. Затем произвести очистку кэша, нажав «Очистить кэш Telegram». В открывшемся окне можно выбрать, что конкретно нужно удалить, таким образом, чтобы не получилось конфликта с экономией трафика.
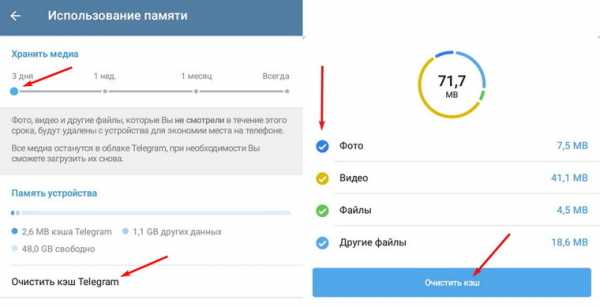
Перенос приложений на SD-карту
При наличии SD-карты и свободного места на ней, часть приложений можно перенести туда, если прошивка и версия Android это позволяют. Перенос доступен, как правило, для сторонних программ, установленных самим пользователем. Чтобы проверить доступность данной процедуры для конкретного приложения нужно открыть раздел «Приложения» в настройках устройства, выбрать в списке приложений нужное и нажать на него.
Если в открывшемся окне будет присутствовать кнопка «Перенести на: MicroSD» или аналогичная, значит перенос доступен и можно его осуществить нажав сюда. После переноса здесь появится кнопка «Перенести на: Память устройства», с помощью которой можно будет перенести приложение обратно на ПЗУ девайса.
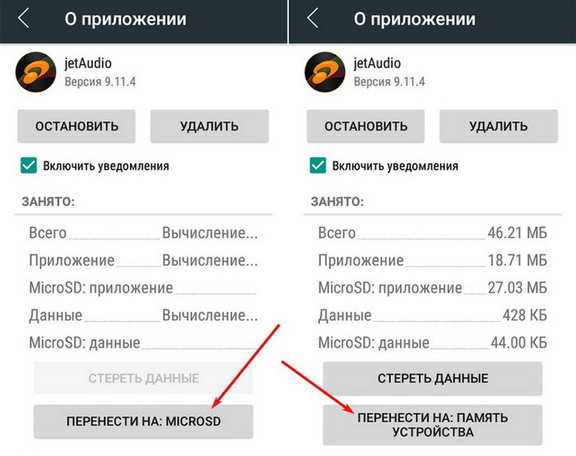
В Android 5 и последних версиях операционной системы данная функция недоступна, однако здесь и в других версиях Android можно воспользоваться опцией выбора SD-карты в качестве основной (внутренней) памяти, после чего новые приложения и их обновления будут полностью или частично устанавливаться туда. Там же будут кэшироваться данные. При этом карта памяти отформатируется, соответственно, ее содержимое будет удалено. Для использования на другом устройстве ее снова придется отформатировать. Карту памяти для этого лучше использовать быструю, UHS-I или выше.
Для смены основной памяти открываем «Настройки» — «Хранилище» («Память», «Носители») — «SD-карта» — «Меню» — «Настройки хранилища».
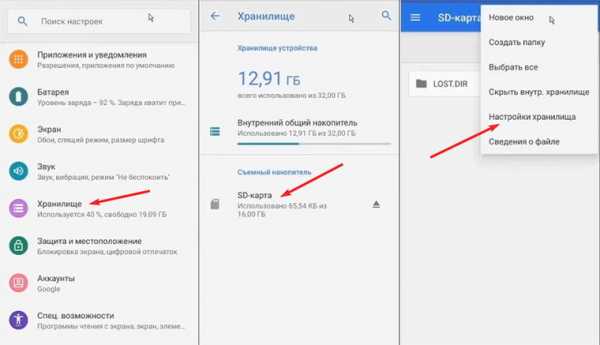
Далее «Внутренняя память» — «SD-карта: форматировать».
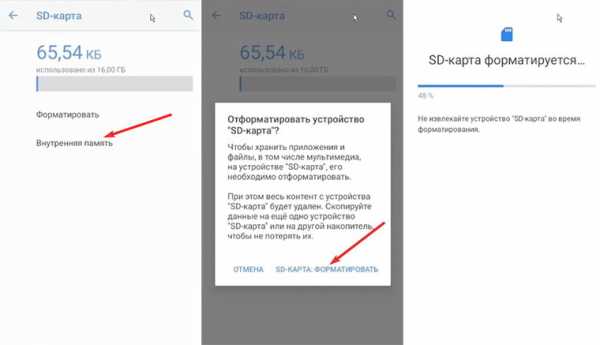
Для того, чтобы перенести данные на отформатированную карту памяти, нажимаем на «SD-карта», далее «Меню» — «Перенести данные» — «Перенести контент».
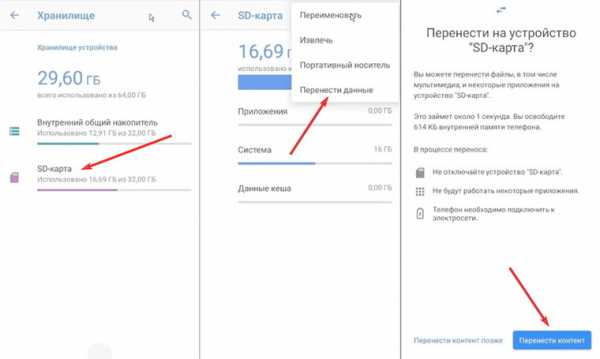
Для превращения установленной в качестве внутренней памяти SD-карты в прежней формат, с возможностью использования на другом устройстве, вновь заходим в настройки «Хранилища», жмем «SD-карта» — «Меню» — «Портативный носитель» — «Форматировать». Соответственно, все ее содержимое будет ликвидировано.
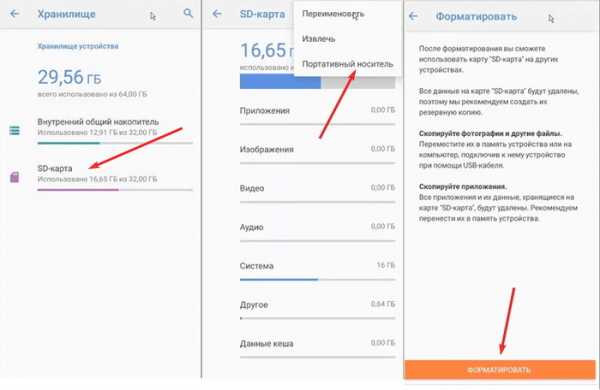
Перенос файлов в облачное хранилище
Различные файлы (фото, видео, аудио и прочее) можно сохранять в облачных сервисах. Таких, как Google Диск, Яндекс.Диск, Облако Mail.ru, Dropbox. Для сохранения фото удобен сервис Google Фото. У всех этих сервисов имеются специальные приложения. На устройствах под OC Android приложения Google Диск и Google Фото, как правило, уже предустановлены. После установки соответствующий программы, в файловых менеджерах добавляется возможность отправить в облако выделенный файл или несколько сразу — посредством кнопки Отправить/Поделиться.
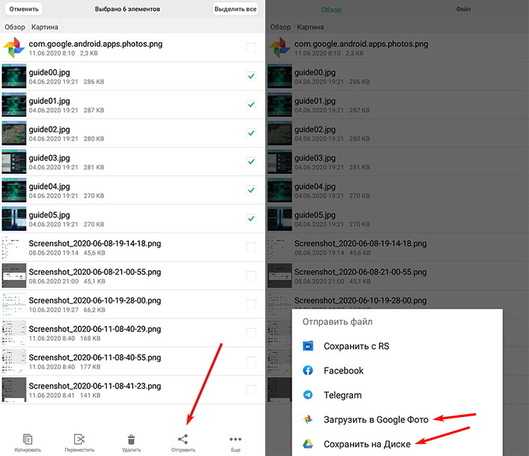
После отправки в облако файлы можно удалить. В дальнейшем файлы доступны через приложение с любого устройства. Бесплатно сервисы предоставляют от нескольких Гб свободного места. Дополнительное пространство в облаке можно докупить за относительно небольшую плату.
Очистка с помощью сторонних приложений
Очистку памяти можно осуществить также с помощью одного из специальных приложений — например, CCleaner, KeepClean, AVG Cleaner. Перечисленные утилиты бесплатны в базовой версии и достаточно просты в использовании.
В программе CCleaner нужно открыть «Быструю очистку». После анализа хранилища отобразится все, что в принципе можно удалить для освобождения свободного места в ПЗУ. В разделе «Удаление безопасно» представлен в основном кэш приложений, который можно смело зачищать, в разделе «На ваше усмотрение» — различные файлы и данные. Выбираем подлежащее удалению и жмем «Завершить очистку». В платной Pro-версии CCleaner доступна автоматическая очистка по расписанию.
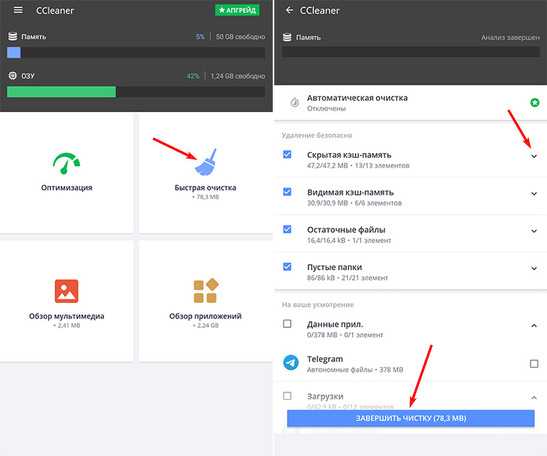
Как почистить планшет от мусора, чтобы он работал быстрее
Лучшие программы для очистки планшета 2020
| № | Сервис | Возможности | Стоимость | Сайт |
|---|
| 1 |
Читать обзор |
$24.95 |
Сайт |
| 3 |
Читать обзор |
$49.99 |
Сайт |
| 4 |
Читать обзор |
$29.99 |
Сайт |
| 5 |
Читать обзор |
$19.95 |
Сайт |
| 6 |
Читать обзор |
$9.95 |
Сайт |
| 7 |
Читать обзор |
Бесплатно |
Сайт |
Почему тормозит планшет?
Нужно сразу сказать: проблема не в качестве техники (даже если она откровенно простая и бюджетная) и, зачастую, не в вас (даже если вы ставите много приложений). Тормозит планшет на Андроиде и iOS, тормозит Самсунг (и Таб 2 и Таб 3), Леново, Асус, Престижио и Ирбис, и даже Айпад. На планшете тормозит онлайн видео, игры, домашний экран. Те действия, которые раньше выполнялись молниеносно, теперь требуют долгого ожидания.
Интересно, что если сделать резервную копию со всеми программами и восстановить ее на совершенно новом устройстве, она снова заработает быстро.
Чаще всего планшет тормозит и зависает из-за недостатка памяти. Не потому, что ее изначально мало, а потому, что она забивается мусором, ненужными файлами, остатками программ и т.д.
- Каждый раз, когда приложения обновляются, они обычно получают больше возможностей. Дополнительные функции и редизайн требуют, чтобы устройство выполняло больше вычислений, чем когда оно только было куплено. Новые приложения не только имеют тенденцию делать больше вычислений, но также обычно занимают больше места в хранилище планшета.
- Чтобы приложения работали быстрее, некоторые дизайнеры заставляют их хранить копии в ОЗУ, чтобы ускорить работу, если пользователь захочет снова увидеть эти файлы. Например, веб-браузер может хранить копию того, как выглядит содержимое на каждой вкладке, даже если в данный момент видна только одна вкладка.
- Дополнительное программное обеспечение может замедлить работу системы: заполнение постоянного хранилища, использование ОЗУ и использование центрального процессора планшета «в фоновом режиме» без вашего уведомления. Все эти факторы могут привести к тому, что система будет иметь меньше ресурсов для быстрого реагирования.
Еще одна неприятная возможность заключается в том, что некоторые из вычислительных возможностей планшета используются вредоносными программами или вирусами. Если планшет сильно тормозит и зависает, и это началось довольно резко – проверьте его антивирусом.
Антивирусы для планшета
Как почистить планшет от мусора и ненужных файлов
Вручную, без специальных программ, вы можете сделать не так уж и мало. Часто этого достаточно, чтобы на некоторое время слегка ускорить работу. Но дело в том, что эти действия отнимают достаточно много времени и их бывает сложно выполнить начинающим пользователям. Вот что может помочь:
С другой стороны, всё то же самое и намного большее вы можете сделать буквально парой кликов в специальных программах для очистки планшета. С их помощью можно надежно стирать личную информацию, делать резервные копии, восстанавливать систему, легко находить мусор и дубликаты. Они способны очистить чуть ли не треть памяти!
Скачать клинер
CCleaner – если тормозит планшет на Андроид
Одно из самых популярных в мире бесплатных приложений для очистки ПК, телефонов и планшетов. Удаляет ненужные файлы, очищает оперативную память, чистит кэш всех приложений, оптимизирует устройство. Также предлагает простой мониторинг системы, сообщит, сколько места доступно, предоставит информацию об уровне заряда аккумулятора и текущей температуре батареи.
Скачать с официального сайта
AVG Cleaner для планшета Android
Приложение позволяет получить больше места, более высокую скорость и более длительное время автономной работы для вашего планшета. Автоматически обнаруживает размытые, плохо освещенные или почти идентичные фотографии и предлагает удалить их, чтобы сэкономить место. Удаляет неиспользуемые приложения, чистит историю, большие файлы, позволяет оптимизировать работу, управляя гибкими настройками.
Скачать с официального сайта
iMyfone Umate – если стал тормозить планшет iPad
Многофункциональная программа, особенно в платной версии Pro. Качественно освобождает место на планшетах iOS. Удаляет ненужные и временные файлы, сжимает фотографии без потерь, удаляет и архивирует большие файлы, удаляет ненужные приложения и может массово стереть нежелательные фотографии. Как только программа сканирует ваш телефон, она покажет, что именно можно удалить, чтобы освободить место.
Скачать с официального сайта
Прежде чем скачать программу для очистки планшета, прочитайте обзоры, и выбирайте надежные решения, чтобы эффективно оптимизировать устройство и сохранить свои данные в безопасности.
Как почистить планшет, очистка планшета от ненужных программ и файлов

Уход за гаджетом
Многим знакома ситуация, когда при покупке планшет работает идеально, нет никаких тормозов или зависаний, все игры запускаются отлично, а спустя какое-то время быстродействие куда-то пропадает. Запускаемые программы начинают тормозить, зависать или вообще закрываться, появляется большое количество ошибок, да и в целом девайс не радует плавностью работы. Планшет может начать медленно запускаться, батарея разряжается быстрее, сайты грузятся медленнее. Обычно это говорит о том, что девайс требует чистки, удаления лишнего программного обеспечения и очищения памяти.
Какие программы засоряют планшет
Нехватка памяти – самая частая причина, из-за которой устройство начинает плохо работать.
Различные мессенджеры, социальные сети, почтовые клиенты, а также многие другие оставляют много лишнего на планшете, заставляя его со временем замедлять скорость работы. Чтобы этого не допускать, необходимо регулярно очищать память от мусора таких приложений.

Очистка планшета от мусора
К мусору относятся уже ненужные данные, хранимые в кэше. Эти данные программное обеспечение создаёт и сохраняет в памяти устройства, чтобы в следующий раз получить к ним доступ быстрее. Часто эти данные не удаляются в процессе закрытия программы, а накапливаются в основной памяти устройства, замедляя таким образом его работу. Мусором также является история браузеров и поисковых запросов. А после удаления программного обеспечения на планшете могут оставаться его остаточные файлы, которые тоже являются ненужными. Для корректной работы гаджета эти данные необходимо своевременно удалять.
Есть несколько способов, как можно почистить планшет от такого мусора.
Стандартные способы чистки планшета
Один из наиболее распространённых методов чистки планшета – ручной метод. Часто пользователи оптимизируют работу своих устройств именно таким способом.
Для начала нужно очистить папки мессенджеров. Владельцы гаджетов обычно используют как минимум один мессенджер, чаще больше. Все входящие фотографии, видео, а также другие файлы остаются на устройстве и засоряют его память. Периодически эти файлы нужно удалять с устройства.
После этого можно почистить кэш приложений. Для этого необходимо зайти в настройки, найти диспетчер приложений (в разных устройствах он называется по-разному). В списке выбрать нужную программу, открыть о ней информацию и очистить кэш.

Встроенное удаление приложений
[adinserter block=»2″]
Также если есть возможность, лучше переместить некоторые программы на карту памяти. Так внутренняя память устройства будет дольше оставаться свободной и девайс будет работать быстрее.
Если планшет начал тормозить после установки определённой программы, то стоит начать очищение именно с этого приложения. Для этого нужно зайти в диспетчер приложений, в нём найти эту недавно установленную программу и очистить все её данные. В этом же списке можно сразу найти давно неиспользуемые ненужные программы и сразу их удалить, тем самым дополнительно очистив память. Это необходимо из-за того, что многие программы заносят свои данные в оперативную память даже когда ими не пользуются. А чем больше занято оперативной памяти, тем больше устройство будет тормозить.
Также стоит своевременно очищать историю и кэш браузера, сделать это можно в настройках самого браузера.
Какие существуют программы для чистки планшета
Не обязательно для чистки и оптимизации работы своего девайса разбираться с многочисленными настройками. Можно установить специальное приложение, которое будет это выполнять вместо владельца.

Логотип Clean Master
Одним из самых популярных приложений, которое позволяет очистить девайс от лишнего, является Clean Master. Эта программа имеет много функций, позволяет не только очищать устройство от лишних файлов, но работает как антивирус, чистит оперативную память, системный кэш, apk файлы и даже ускоряет игры с помощью специальных алгоритмов. Плюс программа имеет функцию защиты персональных данных, а также имеет менеджер приложений, который позволяет удалять нежелательное ПО. Есть функция расширенной очистки мусора, в которой нужно самостоятельно выбирать файлы для удаления. Но при этом нужно следить, чтобы программа не зацепила нужные приложения, длинные аудиозаписи и другие важные для вас файлы.
Программа App Cashe Cleaner обладает только самым необходимым функционалом. Её можно использовать для удаления всех временных файлов, а также чистки кэша приложений. Она показывает список установленных на устройстве программ и предлагает очистить весь их кэш в один клик. Можно настроить удаление автоматически, вручную или в определённое время.

Интерфейс Smart Booster
[adinserter block=»3″]
Ещё одна популярная программа для оптимизации работы мобильных устройств – Smart Booster. В ней можно выбрать несколько способов и уровней очистки. Агрессивный уровень очистит большую часть приложений с низким приоритетом, мощный – закроет даже те приложения, которые используют памяти немного ниже среднего, средний – закроет приложения, съедающие памяти выше среднего, мягкий – только те приложения, которые используют много памяти. Как Clean Master, имеет менеджер программ, а также имеет функцию отключения системных приложений.
Существует приложение History Eraser, которое позволяет сразу очищать смс, историю поиска, историю загрузок, журнал звонков, кэш приложений, буфер обмена. При этом имеет разные виды фильтраций для очищаемых данных.

Логотип Solo Cleaner
Solo Cleaner также позволяет очистить кэш, удалить временные и остаточные файлы, замедлить разряд аккумулятора. Умеет обнаруживать и удалять дубликаты фото, а также сканирует на планшете все файлы для управления памятью и её очищения при необходимости.
Работая со сторонними программами, не стоит устанавливать сразу все очищающие приложения, это может только навредить и заставить систему тормозить ещё больше. Лучше ограничиться одним конкретным, которое будет наиболее подходящим для устройства.
Сброс настроек
Самый радикальный метод, который можно использовать, если ни один из перечисленных методов не помог – сброс настроек. Важно: перед процедурой сброса нужно сохранить все важные данные с планшета на другом носителе.

Системное меню сброса
Полный сброс позволяет восстановить девайс до заводского состояния. После этой процедуры пользователь лишится всех своих данных, установленных программ, фотографий, видео, аудиозаписей, контактов. При этом все настройки сбрасываются до заводских, то есть планшет возвращается в то же самое состояние, в котором он был, когда его купили.
Для полного сброса нужно зайти в настройки, найти пункт «Резервная копия и сброс» и выбрать пункт «Сброс настроек». После этого появится предупреждение о том, что все данные будут утеряны, и ниже кнопка «Сбросить». Названия пунктов меню и их расположение может меняться в зависимости от модели планшета, операционной системы и версии прошивки.
c # - Как удалить временные файлы, которые все еще открыты в других программах?
Переполнение стека- Около
- Продукты
- Для команд
- Переполнение стека Общественные вопросы и ответы
Как удалить временные файлы в Windows 7/10, чтобы освободить место

«У меня более 200 временных файлов на моем ПК с Windows. Можно ли удалить их все?»
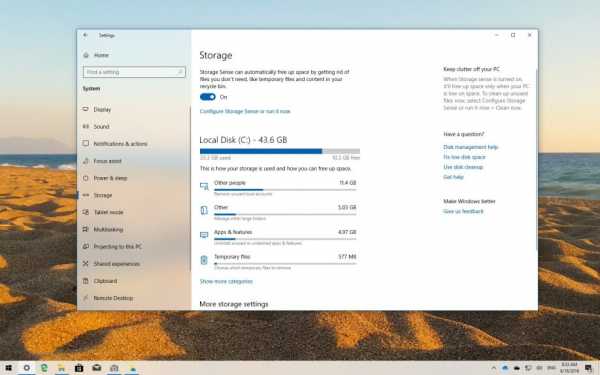
Удаление временных файлов с вашего устройства обычно не влияет на ваше устройство. Эти файлы обычно содержат крошечные разные конфигурации или настройки, которые, скорее всего, изначально использовались программным обеспечением, которое их создало.Временные файлы не могут быть удалены сразу после использования программным обеспечением, которое их создало, что приводит к образованию тяжелого мусора. Очистка этих файлов обычно является лучшим вариантом.
Часть 1: Что такое временные файлы?
На всякий случай интересно, что это все такое. Как следует из названия, временные файлы, также известные как временные файлы, - это файлы, к которым часто обращаются, читаются, редактируются или перезаписываются.
Эти файлы создаются программным обеспечением или приложениями, установленными на вашем устройстве.Файлы Temp содержат небольшую информацию, такую как быстрые настройки или очень большие кеши, используемые программным обеспечением, которое их создало.
Часть 2: Где хранятся временные файлы?
Временных файлов можно хранить в разных местах. По умолчанию в Windows эти файлы можно найти в папке Temp в каталоге C: \ Windows \.
Это расположение может зависеть от вашей версии Windows. Для Windows Vista, 7 и 8 Windows может хранить свои временные файлы в% USERPROFILE% \ AppData \ Local \, в то время как в более старых версиях, таких как Windows XP или более ранние версии, Windows может хранить эти файлы в% USERPROFILE% \ Local Settings \
Однако вы можете получить доступ к любой из упомянутых выше папок, нажав сочетание клавиш [Windows] + [R], чтобы запустить диалоговое окно «Выполнить».Для платформы Windows 7 и предыдущих версий Windows вы можете просто добавить команду «Выполнить» в список в меню «Пуск». После запуска программы «Выполнить» введите TEMP или% TEMP%, чтобы открыть папки соответственно.
Часть 3: Почему я должен удалять временные файлы?
Объем временных файлов может варьироваться от нескольких мегабайт до многих гигабайт ... Скажем, более ста гигабайт. Когда временные файлы становятся слишком большими, они забивают память вашего компьютера. Это снижает производительность вашего компьютера и поглощает память вашего устройства.У вас постепенно закончится место на диске. Чтобы этого не произошло, вам нужно время от времени очищать временные или временные файлы.
Часть 4: Как очистить временные файлы путем удаления временной папки Windows
Один из способов сделать это - перейти к (в Windows Vista, 7 и 8)% USERPROFILE% \ AppData \ Local \ или (в Windows XP или более ранних версиях)% USERPROFILE% \ Local Settings \ и выбрать все или определенные временные файлы приложения, которые вы хотите очистить, и удалите их.Однако есть более простой способ сделать это. Просто следуйте приведенным ниже процедурам, чтобы найти временную папку и удалить ее содержимое на вашем компьютере с Windows.
Шаг 1. Запустите программу Run.
На клавиатуре нажмите кнопку Windows + клавишу R. Появится программа, подобная той, что изображена ниже на картинке. Далее следуйте процедуре следующего шага.
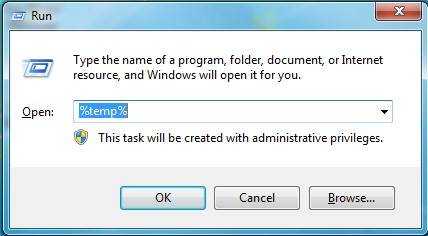
Шаг 2: Автоматически найти временную папку.
Для автоматического открытия временной папки введите% temp%, как показано на изображении выше, и откроется папка временных файлов.
Шаг 3. Удалите временные файлы.
Здесь вы найдете все приложения на вашем устройстве, которые используют временные файлы.
У вас есть два варианта:
- Выборочно удалить файлы
- Удалить все временные файлы
Вариант 1. Выборочное удаление файлов.
Для выборочного удаления временных файлов просто удалите папку. Большинство приложений хранят свои временные файлы в папках, названных в честь приложения. Кроме того, вы можете дважды щелкнуть папку, чтобы открыть ее и удалить найденные в ней файлы.
Вариант 2. Удалить все временные файлы.
Для этого просто выделите все папки и удалите или используйте сочетания клавиш: на клавиатуре нажмите Ctrl + A, чтобы выбрать все папки, затем нажмите клавишу возврата, чтобы удалить все, или щелкните правой кнопкой мыши любой из выбранных файлов, прокрутите, чтобы удалить и подтвердить свое действие.
ПРИМЕЧАНИЕ: В случае ошибки, говорящей, что некоторые файлы не были найдены, просто отметьте или отметьте опцию «сделать это для всех текущих элементов» под диалоговым окном и нажмите пропустить.
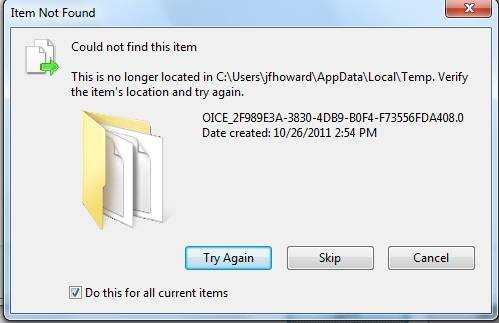
Вот и все! Если ваши файлы были успешно удалены, поздравляю с легкомысленным компьютером!
Часть 5: Как очистить временные файлы с помощью командной строки
Вы можете удалить временные файлы вашего компьютера из командной строки двумя способами. Вы можете сделать это прямо из программы cmd или сохранить команду в формате .bat и запустить ее. Преимущество использования командного файла (.bat) заключается в том, что вы всегда можете просто щелкнуть по нему, чтобы очистить свое устройство на основе сохраненной в нем команды.Метод 2 ниже объясняет это. Прочтите, чтобы увидеть команды, используемые для удаления файлов.
Способ 1. Работаем прямо из командной строки.
Сначала вам нужно открыть программу cmd по:
- Щелкните значок Windows в нижней части экрана.
- Наберите "cmd" в поле поиска
После выполнения вышеуказанных процедур должен отобразиться результат поиска, содержащий «cmd» или «командную строку». Щелкните любую из программ, чтобы запустить командную строку Windows.
Затем в окне командной строки введите команду:
rd% temp% / s / q
Обратите внимание, что при этом будет удален весь каталог временных файлов. Чтобы продолжить, нажмите клавишу ввода.
В качестве альтернативы, чтобы быть более точным с программными папками, которые вы хотите очистить, используйте эту команду:
-й C: \ Путь \ к \ tmp \ folder / s / q
Замените «Путь \ к \ tmp \ папке» на реальный путь к временной папке, которую вы хотите очистить.
Метод 2. Использование пакета (.bat) файл.
Этот способ проще и удобнее. Он также многоразовый и более быстрый.
Шаг 1: Откройте блокнот или любой другой текстовый редактор.
Шаг 2: Введите любую из команд, описанных в методе 1.
Шаг 3: Сохраните текстовый файл с расширением .bat вместо .txt
Шаг 4: Запустите, дважды щелкните файл, чтобы запустить вновь созданную программу.
Когда в следующий раз вы захотите Очистить временные файлы, просто дважды щелкните пакетный файл, чтобы повторить автоматизированный процесс.
Часть 6: Как очистить временные файлы с помощью Windows Disk Cleanup
Хотя временные файлы могут храниться в хорошо известных общих папках, некоторые приложения хранят свои временные файлы в чужих папках, такие приложения чрезвычайно затрудняют поиск всех временных файлов. В такой ситуации просто используйте инструмент очистки диска Windows для обработки скрытых временных файлов.
Утилита очистки диска Windows - это инструмент, который можно найти во всех версиях Windows. Это очень полезно в тех случаях, когда приложения хранят свои временные файлы в каталогах или папках, отличных от известных временных папок.Этот инструмент находит и очищает скрытые временные файлы.
Чтобы открыть средство очистки диска Windows в Windows 7, выполните следующие действия.
Использование командной строки:
Чтобы использовать командную строку для открытия утилиты очистки диска (простой способ), запустите командную строку, щелкнув значок Windows и выполнив поиск по ключевому слову «cmd».
Чтобы открыть очистку диска с помощью программы командной строки в Windows 7:
После открытия командной строки
- Введите cleanmgr в окна.
- Нажмите клавишу Enter на клавиатуре.
Длинный путь:
- Щелкните Пуск в нижнем углу экрана или нажмите клавишу Windows на клавиатуре.
- На вашем устройстве перейдите во Все программы, выберите Стандартные, рядом с Системными инструментами
Найдите Очистку диска в Системных инструментах.
Процесс очистки временных файлов:
К настоящему времени вы должны были успешно открыть служебную программу очистки диска. Для очистки выполните простой процесс, описанный ниже:
- Выберите типы файлов и папок, которые вы хотите удалить, на вкладке Файлы для удаления.
- Хит ОК.

Кроме того, чтобы очистить системные файлы, которые больше не нужны Windows, щелкните «Очистить системные файлы». Если UAC или Контроль учетных записей предложат подтвердить ваше действие, просто нажмите на опцию «Удалить файлы».
Советы:
- Вкладка «Дополнительные параметры» содержит параметры для освобождения дополнительного места. Перейдите туда, чтобы освободить больше места в Windows 7.
- Выберите «Очистить» на вкладке «Программы и компоненты», чтобы удалить программные файлы, которые больше не нужны вашему устройству.
Чтобы открыть и использовать средство очистки диска Windows на устройстве с Windows 10, выполните следующие действия:
- В строке поиска Windows введите «Очистка диска».
- Нажмите Enter на клавиатуре
Из списка дисков на вашем устройстве выберите диск, который вы хотите очистить, или запустите Очистку диска на
- Выберите файлы, которые вы хотите очистить или удалить
- Удар ОК
- Хит Удалить файлы
Часть 7: Как очистить временные файлы в настройках в Windows 10 версии 1903 или более поздней
Чтобы удалить временные файлы из Windows 10 с версией, эквивалентной или более поздней, чем версия 1903, выполните процедуры, описанные ниже:
- Нажмите на настройки (обычно следующий значок после значка Windows в нижнем левом углу экрана)
- Открытая система> Хранилище
- Щелкните «Временные файлы» под пространством локального диска
- Выберите все файлы, которые вы хотите удалить, и нажмите «Удалить».
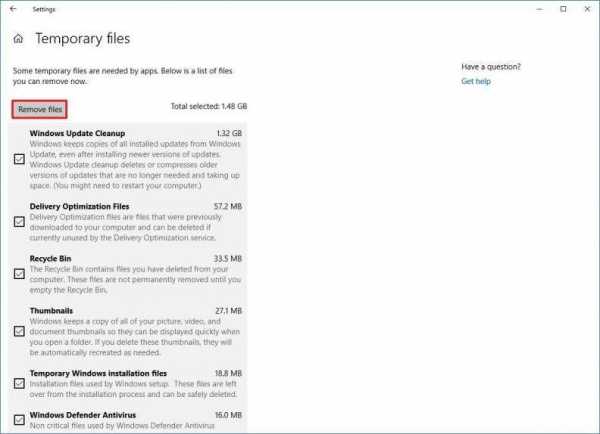
Вот и все! Были удалены временные файлы, занимающие много места.
Часть 8: Как очистить временные файлы путем поиска файлов .tmp
Известно, что большинство временных файлов имеют расширение .tmp.
Можно искать каждый файл, который заканчивается на .tmp.
Windows Vista и более поздние версии поддерживают AQS - Advanced Query Syntax. Эта функция позволяет искать все файлы по их расширениям. Эта функция может быть очень полезной, когда вы пытаетесь найти временные файлы в своей системе.
Узнайте, как использовать расширенный синтаксис запроса в Windows, ниже:
Используйте синтаксис:
доб .: <добавочное имя>
Чтобы найти файлы .tmp, просто откройте поиск Windows, введите ext: .tmp и выполните поиск. После этого отобразится список всех временных файлов с расширением .tmp, которые находятся в вашем распоряжении.
Совет:
- Вместо этого вы можете просто ввести * .tmp.
- Если поиск расширений у вас не работает, попробуйте заключить расширение в кавычки. например доб .: ".tmp "и поиск.
Часть 9: Как очистить временные файлы одним щелчком мыши с помощью Stellar Biteraser
Вы когда-нибудь задумывались, как можно восстановить удаленные файлы после того, как они были удалены даже из вашей корзины? Ну, это потому, что удаление файлов на самом деле не заставляет файлы уйти, иногда их копии делаются глубоко в файловых разделах. Возможно, вам удастся окончательно удалить временные файлы. Stellar Biteraser - это программа, способная безвозвратно удалять файлы.
17 Признанные во всем мире алгоритмы стирания предоставляются Stellar Biteraser. Эти алгоритмы безвозвратно стирают данные, хранящиеся в каталогах, а также предотвращают неправомерное использование ваших личных данных, тем самым защищая вашу конфиденциальность. Узнайте, как использовать это программное обеспечение на ноутбуках или настольных компьютерах на базе Windows - О! Знаете ли вы, что до этого вы можете запланировать задачи удаления временных файлов с помощью Stellar Biteraser?
С помощью Stellar Biteraser вы можете автоматически удалять ненужные файлы.Параметры включают (но не ограничиваются) ежедневное расписание, еженедельное или ежемесячное расписание. Как это круто?
Следуйте инструкциям ниже, чтобы удалить временные файлы Windows с помощью Bitraser.
Шаг 1: Загрузите программу BitRaser.
Если у вас еще нет этого программного обеспечения, вам необходимо загрузить и установить его, прежде чем продолжить.
Шаг 2: Запустите программное обеспечение.
После успешной установки программного обеспечения запустите его.У вас должен быть экран, как на изображении ниже.
Шаг 3: Перейдите на вкладку инструментов.
Проверьте список вкладок в верхней части экрана, нажмите «Инструменты».
Шаг 4: Затем найдите и щелкните «Алгоритм стирания» на вкладке «Инструменты».
Шаг 5: Выберите любой из 17 алгоритмов, представленных в раскрывающемся меню, и щелкните вкладку «Главная».
Шаг 6: Нажмите "Стереть сейчас" и просмотрите расположение временных файлов.Обратитесь к Части 2 этой статьи, если вы не знаете, где хранится большая часть ваших временных файлов. Кроме того, с BitRaser вы можете искать файлы - даже скрытые.
Шаг 7: После выбора папки на шаге 5 выше отметьте определенные временные файлы или папки из списка, который теперь отображается на вашем экране.
Шаг 8: Нажмите кнопку «Ластик сейчас».
После завершения процесса вам может быть предложено перезагрузить систему. Разрешите перезагрузку, нажав «Да».
Вот и все! Ваш компьютер будет перезагружен без ненужных файлов, занимающих много места.
Заключение
Приложения на вашем устройстве могут использовать временные файлы для быстрой работы, но многие приложения забывают очищать эти временные файлы сразу после их завершения, что приводит к огромному потреблению дискового пространства. В этом посте описаны многочисленные способы, которыми вы можете легко избавиться от этих файлов.
[没有 发现 URL]
.Как удалить временные файлы и папки
Каждая программа создает временные файлы на компьютере в папке TEMP во время работы. Эти файлы удаляются после завершения программы. Однако иногда эти файлы не удаляются и занимают место на жестком диске.Это могло быть результатом ошибки в программе.
Для самостоятельной очистки папки TEMP в аккаунте:
- Откройте окно Выполнить , нажав Win + R на клавиатуре.
- Введите% TEMP% и нажмите ОК .
- Нажмите Ctrl + A на клавиатуре, чтобы выбрать все файлы в папке.
- Нажмите Del (Удалить) на клавиатуре, чтобы удалить файлы.
Временные файлы и папки будут удалены.Теперь на жестком диске будет больше свободного места.
Некоторые файлы в папке Temp нельзя удалить, если приложение, создавшее их, в настоящее время работает. Мы рекомендуем вам пропускать такие файлы при удалении.
.
php - Как создать временный загруженный файл и удалить его через некоторое время
Переполнение стека- Около
- Продукты
- Для команд
- Переполнение стека Общественные вопросы и ответы
Как удалить временные файлы и папки
Каждая программа создает временные файлы на компьютере в папке TEMP во время работы. Эти файлы удаляются после завершения программы. Однако иногда эти файлы не удаляются и занимают место на жестком диске.Это могло быть результатом ошибки в программе.
Для самостоятельной очистки папки TEMP в аккаунте:
- Откройте окно Выполнить , нажав Win + R на клавиатуре.
- Введите% TEMP% и нажмите ОК .
- Нажмите Ctrl + A на клавиатуре, чтобы выбрать все файлы в папке.
- Нажмите Del (Удалить) на клавиатуре, чтобы удалить файлы.
Временные файлы и папки будут удалены.Теперь на жестком диске будет больше свободного места.
Некоторые файлы в папке Temp нельзя удалить, если приложение, создавшее их, в настоящее время работает. Мы рекомендуем вам пропускать такие файлы при удалении.
.
Как создать в linux временные файлы, которые будут автоматически убирать за собой, несмотря ни на что?
Переполнение стека- Около
- Продукты
- Для команд
- Переполнение стека Общественные вопросы и ответы