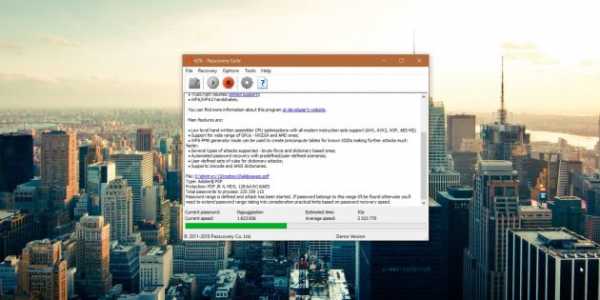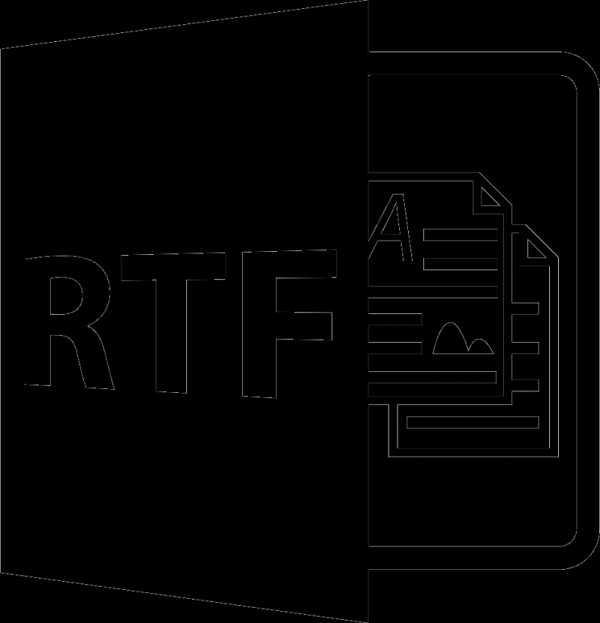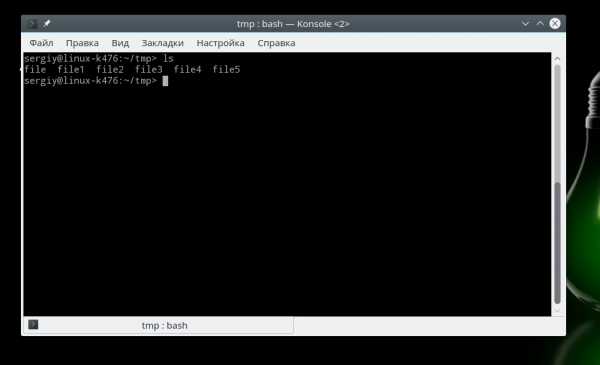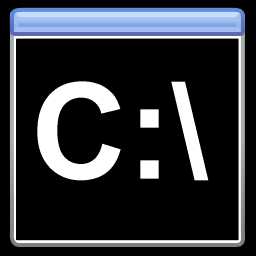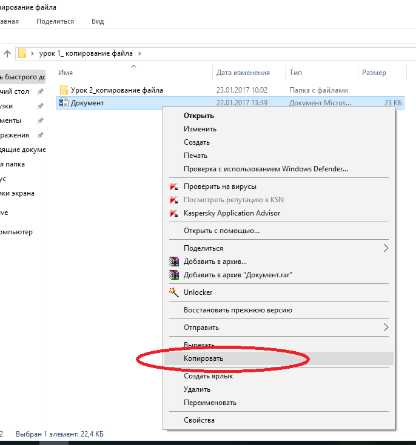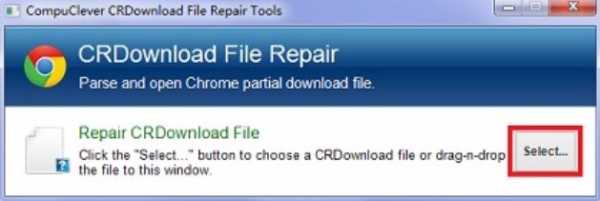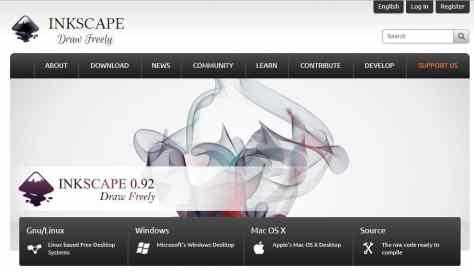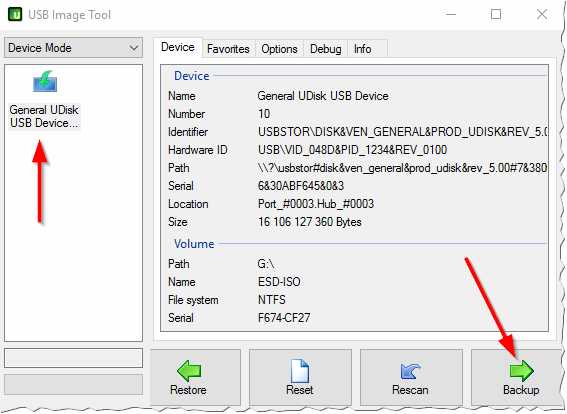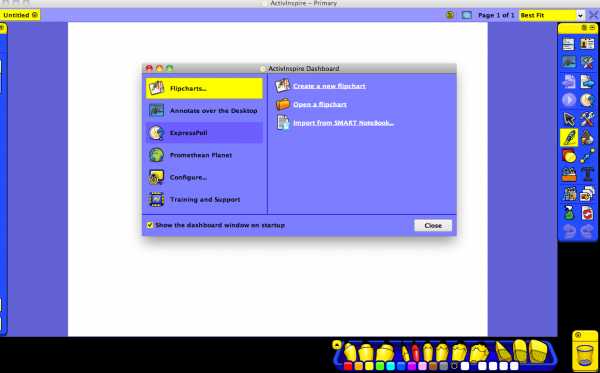Как на макбуке открыть файл zip
Как открыть rar архив на Mac OS
Архиватор - одна из самых важных и устанавливаемых в первую очередь программ на любом компьютере, так как большинство программ и любой другой информации удобнее всего передавать в архиве.И дело тут даже не в том, что в архиве суммарный размер файлов становится меньше благодаря сжатию, а просто в удобстве обмена одним файлом. Оно и понятно - проще загрузить и скачать один файл чем, например, 1283 фотографии.
В Mac OS, как и в Windows, по умолчанию есть встроенная утилита для открытия zip-архивов, что хоть как то да упрощает первоначальную работу, однако ни создать архив, ни открыть архив более популярного формата .rar у вас не получится, пока вы не скачаете что-то более мощное, вроде WinRar или 7zip. Но они, к сожалению, работают только на Windows.
Если у вас операционная система Mac OS то вы скорее всего будете удивлены тем, что открыть .rar архив на Маке стандартными средствами невозможно. Для этого понадобится специальный софт - архиватор. К счастью, для Mac их хватает, и большинство из них бесплатные. Мы отобрали самые популярные бесплатные архиваторы для Mac OS и сравнили их удобство. О том, чем быстрее и удобнее открыть любой архив на Mac мы и расскажем в этой статье.
Лучшей программой в соотношении цена/качество (потому что бесплатный и качественный) оказался архиватор (точнее разархиватор) The Unarchiver. Это отличный пример бесплатного софта который быстро и просто решает поставленную задачу - позволяет распаковать архивы множества разных форматов на Mac OS, в том числе и открыть .pap.
Так как в данной статье мы рассматриваем только вопрос открытия ахивов - мы не будем говорить о программах, которыми их можно создавать. О них читайте нашу статью как сделать архив на Mac. К сожалению, на компьютерах Apple это удобнее делать разными программами, а универсальной и бесплатной пока что нет.
Итак, The Unarchiver - бесплатная программа, которая к тому же доступна для загрузки в официальном магазине Apple AppStore, что является гарантией безопасности для вашей операционной системы.
Программа умеет открывать (разархивировать) огромное количество различных форматов, в том числе и самые популярные: rar, zip, 7zip и другие.
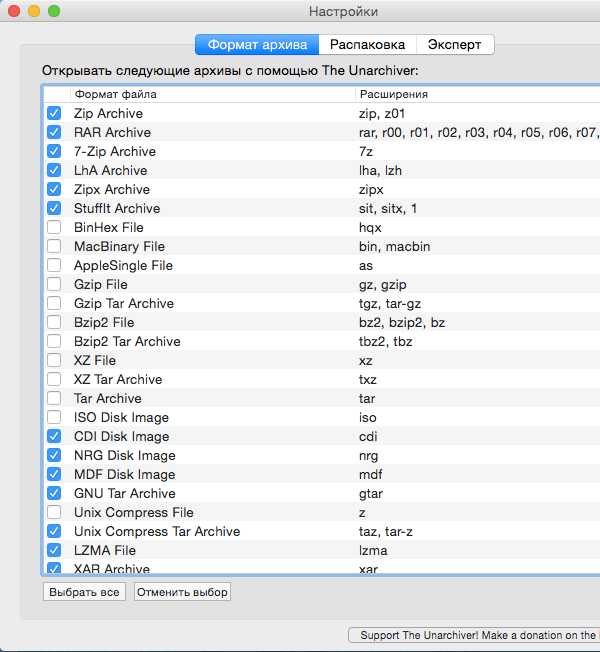
Программа абсолютно бесплатна и использовать ее проще простого. Просто установите ее из AppStore по этой ссылке стандартным способом. После этого в настройках вы можете выбрать список форматов, которые программа будет автоматически открывать. Основные архивные форматы выделены по умолчанию, так что можно ничего не менять, если вы не знаете, зачем вам это.
Теперь для открытия любого архива вам достаточно сделать двойной клик по нему, и его содержимое автоматически распакуется в ту же папку рядом с ним. Вот и все, теперь открыть любой архив на Mac для вас совершенно не проблема.
Еще стоит добавить, что в случае если вам по какой-либо причине не хочется устанавливать программу на свой компьютер, а архив нужно открыть срочно и прямо сейчас - можно воспользоваться сайтом-разархиватором, совсем недавно мы рассказывали о сервисе, который знает как открыть архив онлайн.
© OchProsto.com
Как открыть RAR и ZIP на ПК, Mac или мобильном устройстве
Если вы когда-либо получали почту с прикрепленным файлом rar или zip и не были уверены, как ее открыть, то это руководство поможет устранить ваши сомнения. Это два популярных сжатых формата файлов, которые используются для уменьшения объема занимаемых космических файлов – очень удобно, когда вы хотите отправить почту, или сохраняете данные для долговременного хранения.
Даже если вы знаете, как их открыть на своем компьютере, вам может показаться, что это немного сложнее на вашем телефоне или планшете, но с правильным программным обеспечением это легко сделать, независимо от того, какое устройство вы используете.
На Mac и ПК программное обеспечение, такое как WinZip и WinRAR, легко открывает все виды архивов, но это не самые простые инструменты, которые мы нашли.
Читайте дальше, чтобы узнать самый простой способ распаковать архив:
[accordion title=””]
[accordion-item title=”Ещё обзоры…”]
[/accordion-item]
[/accordion]
Windows
Цены на продукцию Microsoft в интернет-магазинах
Игровые приставки Microsoft Xbox | Геймпады Microsoft Xbox | Microsoft Surface
Открытие zip-файлов легко в Windows. Если у вас Windows 7 или 8, ОС может открывать zip-файлы без какого-либо программного обеспечения. Для открытия rar-файлов потребуется бесплатный инструмент под названием 7-Zip.
После установки 7-Zip выполните следующие действия, чтобы открыть файлы rar:
- Щелкните правой кнопкой мыши файл rar, который нужно открыть.
- Выберите «7-Zip > Извлечь файлы».
- В появившемся всплывающем окне выберите папку, в которую вы хотите извлечь сжатые файлы, и нажмите «ОК». Если вместо этого вы выбираете «Извлечь здесь», то файлы сохраняются в папке, где хранится архив.
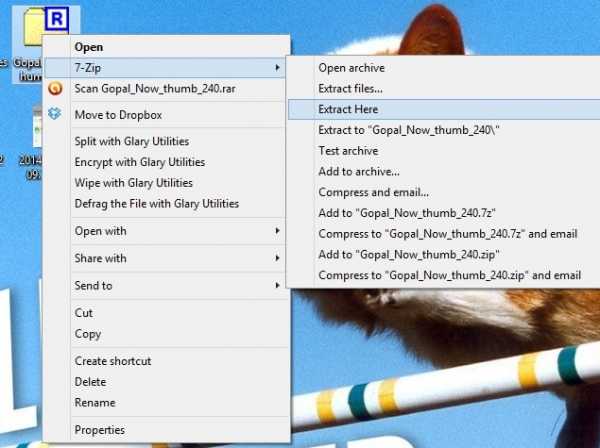
OS X
Цены на продукцию Apple в интернет-магазинах
Настольные компьютеры | Планшеты Apple iPad | Смартфоны Apple iPhone | Часы Apple Watch | Apple TV и аксессуары | Наушники Apple AirPods и аксессуары | Плееры Apple iPod и аксессуары
Чтобы открыть файлы rar в Mac OS X, установите бесплатное приложение экстрактора rar, такое как RAR Extractor Free. После установки выполните следующие действия:
- Щелкните правой кнопкой мыши файл rar и выберите «Открыть с помощью».
- Теперь выберите RAR Extractor Free из списка программ. Это автоматически извлекает содержимое архива в каталог, в который входит rar-файл.
[accordion title=””]
[accordion-item title=”Ещё обзоры…”]
[/accordion-item]
[/accordion]
После того как вы открыли архив с помощью «RAR Extractor Free» один раз, будущие архивы можно распаковать, дважды щелкнув файл.
iOS
Цены на продукцию Apple в интернет-магазинах
Настольные компьютеры | Планшеты Apple iPad | Смартфоны Apple iPhone | Часы Apple Watch | Apple TV и аксессуары | Наушники Apple AirPods и аксессуары | Плееры Apple iPod и аксессуары
Из-за ограничений iOS на доступ к файловой системе открытие сжатых файлов не является простым. Большинство приложений попросят вас заплатить за доступ к облачным сервисам хранения, таким как Dropbox.
Тем не менее, есть бесплатные приложения, поддерживающие рекламу, такие как Zip & RAR File Extractor Free, которые позволяют открывать сжатые файлы. Вот как это сделать.
- Откройте приложение с вашим rar-файлом. Если он был отправлен по электронной почте, откройте приложение электронной почты. Если это приложение для облачного хранилища, откройте его.
- Нажмите файл zip или rar, который вы хотите открыть.
- В зависимости от приложения вы увидите либо всплывающее меню, спрашивающее, какое приложение вы хотите открыть, либо вы увидите сообщение об ошибке, когда приложение не сможет открыть файл.
- Если вы видите последнее, нажмите кнопку совместного доступа (поле со стрелкой, направленной вверх).
- Это покажет вам меню, указанное на шаге 3. Здесь выберите «Открыть в Zip Extractor», чтобы открыть сжатый файл.
- Нажмите «Извлечь», чтобы просмотреть файлы, которые были в файле rar.
Отзывы о браузерной игре Elvenar
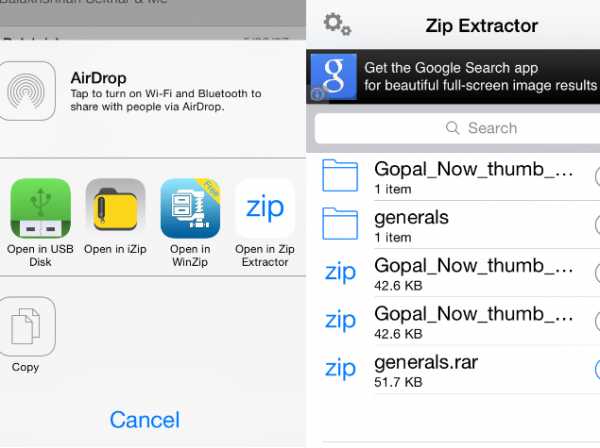
[accordion title=””]
[accordion-item title=”Ещё обзоры…”]
[/accordion-item]
[/accordion]
Android
Цены на продукцию Xiaomi в интернет-магазинах
Смартфоны Xiaomi | Mi TV и аксессуары | Фитнес-трекеры и аксессуары Mi Band | Датчики Mi Smart Sensor | Роботы-пылесосы и аксессуары Mi Robot Vacuum | Наушники Mi True Wireless Earphones | IP камеры и аксессуары Mi Home Security Camera 360° | Лампочки и аксессуары Mi LED Smart Bulb | Внешние аккумуляторы Xiaomi | Рюкзаки Xiaomi | Ноутбуки Xiaomi | Ремешки Xiaomi | Сумки Xiaomi | Кабели Xiaomi | Переходники
Извлечение сжатых файлов на Android очень просто. Вот как вы можете это сделать быстро.
- Установите бесплатное приложение RAR для Android.
- Откройте приложение и перейдите в папку с вашим rar-файлом. Чтобы найти свою SD-карту, нажмите значок «три книги» в верхнем левом углу.
- Как только вы найдете файл rar, просто нажмите на него, чтобы открыть его.
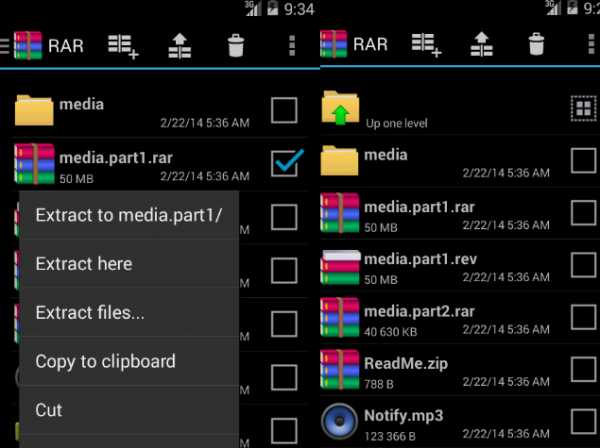
[accordion title=””]
[accordion-item title=”Ещё обзоры…”]
[/accordion-item]
[/accordion]
BlackBerry 10
Хотя в BlackBerry App World есть много приложений для открытия файлов rar, два из бесплатных, которые мы пытались, фактически не открывали файлы. К счастью, пользователи BlackBerry 10 могут устанавливать приложения для Android – мы рекомендуем установить Amazon Appstore для упрощения процесса.
- Пойдите в Amazon и следуйте инструкциям по загрузке и установке Appstore.
- Теперь из Appstore установите Easy Unrar и откройте приложение.
- Если вы получите файл rar в виде вложения электронной почты, нажатие на файл откроет его в Easy Unrar.
- Если файл находится на вашем телефоне, откройте Easy Unrar и перейдите в папку с вашим файлом.
- Проверьте файл rar, который вы хотите открыть, затем нажмите «Открыть архив». Теперь выберите файлы, которые вы хотите извлечь, и нажмите «Извлечь».
Windows Phone
Цены на продукцию Microsoft в интернет-магазинах
Игровые приставки Microsoft Xbox | Геймпады Microsoft Xbox | Microsoft Surface
В Microsoft Windows Phone есть бесплатное приложение, которое поможет вам открыть файлы rar. Пройдите эти инструкции, чтобы открыть их.
- Установите Archiver из магазина Windows Phone.
- Как только приложение будет установлено, оно откроет все файлы rar в приложениях электронной почты, как только вы нажмете их.
- Вы также можете открыть приложение, чтобы открыть загруженные файлы rar. Проведите пальцем влево, чтобы войти в SkyDrive и открыть файлы rar, хранящиеся в облаке.
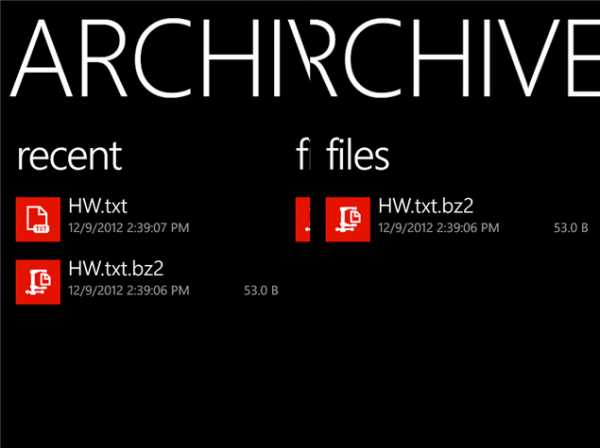
Таким образом вы можете бесплатно открывать файлы RAR на любом устройстве. Вы нашли это полезным? Есть ли другие приложения, которые вы предпочитаете открывать RAR-файлы? Раздел комментариев открыт для всех, не стесняйтесь высказать свое мнение.
Смотрите также:
Как сделать архив на Маке (Mac OS)
Любому пользователю компьютера довольно часто приходится создавать архивы - для быстрой передачи большого количества файлов по сети, для удобного хранения или для создания бэкапа. В общем, много для чего.
Однако для операционной системы Mac OS нет всем привычной программы WinRAR или чего-то подобного, поэтому вопрос "как создать архив на Маке" встречается довольно часто среди новых пользователей компьютеров от Apple и в этой статье мы постараемся на него ответить.
Совсем недавно мы рассказывали, как открыть архив на Mac, и даже как открывать архивы онлайн. Пора рассказать и о том, как его сделать.
В зависимости от формата необходимого вам архива создать его можно разными способами. В Mac OS, как и в Windows, добавить файлы в .zip архив можно стандартными средствами операционной системы, но если вам по какой-либо причине нужно создать архив другого формата - придется использовать сторонние программы. Их, к счастью, хватает и бесплатных.
Как сделать zip архив на Mac OS
В Mac OS есть встроенная поддержка .zip архивов - операционная система умеет их как открывать, так и создавать. Этот формат архивов по праву считается одним из самых популярных так как, в отличие от того же .rar, является открытым и работа с ним поддерживается в любой операционной системе.
Что бы сделать .zip архив на Маке просто выделите необходимые файлы в Finder или на рабочем столе, правой кнопкой мыши откройте контекстное меню и выберите в нем пункт "Сжать объекты".
В результате в этой же папке (или на рабочем столе) будет создан архив с говорящим названием "Архив.zip", содержащий все архивируемые файлы. Если же вы выбрали только один файл для архивации, название архива будет соответствовать названию файла.

Распаковать .zip архив для проверки результата очень просто - двойной щелчок по архиву создает рядом папку с аналогичным названием и с содержимым архива, а сам архив остается не тронутым, т.е. создается только копия его содержимого.
Как сделать архив другого формата на Mac OS
Если вам нужно сделать архив формата, отличного от стандартного .zip - вам придется установить отдельную программу архиватор. Лучшая из бесплатных на сегодняшний день - программа Keka. Скачать её можно абсолютно бесплатно с сайта разработчиков www.kekaosx.com.
Программа умеет создавать архивы множества разных форматов: 7z, Zip, Tar, Gzip, Bzip2, DMG, ISO. Также её можно использовать для распаковки архивов следующих форматов: RAR, 7z, Lzma, xz, Zip, Tar, Gzip, Bzip2, ISO, EXE, CAB, PAX, ACE (PPC). Так же программа поддерживает создание архивов с паролем.
Хоть все и привыкли за долгие годы к формату архивов .rar - он является проприетарным (не свободным) и получил распространение только на просторах постсоветского пространства, да и программа WinRAR существует только для Windows и вряд ли это изменится.
Мы же рекомендуем использовать формат архивов .7z (и то только если вас по какой-то причине не устраивает .zip), как наиболее удобный и открытый формат, читаемый всеми разархиваторами и ничем не уступающий другим популярным архивным форматам.
Итак, как же сделать архив с помощью программы Keka на Mac OS.
1. Для начала скачайте программу, установите её и запустите. Настройки, установленные по умолчанию, можно не менять - они оптимальные и подойдут для большинства пользователей.
2. В верхнем правом углу выберите формат архива, который вы хотите получить на выходе. Нам нравится .7z. Если нужно, введите пароль на будущий архив и выберите степень сжатия.
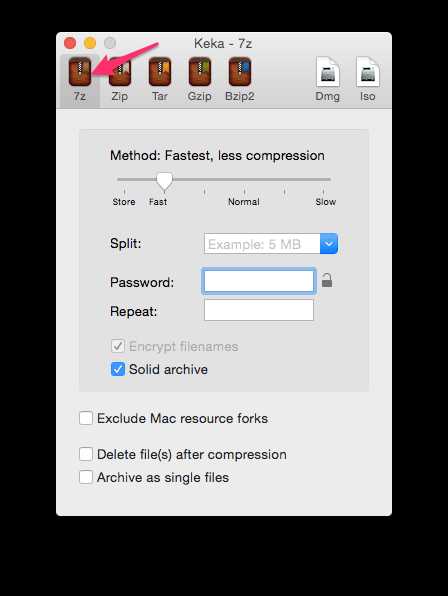
3. Добавление файлов и папок в архив реализовано простым перетаскиванием их в окно архиватора. Выделите нужные данные и перетащите их мышкой в окно Keka.
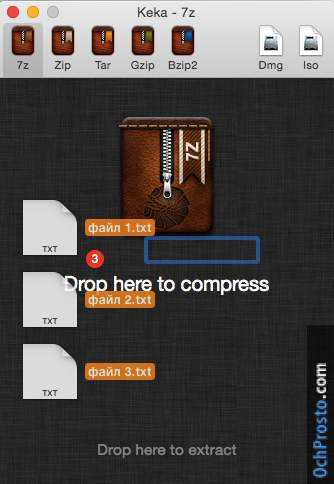
В результате в той же папке, где находились выбранные вами файлы будет создан файл с названием "Compressed file.7z" - это и есть наш свежеиспеченный архив.
Таким же образом можно создавать архивы других поддерживаемых программой форматов, так что теперь для вас сделать архив на Маке совершенно не проблема.
© OchProsto.com
Архивация файлов и архиваторы для Mac OS X - архиватор для Mac
При поддержке: Haywired.ru — ежедневно статьи и новости из мира Apple.
Написать об архивации файлов и архиваторах для Mac OS подсказал один из читателей, который задал мне вопрос: есть ли архиваторы и разархиваторы для маков? Постараюсь описать то, что есть в Mac OS «из коробки» и что можно ещё доставить, чтобы комфортно работать с архивами.
Архиваторы для Mac OS X
Утилита Архивирования — zip-архивы
Одно из удобств, которое я обнаружил в своё время после перехода с Win на Mac, была встроенная в Mac OS X поддержка zip–архивов — одного из самых распространённых форматов, который во многих операционных системах поддерживается. Чтобы создать zip–архив, достаточно выделить файл(ы) в Finder, кликнуть правой кнопкой мышки (или ctrl+клик) и выбрать в контекстном меню «Сжать». После чего создаёться zip–файл с копией файлов и с названием «Архив.zip», если архивируемых файлов больше одного, или если файл один, то название архива будет совпадать с именем изначального файла.
Распаковка zip–файлов проходит аналогично просто, как и архивация. По умолчанию «Утилита Архивирования» запускается автоматом по двойному щелчку по zip-архиву, что приводит к распаковке содержания архива в одноимённую папку, если файлов больше одного. Кроме этого оригинальный zip-файл остаётся не тронутым, то есть при распаковке создаётся копия содержимого архива.
Всторенная поддержка zip проявляет себя также при скачивании файлов из Сети в Safari. После того, как zip–скачается, он автоматически будет распакован всё той же «Утилитой Архивирования». В большинстве случаев такое поведение по умолчанию — «то что надо», но иногда докучает.
Работа с архивами из Терминала Mac OS X
Более опытные пользователи могут создавать архивы из Терминала. Для этого в Mac OS X есть несколько утилит, например, gzip, bzip2, tar. Причём, если первых два — это архиваторы, то tar является «упаковщиком» файлов — архивирует группу файлов в один без сжатия. Используется tar как раз в связке с gzip и bzip2, которые по «Unix–традиции» умеют зажимать только один файл: выполняют одну функцию, но хорошо. Поэтому обычно сначала упаковывают файлы или папки с файлами в tar-архив, а потом уже полученный файл, зажимают gzip или bzip2.
Более подробно можно почитать о этих архиваторах на Википедии: gzip, bzip2, tar. Многим конечно будет не охота заморачиваться с Терминалом для архивирования файлов. Но стоит отметить, что bzip2, например, зажимает лучше, чем стандартный zip или gzip, хоть и медленнее. Кроме того, gzip используется самой Mac OS для архивирования логов, например.
Я часто делаю ручные бэкапы файлов с помощью утилиты tar, которая корректно сохраняет информацию о файлах и папках (права, время создания и т.д.). Кроме того, tar можно «попросить» зажать tar-архив в bzip2. В результате одной командой, с соответствующими ключами, получаем файл .tbz, в котором файлы правильно упакованы (tar) и неплохо зажаты (bz2).
Нестандартный спсоб — .dmg
Среди стандартного набора программ Mac OS есть Дисковая Утилита (Disk Utility), которая не предназначена для архивирования файлов, но в принципе добиться от неё этого можно. Идея проста — создание сжатых dmg–образов. Для этого надо в Дисковой Утилите «пройти» по адресу «Файл–>Новый–>Образ диска из папки…» (шорткат Command+Shift+N) и в появившемся диалоге выбрать папку с файлами. Далее, в следующем диалоге сохранения dmg–образа выбираем имя и формат образа — «сжатый». Если я всё правильно понимаю, то содержание будет зажиматься всё тем же zip.
Я даже как–то тестировал степень сжатия в dmg и zip. Выходит примерно одинаково — сжатые dmg образы получаются немногим (10%–15%) больше zip–архива.
Брал разныe типы файлов с суммарным размером в 100 МБ:
| Тип файлов (100 МБ) | Утилита Архивирования, zip | Дисковая Утилита, сжатый dmg |
| Текст (.txt) | 40,9 МБ | 48,1 МБ (-17%) |
| Word (.doc) | 38,3 МБ | 44,5 МБ (-16%) |
| PDF (в основном тектс) | 89,3 МБ | 90,5 МБ (-13%) |
| Смешанный (txt+doc+pdf, 300 МБ) | 168,5 МБ | 182,4 МБ (-8%) |
Сторонние Архиватиры
Основная причина, почему руки тянуться поставить какую–нибудь программу для работы с архивами — это необходимость распкаовывать rar-файлы. Так исторически сложилось, что rar получил в своё время широкое распространение на «одной шестой части суши». Связанно это, по–моему, с возможностью разбивать rar–архив на тома (части), более высокая степень сжатия чем у zip, и набор всяких примочек по типу установки паролей на архив и тому подобное. Уровень сжатия был важен ещё лет 5 назад, когда цена за гигабайт места на жёстком диске была высокой, запись на DVD — тоже дорогое удовольствие, да и в email много не вложишь.
В итоге, многие под Windows продолжают пользоваться rar, как основным архиватором, да и в Сети всё ещё лежит куча файлов, запакованных именно в rar.
Дальше несколько программ, на которые стоит обратить внимание, если стандартные средства Mac OS X не удовлетворяют.
Stuffit Expander
Программа, что называется «must have». Основные достоинства — это бесплатность и умение распаковывать кучу форматов, среди которых есть и rar. Архивировать Stuffit Expander вообще не умеет, для этого есть его старший (и платный) брат Stuffit Deluxe.
Не ошибусь, если скажу, что в 99,9% случаев для счастливой mac-жизни с головой достаточно Утилиты Архивирования + Stuffit Expander.
Stuffit Deluxe
Стоит сей архиватор $79, но умеет уже намного больше, чем Stuffit Expander. Во–первых, умеет зажимать в более чем 20 форматов архивов, среди которых rar, sitx, cab и все упомянутые выше по тексту форматы. Я им, честно признаться, не пользуюсь, но если вам необходимо часто зажимать во что–то экзотическое под Mac, или надо разбивать архивы на тома для выкладывания в файловые хранилища (привет варез:), то Stuffit Deluxe пригодится конечно.
The Unarchiver
Хорошей альтернативой Stuffit Expander, да и встроенному архиватору в Mac OS, может быть The Unarchiver. Из названия уже понятно, что софтина заточена под распаковку файлов. The Unarchiver поддерживает множество форматов архивирования (включая sitx от разработчиков Stuffit), интегрируется с Finder, не путается с не английскими названиями файлов и т.д.. The Unarchiver является программой бесплатной и open-source.
RAR для Mac OS X
Чего–то наподобии WinRAR для Mac пока ещё нет. От разработчиков rar-формата маководы дождались пока command-line утилиты. Распространяется она бесплатно как 40–дневная версия (далее надо платить, хотя не знаю как они это контролируют), и если иногда нужно закатать в rar и с Терминалом дружим, то больше ничего и не надо для нормальной работы и беззаботной жизни.
BetterZip
Не очень дорогой ($19,95) и достаточно популярный архиватор (спасибо за подсказку в комментариях). Поддерживает уйму форматов: IP, SIT, TAR, GZip, BZip2, RAR, 7-Zip, CPIO, ARJ, LZH/LHA, JAR, WAR, CAB, ISO, CHM, RPM, DEB, NSIS, BIN, HQX, DD. Кроме того, существует поддержка быстрого предпросмотра архива через Quick Look. Для этого надо скачать специальный плагин.
iArchiver
Стоит обратитиь внимание также и на этот архиватор ($26). Как и BetterZip, iArchiver написан в лучших традициях «Mac-Usability». Поддерживает не так много форматов: зажимает — Zip, DMG, 7-zip, Tar, Gzip, Bzip2, Z и CPIO; распаковывает: Zip, RAR, 7-zip, StuffIt, Gzip, Bzip2, ARJ, Z, LhA, DMG, hqx, rpm и так далее. Кроме этого, умеет конвертировать архивы rar в zip. В целом — прост и понятен.
Читайте также:
Автоматизация рутины в OS X. Часть 9. Пакетная архивация файлов
Сегодня мы продолжим решать великую задачу сокращения временных затрат на рутинную работу. Перейдем к изучению утилит командной строки для архивации и разархивации файлов.
Что мы будем делать?
Сначала ознакомимся с основными приемами работы с архивами через командную строку, а потом напишем суперкомпактный bash-скрипт, который одним движением будет упаковывать по отдельным архивам все файлы и папки в активной директории.
Как открыть Terminal?
В Finder открыть папку Macintosh HD -> Программы -> Утилиты и найти в ней иконку приложения Terminal.
В результате на экране должно появиться такое окно.
Как извлечь файлы из архива?
С помощью встроенной в OS X утилиты unzip:
unzip example.zip
Как просмотреть свойства и содержимое архива не извлекая файлы?
Извлечение файлов из огромных архивов может занять десятки минут. Просмотреть их содержимое без извлечения поможет утилита zipinfo:
zipinfo example.zip
Как упаковать файлы в архив zip?
Данная команда укладывает в архив все содержимое папки exampleFolder:
zip -r example.zip exammpleFolder
Как защитить архив паролем?
После выполнения команды Терминал попросит ввести пароль, который надо не забыть:
zip -e exampleProtect.zip exampleProtectFolder
Как добавить файл в существующий архив?
zip example.zip newfile.txt
Как добавить несколько файлов к существующему архиву?
zip example.zip newfile.txt newfile2.txt newfile3.txt
Как упаковать файлы в архив tar.gz?
tar example.tar.gz exampleFolder
Как извлечь файлы из архива tar.gz?
Обратите внимание, что утилита unzip не подходит для этой цели:
tar -zxvf examplr.tar.gz
Как упаковать файлы в архив tar.bz?
tar -jcvf example.tar.bz2 exampleFolder
Как извлечь файлы из архива tar.bz?
tar -jxvf archive_name.tar.bz2
Как заархивировать все файлы и папки в активной директории?
find . -type f -execdir zip '{}.zip' '{}' \;Это простейший скрипт берет все что попадется ему на пути в активной директории и упаковывает в архивы, имя которых соответствует имени файла или папки.
А как быть с WinRar архивами?
Для того чтобы работать с архивами этого типа через командную строку необходимо установит версию WinRar для Mac. Скачать ее можно здесь. Предустановленными в OS X инструментами обойтись нельзя.
Предыдущие публикации из цикла «Автоматизация рутины в OS X» вы можете найти по следующим ссылкам:
Рекомендуем владельцам Айфонов:
Поделиться ссылкой
Поставьте 5 звезд внизу статьи, если нравится эта тема. Подписывайтесь на нас Telegram, ВКонтакте, Instagram, Facebook, Twitter, YouTube.
Загрузка...
Открытие ZIP-файлов на iPhone, iPad или iPod touch
Если нужно отправить большой файл по электронной почте или создать архив, файл в формате ZIP поможет сэкономить место. В этой статье вы узнаете, как сжать файлы, распаковать ZIP-файл и многое другое.
Сжатие файлов
- Откройте приложение «Файлы» и выберите местоположение, например «На моем iPhone» или «iCloud Drive».
- Нажмите «Выбрать», затем укажите один или несколько файлов.
- Нажмите кнопку «Еще» в правом нижнем углу.
- Нажмите «Сжать».
- Если вы выбрали один файл, в эту папку будет сохранен ZIP-файл с тем же именем файла. При выборе нескольких файлов ZIP-архив с именем «Archive.zip» будет сохранен в эту папку. Чтобы изменить имя, нажмите и удерживайте ZIP-архив, а затем выберите «Переименовать».
Распаковка ZIP-файла
- Откройте приложение «Файлы» и выберите ZIP-файл, который нужно распаковать.
- Нажмите файл или архив ZIP.
- Будет создана папка с файлами. Чтобы изменить его имя, нажмите и удерживайте папку, а затем нажмите «Переименовать».
Дополнительные возможности ZIP-файлов
Если вам нужно отправить большой файл или несколько файлов, сжатый файл имеет меньший объем памяти и будет отправлен быстрее из-за меньшего размера.
Чтобы отправить ZIP-файл или архив из приложения «Файлы», нажмите и удерживайте ZIP-файл или архив, а затем нажмите кнопку «Поделиться» .
При получении по электронной почте можно просмотреть содержимое ZIP-файла или архива, не загружая его. Просто выберите ZIP-файл или архив и нажмите «Просмотреть содержимое». Проведите пальцем для предварительного просмотра каждого файла, включенного в ZIP-архив.
Необходима дополнительная помощь?
Дата публикации:
Как открывать zip-файлы на Mac | Small Business
Дэвид Уидмарк Обновлено 29 апреля 2019 г.
Zip-файлы удобны, когда вам нужно отправить кому-то несколько файлов или папок. ZIP-файлы не только сжимают данные, уменьшая их размер, но и объединяют все вместе. Это также делает их идеальными, если вы хотите освободить место на жестком диске, не удаляя старые файлы, которые вы редко используете. Zip-файлы также универсальны, поэтому, если у вашего клиента есть ПК с Windows и Mac, вы можете отправлять и получать файлы и легко их открывать.
На компьютере Mac вы можете открывать zip-файлы без установки дополнительного программного обеспечения. Сжатие и распаковка zip-файлов уже много лет является частью встроенного программного обеспечения Mac. Компьютеры Mac могут распаковывать другие файлы в дополнение к файлам .zip , включая файлы .tar , .gz , .rar и .dmg .
Как открывать zip-папки на компьютерах Mac
Чтобы открыть zip-файл на Mac, просто дважды щелкните его.Утилита Archive автоматически открывает файл или папку, распаковывает их и помещает в ту же папку, что и сжатый файл. Так, например, если zip-файл находится на вашем рабочем столе, распакованная папка также будет помещена на ваш рабочий стол.
Если zip-файл содержит только один файл, без папки, распакованная версия будет иметь то же имя, что и zip-файл, без расширения .zip. Например, если кто-то отправил вам заархивированный документ Word и вы дважды щелкните его, в Finder вы увидите заархивированную версию и распакованную версию:
Если вы уже разархивировали тот же файл или если у вас уже есть DOCX-файл с тем же именем, , то новый распакованный файл будет иметь номер после имени.
Аналогично, если zip-файл содержит несколько файлов или папок, все они будут помещены в новую папку с тем же именем, что и zip-файл. Если вы не видите расширений файлов в Finder, посмотрите на значки, чтобы отличить zip-файл от папки. У ZIP-файлов есть значок на молнии.
Просмотр zip-файла без его разархивирования
Пользователи Windows имеют одно преимущество перед пользователями Mac, когда дело доходит до zip-файлов - они могут заглядывать внутрь zip-файла, не открывая его.Это хороший инструмент, особенно если вы не уверены в его содержимом.
Обычно именно здесь появляется стороннее программное обеспечение, такое как WinZip, The Unarchiver или Stuffit, , каждая из которых имеет версии своего программного обеспечения для Mac. Но если у вас есть Google Диск, вы можете использовать его как быстрое решение. . Просто перетащите zip-файл на Google Диск и, когда он появится, щелкните его на сайте drive.google.com. Google Диск покажет вам содержимое файла.Вы не сможете открыть файл на Google Диске, пока не установите программу для распаковки zip. Google Диск порекомендует несколько при предварительном просмотре содержимого файла.
Архивирование файлов и папок на Mac
Создать свои собственные zip-файлы на Mac так же просто, как их распаковать. Сначала выберите один или несколько файлов и папок. Затем вы можете щелкнуть выбранные элементы, удерживая клавишу Control или щелкнуть правой кнопкой мыши. В раскрывающемся меню выберите « Сжать ».
Утилита архивирования объединит все вместе в сжатый файл, используя первый выбранный вами элемент в качестве его имени с расширением.zip расширение. ZIP-файл помещается в ту же папку, что и элементы, которые вы выбрали для сжатия. Поскольку утилита архивирования копирует их в zip-файл, исходные элементы не затрагиваются и остаются нетронутыми на месте.
Подсказка
Если у вас есть несколько файлов для zip-архива, расположенных в разных папках, часто проще сначала создать новую папку и дать ей имя, которое вы хотите для zip-файла. Если вы скопируете все свои файлы в эту папку, а не переместите их туда, вы сможете удалить папку при создании zip-файла.
.Как заархивировать и разархивировать файлы на вашем Mac
- Компьютеры
- Mac
- Как заархивировать и разархивировать файлы на вашем Mac
Файлы, которые вы загружаете из Интернета, часто сжимаются или заархивированы, чтобы они занимали меньше пространство и поступают намного быстрее, чем файлы, которые не были сжаты. Вы можете легко идентифицировать сжатые файлы по их расширениям, например .zip (общий стандарт, используемый в OS X и Windows) и .sit . Прежде чем вы сможете использовать эти файлы, вы должны изучить , как распаковать файлы на компьютерах Mac. для надлежащего доступа - к счастью, процесс не так уж и сложен!
Как распаковать файлы на компьютерах Mac
Распаковка файла на компьютере Mac удобна и интуитивно понятна. Чтобы распаковать файлы на Mac, просто выполните следующие действия:
- Дважды щелкните заархивированный файл.
- Файл будет автоматически распакован утилитой архивирования в ту же папку, в которой находится сжатый файл.
- Получите доступ к извлеченным файлам, щелкнув соответствующие значки.
В качестве альтернативы, если описанный выше метод не работает, вы можете щелкнуть правой кнопкой мыши пакет .zip и выбрать «Открыть с помощью»> «Утилита архивирования» (по умолчанию).
Программное обеспечение Apple и сторонних производителей
Apple раньше включала программу под названием StuffIt Expander для распаковки заархивированных файлов, но теперь OS X не позволяет распаковывать файлы (но не файлы .sit). Однако StuffIt от SmithMicro Software по-прежнему удобен для открытия других типов сжатых файлов, в частности файлов.sit или сжатые типы .sitx. Посетите www.stuffit-expander.com или www.stuffit.com/mac/index.html, чтобы загрузить бесплатную версию программного обеспечения или потратиться на версию Deluxe. Помимо сжатия файлов, StuffIt Deluxe позволяет шифровать файлы и создавать резервные копии.
Между тем, вы можете архивировать или создавать свои собственные .zip-файлы через OS X, что полезно, если вы отправляете по электронной почте несколько важных файлов другу. Щелкните правой кнопкой мыши (или щелкните, удерживая нажатой клавишу Ctrl) файлы, которые вы хотите сжать в Finder, и выберите Сжать Имя файла . Новые сжатые файлы имеют расширение .zip. Архив создается в том же месте, что и исходный файл, и называется originalfilename .zip. Вы также можете выбрать Файл → Сжать. Если вы сжимаете сразу много файлов, архив получает имя Archive.zip.
По умолчанию сжатые файлы открываются с помощью утилиты архивирования. Он появляется в Dock (в Leopard), пока файлы не сжимаются, если вы не решите открыть их с помощью Stuffit Expander или какой-либо другой программы.
Как заархивировать файлы на Mac
С другой стороны, вы также можете архивировать или создавать свои собственные файлы .zip через OS X, что полезно, если вы отправляете по электронной почте несколько важных файлов клиенту или другу. Следуйте пошаговым инструкциям ниже, чтобы легко заархивировать файлы на Mac:
- Щелкните правой кнопкой мыши или щелкните несколько файлов, которые вы хотите сжать (на рабочем столе или в Finder), правой кнопкой мыши.
- Выберите Сжать Имя файла во всплывающем меню.
- Файлы теперь сжаты в расширение .zip, и архив создается в том же месте, что и исходное имя файла, за исключением добавления .zip к его имени.
На некоторых компьютерах Apple вы также можете сжать файл, просто выбрав «Файл» → «Сжать». Если вы сжимаете сразу много файлов, архив получает имя Archive.zip.
.Zip & Unzip файлов с Winzip Mac Edition
Скачать сейчас- 5 звезд на CNET
Распаковать вложение электронной почты
Если вы получили файл .zip как вложение электронной почты, просто дважды щелкните его, чтобы открыть.
Распаковать из Finder
Если вы сохранили.zip-файл в Finder, дважды щелкните его, чтобы открыть. Открыв его, вы можете просмотреть некоторые или все содержимое, выделив файлы и нажав Command + Y.
Чтобы открыть zip-файлы на Mac, выполните следующие действия:
- Нажмите кнопку «Распаковать».
- В раскрывающемся меню выберите распаковать файлы на этот Mac, iCloud Drive, Dropbox или Google Drive.
- Откроется окно «Стиль Finder».Вы можете перейти к папке, в которой хотите сохранить файлы.
- Выберите, чтобы распаковать весь Zip-файл или выбранные элементы. Вы также можете выбрать Показать разархивированные элементы в находчик.
- Другой вариант - нажать кнопку «Новая папка». Затем введите имя файла и нажмите «Создать». И теперь вы знаете, как распаковывать файлы на Mac.
Распаковать из контекстного меню
С WinZip для Mac 2.0 или более поздней версии вы можете щелкнуть правой кнопкой мыши (или нажать CTRL и щелкнуть) сохраненные файлы Zip и используйте контекстное меню, чтобы распаковать их. Щелкните Службы в нижней части контекстного меню, затем выберите Разархивируйте, отправьте по электронной почте как zip-файл и добавьте в zip-архив.
Создание Zip-файлов на Mac
- Откройте WinZip.
- В окне WinZip вы увидите пустой файл Untitled.zip.
- Перетащите файлы в окно WinZip.
- Нажмите «Добавить» и выберите расположение файлов из раскрывающегося списка (на Mac, iCloud Drive или в облаке). Сервисы).
- В раскрывающемся окне Finder выберите папки, файлы или и то, и другое. Если вы хотите зашифровать, выберите зашифровать и введите пароль.
- Щелкните Zip. Если хотите, добавьте или удалите файлы в zip-архиве, а затем сохраните его.Теперь вы знаете, как сделать zip-файл на Mac.
- Используйте кнопки «Электронная почта» и «Поделиться», чтобы распространять Zip-архив по электронной почте, через облачные сервисы и социальные сети.
Создание файлов Zip из контекстного меню
- Щелкните правой кнопкой мыши (или нажмите CTRL и щелкните) файлы и папки, которые вы хотите заархивировать.
- В контекстном меню выберите «Службы», затем выберите «Электронная почта в виде Zip-файла» или «Добавить в Zip-файл».
- Если вы нажмете «Добавить в Zip», откроется диалоговое окно, в котором вы сможете выбрать, где будет сохранен ваш Zip-файл, измените формат файла, если хотите, зашифруйте и измените имя, если хотите. Для завершения щелкните Zip.
Купить WinZip для Mac .
Как архивировать файлы в Mac OS X
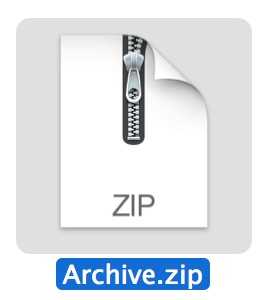 Вы когда-нибудь задумывались, как создать zip-файл в Mac OS X? Недавно мы продемонстрировали, как защищать паролем zip-архивы, но в комментариях читатель задал более простой, но вполне обоснованный вопрос: «, а как насчет создания стандартного zip-файла? ”
Вы когда-нибудь задумывались, как создать zip-файл в Mac OS X? Недавно мы продемонстрировали, как защищать паролем zip-архивы, но в комментариях читатель задал более простой, но вполне обоснованный вопрос: «, а как насчет создания стандартного zip-файла? ” Что ж, создать zip-архив на Mac очень просто, а с инструментами сжатия, встроенными непосредственно в Mac OS X, нет необходимости загружать дополнительное программное обеспечение или надстройки для быстрого создания zip-архива и сжатия либо одного файла, либо группы файлов. файлы или целую папку.Если вы не знакомы с созданием архивов на Mac, вот как это сделать быстро.
Как создать Zip-архив в Mac OS X
Вы можете использовать это для создания zip-архивов файлов, папок или того и другого:
- Найдите элементы, которые нужно заархивировать, в Mac Finder (файловая система)
- Щелкните правой кнопкой мыши файл, папку или файлы, которые вы хотите заархивировать
- Выберите «Сжать элементы»
- Найдите вновь созданный архив .zip в том же каталоге
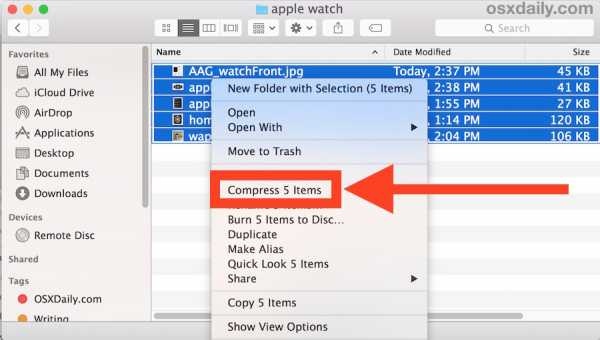
Если архивируется один файл, в zip-архиве сохраняется стандартное имя файла, но добавляется расширение.zip расширение.
Если заархивируется несколько файлов, архив будет называться «Archive.zip», а если создано несколько архивов, они будут последовательно называться «Архив 2.zip» и так далее.
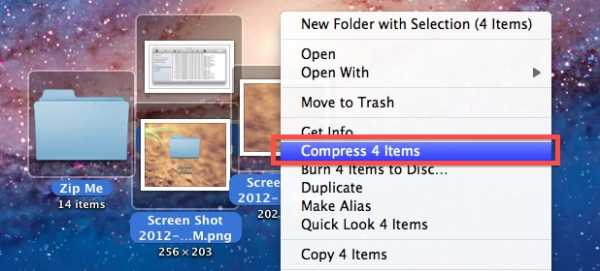
Это работает во всех версиях Mac OS X, и вы можете получить доступ к параметру сжатия элемента, щелкнув правой кнопкой мыши, щелкнув мышью, удерживая клавишу Control, или щелкнув двумя пальцами на трекпаде с Mac.
Распаковка Zip-архивов
Открывать zip-файлы еще проще, все, что вам нужно сделать, это просто дважды щелкнуть по архиву , и он автоматически расширится с помощью утилиты архивирования в той же папке, в которой хранится архив.
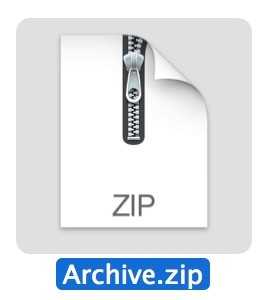
Например, если вы распаковываете архив с именем «ZippedSample.zip» в каталоге ~ / Downloads /, полученная извлеченная папка будет называться «ZippedSample» в том же каталоге ~ / Downloads /.
Как создать ZIP-файл из командной строки на Mac
Не заинтересованы в использовании стандартного подхода Finder и файловой системы? Zip-архивы также можно создавать из командной строки, используя команду терминала «zip» со следующим синтаксисом:
zip-архив.zip file.txt
Еще один простой способ создать архив из командной строки - использовать поддержку перетаскивания в Терминале, ввести «zip», как обычно, но затем вставить файл (ы) для сжатия в окно Терминала.
Распаковать из командной строки также очень просто, с помощью простой команды «распаковать»:
распаковать архив.zip
Вы можете указать пути и другие детали, если хотите, но если все, что вам нужно, - это извлечь файл, то вам остается лишь выполнить простую команду unzip.
Хотя хорошо знать альтернативы командной строки, для большинства пользователей лучше всего использовать более дружелюбные подходы на основе Mac Finder, либо с помощью метода щелчка правой кнопкой мыши, описанного выше, либо с помощью простого открытия файла напрямую.
Связанные
.Как разархивировать файлы на MacOS [Пошаговое руководство]
Назад к практическим руководствамВы взволнованы, потому что ваш приятель только что отправил вам по электронной почте кучу фотографий с выставки MacWorld, на которой изображен последний Macbook Pro с его великолепными функциями . Однако вы получаете только один чертов файл с каким-то расширением .zip? Что дает?
Вот мой друг - это архивный файл в формате zip! Это удобный способ отправить несколько файлов и сжать их одновременно! Аккуратно, а?
Ниже описаны шаги, необходимые для открытия zip-файла в среде macOS.
Быстрый совет!
Хотите быстро и без проблем открыть zip-архив? Используйте ezyZip! 😊
Он работает в браузере, поэтому устанавливать дополнительное программное обеспечение не требуется. Просто перейдите на страницу распаковки и следуйте данным инструкциям. Это бесплатно!
Распакуйте файлы с помощью MacOS Finder
Самый простой способ распаковать файл - использовать встроенную функцию распаковки, которая входит в стандартную комплектацию macOS.
- С помощью Finder найдите zip-файл, который вы хотите распаковать / распаковать.
- Дважды щелкните по нему.
- Это создаст папку с тем же именем, что и zip-файл в текущем рабочем каталоге, и извлечет в нее содержимое zip-файла.
Как распаковать с помощью WinZip в MacOS
Если вы не хотите работать с zip-файлами через встроенную утилиту MacOS, загрузите приложение WinZip * и установите его.
- Открыть WinZip
- В меню «Файл» выберите «Открыть Zip-файл> С этого Mac ...» или нажмите Ctrl-O .
- Нажмите кнопку разархивирования.
- В раскрывающемся списке выберите распаковать этот zip-файл на Mac, iCloud drive, Google Drive или Dropbox.
Как распаковать с помощью Unarchiver в MacOS
Unarchiver - отличный инструмент, который поддерживает десятки форматов архивов, в том числе некоторые довольно малоизвестные.
- После того, как вы установили разархиватор, откройте его, чтобы задать свои предпочтения. Это нужно будет сделать только один раз.
- Чтобы распаковать архивный файл с помощью unarchiver, выберите файл и щелкните его правой кнопкой мыши, чтобы активировать контекстное меню.
- Выберите «Открыть с помощью> Unarchiver».
Распакуйте с помощью командной строки в MacOS
Если вы хотите распаковать как профессионал, тогда вам подойдет командная строка!
- Откройте командную строку с помощью терминала.
- Откройте папку «Приложения», а затем папку «Утилиты». Дважды щелкните Терминал.
- Попеременно открытый прожектор. Нажмите Command + пробел и введите терминал.
- Перейдите в правильный каталог, в котором находится zip-файл.Например. Если zip-файл находится в папке Documents, введите в командной строке следующую команду:
cd ~ / Documents - Теперь введите следующую команду
unzip zipfile.zip - Содержимое zip-файла будет распаковано в папку "Документы".
Дополнительные полезные параметры команды unzip
- Отображение только содержимого zip-файла. Файл не будет извлечен.
unzip -l zipfile.zip - Извлечь только определенные файлы из zip-архива.Например. Только file1.txt и file3.txt
распаковать zipfile.zip file1.txt file3.txt - Извлечь все файлы, ЗА ИСКЛЮЧЕНИЕМ перечисленных. Например: Не извлекать file2.txt
unzip zipfile.zip -x file2.txt - Приведенные выше команды также принимают подстановочные знаки в качестве параметров. * - это подстановочный знак для нескольких символов. ? - это подстановочный знак для одного символа.
распаковать zipfile.zip "файл * .t?" - Распакуйте файлы в другой каталог
Распакуйте zip-файл.zip -d ./other-directory
Как открывать ZIP-файлы на iPhone, iPad или iPod touch
Если вам нужно отправить по электронной почте большой файл или создать архив, ZIP-файл поможет сэкономить место. Выполните следующие действия, чтобы сжать файлы, распаковать ZIP-файл и т. Д.
Как сжимать файлы
- Откройте приложение «Файлы», затем выберите место, например «На моем iPhone» или «iCloud Drive».
- Нажмите «Выбрать», затем выберите один или несколько файлов.
- Нажмите кнопку «Дополнительно» в правом нижнем углу.
- Tap Compress.
- Если вы выбрали один файл, в эту папку сохраняется ZIP-файл с тем же именем файла. Если вы выбрали несколько файлов, в эту папку сохраняется ZIP-архив с именем Archive.zip. Чтобы изменить его имя, нажмите и удерживайте ZIP-архив, затем выберите «Переименовать».
Как распаковать ZIP-файл
- Откройте приложение «Файлы» и найдите ZIP-файл или архив, который нужно распаковать.
- Коснитесь ZIP-файла или архива.
- Создается папка с файлами. Чтобы изменить его имя, коснитесь и удерживайте папку, затем коснитесь «Переименовать».
Дополнительные возможности с файлами ZIP
Если вам необходимо предоставить общий доступ к большому файлу или нескольким файлам, сжатый файл занимает меньше места в хранилище и может быть отправлен быстрее из-за меньшего размера файла.
Чтобы поделиться ZIP-файлом или архивом из приложения «Файлы», нажмите и удерживайте ZIP-файл или архив, затем нажмите кнопку «Поделиться».
Если вы получили ZIP-файл или архив в почте, вы также можете просмотреть его содержимое, не загружая его. Просто выберите ZIP-файл или архив, затем выберите «Предварительный просмотр содержимого». Проведите пальцем по экрану, чтобы просмотреть превью каждого файла, включенного в ZIP-архив.
Нужна дополнительная помощь?
- Убедитесь, что вы используете iOS 11 или новее или iPadOS на своем iPhone, iPad или iPod touch.
- Узнайте, как использовать приложение "Файлы".
- Если файл слишком велик для отправки в виде обычного вложения, вы также можете попробовать использовать Mail Drop.
- Хотите поделиться несколькими файлами с друзьями или коллегами? Попробуйте поделиться папкой в iCloud Drive.
Дата публикации:
.