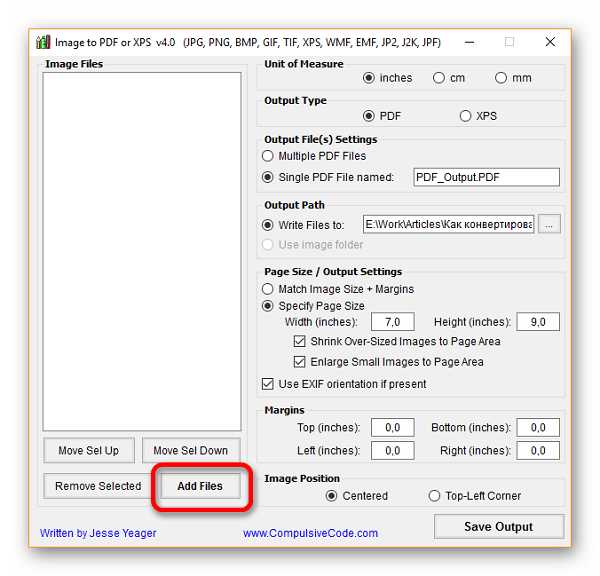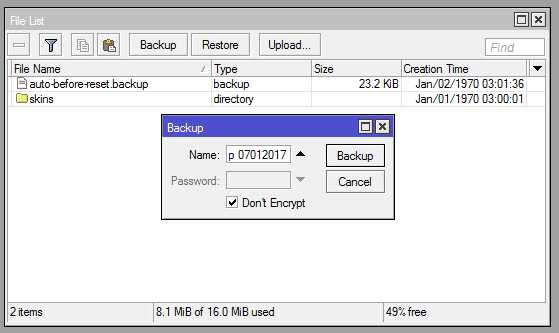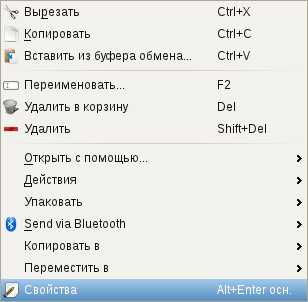Как на компьютере открыть файлы iphone
Использование iTunes для общего доступа к файлам на компьютере и устройстве iOS или iPadOS
Если на компьютере установлена ОС macOS Catalina, используйте Finder для общего доступа к файлам на компьютере и устройстве iOS или iPadOS.
Если необходима синхронизация документов на всех устройствах, лучше вместо функции «Общие файлы» использовать iCloud Drive, Handoff или AirDrop.
iCloud Drive обеспечивает безопасный доступ ко всем вашим документам на iPhone, iPad, iPod touch, компьютере Mac и компьютере с ОС Windows. На любом устройстве у пользователя будет доступ к актуальной версии документов.
Функция Handoff позволяет начать работу с документом, электронным письмом или сообщением на одном устройстве, а затем переключиться на другое; при этом внесенные изменения сохранятся. Функция Handoff работает со следующими приложениями Apple: «Почта», Safari, «Карты», «Сообщения», «Напоминания», «Календарь», «Контакты», Pages, Numbers и Keynote. Также с этой функцией совместимы некоторые сторонние приложения.
Функция AirDrop позволяет обмениваться фотографиями, видео, ссылками на веб-сайты, сведениями о местонахождении и другими данными с расположенными поблизости устройствами Apple.
Как перекинуть файл с iPhone на компьютер
Вам понадобится
- - USB-шнур;
- - специальная программа, установленная на компьютере;
- - приложение «Яндекс.Почта» для мобильного телефона.
Инструкция
Подключите ваш iPhone с помощью USB-кабеля, который прилагается к устройству в фирменной коробке, к ПК. iPhone распознается как программой iTunes (если она установлена), так и компьютером как флеш-носитель — откроется диалоговое окно «Автозапуск». Если откроется окно iTunes, закройте его. Телефон не должен синхронизироваться с программой.
Если нужно перенести на компьютер фотографии, то в диалоговом окне «Автозапуск» нажмите «Открыть папку для просмотра файлов». Если стоит флажок «Всегда выполнять выбранные действия», его нужно снять и только затем нажать на клавиатуре «Enter» или кликнуть «Ок». В открывшемся окне дважды нажмите на «Internal Storage».
Кликните два раза на папку «DCIM» и ту подпапку, которая в ней содержится. Откроется папка с изображениями, которые вы сделали на iPhone или сохранили из интернета. Выберите нужные вам и скопируйте на компьютер любым известным способом.
Если вы планируете переносить в компьютер музыкальные композиции, то используйте программу SharePod. Скачайте ее из интернета, нажав на странице ссылку «Download». В открывшемся окошке выберите «Запустить» или «Run». Откроется окно .zip архива.Дважды кликните на файл SharePod.exe. Программа самостоятельно найдет iPhone и распознает те песни, которые в нем находятся. Нажмите «Copy to computer». Откроется отдельное окно.
Проверьте правильность указанных в окне данных - количество треков («n track(s) to copy»), папка, в которую будут сохраняться композиции («Copy tracks to this folder») и вид папок/треков («I want my music to look like this»). Внешний вид можно изменять простыми щелчками на представленные картинки. Чтобы скопировать, нажмите «Ок». Все выбранные песни можно просмотреть в папке, в которую вы их сохраняли.Чтобы перекидывать с iPhone и музыку, и фотографии, и видео, и книги, используйте многофункциональную программу, типа iPadMate. Она подходит для iPhone, iPod и iPad. Скачайте программу, нажав кнопку «Download». Подтвердите установку программы, дождитесь, пока она инсталлируется и запустите либо с рабочего стола, либо из «Пуска».
Дождитесь полной загрузки программы. Когда она установится, то автоматически найдет подключенное устройство (iPhone) и выведет его в разделе слева. Перед вами будет отображаться состояние iPhone и его заполненность. В разделе iPhone будут подразделы на музыку, фотографии, видео.Выберите интересующий вас раздел, отметьте кликом файл и наведите курсор мышки на второй слева значок с изображением HDD и зеленой стрелки, указывающей вниз. Должно высветиться «Copy to computer». Можно нажать на файл, затем нажать на него правой кнопкой мыши в меню выбрать «Copy to computer». Нажмите и подождите, пока файл будет перенесен на компьютер.
Если надо перенести с телефона текстовые файлы из приложения «Заметки», воспользуйтесь мобильной версией «Яндекс.Почты». Подключитесь к точке Wi-Fi доступа. Откройте в «Заметках» тот текст, который надо скопировать. Удерживайте на тексте палец в течение пары секунд. Появится всплывающая подсказка; нажмите «Выбрать все», а потом «Копировать».Зайдите в приложение «Яндекс.Почты» на iPhone. Откройте «Черновики» («Drafts»). Создайте новое письмо, нажав на верхнюю правую кнопку. Вставьте текст, удерживая палец на поле ввода сообщений, и, когда появится всплывающая подсказка, нажмите «Вставить».
Выйдите из письма, не забыв сохранить черновик. Откройте «Яндекс.Почту» на компьютере. Перейдите в черновики, откройте письмо. Выделите и скопируйте текст. Создайте новый документ в текстовом редакторе на ПК или в программе «Блокнот». Вставьте текст и сохраните.
Перенос файлов между ПК и устройствами при помощи iTunes
Подключите устройство к компьютеру.
Для подключения устройства можно использовать кабель USB или USB-C, а также подключение к сети Wi-Fi. Для включения синхронизации по сети Wi-Fi см. Синхронизация контента iTunes на ПК с другими устройствами по сети Wi-Fi.
В приложении iTunes на ПК нажмите кнопку устройства в левой верхней части окна iTunes.
Нажмите «Общие файлы».
В списке слева выберите приложение на устройстве, которое Вы хотите использовать при переносе файлов.
Чтобы узнать, поддерживает ли то или иное приложение общий доступ к файлам, ознакомьтесь с документацией приложения.
Выполните одно из следующих действий.
Перенос файла с компьютера на устройство. Нажмите «Добавить», выберите файл, который требуется перенести, затем нажмите «Добавить».
Перенос файла с устройства на компьютер. В списке справа выберите файл, который требуется перенести, нажмите «Сохранить в», выберите папку, куда требуется сохранить файл, затем нажмите «Сохранить в».
Выбранный файл будет перенесен на устройство или сохранен в указанной Вами папке на компьютере.
На устройстве файл можно открыть, используя приложение, которое Вы указали в шаге 4.
Импорт фотографий и видео с iPhone на компьютер
Перенос фотографий с iPhone на компьютер
-
Сначала подключите iPhone к компьютеру с помощью USB-кабеля, который позволяет передавать файлы.
-
Включите телефон и разблокируйте его. Ваш компьютер не сможет обнаружить ваше устройство, если оно заблокировано.
-
На компьютере нажмите кнопку Пуск , а затем выберите Фотографии , чтобы открыть приложение "Фотографии".
-
Выберите Импорт > С USB-устройства и следуйте инструкциям. Вы можете выбрать элементы для импорта и папку для их сохранения. Подождите некоторое время для завершения обнаружения и передачи.
-
-
Убедитесь, что фотографии, которые вы хотите импортировать, на самом деле находятся на устройстве, а не в облаке. Затем выполните действия, соответствующие типу вашего устройства.
См. раздел "Импорт фотографий и видео с телефона на компьютер"
Как передать файлы с компьютера на iPhone и iPad
Несколько различных способов.
iPhone и iPad — мультимедийные устройства, с помощью которых можно слушать музыку, смотреть фильмы, читать книги и выполнять еще целую уйму различных задач. Но у пользователя недавно купившего iPhone или iPad встает резонный вопрос — как же скинуть все эти файлы на устройство? В этой статье мы рассмотрим процесс загрузки на iPhone и iPad различных видов мультимедийных (и не только) файлов.
Скинуть на iPhone и iPad можно любой файл, без исключения, но открыть получится, к сожалению, не всякий. Начнем с самых простых манипуляций — научимся сбрасывать фильмы, музыку, книги и фото с помощью iTunes.
Как передать музыку с компьютера на iPhone и iPad при помощи iTunes
Шаг 1. Откройте iTunes. В случае если он не установлен, загрузите последнюю версию с официального сайта.
Шаг 2. Подключите iPhone или iPad к компьютеру с помощью USB-кабеля.
Шаг 3. Добавьте в iTunes музыку, которую вы хотите закачать на смартфон. Для этого нажмите «Файл» → «Добавить файл в медиатеку» для открытия определенной песни или «Файл» → «Добавить папку в медиатеку» для добавления папки с музыкой. iTunes поддерживает Drag’n’Drop, что позволяет просто переносить отдельные песни и папки с музыкой в окно программы для добавления.
Шаг 4. Дождитесь пока музыка определится в iTunes и выберите на панели иконку с изображением своего устройства.
Шаг 5. Перейдите в меню «Музыка» и выберите песни, которые вы хотите скинуть на iPhone или iPad. Вы также можете установить флажок на параметре «Всю медиатеку» для того чтобы синхронизировать всю музыку на устройство.
Шаг 6. Нажмите «Применить» в правом нижнем углу iTunes и дождитесь окончания синхронизации.
Для передачи фильмов на свой iPhone или iPad вы должны проделать ровно ту же операцию, что описана выше, но выбрав в Шаге 5 не «Музыка», а «Фильмы». Кстати, именно после нескольких таких операций пользователи не любившие iTunes за кажущуюся сложность, полностью меняют свое мнение об этом уникальном мультимедийном комбайне.
Как передать фотографии с компьютера на iPhone или iPad при помощи iTunes
Шаг 1. Откройте iTunes. Если утилита не установлена, загрузите последнюю версию с официального сайта Apple.
Шаг 2. Подключите свой iPhone или iPad к компьютеру при помощи USB-кабеля.
Шаг 3. Выберите появившееся устройство на верхней панели.
Шаг 4. Выберите меню «Фото».
Шаг 5. Нажмите на галочку возле надписи «Синхронизировать фотографии из».
Шаг 6. Справа от этой надписи расположена кнопка с надписью «Изображения». Нажмите на нее и выберите пункт «Выбрать папку»
Шаг 7. Укажите папку с фотографиями, которые вы хотите видеть на своем iPhone или iPad.
Шаг 8. Нажмите «Применить» в правом нижнем углу и дождитесь окончания синхронизации.
Как передать книги с компьютера на iPhone или iPad при помощи iTunes
С книгами дело обстоит немного иначе. Мы уже подробно описывали три различных приложения для чтения книг на iPhone и iPad, это iBooks, Bookmate и Айчиталка. Перейдите по соответствующим ссылкам чтобы получить подробную информацию о данном процессе.
Как использовать iPhone или iPad в качестве флешки
Шаг 1. Загрузите и установите последнюю версию iFunBox.
Шаг 2. Откройте программу и подключите iPhone или iPad к компьютеру. Для того чтобы iFunBox мог видеть ваше устройство на компьютере должен быть установлен iTunes.
Шаг 3. Устройство определится в программе и вы сможете скидывать совершенно любые файлы на него, используя iPhone или iPad как флешку.
Шаг 4. Скидывайте файлы, которые нужно «перенести» в папку «Общее хранилище».
Очень удобное решение, которое может выручить в самый ответственный момент. Например, флешки под рукой нет, но нужно скинуть важный файл «весом» в несколько гигабайт. Не по почте же такой отправлять. iPhone или iPad вкупе с iFunBox отлично справляется с данной задачей — файлы не повреждаются и скидываются в целости и сохранности.
Пользователям, которые сделали джейлбрейк своих устройств, повезло больше. Благодаря огромному выбору твиков из Cydia для работы с файловой системой, они могут распаковывать файлы, используя специальные менеджеры, загружать файлы прямиком из Safari и многое другое. Ярким примером такого твика является файловый менеджер iFile. С другими полезными твиками для iPhone, iPad и iPod touch с установленным джейлбрейком вы можете ознакомиться перейдя по этой ссылке.
Смотрите также:
Поделиться ссылкой
Поставьте 5 звезд внизу статьи, если нравится эта тема. Подписывайтесь на нас Telegram, ВКонтакте, Instagram, Facebook, Twitter, YouTube.
Загрузка...
Доступ к файлам iCloud Drive с iPhone и других устройств
Используйте iCloud Drive, чтобы управлять версиями файлов, просматривать, изменять и обновлять их на всех своих устройствах.
Использование iCloud Drive на iPhone, iPad или iPod touch, компьютере Mac или компьютере с Windows
Автоматическое сохранение файлов Pages, Numbers и Keynote в iCloud Drive
Настройки на устройстве iPhone, iPad или iPod touch можно изменить таким образом, чтобы документы автоматически сохранялись в iCloud Drive, на устройстве или сторонней в облачной службе.
- Перейдите в меню «Настройки».
- Выберите обновление настроек для программы Pages, Numbers или Keynote.
- Нажмите «Хранилище документов».
- Выберите, где требуется автоматически сохранять документы.
Если выбрать iCloud Drive, изменения в файлах Pages, Numbers и Keynote на компьютере Mac автоматически сохранятся в iCloud Drive.
Добавление файлов с рабочего стола и из папки «Документы» в iCloud Drive
Управление файлами iCloud Drive в автономном режиме
Если вы работаете в автономном режиме и хотите получить доступ к документам в iCloud Drive, чтобы редактировать и сохранять их, сначала выполните следующие действия.
Инструкции по получению доступа к файлам в автономном режиме
Загрузка файлов в iCloud Drive для сохранения изменений, внесенных в автономном режиме
Выгрузить файлы в iCloud Drive с компьютера Mac или компьютера с Windows можно одним из следующих способов.
- Перетащите файлы с рабочего стола или папки вашего компьютера в окно iCloud Drive. Можно также перетащить файлы на значок папки в окне iCloud Drive. Если перетащить файл на значок папки, значок выделяется. Это подтверждение того, что файл будет перемещен в папку.
- На панели инструментов iCloud Drive нажмите кнопку выгрузки в iCloud Drive (). Выберите файлы, которые нужно выгрузить, и нажмите «Выбрать».
Если в iCloud недостаточно места для выгрузки данных, приобретите дополнительное место в iCloud или управляйте своим хранилищем iCloud, чтобы освободить там место.
Время загрузки измененных файлов в iCloud
Время загрузки изменений в iCloud зависит от используемой программы. В программах Pages, Numbers и Keynote файлы обычно выгружаются в iCloud со всеми изменениями. В других программах файлы будут загружены в iCloud только после того, как вы сохраните их в папке iCloud Drive. Чтобы просмотреть сохраненные файлы на компьютере Mac, откройте Finder > iCloud Drive. На устройстве iPhone, iPad или iPod touch откройте программу «Файлы». На компьютере PC с программой «iCloud для Windows» выберите «Проводник» > iCloud Drive.
Если последние изменения не отображаются либо отображается значок «Выполняются изменения» или значок iCloud в области уведомлений (на панели задач), попробуйте сохранить новый документ в папку iCloud Drive. Затем проверьте, появились ли изменения в папке iCloud Drive.
Поиск отсутствующих файлов
После включения iCloud Drive все документы, уже хранящиеся в iCloud, автоматически перемещаются в iCloud Drive. Файлы можно просматривать на веб-сайте iCloud.com, в программе «Файлы» в iOS 11 или более поздней версии, в программах Pages, Numbers и Keynote или в программе iCloud Drive в iOS 10 и iOS 9.
Если ваши файлы не отображаются в какой-либо из этих папок, настройте iCloud Drive на всех своих устройствах.
Если нужно получить доступ к файлу, удаленному в течение последних 30 дней, его можно восстановить из папки «Недавно удаленные» в программе «Файлы» или на веб-сайте iCloud.com.
Если не удается обновить файлы в iCloud Drive
Сначала выполните следующие проверки.
- Убедитесь, что в хранилище iCloud достаточно места. Если вам требуется больше места в iCloud, можно купить дополнительный объем хранилища iCloud или освободить место за счет удаления содержимого.
- Войдите в iCloud на всех своих устройствах и включите iCloud Drive.
- Убедитесь в наличии активного подключения к Интернету на компьютере Mac и на устройстве iPhone, iPad или iPod touch.
- Установите последние версии программ Pages, Numbers и Keynote. Узнайте, какие версии программ Pages, Numbers и Keynote могут использоваться со службой iCloud Drive.
- Создайте документ и сохраните его, чтобы проверить, загрузится ли он в iCloud. Если да, проверьте, не началась ли загрузка других документов.
Если после выполнения этих действий файлы по-прежнему не отправляются в iCloud, сохраните обновленные файлы в другой папке на компьютере Mac или PC, не выходя из iCloud. Затем обратитесь в службу поддержки Apple за дополнительной помощью.
Действия при появлении сообщения «Конфликт»
Если при открытии файла появляется сообщение «Конфликт», выберите версию документа, которую нужно сохранить, а затем выберите «Оставить», чтобы обновить файл в iCloud. Это сообщение означает, что с момента последнего входа в iCloud файл был изменен на другом устройстве или на веб-сайте iCloud.com.
Информация о продуктах, произведенных не компанией Apple, или о независимых веб-сайтах, неподконтрольных и не тестируемых компанией Apple, не носит рекомендательного или одобрительного характера. Компания Apple не несет никакой ответственности за выбор, функциональность и использование веб-сайтов или продукции сторонних производителей. Компания Apple также не несет ответственности за точность или достоверность данных, размещенных на веб-сайтах сторонних производителей. Обратитесь к поставщику за дополнительной информацией.
Дата публикации:
Используйте iTunes для обмена файлами между вашим компьютером и устройством iOS или iPadOS
Если вы используете macOS Catalina или более поздней версии, используйте Finder для обмена файлами между вашим компьютером и устройством iOS или iPadOS.
Вместо общего доступа к файлам рассмотрите возможность использования iCloud Drive, Handoff или AirDrop, чтобы поддерживать документы в актуальном состоянии на всех ваших устройствах.
iCloud Drive обеспечивает безопасный доступ ко всем своим документам с iPhone, iPad, iPod touch, Mac или ПК. Независимо от того, какое устройство вы используете, у вас всегда будут самые свежие документы, когда и где они вам нужны.
С помощью Handoff вы можете запустить документ, электронную почту или сообщение на одном устройстве и продолжить с того места, где вы остановились, с другого устройства. Handoff работает с такими приложениями Apple, как Mail, Safari, Карты, Сообщения, Напоминания, Календарь, Контакты, Страницы, Числа и Keynote. Некоторые сторонние приложения также совместимы.
AirDrop помогает обмениваться фотографиями, видео, веб-сайтами, местоположениями и т. Д. С другими устройствами Apple поблизости.
.Перенос фото и видео с iPhone, iPad или iPod touch
Узнайте, как перенести фото и видео с iPhone, iPad или iPod touch на Mac или ПК. Вы также можете сделать свои фотографии доступными на всех ваших устройствах с помощью Фото iCloud.
Выберите, где хранить фото и видео
Сделайте свои фото и видео доступными на всех ваших устройствах с помощью iCloud Photos.Или храните их локально только на вашем Mac или ПК.
Фото iCloud
iCloud Photos обеспечивает безопасность, актуальность и автоматическую доступность ваших фотографий и видео на всех ваших устройствах Apple, на iCloud.com и даже на вашем ПК. iCloud Photos всегда загружает и сохраняет исходные фотографии в полном разрешении. Вы можете хранить оригиналы с полным разрешением на каждом из ваших устройств или вместо этого экономить место с помощью версий, оптимизированных для устройств.В любом случае вы можете загрузить свои оригиналы, когда они вам понадобятся. Любые организационные изменения или правки, которые вы вносите, всегда актуальны на всех ваших устройствах.
Фотографии и видео, которые вы храните в iCloud Photos, используют ваше хранилище iCloud. Прежде чем включить Фото iCloud, убедитесь, что у вас достаточно места в iCloud для хранения всей вашей коллекции. Вы можете узнать, сколько места вам нужно, а затем при необходимости обновить тарифный план.
Импорт на Mac
Вы можете использовать приложение «Фото» для импорта фотографий с iPhone, iPad или iPod touch на Mac.
- Подключите iPhone, iPad или iPod touch к Mac с помощью кабеля USB.
- Откройте приложение «Фото».
- В приложении «Фотографии» отображается экран «Импорт» со всеми фотографиями и видео, хранящимися на подключенном устройстве. Если экран «Импорт» не появляется автоматически, щелкните имя устройства на боковой панели «Фотографии».
- Если потребуется, разблокируйте устройство iOS с помощью пароля. Если вы видите на своем устройстве iOS запрос о доверии этому компьютеру, нажмите «Доверять», чтобы продолжить.
- Выберите фотографии, которые хотите импортировать, и нажмите «Импортировать выбранные», либо нажмите «Импортировать все новые фотографии».
- Дождитесь завершения процесса, затем отключите устройство от Mac.
Узнайте, что делать, если не удается импортировать фотографии с iPhone, iPad или iPod touch на компьютер.
Импорт на ПК
Вы можете импортировать фотографии на свой компьютер, подключив устройство к компьютеру и используя приложение Windows Photos:
- Убедитесь, что на вашем компьютере установлена последняя версия iTunes.Для импорта фотографий на компьютер требуется iTunes 12.5.1 или новее.
- Подключите iPhone, iPad или iPod touch к компьютеру с помощью кабеля USB.
- Если потребуется, разблокируйте устройство iOS с помощью пароля.
- Если вы видите на своем устройстве iOS запрос о доверии этому компьютеру, нажмите «Доверять» или «Разрешить», чтобы продолжить.
Затем посетите веб-сайт Microsoft, чтобы узнать, как импортировать фотографии в приложение Windows Photos в Windows 10.
Если у вас включены фотографии iCloud, вам необходимо загрузить исходные версии фотографий в полном разрешении на iPhone, прежде чем импортировать их на компьютер.Выясни как.
Когда вы импортируете видео с устройства iOS на компьютер, некоторые из них могут неправильно повернуться в приложении Windows Photos. Вы можете добавить эти видео в iTunes, чтобы воспроизводить их в правильной ориентации.
Узнайте, что делать, если не удается импортировать фотографии с iPhone, iPad или iPod touch на компьютер.
Информация о продуктах, произведенных не Apple, или о независимых веб-сайтах, не контролируемых и не проверенных Apple, предоставляется без рекомендаций или одобрения.Apple не несет ответственности за выбор, работу или использование сторонних веб-сайтов или продуктов. Apple не делает никаких заявлений относительно точности или надежности сторонних веб-сайтов. Свяжитесь с продавцом для получения дополнительной информации.
Дата публикации:
.Если ваш компьютер не распознает ваш iPhone, iPad или iPod
Если вы подключаете устройство к компьютеру с помощью кабеля USB, и компьютер не распознает ваш iPhone, iPad или iPod, обратитесь за помощью.
Если вы используете Mac
- Подключите устройство iOS или iPadOS и убедитесь, что оно разблокировано и находится на главном экране.
- На Mac нажмите и удерживайте клавишу Option, щелкните меню Apple и выберите «Информация о системе» или «Системный отчет».
- В списке слева выберите USB.
- Если вы видите свой iPhone, iPad или iPod в дереве USB-устройств, загрузите последнюю версию macOS или установите последние обновления. Если вы не видите свое устройство или все еще нуждаетесь в помощи, обратитесь в службу поддержки Apple.
Если вы используете ПК с Windows
Если вы загрузили iTunes из Microsoft Store
Выполните следующие действия, чтобы переустановить драйвер USB для мобильного устройства Apple:
- Отключите устройство от компьютера.
- Разблокируйте устройство iOS или iPadOS и перейдите на главный экран. Затем снова подключите ваше устройство. Если iTunes откроется, закройте его.
- Нажмите и удерживайте (или щелкните правой кнопкой мыши) кнопку «Пуск», затем выберите «Диспетчер устройств».
- Найдите и разверните раздел «Переносные устройства».
- Найдите подключенное устройство (например, Apple iPhone), затем щелкните имя устройства правой кнопкой мыши и выберите «Обновить драйвер».
- Выберите «Автоматический поиск обновленного программного обеспечения драйвера».
- После установки программного обеспечения перейдите в «Настройки»> «Обновление и безопасность»> «Центр обновления Windows» и убедитесь, что другие обновления недоступны.
- Откройте iTunes.
Если вы загрузили iTunes из Apple
Выполните следующие действия, чтобы переустановить драйвер USB для мобильного устройства Apple:
- Отключите устройство от компьютера.
- Разблокируйте устройство iOS или iPadOS и перейдите на главный экран. Затем снова подключите ваше устройство. Если iTunes откроется, закройте его.
- Нажмите клавиши Windows и R на клавиатуре, чтобы открыть команду «Выполнить».
- В окне «Выполнить» введите:
% ProgramFiles% \ Common Files \ Apple \ Поддержка мобильных устройств \ Drivers - Нажмите ОК.
- Щелкните правой кнопкой мыши файл
usbaapl64.infилиusbaapl.infи выберите «Установить».
Вы можете увидеть другие файлы, имена которых начинаются сusbaapl64илиusbaapl. Обязательно установите файл с расширением .inf. Если вы не уверены, какой файл установить, щелкните правой кнопкой мыши пустую область в окне проводника, нажмите «Просмотр», затем нажмите «Подробности», чтобы найти нужный тип файла.Вы хотите установить информационный файл установки. - Отключите устройство от компьютера, затем перезагрузите компьютер.
- Повторно подключите устройство и откройте iTunes.
Если ваше устройство по-прежнему не распознается
Проверьте диспетчер устройств, чтобы узнать, установлен ли драйвер USB для мобильных устройств Apple. Выполните следующие действия, чтобы открыть диспетчер устройств:
- Нажмите клавиши Windows и R на клавиатуре, чтобы открыть команду «Выполнить».
- В окне «Выполнить» введите
devmgmt.msc, затем нажмите «ОК». Должен открыться диспетчер устройств. - Найдите и разверните раздел Контроллеры универсальной последовательной шины.
- Найдите драйвер USB для мобильного устройства Apple.
Если вы не видите драйвер USB для мобильного устройства Apple или видите Неизвестное устройство:
- Подключите устройство к компьютеру с помощью другого кабеля USB.
- Подключите ваше устройство к другому компьютеру. Если у вас возникла такая же проблема на другом компьютере, обратитесь в службу поддержки Apple.
Если вы видите драйвер USB для мобильных устройств Apple с символом ошибки:
Информация о продуктах, произведенных не Apple, или о независимых веб-сайтах, не контролируемых и не проверенных Apple, предоставляется без рекомендаций или одобрения.Apple не несет ответственности за выбор, работу или использование сторонних веб-сайтов или продуктов. Apple не делает никаких заявлений относительно точности или надежности сторонних веб-сайтов. Свяжитесь с продавцом для получения дополнительной информации.
Дата публикации:
.3 способа доступа к файлам iPhone с компьютера без iTunes
Вопрос: Как я могу получить доступ к файлам на моем iPhone без использования iTunes?
Основная причина, по которой пользователи iTunes используют iTunes, - это доступ к файлам iPhone. Многие пользователи iTunes ищут альтернативу iTunes из-за множества ошибок и сбоев iTunes. К счастью, в этом блоге будут представлены некоторые из лучших альтернативных программ iTunes, которые можно использовать для доступа к файлам iPhone с компьютера.
3 способа доступа к файлам iPhone / iPad с компьютера без iTunes
В этой статье мы собираемся показать вам три разные программы, которые вы можете использовать для доступа к файлам iPhone с Mac / ПК без iTunes. Помимо знакомства с этими программами, мы также обсудим некоторые из различных функций, которые они могут предложить.
1. Используйте iMyFone iPhone Manager для доступа к iPhone / iPad с компьютера
Лучший способ получить доступ к файлам iPhone с ПК или Mac - это использовать iMyFone TunesMate iPhone Manager.Он делает то, что делает iTunes, и делает больше, чем то, что делает iTunes. У вас есть поистине свобода доступа к файлам на iPhone без ограничений iTunes.
1,000,000+ Загрузки
Основные характеристики iMyFone TunesMate:
- Предварительный просмотр и доступ ко всем видам медиафайлов на iPhone / iPad: музыка, видео, телешоу, плейлисты, подкасты, аудиокниги, фотографии, iTunes U, приложения и т. Д.
- Интеллектуальное управление файлами iPhone / iPad: добавление новых файлов, удаление ненужных файлов, резервное копирование, извлечение, импорт, редактирование и т. Д.
- Свободно передавайте файлы между iPhone и компьютером / iTunes без повреждения каких-либо файлов.
- Делитесь своими купленными или не купленными iPhone медиафайлами с друзьями, даже с разными Apple ID.
- Удалить ненужные медиафайлы бесплатно; Массовое удаление нежелательных приложений.
- iMyFone TunesMate получил положительные отзывы от Geekreply, tricksworldzz.com и т. Д.
Попробовать бесплатно Попробовать бесплатно
Вот обзор iMyFone TunesMate с сайта GreekReply:
Как использовать iMyFone для доступа к файлам iPhone без iTunes
Чтобы получить доступ к файлам iPhone с компьютера без iTunes, выполните следующие простые шаги:
Шаг 1. Загрузите и установите iMyFone TunesMate на свой компьютер. Запустите программное обеспечение и подключите свой iPhone с помощью кабеля Lightning.
Шаг 2. Выберите вкладку в верхнем меню: Музыка, Видео, Фото и Приложения.
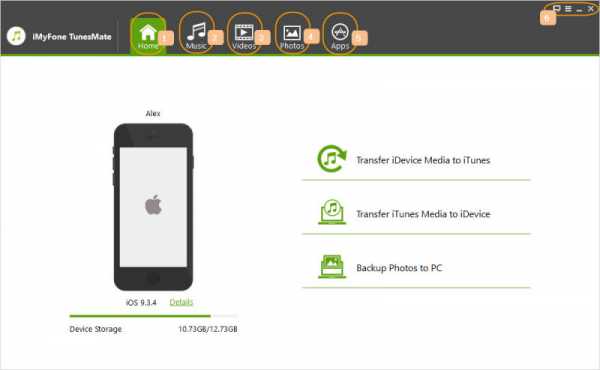
Программа поддерживает доступ к следующим типам файлов iPhone с компьютера без iTunes:
- Музыка: Вы можете получать доступ к музыке, iTunes U, подкастам, аудиокнигам, плейлистам и управлять ими.
- Видео: Вы можете просматривать фильмы, музыкальные видеоклипы, домашнее видео, телешоу, iTunes U, подкасты и т. Д. И управлять ими.
- Фото: Вы можете просматривать и управлять фотографиями и видео в Camera Roll и Photo Stream.
- APPs: Вы можете получать доступ ко всем приложениям на вашем iPhone / iPad и управлять ими.
Если вы хотите узнать более подробные инструкции, вы можете перейти к TunesMate Guide.
# Большой бонус за доступ к файлам iPhone с компьютера без iTunes #
iMyFone раздает код купона на 20% скидку, чтобы СПАСИБО всем пользователям. Этот код работает с каждым пакетом iMyFone TunesMate и с каждым серийным ключом.
Скидка 20% Код купона: 5ED-FQ1-KZU
Как использовать официальный код купона iMyFone TunesMate >>
Попробовать бесплатно Попробовать бесплатно
2. Используйте iSkysoft iTransfer для доступа к файлам iPhone с ПК.
Затем рассмотрите возможность использования iSkysoft iTransfer для доступа к файлам iPhone / iPad на компьютере. Это еще одна фантастическая программа, которая выходит далеко за рамки простого менеджера данных iOS. От передачи данных между Android и iOS до отправки текстов с вашего компьютера - в этой программе есть все.
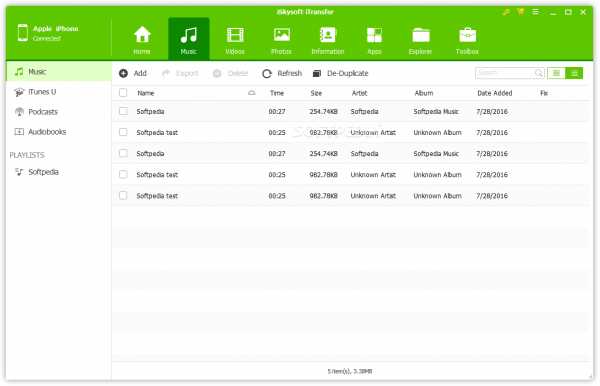
Основные характеристики iSkysoft iTransfer:
- С легкостью объедините и удалите все повторяющиеся контакты с вашего устройства.
- Вы можете передавать тексты с iPhone на компьютер.
- Позволяет передавать данные между системами Android и iOS.
- Устали носить с собой флешку? Вместо этого с помощью iTransfer вы можете превратить свой мобильный телефон в флешку без каких-либо проблем с совместимостью.
- Если вы хотите прекратить использовать iTunes, вы можете начать использовать iTransfer для создания резервных копий вашего iPhone.
3. Используйте AnyTrans для доступа к файлам iPhone с Mac
Наконец, рассмотрите возможность использования AnyTrans для доступа к iPhone без iTunes. Одной из основных особенностей этой программы является то, что вы можете не только создавать резервные копии, но и просматривать их.
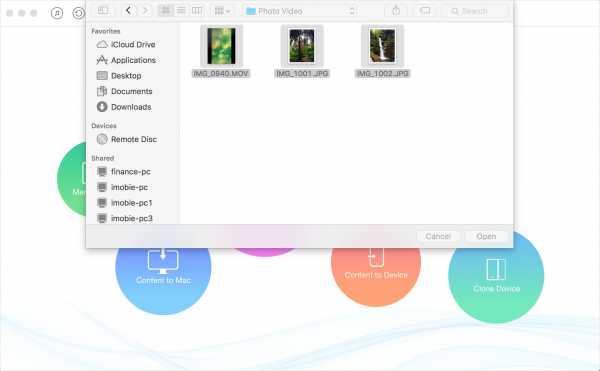
Ключевые особенности AnyTrans:
- Управляйте всеми своими данными от книг до календарей, заметок и даже текстовых сообщений.
- Сделайте резервные копии ваших данных iOS и просмотрите любые резервные копии, которые вы сделали ранее. Это также позволяет выборочно восстанавливать эти резервные копии.
- Легко переносите все свои данные между устройствами iOS без проблем с совместимостью.
Какой способ использовать для доступа к файлам iPhone без iTunes?
Теперь, когда вы ознакомились с каждой из различных программ, вы можете увидеть, что все они имеют разные функции, которые делают их уникальными и полезными для использования на вашем компьютере.
Заключение
Согласно приведенной выше сравнительной таблице, вы можете видеть, что iMyFone TunesMate iPhone Manager имеет превосходство в доступе к файлам iPhone с компьютера без iTunes, особенно с точки зрения предварительного просмотра и управления файлами. С помощью превосходного программного обеспечения вы также можете редактировать информацию о музыкальном файле, создавать рингтоны, использовать iPhone в качестве флэш-накопителя, перестраивать и объединять медиатеку iTunes. Замечательный многофункциональный iPhone Manager действительно стоит попробовать!
Попробовать бесплатно Попробовать бесплатно
.Добавьте рабочий стол и файлы документов в iCloud Drive
Теперь вы можете получать файлы с рабочего стола Mac и из папки «Документы» на всех своих устройствах с помощью iCloud Drive.
Храните свой рабочий стол и папку с документами в iCloud Drive и получайте к ним доступ на всех своих устройствах.Это означает, что вы можете запустить документ на рабочем столе, а затем работать с ним позже со своего iPhone, iPad или iPod touch и на iCloud.com. Все везде автоматически обновляется.
Включите рабочий стол и документы
Включите рабочий стол и документы на каждом компьютере Mac, который хотите использовать с iCloud Drive.
- На Mac выберите меню Apple > Системные настройки. Щелкните Apple ID, затем щелкните iCloud. В macOS Mojave или более ранней версии выберите меню Apple > Системные настройки, затем щелкните iCloud.
- Убедитесь, что iCloud Drive включен.
- Рядом с iCloud Drive щелкните Параметры.
- Выберите «Рабочий стол и папки с документами».
- Щелкните Готово.
В Finder вы увидите папку «Рабочий стол» и «Документы» в разделе iCloud на боковой панели.Если вы добавите второй рабочий стол Mac, вы найдете эти файлы в папке Desktop в iCloud Drive. Будет создана папка с тем же именем, что и у вашего второго Mac.
Доступ к вашему рабочему столу и файлам документов на другом устройстве
Когда вы добавляете рабочий стол и документы в iCloud Drive, все ваши файлы перемещаются в iCloud, и любые новые файлы, которые вы создаете, автоматически сохраняются в iCloud.Тогда вы сможете найти свои файлы на всех своих устройствах.
Если вы хотите хранить файлы в iCloud Drive и другом облачном хранилище, вы можете хранить копии своих файлов в обоих, но вы не можете хранить папки из стороннего облачного сервиса в iCloud Drive. Вы можете хранить другие папки облачных сервисов в другом месте на вашем Mac, например в домашней папке.
Ваши файлы загружаются в iCloud каждый раз, когда ваше устройство подключается к Интернету. В зависимости от скорости вашего интернета время, необходимое для просмотра файлов на других устройствах, может варьироваться.
На вашем Mac
Файлы можно найти на рабочем столе и в папке «Документы» в Finder в iCloud. Вы также можете искать заголовки с помощью Spotlight.
Вы можете упорядочивать и объединять папки с нескольких компьютеров Mac, если на этих компьютерах также включены рабочий стол и документы. После включения рабочего стола и документов на втором Mac вы найдете его файлы в папках с тем же именем, что и у вашего второго Mac, внутри исходных папок «Рабочий стол» и «Документы».Затем вы можете объединить файлы вручную , но iCloud не объединяет файлы автоматически, если вы хотите сохранить их отдельно. Любые внесенные вами изменения легко обновляются в iCloud Drive. Больше не нужно управлять своими папками и файлами на других устройствах.
На вашем iPhone, iPad и iPod touch
С помощью приложения «Файлы» на iOS 11 или более поздней версии можно легко получить доступ к файлам и редактировать их прямо с iPhone, iPad и iPod touch.
Когда вы найдете нужный файл в приложении "Файлы", его можно будет редактировать в любом совместимом приложении.
Если вы используете iOS 9 или iOS 10, вы можете получить доступ к своим файлам в приложении iCloud Drive.
На iCloud.com
iCloud.com позволяет получить доступ к рабочему столу и папке «Документы» с iPad или другого браузера компьютера.Все ваши файлы легко найти, упорядочить и загрузить прямо с iCloud Drive. Вы даже можете перетаскивать файлы в папки «Рабочий стол» и «Документы», а затем находить их позже на своем Mac.
- Войдите на iCloud.com со своим Apple ID.
- Зайдите в iCloud Drive.
- Дважды щелкните рабочий стол или папку «Документы».
Если вы хотите использовать файл или внести изменения, просто щелкните и загрузите его на свой iPad или компьютер. Когда вы закончите редактировать, загрузите файл в iCloud Drive, чтобы везде видеть последнюю версию.
Храните файлы в iCloud и экономьте место на устройстве
Файлы, которые вы храните в iCloud Drive, используют ваше хранилище iCloud. И пока у вас достаточно места в iCloud и на вашем устройстве, вы можете хранить столько файлов, сколько захотите.
Если вам нужно больше места на вашем устройстве, iCloud Drive может помочь.На вашем Mac выберите меню Apple > Системные настройки. Щелкните Apple ID, затем щелкните iCloud. В macOS Mojave или более ранней версии выберите меню Apple > Системные настройки, затем щелкните iCloud. Включите Оптимизировать хранилище Mac. Тогда ваш Mac хранит все ваши недавние файлы на вашем компьютере, но ваши старые хранятся только в iCloud, готовые для загрузки, когда они вам снова понадобятся. Если вы хотите освободить больше места на вашем Mac, выполните следующие действия. На вашем iPhone, iPad или iPod touch вы можете искать и просматривать файлы со всех своих устройств и загружать их только по мере необходимости.
Вы также можете освободить место на вашем устройстве и в iCloud Drive при удалении файлов. Затем перейдите в папку «Недавно удаленные» в приложении «Файлы» или на сайте iCloud.com и удалите там файлы. Прежде чем что-либо удалять, убедитесь, что вы сделали резервные копии файлов, которые вам нужны. Когда вы используете iCloud Drive и удаляете файл на одном устройстве, он удаляется и на других ваших устройствах. iCloud удаляет файлы со всех устройств, на которых вы вошли с одним и тем же Apple ID.
Отключить рабочий стол и документы
Когда вы выключаете рабочий стол и папки с документами, ваши файлы остаются в iCloud Drive, а на вашем Mac в домашней папке создается новая папка «Рабочий стол и документы».Вы можете перемещать файлы из iCloud Drive на Mac по мере необходимости или выбирать все файлы и перетаскивать их в то место, где вы хотите их сохранить.
- На Mac выберите меню Apple > Системные настройки. Щелкните Apple ID, затем щелкните iCloud. В macOS Mojave или более ранней версии выберите меню Apple > Системные настройки, затем щелкните iCloud.
- Рядом с iCloud Drive щелкните Параметры.
- Снимите флажок "Папки рабочего стола и документов".
- Щелкните Готово.
Если вы выключите iCloud Drive или выйдете из iCloud, у вас есть возможность сохранить локальную копию ваших файлов, находящихся в iCloud Drive.Независимо от того, решите вы сохранить локальную копию или нет, в вашей домашней папке будет создана новая папка «Рабочий стол и документы». Если вы решите сохранить локальную копию, ваши файлы в iCloud Drive будут скопированы в папку под названием iCloud Drive (Archive) в вашей домашней папке. Затем у вас есть возможность переместить любые файлы, которые были на вашем рабочем столе iCloud и в документах, обратно на новый локальный рабочий стол и документы.
Дата публикации:
.Найдите резервные копии вашего iPhone, iPad и iPod touch
Найдите список резервных копий iOS или iPadOS на Mac, ПК и устройстве iOS или iPadOS. Узнайте, как удалять резервные копии, копировать их и многое другое.
Найдите резервные копии, хранящиеся на вашем Mac или ПК
Чтобы не испортить какие-либо файлы резервных копий, вам следует знать следующее:
- Finder и iTunes сохраняют резервные копии в папке резервного копирования.Расположение папки резервного копирования зависит от операционной системы. Хотя вы можете скопировать папку резервного копирования, вы никогда не должны перемещать ее в другую папку, на внешний или сетевой диск.
- Не редактируйте, не перемещайте, не переименовывайте и не извлекайте содержимое из файлов резервных копий, поскольку эти действия могут испортить файлы. Например, для восстановления из перемещенного файла резервной копии вам нужно переместить его обратно, иначе файл не будет работать. Резервные копии служат безопасной копией всего вашего устройства. Таким образом, хотя вы можете просматривать или получать доступ к содержимому файла резервной копии, содержимое обычно не сохраняется в формате, который вы можете прочитать.
Резервное копирование на Mac
Чтобы найти список ваших резервных копий:
- Щелкните значок лупы в строке меню.
- Введите или скопируйте и вставьте это: ~ / Library / Application Support / MobileSync / Backup /
- Нажмите Return.
Чтобы найти конкретную резервную копию:
- На Mac с macOS Catalina 10.15 или более поздней версии откройте Finder. На Mac с macOS Mojave 10.14 или более ранней версии или на ПК откройте iTunes. Щелкните свое устройство.
- В Finder на вкладке «Общие» щелкните «Управление резервными копиями», чтобы просмотреть список резервных копий. Отсюда вы можете щелкнуть правой кнопкой мыши нужную резервную копию, затем выбрать «Показать в Finder» или выбрать «Удалить» или «Архивировать». В iTunes выберите «Настройки», затем нажмите «Устройства». Отсюда вы можете щелкнуть правой кнопкой мыши нужную резервную копию, затем выбрать «Показать в Finder» или выбрать «Удалить» или «Архивировать».
- По завершении нажмите ОК.
Резервное копирование в Windows 7, 8 или 10
Чтобы найти список ваших резервных копий, перейдите в \ Users \ (имя пользователя) \ AppData \ Roaming \ Apple Computer \ MobileSync \ Backup \
Вы также можете использовать следующие шаги:
- Найдите строку поиска:
- В Windows 7 нажмите Пуск.
- В Windows 8 щелкните увеличительное стекло в правом верхнем углу.
- В Windows 10 щелкните панель поиска рядом с кнопкой «Пуск».
- В строке поиска введите% appdata% или% USERPROFILE% (если вы загрузили iTunes из Microsoft Store).
- Нажмите Return.
- Дважды щелкните эти папки: «Apple» или «Apple Computer»> MobileSync> Backup.
Удалите или скопируйте резервные копии на Mac или ПК
Не редактируйте, не перемещайте, не переименовывайте и не извлекайте содержимое из файлов резервных копий, поскольку эти действия могут испортить файлы.Используйте следующие разделы, чтобы сделать копии ваших резервных копий или удалить резервные копии, которые вам больше не нужны.
Копировать резервные копии в другое место
Если вам нужны копии резервных копий, вы можете найти папку «Резервное копирование» и скопировать всю папку (а не только ее часть) в другое место, например, на внешний диск или в сетевое хранилище.
Когда вы используете Time Machine, она автоматически копирует вашу резервную копию при резервном копировании домашней папки на вашем Mac.
Удалить резервные копии
- На Mac с macOS Catalina 10.15 или более поздней версии откройте Finder. На Mac с macOS Mojave 10.14 или более ранней версии или на ПК откройте iTunes. Щелкните свое устройство.
- В Finder на вкладке «Общие» щелкните «Управление резервными копиями», чтобы просмотреть список резервных копий. Отсюда вы можете щелкнуть правой кнопкой мыши нужную резервную копию и выбрать «Удалить» или «Архивировать». В iTunes выберите «Настройки», затем нажмите «Устройства».Отсюда вы можете щелкнуть правой кнопкой мыши нужную резервную копию и выбрать «Удалить» или «Архивировать». По завершении нажмите ОК.
- Щелкните Удалить резервную копию, затем подтвердите.
Поиск резервных копий, хранящихся в iCloud, и управление ими
Если вы используете iCloud Backup, вы не найдете список своих резервных копий в iCloud.com. Вот как найти резервные копии iCloud на устройстве iOS или iPadOS, Mac или ПК.
На вашем iPhone, iPad или iPod touch:
- Используя iOS 11 или новее и iPadOS, перейдите в «Настройки»> [ваше имя]> iCloud> «Управление хранилищем»> «Резервное копирование».
- Используя iOS 10.3, перейдите в «Настройки»> [ваше имя]> iCloud. Коснитесь графика, показывающего ваше использование iCloud, затем коснитесь «Управление хранилищем».
Нажмите на резервную копию, чтобы просмотреть дополнительные сведения о ней, выберите информацию для резервного копирования или удалите резервную копию.
Выбрать содержимое для резервного копирования можно только в меню «Настройки» устройства, на котором хранится этот контент. Например, хотя вы можете просматривать резервную копию iPad со своего iPhone, вы можете выбрать содержимое iPad для резервного копирования только в меню «Настройки» вашего iPad.
На Mac с macOS Catalina 10.15 или новее:
- Выберите меню «Apple» ()> «Системные настройки».
- Щелкните Apple ID.
- Щелкните iCloud.
- Щелкните "Управление".
- Выберите Резервные копии.
На Mac с macOS Mojave 10.14 или более ранней версии:
- Выберите меню «Apple» ()> «Системные настройки».
- Щелкните iCloud.
- Щелкните "Управление".
- Выберите Резервные копии.
На вашем ПК:
- Откройте iCloud для Windows
- Щелкните Хранилище.
- Выберите Резервное копирование.
Узнайте больше о том, как удалять или управлять резервными копиями iCloud с вашего Mac или ПК.
Информация о продуктах, произведенных не Apple, или о независимых веб-сайтах, не контролируемых и не проверенных Apple, предоставляется без рекомендаций или одобрения.Apple не несет ответственности за выбор, работу или использование сторонних веб-сайтов или продуктов. Apple не делает никаких заявлений относительно точности или надежности сторонних веб-сайтов. Свяжитесь с продавцом для получения дополнительной информации.
Дата публикации:
.