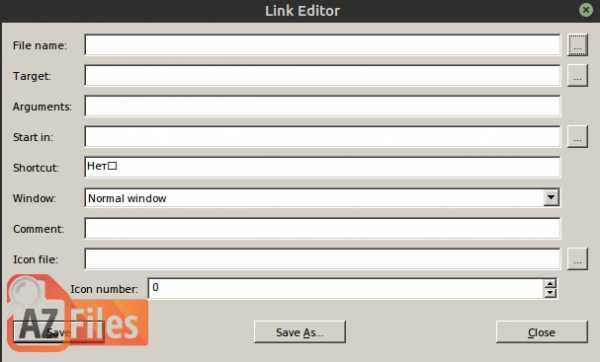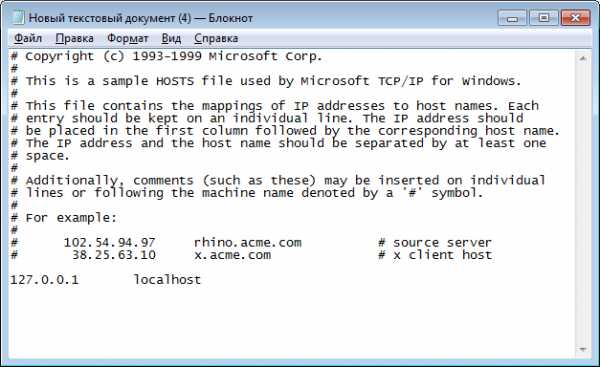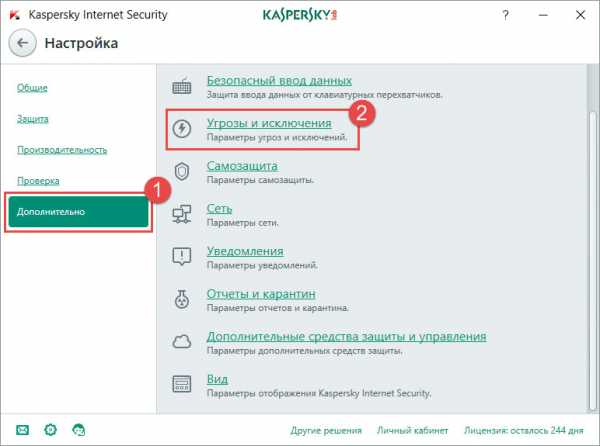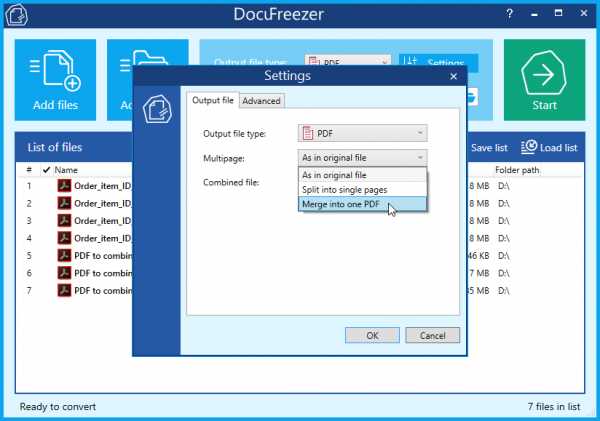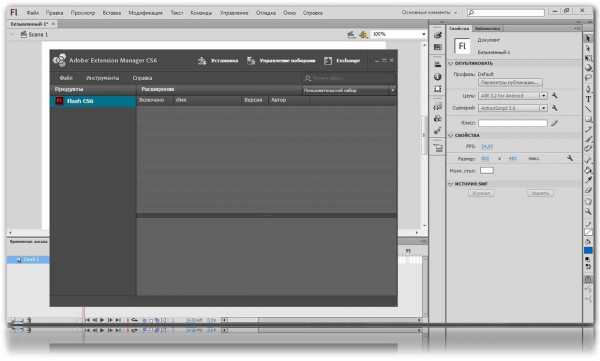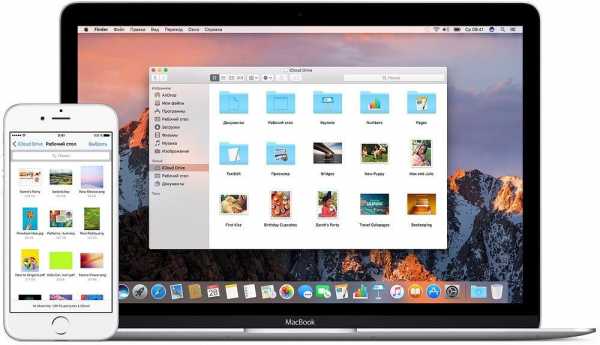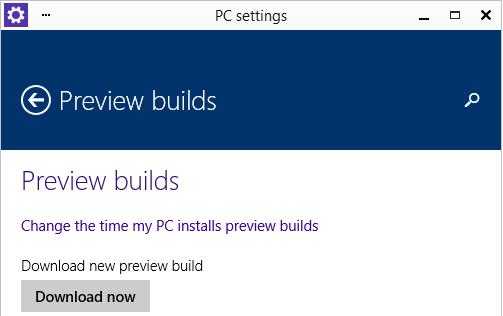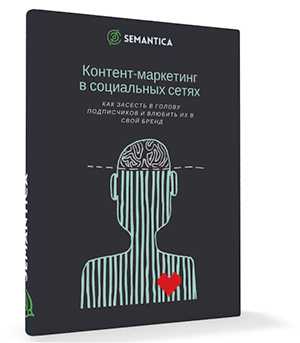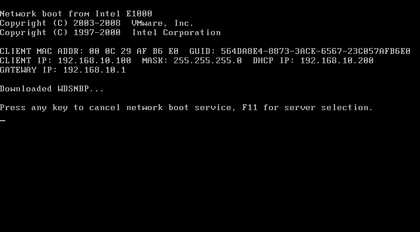Как на компе найти скрытые файлы
Как найти скрытую папку на компьютере: быстро
Приветствую вас мои уважаемые читатели. На связи Федор Лыков. Сегодня я посвящаю статью теме «Как найти скрытую папку на компьютере». Дочитайте статью до конца, и вы узнаете причины появления таких файлов, раскроются для вас секреты поиска и полезная информация в подарок.
Кто еще не научился создавать папки, то Welcome.
Не забывайте рекомендовать страницу своим друзьям, знакомым и близким, ведь компьютер в наше время – это намного больше, чем просто очередная домашняя техника.
Содержание статьи
Архивы на ПК. Зачем они нужны?
Мне доводилось встречать людей, которые абсолютно не понимают, зачем создавать архивы, структурировать их и присваивать определенные названия. От таких личностей невольно приходишь в ужас, если они не могут навести порядок у себя на машине, что же происходит у них дома???
Мне кажется, файлов мало не бывает. И в этих библиотеках могут находиться еще папки, и получается целая матрешка файлов. Это помогает быстро и эффективно найти нужную информацию.
К примеру, вам необходимо отыскать фотографии с отдыха и вы заходите в папку «Семейный архив», а в ней есть еще несколько папок и распознаете именно ту, которая и приведет вас в то самое место.
Плюс наличие таких архивов придает вашей системе порядок и эстетичный вид. Но бывает, что информация пропадает, и вы ее не удаляли. Тут нужно разобраться, что произошло и как все исправить.
И так приступаем!
Как так получилось, что ничего не вижу???
Бывает много случаев, когда вам нужен файл, а он находится в скрытой папке, и вы не знаете, как ее отыскать. Например:
- ваше устройство посетил вирус из интернета, флешки или другого устройства и документы стали спрятаны из поля зрения;
- либо вы сами решили спрятать от любопытных глаз какую-то информацию;
- а еще операционная система может прятать какие-то установочные файлы, чтобы пользователи случайно их не удалили, но они бывают очень нужны.
Так можно перечислять еще и еще, но думаю, вам этого будет достаточно. Теперь перейдем к раскрытию секретов поиска.
Кстати, рекомендую к прочтению мою недавнюю статью, в которой мы учимся удалять неудаляемые папки.
Как найти скрытую папку на компьютере?
В этом параграфе я освящу 2 самых простых способа поиска тайных вещей на ПК с операционной системой Windows7.
Способ номер 1
На мой взгляд, это самый простой способ, так как не требуется устанавливать дополнительные программы, тратить время на скачивание.
На рабочем столе находим значок с надписью «Мой компьютер» в моем случае он называется «Компьютер». Если там его нет, то его можно найти в панели «Пуск» либо открыть любой архив и в левой части вы его увидите.
В верхней части окна вы найдете вкладку «упорядочить», кликайте на нее. Среди появившегося списка возможностей выбираем «Параметры папок и поиска».
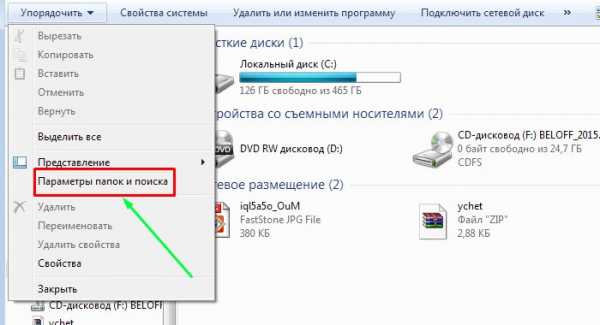
После того, вы по ней перейдете на страницу настроек архивов.

Вверху выбираем вкладку «Вид». В подзаголовке «Дополнительные параметры» находим наименование «Скрытые файлы, папки» (придется немного полистать, прежде чем увидеть, то что нас интересует).
Нажимаем на нее, и выходит подтекст. Тут нужно поставить значок на строке «Показывать скрытые папки, файлы и диски». После этого обязательно необходимо нажать либо «ОК» либо «Применить», чтобы система запомнила то, что вы требуете.
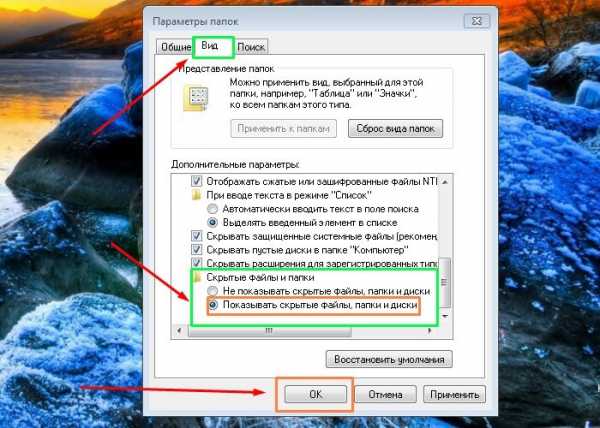
После проведения данных действий появится все, что скрыто. Как их отличить от нормальных библиотек? Да очень просто. Скрытые документы, когда делаете видимыми, выглядят полупрозрачными (это их и выдает).
Способ номер 2
Для этого способа нужно скачать Total Commander. Запускаем браузер, в поисковую строку вводим «скачать тотал коммандер бесплатно», находим сайт и скачиваем его. После скачивания, заходим в папку «загрузки» и устанавливаем его.
Совет! Если после установки устройство предложит вам сделать перезагрузку, то обязательно это делаем. Просто, если проигнорировать эту просьбу, то программа, возможно, не будет работать, либо работать, но плохо.
После благополучной установки, запускаем его. В строке меню находим ссылки «Конфигурация» и «Настройка».
После нажатия на них, появляется вкладка «Содержимое панелей» . В правой ее части нужно поставить галочку «Показывать скрытые/системные файлы (только для опытных!). Мы уже опытные, поэтому нам можно. И затем нажимаем команду «ОК».
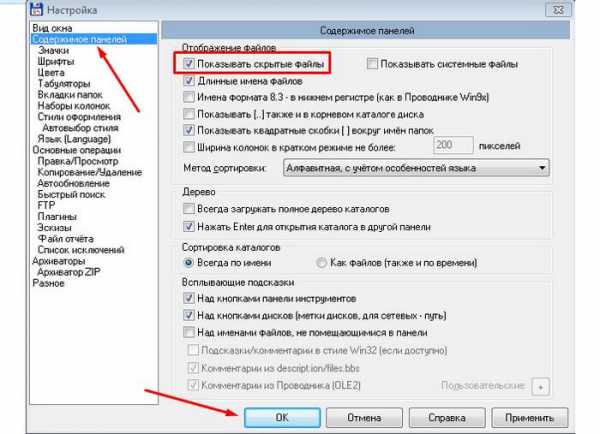
И все скрытые архивы станут явными. Также эта программа хороша тем, что вам не нужно ее закрывать, чтобы открывать диски, папки. Это можно делать внутри нее.
Конец!
На этом моя статья, как найти скрытую папку на компьютере подошла к концу. Надеюсь, что она вам оказалась полезной. Не забывайте ставить звездочки, оставлять комментарии. Заходите на мой блог чаще, и вы увидите много новой и еще более интересной информации.
Также не забывайте делиться информацией со своими друзьями.
До встречи здесь!
С Уважением, автор блога Лыков Федор!
Как найти скрытые папки и файлы на компьютере?
Операционная система Windows поддерживает так называемое сокрытие папок и файлов. Сделано это по нескольким причинам. Во-первых, таким способом производитель операционной системы скрывает важные системные файлы, которые пользователь может ненароком удалить. А во-вторых, с помощью данной функции сам пользователь может скрывать необходимые ему файлы от посторонних глаз. В общем, функция очень удобная и весьма востребованная.
Предположим, что вы пользуетесь ПК своего родственника, который, к примеру, спрятал от вас фотографии, а вам бы очень хотелось на них посмотреть. И вы точно знаете, что они есть на компьютере, но, пересмотрев все папки, не смогли найти фотографии. Вполне возможно, что они находятся в одной из скрытых папок. Давайте попробуем найти ее.
Вариант номер 1
С помощью первого способа мы сможем открыть скрытые для просмотра файлы и папки. Сделать это несложно, для этого вам понадобится буквально минута времени. Я покажу пример на Windows 7.
Ищем ярлык «Компьютер» на рабочем столе или в меню «Пуск» и нажимаем на него. Перед вами откроется окно. В его левой верхней части есть пункт меню под названием «Упорядочить». Нажмите на него, после чего выберите пункт «Параметры папок и поиска». Кликните на последний.
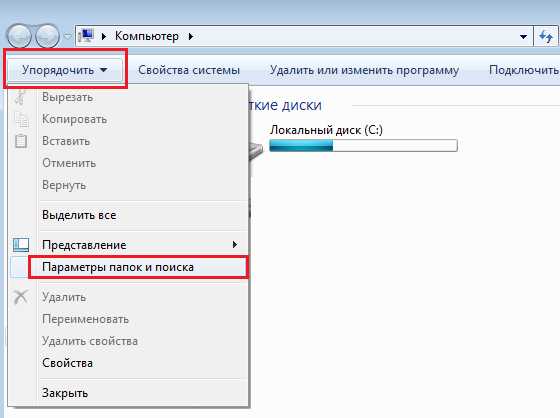
Теперь вы увидите перед собой новое окно, которое называется «Параметры папок».
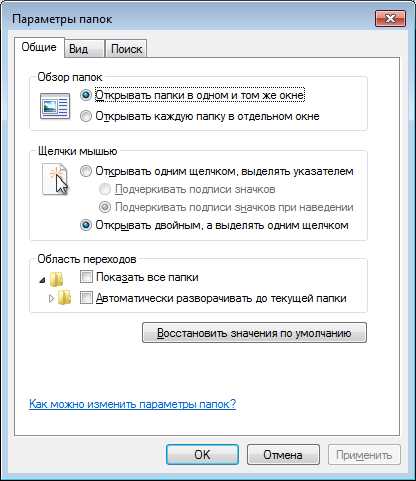
Переключаемся на вкладку «Вид», после чего скроллим в самый низ меню. Здесь вы увидите подраздел «Скрытые файлы и папки». Поставьте галку рядом с пунктом «Показывать скрытые файлы, папки и диски». Обязательно нажмите «Применить» или ОК, что бы сохранить изменения.
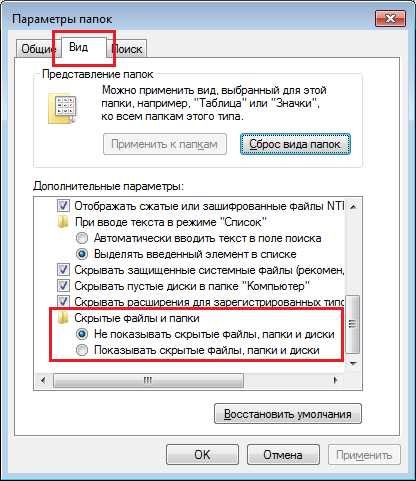
После данной процедуры все скрытые файлы и папки станут видимыми. Как их отличить? Они будут слегка менее яркими, чем остальные файлы.
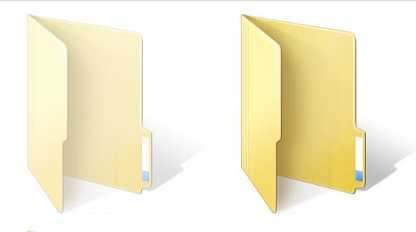
Вариант номер 2
Можно воспользоваться чуть более простым способом. Для этого вам понадобится файловый менеджер, например, всем известный Total Commander. Запустите приложение. В верхней его части вы увидите меню. Выберите пункт «Конфигурация» — «Настройка». Появится окно с настройками программы. Здесь выберите вкладку «Содержимое панелей» и поставьте галку рядом с «Показывать скрытые/системные файлы», затем нажмите ОК.
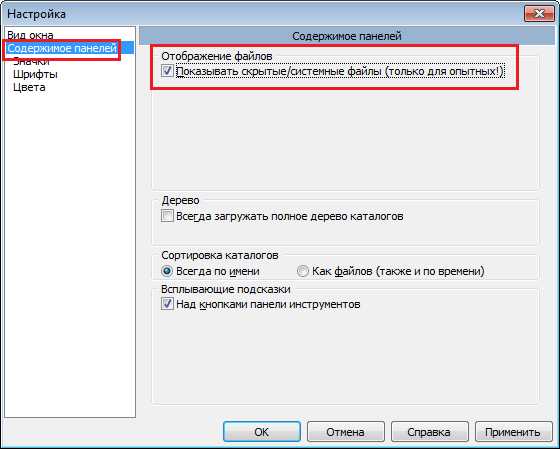
Теперь вы можете перемещаться по дискам с помощью Total Commander и находить скрытые материалы.
К слову, существует вариант открытия скрытых папок и файлов с помощью реестра, однако я считаю, что в этом способе нет необходимости для рядового пользователя. К тому же при работе с реестром несложно наломать таких дров, что после его изменения система вовсе может не запуститься.
Осуществляем поиск
Итак, теперь все папки и файлы являются открытыми, а это значит, что можно приступать к поиску. Это достаточно проблематично по той одной причине, что никто не может сказать, где вести поиск. Хорошо, если на диске всего несколько папок и одна из них окажется той самой, нужной вам. А вот если файлов великое множество, тогда придется пересмотреть все некогда скрытые руками (помните, что такие папки и файлы выделяются своим менее ярким оттенком).
Если вы ищите, скажем, фотографии, то можно попробовать воспользоваться поиском по диску. Для этого наберите в строке поиска .jpg (в данном случае это формат файла) и нажмите клавишу Enter.
Система покажет все файлы с таким расширением, что имеются на диске. Их может быть очень много, но среди них, вполне возможно, будут именно те фото, что вы ищите. Успехов в поиске.
Как найти скрытые файлы и папки в Windows • Обучение компьютеру
Разработчики ОС Windows, изначально скрыли важные системные файлы и папки от зорких глаз и озорных ручек пользователей, которые могли бы случайно их удалить в погоне за освобождением места на компьютере и нарушить тем самым, стабильную работу операционной системы, вплоть до необходимости ее переустановки.
Но бывает так, что нужно с пониманием изменить какой-либо системный файл или же использовать эту возможность для скрытия личных файлов на компьютере, который используется кем-нибудь еще. Как бы там не было, сейчас мы рассмотрим с вами, как настроить отображение скрытых файлов и папок в Windows 7 за считанные секунды.
Как показать скрытые файлы, папки и диски.
В операционной системе Windows, есть дополнительное меню, которое открывается, практически из любого рабочего окна системы, нажатием клавиши Alt. Для примера, открываем локальный диск C и нажимаем клавишу Alt. Появляется новое меню, где мы открываем вкладку Сервис и выбираем Параметры папок.
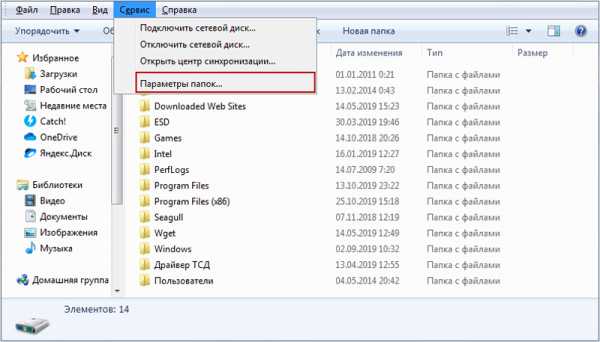
Открываем раздел Вид, находим и отмечаем из списка Дополнительные параметры пункт Показывать скрытые файлы, папки и диски, а затем, нажмем Применить и Ок.
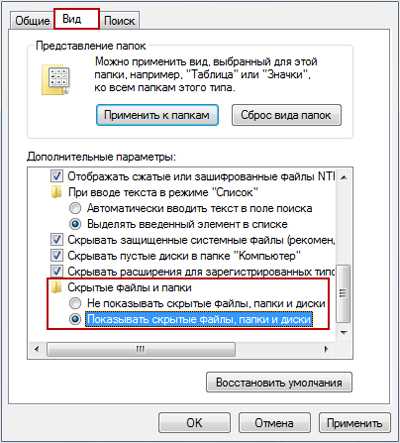
Теперь, на компьютере видны полупрозрачные папки и файлы, которые были скрыты.
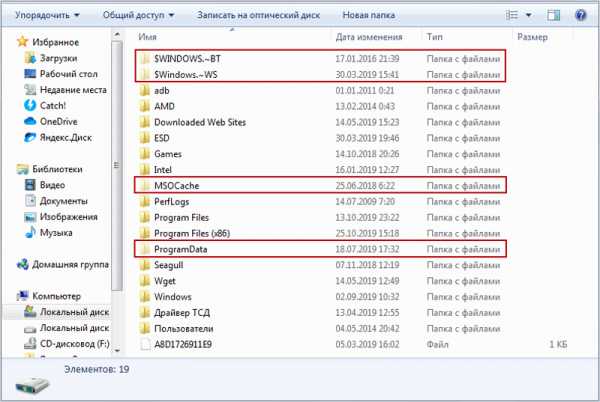
После проделанных с файлами манипуляций, лучше вернуть их в скрытое состояние.
Как сделать скрытую папку с личными файлами.
А теперь мы рассмотрим с вами, как спрятать папку с личными файлами. Для начала, создадим папку, поместим в нее какие-нибудь файлы и откроем Свойства папки.
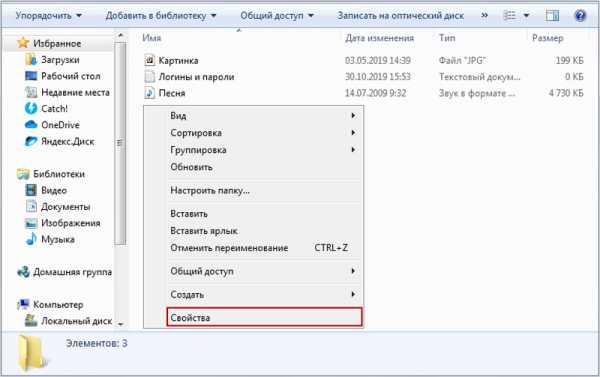
Отмечаем в первом же разделе Общие, галкой Скрытый и нажимаем Применить.
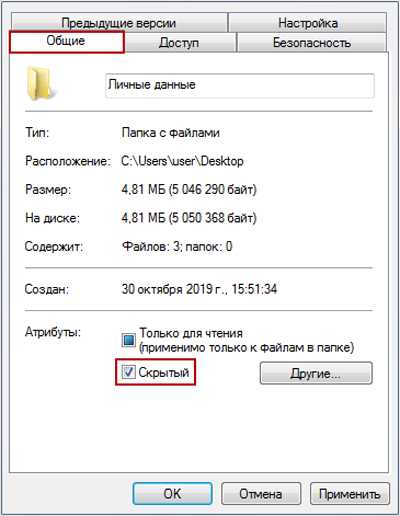
Далее нам предлагается два варианта на выбор:

- Применение изменений только к этой папке
- К данной папке и ко всем вложенным папкам и файлам.
Выбираем вариант сокрытия на свой выбор, к примеру второй и видим, что не только папка стала скрытой, но и файлы внутри неё.
Вот мы и сделали скрытую папку с личными файлами, но только не забывайте о том, что в случае установки настроек в системе на отображение скрытых файлов и папок, личная папка тоже будет иметь стандартный полупрозрачный вид. Так что, лучше ее спрятать где-нибудь в недрах системы и отключить отображение скрытых файлов.

А на этом пожалуй все. Если возникли вопросы, оставляйте их в комментариях ниже.

Как отобразить скрытые файлы в Windows 10, 8, 7 и XP?
По умолчанию в любой версии Windows отключена возможность видеть скрытые файлы. Это нужно, чтобы неопытные «чайники» ничего случайно не удалили и не нарушили работу ОС. Решение вполне логичное, поскольку требуются эти папки нечасто. Да и то – лишь немногим пользователям. Но все же иногда возникает необходимость посмотреть скрытые файлы.
К примеру, во время оптимизации Виндовс и очистки мусора. Многие программы (Microsoft Word, Skype) создают скрытые файлы в процессе работы. Со временем они становятся не нужными, но хранятся на диске и занимают лишнее место.
Очень часто необходимость включить скрытые папки и файлы возникает у геймеров. Ведь именно в них хранятся сохранения от многих игр.
Также отображение скрытых файлов в Виндовс 7,8,10 и XP требуется пользователям, которые хотят спрятать документы на флешке, но пока не знают, как их потом найти. В общем, причин тут масса.
Полезно знать: Как скрыть папку на жестком диске?
Сразу отмечу, что в разных версиях Windows эта настройка осуществляется по-разному. Хотя некоторые способы могут совпадать. Поэтому, ниже рассмотрено несколько инструкций о том, как включить скрытые файлы во всех Windows – «семерке», «восьмерке», «десятке» и XP. Плюс приведен универсальный способ, работающих на всех ОС.
Как открыть скрытые файлы на Windows 7?
- Нажмите Win+R, напишите control folders и нажмите Энтер.

- Откройте вкладку «Вид», прокрутите ползунок вниз и поставьте галку в пункте «Показывать…».
- Щелкните «Применить», чтобы сохранить изменения.
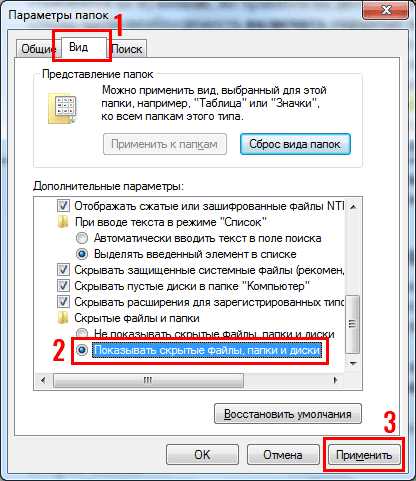
Готово.
Если необходимо отключить их отображение, то в том же окне поставьте галку в пункте «Не показывать…».
Второй способ:
- Перейдите в Пуск, откройте «Панель управления» и щелкните на ярлык «Параметры папок».
- Выберите раздел «Вид», прокрутите ползунок вниз и активируйте пункт «Показывать…».
- Сохраните изменения, нажав «Применить».
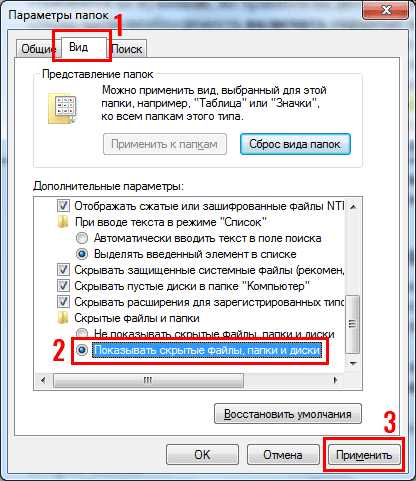
И третий способ:
- Откройте какую угодно папку.
- Щелкните кнопку Alt – появится вот такое меню.
- Щелкните на пункты Сервис – Параметры папок.
- Откроется знакомое окошко: чтобы включить показ скрытых файлов, перейдите на вкладку «Вид» и поставьте галку в пункте «Показывать…».
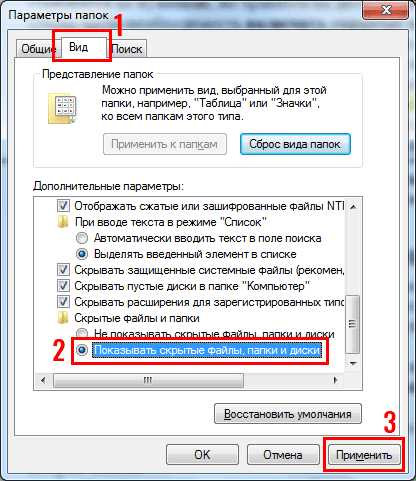
Как видите – ничего сложного тут нет. Выбирайте любой способ, какой больше подходит, и пользуйтесь ним в нужное время.
Когда вы включите просмотр скрытых файлов в Windows 7 любым из вышеописанных способов, они будут видны везде. В том числе и на флешке. Достаточно лишь подключить ее к ПК или ноутбуку – и вы увидите спрятанные папки (при условии, что они там есть). То же касается и внешнего HDD-диска.
С «семеркой» разобрались, теперь перейдем к «восьмерке».
Читайте также: Как отключить Аэро в Windows 7?
Как включить скрытые файлы в Windows 8?
Здесь есть тоже 3 варианта на выбор. Первые два описаны выше в инструкции к Виндовс 7. То есть, вы можете включить скрытые файлы в Windows 8, прописав команду control folders. Или выбрав в «Панели управления» ярлык «Параметры папок».
Но есть и еще один способ показать скрытые файлы в Windows 8:
- Откройте какую угодно папку.
- Выберите раздел «Вид».
- Щелкните на пункт «Показать или скрыть», а затем поставьте галку в пункте «Скрытые элементы».
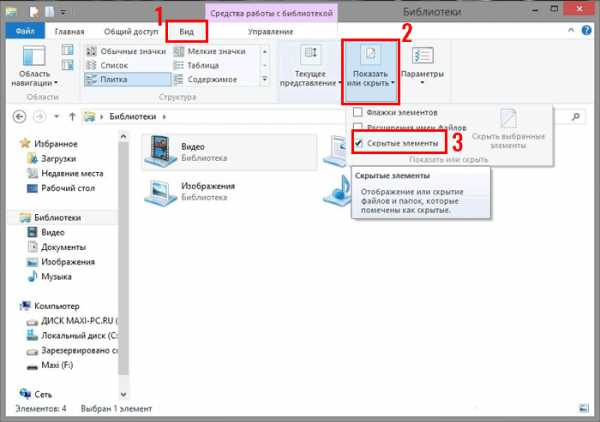
Готово. Причем не только в текущей папке, но и в остальных. Эти же способы помогут отобразить скрытые файлы на флешке или внешнем HDD диске – надо лишь подключить их к компу или ноутбуку.
Полезно знать: Как отключить автоматическое обновление Windows 8?
Последний способ, работающий на Виндовс 8, подходит и для «десятки»
Чтобы включить скрытые файлы в Windows 10:
- Откройте любую папку.
- Выберите раздел «Вид».
- Поставьте птичку в пункте «Скрытые элементы».
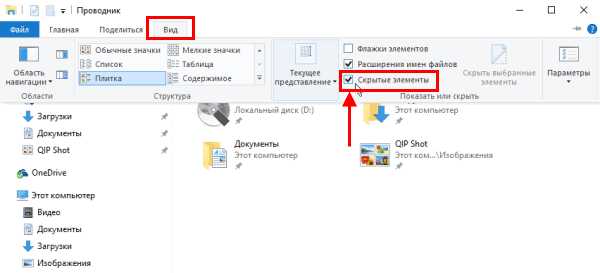
После этого можно будет увидеть спрятанные папки и документы в любом разделе жесткого диска или на флешке (она должна быть подключена к ПК).
Если хотите снова спрятать папки, уберите эту галочку.
Также существует другой способ включить отображение скрытых файлов в Windows 10:
- Щелкните Win+Q и напишите в поисковом поле «Параметры проводника».
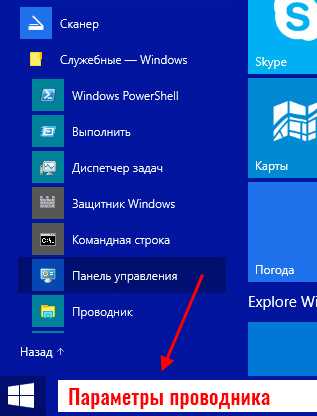 Пропишите в поле поиска «Параметры проводника»
Пропишите в поле поиска «Параметры проводника» - Нажмите Энтер – откроется знакомое окошко.
- Перейдите в раздел «Вид» и поставьте птичку в пункте «Показывать…».
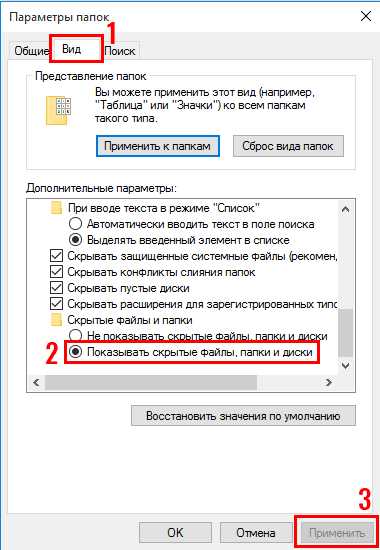
Готово. Теперь вы сможете открыть любые скрытые файлы на Windows 10. Как видите, способы на разных версиях ОС довольно похожи, но отличаются небольшими нюансами.
Читайте также: Как поменять букву диска в Windows 10?
Хрюшей сегодня пользуется не так много пользователей, но все же рассмотрим и ее. Посмотреть скрытые файлы в XP можно так
- Перейдите в Пуск – Панель управления и выберите ярлык «Свойства папки».
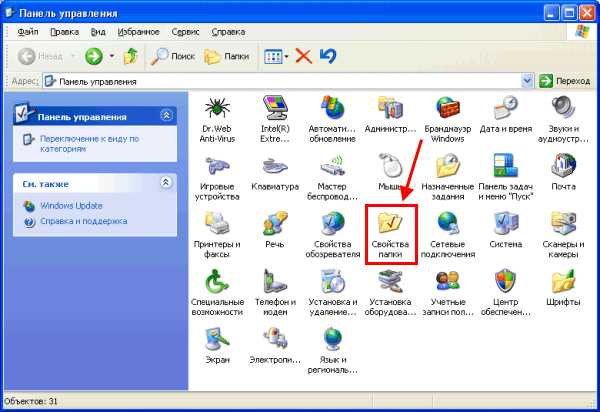
- Появится то самое окно: перейдите в раздел «Вид» и поставьте галку в пункте «Показывать…».
- Не забудьте нажать «Применить», чтобы сохранить изменения.
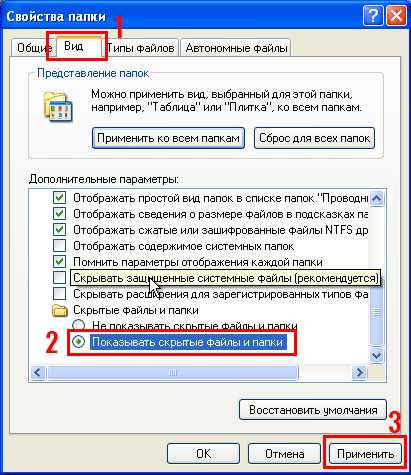
Все – теперь можете открывать или удалять спрятанные папки и документы.
Если нет желания разбираться в отличиях разных версий Виндовс, можете использовать универсальный способ
В данном случае надо лишь установить файловый менеджер Total Commander (ссылка на скачивание). Программа видит скрытые документы и работает на всех Windows.
Как увидеть скрытые файлы в Total Commander? Для этого необходимо выполнить следующее:
- Откройте программу и выберите в меню пункты Конфигурация – Настройка.
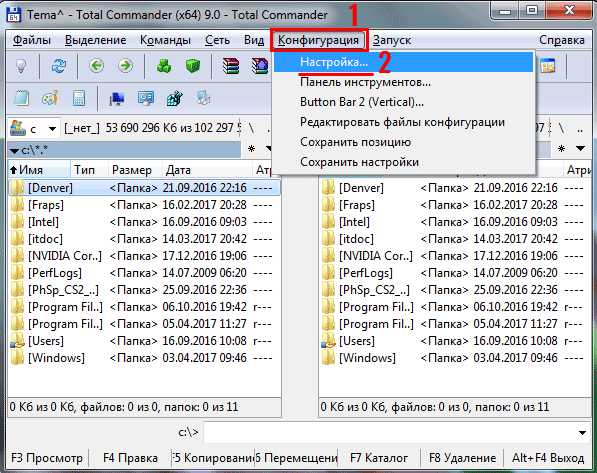
- Перейдите на вкладку «Содержимое панелей».
- Поставьте птички в 2 верхних пунктах.
- Щелкните «Применить» и выйдите из настроек.
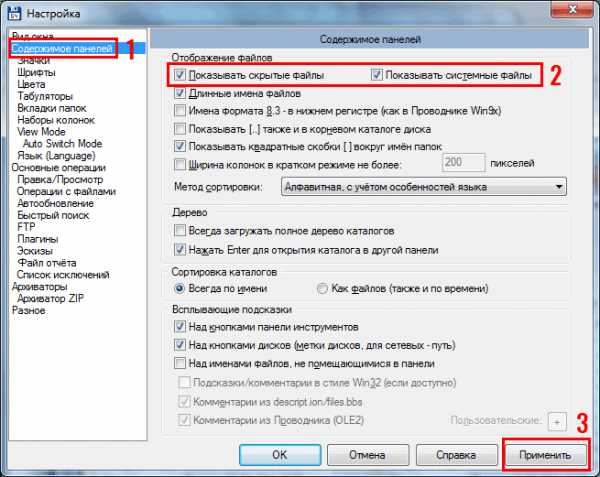
Теперь все папки и документы в Total Commander будут видимыми. И для этого даже не придется заходить в настройки Windows и изменять параметры отображения папок.
Надо посмотреть спрятанные документы? Запустите Total Commander и перейдите в нужный раздел жесткого диска. Или подключите флешку, а затем откройте ее через этот файловый менеджер.
Как видите, все гениальное просто. Теперь вы в курсе, как включить отображение скрытых файлов, и сделать их видимыми. И при необходимости сможете легко их найти. Единственный совет: если обнаружите какие-то незнакомые папки – не удаляйте их. Ведь в них могут находиться важные системные файлы, удаление которых нарушит работу Windows.
Как увидеть скрытые файлы и папки на диске
Здравствуйте!
По умолчанию во всех версиях Windows в проводнике отображаются далеко не все файлы и папки (для многих это открытие)! В ряде случаев, подобные "невидимые" файлы могут отнять достаточно много свободного места на диске (чем вызывают серьезное негодование пользователей).
Собственно, в этой небольшой заметке покажу несколько простых способов, как можно найти и просмотреть все файлы, расположенные даже в системных папках Windows.
Кстати, если у вас "пропадает" место на накопителе (и вы не знаете куда), рекомендую проанализировать его с помощью спец. утилиты Scanner (ссылку на инструкцию привожу ниже).
Рекомендую!
Чем забит мой жесткий диск (или куда пропало свободное место на HDD) [Анализ диска] — https://ocomp.info/chem-zabit-moy-zhestkiy-disk.html
*
Способы просмотреть скрытые файлы и папки
❶
Способ 1: с помощью настроек проводника
Как уже сказал выше, по умолчанию проводник Windows не отображает файлы (папки), в атрибутах которых задано, что он скрытый или системный. Сделано это с целью безопасности — чтобы случайно пользователь не удалил файл, нужный системе.
Как включить отображение скрытых файлов в проводнике:
- нажать сочетание кнопок Win+R (появиться окно "Выполнить");
- ввести команду control folders и нажать OK (откроются настройки проводника);
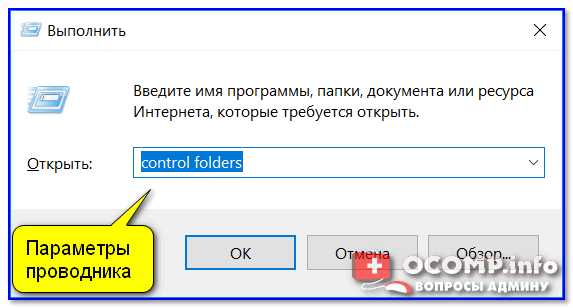
Параметры проводника — Win+R / В качестве примера
Альтернативный вариант: зайти в любую из папок на жестком диске, затем открыть вкладку "Вид" и кликнуть по вкладке "Параметры". Актуально для Windows 10.
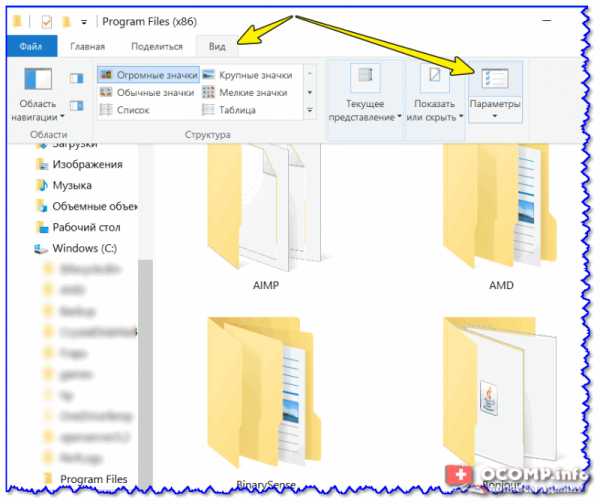
Вид — параметры (проводник, Windows 10)
- далее перейдите в раздел "Вид" и снимите галочки с пунктов "Скрывать защищенные системные файлы...", "Скрывать расширения для зарегистрированных типов...", а также передвиньте ползунок в режим "Показывать скрытые файлы и папки" (пример на скрине ниже).
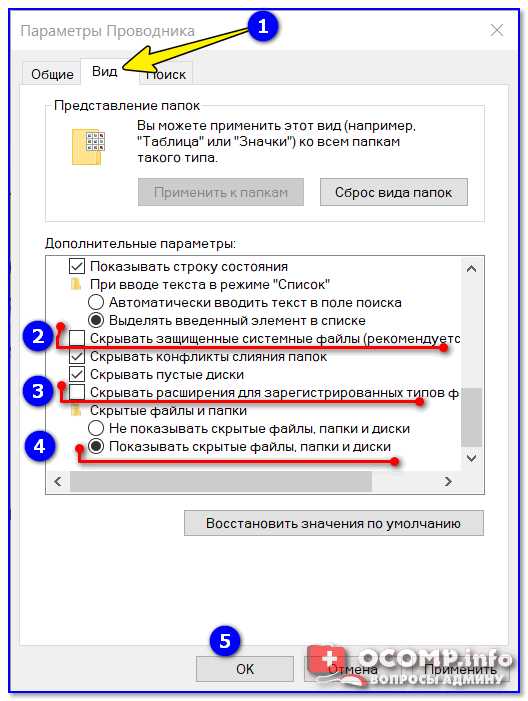
Параметры проводника — теперь будет видно все!
- в качестве примера привожу открытый диск "C:\": обратите внимание, что некоторые папки смотрятся "бледнее" чем другие — это и есть скрытые папки.
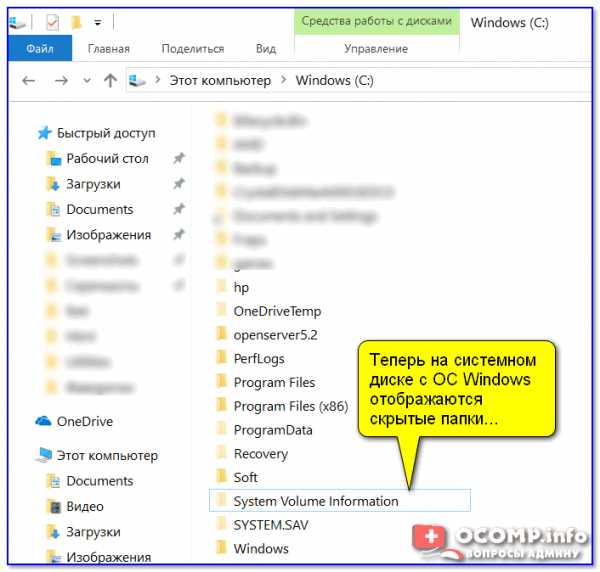
Теперь на системном диске с ОС Windows отображаются скрытые папки
❷
Способ 2: с помощью спец. софта
Гораздо удобнее управляться с большим количеством файлов с помощью файловых менеджеров (или как их еще называют коммандеры). Одни из самых известных это Total Commander и Far Manager.
Total Commander
Официальный сайт: https://www.ghisler.com/
В этой программе достаточно нажать всего одну кнопку на панели инструментов — "Скрытые элементы" (см. на пример ниже).
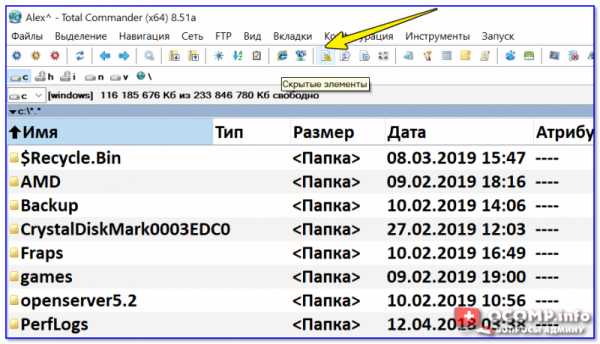
Скрытые элементы / Total Commander
Если у вас более старая версия программы — откройте настройки и в разделе "Содержание панелей" установите две галочки: "Показывать скрытые файлы" и "Показывать системные файлы". Пример на скрине ниже.
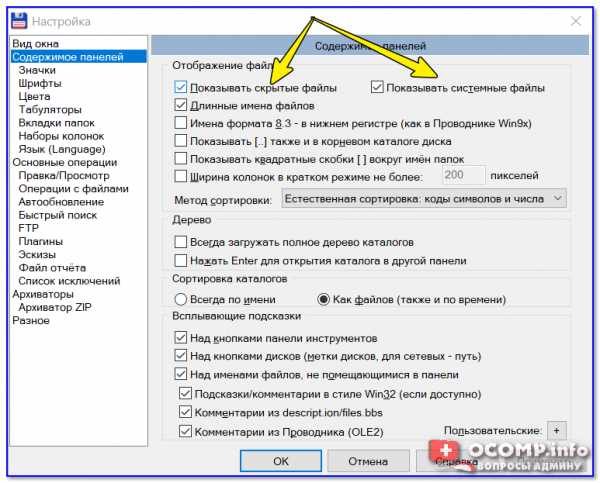
Показывать скрытые и системные файлы
Обратите внимание, что скрытые папки в Total Commander помечаются восклицательными знаками.
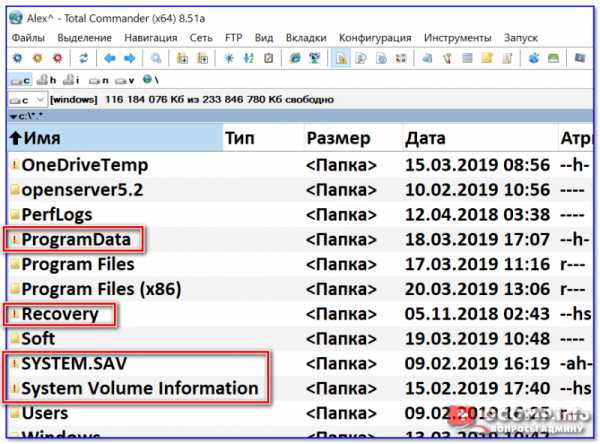
все файлы отображаются
Far Manager
Официальный сайт: https://www.farmanager.com/download.php?l=ru
Этот коммандер выглядит несколько старомодно (с синим окном 👀), но по функциональности не уступит многим "разрисованным" новинкам. Отмечу, что после запуска программы Far Manager автоматически и сразу показывает абсолютно все файлы и папки (и скрытые, и обычные).
Примечание: если вы никогда ранее не работали с Far — то в качестве справки скажу, что для выбора диска используйте сочетание Alt+F1.
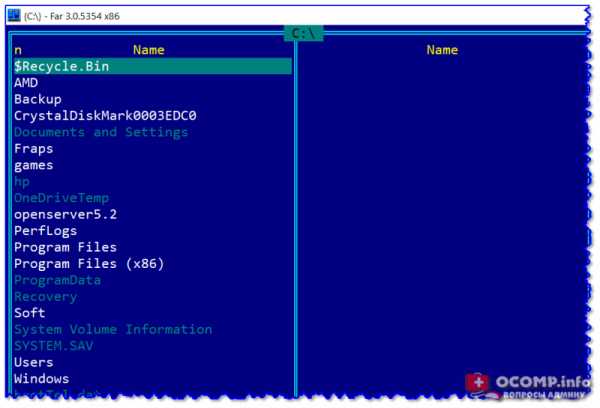
Окно Far Manager
❸
Способ 3: скрытый файл (папку) можно сделать обычным
Почему один файл относится к скрытым, а другой нет? Все дело в атрибутах (метаданные, описывающие файл. Они могут быть либо установлены, либо нет). Т.е. у скрытых файлов заданы определенные атрибуты, которые у остальных отсутствуют. Таким образом, изменив атрибуты у файла — его можно из скрытого сделать обычным.
Рассмотрю ниже пару способов, как это можно осуществить.
Самый простой вариант: прямо в проводнике открыть свойства файла (клик правой кнопкой мышки по нему).
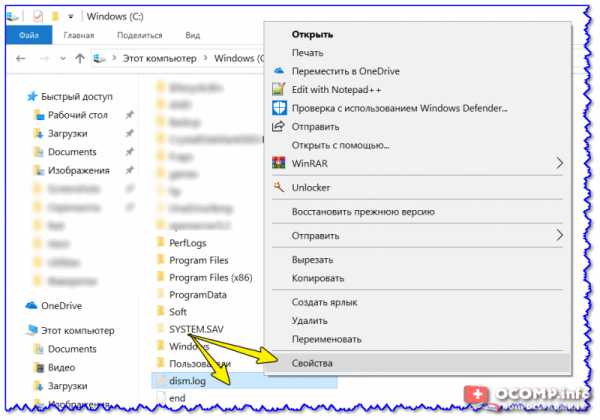
Свойства файла
Далее во вкладке "Общие" снимите галочку с атрибута "Скрытый" и нажмите OK. Вообще, для работы с атрибутами обычный проводник не очень подходит (я рекомендую использовать все же Far Manager).
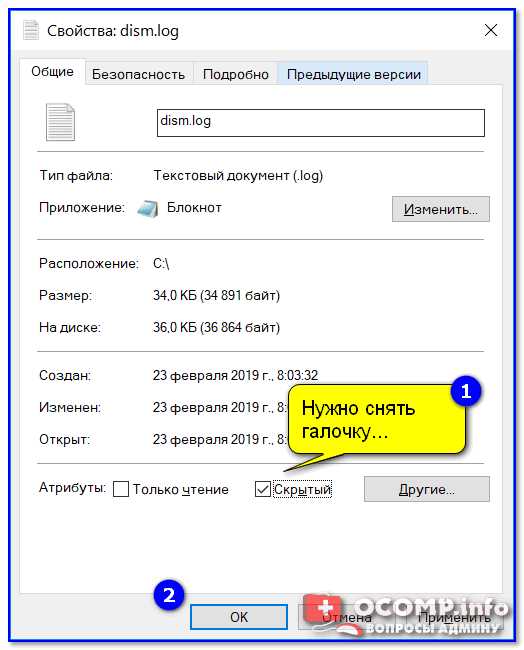
Снимаем скрытый атрибут
Второй способ: запускаем Far Manager и открываем нужный диск/каталог (используйте для выбора диска сочетание кнопок Alt+F1).
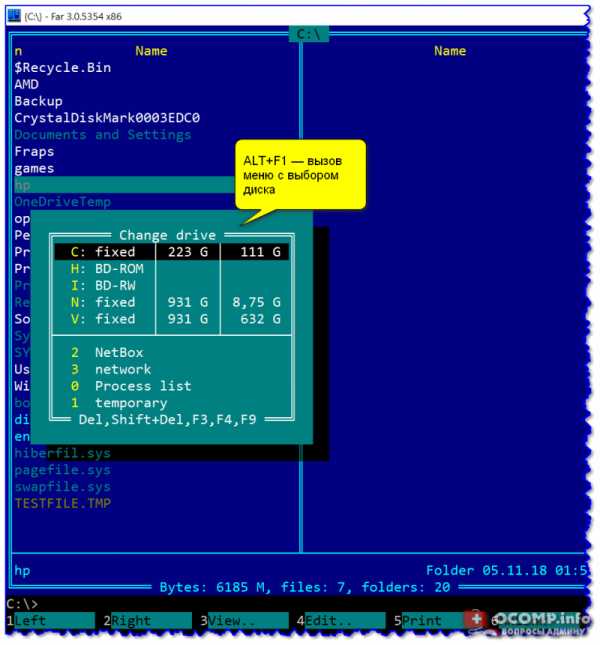
ALT+F1 — вызов меню с выбором диска (FAR)
Далее установите курсор на выбранный файл (если вам нужно выделить все файлы в папке — нажмите сочетание Shift+End и Shift+Home) и нажмите сочетание Ctrl+A. Должно появиться окно свойств, в котором можно либо установить/либо снять атрибут (см. скрин ниже — обратите внимание на крестик напротив "Hidden").
Если вы хотите снять все атрибуты — нажмите последовательно кнопки R, A, H, S, C, E (вы увидите, что крестики напротив всех пунктов будут сняты). Далее нажмите на "Set" (установить/задать).
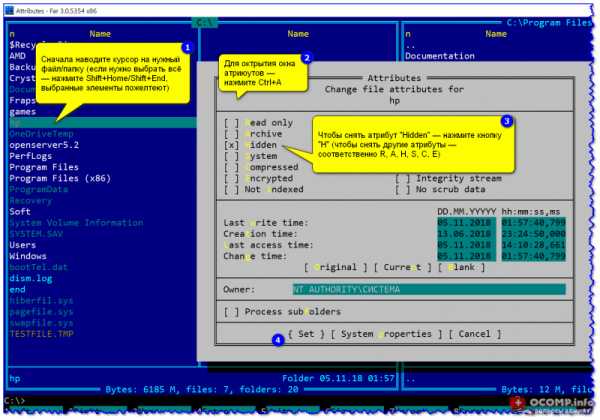
Как снять атрибут "Скрытый" в Far Manager / Кликабельно
После проделанной операции — файлы/папки будут видны в любой из программ (в том же проводнике).
*
В общем-то, на этом все...
Удачной работы!
✌
Полезный софт:
- Видео-Монтаж
Отличное ПО для начала создания своих собственных видеороликов (все действия идут по шагам!).
Видео сделает даже новичок!
- Ускоритель компьютера
Программа для очистки Windows от мусора (ускоряет систему, удаляет мусор, оптимизирует реестр).
Другие записи:
5 реальных способов поиска скрытых файлов
 Как найти скрытые файлы, которые не отображаются в списке на компьютерном устройстве. Причиной так называемого «сокрытия» может служить автоматическая активация функции ОС Виндовс, пытающейся таким образом предупредить случайное удаление поддерживающих работоспособность системы программ или сам пользователь, скрывающий информацию личного (корпоративного) характера от посторонних глаз. В любом случае навык их поиска и открытия всегда может пригодиться, поэтому предлагаем ознакомиться с несколькими способами проведения данной процедуры.
Как найти скрытые файлы, которые не отображаются в списке на компьютерном устройстве. Причиной так называемого «сокрытия» может служить автоматическая активация функции ОС Виндовс, пытающейся таким образом предупредить случайное удаление поддерживающих работоспособность системы программ или сам пользователь, скрывающий информацию личного (корпоративного) характера от посторонних глаз. В любом случае навык их поиска и открытия всегда может пригодиться, поэтому предлагаем ознакомиться с несколькими способами проведения данной процедуры.
Используем возможности ОС
Способ подходит для компьютерных устройств, использующих в качестве ОС Windows 7 или 8. Процедура выглядит достаточно просто и работает, в большинстве случае безотказно:
- Вход в раздел «Мой компьютер».
- В сервисных настройках выбрать пункт «Параметры папок».
- Найти и активировать вкладку «Вид».
- В предложенном программой списке следует выбрать пункт «Показать скрытые папки», кликнуть по нему мышкой и нажать команду «Применить».
- Для отображения скрытых каталогов и системных файлов необходимо снять галочку с пункта «Скрывать защищенные системные файлы».
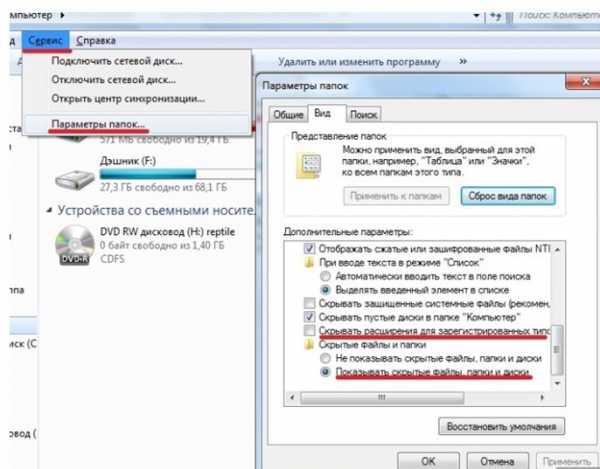
После перезагрузки компьютерного устройства все, ранее не отображавшиеся папки, станут видны в соответствующем меню.
Системный реестр
В случае если отображение определенных папок в меню перекрывает вирус или вредоносная программа, предложенный выше способ может не принести желаемого результата. В этом случае необходимо внести вручную изменения соответствующих параметров в системном реестре. Для этого необходимо выполнить следующие действия:
- Через пусковую кнопку войти в параметры «Выполнить» и внести в поисковую строку команду «regedit». После ее активации на экране отобразиться окно системного реестра.
- В представленном списке необходимо по очереди перейти в разделы — HKEY_CURRENT_USER, Software, Microsoft, Windows, CurrentVersion, Explorer, Advanced, соблюдение указанной последовательности обязательно.
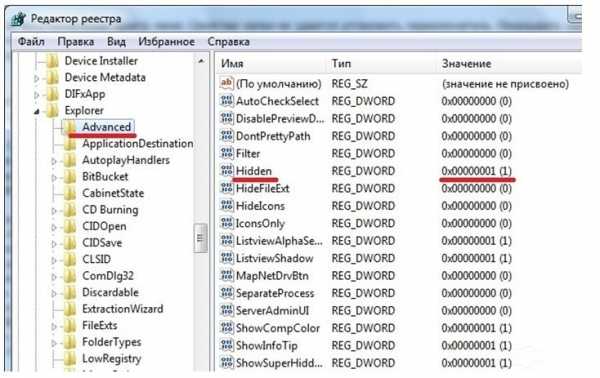
- В каждом переходе необходимо дважды кликнуть по пункту «Hidden» и в столбце «Значение» заменит 0 на 1.
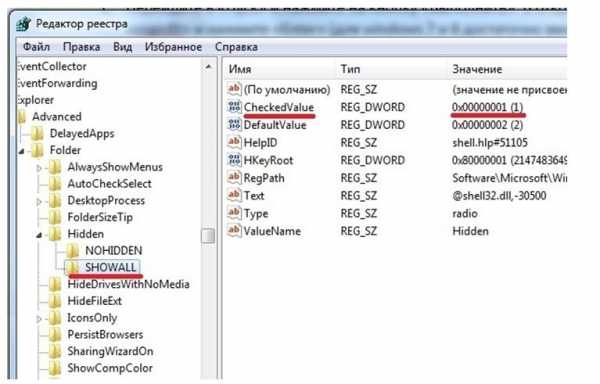
После этого необходимо повторить переходы по указанному выше списку разделов, в пункте «Имя» у каждого из них необходимо двумя кликами активировать команду «CheckedValue» и присвоить ей номер 1. Перезагрузить ПК и проверить наличие ранее скрытых файловых документов.
Командная строка ОС
Оперативная система Windows считается одной из самых многофункциональных программ и с помощью ее командной строки можно решать многие возникшие с жестким диском проблемы, включая поиск скрытых папок. Для этого необходимо через раздел «Выполнить» активировать поиск по запросу «Cmd», после применения на экране должно отобразиться окно черного цвета. Внести в него поочередно следующие команды:
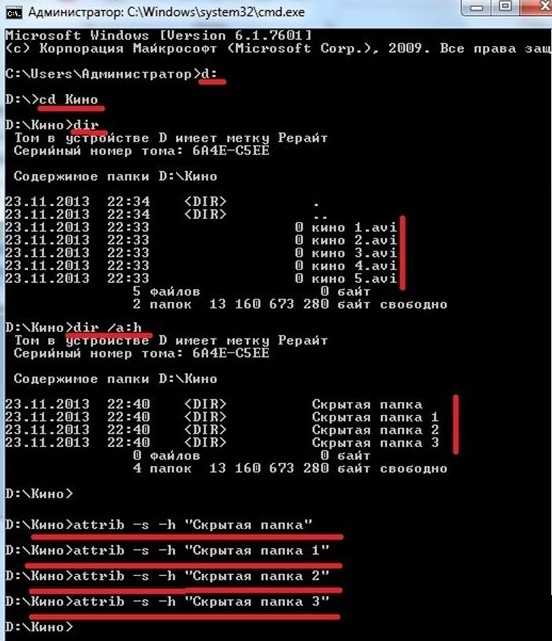
- X – буквенное обозначение диска, из которого следует извлечь скрытую папку.
- СD – место, где конкретно находятся искомые файлы.
- Для отображения в окне только ранее скрытых документов необходимо ввести команду dir /a:h.
Из предоставленного списка пользователь может самостоятельно выбрать необходимые папки, которые должны впоследствии стать видимыми и обозначит каждую из них «attrib -s -h». При наличии в названии пробелов, необходимо выделять их кавычкам, к примеру «Ранее скрытая 01».
Специальные программы
В настоящее время существует достаточно большое количество качественных бесплатных программ, позволяющих просматривать наличие скрытых файлов на своем ПК. К наиболее популярной можно отнести Total Commander, работает она следующим образом:
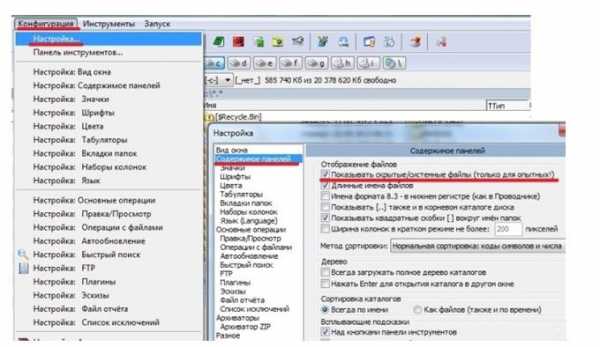
- Через меню конфигурации выбрать пункт «Настройка».
- Перейти в раздел «Содержимое панелей».
В открывшемся окне выбрать и поставить галочку перед пунктом «Показать скрытые системные файлы». Активировать выбор кнопкой «Применить», и перезагрузить компьютер.
Непосредственный поиск
Воспользовавшись одним из приведенных способов для активации отображения ранее скрытых папок, перед пользователем встает не менее сложная задача для их поиска. Если на жестком диске их несколько, то найти их можно методом поочередного открытия, а когда речь идет о сотнях или даже тысячах, например фотографий многие из которых очень часто скрываются от посторонних глаз. В этом случае можно воспользоваться достаточно простым вариантом:
- В командной строке набирается «.jpg», файловый формат.
- После этого команда «Enter».
Это значительно сократит критерии поиска. Аналогичным образом можно поступить и с поиском заархивированных документов или информации, сохраненной в определенном формате расширения.
В качестве рекомендации хочется предложить попробовать применить 2-3 варианта поиска скрытых файлов на своем устройстве, чтобы иметь точную информацию об их наличии (отсутствии) и получении практических навыков использования.
Как просмотреть скрытые файлы в Windows?
Обновлено: 04.05.2019, Computer Hope
Чтобы просмотреть скрытые файлы в Microsoft Windows, выберите свою версию из списка ниже и следуйте инструкциям.
Просмотр скрытых файлов в Windows 8 и 10
- Нажмите клавишу Windows + E .
- В появившемся окне выберите вкладку View в верхнем левом углу.
- Найдите и щелкните Параметры справа или щелкните стрелку вниз и выберите Изменить папку и параметры поиска .
- В открывшемся окне Folder Options выберите вкладку View .
- Найдите Дополнительные параметры: раздел окна.
- В разделе Скрытые файлы и папки выберите Показать скрытые файлы, папки и диски .
- Щелкните Применить , затем ОК .
Если вы не хотите видеть скрытые файлы в Windows, выберите Не показывать скрытые файлы, папки и диски на шаге 6 выше.
Просмотр скрытых файлов в Windows Vista и Windows 7
- Нажмите клавишу Windows + E .
- В появившемся окне щелкните Упорядочить в верхнем левом углу.
- В раскрывающемся меню выберите Папка и параметры поиска .
- В появившемся окне Folder Options выберите вкладку View .
- Найдите раздел окна Расширенные настройки: .
- В разделе Скрытые файлы и папки выберите Показать скрытые файлы, папки и диски .
- Щелкните Применить , затем ОК .
Если вы не хотите видеть скрытые файлы в Windows, выберите Не показывать скрытые файлы, папки и диски на шаге 6 выше.
Просмотр скрытых файлов в Windows XP
- Щелкните Пуск , а затем Мой компьютер.
- Щелкните Инструменты , а затем Параметры папки .
- В окне Свойства папки щелкните вкладку «Просмотр».
- На вкладке View в разделе Advanced Settings выберите Показать скрытые файлы, папки и диски .
- Щелкните Применить , затем ОК .
Если вы не хотите видеть скрытые файлы в Windows, выберите Не показывать скрытые файлы, папки и диски на шаге 4 выше.
Дополнительная информация
Как узнать, сработало ли это?
Если этот параметр включен, вы можете отличить скрытый файл от других файлов, посмотрев на значок, который должен выглядеть более тусклым (слегка затененным, как скрытый.txt ниже). Вы также можете посмотреть атрибуты файла или свойства файла, чтобы узнать, является ли просматриваемый файл скрытым.
Запись
Важно понимать, что файлы также можно скрыть с помощью программного обеспечения или других команд. Для просмотра этих файлов вам необходим доступ к программе, используемой для блокировки файлов. Файлы также могут иметь права доступа к файлам, которые разрешают или запрещают пользователям просматривать файлы. Для просмотра этих файлов администратор должен предоставить вам соответствующие права.
ПредупреждениеПользователи иногда удаляют файлы, важные для определенных системных утилит или программ. Удалять скрытые файлы можно, если вы знаете, что они используются для .
.Показать скрытые файлы
Вот как отобразить скрытые файлы и папки.
Windows 10
-
В поле поиска на панели задач введите , папка , а затем выберите Показать скрытые файлы и папки в результатах поиска.
-
В разделе Расширенные настройки выберите Показать скрытые файлы, папки и диски , а затем выберите OK .
Windows 8.1
-
Проведите пальцем от правого края экрана, затем выберите Search (или, если вы используете мышь, наведите указатель на правый верхний угол экрана, переместите указатель мыши вниз и затем выберите Search ) .
-
Введите папка в поле поиска, затем выберите Свойства папки в результатах поиска.
-
Выберите вкладку Просмотр .
-
В разделе Расширенные настройки выберите Показать скрытые файлы, папки и диски , а затем выберите OK .
Windows 7
-
Нажмите кнопку Пуск, затем выберите Панель управления> Оформление и персонализация .
-
Выберите Параметры папки , затем выберите вкладку View .
-
В разделе Расширенные настройки выберите Показать скрытые файлы, папки и диски , а затем выберите OK.
Как найти и просмотреть скрытые разделы в Windows 10/8/7
- Вы сохранили много информации о конфиденциальности в разделе и хотите скрыть раздел, чтобы другие никогда не могли получить к нему доступ?
- Раздел скрыт, но не удается найти скрытые диски через некоторое время?
- ...
Вы когда-нибудь сталкивались с вышеуказанными проблемами при решении скрытых или не скрытых разделов? Все мы знаем, что Microsoft Windows имеет встроенную функцию разделения диска, которая позволяет пользователям хранить свои цифровые данные в безопасности и организовывать их на компьютере.Приступая к работе с разделом диска, мы также можем скрыть или показать раздел для безопасности данных. Если вы не знаете, как скрыть раздел, или если вы скрыли раздел, но не можете найти скрытый диск, эта статья поможет вам легко решить эти проблемы.
А теперь поехали в правый раздел:
Часть 1. Как скрыть разделы в Windows 10/8/7?
Есть четыре способа скрыть раздел в Windows 10, 8 и 7.Вы можете скрыть раздел с помощью управления дисками, групповой политики, реестра Windows или с помощью команды Diskpart в командной строке. В качестве примера мы возьмем два из них.
- Использование управления дисками для скрытия раздела в Windows
Шаг 1 : На первом этапе вы должны нажать кнопку «Пуск», ввести «Управление компьютером» и нажать кнопку «Ввод».
Шаг 2 : Теперь появится консоль управления компьютером, вы должны щелкнуть «Хранилище», дважды щелкнув по ней.
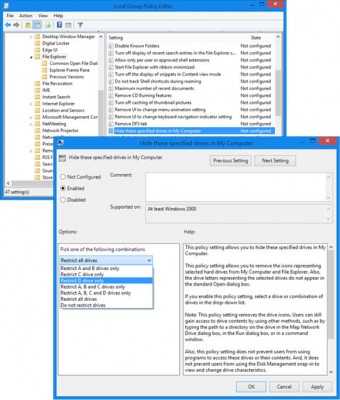
Шаг 3 : После завершения вышеуказанного процесса дважды щелкните оснастку управления дисками.
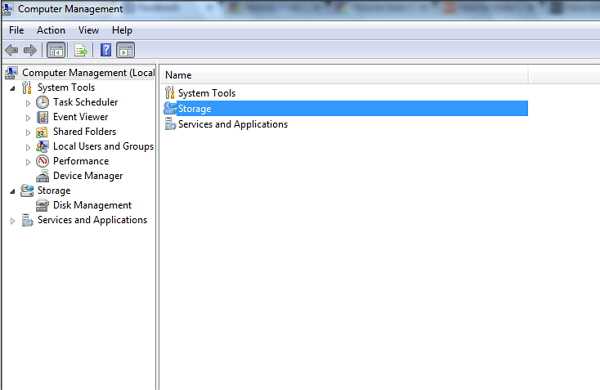
Шаг 4 : Появится консоль управления дисками, здесь вы увидите все разделы диска вашего компьютера с Windows.
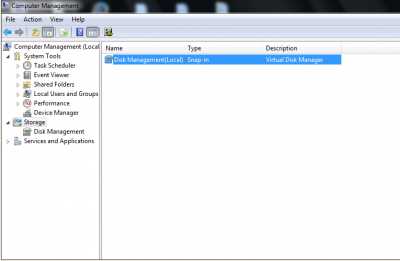
Шаг 5 : Здесь вы должны выбрать диск, который вы хотите скрыть. Щелкните правой кнопкой мыши диск и выберите «Изменить букву и пути», затем нажмите кнопку «Удалить».
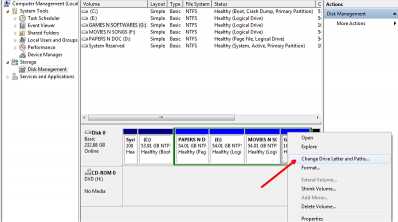
Шаг 6 : Теперь он запросит подтверждение. Вы должны нажать «Да», чтобы предоставить разрешение.
- Использование групповой политики для скрытия разделов
Шаг 1 : Нажмите кнопку «Пуск» и введите «gpedit.msc».
Шаг 2 : Перейдите в Конфигурация пользователя / Административные шаблоны / Компоненты Windows / Проводник.
Шаг 3 : Теперь вам нужно дважды щелкнуть «Скрыть указанные диски на моем компьютере» и нажать кнопку «Включено».
Шаг 4 : В раскрывающемся меню вы должны выбрать диск, который вы хотите скрыть. Затем нажмите кнопку «ОК».
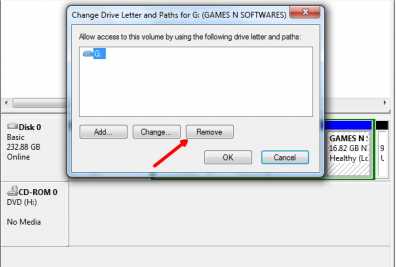
Часть 2. Как просмотреть скрытые разделы в Windows 10/8/7?
Шаг 1 : Прежде всего, вы должны щелкнуть правой кнопкой мыши «Мой компьютер / Этот компьютер» и выбрать опцию «Управление».
Шаг 2 : Появится окно управления компьютером, щелкните «Управление дисками» в разделе «Хранилище».
Шаг 3 : Выберите новый диск - это то, что вы ранее скрыли. Вы должны щелкнуть по нему правой кнопкой мыши, выбрав изменить букву диска и путь для нового диска.
Шаг 4 : Теперь вам нужно нажать кнопку «Добавить», чтобы назначить букву диска для раздела, чтобы отобразить его.
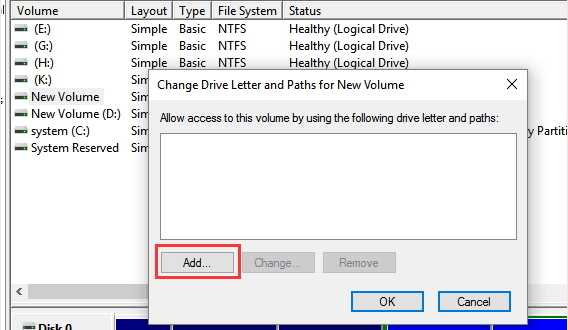
Шаг 5 : По завершении вышеуказанного процесса нажмите «Назначить следующую букву диска» и нажмите кнопку «ОК».
Шаг 6 : Теперь ваш раздел будет виден на вашем компьютере, и он будет работать так же, как и другие разделы.
Часть 3. Почему необходимо скрывать или отображать раздел на компьютере с Windows?
Как пользователь компьютера, может быть несколько причин, по которым вы захотите скрыть или показать разделы. Но сначала поговорим о том, зачем нужно скрывать перегородки.
• Сохранить данные после удаления
Вы можете скрыть раздел, если у вас есть очень важные файлы, относящиеся к коммерческим сделкам или другие, и вы не хотите их удалять.Возможно, вы захотите сохранить эти файлы на своем компьютере, но если вы случайно удалили файлы или отформатировали раздел, это может быть очень неприятно. Чтобы предотвратить подобное, вы можете скрыть раздел, в котором вы хранили файлы, чтобы они были в безопасности от случайного удаления или форматирования.
• Предотвратить кражи
Вы также можете скрыть разделы, чтобы защитить хранящиеся на них данные от кражи. Украсть данные с компьютера очень просто, если у вас есть к ним доступ.Вам просто нужно скопировать файлы на портативный носитель, и все готово. Если на вашем компьютере есть конфиденциальные файлы, которые вы не хотите украсть, вы можете скрыть их вместе с разделом. Это потому, что вор не получает доступа к разделу.
Могут быть и другие причины, например, сокрытие данных от детей или членов семьи. Но вы не можете постоянно скрывать свой раздел, так как вам когда-нибудь понадобятся хранящиеся в нем файлы. Когда вы скрываете раздел, нет возможности получить доступ к файлам, хранящимся в нем, если вы не отобразите его.Скрытие защищает ваши данные от других, но вы также больше не можете получить к ним доступ. Таким образом, вы можете показать скрытый раздел, в котором вы сохранили данные, чтобы потом использовать его.
Если скрыть полностью полный раздел, это не проблема. Но если вы скрыли частично или полностью пустой раздел, вы тратите драгоценное место для хранения. Вы также можете отобразить раздел, если хотите освободить место на диске для хранения на нем большего количества файлов.
Часть 4. Как восстановить данные со скрытого раздела?
Когда вы найдете что-то потерянное на скрытых дисках, возможно, вы захотите вернуть их, верно? Но как? Поскольку вы скрыли раздел, иногда инструмент, который вы использовали для получения данных скрытого раздела, может вообще не найти диск. Итак, очевидно, что ключевым моментом для восстановления данных со скрытого раздела является поиск надежного, но профессионального программного обеспечения для восстановления разделов в качестве вашего помощника.Вот почему здесь настоятельно рекомендуется использовать Recoverit (IS) и Recoverit (IS) для Mac.
Recoverit (IS)
- Восстановите потерянные, удаленные или отформатированные данные из потерянных, скрытых, удаленных или измененных разделов за несколько простых кликов.
- Восстанавливайте данные, такие как фотографии, видео, музыку, документы, электронную почту и т. Д., Со всех типов дисков без потери данных.
- 8 режимов восстановления для возврата любых данных с целевого диска с высокой вероятностью успеха.
- Проста в использовании и не требует профессиональных навыков как для новичков, так и для экспертов.
Как выполнить программное обеспечение для восстановления скрытых разделов в деталях?
Шаг 1 . Загрузите, установите и запустите программу на вашем компьютере с Windows, затем выберите режим восстановления «Восстановление потерянного раздела».
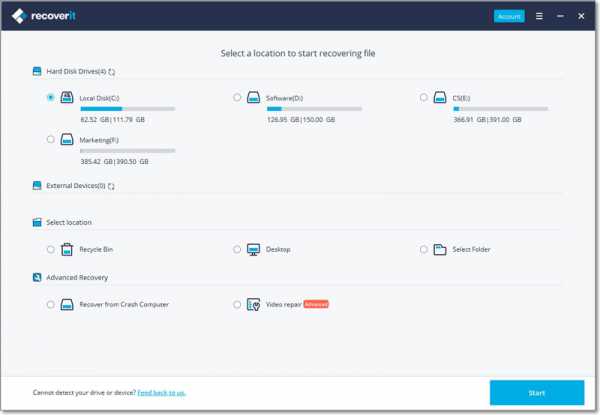
Шаг 2 . Теперь в программе будут отображаться все разделы на вашем компьютере, включая скрытые и не скрытые диски.Выберите скрытый диск и нажмите кнопку «Пуск», чтобы начать поиск потерянных файлов.
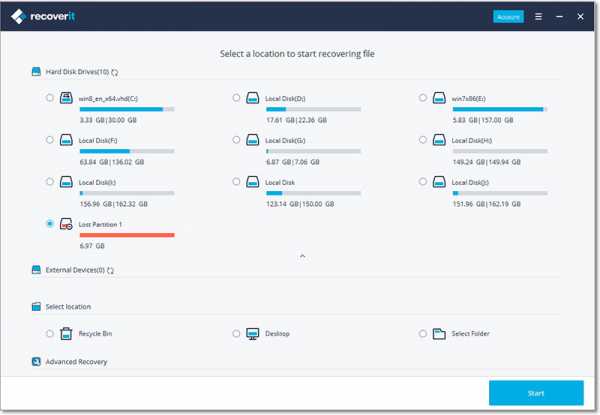
Шаг 3 . Когда сканирование будет завершено, вы сможете просмотреть результаты в виде типов файлов. Затем отметьте данные, которые вы хотите восстановить, и нажмите кнопку «Восстановить», чтобы сохранить их на безопасный диск.
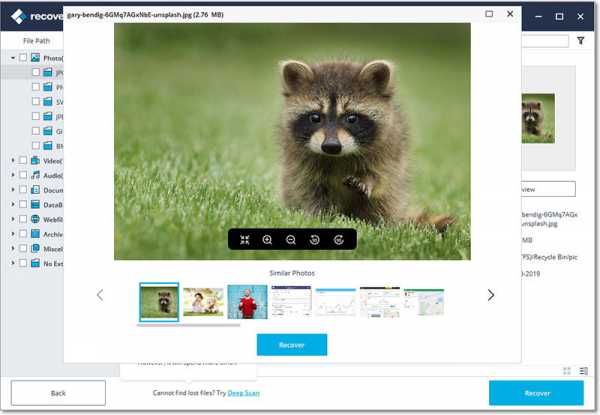
Кстати, если вы не можете найти нужные данные после первого сканирования, вы можете поставить галочку «All-Around Recovery», чтобы провести глубокое сканирование выбранного раздела.И этот режим предоставит вам больше восстанавливаемых файлов.
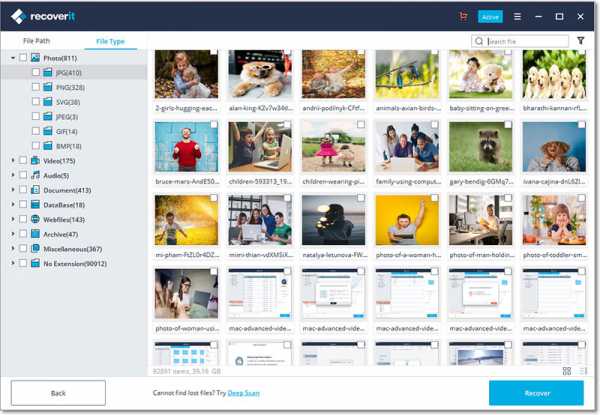
Как найти файл на компьютере
Обновлено: 31.08.2020, Computer Hope
Все основные операционные системы, работающие на компьютерах, могут находить файлы на жестком диске или других дисках, подключенных к компьютеру. Щелкните одну из ссылок ниже, чтобы получить помощь в поиске файлов и приложений на вашем компьютере или мобильном устройстве.
Windows 10
Microsoft Windows предоставляет удобную функцию поиска, которая поможет вам найти любой файл на вашем компьютере, даже если вы не знаете его полное имя.Если вам нужно найти документ, электронную таблицу, изображение или видео, функция поиска Windows поможет вам найти его. Выберите версию Windows на вашем компьютере в списке ниже и следуйте инструкциям по поиску файла. Примеры и советы по поиску также доступны, щелкнув ссылку с советами по поиску ниже.
- Нажмите клавишу Windows, затем введите часть или все имя файла, которое хотите найти. См. Раздел советов по поиску для получения советов по поиску файлов.
- В результатах поиска щелкните заголовок раздела Documents , Music , Photos или Videos , чтобы просмотреть список файлов, соответствующих критериям поиска.
- Щелкните имя файла, который хотите открыть.
Вы можете использовать клавиши со стрелками для перемещения вверх или вниз к приложению, файлу, документу или настройке, которые вы хотите просмотреть, и нажмите Enter, чтобы открыть его.
Windows 8
- Нажмите клавишу Windows, чтобы открыть начальный экран Windows.
- Начните вводить часть имени файла, который хотите найти. По мере ввода будут отображаться результаты поиска. См. Раздел советов по поиску для получения советов по поиску файлов.
- Щелкните раскрывающийся список над текстовым полем поиска и выберите параметр Files .
- Результаты поиска отображаются под текстовым полем Search . Прокрутите список результатов поиска, чтобы найти файл, который вы ищете, затем щелкните имя файла, чтобы открыть его.
Windows Vista и Windows 7
- Щелкните Пуск , чтобы открыть меню Пуск.
- В текстовом поле Search в нижней части меню «Пуск» введите часть или все имя файла, который вы хотите найти. См. Раздел советов по поиску для получения советов по поиску файлов.
- В результатах поиска щелкните заголовок раздела Documents или Files , чтобы просмотреть список файлов, соответствующих критериям поиска. Вы также можете щелкнуть ссылку Просмотреть больше результатов внизу результатов поиска, чтобы просмотреть полный список файлов, соответствующих критериям поиска.
- Дважды щелкните файл, который хотите открыть.
Windows XP
- Щелкните Пуск , чтобы открыть меню Пуск.
- В меню «Пуск» выберите « Искать ».
- В окне результатов поиска в разделе Search Companion заполните все или часть поля имени файла. См. Раздел советов по поиску для получения советов по поиску файлов.
- Если на компьютере несколько жестких дисков или вы хотите выполнить поиск на USB-накопителе или компакт-диске / DVD, щелкните раскрывающийся список Искать в и выберите соответствующий привод.
- Нажмите кнопку Search , чтобы выполнить поиск.
- Файлы, соответствующие критериям поиска, отображаются в окне результатов поиска.Дважды щелкните файл, который хотите открыть.
Как найти файл с помощью проводника Windows
- Откройте проводник Windows.
- В левой навигационной панели щелкните Компьютер или Этот компьютер .
- В правом верхнем углу проводника Windows щелкните поле «Поиск» и введите часть или все имя файла, который вы хотите найти.
Чтобы найти файл на определенном диске, щелкните диск в разделе Компьютер или Этот компьютер на левой панели навигации.Затем введите имя файла, который вы хотите найти, в поле поиска.
iPad и iPhone
- Перейти на главный экран.
- Проведите от левого края экрана к правому краю.
- Введите файл в строку поиска вверху экрана.
- Нажмите кнопку Search .
Планшеты и телефоны Android
- Открыть меню настроек .
- Кран Хранилище .
- Нажмите Файлы или Диспетчер файлов .
- Перемещайтесь по папкам, чтобы найти нужный файл.
Советы по поиску
Ниже приведены несколько советов, которые помогут пользователям находить файлы на своих компьютерах.
Найти все файлы изображений GIF на компьютере
Введите * .gif В текстовое поле поиска. * .Gif означает любой файл с расширением .gif. .Gif можно заменить любым расширением файла. Ниже приведены несколько примеров распространенных расширений, которые вы можете использовать.
- * .doc или * .docx = документы Microsoft Word
- * .xls или * .xlsx = документы Microsoft Excel
- * .jpg = Другое расширение изображения (изображения JPEG)
- * .htm и * .html = веб-страницы HTML
- * .mp3 = музыкальные файлы MP3
- * .mp4 = файлы фильмов MPEG-4
Полный список расширений см. На странице расширений файлов.
Найдите файлы, в имени которых содержится справка
Введите * help *. * в поле поиска. * Help * указывает на любой файл, содержащий слово «help» в имени файла, а «. *» Указывает, что файл может иметь любое расширение.
Дополнительная информация, примеры и помощь с подстановочными знаками, как показано в приведенных выше примерах, доступны на нашей странице с подстановочными знаками.
.Как найти скрытые файлы на компьютере Mac?
Пользователи Mac определенно могут получить доступ ко всем своим файлам. Большинство из них MacOS обеспечивает немедленную доступность, а некоторые бывает трудно найти. Apple делает это, чтобы сохранить файлы от нежелательного удаления или изменения. Они скрыты по всей файловой системе Mac, чтобы пользователи даже не видели их, потому что любое изменение в некоторых из них может привести к серьезным проблемам MacOS, но некоторые из них просто хранятся вдали от пользователей, чтобы предотвратить любое нежелательное взаимодействие с файлом.Например, текстовый редактор может создать копию редактируемого файла, чтобы сохранить его в случае каких-либо проблем, или пометить файл, который, по мнению программы, должен быть защищен. Независимо от того, почему файлы скрыты, иногда нам может потребоваться найти эти файлы. Итак, вот инструкции, как вы можете получить скрытые файлы на Mac. (Помните, что процесс может отличаться для разных операционных систем и разных типов файлов.)
Использование сочетания клавиш для поиска скрытых файлов
Пользователи MacOS могут перемещаться между файлами, редактировать их, делать некоторые из них видимыми или скрытыми, используя разные горячие клавиши.Если вы используете macOS Sierra или более поздние версии, эти параметры доступны для вас. Перейдите в Finder и найдите папку, которую вы хотите сделать видимой / скрытой. Нажмите Command-Shift-. (Точка) и переходите между двумя состояниями.
Использовать терминал
Если вы используете версию macOS, более раннюю, чем Sierra, этот вариант может вам подойти, однако он также отлично подходит для Sierra и High Sierra. Перейдите в Finder, нажмите «Приложения», затем выберите папку «Утилиты» и перейдите в «Терминал».Введите следующий текст в Терминал и нажмите Enter.
значения по умолчанию пишут com.apple.finder AppleShowAllFiles true; killall Finder
Выполняется два действия. Первая часть строки устанавливает в настройках macOS автоматическое отображение всех файлов. Второй раздел перезапускает Finder, чтобы все скрытые элементы могли появиться. Чтобы отменить это изменение, вернитесь в Терминал и сделайте то же самое, но немного измените строку, чтобы она выглядела так.
по умолчанию написать com.apple.Finder AppleShowAllFiles false; killall Finder
После ввода нажмите Enter и наслаждайтесь результатами.
Вам действительно нужен доступ к этим скрытым файлам Mac?
В большинстве случаев эти файлы скрыты от вас по какой-то причине, так как возня с ними может отрицательно сказаться на функциональности вашего компьютера. Вы действительно хотите и должны подвергнуть риску свой компьютер просто из любопытства? Честно говоря, просто оставьте эти файлы в покое и сохраните свой компьютер в безопасности, если, конечно, у вас нет действительно веской причины искать к ним доступ.
Тогда, если вы действительно решили поискать скрытые файлы, сделайте это осторожно и вдумчиво, было бы даже лучше заранее сделать резервную копию вашего компьютера, чтобы предотвратить катастрофическую потерю данных.
.