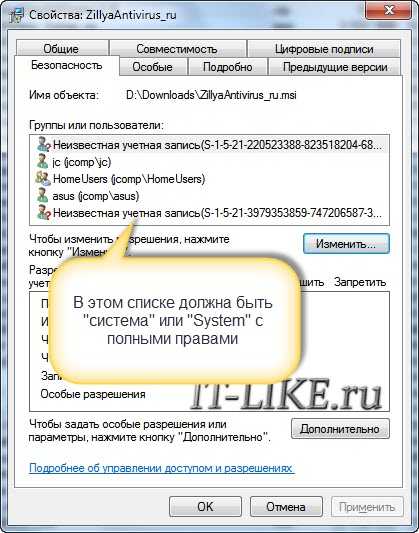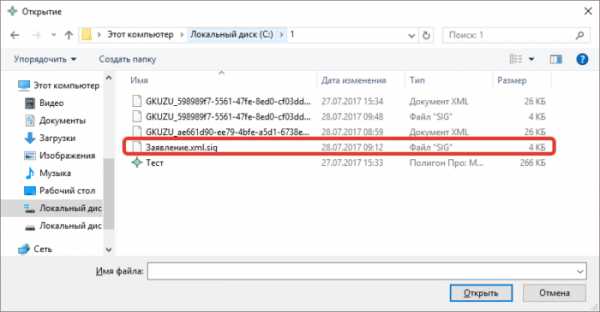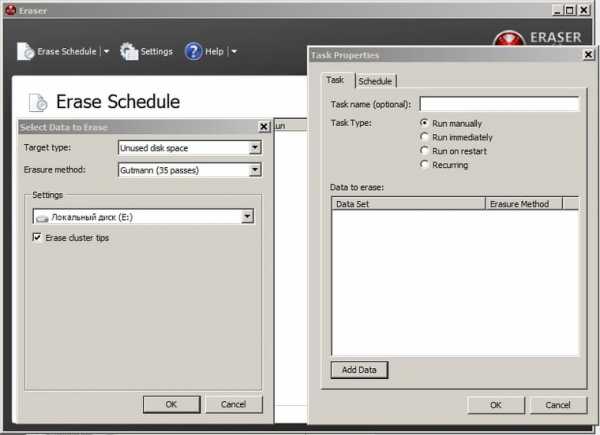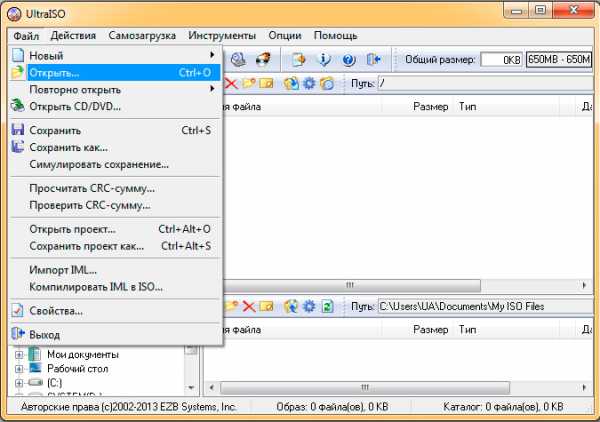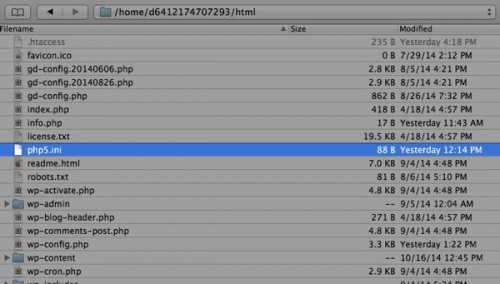Как на iphone скачивать файлы из интернета
Использование приложения «Файлы» на iPhone, iPad или iPod touch
Просматривайте свои файлы и управляйте ими с любого iPhone, iPad или iPod touch. Приложение «Файлы» упрощает поиск нужных файлов независимо от используемого устройства.
Поиск файлов
В приложении «Файлы» представлены файлы, которые хранятся как на используемом устройстве, так и в других облачных службах и приложениях, а также на iCloud Drive. Вы также можете работать с файлами ZIP.* Для доступа к файлам откройте приложение «Файлы» и выберите расположение нужного файла.
Сохранение локальной копии файла
Файлы, хранящиеся локально, находятся в папке «На [устройстве]» на экране «Места». Чтобы сохранить файлы непосредственно на своем iPad, просто перетащите их в папку «На iPad». Чтобы сохранить файл локально на iPhone или iPod touch, выполните следующие действия.
- Перейдите к файлу, который требуется сохранить на устройстве.
- Нажмите «Выбрать» > имя файла > «Разместить» .
- В папке «На [устройстве]» выберите папку или нажмите «Новая папка» , чтобы создать новую.
- Нажмите «Скопировать».
Также можно использовать длительное нажатие на файл, затем выбрать команду «Переместить» и папку, в которую требуется скопировать файл.
В iOS 12 или более ранней версии нажмите нужный файл и выберите «Переместить». Затем в папке «На [устройстве]» выберите Numbers, Keynote или Pages и нажмите «Скопировать».
Перемещение файлов из iCloud Drive
- Перейдите к файлу, который требуется переместить.
- Нажмите «Выбрать», затем выберите файл.
- Нажмите «Разместить» .
- В папке «На [устройстве]» выберите папку или нажмите «Новая папка» , чтобы создать новую.
- Нажмите «Переместить».
Также можно использовать длительное нажатие на файл, затем выбрать команду «Переместить» и папку, в которую требуется скопировать файл.
Поиск файлов на компьютере Mac или компьютере с ОС Windows
- На компьютере Mac выберите «Переход» > «iCloud Drive» в строке меню или нажмите iCloud Drive на боковой панели окна Finder.
- На iCloud.com перейдите в приложение iCloud Drive.
- На вашем компьютере с iCloud для Windows откройте проводник, затем нажмите iCloud Drive.
* В приложении «Файлы» не поддерживаются защищенные паролем архивы папок.
Упорядочение файлов
Упорядочить все файлы, хранящиеся в iCloud Drive, включая документы Pages, Numbers и Keynote, совсем не трудно. При внесении изменений на одном устройстве правки автоматически синхронизируются на всех устройствах, где используется iCloud Drive.
Можно создавать свои папки. При нажатии с усилием можно переименовывать существующие файлы и папки.
Создание новых папок
- Перейдите на экран «Места».
- Нажмите iCloud Drive, «На [устройстве]» или имя сторонней облачной службы, в которой будет храниться новая папка.
- Смахните вниз на экране.
- Нажмите «Еще» .
- Выберите «Новая папка».
- Введите имя новой папки. Затем нажмите «Готово».
В iOS 12 или более ранней версии нажмите «Новая папка» . Если значок «Новая папка» не отображается или затенен, значит используемая сторонняя облачная служба не поддерживает создание новых папок.
Приложение позволяет сортировать файлы по имени, дате, размеру или добавленным вручную тегам. Благодаря цветным и настраиваемым меткам файлам можно присваивать любые теги. Это значит, что вы всегда сможете быстро найти нужный проект или документ.
Добавление тега
- Нажмите «Выбрать».
- Нажмите файл, к которому требуется добавить тег.
- Нажмите «Поделиться» > «Добавить теги» .
- Выберите тег, который требуется добавить.
Переименование тега
- Перейдите на экран «Места».
- Нажмите «Еще» > «Правка».
- Нажмите имя существующего тега.
- Введите имя нового тега.
- Нажмите «Готово».
Удаление файлов
Выберите файлы, которые вам больше не нужны, и нажмите «Удалить» . Файлы, удаляемые из папки iCloud Drive на одном устройстве, удаляются также и с других устройств. Служба iCloud Drive удаляет файлы со всех устройств, где выполнен вход с использованием того же идентификатора Apple ID.
Файлы, удаленные из папки iCloud Drive или «На [устройство]», помещаются в папку «Недавно удаленные». Если вы удалили файл случайно или передумали, то его можно восстановить в течение 30 дней. Перейдите в меню «Места» > «Недавно удаленные». Выберите файл, который хотите сохранить, и нажмите «Восстановить». По истечении 30 дней файлы удаляются из папки «Недавно удаленные».
Также можно выполнить вход на веб-сайт iCloud.com с компьютера Mac или PC, затем перейти в iCloud Drive и проверить папку «Недавно удаленные».
Делитесь папками и файлами с друзьями или коллегами
Хотите поделиться с другом или коллегой? Вы можете поделиться любой папкой или файлом, которые хранятся в iCloud Drive, прямо из приложения «Файлы». В iCloud Drive нажмите «Выбрать», выберите файл или папку, к которым необходимо предоставить общий доступ, нажмите «Поделиться» и выберите «Добавить пользователей». Вы можете поделиться папкой или файлом через AirDrop, Сообщения, Почту и многое другое. Узнайте больше о предоставлении совместного доступа к папкам и общем доступе к файлам в iCloud Drive.
Не исключено, что вы хотите совместно работать над проектом в режиме реального времени. Приложение «Файлы» обеспечивает и такую возможность для документов Pages, Numbers и Keynote. Выберите файл и нажмите «Поделиться» или > «Добавить людей» . Пользователей можно пригласить к совместной работе с использованием приложений «Сообщения» и «Почта», а также скопировав и вставив ссылку. Ваши участники имеют цветную кодировку. Таким образом, вы увидите, когда каждый из них будет находиться в режиме онлайн и активно работать над общим документом.
Использование приложений сторонних разработчиков в приложении «Файлы»
Приложение «Файлы» позволяет добавлять облачные службы сторонних разработчиков, такие как Box, Dropbox, OneDrive, Adobe Creative Cloud, Google Drive и другие, чтобы у вас всегда был доступ ко всем вашим файлам на всех ваших устройствах. Файлы, хранящиеся в iCloud Drive, отображаются в приложении «Файлы» автоматически, но для доступа к файлам в других облачных службах потребуется дополнительная настройка.
Добавление приложений сторонних разработчиков
- Загрузите и настройте приложение для доступа к облачной службе стороннего разработчика.
- Откройте приложение «Файлы».
- Перейдите на вкладку «Обзор».
- Нажмите «Еще» > «Правка».
- Включите приложения сторонних разработчиков, которые требуется использовать в приложении «Файлы».
- Нажмите «Готово».
Если в приложении «Файлы» отсутствует какая-либо из сторонних облачных служб, обратитесь за помощью к соответствующему разработчику.
В iOS 12 или более ранней версии откройте приложение «Файлы», затем нажмите «Места» > «Правка», чтобы добавить приложения сторонних разработчиков.
Перемещение файлов из облачных служб сторонних разработчиков
- Откройте файл, который нужно переместить.
- Нажмите «Поделиться» > «Скопировать».
- Откройте папку, в которую нужно переместить файл.
- Нажмите на экран с усилием.
- Нажмите «Вставить».
Дополнительные возможности приложения «Файлы» в iPadOS
Приложение «Файлы» в iPadOS обеспечивает доступ к файлам на флэш-накопителях USB, SD-картах и жестких дисках. Просто подключите нужное устройство хранения, и его можно будет выбрать на экране «Места». Также можно подключиться к незашифрованному хранилищу на файловом сервере, если оно использует формат APFS, Mac OS Extended, MS-DOS (FAT) или ExFAT. Кроме того, файлы можно просматривать в представлении «Столбцы», удобном для работы с файлами в нескольких уровнях папок. Представление «Столбцы» обеспечивает предварительный просмотр файлов и предлагает доступ к таким инструментам, как разметка и поворот, даже без открытия файла.
Подключение к файловому серверу
- Перейдите на вкладку «Обзор».
- Нажмите «Еще» .
- Выберите «Подключиться к серверу».
- Введите адрес SMB.
- Нажмите «Подключить».
- Имя сервера появится в разделе «Общие» меню «Обзор».
Переход в представление «Столбцы»
- На устройстве в альбомной ориентации перейдите на вкладку «Обзор».
- Выберите папку.
- Смахните вниз на правой стороне экрана.
- Выберите «Столбцы» вверху справа.
- Нажмите папку, чтобы развернуть ее содержимое.
- Нажмите файл для предварительного просмотра.
Чтобы выйти из представления «Столбцы», нажмите «Сетка» или «Список» либо переведите iPad в портретную ориентацию.
Если требуется помощь
Информация о продуктах, произведенных не компанией Apple, или о независимых веб-сайтах, неподконтрольных и не тестируемых компанией Apple, не носит рекомендательного или одобрительного характера. Компания Apple не несет никакой ответственности за выбор, функциональность и использование веб-сайтов или продукции сторонних производителей. Компания Apple также не несет ответственности за точность или достоверность данных, размещенных на веб-сайтах сторонних производителей. Обратитесь к поставщику за дополнительной информацией.
Дата публикации:
Где находятся загрузки в Айфоне

Пользователи яблочных устройств, особенно те которые перешли на iOS не так давно, часто путаются в функциях операционной системы от Apple. С целью внесения ясности в данную ситуацию сегодня мы расскажем, где в Айфоне найти загрузки. Таким образом вы поймете, где находятся скачанные файлы, а значит, сможете получить к ним доступ.
Приведенная ниже инструкция касается любых смартфонов от Apple. Это может быть iPhone 7, 8, 10, 11 и любой другой.
Как найти папку с загрузками
Первый вопрос, который мы рассмотрим, касается именно каталога со скачанными файлами. Для того чтобы понять, где в Айфоне посмотреть загрузки нам нужно:
- Сначала среди предложений смартфона мы находим программу с названием Файлы. Переходим к ней.
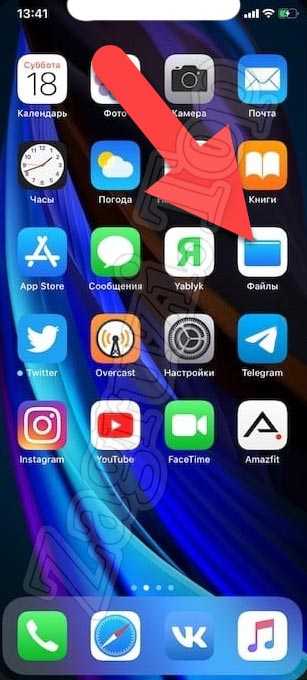
- В открывшемся меню (точнее, в разделе «Избранные») находим пункт с названием «Загрузки».
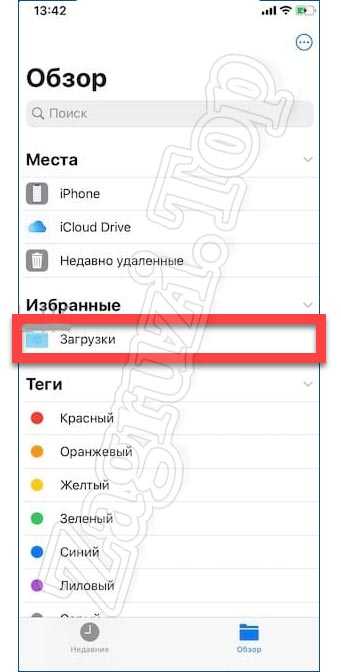
Именно в этом каталоге и хранятся скачанные файлы. Рассмотрим еще несколько сопутствующих моментов, которые также могут быть вам интересными.
Как изменить место сохранения
Если по каким-то причинам папка, использующаяся для загрузки файлов, вам не подходит, и вы не знаете, где искать загрузки в Айфоне, мы можем изменить каталог по умолчанию. Делается это так:
- Сначала мы переключаемся к настройкам смартфона, после чего находим там Safari. Переходим к отмеченному на скриншоте ниже пункту.
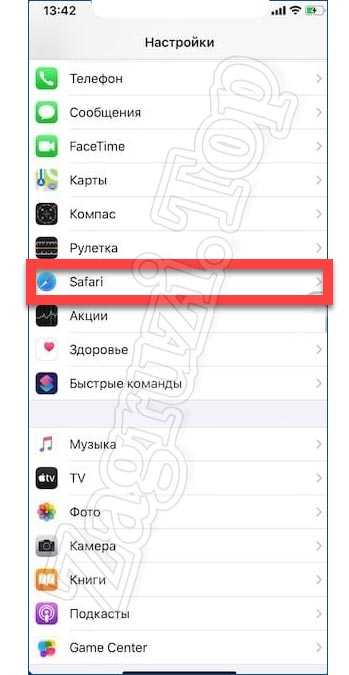
- Дальше находим раздел «Загрузки» и жмем по нему.
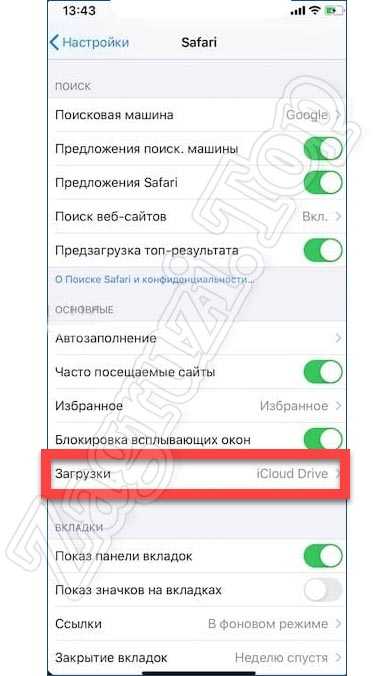
- Здесь мы можем выбрать облако iCloud, папку с загрузками на iPhone или другое местоположение. Именно последний пункт и позволяет указать папку, которая удобна именно вам.
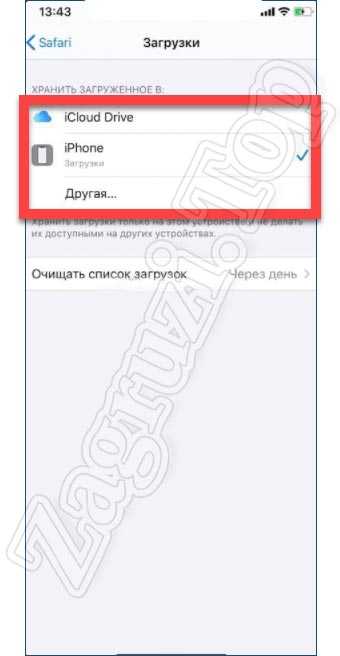
Как скачать видео на iPhone
Теперь, переходя ближе к практике, давайте разберемся, как, например, скачать какой-либо видеоролик из сети на наш яблочный девайс. На самом деле здесь нет ничего сложного:
- Найдя какой-нибудь интересный контент в сети, мы жмем по кнопке «Поделиться». На каждом из сайтов она выглядит одинаково.
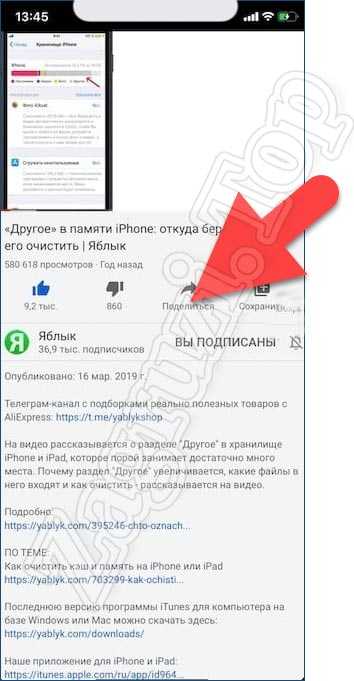
- Дальше из вариантов, предназначенных для распространения понравившегося материала, выбираем именно копирование ссылки.
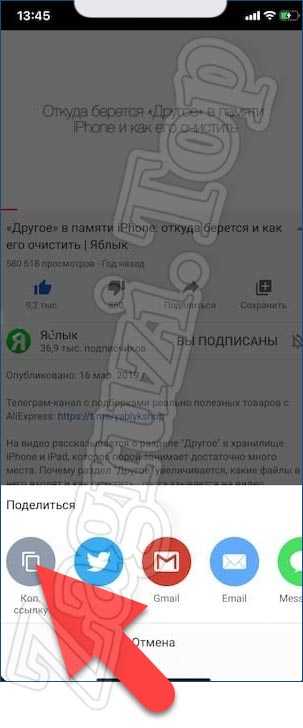
- Дальше переходим на ресурс, который называется 9XBUDDY. Именно его мы будем использовать для скачивания видео. Сначала вставляем скопированную в буфер обмена ссылку в обозначенное красной рамкой поле. Дальше жмем по кнопке с надписью «Скачать».
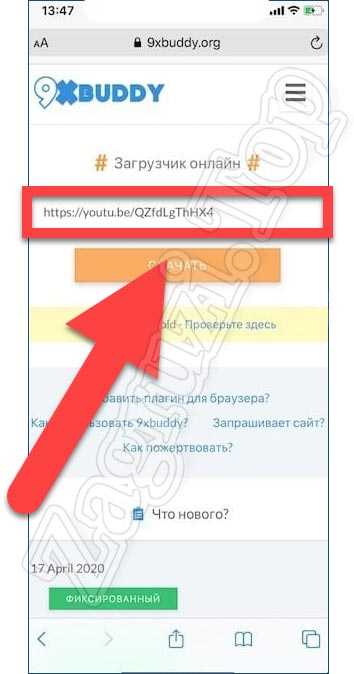
- Появится еще одна страничка, на которой вы увидите несколько вариантов качества конечного файла. Выбираем то разрешение и размер, которое нам подходит. После этого жмем по кнопке «Скачать сейчас».
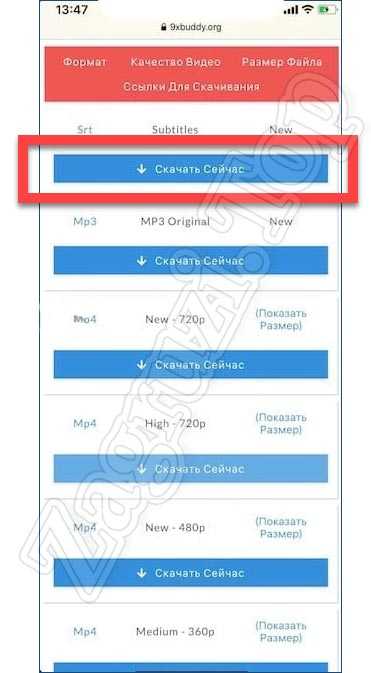
- В результате iPhone выдаст предупреждение о том, что сайту необходимо предоставить доступ к загрузкам. Даем необходимые полномочия, нажав на отмеченную на скриншоте кнопку.
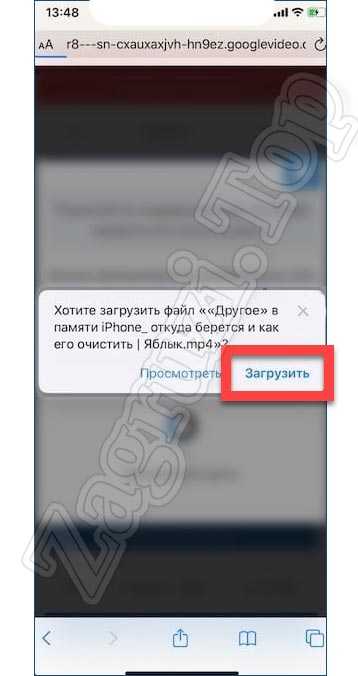
- Видео будет добавлено в загрузки и, в зависимости от размера, рано или поздно скачается. Для того чтобы получить доступ к скачанным файлам на Айфоне необходимо нажать на иконку с изображением указывающей вниз стрелки. Она находится в правом верхнем углу.
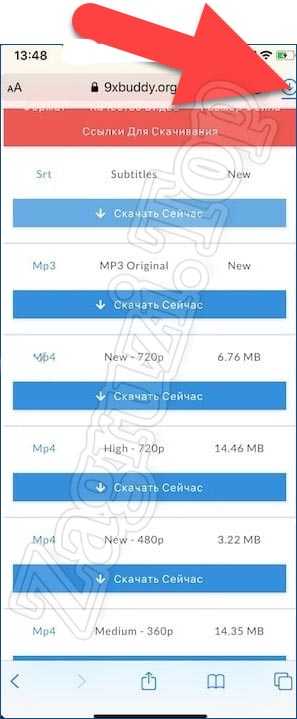
- Откроется папка с загрузками, в которой вы и найдете только что скачанные файлы.
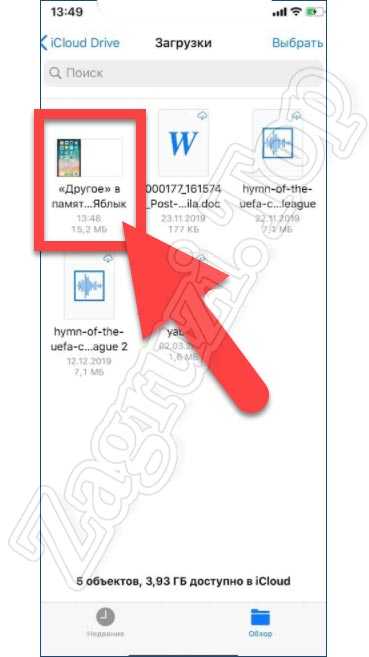
Что же, с видео мы разобрались. Но что делать тому человеку, который хочет скачать на iPhone другого типа файл? Давайте смотреть и этот вопрос.
Как загрузить любой файл в iOS
Для того чтобы скачать любой документ на ваш смартфон, работающий под управлением операционной системы от Apple, пользователю понадобится предпринять ряд несложных шагов:
- Первое, что нам нужно будет сделать, это посетить тот сайт, на котором находится желаемый контент. Дальше нажимаем на ссылку и удерживаем ее до тех пор, пока не появится всплывающее окошко. Из списка выбираем пункт загрузки объекта.
- Как только файл будет скачан, мы жмем по кнопке загрузок, находящейся в правом верхнем углу экрана. Из открывшегося списка выбираем загруженный объект.

Готово. Наш файл скачан и теперь мы можем переходить к работе с ним.
Еще один способ, позволяющий загрузить на iPhone файл любого типа, это использование мессенджера. Лучше всего для этой цели подойдет Telegram. Вы можете с компьютером отправить любой файл, а затем просто нажать на него в переписке на смартфоне.
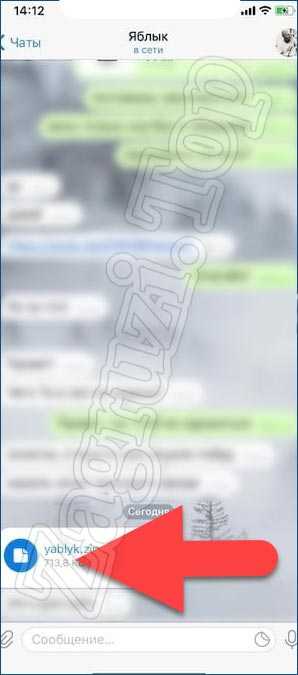
Откроется еще одно окно, в котором мы сможем сохранить файл, нажав на пункт, обозначенный на скриншоте ниже.
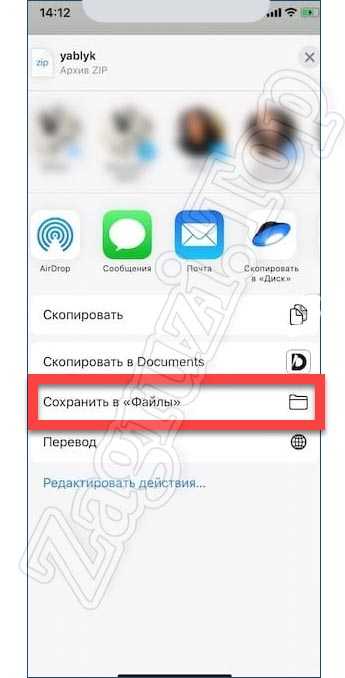
Дальше нам предложат выбрать каталог, в который должно происходить скачивание. Указываем одну из папок, а потом в правом верхнем углу экрана жмем по надписи «Сохранить».
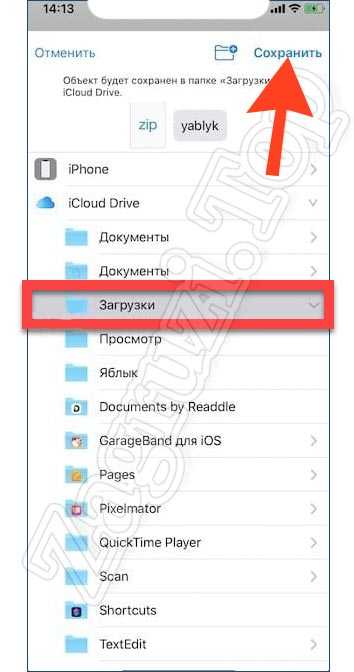
Таким образом мы можем передавать любой файл на наш смартфон с компьютера или при помощи другого пользователя.
Видеоинструкция
Если вам что-то непонятно из приведенной выше инструкции, советуем посмотреть обучающее видео, в котором автор наглядно показывает, где находится скачанная музыка на Айфоне. Потратив всего несколько минут времени, вы на 100% поймете, где находятся загрузки.
Вопросы и ответы
После того как вам стало понятно, где сохраняются загрузки в Айфоне, наша пошаговая инструкция может быть завершена. Надеемся никаких сложностей в процессе работы с яблочным девайсом у вас не возникнет.
Но перед тем как закончить, напомним: любой посетитель сайта может получить ответ на интересующий его вопрос, просто описав свою проблему в комментариях. Мы быстро ответим и постараемся оказать помощь любому, кому это потребуется.
Приложения для скачивания видео на Айфон и Айпад
Так уж сложилось, что из-за закрытости операционной системы iOS пользователи iPhone периодически могут сталкиваться с различными трудностями. Например, когда возникает необходимость скачать видео, оказывается, что его можно загрузить из интернета только с помощью специальных приложений, речь о которых и пойдет ниже.
Video Saver Pro
Идея приложения интересна: возможность скачивать и просматривать видео из различных источников. Например, здесь доступно воспроизведение фото и видео, сохраненных на iPhone, просмотр и скачивание фильмов, сохраненных в Dropbox и Google Drive, а также загрузка видеозаписей с компьютера по Wi-Fi.
И конечно же, главная функция Video Saver Pro заключается в возможности загружать видео практически с любых сайтов. Все очень просто: вы переходите на сайт, с которого хотите скачать видео, ставите его на воспроизведение, после чего Video Saver Pro тут же предлагает его загрузить.
Скачать Video Saver Pro
iLax
Функциональное приложение, среди возможностей которого стоит выделить подключение к облачным хранилищам, загрузку видео с любого компьютера по Wi-Fi (оба устройства должны быть подключены к одной сети), установку пароля на приложение, а также скачивание видео из интернета.
Загрузка происходит следующим образом: после запуска iLax на вашем экране откроется встроенный браузер, с помощью которого нужно выйти на искомое видео. Поставив его на воспроизведение, вы увидите на экране заветную кнопку «Скачать». Загруженное видео будет доступно для просмотра только из приложения.
Скачать iLax
Aloha Browser
Данное решение представляет собой полноценный функциональный браузер для iPhone, а в качестве бонуса пользователь получает возможность скачивания видео и музыки из интернета. Здесь есть все, что нужно для комфортного веб-серфинга: встроенный загрузчик, VPN, приватные окна, распознавание QR-кодов, плеер для просмотра VR-видео, экономия трафика, блокировка рекламы и стильный интерфейс.
Скачать видео из интернета с помощью Aloha крайне просто: откройте нужную веб-страницу, поставьте видео на воспроизведение, а затем кликните в правом верхнем углу по иконке загрузки, после чего вам будет предложено выбрать папку и желаемое качество. Все скаченные видеозаписи попадают в отдельный раздел «Загрузки».
Скачать Aloha Browser
Каждое из представленных в статье приложений отлично справляется с задачей скачивания видео на iPhone. Но с точки зрения простоты, удобства, функциональности и продуманности интерфейса, по мнению автора, побеждает Aloha Browser.
Опишите, что у вас не получилось. Наши специалисты постараются ответить максимально быстро.
Помогла ли вам эта статья?
ДА НЕТКак качать файлы из интернета c iPhone
Ниже представлены подробные инструкции по скачиванию файлов через мобильный Safari встроенный в iPhone. С помощью специального плагина загрузки файлов через safari, написанный hachu, вы сможете расширить возможность вашего интернет браузера.
Поддерживаемые форматы файлов: zip, rar, gz, lzh, hqx, dmg, dat, exe, tar, torrent, pdf, wma, wmv, avi, dll, db, flv, sqlitedb,, plist xls, ppt, pps, msi, asf, iso, img, bin, rtf, 3gp, ipsw, mp3, mp4, mpeg, mpg, swa.
Шаг первый
Сначала убедитесь, что добавили репозиторий http://installer.iClarified.com в список сорсов.
Шаг второй
Запустите Installer из вашего SpringBoard
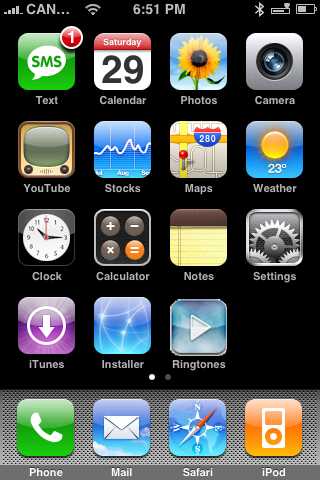
Шаг третий
Нажмите на вкладку Install внизу экрана
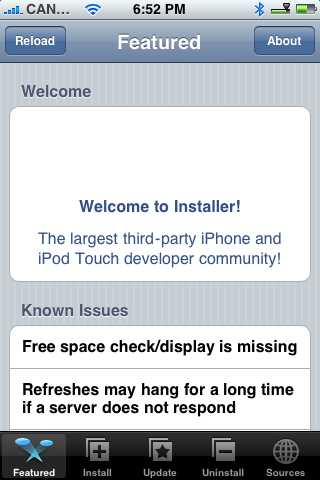
Шаг четвертый
Зайдите в раздел iClarified
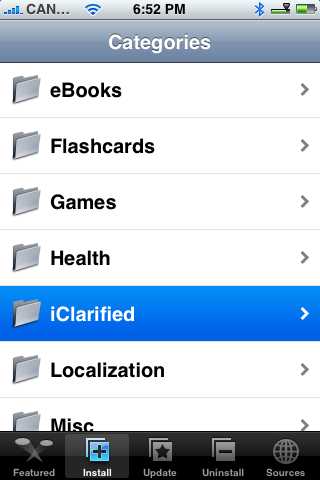
Шаг пятый
Найдите там Safari Download Plugin (1.1.4) нажмите на него
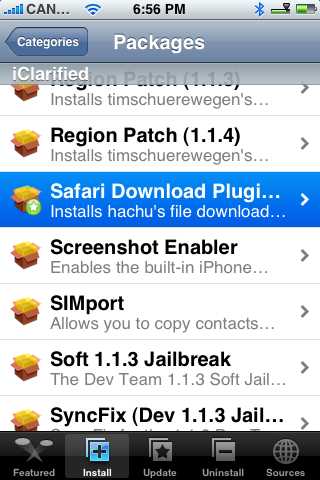
Шаг шестой
Нажмите Install в правом верхнем углу экрана.
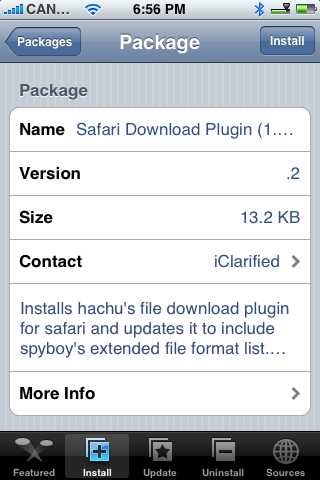
Шаг седьмой
Появится окно подтверждения. Убедитесь, что вы выбрали 1.1.4 версию и нажмите большую кнопку ОК
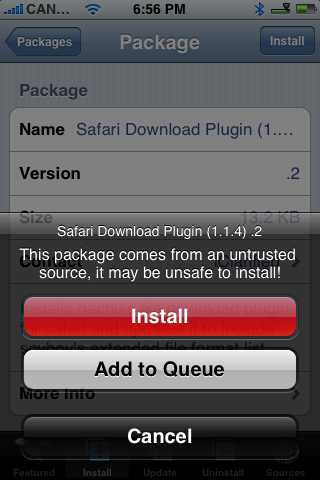
Шаг восьмой
Установка подошла к концу, появится уведомление, что надо перегрузить телефон. Нажмите OK.
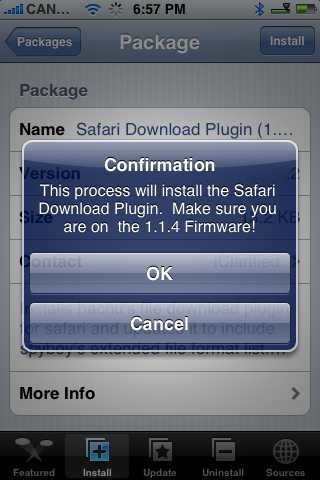
Шаг девятый
Вы окажетесь в меню категорий. Нажмите Home и вернитесь в главное меню. Зажмите кнопку Sleep/Wake на 3 секунду. Появится кнопка отключения. Проведите по ней для выключения телефона. Затем снова нажмите на Sleep/Wake, чтобы снова включить телефон.
Шаг десятый
Запустите Safari.
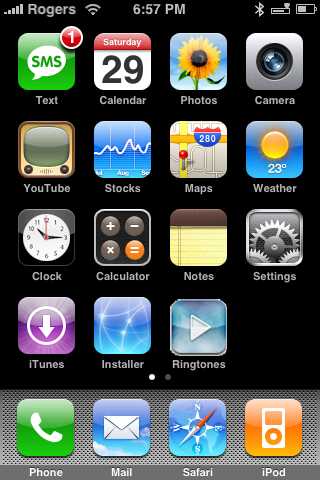
Шаг одиннадцатый
Зайдите на страницу, где расположена ссылка для скачивания файла. Нажмите на ссылку. Появится окно кнопками Download и Change Filename. Нажмите Download, чтобы загрузить файл!
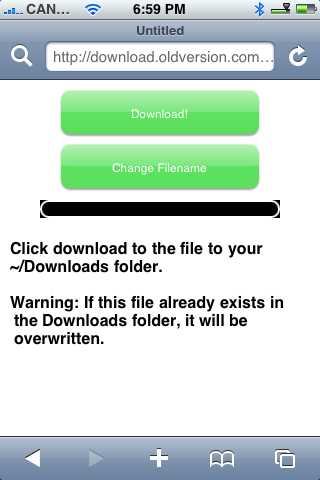
Примечание: Скачанные файлы попадут в папку /var/root/Downloads.
Примечание: Скачанные файлы находятся в папке /var/root/Downloads
где находятся сохраненные документы и музыка
iOS – это закрытая операционная система, что является ее достоинством и одновременно недостатком. Плюс скрытности заключаются в том, что пользователи не смогут удалить системные файлы и есть очень маленькая вероятность попадания в систему вирусного ПО. Доступ к файлам и папкам осуществляется через специальные программы – файловые менеджеры, которые позволяют находить, располагать, просматривать, копировать, перемещать и удалять загружаемый контент. К системным ресурсам айфона у владельца гаджета доступа нет – они просто-напросто скрыты по умолчанию. Рядовому пользователю это и не нужно. Но, чтобы найти где в айфоне загрузки, необходимо разобраться с некоторыми особенностями iOS.
Где в айфоне загрузки
В отличие от системы Android, которая по умолчанию предусматривает доступ к папкам с загруженными файлами, iOS такими возможностями не обладает. Она показывает владельцам гаджета только диск с оставшейся памятью. Новички начинают искать, где загрузки на айфоне.
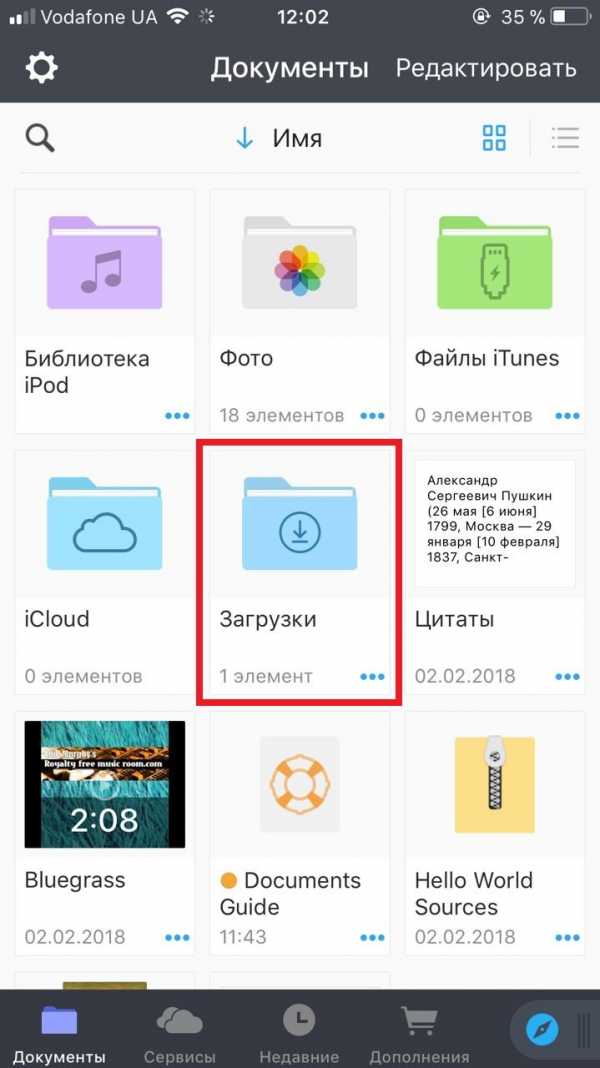
Загрузки в айфоне
Так куда же скачиваются файлы в айфоне? Разработчики операционный системы автоматизировали процесс загрузки так, что iOS сама распределяет документы по необходимым директориям диска для отдельного класса файлов. То есть музыка хранится в папке для музыки, а изображения в отдельных папках, с остальными также.
Обратите внимание! Загруженные на айфон файлы не хранятся в одном месте, а сортируются по папкам. Независимо от модели айфона, будь это s, se или xr процедура распределения скачанных файлов везде аналогична.
Файловые менеджеры – это программы, позволяющие получать доступ к некоторым папкам айфона и производить манипуляции с файлами. По умолчанию такие приложения не были предусмотрены. Но с появлением iOS 11 айфоны стали снабжаться приложением «Файлы», которое открывает доступ пользователю к папкам с контентом. Однако к системным файлам доступ остается закрытым. Альтернативой для любого менеджера загрузки может послужить iCloud Drive, который позволяет пользователю перемещать и удалять файлы. Но как известно, облако дает лишь 5 Гб свободного пространства. В отличие от iCloud Drive файловый менеджер использует пространство самого устройства, обладающего большим объемом памяти.
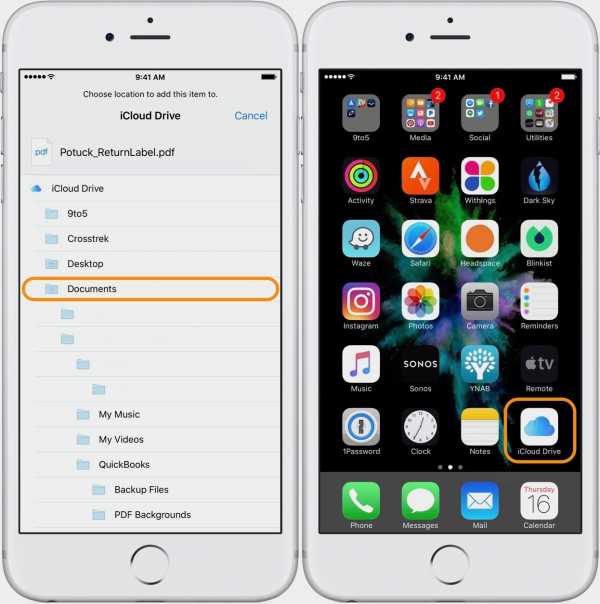
Файловые менеджеры позволяют производить манипуляции с файлами
Где папка «Файлы» в айфоне
Файловые менеджеры бывают двух типов: для смартфона и компьютера. Программа для айфона обладает меньшой функциональностью, чем компьютерная, открывая доступ лишь к загруженным файлам.
Компьютерная программа зачастую позволяет открывать и корневую папку смартфона. Именно корневая папка устройства задает изначальную директорию хранения файлов. Например, доступ к документу какого-либо приложения через корневую папку осуществляется так: /private/var/mobile/Applications. Фотографии с камеры сохраняются по следующему пути: /private/var/mobile/Media/DCIM/100Apple. Таким образом, присоединив устройство к компьютеру, можно проследить и узнать, куда сохраняются файлы в айфоне.
Касаемо приложения файловый менеджер, установленном на самом устройстве, здесь есть ограничения, но они упрощают доступ к загруженным файлам. Обычно приложения именуют папки таким образом: «Обои», «Фото», «Приложения», «Документы», «Почта» и так далее. Пользователю не нужно делать длинные пути через дочерние папки, чтобы найти необходимую информацию. Все просто: достаточно выбрать нужную папку и все файлы открываются перед глазами. При этом, пользователь может самостоятельно вытащить нужные ему данные и переместить их на стартовую страницу менеджера загрузки, чтобы они были всегда на виду.
Некоторые файловые менеджеры, в том числе и iCloud drive, предоставляют папку «Downloads» (загрузки). Но файлы попадают в нее за редким исключением – если их расширение не может прочитать ни одно приложение на смартфоне.
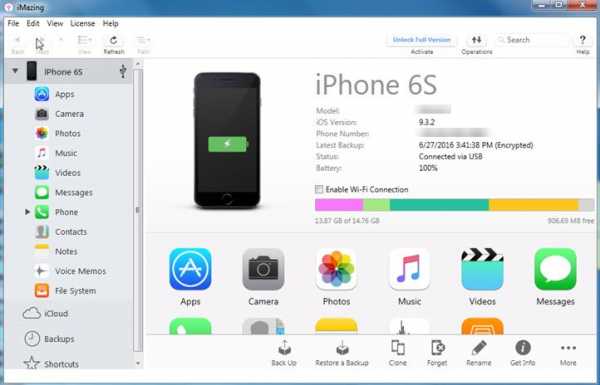
Где папка с файлами в айфоне
Обратите внимание! Некоторые модели айфонов относятся к классу джейлбрейк. Здесь пользователю доступны все папки системы. Однако открытость операционной системы не предусмотрена разработчиками. Обычно это гаджет, взломанный незаконным способом.
Куда сохраняется скачанная музыка
Как уже упоминалось ранее, чтобы найти скачанные файлы музыки, не стоит искать, где в айфоне папка загрузки. Музыка, как и все остальные поддерживаемые файлы, загружается в специально предусмотренную для нее директорию. Но стоит сразу ответить на вопрос – можно ли загружать музыку с компьютера простым копированием. Можно, но только через iTunes или iTools.
Данный способ огорчает пользователей, не позволяя им просто копировать музыку с компьютера. Но есть и достоинства у этих сложностей. Медиатека упорядочивается и все данные находятся на своих местах, позволяя встроенному проигрывателю корректно обращаться с музыкальными файлами.
Итак, загруженные музыкальные файлы попадают в следующую папку: /private/var/mobile/Media/iTunes_Control/Music. В этой же папке хранятся и фильмы. Рингтоны сохраняются по тому же пути, но не в папку «Music», а в «Ringtones».
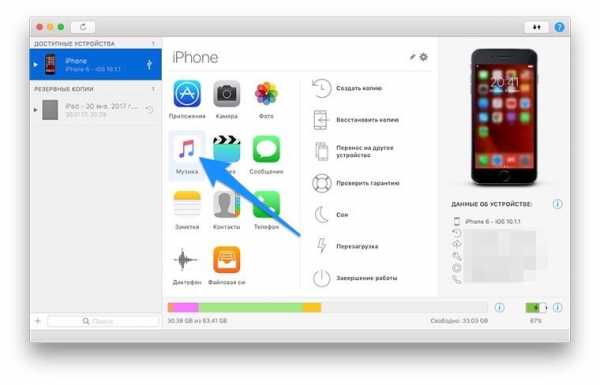
Куда сохраняется скачанная музыка в айфоне
Куда сохраняются документы на айфоне
Форматов различных документов огромное множество. Поэтому разработчики iOS не предусмотрели для них отдельную директорию по умолчанию. Загрузка документов осуществляется из интернета или компьютера. При наличии стандартного приложения «Файлы» или файлового менеджера, загруженные документы находятся в папке для загрузок или отдельно на рабочем пространстве. Затем их можно переместить в любую папку по усмотрению.
Обратите внимание! При отсутствии ранее перечисленных программ, проще всего отыскать загруженные документы в iCloud Drive. Здесь для них предусмотрена отдельная папка «Документы».
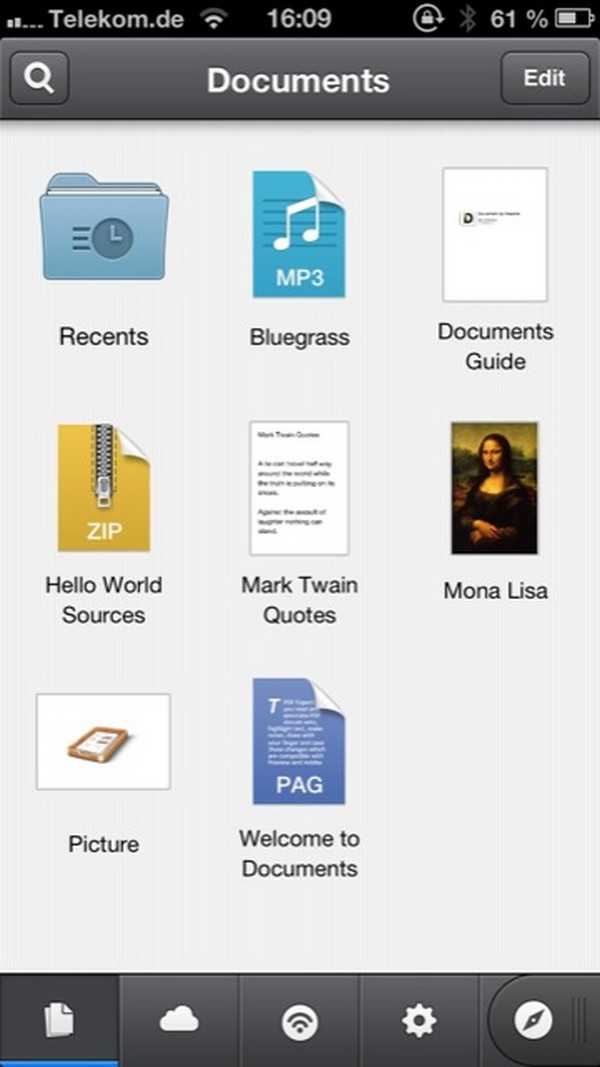
Где хранятся документы
Как посмотреть файлы на айфоне сохраненные или скачанные и переданные по блютузу
Где в айфоне найти загрузки файлов через блютуз или сохраненные другим образом? Как уже упоминалось ранее, операционная система сама сортирует контент по нужным папкам. Переданные через блютуз данные не являются исключением. Если это документ или файл не знакомого формата, то он попадает в отдельную папку «Загрузки» или находится вне папок.
При наличии файлового менеджера во время скачивания документа через интернет или передачи его через блютуз система оповещает об окончании загрузки. Нажав на это сообщение, можно не только посмотреть файл, но и переместить его в любую папку.
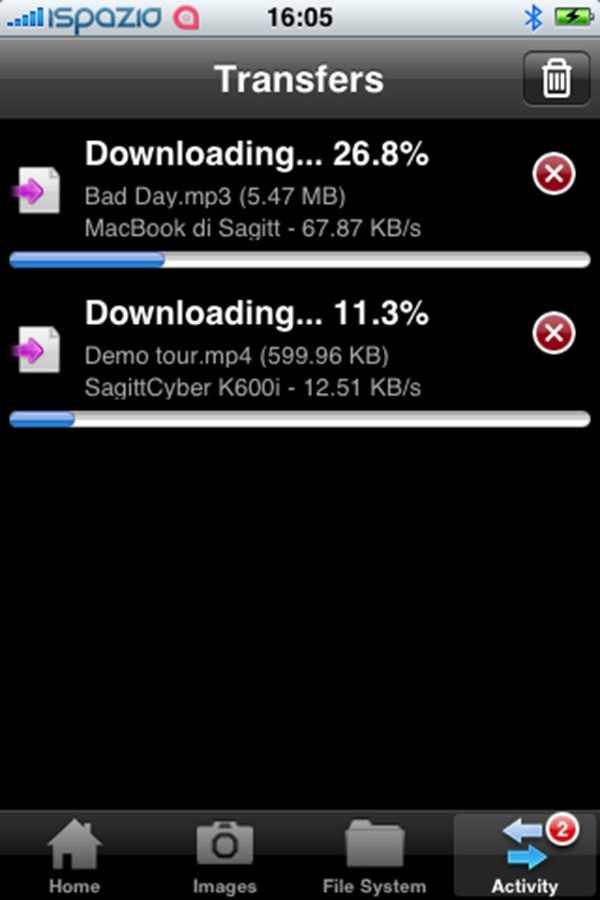
Как посмотреть переданные по блютузу файлы
Обратите внимание! Начиная с операционной системы iOS 7, Apple внедрила такую технологию как AirDrop. Она работает в связке с блютузом и Wi-Fi. Функция позволяет копироваться файлам между устройствами на большом расстоянии.
Описание популярных менеджеров загрузки для iPhone
В App Store можно скачать огромное количество менеджеров загрузки для айфона. Владельцу устройства уже не придется задумываться, куда сохраняются файлы на айфоне. Однако наибольшую популярность, ввиду приносящей пользы, получили несколько таких программ:
- iDownloader Pro. Данный продукт является универсальным помощником владельца айфона. Эта программа не только предоставляет широкие возможности по загрузке файлов и музыки, но обладает своим файловым менеджером. Здесь есть встроенный браузер, автоматически отключающий рекламу. Загрузки можно осуществлять в многопоточном режиме. Есть встроенный мультимедийный плеер для фонового воспроизведения музыки.
- Mr. Download. Данный продукт больше похож на дополнение к Safari. Ведь его работа тесно завязана на браузере, а именно на загрузках из него. Программа появляется в меню браузера, ссылка называется «Поделиться». Каждая загрузка из браузера активирует работу приложения, которое открывает перед пользователем окно с описанием загрузки и запрашивает на это разрешение. Приложение спрашивает о том, куда необходимо загрузить файл и начинает загрузку с демонстрацией ее статуса. Присутствует функция фоновой закачки и загрузки сразу нескольких файлов синхронно. Также программа способна осуществлять сохранение данных в облако.
- DManager Browser & Documents. Это браузер для айфона с наличием файлового менеджера. Пользователь может контролировать загрузку любого контента и указывать путь для сохранения. Это отдельный браузер, не являющийся расширением для традиционного. Также здесь присутствует функция блокировки всплывающих сообщений и баннеров. Браузер позволяет создавать множество вкладок и выполнять загрузки в многопоточном режиме. С помощью этого удобного приложения можно выполнять навигацию по папкам с файлами, создавать их, копировать, удалять и делать все, что доступно в обычных файловых менеджерах. Загрузки можно ставить на паузу при низкой скорости интернета.
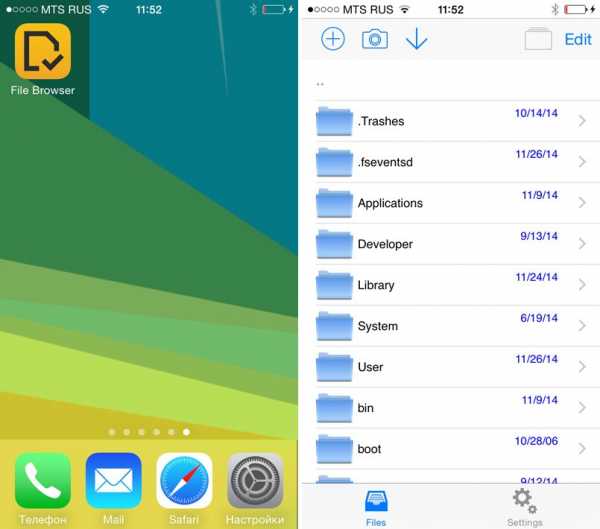
Популярные файловые менеджеры
В целом достаточно одного из выше перечисленных менеджеров загрузок. Функционально они все похожи, различие может быть в структуре и интерфейсе. Устанавливая правильное программное обеспечение на смартфон, можно сэкономить как пространство, так и личное время, исключая необходимость проводить длинные операции. Менеджер загрузок навсегда избавит пользователя айфона от лишних движений, особенно новичков, которые только осваивают все прелести работы с iOS.
Куда сохраняются приложения на айфоне из App Store
Казалось бы, что приложения, загруженные из App Store хранятся на рабочем столе. Ведь после загрузки сразу создается иконка. Но она является лишь ссылкой на запуск исполнительного файла приложения, а они находятся в папках устройства.
При использовании файлового менеджера айфона или облака можно увидеть папку с названием «Приложения» или «Applications», но компьютерная программа не позволяет просматривать некоторые системные файлы айфона. Поэтому путь к ним немного сложнее: /private/var/mobile/Applications. Файлы приложения, загруженные из стороннего ресурса, можно перемещать по папкам на выбор с помощью менеджера загрузок.
Обратите внимание! App Store автоматически устанавливает все файлы по умолчанию в нужную папку.
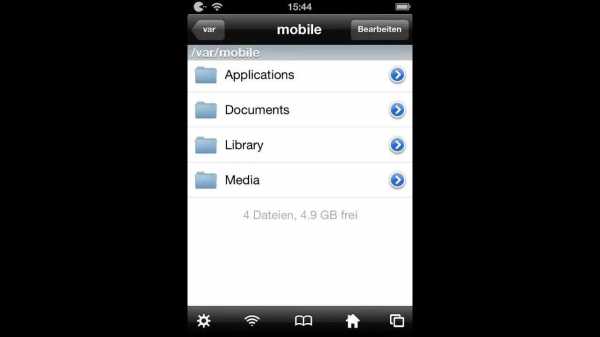
Куда сохраняются приложения из App Store
Что делать, если происходит сбой загрузки программы iPhone
Часто, совершая загрузку из App Store, можно заметить, что установка приложения или скачивание контента останавливается по непонятным причинам. Первая и самая распространенная – плохое соединение с интернетом. Поэтому, прежде чем загружать приложение, стоит убедиться в том, что сигнал с сетью стабильный.
Другой причиной сбоя скачивания программы в iPhone может послужить нажатие на иконку приложения во время его загрузки. При этом установка сразу прекратится. Может показаться, что приложение уже загрузилось. Однако работать оно не будет из-за недостатка файлов. Поэтому при загрузке любой программы из магазина следует быть внимательнее и лучше не трогать экран смартфона. Кстати, если пользователь коснулся иконки, то возобновить процесс загрузки иногда помогает еще одно прикосновение к этой же иконке. Если это не помогло, то необходимо перезапустить загрузку программы.
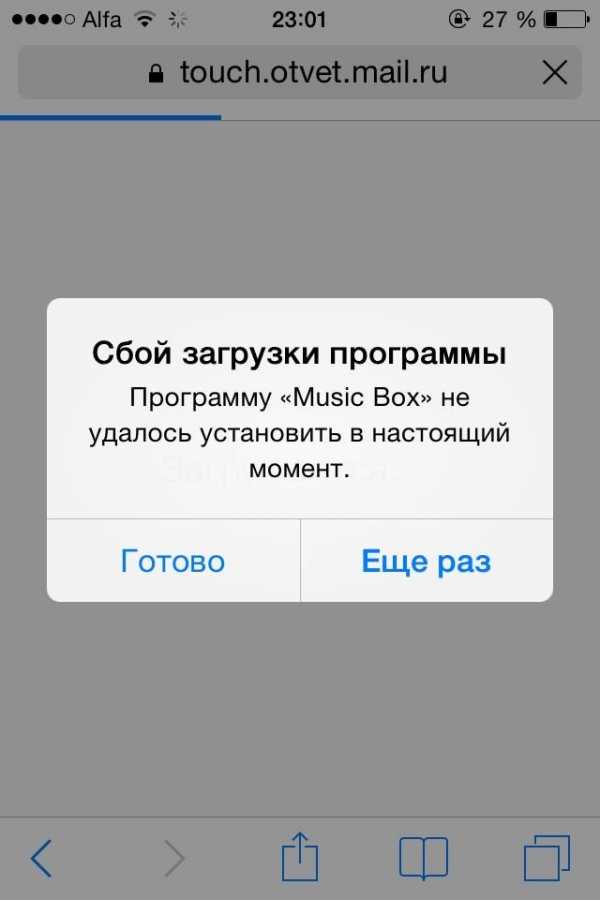
Что делать если произошел сбой загрузки
Почему при поиске файлов в айфоне появляется надпись, что данный объект больше недоступен App Store
Часто разработчики публикуют свои приложения в App Store. Пользователи загружают их и устанавливают на свой смартфон. Но иногда случается, что пользователь при поиске файлов приложения сталкивается с сообщением, что данный объект больше не доступен App Store. Этому есть свое объяснение.
Дело в том, что компания Apple удаляет некоторые приложения из магазина, которые не успели еще стать популярными. А происходит это потому, что они не соответствуют условиям App Store. Так сложилось, что проверка осуществляется не сразу, а через некоторое время. Так разрушаются мечты многих разработчиков, которые хотят сделать себе имя на своем приложении. Оно удаляется из магазина, а пользователь, у которого оно установлено, теперь видит данное сообщение.
Важно! В этом случае обновлений ждать не стоит, так как проекта уже не существует.
Но многие разработчики проделывают изменения, стараясь вписать приложение в рамки магазина. Программа снова возвращается в App Store. Но ее придется скачивать уже заново. И часто от этого есть польза: приложения обновляются и совершенствуются, так как разработчики снова прикладывают руки к созданию обновления.
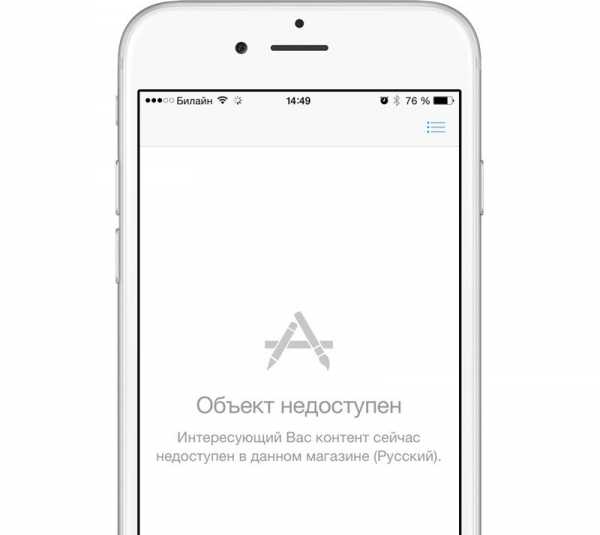
Почему объект App Store не доступен
Следовательно, владельцы iOS, начиная с версии 11, могут не загружать файловый менеджер. Он уже есть в смартфоне и называется «Файлы». Он позволяет передвигаться по папкам и совершать все традиционные операции с контентом. Если же такового нет, то файлы доступны в телефоне со взломанной операционной системой с функцией «Джейлбрейк».
В остальных случаях без установки файлового менеджера не обойтись, поскольку компания Apple скрывает от пользователей внутреннюю структуру операционной системы, предоставляя лишь облако с поверхностной навигацией по папкам, в которых содержатся изображения, музыка, видео, сообщения и прочая информация.
Как скачивать и устанавливать приложения на iPhone?
Кажется, что может быть проще – установить приложение из AppStore на Айфон! Однако и по ходу этой процедуры у пользователей возникают затруднения, связанные чаще всего с качеством мобильного покрытия. При злополучной E даже загрузка простенькой утилиты весом в 10 Мб превращается в мучение – что уж и говорить о профессиональных программах вроде iMovie. Если качество мобильного покрытия оставляет желать лучшего, iPhone лишь предпримет жалкие попытки скачать приложение, после которых сообщит, что загрузка невозможна.
Описанная проблема очень актуальна для людей, которые проживают на окраинах своих городов. К счастью, менять оператора, чтобы получить возможность устанавливать приложения на iPhone, в этом случае не нужно – лучше воспользоваться мощностями стационарного (проводного) интернета.
Как установить программу из AppStore прямо с iPhone?
Есть несколько способов скачать приложение на iPhone, и первым нужно рассмотреть самый простой, но требующий стабильного 3G/4G-соединения – загрузку напрямую с «яблочного» устройства. От пользователя требуется выполнить такие действия:
Шаг 1. Зайдите в магазин AppStore – для этого нужно кликнуть на синюю иконку с литерой А.
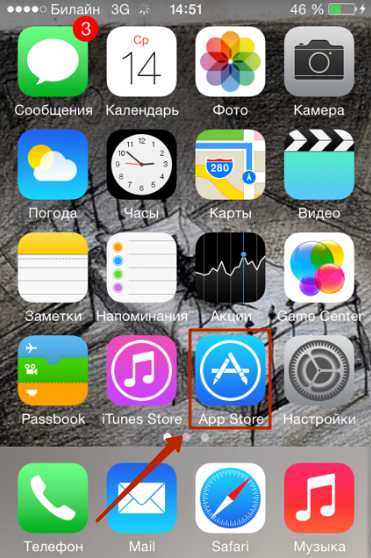
Шаг 2. В поисковик «вбейте» название того приложения, которое вас интересует. Затем нажмите кнопку «Найти» («Search») в правом нижнем углу.
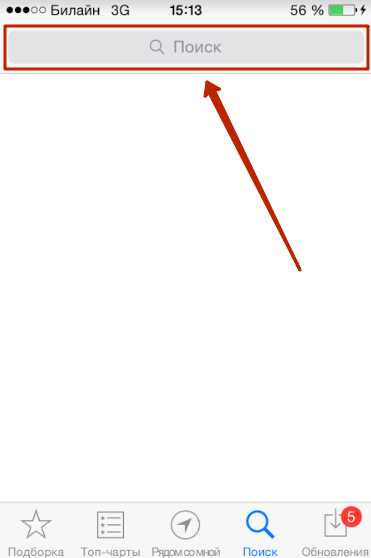
Вы также можете искать популярные приложения в подборках и топ-чартах от Apple. Для этого вам следует воспользоваться соответствующими вкладками в нижней панели.
Шаг 3. После того как iPhone найдёт в магазине интересующее вас приложение и предложит его, нажмите кнопку «Загрузить» (для бесплатного софта) или кнопку с ценником (если программа стоит денег).
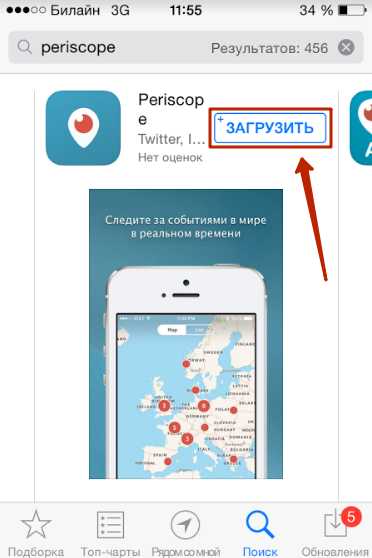
Затем кликните на «Установить» («Install»).
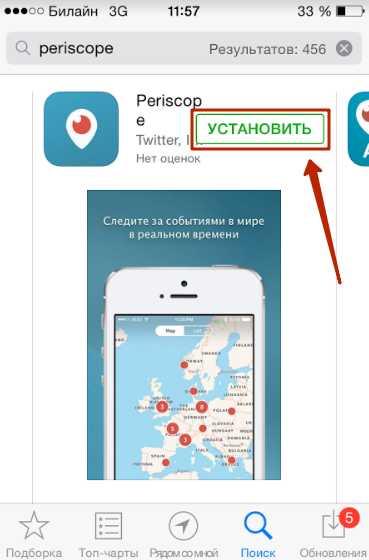
Шаг 4. Введите пароль от Apple ID. Если учётной записи Apple у вас ещё нет, её придётся завести. Наш сайт рассказывает и о том, как создать учётную запись на iPhone.
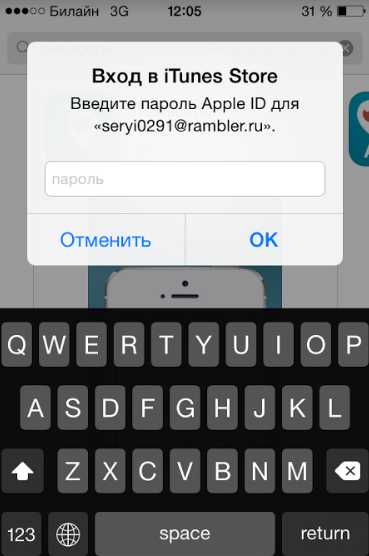
Отличие iOS от Android заключается в том, что при загрузке программ владелец iPhone будет вынужден всякий раз вводить пароль от Apple ID. В случае с Android этого не требуется.
Если пароль введён верно, на месте кнопки «Установить» появляется круговой индикатор загрузки.
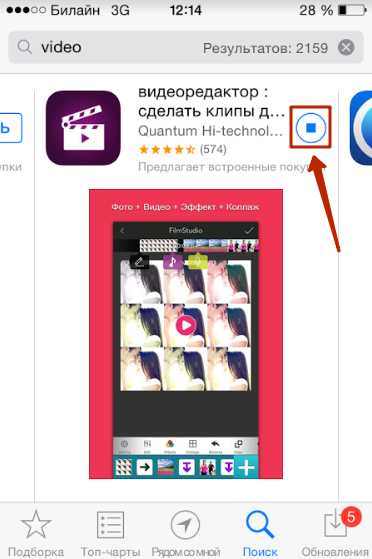
Кроме того, вы можете судить, как далеко продвинулся процесс скачивания, по иконке на одном из рабочих столов.
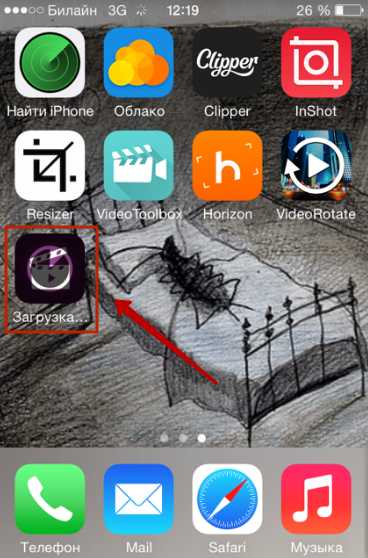
Шаг 5. Дожидайтесь завершения загрузки. Установка программ на iPhone происходит автоматически.
Чем более современной является операционная система, установленная на вашем iPhone, тем выше ваши шансы на загрузку приложения. Каждая из программ в AppStore предъявляет требования к версии iOS. Например, популярное приложение Periscope скачать на гаджет с 7-ой «операционкой» невозможно, потому как этот софт требует минимум iOS 8.0.
О том, что вам следует «обновиться», вы узнаете из подобного сообщения:
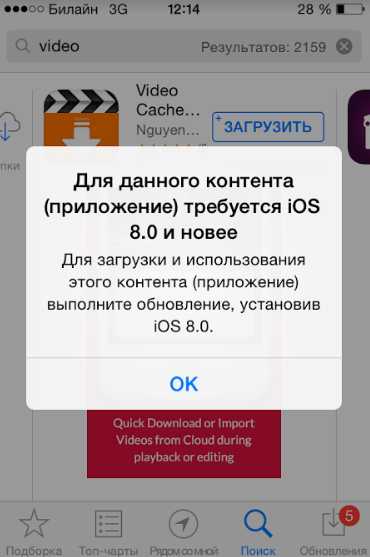
Как скачать приложения на Айфон через iTunes?
Второй способ загрузки приложений – отличное решение для пользователей, чей мобильный интернет оставляет желать лучшего. Необходимо задействовать программу iTunes на ПК и уже посредством неё перенести приложения на «яблочный» гаджет. Следуйте такой инструкции:
Шаг 1. Запустите Айтюнс и перейдите в раздел «Программы».
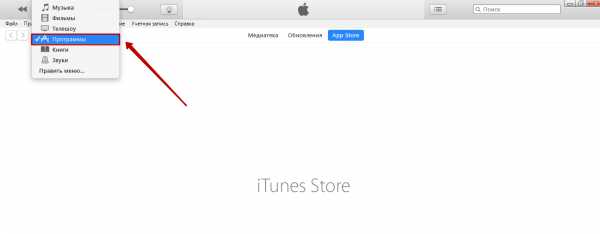
Шаг 2. Выберите вкладку «AppStore».
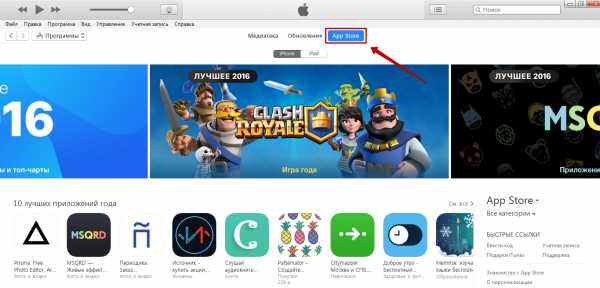
Шаг 3. В строке поисковика пропишите название приложения, которое желаете скачать. Затем нажмите Enter.
На экране ПК появятся результаты по запросу в два ряда: «Приложения для iPhone» и «Приложения для iPad». В нашем случае необходима программа для iPhone, поэтому ищем в первом ряду.
Шаг 4. Отыскав необходимое приложение, нажмите кнопку «Загрузить», расположенную под иконкой.
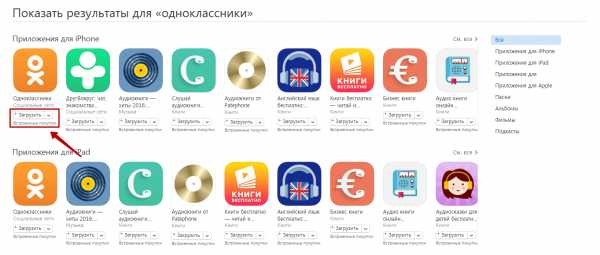
Шаг 5. Введите пароль от Apple ID – как говорилось выше, это обязательная процедура. Затем кликните «Купить».

При тех скоростях, которые предлагает современный проводной интернет, загрузка большинства программ происходит всего за несколько секунд. Перейдите во вкладку «Медиатека» – если приложение присутствует в перечне, значит, загрузка прошла успешно.
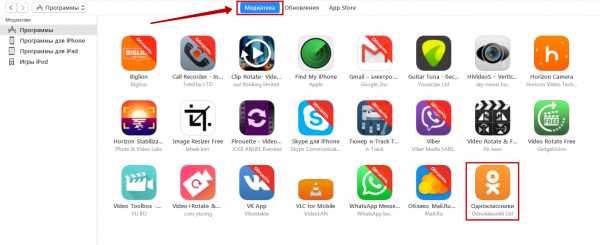
Все скачанные приложения хранятся в памяти компьютера в папке, которую можно найти по пути C:Usersимя пользователяMusiciTunesiTunes MediaMobile Applications. Формат приложений для iPhone – .ipa.
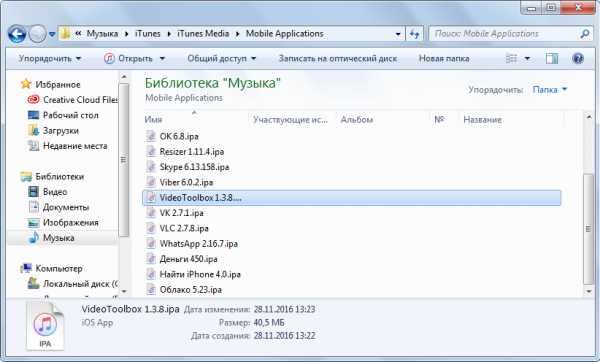
Далее нам понадобится мобильное устройство.
Шаг 6. Подключите iPhone к ПК, перейдите в меню управления устройством, нажав на кнопку с изображением смартфона.
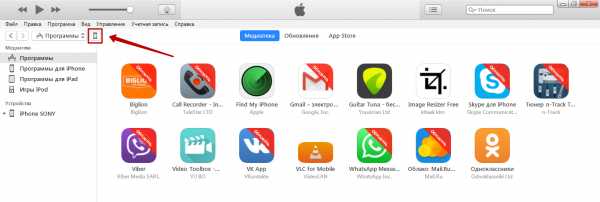
Шаг 7. Запустите процесс синхронизации мобильного устройства и iTunes.
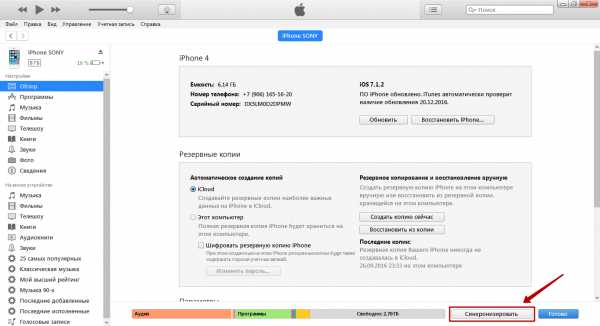
Как только процесс завершится, вы найдёте приложение на одном из рабочих столов iPhone. Если же его там не будет, значит, копирование программы не произошло по причине недостаточной версии ОС.
Как перенести программы с устройства Apple на ПК и зачем это нужно?
Переносить приложения можно не только с ПК на мобильное устройство, но и в обратном направлении. Для чего это нужно делать? Всё очень просто: если программа хранится на компьютере, вы при необходимости скачаете её на iPhone даже в отсутствие интернета. Скопировав утилиту на ПК, вы можете стереть её из памяти мобильного устройства, чтобы она не занимала память.
Перенос программ с Айфона на компьютер делается так:
Шаг 1. Запустите Айтюнс и выберите вкладку «Файл».
Шаг 2. Отыщите раздел «Устройства» и кликните на пункт «Переместить покупки с iPhone» в открывшемся меню.
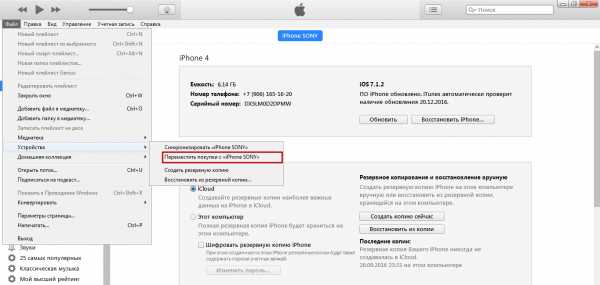
Начнётся синхронизация, по завершении которой все программы окажутся сохранёнными на жёстком диске компьютера.
Как загрузить приложения на iPhone через сторонние файловые менеджеры?
Скопировать приложения на iPhone можно не только через iTunes, но и с помощью сторонних файловых менеджеров, которые имеют ряд преимуществ перед официальным медиакомбайном:
- Не требуют джейлбрейка и подключения к интернету.
- Не производят синхронизацию.
- Обеспечивают высокую скорость обмен данными.
Традиционно в пример приводятся две утилиты: iFunBox и iTools. Мы рассмотрим, как перенести приложения, на примере первой – скачать её можно здесь:
Шаг 1. Скачайте нужную программу из AppStore на ПК и запустите iFunBox.
Шаг 2. Подключите смартфон к компьютеру по USB-кабелю и убедитесь, что утилита распознала устройство. В верхней панели должны значиться название «яблочного» гаджета и его модификация.
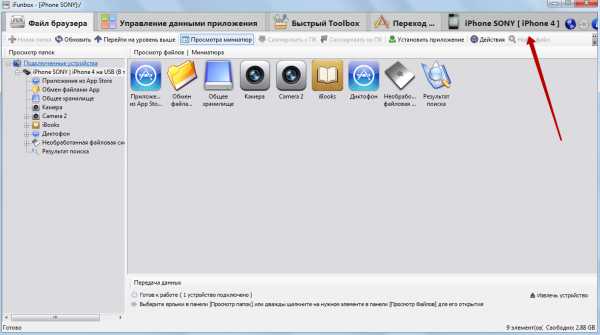
Шаг 3. Нажмите на кнопку «Установить приложение» и через проводник отыщите на жёстком диске ПК программу, которую нужно перенести.
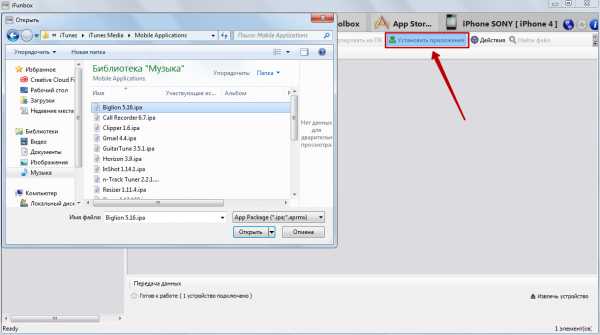
Затем нажмите «Открыть». Так вы запустите процесс передачи данных, ход которого можно отслеживать с помощью индикатора в нижней части окна утилиты.
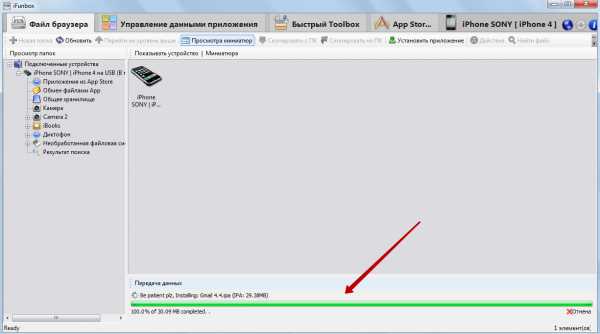
По завершении процесса вы увидите отчёт, в котором будет значиться, сколько приложений установлены успешно.
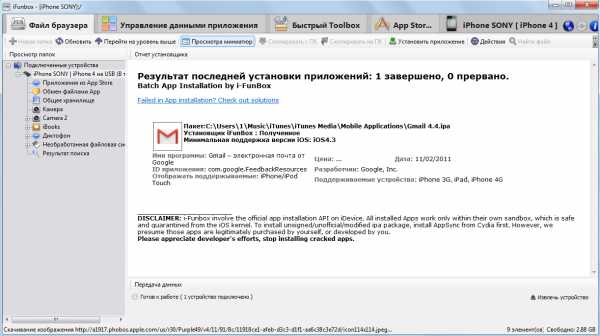
Обратите внимание, что разработчики iFunBox не рекомендуют загружать через свою программу приложения, вес которых превышает 1 Гб. Велик риск, что подобное приложение будет вылетать сразу после начальной заставки.
Как скачать и установить твик на Айфон с джейлбрейком?
Обладателям взломанных iPhone следует знать, что твики в отличие от приложений из AppStore имеют формат не ipa, а deb. Скачивать твики следует в магазине Cydia – «подпольной» альтернативе AppStore.
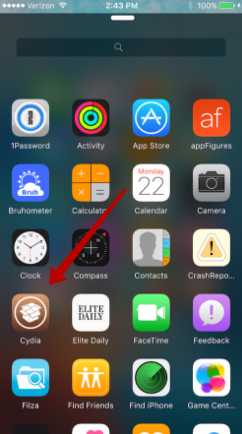
Изображение: ijailbreak.com
Как же действовать при необходимости загрузить твик?
Шаг 1. Добавьте репозитарий, из которого вы намереваетесь скачать приложение. Делается это через кнопку «Sources».
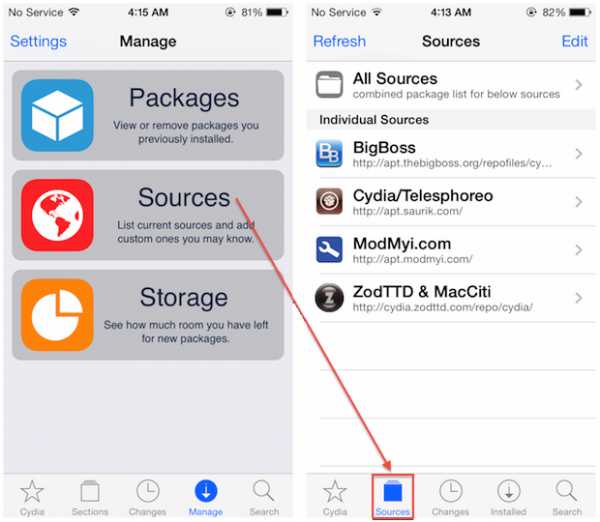
Изображение: tiamweb.com
Обратите внимание, что в перечне справа предлагаются самые популярные репозитарии – в частности, BigBoss и ModMyi. Чтобы добавить в список другой, нажмите «Edit», затем «Add».
Шаг 2. Внесите в поисковую строку название твика, который вас интересует, и дождитесь результатов поиска.
Шаг 3. Отыскав нужный твик, нажмите на него. Откроется страница, представляющая приложение – здесь следует кликнуть на кнопку «Install».
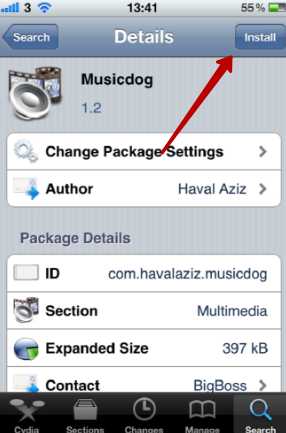
Изображение: icydiaos.com
Остаётся лишь дождаться завершения загрузки. Как видно, единственное различие между процедурами скачивания твиков и официальных приложений заключается в необходимости добавлять репозитарии при использовании Cydia.
iFunBox и iTools тоже можно применять для загрузки твиков на iPhone. Ещё одно любопытное приложение, способное выполнить функции посредника – iFile. При наличии такой утилиты на мобильном устройстве даже не обязательно иметь под рукой компьютер. Можно скачать deb-пакет через любой браузер на iPhone – iFile позаботится о том, чтобы превратить такой набор документов в приложение.
Заключение
Пользователи iPhone постоянно жалуются на нехватку памяти, но при этом продолжают устанавливать приложения, важность которых, мягко говоря, сомнительна. Решить проблему с памятью на самом деле просто: рекомендуется перенести все программы, которые хранятся на смартфоне «на чёрный день» и не используются регулярно, на ПК. Для жёсткого диска компьютера место, которое занимают приложения для iPhone – «капля в море». Самому же мобильному устройству «дышаться» будет гораздо легче.
Как загружать файлы любого типа на iPhone
Если вы перешли с Android на iOS, вас, должно быть, раздражала его функция загрузки, а не ее отсутствие.
Помимо некоторых файлов PDF, которые вы сможете загрузить напрямую (если вам повезет), вам придется либо добавить страницу в закладки, либо добавить ее в свой список для чтения, и это все. Облом, да?

Однако еще не все потеряно. Мы немного поработали и нашли идеальное решение для загрузки файлов любого типа на iPhone.Процесс такой же простой, как 1-2-3, и его настройка не занимает минуты.
Естественно, нам придется прибегнуть к помощи стороннего приложения, и самым популярным приложением является Downloader. Это приложение пользуется девизом «Все и все можно скачать».
Загрузчик следует мантре «Все и вся можно скачать».
Он не только позволяет загружать файлы на iPhone, но также позволяет просматривать и передавать их напрямую. Итак, без лишних слов, давайте посмотрим, как это сделать.
Шаг 1: Откройте сайт загрузки файлов
Запустив приложение, откройте сайт загрузки файлов и нажмите на файл, который необходимо загрузить.
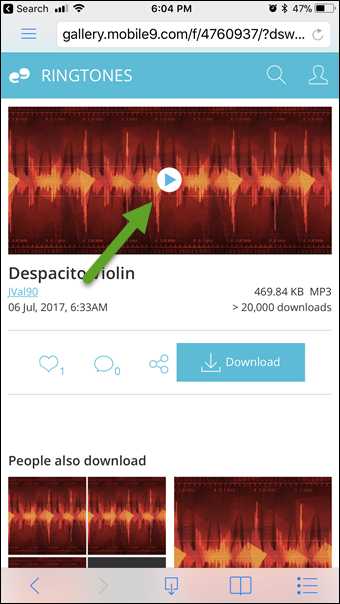
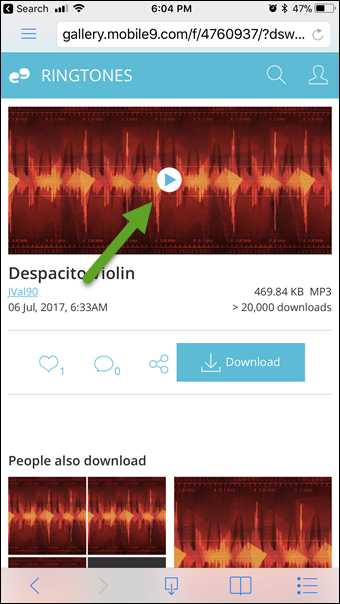
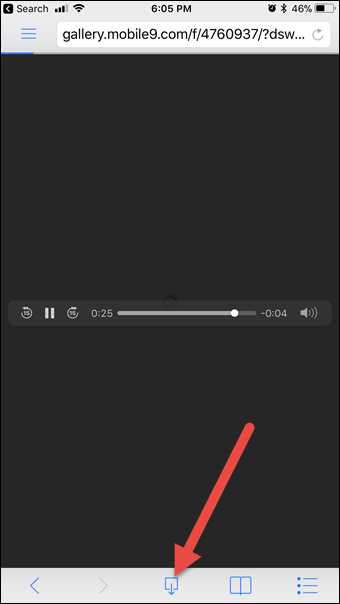
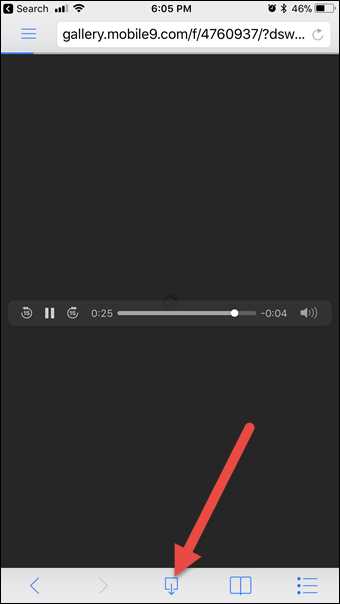
Это действие предложит воспроизвести файл, как в Safari.
Шаг 2: Приготовьтесь сохранить и поделиться
После этого нажмите на значок «Загрузить» внизу экрана, и на этом все. Просто видите!
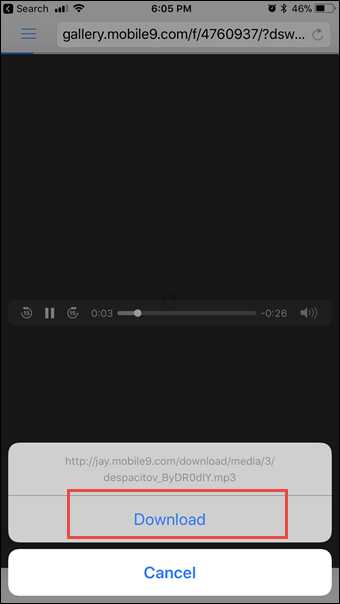
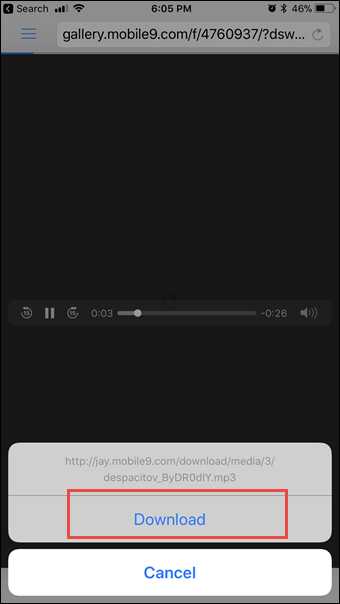
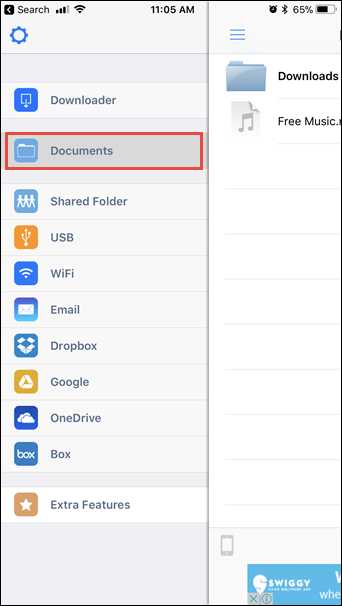
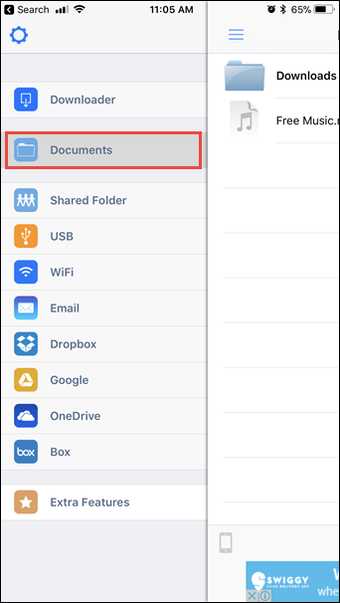
Загруженные элементы можно просмотреть в папке «Документы».Нажатие на конкретный файл откроет его, а нажатие на маленький значок (i) рядом с ним откроет различные параметры общего доступа. Теперь все, что вам нужно сделать, это нажать на значок «Поделиться» в правом верхнем углу.
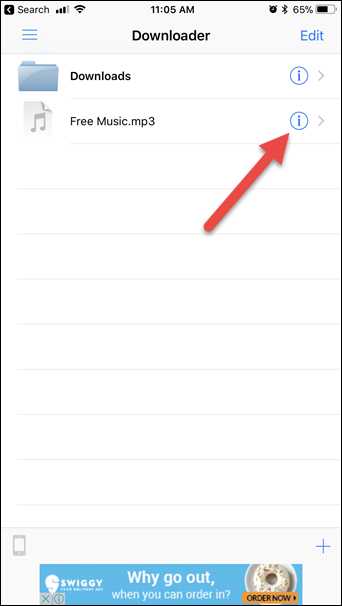

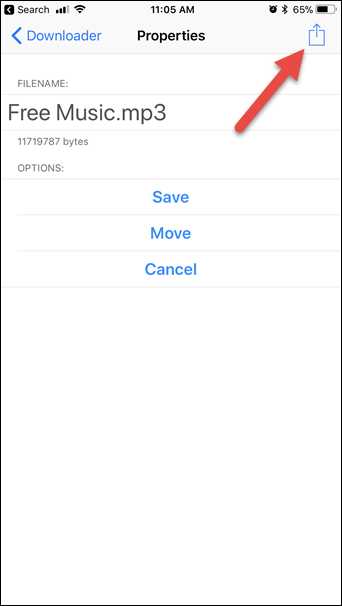
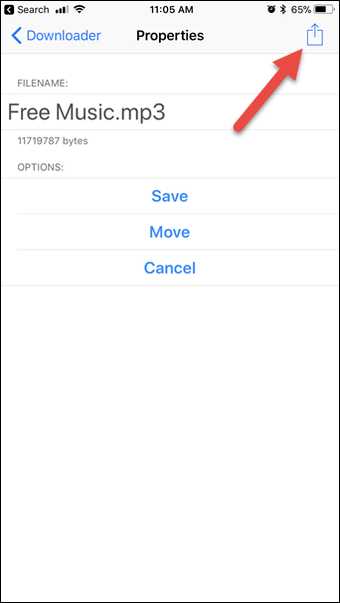
После этого вы можете поделиться им напрямую с помощью WhatsApp или любых других служб обмена сообщениями.
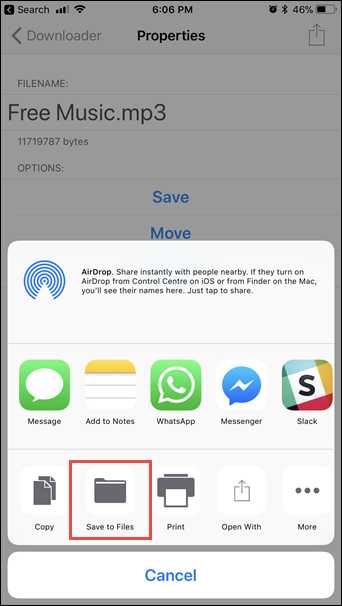
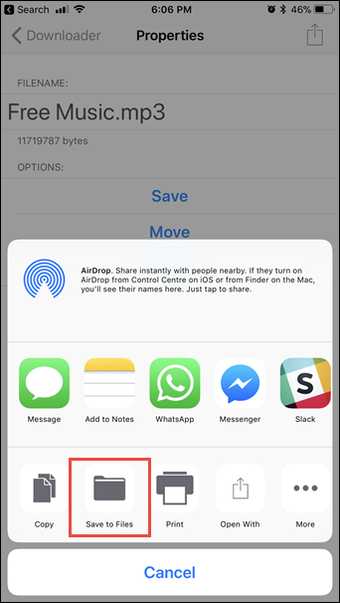
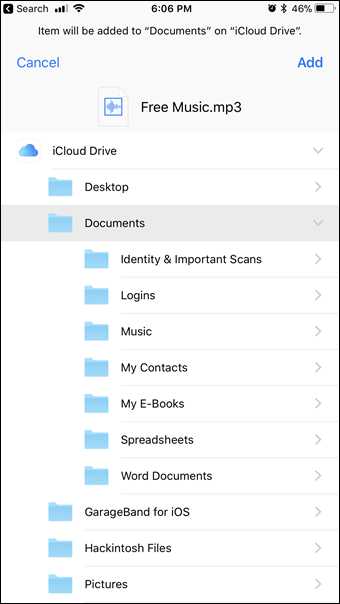
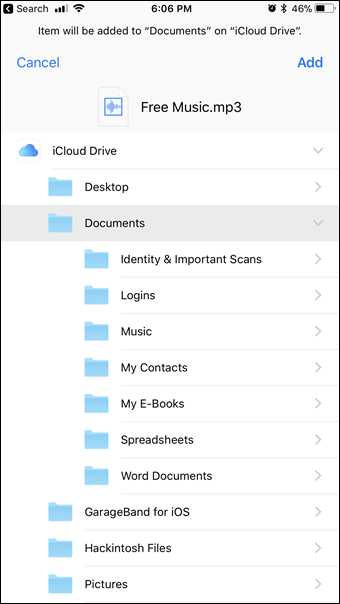
Если вы хотите загрузить файл непосредственно в iCloud, опция «Сохранить в файлы» поможет.
Дополнительная функция: общий доступ к Wi-Fi
Приложение Downloader для iOS поддерживает несколько одновременных загрузок.Однако самая крутая функция - это встроенный Wi-Fi Sharing.
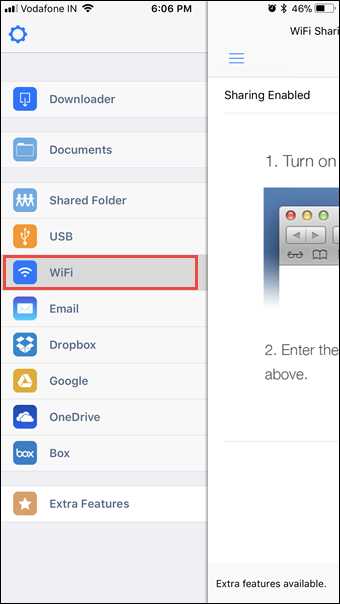
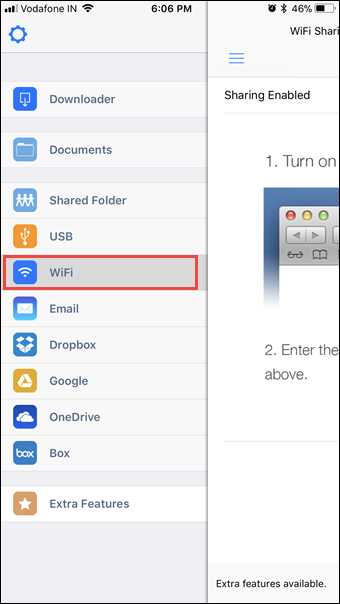
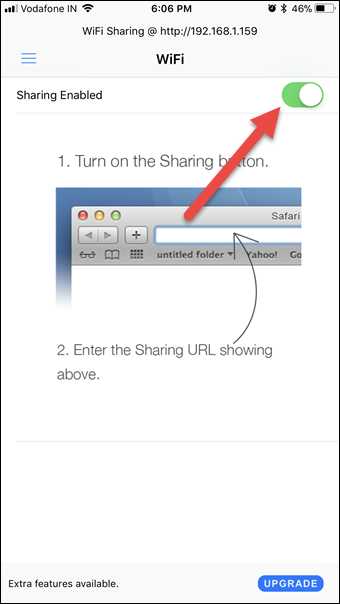
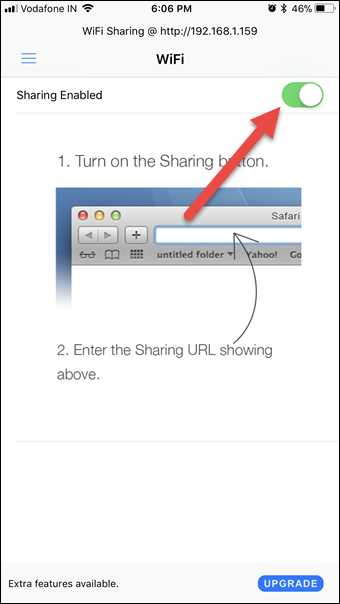
Все, что вам нужно сделать, это открыть меню настроек и нажать опцию Wi-Fi. Переключите кнопку Sharing Enabled, чтобы отобразить IP-адрес.
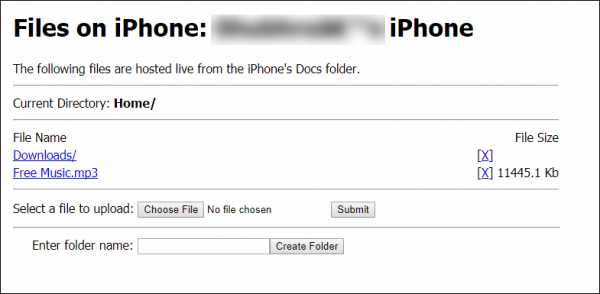
Теперь откройте адрес на своем ПК или Mac, и вы сможете просматривать файлы, которыми вы делитесь. Страница очень простая, но служит цели. Просто щелкните любой файл, чтобы загрузить его в свою систему.
Получите максимальную отдачу от своего iPhone
Итак, вот как вы можете загружать практически любые типы файлов на свой iPhone.Самое приятное то, что вы можете просматривать документы в автономном режиме. Еще один плюс в том, что в Downloader не так много рекламы.
Также он может легко загружать большие файлы. Мы протестировали его на файлах размером до 300 МБ, и он был загружен без проблем.
В указанной выше статье могут содержаться партнерские ссылки, помогающие в поддержке Guiding Tech. Однако это не влияет на нашу редакционную честность. Содержание остается объективным и достоверным.
Как скачать видео на iPhone / iPad из Интернета
«Как сохранить видео из Интернета на мой iPhone?»
Когда вы смотрите видео из Интернета на своем iPhone или iPad, вы можете найти видео, которые вам нравятся, и хотите загрузить их на свое мобильное устройство для просмотра в автономном режиме. Однако на некоторых веб-сайтах есть кнопка «Загрузить», которая позволяет загружать видео из Интернета на iPhone или iPad, а на других - нет, например YouTube, Facebook и Twitter.
Если у вас нет возможности сохранять видео на iPhone / iPad из Интернета, как вы можете загружать видео из Safari на устройство iOS? К счастью, с помощью загрузчиков видео и инструментов записи экрана вы можете легко сохранять видео из Интернета на свой iPhone. Есть три распространенных способа загрузить ваши любимые видео на iPhone или iPad.
Метод 1. Как бесплатно скачать видео на iPhone или iPad из Интернета
Хотите бесплатно скачать любое видео с любого сайта по URL? Если да, не пропустите бесплатный загрузчик видео для ПК и Mac - EaseUS MobiMover.Хотя вы можете загружать видео напрямую на свой iPhone или iPad, использование настольной программы более стабильно и надежно. Кроме того, этот инструмент на 100% бесплатный, без рекламы и без плагинов.
EaseUS MobiMover поддерживает загрузку видео и аудио с более чем 1000 сайтов и позволяет сохранять видео напрямую на свой компьютер или iPhone / iPad. Если вы хотите загрузить видео с YouTube на iPhone или сохранить видео с Facebook на компьютер, это поможет.
Чтобы скачать онлайн-видео на свой iPhone или iPad:
Шаг 1. Подключите iPhone к компьютеру, запустите EaseUS MobiMover и перейдите в «Загрузчик видео». Выберите свой iPhone в качестве целевого устройства для сохранения загруженных видео с YouTube.
 />
/> Шаг 2. Скопируйте URL-адрес видео YouTube, вставьте его в панель и затем нажмите кнопку «Загрузить».
 />
/> Шаг 3. Затем MobiMover быстро проанализирует URL-адрес и загрузит видео с YouTube на ваш iPhone. Когда он закончится, вы сможете найти видео в разделе «ТВ»> «Библиотека»> «Фильмы» на своем устройстве.
 />
/> Вы можете выполнить аналогичные шаги для загрузки музыки на свой iPhone или iPad.
Метод 2. Как загрузить видео на iPhone / iPad из Интернета в Интернете
Возможно, вы знакомы с онлайн-загрузчиками видео для ПК и Mac. На самом деле, есть также онлайн-загрузчики видео для iOS, которые позволяют сохранять видео на iPhone или iPad прямо из Интернета с помощью Safari. Скачивать видео на iPhone / iPad из Safari довольно удобно, так как не нужно устанавливать никаких приложений.Все, что вам нужно, это URL-адрес видео, скопированный с веб-сайта.
Есть много доступных онлайн-загрузчиков видео. Вы можете найти их в Интернете и применить тот, который вам больше всего нравится, для загрузки видео на свой iPhone или iPad из Safari. Здесь я покажу вам общие шаги по сохранению видео на iPhone или iPad из Safari с помощью онлайн-загрузчиков видео.
Для загрузки видео на iPhone / iPad из Safari:
Шаг 1. Скопируйте URL-адрес видео, которое вы хотите загрузить, из адресной строки.
Шаг 2. На iPhone или iPad откройте Safari и посетите онлайн-загрузчик видео.
Шаг 3. Скопируйте ссылку на видео в адресную строку и нажмите «Загрузить».
Шаг 4. Теперь вы можете увидеть все варианты загрузки, включая видео и аудио в разных форматах.
Шаг 5. Нажмите кнопку «Загрузить» рядом с вариантом, который вы предпочитаете, чтобы начать загрузку видео на свое устройство.
Метод 3.Как сохранить видео на iPhone / iPad из Интернета с помощью записи экрана
Есть вероятность, что вы не можете скачать онлайн-видео по разным причинам. Если вы столкнулись с такой проблемой и по-прежнему хотите сохранить видео на свой iPhone. Вы можете попробовать встроенную в iOS функцию записи экрана, чтобы записать экран вашего устройства, а затем сохранить его на свой iPhone или iPad.
Для более удобной записи видео на iPhone / iPad вы можете сначала добавить опцию записи экрана в Центр управления.
Шаг 1. Перейдите в «Настройки»> «Центр управления»> «Настроить элементы управления».
Шаг 2. Добавьте «Запись экрана» в Центр управления.
После этого вы можете воспроизвести и записать видео, которое хотите загрузить, чтобы сохранить его на свой iPhone или iPad.
Шаг 1. Проведите пальцем вверх или вниз по экрану iPhone / iPad, чтобы открыть Центр управления.
Шаг 2. Щелкните значок записи экрана. Через три секунды начнется запись экрана.
Шаг 3. Откройте Safari и воспроизведите видео, которое хотите загрузить.
Шаг 4. Нажмите «Стоп», чтобы завершить процесс в соответствии с вашими потребностями. (Видео будет автоматически сохранено в приложении «Фото».)
Шаг 5. Зайдите в приложение «Фото», чтобы проверить видео и при необходимости отредактировать видео.
Итог
В дополнение к трем стандартным способам, показанным выше, вы также можете применить одно из приложений iOS для загрузки видео на iPhone или iPad из Интернета.
Если вы не против использования компьютера для помощи, вы также можете использовать онлайн-загрузчик видео или расширение браузера, чтобы загружать онлайн-видео на свой компьютер, а затем передавать видео с ПК на iPhone.
Одним словом, есть несколько способов сохранить видео на iPhone / iPad из Интернета. Вы можете легко загружать понравившиеся видео с YouTube, Facebook, Twitter или любого другого сайта на свое устройство так, как вам нравится.
.Как загрузить и сохранить файл любого типа на свой iPhone «iOS и iPhone :: Гаджеты для взлома»
На устройстве Android вы можете загрузить практически любой тип файла в аккуратную и аккуратную папку «Загрузки», а затем эти файлы могут быть доступ к ним с помощью соответствующего приложения, отправка по электронной почте или передача на ваш компьютер. На iPhone такой папки нет, и сохранение файлов из Safari практически невозможно, если только вы не взломаны.
Например, если вы хотите сохранить MP3 или MP4, который вы нашли в Интернете, вы не можете загрузить его на свой iPhone, но вы можете добавить его в закладки или добавить в свой список для чтения в Safari.Для PDF-файла это то же самое, но вы также можете сохранить его в своем приложении iBooks. Если это другой тип файла, вы можете сохранить его непосредственно в одной из своих учетных записей облачного хранилища, но не на свой iPhone.
С iSaveit от Mobile Innovations теперь вы можете загружать и сохранять практически любой тип файла без ограничений на свой iPad, iPhone или iPod touch.
Сохранение MP3 с помощью iSaveit
Используя встроенный веб-браузер iSaveit, введите URL-адрес страницы, на которой находится файл, который вы хотите загрузить.Как только страница загрузится, просто нажмите на ссылку для загрузки и выберите «Загрузить», которая появится внизу экрана. В этом примере я загружаю MP3.
Сохранение потокового видео с помощью iSaveit
Вы также можете использовать веб-сайты, которые позволяют копировать файлы MP4 для YouTube, Vimeo или других ссылок на видео. Как только видео начнет воспроизводиться, внизу также появится ссылка для скачивания, как и в случае с MP3.
Просмотр и совместное использование загруженных файлов
Вы можете просмотреть свои загрузки, перейдя в «Файлы», где встроенный проигрыватель позволяет вам смотреть видео, слушать песни, читать PDF-файлы и многое другое.
Имейте в виду, что iSaveIt не может сохранять файлы для использования в собственных приложениях Apple (Музыка, Видео и т. Д.), Поэтому вы сможете просматривать их только в iSaveit, но вы можете делать это, даже если вы не в сети, поэтому Функционал на высоте.
Если вы хотите перенести их на свой компьютер, вы можете настроить бесплатную учетную запись облачного хранилища pCloud на 20 ГБ, к которой вы сможете получить доступ с других ваших устройств. В настоящее время нет другого способа перенести контент с вашего iPhone на компьютер, но он, безусловно, никуда не годится.
Не забудьте подписаться на Apple Hacks в Facebook и Twitter или на Gadget Hacks в Facebook, Google+ и Twitter, чтобы получить больше советов от Apple.
Обеспечьте безопасность соединения без ежемесячного счета . Получите пожизненную подписку на VPN Unlimited для всех своих устройств, сделав разовую покупку в новом магазине Gadget Hacks Shop, и смотрите Hulu или Netflix без региональных ограничений, повышайте безопасность при просмотре в общедоступных сетях и многое другое.
Купить сейчас (80% скидка)>
.20 бесплатных способов скачать любое видео из Интернета
Вы хотите скачать видео из Интернета? Если вы видите понравившееся видео на Facebook, YouTube, Vimeo или на любом из других ведущих видеосайтов, вы можете создать его копию, чтобы сохранить ее навсегда.
К счастью, скачивать видео из Интернета на удивление просто.И вот лучшие бесплатные способы скачать любое видео из Интернета.
SaveFrom - это загрузчик с YouTube, но с отличием.Если вы смотрите что-то в Интернете и хотите сохранить это, просто введите «ss» перед «YouTube» в URL-адресе. Это веб-трюк для загрузки видео.
Например:
- https: // www.youtube.com/watch?v=aS01LwpC23g
Станет:
- https: // www.ssyoutube.com/watch?v=aS01LwpC23g
Инструмент также поддерживает загрузку видео из Vimeo, Yandex, Dailymotion, Instagram, TikTok, Facebook, Live Journal и других.
Помните, если у вас возникли проблемы с загрузкой видео с YouTube из-за пределов вашей страны, ознакомьтесь с нашей статьей, в которой объясняется, как обойти региональный фильтр YouTube.
Еще один бесплатный загрузчик YouTube (а есть ряд бесплатных загрузчиков YouTube, которые стоит рассмотреть) в списке, возможно, самый простой.FastestTube - это расширение для браузера, которое добавляет кнопку физической загрузки на YouTube. Вы можете найти его в правом нижнем углу видео.
Он работает в Chrome, Firefox, Safari, Opera и Internet Explorer.
DownloadTwitterVideo позволяет снимать любое видео из любимой в мире временной социальной сети.
Вставьте URL-адрес твита, который содержит желаемое видео, а затем выберите, хотите ли вы сохранить его в формате MP3, MP4 или MP4 HD.
Instagram заработал репутацию сервиса для обмена фотографиями, но с появлением Instagram Stories он также позиционировал себя как замену Vine.Instagram Downloader позволяет загружать видео из Instagram.
FB Down - это инструмент для скачивания видео с Facebook.Он также поставляется с расширением Chrome, что означает, что вам не нужно покидать домашнюю страницу социальной сети, если вы найдете что-то, что хотите сохранить.
FB Down Private - это подраздел FB Down, но мы считаем, что он заслуживает отдельного упоминания.Приложение позволяет захватывать видео из учетных записей, которые пользователи установили как частные, даже если вы не видите видео изначально на Facebook.
Чтобы загрузить частное видео, перейдите на страницу видео в Facebook, нажмите CTRL + U , чтобы просмотреть исходный код, затем вставьте код в загрузчик.
Y2Mate - это специальный загрузчик с YouTube.Как и у других загрузчиков YouTube, процесс прост. Просто возьмите URL-адрес видео, которое вы хотите сохранить, вставьте его в поле URL-адреса веб-приложения и нажмите Start .
У вас будет выбор: загрузить все видео или только звуковую дорожку.
По мере продвижения по остальной части списка вы заметите часто повторяющуюся тему: большинство загрузчиков видео работают с одним и тем же набором сайтов.
KeepVid поддерживает 28 сайтов.Он охватывает образовательные ресурсы, такие как Lynda, новостные агентства, такие как ABC и NBC, а также популярные развлекательные сайты, такие как Ebaumsworld и Break. К сожалению, KeepVid больше не позволяет загружать видео с YouTube.
После того, как вы скопировали и вставили ссылку на сайт, вы можете сохранить загруженный файл в более чем 150 различных форматах.
YooDownload - еще один конкурент KeepVid и VideoGrabby.Он работает с YouTube, Vimeo, Facebook, Twitter, Instagram, Vid.me и SoundCloud.
ClipConverter работает практически с любым веб-сайтом, о котором вы только можете подумать (за исключением потоковых сервисов подписки).Он даже может захватывать видео из самой процветающей в мире социальной сети MySpace!
Разработчики предлагают надстройку браузера для Chrome, Firefox и Safari.
Поскольку многие из этих веб-приложений очень похожи, мы собираемся познакомить вас только с одним.
OnlineVideoConverter работает с YouTube, LiveLeak, TeacherTube, VK, CollegeHumor и другими.
.
Как мне загрузить приложение, файл или программу из Интернета?
Обновлено: 31.12.2020, Computer Hope
На этой странице содержится информация о том, как загружать многие типы файлов из Интернета, включая аудиоклипы, документы, файлы PDF, программы и изображения. Указания в следующих разделах работают во всех современных браузерах.
Что такое загрузка?
«Загрузить» означает получить данные из Интернета, которые должны быть сохранены и открыты. Не следует путать загрузку с копированием или сохранением, которые обрабатывают файлы, которых нет в Интернете (например,g., копирование файлов в другое место или сохранение документа). Кроме того, загрузка - это не загрузка, при которой файл пересылается с одного компьютера на другой.
Как скачать в разных браузерах
- Чтобы начать загрузку с веб-сайта, сначала необходимо щелкнуть ссылку для загрузки. Ссылка обычно обозначается разноцветным текстом с подчеркиванием, но также может быть значком или кнопкой. Если вы хотите загрузить аудиофайл, изображение или другой носитель, на который нет ссылки, перейдите к нашим примерам загрузки для получения дополнительной помощи.
- После щелчка по ссылке на файл браузер начинает загрузку или спрашивает, что делать, в зависимости от того, какой браузер вы используете. Ниже представлена дополнительная информация о том, как каждый современный браузер обрабатывает загрузки.
Google Chrome
- После завершения загрузки в нижнем левом углу окна браузера появляется запрос.
- Дважды щелкните загружаемый файл, чтобы открыть его.
Mozilla Firefox
- После завершения загрузки в центре окна браузера появляется подсказка; нажмите Сохранить файл .
- После сохранения загрузки к ней можно получить доступ через раздел «Загрузки» в папке «Библиотека», нажав Ctrl + J .
- Дважды щелкните загружаемый файл, чтобы открыть его.
Internet Explorer
- Корма