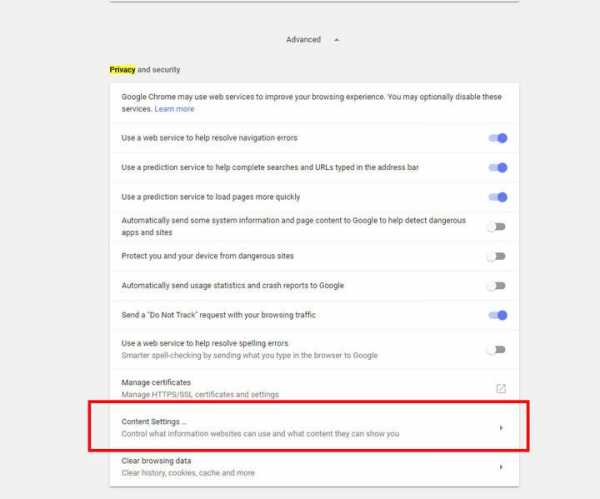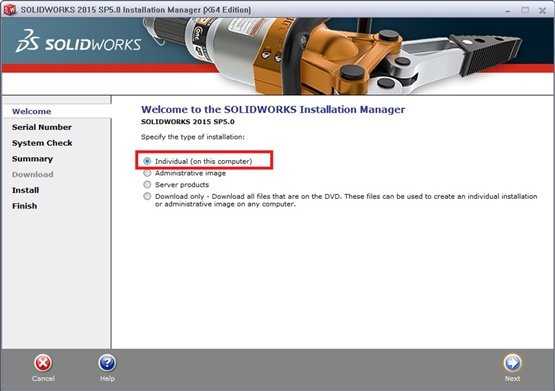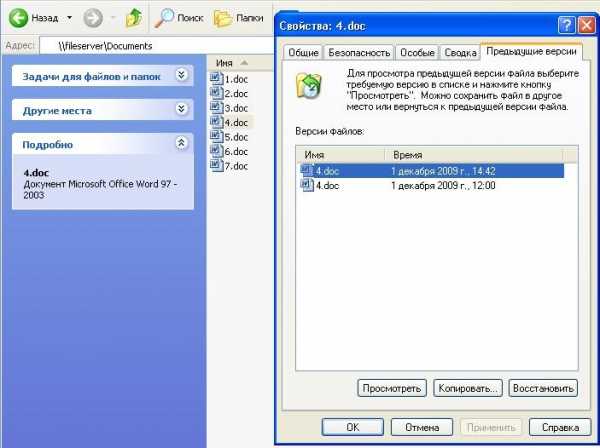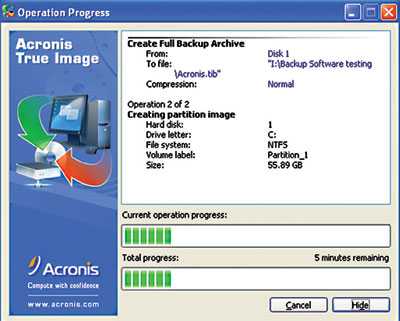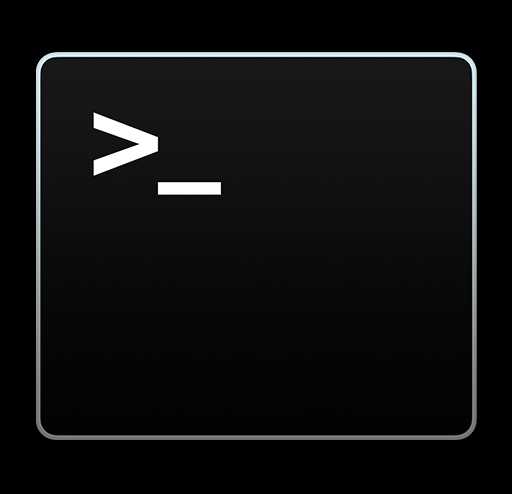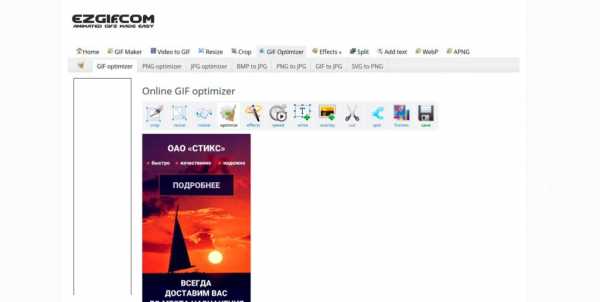Как на экселевский файл поставить пароль
Как поставить пароль на Excel файл
Безопасность и защита данных являются одним из главных направлений развития современных информационных технологий. Актуальность этой проблемы не уменьшается, а только растет. Особенно важна защита данных для табличных файлов, в которых зачастую хранится важная информация коммерческого характера. Давайте узнаем, как защитить файлы Excel при помощи пароля.
Установка пароля
Разработчики программы прекрасно понимали важность возможности установки пароля именно на файлы Excel, поэтому внедрили сразу несколько вариантов выполнения данной процедуры. При этом, существует возможность установить ключ, как на открытие книги, так и на её изменение.
Способ 1: установка пароля при сохранении файла
Один из способов предполагает установить пароль непосредственно при сохранении книги Excel.
- Переходим во вкладку «Файл» программы Excel.
- Кликаем по пункту «Сохранить как».
- В открывшемся окне сохранения книги жмем на кнопку «Сервис», расположенную в самом низу. В появившемся меню выбираем пункт «Общие параметры…».
- Открывается ещё одно небольшое окно. Как раз в нём можно указать пароль на файл. В поле «Пароль для открытия» вводим ключевое слово, которое нужно будет указать при открытии книги. В поле «Пароль для изменения» вводим ключ, который нужно будет ввести, если понадобится отредактировать данный файл.
Если вы хотите, чтобы ваш файл не могли редактировать посторонние лица, но доступ к просмотру желаете оставить свободным, то, в таком случае, вводите только первый пароль. Если задано два ключа, то при открытии файла будет предложено ввести оба. Если пользователь знает только первый из них, то ему доступно будет исключительно чтение, без возможности редактирования данных. Вернее, редактировать он сможет всё что угодно, но вот сохранить эти изменения не получится. Можно будет только сохранить в виде копии без изменения первоначального документа.
Кроме того, тут же можно поставить галочку около пункта «Рекомендовать доступ только для чтения».
При этом, даже для пользователя, знающего оба пароля, файл по умолчанию откроется без панели инструментов. Но, при желании он всегда сможет открыть эту панель, нажав соответствующую кнопку.
После того, как все настройки в окне общих параметров выполнены, жмем на кнопку «OK».
- Открывается окно, где нужно ввести ключ ещё раз. Это сделано для того, чтобы пользователь ошибочно при первом вводе не совершил опечатку. Жмем на кнопку «OK». В случае несовпадения ключевых слов программа предложит ввести пароль ещё раз.
- После этого мы опять возвращаемся в окно сохранения файла. Тут можно при желании изменить его название и определить директорию, где он будет находиться. Когда все это сделано, жмем на кнопку «Сохранить».
Таким образом мы защитили файл Excel. Теперь для его открытия и редактирования потребуется вводить соответствующие пароли.
Способ 2: установка пароля в разделе «Сведения»
Второй способ подразумевает установку пароля в разделе Excel «Сведения».
- Как и в прошлый раз, переходим во вкладку «Файл».
- В разделе «Сведения» кликаем на кнопку «Защитить файл». Открывается список возможных вариантов защиты ключом файла. Как видим, тут можно защитить паролем не только файл в целом, но и отдельный лист, а также установить защиту на изменения структуры книги.
- Если мы остановим выбор на пункте «Зашифровать паролем», то откроется окно, в которое следует ввести ключевое слово. Этот пароль соответствует ключу для открытия книги, который мы применяли в предыдущем способе при сохранении файла. После ввода данных жмем на кнопку «OK». Теперь без знания ключа файл никто не сможет открыть.
- При выборе пункта «Защитить текущий лист» откроется окно с большим количеством настроек. Тут также есть окно для ввода пароля. Данный инструмент позволяет защитить конкретный лист от редактирования. При этом, в отличие от защиты от изменения через сохранение, данный способ не предусматривает возможности даже создавать измененную копию листа. Все действия на нём блокируются, хотя в целом книгу сохранить можно.
Настройки степени защиты пользователь может установить сам, выставляя галочки в соответствующих пунктах. По умолчанию из всех действий для пользователя, который не владеет паролем, доступным на листе является только выделение ячеек. Но, автор документа может разрешить форматирование, вставку и удаление строк и столбцов, сортировку, применение автофильтра, изменение объектов и сценариев, и т.д. Можно снять защиту практически с любого действия. После установки настроек жмем на кнопку «OK».
- При нажатии на пункт «Защитить структуру книги» можно установить защиту структуры документа. В настройках предусмотрена блокировка изменения структуры, как с паролем, так и без него. В первом случае, это, так называемая «защита от дурака», то есть от непреднамеренных действий. Во втором случае, это уже защита от целенаправленного изменения документа другими пользователями.
Способ 3: Установка пароля и его снятие во вкладке «Рецензирование»
Возможность установки пароля существует также во вкладке «Рецензирование».
- Переходим в вышеуказанную вкладку.
- Ищем блок инструментов «Изменение» на ленте. Кликаем на кнопку «Защитить лист», или «Защитить книгу». Эти кнопки полностью соответствуют пунктам «Защитить текущий лист» и «Защитить структуру книги» в разделе «Сведения», о которых мы уже говорили выше. Дальнейшие действия тоже полностью аналогичные.
- Для того, чтобы удалить пароль, нужно нажать на кнопку «Снять защиту с листа» на ленте и ввести соответствующее ключевое слово.
Как видим, программа Microsoft Excel предлагает сразу несколько способов защитить файл паролем, как от преднамеренного взлома, так и от неумышленных действий. Запаролить можно, как открытие книги, так и редактирование или изменение её отдельных структурных элементов. При этом, автор может сам определять, от каких именно изменений он хочет защитить документ.
Мы рады, что смогли помочь Вам в решении проблемы.Опишите, что у вас не получилось. Наши специалисты постараются ответить максимально быстро.
Помогла ли вам эта статья?
ДА НЕТКак поставить пароль на файл Excel
Для ограничения доступа или для защиты документа, требуется установить пароль на файл Excel. Наиболее надежный способ защиты файла: шифрование всей книги Excel. Защита Excel паролем позволит сохранить в безопасности важные данные.
Microsoft Excel — популярная программа для работы с электронными таблицами, входящая в состав офисного пакета Microsoft Office. Программа Excel широко используется отдельными лицами и на предприятиях для работы.
Работа в Excel подчас бывает трудоемкой, на составление таблиц тратится много времени. Поэтому имеет смысл защитить свой труд от случайного или преднамеренного воздействия, особенно, если доступ к книге Excel имеют посторонние лица. Из-за исправления или редактирования, внесенного в важный документ, можно потерять данные собранные за несколько часов или дней работы.
В программе доступны гибкие настройки для защиты всего или отдельных элементов файла Excel:
- Защита книги — защита структуры и окон.
- Защита листа — защита листа и содержимого ячеек (подробно настраивается под конкретные потребности).
- Доступ к книге — управление доступом к книге для пользователей компьютера.
- Защита документа паролем — установка пароля для открытия документа.
Все другие пароли в Excel, кроме пароля на открытие документа, не зашифрованы, поэтому существуют возможности для их удаления. Например, есть способы снять защиту с листа Excel.
В этой инструкции мы разберем, как установить пароль на Excel файл для защиты всего документа (книги). Нам необходимо защитить Excel паролем для ограничения доступа к файлу, поэтому мы установим в Excel пароль на открытие файла. Другой пользователь без знания пароля не сможет открыть книгу Excel, наши данные будут надежно защищены.
Внимание! Запомните и в надежном месте пароль для открытия документа Excel. Восстановить пароль будет невозможно.
В статье мы рассмотрим шифрование файлов Excel с помощью пароля в программах: Microsoft Excel 2016, Microsoft Excel 2013, Microsoft Excel 2010, Microsoft Excel 2007, Microsoft Excel 2003.
Как поставить пароль на Excel файл в Microsoft Excel 2016
В приложении MS Excel 2016 можно установить пароль на открытие файла для защиты книги от посторонних лиц.
Выполните следующие действия:
- В открытой книге Excel войдите в меню «Файл».
- Во вкладке «Сведения» нажмите на кнопку «Защита книги». В выпадающем меню откроются следующие настройки для защиты документа:
- Пометить как окончательный — пометка книги как окончательной и нередактируемой
- Зашифровать с использованием пароля — установка пароля для открытия данной книги
- Защитить текущий лист — управление разрешениями для внесения изменений в текущий лист книги
- Защитить структуру книги — предотвращение изменений структуры книги
- Добавить цифровую подпись — добавление невидимой цифровой подписи
- Нажмите на пункт «Зашифровать с использованием пароля».
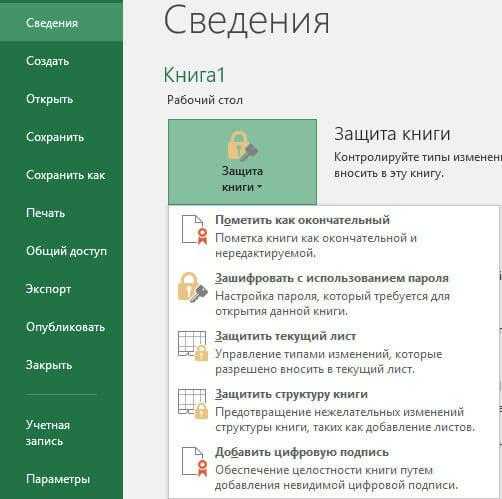
- В окне «Шифрование документа» введите пароль в соответствующее поле.

- В окне «Подтверждение пароля» подтвердите введенный ранее пароль.
После установки пароля на открытие документа, раздел «Защита книги» во вкладке «Сведения» окрасится в желтый цвет.
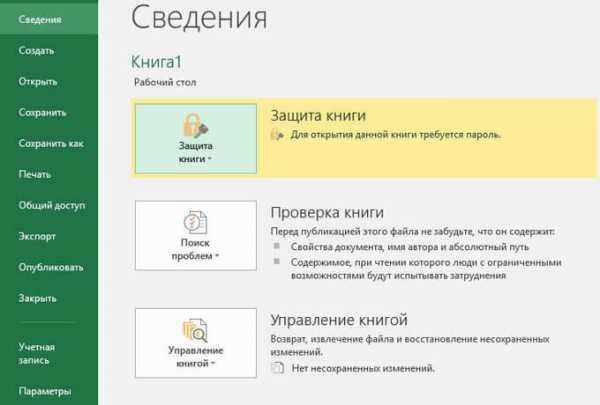
- Закройте файл Excel, в окне с предупреждением нажмите на кнопку «Сохранить».
При попытке открыть файл Excel, откроется окно для ввода пароля. Для открытия доступа к файлу, необходимо ввести пароль от зашифрованной книги.
Как удалить пароль на открытие книги Microsoft Excel 2016
Если файл Excel не нужно более защищать с помощью шифрования, следует снять пароль с книги Excel.
Снять пароль с Excel 2016 можно следующим образом:
- Откройте книгу Excel.
- Введите пароль для открытия документа.
- Войдите в меню «Файл», во вкладке «Сведения» нажмите на кнопку «Защита книги».
- Выберите «Зашифровать с использованием пароля».
- В окне «Шифрование документа», в поле «Пароль» удалите ранее установленный пароль, а затем нажмите на кнопку «ОК».

- Закройте книгу Excel, согласитесь с изменениями в файле.
Как запаролить файл Excel в Microsoft Excel 2013
Давайте посмотрим, как защитить паролем документ Excel в программе MS Excel 2013.
В Excel 2013 пройдите следующие шаги:
- В открытой книге Excel войдите в меню «Файл».
- Откройте вкладку «Сведения», а затем нажмите на кнопку «Защита книги».

- В контекстном меню выберите «Зашифровать с использованием пароля».
- В окне «Шифрование документа» введите пароль в поле «Пароль», нажмите на кнопку «ОК».
- Подтвердите пароль в следующем окне.
- Во время закрытия документа Excel, подтвердите согласие на изменение файла.
После повторного запуска файла Excel на компьютере, введите пароль для открытия документа.
Как снять защиту Excel в Microsoft Excel 2013
Если больше не нужна защита книги Excel паролем, удалите пароль на открытие документа в MS Excel 2013.
Для снятия защиты паролем в Excel 2013, пройдите следующие шаги:
- Кликните по файлу Excel для его открытия.
- В открывшемся окне «Введите пароль» вставьте пароль для открытия файла.
- Перейдите в меню «Файл», откройте вкладку «Сведения», щелкните по кнопке «Защита книги».
- Нажмите на пункт «Зашифровать с использованием пароля».
- В окне «Шифрование документа» удалите пароль, нажмите на кнопку «ОК».
- Во время закрытия файла Excel, согласитесь на изменения.
Как поставить пароль на документ Excel в Microsoft Excel 2010
При работе в MS Excel 2010 можно защитить Excel паролем для ограничения доступа к файлу.
Проделайте следующее в Excel 2010:
- В книге Excel войдите в меню «Файл», откройте раздел «Сведения».
- Щелкните по кнопке «Защитить книгу».
- В открывшемся контекстном меню выберите «Зашифровать паролем».

- В окне «Шифрование содержимого этого файла» введите пароль.
- В окне «Подтверждение пароля» снова введите пароль.
- Закройте документ Excel, сделанные изменения.
Теперь, при открытии книги Excel потребуется вводить пароль.
Как снять защиту паролем в Excel в программе Microsoft Excel 2010
Снять пароль с Excel в Excel 2010 нужно следующим образом:
- Откройте книгу Excel, введите пароль.
- Перейдите в меню «Файл», далее откройте «Сведения».
- Нажмите на кнопку «Защитить книгу», выберите «Зашифровать паролем».
- В окне «Шифрование содержимого этого файла» удалите пароль.
- Закройте документ Excel, подтвердите изменения.
Как поставить пароль на Excel в Microsoft Excel 20007
Пользователь может поставить пароль на файл Excel в программе MS Excel 2007.
В Excel 2007 сделайте следующее:
- В открытой книге Excel нажмите на кнопку «Microsoft Office».
- Выберите «Подготовить», а затем в открывшемся меню нажмите на пункт «Зашифровать документ».

- Откроется окно «Шифрование документа», в котором необходимо ввести пароль.
- Подтвердите пароль в следующем окне «Подтверждение пароля».
- Закройте файл Excel, а в окне «Сохранить изменения в файле» нажмите на кнопку «Сохранить».
Вам также может быть интересно:
Как убрать пароль на открытие файла Excel в Microsoft Excel 2007
Для удаления пароля с файла Excel 2007 выполните последовательные действия:
- Откройте книгу Excel на компьютере, введите пароль для открытия документа.
- Нажмите на кнопку «Microsoft Office».
- Сначала нажмите «Подготовить», а затем «Зашифровать документ».
- В окне «Шифрование документа» удалите пароль, нажмите на кнопку «ОК».
- Закройте книгу, примените изменения для файла Excel.
Как запаролить Excel в Microsoft Excel 2003
В программе MS Excel 2003 существует возможность для установки пароля на открытие документа Excel.
В программе Excel 2003 проделайте следующее:
- В открытом документе Excel войдите в меню «Сервис», выберите «Параметры».
- В окне «Параметры» откройте вкладку «Безопасность».
- В поле «Пароль для открытия» введите пароль, а затем нажмите на кнопку «ОК».

- В окне «Подтверждение пароля» введите пароль еще раз.
- Закройте документ, подтвердите изменения в файле Excel.
Как снять пароль с файла Excel в Microsoft Excel 2003
Снятие пароля в Excel в программе Excel 2003 проходит следующим способом:
- Откройте книгу Excel, введите пароль от документа.
- Перейдите в меню «Сервис», откройте «Параметры».
- В окне «Параметры» войдите во вкладку «Безопасность».
- В поле «Пароль для открытия» удалите пароль, нажмите на кнопку «ОК».
- Закройте книгу Excel, изменения в файле.
Выводы статьи
Для защиты важных данных от посторонних, поставьте пароль на файл Excel. В результате, книга Excel будет зашифрована. Для открытия документа Excel потребуется ввести правильный пароль.
Похожие публикации:
https://vellisa.ru/parol-na-fayl-excelКак поставить пароль на файл Excelhttps://vellisa.ru/wp-content/uploads/2018/04/0-1.pnghttps://vellisa.ru/wp-content/uploads/2018/04/0-1-300x203.pngВасилийТекстДля ограничения доступа или для защиты документа, требуется установить пароль на файл Excel. Наиболее надежный способ защиты файла: шифрование всей книги Excel. Защита Excel паролем позволит сохранить в безопасности важные данные. Microsoft Excel — популярная программа для работы с электронными таблицами, входящая в состав офисного пакета Microsoft Office. Программа Excel...ВасилийВасилий [email protected]Автор 700+ статей на сайте Vellisa.ru. Опытный пользователь ПК и ИнтернетИнтернет и программы для всехЗащита файла Excel паролем и шифрованием
Excel позволяет паролем ограничивать доступ пользователям к документам на разных уровнях защиты.
Существует 3 базовых вида защиты паролем файлов Excel:
- Защита открытия документа.
- Защита от изменения данных в документе.
- Шифрование файлов.
Далее рассмотрим все виды более подробно.
Как поставить защиту на файл
Для наглядного примера установим несколько паролей на 1 документ, используя разные виды защиты:
- Выберите опцию: «Файл»-«Сохранить как».
- В появившимся окне щелкните на кнопку «Сервис» и выберите опцию «Общие параметры».
- В следующем появившемся окне задайте разные значения в поля: «Пароль для открытия» и «Пароль для изменения». Также отметьте галочками опции: «Всегда создавать резервную копию» и «Рекомендовать доступ только для чтения».
- Дальше Excel попросит ввести повторно сначала пароль на открытие, а потом пароль на изменение документа. После повторного ввода паролей следует выполнить стандартную процедуру сохранения файла с указанием его имени и выбора папки.
Примечание. В окне «Общие параметры» каждая опция функционирует независимо. Например, можно только задать пароль на открытие документа или только отметить опцию для постоянного резервирования копии документа и т.д.
Описание функций параметров окна «Общие параметры»:
- Всегда создавать резервную копию. При сохранении документа вместе с исходным основным файлом *.xlsx, создается в том же каталоге файл резервной копии с расширением *.xlk. Фактически это полная копия исходного файла со всеми его сохранениями в процессе работы с документом.
- Пароль для открытия файла. Если введен пароль он будет запрашиваться при каждом открытии документа. Пока пользователь не введет правильный пароль – документ не откроется. И не будут доступны данные даже для чтения.
- Пароль для изменения документа. Если документ защищен этим паролем, то он откроется в режиме «только чтение». Данные можно просматривать, но нельзя изменять.
- Рекомендовать доступ только для чтения. Если данная опция включена, то при каждом открытии документа, будет отображаться диалоговое окно с рекомендацией просматривать его в режиме для чтения. Но пользователю будет доступен выбор, в каком режиме открыть документ: в полном доступе или только для чтения.
Примечание. Кнопка «Сервис» и опция «Общие параметры» в диалоговом окне сохранения документа доступна и в других программах входящих в пакет MS Office (Word, PowerPoint и др.). Интерфейс настройки общих параметров немного отличается от Excel, но в целом все интуитивно понятно и подобно.
Шифрование файла с паролем
Чтобы поставить защиту в Excel более надежную от взлома, следует воспользоваться встроенной функцией шифрования книги. Ведь существуют программы, которые позволяют снять защиту с файла Excel. Например, такие как Advanced Excel Password Recovery. В этой программе невинное описание: «программа предназначена для восстановления забытых паролей к файлам Excel». Но все мы прекрасно понимаем основное предназначение данного софта.
Для шифрования файлов следует выбрать инструмент: «Файл»-«Сведения»-«Защитить книгу»-«Зашифровать паролем». В окне «Шифрование документа» введите пароль для максимальной защиты файла в Excel.
Внимание! Для максимальной надежности запаковывайте в архивы с паролем и максимальным сжатием зашифрованные файлы Excel. Это будет еще более надежный способ защиты информации в документах. Так же используйте сложные и длинные пароли с использованием спецсимволов альт-кодов. Например, код Alt+3(на цифровой клавиатуре) = ♥.
Защита структуры книги
Excel позволяет защищать паролем файлы как целиком, так и отдельными частями. Сейчас займемся селективной (выборочной) защитой документов.
Чтобы сохранить от изменений только структуру документа с помощью пароля делаем следующее:
- Выберите инструмент: «Рецензирование»-«Защитить книгу»
- В появившемся окне «Защита структуры и окон» включите опцию «структуру» и введите пароль. Нажмите ОК.
Примечание. Для решения данной задачи можно пойти другим путем: «Файл»-«Сведения»-«Разрешения»-«Защитить структуру книги».
Если структура книги защищена паролем – это значит что нельзя:
- Переносить, удалять, копировать, переименовывать все существующие листы.
- Вставлять (создавать) новые листы и даже листы диаграмм.
- Переносить или копировать листы в другие книги.
- Отображать скрытые листы.
- Ограничение некоторых операций выполняемых с помощью кода VBA-макросов.
Полезный совет. Защиту структуры книги часто используют для запрета отображения скрытых листов, в которых хранятся простые базы данных для: простых приложений, созданных средствами Excel или выпадающих списков и т.п.
Защита файла Excel - Служба поддержки Office
Чтобы запретить другим пользователям доступ к данным в файле Excel, защитите его с помощью пароля.

Примечание: В этой статье рассматривается только защита на уровне файлов, а не защита книги или листа. Чтобы узнать, чем защита файла Excel отличается от защиты книги или листа, прочтите статью Защита и безопасность в Excel.
-
На вкладке Файл выберите пункт Сведения.
-
Нажмите кнопку Защита книги и выберите пункт Зашифровать с использованием пароля.
-
Введите пароль в поле Пароль и нажмите кнопку ОК.
-
Еще раз введите пароль в поле Подтверждение и нажмите кнопку ОК.
Предупреждение:
-
Корпорация Майкрософт не восстанавливает забытые пароли, поэтому используйте пароль, который легко запомнить.
-
Вы можете использовать пароль любой длины, состоящий из любых цифр, символов и букв с учетом регистра.
-
Не всегда безопасно защищать паролем файлы, которые содержат конфиденциальную информацию, например, номера кредитных карт.
-
Будьте осторожны при предоставлении доступа к файлам и паролям. Существует риск того, что пароли окажутся у пользователей, которые не должны их знать. Помните, что заблокировав файл с помощью пароля, вы не обеспечиваете его защиту от злоумышленников.
Дополнительные сведения
Вы всегда можете задать вопрос специалисту Excel Tech Community, попросить помощи в сообществе Answers community, а также предложить новую функцию или улучшение на веб-сайте Excel User Voice.
См. также
Защита книги
Защита листа
Защита и безопасность в Excel
Как поставить пароль для защиты файла в Excel: книга, лист
Сохранность личных данных пользователей, безусловно, является одной из приоритетных задач любого добросовестного разработчика программных продуктов. И компания Microsoft, как один из лидеров отрасли, предлагает свои инструменты защиты.
Итак, давайте посмотрим, как именно можно защитить данные книги Excel путем установки пароля.
Устанавливаем пароль
В программе Эксель существует несколько способов, пользуясь которыми можно задать пароль для документов, причем, он может быть установлен и на открытие файла, и на ее редактирование.
Метод 1: задаем пароль во время сохранения файла
Данный метод позволяет выполнить процедуру назначения пароль прямо во время сохранения документа.
- Кликаем по меню “Файл”.
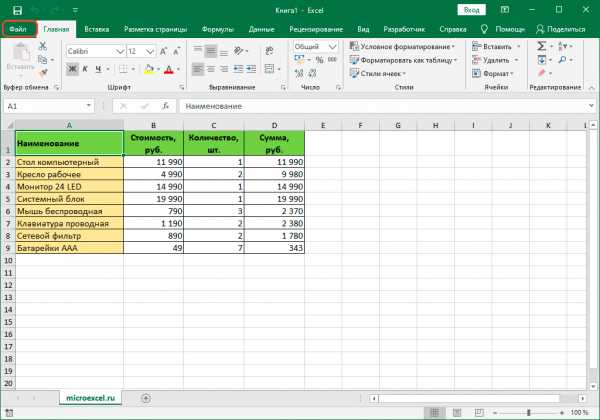
- В открывшемся перечне щелкаем по пункту “Сохранить как”, в правой части которого нажимаем кнопку “Обзор” (в более ранних версиях программы данной кнопки нет, и будет сразу осуществлен переход к окну сохранения).
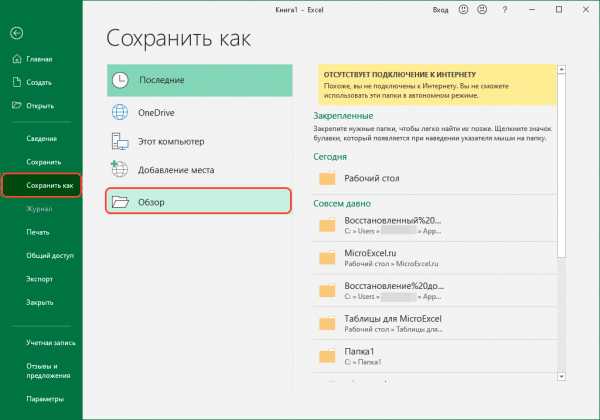
- На экране появится окно для сохранения файла. Здесь мы кликаем по кнопке “Сервис”, которая находится рядом с кнопкой “Сохранить”. В открывшемся перечне останавливаемся на пункте “Общие параметры”.
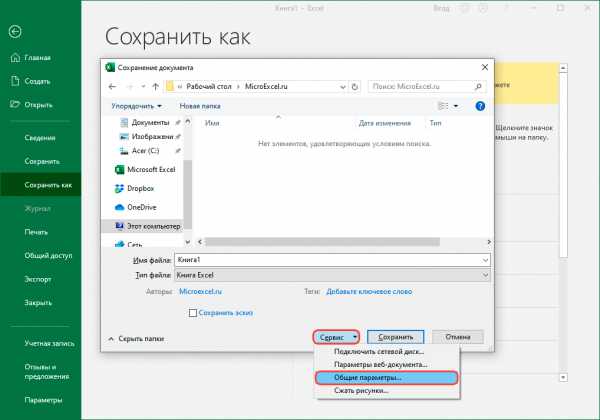
- Откроется небольшое окошко, в котором мы можем задать пароль на открытие или изменение файла.
- Если нужно защитить книгу только от открытия посторонними лицами, то назначаем пароль для открытия.
- Если мы не хотим, чтобы в документ вносились какие-либо изменения, защищаем его паролем для изменений. В этом случае, возможность редактировать книгу останется, а вот сохранить ее уже не получится (но можно сохранить ее копию).
- При открытии документа программа будет запрашивать заданный пароль (пароли, если указаны оба).
- В этом же окне с общими параметрами мы можем поставить флажок напротив опции “Рекомендовать доступ только для чтения”. В этом случае при открытии документа даже со вводом паролей панель инструментов будет изначально скрыта. Но ее всегда можно открыть нажатием специальной кнопки.
- Теперь когда все готово, можем нажать кнопку OK.
- После этого система запросит подтверждение пароля (паролей) в новых окнах. Повторно вводим данные и нажимаем OK.
- Программа вернет нас в основное окно сохранения документа. Здесь выбираем место сохранения, указываем имя файла, его формат (при необходимости) и нажимаем “Сохранить”.
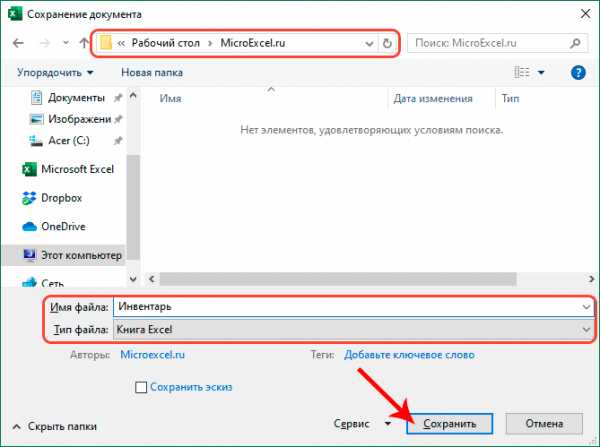
- Благодаря вышеперечисленным действиям нам удалось защитить документ. В следующий раз при его открытии понадобится ввести заданные ранее пароли.
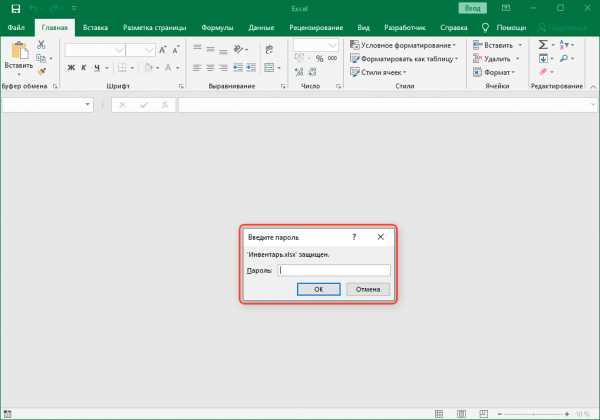
Метод 2: задаем пароль в разделе “Сведения”
В данном способе мы будем использовать раздел программы “Сведения”.
- Для начала снова переходим в меню “Файл”.
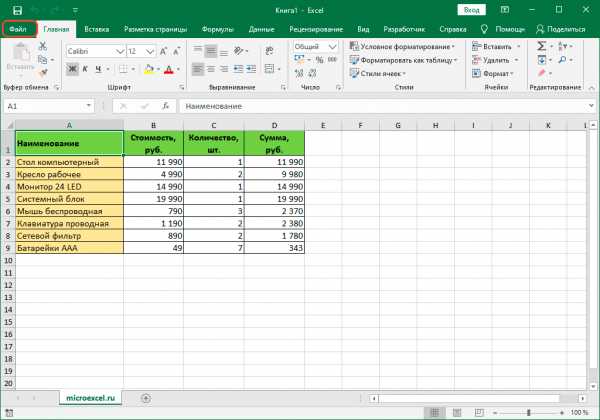
- В предлагаемом перечне переходим в раздел “Сведения” и в правой части окна щелкаем по кнопке “Защитить файл”. Раскроется перечень всех доступных вариантов. Здесь мы можем выбрать как защиту всей книги, так и отдельных ее листов. Также у нас есть возможность задать пароль для защиты структуры книги и т.д.
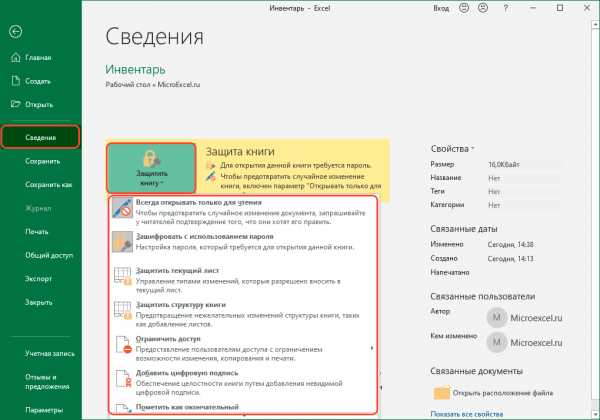
- При выборе первого варианта “Зашифровать паролем” откроется окно, где нужно ввести пароль, после чего нажать кнопку OK.
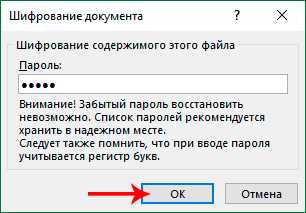
- В следующем окошке потребуется подтверждения пароля. Вводим то же самое значение и жмем OK. Как и в первом методе, после данных действий никто не сможет открыть книгу без ввода заданного нами пароля.
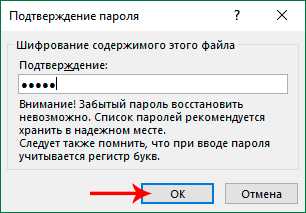
- Если мы выберем опцию “Защитить текущий лист”, на экране отобразится небольшое окно с различными параметрами, которые мы можем включить или выключить посредством установки напротив них галочки. Выполняем требуемые настройки согласно нашим пожеланиям и жмем кнопку OK. Далее, как обычно, потребуется подтверждение пароля.
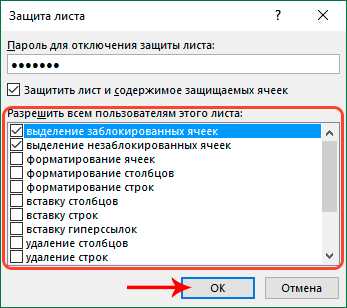
- В отличие от защиты паролем от изменений при сохранении документа, при использовании данного инструмента пользователь не сможет даже вносить изменения в документ. Но при этом возможность сохранять книгу останется.
- Если мы выбрали вариант “Защитить структуру книги”, откроется окно, в котором мы можем, соответственно, задать пароль. Хотя в данном случае он не обязателен.После установки данной защиты у нас не будет возможности добавлять, удалять или редактировать листы в книге.
Метод 3: включаем защиту во вкладке “Рецензирование”
В данном случае нам понадобится вкладка “Рецензирование”.
- Переключаемся в требуемую вкладку.
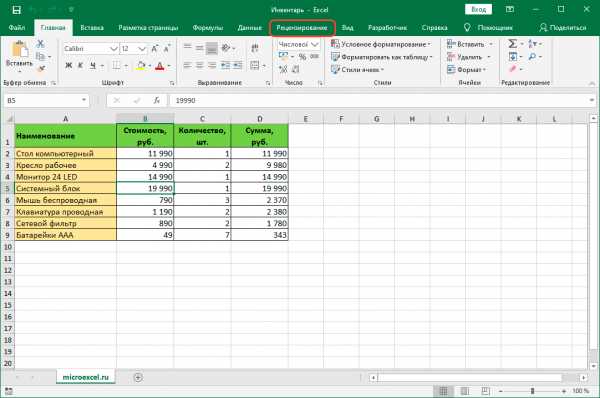
- В разделе инструментов “Защита” представлены кнопки “Защитить лист” и “Защитить книгу”. С помощью данных кнопок можно выполнить те же самые действия, что и с использованием пунктов “Защитить текущий лист” и “Защитить структуру книги” в разделе “Сведения”, которые мы рассмотрели ранее.
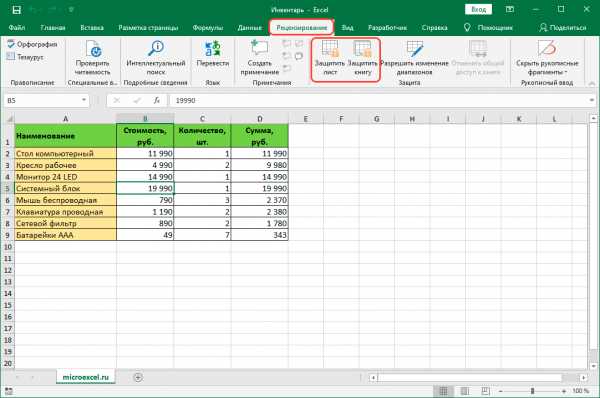
- Когда защита больше не нужна, нажимаем кнопку “Снять защиту с листа”, после чего вводим заданный ранее пароль и жмем кнопку OK.
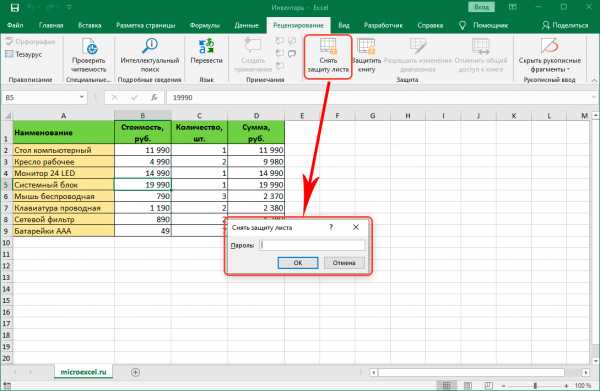
Заключение
Таким образом, в Эксель можно защитить документ разными методами. Все зависит от того, какие именно действия (открытие, редактирование, изменение структуры) мы хотим ограничить. При этом в программе можно установить защиту как для всей книги, так и для ее отдельных листов.
Как поставить пароль на файл excel чтобы защитить ваш документ?
Автор Дмитрий Костин На чтение 4 мин. Опубликовано
Доброго всем времени суток, дорогие друзья! Как настроение? Лично у меня оно пятничное, но на улице не ахти. Ну да ладно. Скажите пожалуйста, а каким офисным пакетом вы пользуетесь? Уверен, что большинство из вас пользуются Microsoft Office, и я не исключение. Ну и конечно же про excel все тоже наверняка знают. Так вот вы знаете, что оказывается эксель обладает встроенным средством защиты?
Нет, я не имею в виду антивирус. Я имею ввиду то, что вы можете защитить этот документ с помощью пароля. В одной из своих статей я рассказывал как поставить пароль на папку или архив, но я не вижу смысла пользоваться представленной в той статье программой, если вам надо защитить экселевский документ или информацию, которую можно поместить в текстовый документ (например имена, пароли и т.д.).
В общем сегодня я вам покажу как поставить пароль на файл excel, если вы еще этого не знаете. Причем все эти способы прекрасно работают как в версии 2010, так и в версии 2013. Поехали!
Парольная защита на открытие
- Зайдите в Microsoft Excel и создайте новую книгу или откройте уже имеющийся у вас документ. После этого нажмите «Файл», затем выберете «Сведения».
- Далее выберете пункт «Защита книги» и из выпадающего списка выбираем «Зашифровать с использованием пароля».
- Вам выскочит окно, в которое вы должны будете вписать ваш придуманный пароль. После чего вам откроется аналогичное окно, в которое вам нужно будет еще раз вписать тот же самый пароль. После этого не забудьте сохранить файл.
Всё. Теперь выйдите и экселя и откройте этот документ снова. Вам выскочит окно, где вам нужно будет ввести ваш пароль. Только не забывайте пароли от документа, иначе, в отличие от других интернет-сервисов, восстановить по e-mail или телефону вы не сможете.
Защита от редактирования
Кроме обычной парольной защиты вы можете заблокировать какие-то конкретные функции на отдельном листе, либо на всей книге целиком. Давайте посмотрим как это делается.
- Ну я думаю говорить о том, что нужно зайти в excel говорить не нужно. В меню сверху выберете «Рецензирование». Затем нажимайте на «Защитить лист» или «Защитить книгу» (Либо опять же выбрать «Файл» — «Сведения» — «Защитить книгу»). В обоих случаях все делается одинаково, просто понятно, что первый вариант действует только в пределах одного листа, а второй во всей книге целиком.
- Вам высветится окошко, в котором вы должны будете выбрать те пункты, которые будут должны быть не доступны для любого пользователя, пока он не введет заветное защитное слово. Ну давайте оставим галочки как есть. Теперь обязательно введите пароль для отключения защиты и нажмите ОК.
- Попробуйте войти в какую-нибудь ячейку. Вам тут же высветится окно с надписью: «А хренушки тебе!». Ну насчет последнего я пошутил). Просто высветится окно, в котором вам будет сказано что эта ячейка находится на защищенном листе. В общем вам нужно будет убрать защиту.
- Чтобы убрать эту защиту вам нужно выбрать меню «Рецензирование» и нажать «Снять защиту». После этого вводите ваш пароль и всё работает.
Ну что? Всё получилось? Я думаю, что проблем у вас не должно было возникнуть. Но если всё таки есть проблемы, то обращайтесь. Помогу вам).
Альтернативный способ
Можно поставить пароль и немного другим способом.
- Выберете меню файл и нажмите «Сохранить как». Только сразу сохранять ничего не надо.
- В окне сохранения вы увидите кнопочку «Сервис». Нажмите на нее и выберете «Общие параметры».
- Что у вас появилось? Правильно окно, в котором вы должны вписать пароль на открытие и пароль на изменение. Вы можете задать оба пароля, а можете один любой. А чем они отличаются? Если мы ставим кодовое слово на открытие, то мы не сможем вообще открыть документ пока его не введем. А если поставим пароль на изменение, то без ввода мы сможем открыть документ только для чтения без возможности редактирования.
Теперь попробуем зайти в сохраненный документ и увидим как это работает в действии. Если вы ставили оба пароля, то сначала вам придется прорваться через защиту на открытие, а потом через защиту на редактирование (либо же открыть документ только для чтения).
В общем как видите, способов для защиты экселевского документа целая куча. Так что можете выбирать любой.
Ну а на этом я статью заканчиваю. Я очень надеюсь, что данные советы вам пригодятся в жизни. Обязательно подписывайтесь на обновления моего блога, чтобы быть в курсе всего самого интересного. Всего вам наилучшего. Увидимся в других статьях. Пока-пока!
С уважением, Дмитрий Костин
Защита файла Excel - служба поддержки Office
Чтобы предотвратить доступ других лиц к данным в ваших файлах Excel, защитите файл Excel паролем.
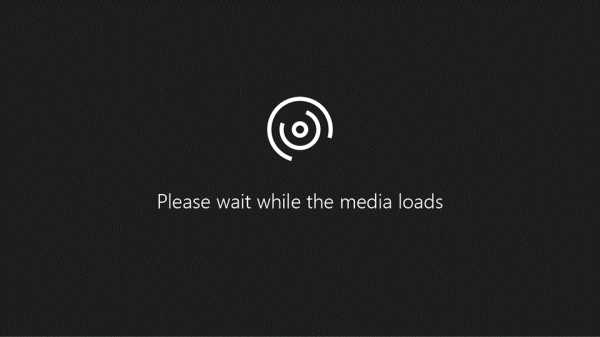
Примечание. В этом разделе рассматривается только защита на уровне файлов, но не защита книги или рабочего листа. Чтобы узнать разницу между защитой файла Excel, книги или листа, см. Раздел Защита и безопасность в Excel.
-
Выберите Файл > Информация .
-
Выберите поле Protect Workbook и выберите Encrypt with Password.
-
Введите пароль в поле Пароль , а затем выберите OK .
-
Подтвердите пароль в поле Reenter Password , а затем выберите OK .
Предупреждение:
-
Microsoft не может восстановить забытые пароли, поэтому убедитесь, что ваш пароль особенно запоминается.
-
Для используемых паролей нет ограничений по длине, символам или цифрам, но пароли чувствительны к регистру.
-
Распространение защищенных паролем файлов, содержащих конфиденциальную информацию, например номера кредитных карт, не всегда безопасно.
-
Будьте осторожны, передавая файлы или пароли другим пользователям.Вы по-прежнему рискуете, что пароли попадут в руки нежелательных пользователей. Помните, что блокировка файла паролем не обязательно защищает ваш файл от злонамеренных действий.
Нужна дополнительная помощь?
Вы всегда можете спросить эксперта в техническом сообществе Excel, получить поддержку в сообществе Answers или предложить новую функцию или улучшение в Excel User Voice.
См. Также
Защитите книгу
Защитить рабочий лист
Защита и безопасность в Excel
.Как ввести пароль в файл Excel
Защита данных в Excel означает, что вы можете контролировать, кто может получить доступ к вашему файлу Excel, а кто нет. У вас есть право предоставить доступ к вашему файлу. Принимая во внимание, что защита ваших данных в Excel означает ограничение доступа к данным для пользователя, который уже может открыть файл, то есть кто может вносить изменения в ваш файл. Проще говоря, безопасность имеет дело с доступом, а защита - с целостностью. В статье ниже обсуждается , как добавить пароль к файлу Excel .
Как ввести пароль в файл Excel
Мы уже обсуждали, насколько важно защитить ваши данные в Excel. Мы также закончили с двумя словами, которые должны быть похожими, а именно: Безопасность и Защита. Давайте теперь посмотрим на пошаговое руководство, чтобы узнать, как добавить пароль на лист Excel.
Как мы все знаем, со временем нам были представлены разные версии Excel, каждая из которых обладала некоторыми новыми функциями. Так вот, поставить пароль к разным версиям Excel придется по разному.Сначала давайте обсудим, как добавить пароль к файлу Excel 2013.
Если у вас установлена последняя версия Excel, то есть 2010/2013/2016, выполните следующие действия.
Шаг 1 : Откройте файл Excel, для которого вы хотите установить пароль. Теперь перейдите в Файл >> Информация.
.Защита паролем файла Excel
Зашифруйте файл Excel паролем, чтобы для его открытия требовался пароль. Чтобы защитить паролем файл Excel , выполните следующие действия.
1. Откройте файл Excel.
2. На вкладке "Файл" нажмите "Сохранить как".
3. Щелкните Обзор.
4. Нажмите кнопку «Инструменты» и выберите «Общие параметры».
5. В поле «Пароль для открытия» введите пароль и нажмите OK.
6. Еще раз введите пароль и щелкните OK.
Примечание: эта функция также шифрует ваш файл Excel. Если вы потеряете или забудете пароль, его невозможно будет восстановить.
7. Введите имя файла и нажмите Сохранить.
Теперь для открытия этого файла Excel требуется пароль. Пароль для загружаемого файла Excel "простой".
.3 основных способа защиты паролем файла Excel 2007
Excel 2007 - отличный инструмент для ввода данных. Microsoft пытается предоставить своим пользователям все возможности, в том числе и конфиденциальность. Есть много файлов, которые мы не хотим, чтобы все просматривали или редактировали без нашего ведома или без нашего согласия. Для этого мы защищаем наши файлы Excel, применяя к ним несколько паролей. С помощью функции Excel, защищенной паролем 2007 , вы можете легко управлять своим файлом, кто может его просматривать, кто может редактировать и кто может только читать.В следующей статье будут обсуждаться некоторые из самых простых способов защиты файла Excel 2007.
Как защитить паролем Excel 2007
Excel 2007 предоставляет столько функций для обеспечения конфиденциальности, что любой другой человек не знает, как их применять в реальном смысле. Иногда, когда вы применяете конфиденциальность к своему файлу Excel, задавая ему пароль, вы забываете пароль в следующий раз, когда приходите, чтобы открыть файл. Excel 2007 не поддерживает функцию забытого пароля, поэтому пользователи сталкиваются с множеством трудностей
.Можно ли открыть файл Excel, защищенный паролем?

В. Могу ли я удалить или изменить пароли книги?
Отв. Да, вы можете удалить или изменить пароли книги. Любой, кто знает текущий пароль, может удалить или изменить пароли книги. Шаги довольно простые. Все, что вам нужно сделать, это открыть нужную книгу и щелкнуть на листе снятия защиты, который удалит пароль.Чтобы изменить пароль, нажмите «Защитить книгу», введите и подтвердите новый пароль.
Сводка
Можно открыть файл Excel, защищенный паролем. Этот пост - все, что вам нужно, чтобы ваша таблица снова стала работоспособной. Чаще всего мы используем пароль, чтобы защитить наши важные файлы от неправильного обращения со стороны конкурентов или даже детей. Однако многие люди не могут забыть свои пароли.
Защита важных файлов паролем стала обязательной для всех.В связи с постоянно растущим числом случаев кибер-краж, нужно всегда быть начеку, когда дело касается обработки связанных данных и чисел. Будь то ваш персональный компьютер или ноутбук, или ваше электронное устройство в вашем офисе, каждый из них всегда должен быть защищен паролем, чтобы избежать проблем в дальнейшем.
Но зачем кому-то защищать свой файл Excel паролем? Что ж, файлы Excel используются большинством больших и малых компаний для отслеживания своих финансов, роста, ввода, вывода и почти всего остального, что связано с бизнесом.В таких условиях, когда все можно найти в файлах Excel, они охватывают всю кровеносную систему вашего бизнеса. Таким образом, их защита становится необходимостью. Однако, поскольку так много файлов - личных и профессиональных, - защищены паролем, запоминание такого количества паролей стало само по себе задачей.
Если вы тот, кто застрял с таблицей Excel, потому что вы тоже ввели пароль и теперь не можете его вспомнить, мы предоставим вам этот пост. В этой статье мы собираемся научить вас нескольким вещам, например, как открыть защищенный паролем файл Excel с известным паролем, как снять защиту электронной таблицы Excel без программного обеспечения с помощью кода VBA, как просмотреть или открыть защищенный файл Excel. изменив расширение файла, и как разблокировать защищенный паролем файл Excel в Интернете.
В дополнение ко всем этим решениям, этот пост также будет служить вашим руководством по открытию поврежденного файла Excel с помощью Stellar File Repair.
Часть 1. Как открыть файл Excel, защищенный паролем с известным паролем
Поскольку вы уже знаете пароль, часть 1 - самая простая, легкая и наименее трудоемкая. Все, что вам нужно сделать, это ввести пароль, и файл откроется перед вами в считанные секунды.
Вот шаги, которые вы можете предпринять, чтобы открыть защищенный паролем файл Excel с известным паролем:
- Открыть файл - Первый шаг - перейти в то место, где находится ваш файл, который должен быть открыт, и дважды щелкнуть по нему. Вы также можете щелкнуть правой кнопкой мыши нужный файл и выбрать опцию «открыть». Хотя есть и другие способы открытия файла, эти два являются наиболее часто используемыми.
- Введите пароль - Поскольку лист, который вы хотите открыть, защищен паролем, вы увидите всплывающее окно, где вас попросят ввести пароль, который снимет защиту с листа.После снятия защиты вы сможете увидеть содержимое листа.
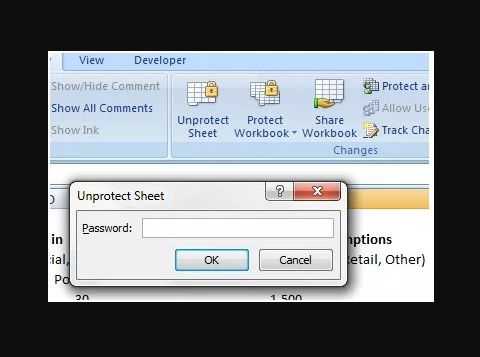
- Нажмите OK - После того, как вы ввели пароль, вам нужно будет нажать на опцию «OK», которая присутствует в правом нижнем углу всплывающего окна. Это приведет вас к файлу, готовому для просмотра и работы с ним.
Еще одна причина, по которой эта часть была названа самой простой и быстрой из всех, заключается в том, что независимо от того, какую версию Excel вы используете - Excel 2007.Excel 2010, Excel 2016 или любая другая версия Excel, если на то пошло, шаги для каждого из них одинаковы.
Часть 2. Как снять защиту таблицы Excel без программного обеспечения с помощью кода VBA?
Microsoft разработала язык программирования VBA, который является частью Microsoft Office. VBA - это аббревиатура от Visual Basic для приложений, которая используется для выполнения тысяч различных задач, таких как ведение списка различных вещей, помощь в прогнозировании и составлении бюджета, помощь в анализе научных данных, а также в разработке диаграмм.
Одной из его функций из корзины задач является его способность помочь вам снять защиту электронных таблиц Excel без программного обеспечения. И это можно сделать, просто выполнив эти 4 шага. Вот их:
- Открыть файл Excel. Первое, что вам нужно сделать, это открыть соответствующий файл Microsoft Excel.
- Открыть редактор VBA. Самый простой способ открыть редактор VBA - одновременно нажать клавиши Alt и F11.
- Вставить модуль - следующий шаг - вставить модуль для меню «Вставить»
- Введите код - как только перед вами откроется окно кода, вам нужно будет вставить следующие строки кода.
Sub UnProtectWorkbook ()
При ошибке Перейти к ошибке
Dim pwd1 как строка, ShtName как строка
pwd1 = InputBox ("Пожалуйста, введите пароль")
Если pwd1 = "", то выйти из подпрограммы
ShtName = "Книга в целом"
ActiveWorkbook.Unprotect Пароль: = pwd1
MsgBox "Структура книги не защищена."
Выходной переводник
Произошла ошибка :
MsgBox «Не удалось снять защиту с книги - неверный пароль»
Выходной переводник
Концевой переводник
- Сохранить файл - После ввода вышеуказанных строк кода в окно кода нажмите кнопку «Сохранить». Ваш файл будет сохранен как книга с поддержкой макросов.
- Нажмите F5 - Чтобы выполнить описанные выше действия, нажмите F5.
Если вы внимательно выполните шаги, вы сможете снять защиту файла Excel без программного обеспечения с помощью кода VBA.
Часть 3. Как просмотреть / открыть защищенный файл Excel, изменив расширение файла?
Хотя эти шаги могут не совсем подходить для новых версий Microsoft Office, они отлично работают для Microsoft Office 2010 или любых предыдущих версий.
Вы сможете просматривать или открывать защищенные файлы Excel, изменив расширение файла, выполнив следующие 10 супер простых и простых шагов:
- Создать резервную копию - Одна из наиболее важных вещей, которые вы должны сделать еще до начала процедуры, - это создать резервную копию файла Excel, защищенную паролем.
- Переименовать файл - После создания резервной копии вам необходимо переименовать файл, щелкнув правой кнопкой мыши на листе Excel и нажав кнопку «переименовать».
- Изменить расширение - Независимо от того, имеет ли ваш файл расширение .csv или .xls, вам пора изменить его на расширение .zip.
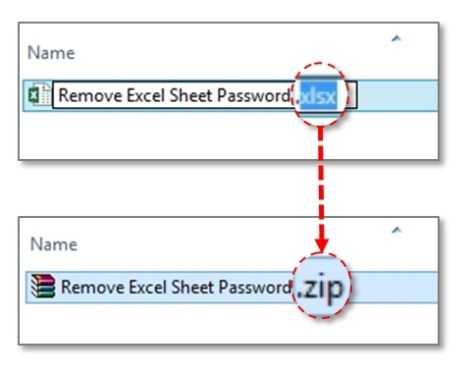
- Распаковать содержимое - После переименования файла и изменения расширения на .zip пора распаковать содержимое из zip-файла.
- Search File - Теперь вам нужно найти файл, который заканчивается форматом .xml.
- Открыть файл - Найдя файл в формате .xml, щелкните этот файл и откройте его в редакторе XML.
- Нажмите ‘Ctrl + F’ - Нажав одновременно кнопки Ctrl и F, вы сможете найти нужное слово. В этом случае вы ищете слово «SheetProtection». Вам нужно искать
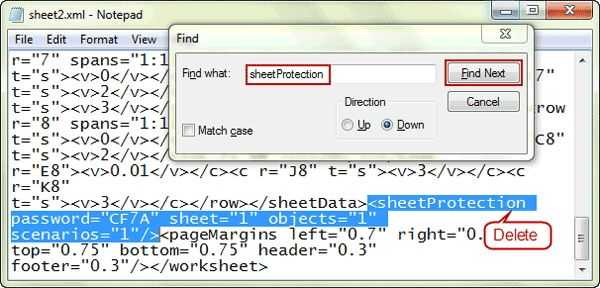
- Удалить это слово - Найдя это слово, удалите его из файла.
- Сохранить файл - После удаления слова из файла сохраните его.
- Изменить расширение - После сохранения файла измените расширение файла с .zip на .xls или .csv, в зависимости от того, что вы предпочитаете или хотите.
Когда вы успешно выполнили все 10 шагов, описанных выше, все ваши рабочие листы станут незащищенными. Это означает, что вы сможете открыть любой из ваших файлов, не вводя пароль.
Часть 4.Как разблокировать онлайн-файл Excel, защищенный паролем?
Если вы думаете об использовании онлайн-инструмента для разблокировки защищенного паролем файла Excel, то первое, что вам нужно сделать, это иметь сильное и надежное интернет-соединение, чтобы уберечься от любых препятствий во время выполнения задачи.
Пока мы занимаемся этим, также важно знать, что не все файлы можно разблокировать. Таким образом, не будет ошибкой сказать, что онлайн-методы разблокировки файла Excel, защищенного паролем, работают только в том случае, если пароль не слишком надежен.Кроме того, это не совсем безопасный способ разблокировки файла Excel. Таким образом, вы должны использовать онлайн-методы только в том случае, если рассматриваемый файл не содержит данных, изменяющих жизнь.
Поскольку вы решили использовать онлайн-способы, вот 5 шагов, которые вам нужно предпринять, чтобы разблокировать файл Excel:
- Открытый сайт - Откройте онлайн-портал, который вы выбрали для своей задачи.
- Загрузить файл - Как только вы откроете онлайн-окно на своем компьютере, вы увидите опцию «Перетащите файл для загрузки или щелкните здесь».Вы можете либо перетащить файл Excel из другого окна, либо нажать кнопку «Щелкните здесь», чтобы найти и загрузить нужный файл.
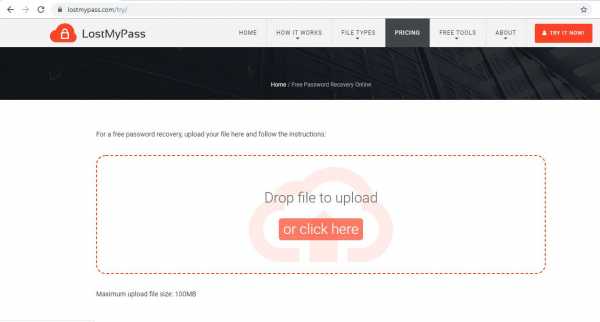
- Сядь поудобнее и расслабься - Ваша работа здесь почти завершена, потому что после загрузки файла начнется процесс восстановления пароля, который начнет выполнять свою работу. Время, которое он займет, зависит от различных факторов, и одним из наиболее важных из них является надежность пароля. Вы можете в любой момент увидеть, как идет процесс восстановления на экране.
- Запишите пароль - После завершения процесса восстановления вы сможете увидеть взломанный пароль на экране. Вы можете записать свой пароль, чтобы не забыть его в следующий раз.
Часть 5. Как открыть поврежденный файл Excel?
Все мы сталкивались с этой проблемой, когда наш файл не открывается из-за его повреждения. Проблема может усугубиться, если у вас нет резервной копии ваших файлов.
Однако лучший и самый простой способ - использовать программу Stellar Repair for Excel, поскольку она позволяет открывать поврежденные файлы, для которых не было резервной копии.
3 основных метода могут помочь вам открыть поврежденный файл Excel:
1. Метод вскрытия и ремонта -
Вы можете вручную восстановить поврежденные файлы Excel с помощью метода открытия и восстановления, при этом резервное копирование также не требуется. Вот шаги, которые необходимо выполнить:
- Щелкните вкладку MS Office
- Нажмите Открыть
- Когда откроется диалоговое окно «Открыть», выберите поврежденные файлы.
- Щелкните стрелку, а затем «Открыть и исправить»
- Щелкните вкладку «Ремонт»
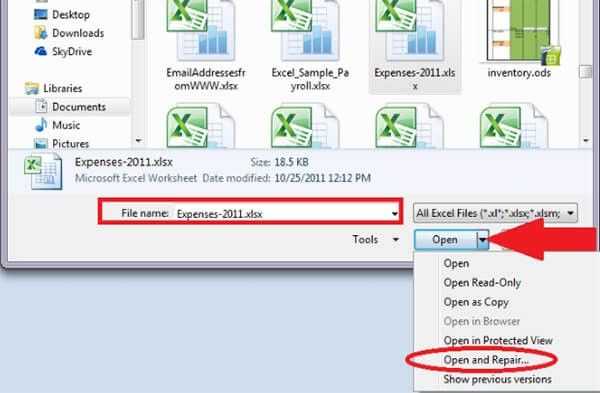
2.Программа для восстановления файлов Excel -
Для открытия поврежденных файлов можно использовать сторонние инструменты, но при выборе этой третьей стороны нужно проявлять особую осторожность. Убедитесь, что этот сторонний инструмент надежен и может выполнять несколько задач.
Stellar Repair for Excel - наиболее широко предлагаемый инструмент для выполнения таких функций. Это программное обеспечение может эффективно и легко восстанавливать файлы XLS, а также файлы XLSX. Кроме того, восстановление Stellar доступно как для Windows, так и для Mac OS. Вот некоторые из дополнительных преимуществ:
- Может восстановить все поврежденные файлы Excel
- Может исправить ошибки в файлах Excel
- Может исправить более одного поврежденного файла за один раз
- Восстанавливает формулы, комментарии к ячейкам, изображения, таблицы, диаграммы, диаграммы и т. Д.
- Сохраняет свойства листов Excel
3. Функции автоматического резервного копирования и автоматического восстановления Excel -
Новые версии Excel содержат две новые функции, которые снижают вероятность потери данных в файлах из-за сбоя файла, случайного удаления, отключения электроэнергии или по любой другой причине. Эти две функции называются «Автозагрузка Excel» и «Автоматическое восстановление Excel».
Шаги по восстановлению файла Excel с помощью Stellar File Repair:
- Загрузить программу Stellar Repair
- Установите и запустите
- На главном экране вы найдете несколько вариантов.Выберите тот, который позволяет вам выбрать поврежденные файлы Excel
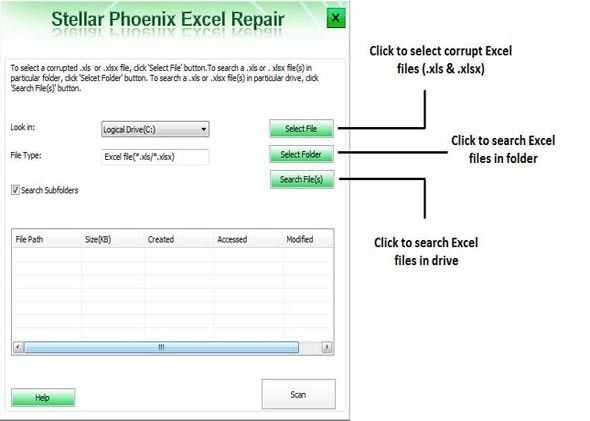
- Нажмите на опцию «Обзор», которая позволяет вам выбирать файлы XLS и XLSX.
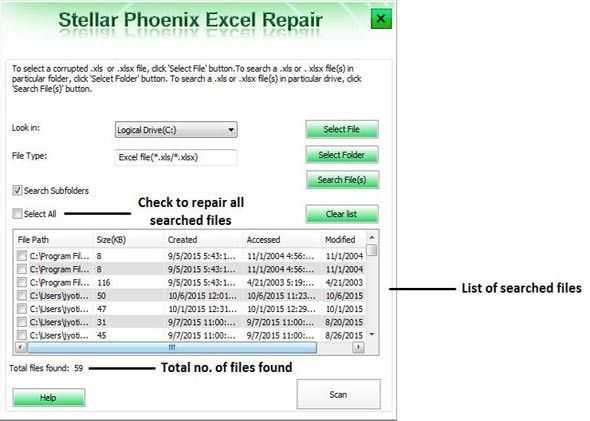
- После того, как вы выбрали файл / файлы, нажмите кнопку «Восстановить», чтобы начать процесс восстановления
- По окончании сканирования вы сможете увидеть все восстанавливаемые элементы в левой части экрана. Любой из них можно просмотреть, дважды щелкнув
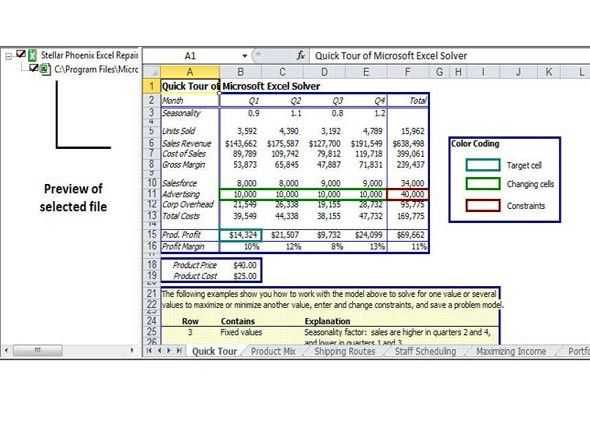
- Нажмите на запрос «сохранить файл», когда вас устраивает предварительный просмотр.
- Выберите пункт назначения по вашему выбору и нажмите «ОК»
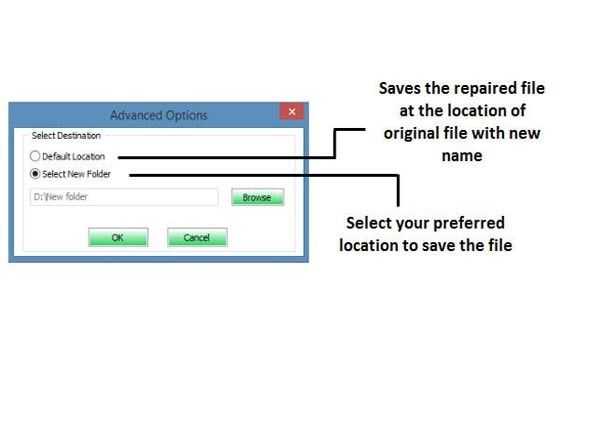
Видеоурок о том, как восстановить несохраненный / удаленный документ Word?
Файлы для восстановления и исправления
- Восстановить файлы документов
- Восстановить файлы документов
- Восстановление и ремонт Подробнее
- Очистить и удалить файл
openpyxl - Как поставить пароль при открытии файла Excel с помощью Python?
Переполнение стека- Около
- Продукты
- Для команд
- Переполнение стека Общественные вопросы и ответы
- Стек