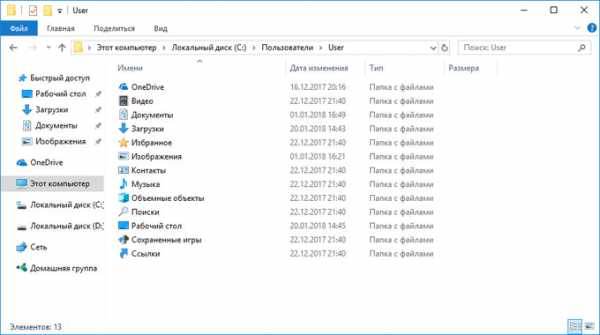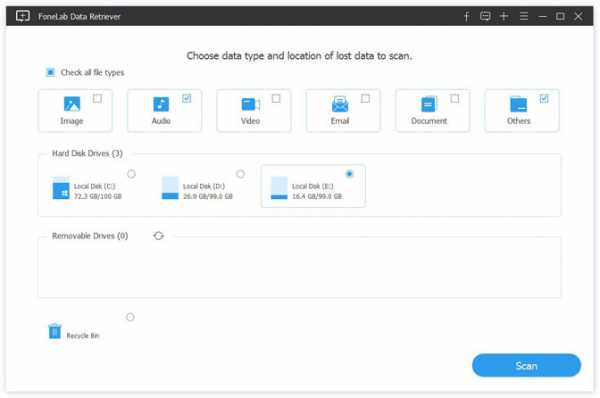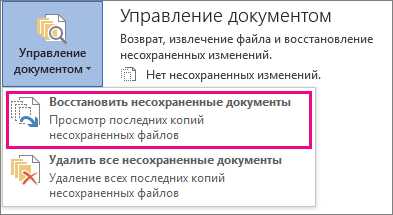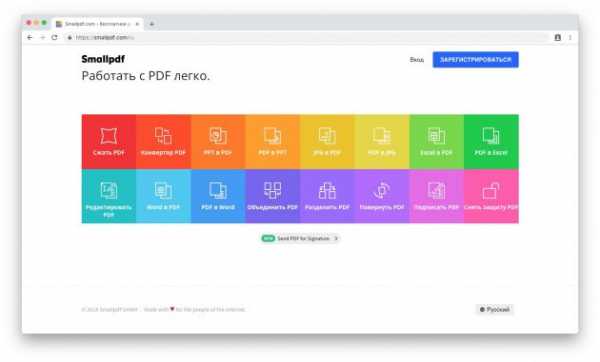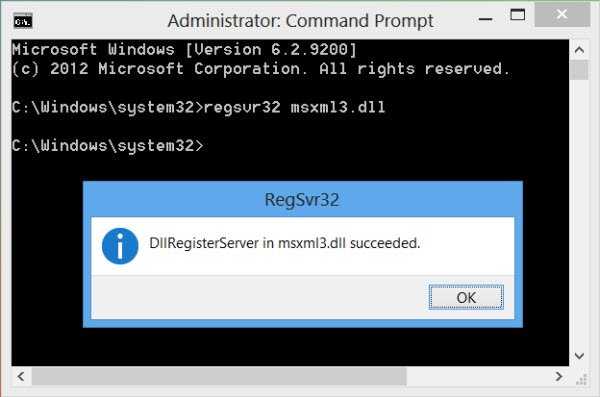Как лечить флешку от вирусов не удаляя файлы
Как удалить вирус с флешки? 3 эффективных способа
Наиболее популярная угроза для флеш-накопителей — это трояны, которые распространяются с помощью Autorun (автоматический запуск). Он переносится на флешку с компьютера как только вставляется носитель и скрывает ваши папки и файлы. Превращает их в ярлыки и тем самым блокирует доступ.
Справиться с ним обычному пользователю проблематично, особенно если требуется удаление без потери данных.
Обычно такие вирусы безвредны сами по себе. Они просто скрывают файлы и распространяются на другие носители.
Удалить вирус с флешки можно почти любой антивирусной программой, и заражение скорее всего происходит из-за её отсутствия. Это так же относится и к карте памяти.
Вот ряд признаков заражения устройства:
- Ярлыки вместо папок.
- Пропажа информации.
- Невозможно открыть флешку (но скорее всего другая причина).
- Неизвестные файлы с расширением exe.
- Файл autorun.
- Скрытая папка RECYCLER.
Помните, что эти проблемы могут возникать не только если вирус на флешке, но и на компьютере или другом устройстве. Так же могут происходить и другие, неприятные вещи. В этой инструкции я покажу 2 способа удаления этого вируса, но конечно же самый быстрый и просто способ — это форматировать флешку. Подойдёт только если у вас нет ценной информации на ней.
Ручной способ удаления
Вирус маскируется как системный файл (скрыты по умолчанию) и поэтому необходимо включить отображение скрытых папок, а затем перейти на флешку. Здесь нужно удалить RECYCLER, autorun и exe файл. Их имена могут отличаться.
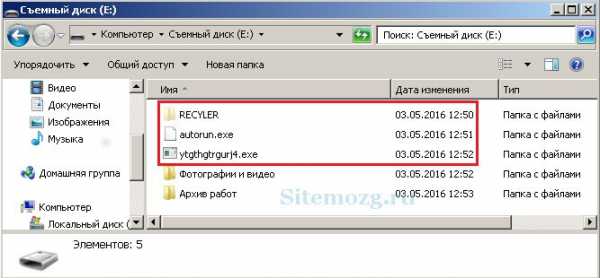
Обычно этого достаточно, но вирус может снова появится если он находится дополнительно в другом месте. Если ситуация повторяется — перейдите к следующему способу.
Удаление антивирусом
Стоить проверить компьютер и флешку любым бесплатным или условно бесплатным антивирусом. Например, попробуйте скачать NOD32 (30 дней бесплатно). После пробного периода можно продолжить им пользоваться, но без обновлений. Я сам активно им пользуюсь.
Проведите детальное сканирование компьютера. Все вирусы будут автоматически удаляться при нахождении. После завершения можно просмотреть отчёт.
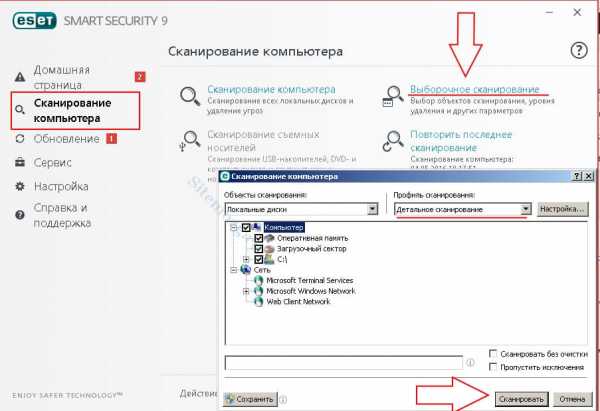
Проблемы после удаления вируса
Скорее всего вирус сделает скрытыми все данные. Вместо них останутся ярлыки при открытии которых будет появляться ошибка. Ведь они указывали на вирус, который уже удалён. Их можно смело удалять.
Нужно сделать файлы видимыми. Их использование на других устройствах будет неудобно так, как всё время придётся включать отображение скрытых папок, а иногда даже это не получится сделать.
Чтобы это исправить — зайдите в свойства папки и уберите галочку с атрибута «скрытый» как на изображении ниже (отображение скрытых папок должно быть включено).

Если атрибут недоступен (выделен серым), то скачайте исполняемый .bat файл, который автоматически всё исправит.
Переместите его на флешку и запустите (от имени администратора). Укажите букву носителя и нажмите клавишу Enter. Букву можно посмотреть перейдя в проводник Мой компьютер.
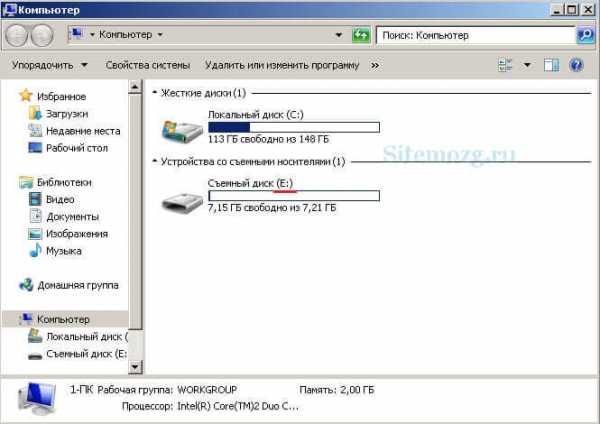
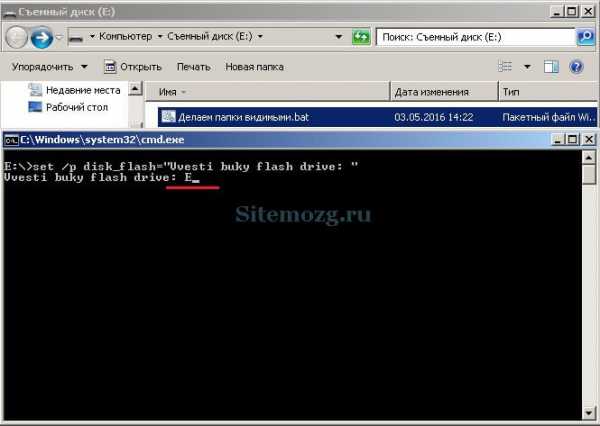
Если и это не помогло — воспользуйтесь бесплатной программой USB Hidden Recovery. Скачайте её с официального сайта и установите. Запустите и проведите сканирование флешки, а затем запустите восстановление.
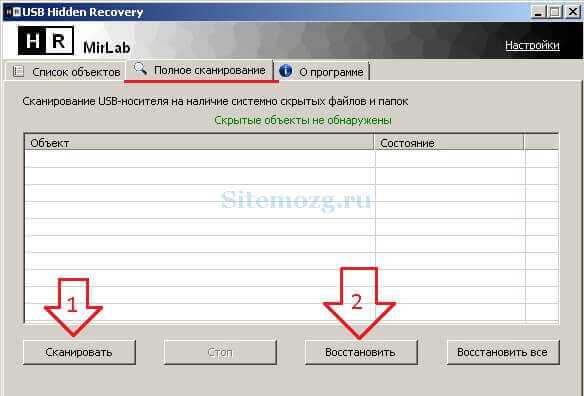
Если вирус постоянно появляется — значит он находится на компьютере (или другом устройстве) и постоянно заражает флешку после своего удаления. Ищите его с помощью антивируса.
Этой информации должно быть достаточно для решения данной проблемы. Если, что-то не получается — буду рад ответить в комментариях.
Как вы избавились от вируса на флешке? Poll Options are limited because JavaScript is disabled in your browser.
Отформатировал носитель. 50%, 30 голосов
30 голосов 50%
30 голосов - 50% из всех голосов
Вручную удалил. 25%, 15 голосов
15 голосов 25%
15 голосов - 25% из всех голосов
Установил антивирус. 25%, 15 голосов
15 голосов 25%
15 голосов - 25% из всех голосов
Всего голосов: 60
8 октября, 2016
×
Вы или с вашего IP уже голосовали. ГолосоватьКак удалить вирус с флешки
Рассмотрим самые эффективные методы, как полностью удалить вирус с флешки и не потерять важные файлы.
Использование USB-накопителей – это простой и удобный способ быстрого перемещения любых файлов между устройствами.
Помимо всех преимуществ, есть и негативная сторона – быстрое заражение вирусом.
Достаточно подключить накопитель к уже зараженному компьютеру, чтобы без каких-либо видимых признаков вирус добавился и на флешку.
Задача вредоносной программы – распространить на другие компьютеры зараженный код. Этот код может иметь самые разные предназначения – от кражи ваших данных до использования компьютера для майнинга.
Содержание:
Каким вирусом может быть заражена ваша флешка?
Сегодня распространены четыре основных типа вирусов для флешек:
- Вредитель, который создает ярлыки. Суть этого вируса заключается в том, что после его перемещения на флешку все файлы (папки, документы, изображения, музыка, видео, исполняемые программы) преобразовываются в ярлыки;
- Второй тип создает в системной папке «Мой компьютер» ярлык для запуска внешнего накопителя, подменяя стандартную утилиту. В результате, после нажатия на этот ярлык пользователь запускает фоновую установку программы вируса и только потом открывается папка с файлами;
- Скрытые файлы. Часто при открытии файлов на других ПК вы можете увидеть, что в папке накопителя находятся неизвестные документы с расширением info, exe, dll, tte, worm и прочими расширениями. Все они – трояны. Такой тип вируса является самым распространённым и не на всех компьютерах пользователь увидит расположение файла. Часто он просто скрыт;
- Вирус-шифровальщик – самый опасный тип. Он шифрует все расположенные на накопителе файлы и расшифровать их можно только посредством перечисления создателю вируса денег на указанный программой счет. После этого вы якобы получите ключ для разблокировки. Если вы столкнулись именно с таким типом вредителя, настоятельно не рекомендуем отправлять свои деньги. В большинстве случаев решить проблему можно с помощью специальных утилит-дешифраторов, которые методом подбора определяют тип шифра и распаковывают ваши файлы.

Могут встречаться и другие модификации вредоносных программ. К примеру, те, которые совмещают в себе сразу два вида — замена файлов на ярлыки плюс распространение на компьютер через скрытый файл или утилиты, которые запускаются в фоновом режиме вместе с заменой ярлыка запуска внешнего накопителя и прочие вариации.
к содержанию ↑Шаг 1 – Сканирование флешки
Первый и основной шаг, который нужно выполнить для удаления вирусов с флешки – это запуск сканирования накопителя антивирусом или встроенным Защитником.
При возникновении каких-либо проблем с файлами накопителя (к примеру, невозможность их открыть, нарушение содержимого папок) рекомендуем использовать и встроенный Защитник Виндовс, а также подлинную копию любого другого мощного антивируса (Kaspersky, Avast, Norton).
Это позволит повысить шанс выявить даже самые новые версии вирусного ПО и сохранить ваши файлы нетронутыми.
Следуйте инструкции, чтобы просканировать флешку с помощью стандартной утилиты Windows Defender (Защитник Виндовс):
- Подключите флешку к компьютеру, но не открывайте её содержимое;
- Далее откройте окно «Мой компьютер»;
- Найдите ярлык подключённой флешки и кликните на нем правой кнопкой мышки. В списке действий выберите «Просканировать с Windows Defender»;
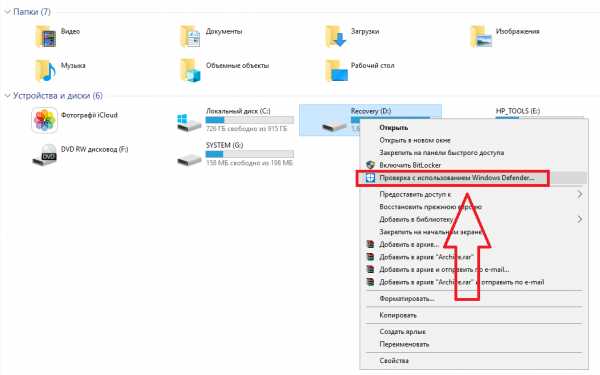
- Дождитесь результата сканирования и разрешите Windows Defender избавиться от всех опасных файлов.
Если на вашем компьютере установлен и другой антивирус, просканировать флешку вы сможете точно таким же образом.
После нажатия правой кнопкой мышки на значке флешки в списке действий будет отображаться не только стандартный Защитник, но и вариант сканирования с помощью нужной вам программы.
Если вы уже успели открыть флешку с вирусом, с большой вероятность он проник и на ваш компьютер.
Для сканирования и удаления вредителя выполните такие действия:
- Откройте строку поиска на панели задач и введите «Защитник». В результатах кликните на иконку «Центра безопасности»;
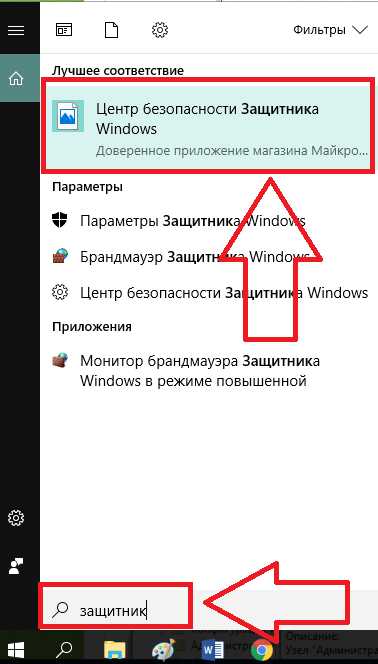
- Далее перейдите во вкладку «Защита от вирусов и угроз». В правой части окна кликните на поле «Расширенная проверка». Она может занять до получаса времени. Также, можно воспользоваться быстрой проверкой. Так антивирус просканирует только системные файлы, которые с наибольшей вероятностью могут быть заражены.
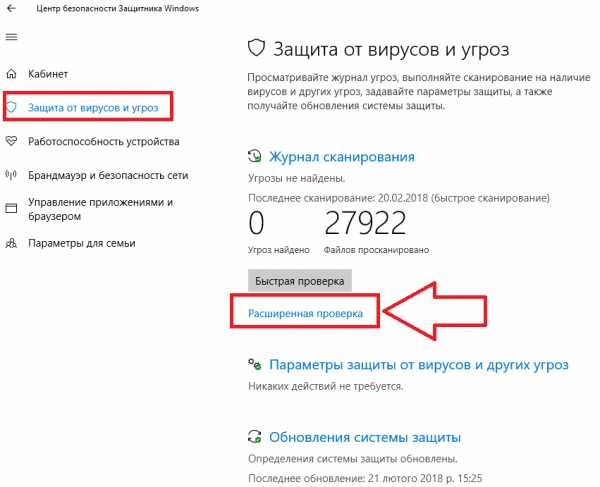
Рис.5 – окно Защитника
- После обнаружения подозрительных файлов и заражённых объектов их рекомендуется удалить. Сделать это можно сразу в окне Windows Defender.
Если же зараженный элемент оказался важным для вас файлом, копии которого нет, переместите объект в карантин и дождитесь пока антивирус удалит все заражённые части кода.
После этого вы сможете безопасно работать с этим файлом, но есть вероятность повторного распространения вируса, если Защитник не увидит все вредоносные данные.
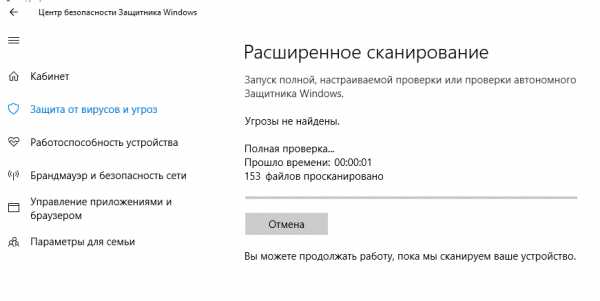
Заметьте! Для эффективного выявления любых типов вирусов на компьютере должны быть установлены последние обновления. Если вы отключили возможность автоматического апдейта, откройте окно параметры с помощью клавиш Win->I. Затем перейдите в «Центр обновления и безопасности» и вручную установите все последние пакеты апдейта от разработчика. Только после этого приступайте к сканированию системы и подключенных флешек.
Несмотря на то, что Defender является стандартной программой, она очень хорошо справляется с задачей выявления и удаления вирусов, но для её эффективной работы нужно использовать исключительно лицензионную копию Windows.
Только через подлинные копии ОС разработчики смогут распространять обновления безопасности и базы данный с информацией о новейших вирусных сборках, с которыми в последствии и работает Defender.
к содержанию ↑Шаг 2 – Форматирование USB
Следующий шаг для очистки вашей флешки от вирусов подразумевает полное удаление всего содержимого накопителя.
Форматирование нельзя отменить, поэтому убедитесь, что вы не потеряете важные файлы.
Данный способ является эффективным, ведь в результате форматирования абсолютно все вредоносные скрипты и скрытые файлы будут удалены.
Следуйте инструкции:
- Подключите USB-накопитель к ПК и откройте окно «Мой компьютер»;
- Далее кликните на значке устройства правой кнопкой и выберите пункт «Форматировать»;
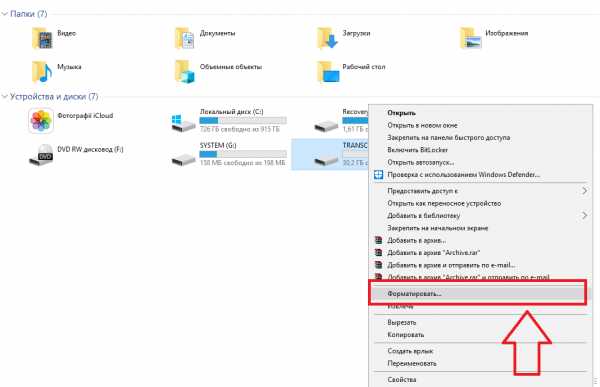
- В новом окне нажмите на «Начать».
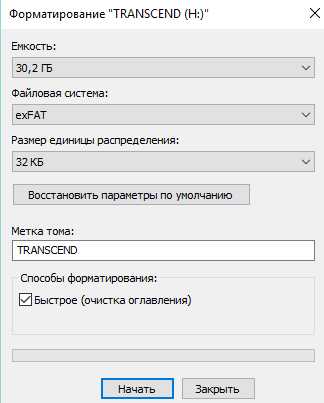
В результате, окно «Мой компьютер» автоматически обновит данные и вы сможете использовать абсолютно безопасную и очищенную от файлов флешку.
к содержанию ↑Шаг 3 – Редактирование автозагрузки
Вирус с флешки в 90% случаев распространяется на компьютер.
Если ранее вы уже открывали содержимое накопителя на своем компьютере, повторное подключение даже уже отформатированной флешки снова заразит её вирусом.
Рекомендуем не только сканировать и очищать флешку, но и отредактировать процесс автозапуска вирусов с помощью системного окна «Автозагрузка». Многие вредители работают в фоновом режиме и запускаются вместе включением компьютера, поэтому вы и не можете отследить их.
Следуйте инструкции:
- Откройте Диспетчер задач, нажав правой клавишей на трее Виндовс. В появившемся списке выберите нужную утилиту;
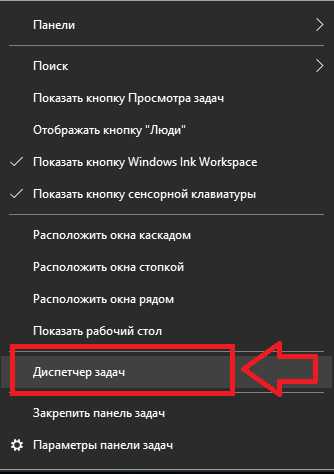
- В новом окне перейдите во вкладку «Автозагрузка». Просмотрите весь список приложений, которые запускаются вместе с ОС. Если вы увидели незнакомый вам процесс, отключите его.
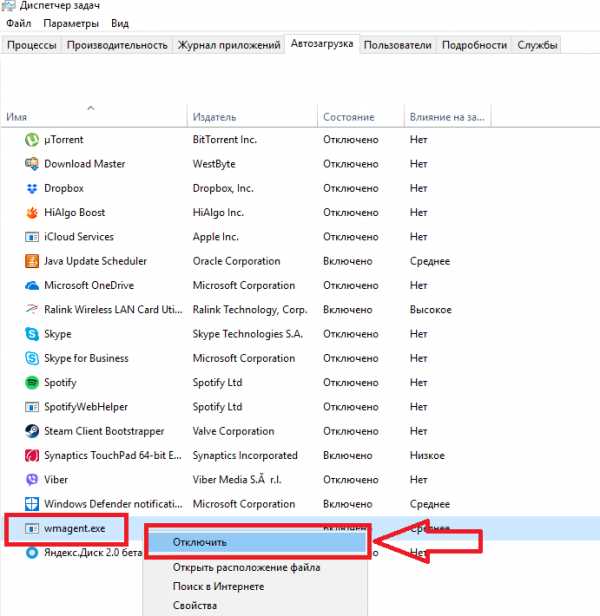
Рис.10 – окно редактирования Автозагрузки
к содержанию ↑Шаг 4 – Удаление скрытых файлов флешки
Скрытые файлы есть практически на любой флешке.
Причина, почему вы их не видите, заключаются в настройках ОС.
Для активации опции отображения скрытых папок, файлов и ярлыков выполните такие действия:
- Кликните правой кнопкой на иконке системного проводника и перейдите в окно его свойств;
- Далее перейдите во вкладку «Вид»;
- В конце списка найдите и отметьте поле «Показывать скрытые файлы, папки, диски» и сохраните изменения.
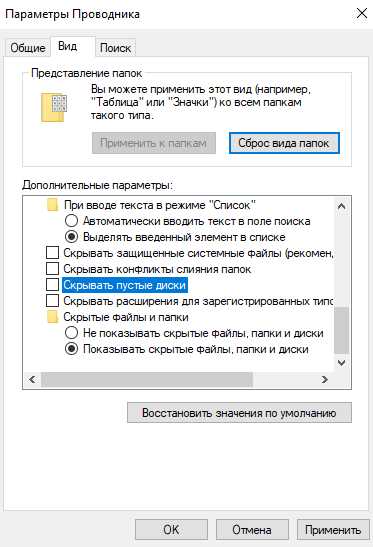
Рис.11 – настройка отображения скрытых файлов
Теперь вы всегда будете видеть всё скрытое содержимое в окне USB-накопителя и во всей ОС. Файлы можно легко просканировать антивирусом или сразу удалить. к содержанию ↑Защищаем компьютер от вирусов с USB
На большинстве компьютеров сразу после подключения флешки её папка открывается автоматически. Этого достаточно, чтобы вирус заразил ваш ПК.
Чтобы система всегда спрашивала, что делать с подключенными устройствами, зайдите в окно «Параметры Автозапуска» (воспользуйтесь вкладкой поиска в трее Виндовс).
Далее выберите тип носителя и настройте, что система должна делать после его обнаружения.
В данном случае, нужно кликнуть на «Съемный носитель», а затем на «Всегда спрашивать»:
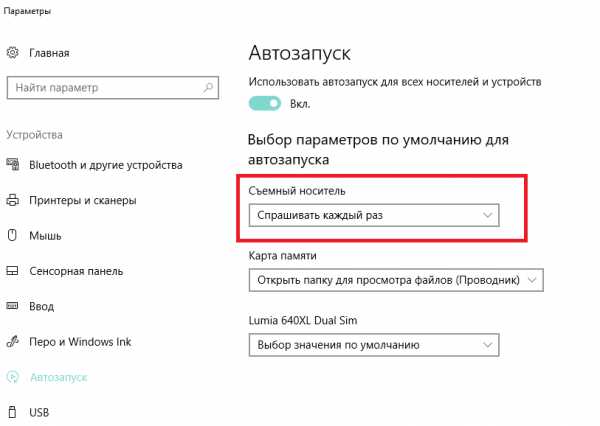
Теперь вы знаете, как с помощью простых способов быстро удалить все вирусы с флешки.
При регулярном выполнении всех шагов компьютер всегда будет оставаться в безопасности от программ-вредителей.
Тематические видеоролики:
Как убрать вирус с флешки без потери данных?
Съемные USB-устройства для хранения информации в виде самых обычных флешек воздействию вирусов подвержены в не меньшей степени, чем жестки диски с установленными на них операционными системами. И зачастую выявить присутствие такой угрозы или нейтрализовать ее бывает достаточно проблематично. О том, как убрать вирус с флешки и восстановить файлы (скрытые или зараженные), далее и пойдет речь. Для этого можно использовать несколько базовых методов. Однако перед тем как их применять, необходимо выяснить, с чем пользователь имеет дело. Как говорится, врага нужно знать в лицо!
Какие вирусы и как чаще всего воздействуют на съемные USB-накопители?
Вообще, угроз, которые чаще всего обосновываются на съемных накопителях, не так уж и много.
Чаще всего на флешки воздействую вирусы-шифровальщики и трояны, которые просто скрывают от пользователя находящиеся там файлы и папки. Впрочем, данная категория угроз является, в общем-то, самой безобидной, поскольку информация в физическом понимании не уничтожается и с носителя никуда не девается. Таким образом, вместо привычной картины со всеми записанными на накопитель файлами и папками видит либо только неизвестно откуда взявшиеся ярлыки, либо не видит вообще ничего.
Симптомы наличия заразы
Убрать с флешки вирус, ярлыки и сопутствующие компоненты, обосновавшейся там, достаточно просто (на этом остановимся отдельно). Но для начала давайте посмотрим, как, собственно, определить, что на накопителе засел вирус. Сразу обратите внимание, что ярлыки вместо файлов и каталогов могут появляться не всегда. Иногда и доступ к накопителю может оказаться заблокированным по причине того, что операционная система его не видит. Но это встречается редко. В случае же, когда просмотр содержимого флешки возможен, первым делом в самом обычном «Проводнике» из меню вида включите отображение скрытых объектов.
Если вирус на носителе информации есть, как правило, там будет присутствовать невидимый файл Autorun.inf, исполняемый EXE-объект, название которого чаще всего состоит из бессмысленного набора букв и символов, а также скрытая папка RECYCLER (она может присутствовать не всегда).
Для верности перед выполнением подключения устройства к компьютеру или ноутбуку, в разделе автозапуска, находящемся в «Панели управления», для съемных носителей из списка выберите пункт «Не предпринимать никаких действий», что избавит вас от немедленного проникновения угрозы уже на стационарное устройство.
Как убрать вирус с флешки простейшим методом?
Для начала рассмотрим самое простое решение, немедленно приходящее на ум всем без исключения пользователям. Предположим, что на съемном устройстве важных данных нет, файлы пользователю не нужны, а их копии или оригиналы имеются на жестком диске или другом носителе. Как с флешки убрать вирус-троян? Элементарно! Для этого понадобится всего лишь выполнить полное форматирование, для чего подойдут даже штатные средства Windows-систем.
Портативные сканеры
Но давайте посмотрим, как с флешки убрать вирус без потери данных, если информация, хранящаяся на носителе чрезвычайно важна. Понятно, что вариант с форматированием явно не подходит. Так что же делать? Можно, конечно, попытаться удалить несколько вышеописанных объектов самостоятельно, однако далеко не факт, что файлы и каталоги будут восстановлены после заражения (имеется в виду, что вместо них отображаются ярлыки). Логично предположить, что для нейтрализации угрозы нужно использовать соответствующее антивирусное программное обеспечение. И лучше всего для этого подходят не штатные средства защиты (хотя можно воспользоваться и ними), а портативные утилиты, среди которых самыми мощными считаются Dr. Web CureIt! и KVRT. Сразу же обратите внимание на настройки таких программ. В них в качестве выполняемого при обнаружении вируса действия следует выставить не удаление зараженных объектов, что может сказаться на важных файлах пользователя, а по возможности лечение.
Как с флешки убрать вирус, который создает ярлыки, вручную?
Теперь несколько слов о том, что можно предпринять, если ни одного подходящего инструмента под рукой нет. Как с флешки убрать вирус в этом случае? Тут потребуется ручное вмешательство. Некоторые пользователи считают это весьма трудной и утомительной процедурой. Но на самом деле это не так. Первым делом через меню ПКМ проверьте свойства какой-нибудь папки, которая показана в виде ярлыка. Здесь на вкладке ярлыка обратите внимание на поле «Объект» - там может присутствовать длинный путь, в котором может быть вписано название ранее упомянутой директории RECYCLER (или какой-то другой) с добавлением названия EXE-файла. Указанную папку попытайтесь удалить самостоятельно. Если это окажется невозможным, воспользуйтесь утилитой Unlocker. После этого на всякий случай зайдите в каталог AppData пользовательской директории на жестком диске, затем проверьте папку Roaming, поскольку вирус может перекочевать туда, и после удаления со съемного носителя снова производить самопроизвольное копирование на флешку.
Действия с атрибутами файлов и папок
Но это только половина дела. Как с флешки убрать вирус целиком и полностью, чтобы и информация приняла свой прежний вид? Теперь потребуется произвести некоторые действия с атрибутами сокрытия файлов и каталогов, которые в свойствах любого из таких объектов снять невозможно (соответствующее поле с установленной на нем галочкой будет неактивным и помеченным серным цветом). В этом случае можно воспользоваться самым обычным «Блокнотом» с созданием исполняемого пакетного BAT-файла и вписать в качестве текста содержимое, показанное на изображении ниже.
Сам же файл следует сохранить, присвоив ему расширение вручную и указав в типе «Все файлы». После запуска сохраненного файла от имени администратора все атрибуты будут очищены, а информация восстановлена.
Можно поступить еще проще, воспользовавшись средствами командной консоли, которую следует запустить от имени администратора. В ней вписывается две команды с нажатием клавиши ввода после каждой из них (исходим из того, что флешка в «Проводнике» обозначена литерой «F»):
- cd /d f:\;
- attrib -s -h /d /s.
Примечание: знаки препинания в конце после ввода показанных команд не нужны!
Восстановление носителя сторонними утилитами
Наконец, если вам не нравятся или не подходят способы удаления атрибутов и восстановления информации, описанные выше, можете воспользоваться специальными утилитами сторонних разработчиков.
Если говорить о том, как убрать вирус с флешки в этом случае, неплохо подойдет небольшая программа USB Hidden Recovery, в которой нужно сначала задать полное сканирование, а затем выполнить восстановление.
Если флешка все-таки была отформатирована, кто бы там что ни говорил, можно применить приложение R-Studio, использование которого может не дать желаемого результата разве что только в случае проведения низкоуровневого форматирования.
Как удалить вирус на флешке

Иногда во время открытия содержимого USB накопителя Вы замечаете, что все папки превратились в ярлыки (запуск которых ни к чему хорошему не приводит), а файлы просто исчезли. Ужасная картина! Очевидно, Вы подхватили «заразу». Как удалить вирус на флешке? Сейчас я раскрою Вам несколько полезных способов.
Первое, что нужно сделать, это прекратить паниковать. Ничего страшного не произошло. Вся информация никуда не исчезла, просто вредоносный код модифицировал её: сделал скрытой, присвоил системный статус (чтобы Вы не могли ничего сделать). Кроме того, при двойном клике по ярлыку, вирус заражает Ваш ПК, и любой подключенный внешний носитель также будет заражен.
Вот как это выглядит на практике:
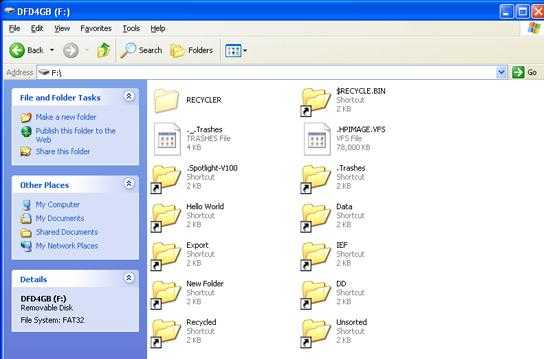
СОДЕРЖАНИЕ СТАТЬИ:
Методы устранения проблемы
Существует много разных способов, которые подробно расписаны на компьютерных форумах и прочих тематических ресурсах. Я выбрал самые эффективные из них.
Выполняем антивирусную проверку
Это самый первый вариант, который должен прийти в голову. Если на ПК уже установлена хорошая программа для сканирования, то запускаем полную проверку съёмного носителя. Что делать, если Вы успели кликнуть по вредоносным ярлыкам? В таком случае стоит выполнить поиск «заразы» на всех дисках ПК.
Хорошим методом является проверка с помощью бесплатной утилиты CureIt! (от лаборатории Доктора Веба). Нет необходимости в её установке. Достаточно просто скачать и запустить. Софт работает безопасно, не удаляя файлы личного назначения. В объектах выставить все галочки, затем кликнуть по кнопке выбора файлов и папок. Укажите Ваш USB диск, который предварительно стоит подсоединить к ПК.
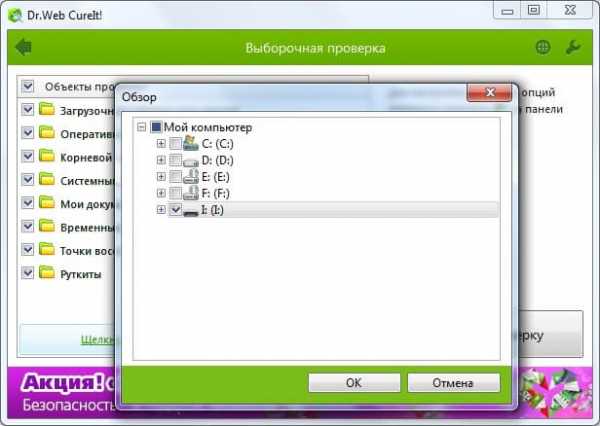
Запускаем проверку. Процесс этот не быстрый. Придется немного подождать. В это время можно попить чай, посмотреть новый эпизод любимого сериала или заняться любыми другими делами.
Удаляем вирус
Когда сканирование закончится, перед Вами появится следующее окно:

Очевидно, что следует нажать кнопку «Обезвредить». Затем перезапустить систему и попробовать снова открыть содержимое флешки.
Есть еще один метод восстановить данные после ручного удаления вируса. Этот путь подойдет для пользователей, которые хотя бы немного разбираются в базовых настройках Windows.
- Открываем «Панель управления» и переходим в раздел «Параметры папок».
- Переходим во вкладку «Вид», пролистываем её содержимое и снизу ставим отметку «Показывать скрытые файлы…». Это позволит увидеть элементы, которые скрывает вредоносное ПО.
- Теперь в проводнике открываем «поврежденный» внешний накопитель и вызываем контекстное меню на любой папке-ярлыке. Выбираем пункт «Свойства»:
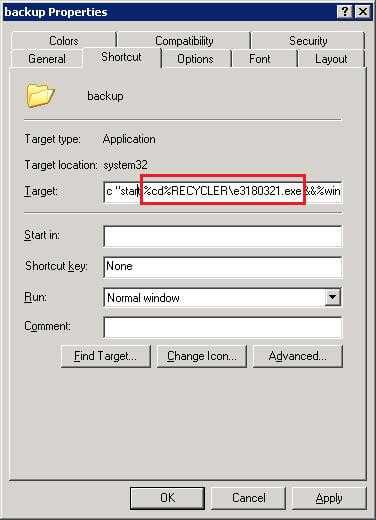
- В поле «Target» (Объект) видим длинный путь, из которого становится ясно, что один из вирусов засел в exe-файле папки
- Удаляем указанную выше директорию с внешнего диска. Рекомендую проверить еще один путь на предмет появления данной папки: C:\users\имя_вашего_пользователя\appdata\roaming.
После этих действий часть проблемы будет устранена. Но нам еще предстоит вернуть данные, которые стали скрытыми.
Восстановление информации
Казалось бы, что сложного в том, чтобы зайти в свойства и снять атрибут «скрытый». Данный случай немного нестандартный и простым путем решить задачу не получится. Ведь вирус «Autorun» присваивает системное значение поврежденным элементам, чтобы пользователь не смог внести изменения.
Но для нас нет ничего невозможного, не так ли?
Проще всего скачать готовый скрипт, запустить его и в окне консоли, указать букву Вашего съемного диска. Потом жмете Enter и после нескольких секунд все ненужные атрибуты будут сняты автоматически.
Скачать
Кроме того, данная мини-утилита способна самостоятельно удалять RECYCLER об этом я писал в одной из своих статей.
Но если не доверяете мне, то вот Вам более сложный способ.
- Запускаете с админ правами командную строку. Для этого в строке поиска Windows напишите «cmd» (без кавычек). Когда отобразится результат, то кликните по нему правой кнопкой мышки и выберите «Запуск от имени админа».
- Или же вызовите окно «Выполнить» ( Win + R ) и выполните команду cmd.
- Когда запустится черное окно, следует ввести следующий код:
cd /d f:\
Вместо f:\ следует указать соответствующую букву Вашей флешки. Узнать её можно в папке «Компьютер».
- Теперь выполняем следующий «кусок» кода:
attrib -s -h /d /s
- Ура! Теперь все данные восстановлены. Можете танцевать от радости!
Чтобы больше не оказываться в подобной неприятной ситуации, рекомендую прочесть еще парочку полезных советов.
Защита от вирусов
Иногда вредоносные программы способны сильно усугублять проблему, вплоть до того, что ПК не видит Вашу флешку вообще. Или же вирус создает множество файлов, которые потребляют свободное пространство.
- Не подключайте носитель к сомнительным компьютерам, на которых не установлен хороший антивирусный софт.
- Инсталлируйте на своем ПК бесплатный Avast, который хорошо справляется со сканированием любых подключенных устройств.
- Используйте USB Disk Security, Утилита будет автоматически проверять флешки, которые вставляются в USB.
С уважением, Виктор
USB Disk Security - Программа для лечения флешки от вирусов
Здравствуйте уважаемые читатели блога COMP-DOMA.RU В предыдущей статье мы познакомились с программой Winstep Nexus Dock — Красивая панель быстрого запуска программ.
В этой статье сделаем обзор по программе USB Disk Security. Эта не большая программа предназначена чтобы защитить наш компьютер от вирусов которые пытаются проникнуть с флеш носителей проще говоря с флешек.
Многие считают, что вирусы приходят на наш компьютер с интернета, это верно. Но если в интернете постараться посещать только надёжные сайты, то основных угроз можно избежать.
С флешкой же немного другая ситуация! Если флешка заражена, а зачастую ни мы ни её владелец этого не знают, то при подключении её к USB порту происходит её автозапуск в системе, и вирусы срабатывающие при автозапуске, так и ждут этого момента.
Такой вирус называется авторан (autorun) и имеет расширение «inf». Программа USB Disk Security поможет защитить нашу систему от вирусов подобного типа и не только, и выловит их ещё до того как они успеют заразить нашу систему.
Программа USB Disk Security на русском языке, бесплатна, а так же имеет бесплатные обновления антивирусных баз. Работает в паре с вашим штатном антивирусом установленным в системе.
Думаю в полезности программы USB Disk Security Вы теперь не сомневаетесь.
Давайте перейдём непосредственно к обзору программы USB Disk Security.
Для начала скачаем программу USB Disk Security с сайта программы.
Установка программы пошаговая, так что думаю справитесь без проблем. Просто запустив скачанный файл.
После установки программа автоматически запустится, и будет спокойно жить у Вас в правом нижнем углу возле часиков.

Далее, если мы кликнем ПКМ по значку программы, то увидим не большое контекстное меню:
Если кликнуть по значку ЛКМ или верхнему пункту контекстного меню, то откроется главное окно программы:
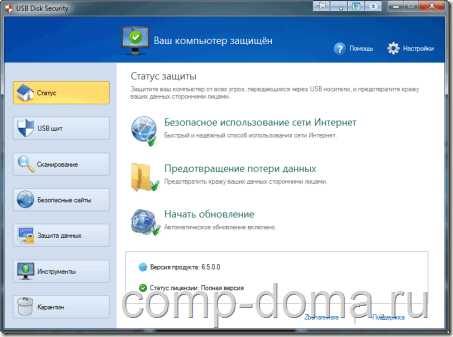
Просматриваем статус сразу после установки программы, как видите, защита сразу же полная, как и версия программы.
Переходим на вкладку «USB щит»:
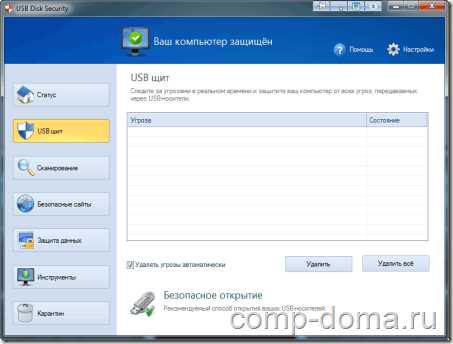
На этой вкладке будет видна работа программы, и её противостояние вирусам.
Следующая вкладка «Сканирование». Я думаю нет нужды много рассказывать об этой вкладке, тут по желанию можем сканировать уже подключенную флешку, если сомневаемся в её здоровье.
Далее вкладка «Безопасные сайты»
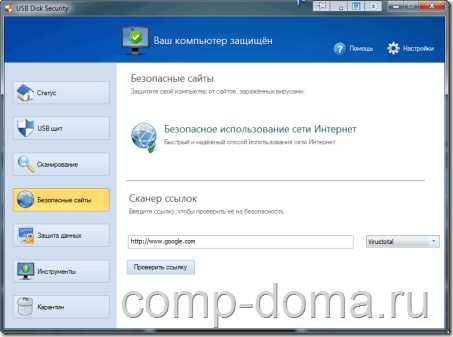
На этой вкладке можем проверить любой сайт на вредоносность, достаточно вбить или скопировать его название в строку, и нажать кнопочку «Проверить ссылку».
Вкладка «Защита данных» на ней всего две опции, читаем, по надобности активируем.
Следующая вкладка «Инструменты» Удаляем ненужные файлы, восстанавливаем систему по необходимости.
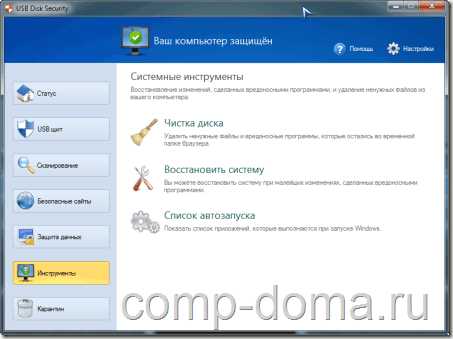
И последняя вкладка «Карантин» В ней мы можем просмотреть пойманные и арестованные вирусы.
После того как Вы подключите к своему компьютеру очередную флешку, то программа USB Disk Security сразуже перехватит всю информацию и проверит её на заражённость, о чём оповестит Вас сообщением из системного трея:
На этом у меня всё Удачного пользования!
Как удалить вирус с флешки
В этой статье мы расскажем, как просто и быстро удалить вирус с флешки. Одним из самых распространенных семейств вирусов являются трояны, которые записываются в загрузочный системный файл autorun.inf. Признаком их присутствия на флешке могут быть файлы типа autorun.exe, autorun.~ex, autorun.inf_ *** и другие производные с еще более сомнительными раcширениями после точки. Вирус копирует себя на флешку, как только флеш накопитель будет вставлен в разъем USB.
Принцип действия вируса следующий. Попав в систему, он ищет все локальные диски и флэшки. После этого, на каждый найденный источник, копируются два файла – autorun.inf и autorun.exe. В свою очередь, autoran.inf содержит следующие строки:
[autorun] OPEN=AUTORUN.EXE
А файл autorun.exe является исполняемым и служит для размножения вируса по возможным носителям. В реальности, исполняемый файл .exe может называться совершенно по-разному, например cyvvefew.exe, то есть с непонятным именем.
Признаки заражения флешки или карты памяти вирусом
Симптомы заражения Windows таким вирусом самые разнообразные:
- флешка просто не открывается
- не работает левая кнопка мыши
- в контекстном меню проводника вместо названия пунктов кракозябры.
- файлы на флешке могут пропадать
В общем, не проглядите 🙂 На самом деле, эти вирусы более безвредны, чем те, которые поражают svchost.exe. И подхватить их можно либо не пользуясь антивирусом, либо с чужого зараженного компьютера.
Прямым указателем, что на флешке присутствует вирус, является наличие скрытой папки RECYCLED или RECYCLER. Подобной папки на флеш накопителе быть не должно.
Если же такая папка есть, то в ней наверняка находится исполняемый файл вируса ***.EXE.
Удаление вируса с флешки вручную
Обнаружить вирус простому пользователю сложно, поскольку файлы имеют статус системных, а значит, не отображаются при стандартном отображении файлов в Windows. Включить отображение скрытых файлов и папок в Windows просто. Для этого делаем следующее:
Windows 7: Пуск -> Панель управления -> Параметры папок -> закладка Вид -> показывать скрытые файлы, папки и диски
Windows XP: Пуск-> Панель управления -> Свойства папки -> закладка Вид -> показывать скрытые файлы и папки
Некоторые вирусы семейства Autorun отключают возможность изменения данного параметра. Тем не менее, если такая возможность осталась, то ключите отображение и удалите указанные файлы с помощью поиска по слову “autorun”.
Бесплатный антивирус Anti-Autorun поможет удалить вирус
Удалить вирус с флешки можно просто отформатировав ее. Естественно, будет необходима полная проверка системы. Обычно, такие вирусы не блокируют компьютер и не портят данные, поэтому их удаление будет не столь сложным. Но существует и более универсальный и простой метод.
Вы можете воспользоваться специально антивирусной программой, которая называется Anti-Autorun. Найти ее можно в поисковике. С помощью этой программы удалить вирус с флешки не составит труда. Этот антивирус является превосходным решением для мониторинга и борьбы с вирусами типа “ауторан”. Надеемся, что наши рекомендации помогли.
Как избавиться от вируса с USB-накопителя
Вирус автозапуска - распространенный вирус на флеш-накопителях, который легко может остаться незамеченным. На большинстве компьютеров после подключения флэш-накопителя операционная система открывает командное окно.
Когда диск заражен, это окно отображается как autorun.inf, что почти безвредно для людей, которые не знают, что это вирус. В этом командном окне находится вирус автозапуска.
Этот вирус автоматически активируется, когда операционная система открывает автозапуск.инф. Однако большинство современных операционных систем больше не открывают флеш-накопители автоматически, что является мерой защиты от вируса.
Еще один способ удалить этот вирус - удалить вредоносное ПО вашим антивирусом. Сканируйте флэш-накопитель с помощью антивируса и, если обнаружен вирус, следуйте инструкциям программы по его удалению.
Дополнительные советы на будущее
Совет №1: Резервное копирование файлов

Вы часто можете заразиться вирусом USB-флеш-накопителя из Интернета или при обмене файлами с другими компьютерами без антивируса.Нет программ, которые можно установить на флэш-накопитель для защиты файлов.
Лучшее, что вы можете сделать, - это всегда хранить резервную копию ваших файлов на компьютере или другом флэш-накопителе.
Наличие резервной копии также позволит вам переформатировать USB-накопитель, не беспокоясь о потере файлов. Это особенно полезно, если вы получили устойчивый вирус, от которого антивирус не может избавиться.
Совет № 2: Используйте только один антивирус
Если на вашем компьютере запущено несколько антивирусных программ, они будут конкурировать друг с другом из-за вируса.Вот четыре вещи, которые могут произойти в этом сценарии:
- Оба они потребляют ресурсы и, в зависимости от вашей системной памяти, оставят обе программы без достаточного питания.
- Оба антивируса будут конкурировать за вирус , даже если он уже находится на карантине внутри одной из программ. Другая программа будет продолжать обнаруживать его и пытаться удалить с помощью собственной программы удаления вирусов.
- Они убьют друг друга , потому что есть шанс, что обе программы будут рассматривать друг друга как вирус.
- Они могут вызвать проблемы с производительностью в вашей системе. Из-за того, что оба они потребляют ресурсы компьютера, они могут замедлить работу вашего компьютера.
Вы могли подумать, что одновременная работа нескольких антивирусных программ обеспечивает дополнительный уровень защиты, но вы ошибаетесь. Фактически, это заставит вашу систему работать медленнее.
Вместо этого вы должны найти одно программное обеспечение, в котором есть все необходимое, и придерживаться его. Это сэкономит ваше время и деньги, но при этом защитит ваш компьютер.
Также не соглашайтесь на соблазн бесплатного антивирусного программного обеспечения. Программное обеспечение может быть бесплатным, но оно также может не обеспечивать полную защиту, которую может предоставить вам платное антивирусное программное обеспечение.
Совет № 3: будьте бдительны в Интернете
В настоящее время существует множество онлайн-мошенников, которые ищут уязвимых пользователей сети, которых они могут атаковать. Как только они овладеют вашей слабостью, они попытаются заразить ваш компьютер всевозможными вредоносными программами, которые получают от вас конфиденциальную информацию.
В этот момент, если USB-накопитель подключен к компьютеру, он также может заразиться. Таким образом, вы всегда должны с осторожностью относиться к своей онлайн-активности, чтобы не заразить вирус на вашем диске.
Не нажимайте на случайные ссылки в Интернете и не загружайте файлы с сомнительных веб-сайтов. Сохраняя бдительность при просмотре веб-страниц в Интернете, вы защищаете не только свой компьютер, но и флэш-накопитель от опасностей USB-вируса.
Совет № 4: Защитите свой USB-накопитель от записи
Сегодня многие USB-накопители оснащены переключателем, который может помочь вам защитить ваше устройство от USB-вируса.
Когда вы включаете этот переключатель, вы защищаете свой USB-накопитель от записи. Защита диска от записи означает, что на него нельзя записывать данные.
Вместо этого диск будет доступен только для чтения, то есть вы сможете только просматривать файлы на диске, но не добавлять их в него. Это один из способов избавиться от вируса на вашем диске.
К сожалению, не все USB-накопители имеют физический переключатель, защищающий их от записи. С этим типом накопителя вы можете вместо этого выбрать установку на него бесплатных приложений, которые могут сделать ваш USB-накопитель доступным только для чтения.
Совет № 5: Если все остальное не удается, отформатируйте диск для удаления вирусов USB
Форматировать диск следует только в худшем случае. Когда вы форматируете свой диск, вы удаляете все файлы на USB-накопителе.
Конечно, под каждым файлом мы подразумеваем включение скрытых файлов, которые могут быть вирусом на диске. Поскольку он удаляет все файлы на диске, вам не следует этого делать, если только вы не отчаянно нуждаетесь в чистом листе.
Не делайте этого, если у вас есть важные файлы на USB-накопителе, для которых вы еще не создали резервную копию или не хотите потерять.Однако, если вы действительно не можете удалить вирус, несмотря ни на что, и у вас нет важных файлов на диске, не стесняйтесь форматировать диск.
Знание того, как избавиться от вируса, во многом зависит от того, какой вирус находится на вашей флешке. В большинстве случаев это может быть безобидный вирус, который можно легко удалить самостоятельно.
Однако, если вы считаете, что на вашей флешке есть вирус, не подключайте ее к компьютеру без антивируса. Что касается ваших устройств, лучше перестраховаться.
У вас есть еще вопросы, как избавиться от вируса на флешке? Упомяните их в разделе комментариев ниже!
Вперед:
Примечание редактора. Этот пост был первоначально опубликован 31 декабря 2018 г. и был обновлен для обеспечения качества и актуальности.
.5 Решения | Как восстановить удаленные файлы с USB-накопителя без программного обеспечения
Что делать, если вы потеряли файлы с USB-накопителя? Есть 5 эффективных способов восстановить удаленные файлы с флешки. Это разумный выбор - использовать программу для восстановления данных EaseUS, чтобы легко и быстро вернуть навсегда удаленные файлы USB. Другие решения также работают хорошо, вы можете попробовать их одно за другим.
Быстрая навигация: как восстановить удаленные файлы с флэш-накопителя / USB

То, что вы потеряли важные файлы, не означает, что их невозможно вернуть.Здесь мы предоставили вам пять практических методов восстановления удаленных файлов с USB на , в том числе решение профессионального уровня для восстановления данных под названием EaseUS Data Recovery Wizard. Пришло время следовать нашим инструкциям и спасти положение.
- Исправление 1. Используйте программу восстановления данных USB EaseUS (рекомендуется)
- Fix 2. Восстановление файлов USB с помощью CMD
- Fix 3. Получить из резервных копий Windows
- Fix 4. Восстановление из предыдущих версий
- Исправление 5.Обратитесь в службу восстановления данных
Сценарий - файлы удалены с флэш-накопителя USB / флэш-накопителя навсегда
"Я просто случайно нажал" Y ", когда было предложено окончательно удалить некоторые файлы с моего USB-накопителя. USB-файлов не было в корзине. Есть ли возможность вернуть потерянные данные? Это важно для меня. "
После потери файлов на USB, SD-карте или внешнем жестком диске вы не сможете выполнить восстановление корзины.Это сбивает с толку и удивляет, но кажется, что корзина используется непоследовательно в разных версиях Windows, когда дело касается «съемного» устройства. Так что не полагайтесь на корзину. Но как восстановить удаленные файлы USB? Вот решения:

Fix 1. Восстановление удаленных файлов с USB с помощью программного обеспечения для восстановления данных
В огромном море программного обеспечения для восстановления данных по всему миру EaseUS Data Recovery Wizard является подходящим кандидатом. Он может полностью восстановить потерянные файлы, изображения, документы, видео после удаления, форматирования, потери раздела, сбоя ОС, вирусной атаки и других сценариев потери данных.Выполните следующие действия, чтобы восстановить данные флэш-накопителя. Это помогло более 72 миллионам человек решить свои проблемы с потерей данных. Эта простая в использовании программа восстанавливает потерянные данные за три шага со следующими особенностями:
Для восстановления удаленных файлов с USB-накопителя
Загрузите это программное обеспечение и верните данные USB. Пользователи могут мгновенно восстановить все потерянные данные с помощью мастера восстановления данных EaseUS. Следуйте инструкциям, чтобы немедленно разблокировать емкость для восстановления данных:
Шаг 1.Запустите программу восстановления данных USB.
Подключите USB-накопитель к компьютеру и запустите программу восстановления данных EaseUS USB на вашем ПК. Выберите USB-накопитель, который помечен как съемный диск, и нажмите «Сканировать», чтобы начать поиск потерянных файлов.

Шаг 2. Просканируйте все потерянные файлы с USB.
EaseUS Data Recovery Wizard тщательно просканирует USB-накопитель и найдет на нем все потерянные данные. После процесса сканирования используйте функцию «Фильтр», чтобы отфильтровать файлы определенного типа.Вы можете проверить и предварительно просмотреть найденные файлы USB в этой программе.

Шаг 3. Восстановите все потерянные файлы с USB.
Двойной щелчок позволит вам просмотреть результаты файла. Выберите целевые файлы и нажмите «Восстановить», чтобы сохранить их в безопасном месте на вашем ПК или других внешних устройствах хранения.

Fix 2. Как восстановить удаленные файлы с USB-накопителя / флэш-накопителя с помощью CMD
Как восстановить удаленные файлы с флешки без программного обеспечения ? Если ваши файлы не удалены, но отсутствуют на USB-накопителе или флеш-накопителе, вы можете воспользоваться этим методом.То есть эта команда хорошо работает, если файлы на ваших USB-накопителях скрыты.
Как восстановить удаленные файлы с USB-накопителя с помощью CMD:
Шаг 1. Подключите флешку USB к компьютеру.
Шаг 2. Откройте меню «Пуск», введите cmd и нажмите «Enter» на клавиатуре.
Введите chkdsk X: / f в окне командной строки и нажмите Enter. Просто не забудьте заменить «X» буквой, присвоенной USB-накопителю.

Шаг 3. Введите команду в окне.
Нажмите, чтобы скопировать
attrib -h -r -s / s / d e: *. *(e - буква USB-накопителя. Вы должны заменить g в зависимости от буквы вашего USB-накопителя, отображаемой на компьютере)

Затем дождитесь завершения процесса и закройте окно. Затем вы можете проверить, вернулись ли ваши файлы.
Fix 3. Извлечение файлов USB / Pen Drive из резервных копий Windows
Если вы часто выполняете резервное копирование данных, вам следует проверить резервные копии.Также проверьте онлайн или облачное хранилище, которое вы используете. Возможно, вы синхронизировали свои файлы с облачным хранилищем, таким как Microsoft OneDrive, Dropbox или Google Drive. Если вы включили резервное копирование Windows, вы можете извлекать с него данные USB:
Шаг 1. Откройте «Панель управления», перейдите в «Система и обслуживание», выберите «Резервное копирование и восстановление (Windows 7)».
Шаг 2. Нажмите «Восстановить мои файлы».

Шаг 3. Нажмите «Обзор файлов» или «Обзор папок», чтобы выбрать ранее созданную резервную копию.
Шаг 4. Выберите место для сохранения резервной копии - «В исходном хранилище» или «В следующем хранилище». В случае конфликта выберите «Копировать и заменить», «Не копировать» или «Копировать, но сохранить оба файла» в соответствии с вашими потребностями.

Шаг 5. Дождитесь завершения процесса восстановления. Тогда все ваши файлы или папки, которые были окончательно удалены, появятся на вашем компьютере в исходном или новом месте.
Исправление 4.Восстановление удаленных файлов USB / флэш-накопителя из предыдущих версий
В дополнение к восстановлению безвозвратно удаленных файлов с USB с помощью программного обеспечения, CMD и резервного копирования, вы можете попробовать другой вариант восстановления более старой версии файлов в Windows 10 / 8.1 / 8/7. Прежде чем попробовать этот метод, убедитесь, что вы настроили историю файлов на автоматическое резервное копирование файлов. Если вы не включили эту функцию, откажитесь от этого метода и перейдите к Решению 1.
Шаг 1. Щелкните правой кнопкой мыши папку, содержащую удаленные файлы, и выберите «Свойства».
Шаг 2. Щелкните вкладку «Предыдущие версии». Там вам сообщат, что предыдущие версии берутся из истории файлов или точек восстановления.
Шаг 3. Отобразится список более старых версий файла. Выберите версию файла, которую вы ищете, и нажмите кнопку «Восстановить».

Если методы не позволяют восстановить окончательно удаленные файлы с USB-накопителя, мы настоятельно рекомендуем вам загрузить EaseUS Data Recovery Wizard.Это упрощает и ускоряет восстановление.
Fix 5. Обратитесь к службе восстановления данных для восстановления удаленных файлов USB
После использования программного обеспечения для восстановления данных с дисков EaseUS вы, возможно, восстановили все потерянные данные с USB-накопителя. Это программное обеспечение хорошо работает при анализе и восстановлении данных с любого устройства. Однако, если ваш USB-накопитель становится RAW, а имя файла, структура, подпись и содержимое отделены друг от друга, что вы можете сделать? Я предлагаю обратиться за помощью к специалистам по восстановлению данных.Здесь я бы хотел порекомендовать сервис ручного восстановления данных EaseUS:
Нужны ли вам специализированные услуги по восстановлению данных?
Вам может потребоваться дополнительная помощь в сложных ситуациях потери данных, таких как переформатирование диска, RAW-диск, потеря раздела, сбои при повторном разделении и ошибка загрузки системы. Проконсультируйтесь со специалистами по восстановлению данных EaseUS, чтобы получить экономичное индивидуальное ручное восстановление. После БЕСПЛАТНОЙ диагностики они могут предложить следующие услуги:- 1. Отформатируйте диск
- 2.Восстановите RAID, RAW-диск или операционную систему
- 3. Восстановить потерянный раздел (тот, который не может быть восстановлен программно)
Возможности предотвращения потери данных с флэш-накопителя USB / флэш-накопителя
Также жизненно важно обеспечить эффективную защиту данных USB. Если вы не хотите страдать от потери данных USB, вы можете воспользоваться следующими советами:
Регулярное резервное копирование файлов
Это хороший выбор для автоматического резервного копирования файлов с помощью программного обеспечения для резервного копирования файлов.Здесь я предлагаю использовать EaseUS Todo Backup. С помощью этого программного обеспечения, даже если у вас нет технических знаний, вы все равно можете создать изображение. Следуйте инструкциям ниже, чтобы выполнить резервное копирование данных с помощью программного обеспечения для резервного копирования и восстановления EaseUS.
Шаг 1: Запустите программу EaseUS Todo Backup и выберите «Резервное копирование файлов», «Резервное копирование диска / раздела» или «Резервное копирование системы» для различных целей резервного копирования.
Шаг 2: Выберите систему, раздел диска, файлы или приложения, для которых требуется создать резервную копию.Затем выберите место назначения, в котором вы хотите сохранить файл резервной копии.
Шаг 3: Нажмите «Продолжить», чтобы начать процесс резервного копирования данных.

Правильно подключиться к ПК
Когда вы подключаете или отключаете USB от компьютера или ноутбука, используйте его правильно. Когда вы отключите его, используйте опцию «извлечь USB», щелкнув его правой кнопкой мыши.
Использовать антивирусное ПО
Используйте антивирусное программное обеспечение для защиты вашего компьютера от вредоносных компьютерных вирусов, троянов и других вредоносных программ.Обязательно обновите антивирусное программное обеспечение с помощью последних файлов исправлений и сигнатур для максимальной безопасности.
Заключение
Согласно 5 решениям, возможно, вы решили свои проблемы. Самый простой и быстрый способ восстановить безвозвратно удаленные данные USB - это использовать программу восстановления данных EaseUS USB.
Часто задаваемые вопросы - Восстановление окончательно удаленных файлов с USB-накопителя / флэш-накопителя
Есть несколько горячих тем о восстановлении безвозвратно удаленных файлов с USB-накопителя:
Можно ли восстановить удаленные файлы с флешки?
Конечно, можно.Есть четыре надежных способа восстановить удаленный файл USB. Я рекомендую программу для восстановления данных EaseUS. С его помощью вы можете легко и быстро вернуть утерянные данные USB-накопителя.
Куда деваются удаленные файлы USB?
Обычно, когда вы удаляете файл со своего компьютера, он попадает в корзину. Однако оказывается, что файлы, удаленные с устройства USB, флэш-накопителя USB, карты памяти USB и т. Д., Не будут помещены в корзину.
Как мне восстановить удаленные файлы с USB?
Шаг 1. Запустите программу восстановления данных USB.
Шаг 2. Просканируйте все потерянные файлы с USB.
Шаг 3. Восстановите все потерянные файлы с USB.
Могу ли я восстановить окончательно удаленные файлы в Windows 10?
Да. Безвозвратно удаленные файлы с помощью клавиш shift + delete или стороннего программного обеспечения также можно восстановить с помощью мастера восстановления данных EaseUS. Узнайте, как восстановить окончательно удаленные файлы в Windows 10.
.Как восстановить удаленные файлы с флешки без программного обеспечения?
«По ошибке я удалил со своего USB-накопителя папку, содержащую нужные мне файлы презентаций и Excel. Я использую Windows 10. Буду признателен, если кто-нибудь сможет помочь!
Если вы обычный пользователь USB-накопителя, проблема с потерей данных почти неизбежна, как и в описанной выше ситуации, потому что есть много факторов, которые могут привести к этой проблеме.К счастью, восстановление данных обычно возможно с помощью правильного метода. Поэтому, если ваши файлы были удалены с флэш-накопителя, не паникуйте, в этой статье будут представлены несколько способов восстановить удаленные файлы без программного обеспечения.
Методы, упомянутые в этой статье, доступны для Windows 10 / 8.1 / 8/7 / XP.
1Как восстановить удаленные файлы с флешки без программного обеспечения?
Большинство пользователей Windows могут задаться вопросом, как бесплатно восстановить удаленные файлы с USB-накопителя. Найдите ответ на этой странице.Во-первых, мы покажем подробное руководство по восстановлению удаленных файлов с USB с помощью командной строки или функции восстановления предыдущих версий.
1 Восстановление удаленных файлов с флэш-накопителя без программного обеспечения - используйте CMD
Восстановление удаленных данных с флэш-накопителя возможно даже без программного обеспечения. А чтобы восстановить удаленные файлы с usb с помощью cmd, вы должны иметь некоторые знания языков командной строки, которые будут перечислены ниже.
Шаг 1 . Подключите флешку к компьютеру.Нажмите клавиши Win + R, чтобы запустить программу «Выполнить».
Шаг 2 . Затем введите cmd и нажмите ОК.
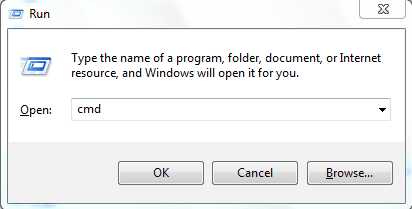
Шаг 3 . Введите эту команду в окне: ATTRIB -H -R -S / S / D G: *. * (G здесь следует заменить буквой диска вашей флешки). После того, как вы введете указанную выше команду, Windows попытается восстановить ваши файлы. Вы можете искать их на своей флешке после завершения процесса.
Примечание
Процесс немного сложный.Хотя не гарантируется, что вы восстановите все удаленные файлы с помощью этого метода, все же стоит попробовать.
2Восстановление предыдущей версии
«Восстановление предыдущих версий» - полезная функция Windows, которая позволяет восстанавливать удаленные файлы с флэш-накопителя без программного обеспечения (если эта функция была включена во время удаления).
Шаг 1 . Сначала вам нужно подключить флешку к компьютеру, а затем перейти в папку, в которой ваши файлы хранились перед удалением.
Шаг 2 . Щелкните правой кнопкой мыши выбранную папку и выберите параметр «Восстановить предыдущие версии».
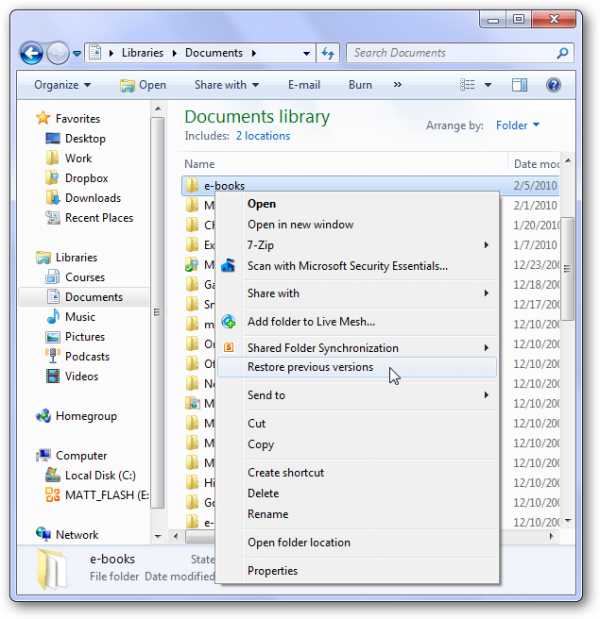
Шаг 3 . Выберите нужную предыдущую версию и нажмите кнопку «Восстановить».
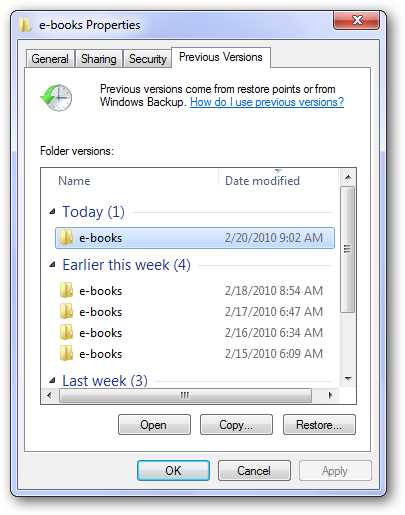
Примечание
Перед потерей данных вы должны были включить функцию «Восстановить предыдущие версии».
2Как восстановить удаленные файлы с флэш-накопителя с помощью программного обеспечения?
Ищете относительно более быстрый и простой способ восстановить удаленные файлы с флэш-накопителя? iMyFone AnyRecover будет одним из лучших вариантов в этом отношении.
Запрограммированный с использованием самого передового алгоритма восстановления, этот инструмент для восстановления файлов с USB-накопителя помог более 1 000 000 человек восстановить потерянные файлы. Использование AnyRecover для восстановления удаленных файлов с USB-накопителя более эффективно, чем вышеупомянутые методы, и обеспечивает более высокую скорость восстановления.
1 000 000 + загрузок
Мощные возможности AnyRecover
-
Полная версия AnyRecover позволяет извлекать неограниченное количество данных и предварительно просматривать данные перед восстановлением.
-
Восстанавливайте удаленные / потерянные файлы с любых носителей, включая USB-накопители, внешние жесткие диски, SD-карту, XD / CF-карту, цифровую камеру и многое другое.
-
Успешно восстановить удаленные файлы независимо от того, как они были удалены, например Сбой ОС, сбой жесткого диска, потеря раздела, вирусная атака и другие сценарии потери данных.
-
Спасайте все типы удаленных файлов: фотографии, видео, офисные документы, электронные письма, аудио, архивы и т. Д.
Загрузить сейчасЗагрузить сейчас
Код купона на скидку 20% для AnyRecover: ANY-ART-D20
Чтобы узнать больше об этой выгодной сделке, проверьте здесь: AnyRecover 20% OFF Код купона
Начать восстановление удаленных файлов с флэш-накопителя:
Шаг 1 .Подключите флешку к ПК и запустите программу AnyRecover, после того как она будет распознана, выберите ее на вкладке External Removable Devices .
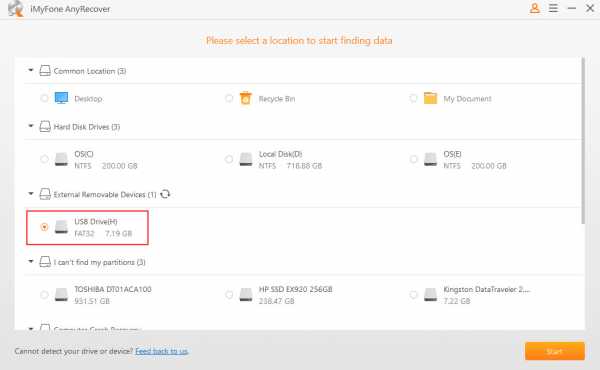
Шаг 2 . Нажмите кнопку « Start », программа начнет сканирование выбранной вами флешки.
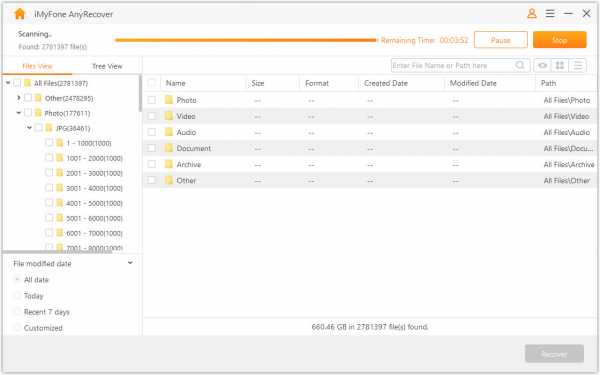
Шаг 3 . Как только появится список восстанавливаемых файлов, найдите потерянный файл и затем дважды щелкните его для предварительного просмотра, а затем нажмите кнопку Восстановить , если это тот файл, который вам нужен.
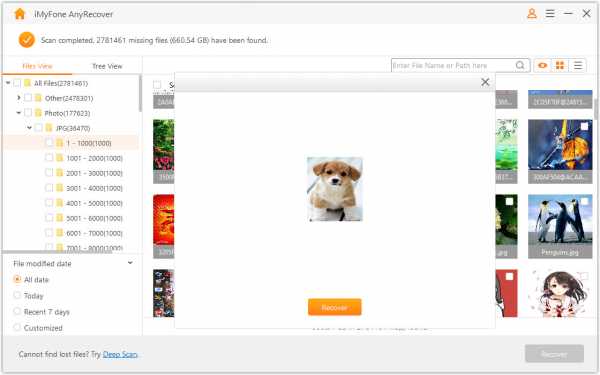
Видеоурок по восстановлению удаленных файлов с USB-накопителя
3 Что следует знать при потере данных
Есть несколько факторов, которые влияют на успешное восстановление флэш-накопителя. Вы должны знать о них и принимать определенные меры предосторожности, если хотите обеспечить успешное восстановление данных.
Это хороший выбор для выработки привычки делать регулярные резервные копии.
Прекратите использование флэш-накопителя, как только обнаружите, что ваши данные были потеряны / удалены.
Не форматируйте флешку, так как это снижает шансы на успешное восстановление данных.
Не сохранять новые данные, поскольку они перезаписывают определенные секторы флеш-накопителя, содержащие удаленные файлы.
Не пытайтесь восстановить поврежденные сектора флэш-накопителя, так как это может уничтожить хранящиеся на них данные и даже полностью исключить возможность восстановления файлов.
Заключение
Случайное удаление файлов с флэш-накопителя может быть очень неприятным.К счастью, есть простые способы восстановить удаленные файлы с флешки без / с программным обеспечением. Рекомендуется попробовать iMyFone AnyRecover для восстановления удаленных файлов, если вам нужна высокая скорость восстановления, это также может сэкономить вам много времени и нервов.
Загрузить сейчасЗагрузить сейчас
.Восстановление файлов с зараженного вирусом жесткого диска, карты памяти и USB-накопителя
Когда вы теряете файлы после вирусной атаки, вы можете попробовать здесь два возможных решения для восстановления вирусных файлов: очистите диск, затем восстановите зараженные вирусом данные с помощью cmd или восстановите с помощью профессионального программного обеспечения для восстановления данных.

Как очистить USB-накопитель и как получить файлы с USB? Вот решение.
1. Откройте командную строку (клавиши Windows + R, затем введите cmd и нажмите Enter) и перейдите к своему диску, введя букву диска и точку с запятой, например F: затем нажмите ENTER.
2. Запустите эту команду attrib -s -r -h *. * И нажмите Enter.
Другие товары ...
Атаковали ли вы когда-нибудь один или несколько неизвестных вирусов? Если у вас есть такой опыт, вы будете знать, что вирусная атака может привести к неожиданной потере данных на жестком диске, внешнем жестком диске, карте памяти или USB-накопителе.
Для пользователей, которые не знают, как восстановить зараженные вирусом файлы с USB, это может стать настоящей катастрофой! Но не волнуйтесь! На этой странице мы познакомим вас с двумя возможными решениями для извлечения файлов с USB: восстановить и восстановить файлы, зараженные вирусом, с помощью CMD и восстановить файлы, зараженные вирусом, с помощью профессионального программного обеспечения для восстановления данных. Эти решения следует выполнять последовательно. Если с первым не получилось, переходите ко второму способу.
1. Как получить файлы с USB с помощью CMD
Когда ваши данные скрыты, недоступны или потеряны из-за вирусной атаки на USB-накопитель, лучше всего сначала попытаться использовать командную строку (cmd) для восстановления скрытых файлов с зараженного вирусом USB.Поскольку это бесплатно и понятно, cmd - отличный выбор. Теперь посмотрим, как это работает. (Я буду использовать Windows 10 для этой демонстрации, но процесс во многом такой же для других версий ОС)
1. Подключите внешний жесткий диск, карту памяти или USB-накопитель к компьютеру
2. Перейдите в меню «Пуск», введите «cmd» в строку поиска и нажмите Enter. Затем вы увидите что-то под названием «cmd.exe» в списке программ.

3. Нажмите «cmd. Exe», после чего вы попадете в командную строку Windows, которая позволит вам восстановить файлы, зараженные вирусом.
- Введите chkdsk E: / f и нажмите Enter. (Замените E: буквой диска устройства или местоположения, в котором хранятся файлы, зараженные вирусом.)
- Введите Y и нажмите Enter.
- Введите E: и нажмите Enter. (Замените E: соответствующей буквой диска.)
- Тип attrib -h - r -s / s / d *.* и нажмите Enter.
Windows начнет восстановление зараженного вирусом внешнего жесткого диска, карты памяти или USB-накопителя. Ремонт обычно занимает одну-две минуты. Пожалуйста, подождите терпеливо. После процесса восстановления перейдите на свой диск или карту и проверьте, видите ли вы все ранее зараженные вирусом файлы на USB-накопителе / флэш-накопителе, карте памяти или внешнем жестком диске.
Если ДА, поздравляем! Но если нет, не отчаивайтесь. У вас есть другой вариант. Просто попробуйте стороннее программное обеспечение для восстановления данных в Решении 2!
«Отлично! Я применил решение, предоставленное EaseUS, и успешно восстановил свои файлы с зараженного вирусом жесткого диска, карты памяти и USB-накопителя, не потеряв ничего важного.Давай, можешь попробовать !! ... "
Нажмите, чтобы поделиться на Facebook2. Как восстановить файлы с USB с помощью программного обеспечения для восстановления данных EaseUS
Если вам не удается восстановить файлы с зараженного вирусом USB с помощью cmd, программа для восстановления данных с жесткого диска EaseUS решает вашу проблему. Эта программа представляет собой профессиональное программное обеспечение для восстановления всех устройств хранения данных. С помощью мощной утилиты для восстановления файлов вы можете эффективно восстанавливать удаленные, поврежденные или скрытые файлы с зараженного вирусом внутреннего жесткого диска, внешнего жесткого диска, карты памяти и USB-накопителя / флэш-накопителя.Кроме того, он также способен восстанавливать файлы из пустой корзины.
Следуйте пошаговым инструкциям ниже, чтобы начать восстановление файлов с зараженного вирусом USB-накопителя.
Шаг 1. Если вирус заражает USB или SD-карту, подключите ее к компьютеру перед запуском мастера восстановления данных EaseUS. Затем выберите диск / устройство, зараженный вирусом, и нажмите «Сканировать», чтобы начать сканирование диска.

Шаг 2. Пусть программа просканирует выбранный диск, и все данные, удаленные вирусом, будут найдены.Вы можете дважды щелкнуть по ним, чтобы проверить, можно ли их использовать.

Шаг 3. Выберите нужные файлы, затем нажмите кнопку «Восстановить», чтобы сохранить их в безопасном месте вместо исходного.

Люди тоже спрашивают
1. Как показать скрытые файлы от вирусной инфекции на флешке?
Чтобы восстановить скрытые файлы с USB-накопителя, зараженного вирусом, вы можете использовать два решения, описанные в этой статье: одно использует командную строку attrib, а другое применяет профессиональный инструмент восстановления вирусных файлов для восстановления зараженных файлов.
2. Как мне восстановить файлы с зараженного вирусом USB?
Шаг 1. Перейдите в меню «Пуск», введите cmd в поле поиска и нажмите Enter.
Шаг 2. Нажмите cmd. exe, а затем вы будете перенаправлены в командную строку Windows.
Шаг 3. Введите attrib -h -r -s / s / d G: \ *. * (Замените G буквой диска), чтобы восстановить файлы, зараженные вирусом.
3. Как мне восстановить скрытые файлы на моем USB?
Вы можете просматривать и извлекать скрытые файлы с USB в опциях проводника.выберите «Просмотр», нажмите «Скрытые файлы и папки» и нажмите «Показать скрытые файлы, папки и диски». Щелкните Применить, затем ОК. Эта операция сделает ваши скрытые файлы видимыми на USB-накопителе.
4 .. Как удалить вирус с USB-накопителя без удаления файлов?
Удалить вирус с USB-накопителя без потери данных можно следующим образом.
Шаг 1. В поле поиска введите cmd , чтобы открыть командную строку.
Шаг 2. Теперь введите букву флэш-накопителя (например, J) с двоеточием i.е. Факс:
Шаг 3. Введите attrib -r -a -s -h *. * и нажмите ввод.
.Как восстановить удаленные файлы с флешки (бесплатно)?
Хотите восстановить навсегда удаленные файлы с USB-накопителя? В этом руководстве представлены методы, которые помогут вам шаг за шагом восстановить удаленные файлы с USB-накопителя. Прочтите подробности, чтобы узнать, как восстановить файлы с USB прямо сейчас.
Обзор восстановления данных через USB
«У меня есть флэш-накопитель USB Kingston емкостью 32 ГБ, на котором хранится множество фотографий и документов. Пару дней назад я удалил какой-то бесполезный файл, чтобы освободить место.Однако я обнаружил, что некоторые удаленные файлы все еще мне пригодятся. Мне интересно, есть ли способ восстановить эти файлы с USB-накопителя. Спасибо, буду очень признателен за помощь! »
USB - это универсальная последовательная шина, которая является неотъемлемой частью этого цифрового мира, например, она широко используется для подключения компьютера к внешним устройствам, таким как клавиатура, мышь, смартфон, внешние диски и т. Д. Флэш-накопитель USB - это широко распространенное, крошечное и полезное запоминающее устройство, которое мы используем по-разному в повседневной жизни.
USB-накопители
являются важными устройствами для хранения, управления, передачи данных и т. Д. И обеспечивают большое удобство. Он очень портативный и небольшой по размеру, поэтому пользователи могут носить его с собой куда угодно. Кроме того, USB-накопитель может обеспечить большую емкость хранилища, и пользователи могут хранить на нем большой объем данных для резервного копирования или передачи данных. Однако USB-накопитель также вызывает проблемы, такие как потеря данных.
Принято считать, что проблему потери данных невозможно избежать, поскольку ее могут вызвать различные факторы.Такие файлы, как фотографии, видео, музыка, офисные документы, приложения, электронные письма и т. Д. Могут быть потеряны. К счастью, восстановление данных USB доступно и может быть выполнено несколькими способами. Если вы читаете эту статью, вы, вероятно, потеряли некоторые важные данные на USB-диске и хотите их вернуть. Вы можете продолжить чтение, чтобы откопать это.
Почему удаленные файлы можно восстановить с USB-накопителя?
Чтобы понять, почему вы можете восстановить удаленные файлы с USB-накопителя, вы должны сначала понять принцип хранения на USB-накопителе.После подключения USB-накопителя к компьютеру вы можете записывать или читать данные на нем. Когда файл записывается на USB-накопитель, операционная система проверяет таблицу размещения файлов, чтобы найти место, а затем сохраняет содержимое файла в соответствующих секторах на USB-накопителе и записывает его местоположение в таблице размещения файлов. Таким образом, файл, который вы сохранили на USB-накопителе, хранится в двух частях: информация о файле, хранящаяся в таблице размещения файлов, и содержимое файла, хранящееся в соответствующих секторах.
Если файл удаляется, операционная система удаляет записи файла в таблице размещения файлов, не стирая секторы, в которых хранится содержимое файла.Поскольку таблица размещения файлов удаляет информацию о файлах, операционная система больше не знает, где хранится содержимое файла, и считает, что файл удален. Таким образом, сектора диска помечаются как свободные, и можно сохранять новые файлы. До сих пор фактическое содержимое удаленного файла все еще остается на USB-накопителе, и его можно восстановить. Однако, если система сохраняет новые данные в этой области и занимает эти секторы, удаленный файл будет перезаписан и не может быть восстановлен. Инструмент восстановления данных USB способен сканировать все сектора диска и анализировать данные для восстановления удаленных файлов с SD-карты, USB-накопителя или жесткого диска.
Некоторые распространенные причины, которые могут вызвать потерю данных на USB-накопителе
Никто не ожидает, что данные будут потеряны с USB-накопителя или других запоминающих устройств, но несчастные случаи все же случаются, поскольку файлы могут быть потеряны по разным причинам. Факторы, которые приводят к потере данных с USB-накопителя, можно резюмировать следующим образом:
- Случайно удаленные файлы с флешки
- Файлы были удалены вирусом или вредоносной программой тайно, незаметно для пользователей
- Неправильные операции, такие как отключение USB-накопителя без его безопасного извлечения, что может привести к потере данных
- Ошибочно отформатировать USB-накопитель и удалить с него все данные
- Ошибка происходит во время процесса вырезания и вставки, и файлы теряются
- Переразметка USB-накопителя и удаление всех разделов и файлов
- USB-накопитель содержит битые сектора и теряет доступ к файлам
- Недостаточно питания USB-порта и файлы не могут быть правильно записаны на диск
- Раздел поврежден, например, USB-накопитель предлагает отформатировать его, прежде чем вы сможете его использовать, или диск становится RAW-форматом
- USB-накопитель пуст.Разделы на диске удалены, и на USB-накопителе полно свободного места
- Неквалифицированная микросхема памяти USB-накопителя неожиданно вызывает проблему потери файлов
На что следует обратить внимание, чтобы правильно восстановить удаленные данные
Успешное восстановление USB-накопителя зависит от нескольких факторов, и вам следует принять меры предосторожности, когда вы понимаете, что происходит потеря данных. Вот некоторые примечания, которые вы должны помнить, чтобы успешно восстановить данные.
- Немедленно прекратите использование устройства, чтобы предотвратить дальнейшее повреждение потерянных данных. Например, не сохраняйте новые файлы на диск и не обращайтесь к существующим файлам на USB-диске. Это потому, что эти действия могут перезаписать удаленные данные и сделать их невосстановимыми.
- Не форматируйте и не переформатируйте USB-накопитель, поскольку процесс форматирования включает в себя действия по записи.
- Не создавайте новые файлы, не перемещайте данные, не копируйте данные или что-либо еще на USB-накопителе.
- Закройте все другие программы, которые могут использовать USB-накопитель.
- Не пытайтесь восстановить поврежденные сектора на диске, хотя он содержит поврежденные сектора, поскольку процесс восстановления уничтожает данные, хранящиеся в поврежденных секторах или рядом с ними.
- Если USB-накопитель физически поврежден, вам следует обратиться в профессиональный центр восстановления данных, у которого есть машины для восстановления данных с поврежденных дисков.
- Как можно скорее выполните восстановление данных USB.Вы можете использовать бесплатное или платное программное обеспечение для восстановления данных с USB-накопителя, чтобы восстановить удаленные файлы.
В следующей части будут представлены несколько методов, которые помогут вам вернуть удаленные или потерянные данные с USB-накопителя, SD-карты, локального жесткого диска, внешнего жесткого диска и т. Д., И вы можете попробовать эти решения один за другим.
Решение 1. Получить удаленные файлы с USB-накопителя без программного обеспечения для восстановления
Этот метод использует командную строку для восстановления удаленных файлов с USB-диска вместо любого программного обеспечения для восстановления данных.Командная строка - это бесплатный инструмент, встроенный в систему Windows, который поддерживает различные команды для выполнения необходимых операций. Обратите внимание, что не все удаленные файлы можно восстановить таким способом, и вам следует попробовать другие решения, если это не работает с вашей проблемой.
Шаг 1 Подключите USB-накопитель, на котором хранились удаленные файлы, к вашему компьютеру и убедитесь, что он распознается Windows.
Шаг 2 Запустите командную строку. Нажмите кнопку «Пуск» и введите cmd в поле поиска; затем щелкните правой кнопкой мыши cmd.exe и выберите Запуск от имени администратора.
Шаг 3 Введите команду в окне: ATTRIB -H -R -S / S / D H: *. *
Примечание. H - это буква USB-накопителя, и вы должны заменить его на USB-накопитель на своем компьютере.
Шаг 4 Дождитесь завершения процесса и закройте окно. Затем вы можете проверить, восстановлены ли ваши файлы.
Решение 2. Восстановить удаленные файлы на USB из предыдущей версии файлов или папок
Предыдущие версии файлов или папок создаются функцией резервного копирования Windows, и вы можете использовать их для восстановления файлов или папок, которые были удалены, повреждены или изменены.Если вы никогда не создавали резервную копию своих файлов или папок, вы не сможете восстановить удаленные файлы этим методом.
Шаг 1 Откройте проводник Windows, нажав кнопку «Пуск» и выбрав «Компьютер».
Шаг 2 Найдите папку, содержащую удаленные данные. Если вы не помните точное имя или расположение папки, вы можете найти ее с помощью поля поиска.
Шаг 3 Щелкните папку правой кнопкой мыши и выберите «Свойства». Затем перейдите на вкладку «Предыдущие версии».
Шаг 4 Теперь вы можете увидеть список предыдущей версии папки. Выберите редакцию файла, которую вы хотите восстановить, и нажмите кнопку «Восстановить».
Решение 3. Восстановите удаленные файлы с USB с помощью бесплатного программного обеспечения для восстановления
Если первые два решения не работают в вашей ситуации, вы можете попробовать бесплатное программное обеспечение для восстановления данных USB, чтобы восстановить файлы. Большинство бесплатных инструментов восстановления USB поддерживают восстановление потерянных файлов, вызванных случайным удалением, удаленными с помощью shift + delete, удаленными из корзины и т. Д.Но некоторые программы восстановления не могут справиться со сложными проблемами потери данных. В этом случае вам следует попробовать расширенное или платное программное обеспечение для восстановления потерянных данных. В этой части мы используем Eassos Recovery Free для восстановления удаленных файлов, и основные функции этого программного обеспечения для восстановления флеш-накопителей следующие:
- Легко восстанавливает удаленные или утерянные данные, включая фотографии, аудио, музыку, видео, электронную почту, документы и т. Д., С любых устройств
- Поддерживает восстановление потерянных данных с жесткого диска, корзины, внешнего жесткого диска, карты памяти, флэш-накопителя, SSD, USB-накопителя и т. Д.
- Поддерживает восстановление потерянных данных из-за удаления, форматирования, диска RAW, повреждения раздела, вирусной атаки, сбоя системы, удаления раздела, перераспределения диска и т. Д.
- Поддерживает предварительный просмотр файлов перед восстановлением, чтобы убедиться в правильности восстановления
- Восстанавливает файлы из всех файловых систем, таких как FAT32, exFAT, NTFS, FAT26 и т. Д.
Действия по восстановлению удаленных / потерянных данных с USB-накопителя
Вставьте USB-накопитель в порт вашего компьютера, загрузите и установите бесплатную версию Eassos Recovery Free, после чего вы можете начать работу, выполнив следующие шаги.Примечание: НЕ устанавливайте программное обеспечение на USB-накопитель, иначе потерянные файлы будут перезаписаны.
Шаг 1 Запустите средство восстановления USB и выберите параметр восстановления «Восстановить удаленные файлы» в главном интерфейсе.
Восстановить удаленные файлы: эта опция предназначена для восстановления файлов, удаленных с помощью Shift + Delete, очищенных из корзины, восстановления потерянных данных из-за вырезания и вставки или восстановления удаленных файлов с карт памяти. , USB-накопитель, переносной жесткий диск и т. Д.
Шаг 2 Выберите USB-накопитель, с которого вы хотите восстановить данные, и нажмите кнопку «Далее», чтобы просканировать накопитель на наличие удаленных или потерянных файлов.
Шаг 3 Предварительный просмотр и восстановление удаленных файлов с USB-диска.
После завершения сканирования вы можете просмотреть файлы, перечисленные в результатах сканирования, и найти те, которые вам нужны. Щелкните файл, чтобы просмотреть эскиз и шестнадцатеричные данные, а дважды щелкните файл, чтобы просмотреть его содержимое в исходном размере.
Выберите файлы, которые вы хотите восстановить, и нажмите кнопку Восстановить , и вы можете установить папку для сохранения восстановленных данных.
Видеоурок: восстановление удаленных / утерянных файлов с USB-накопителя простым щелчком мыши
Вы можете бесплатно загрузить и установить Eassos Recovery на свой компьютер и следовать этому видеоуроку, чтобы легко вернуть удаленные или утерянные данные:
Решение 4. Восстановление потерянных файлов из резервных копий
Если вы регулярно выполняете резервное копирование данных, например, создайте копию для важных данных и храните резервные копии на компьютере или другом жестком диске или регулярно создавайте образ раздела.Тогда вы, вероятно, сможете найти потерянные файлы в файлах резервных копий. Если вы не храните резервную копию, вам следует подумать о том, чтобы начать резервное копирование данных немедленно.
Проверьте онлайн или облачное хранилище, которое вы используете. Возможно, вы загрузили свои файлы в облачное хранилище, такое как Microsoft OneDrive, Dropbox или Google Drive.
Решение 5. Восстановление удаленных / потерянных файлов с помощью расширенного программного обеспечения для восстановления
Eassos DiskGenius Pro - это передовое программное обеспечение для восстановления данных, которое работает со всеми устройствами хранения.Таким образом, вы можете использовать его для извлечения данных с жесткого диска, карты памяти, SSD, внешнего жесткого диска, USB-накопителя, виртуального диска, RAID, зашифрованного раздела и т. Д. Кроме того, он поддерживает больше проблем с потерей данных, чем бесплатное ПО, например, он предоставляет шестнадцатеричный редактор с профессиональными пользователями, которые могут восстанавливать файлы вручную. Вы можете бесплатно скачать пробную версию и просканировать свой USB-накопитель, чтобы проверить, можно ли восстановить удаленные файлы:
Шаг 1 Запустите Eassos DiskGenius Pro со своего компьютера, и вы увидите USB-накопитель из основного интерфейса.Выберите USB-накопитель и нажмите кнопку « File Recovery ».
Шаг 2 Выберите параметр «Восстановить удаленные файлы» и нажмите кнопку «Пуск» для сканирования выбранного USB-диска.
Примечание: вы можете выбрать «Полное восстановление» и «Поиск известных типов файлов» одновременно, чтобы найти как можно больше файлов.
Шаг 3 Предварительный просмотр файлов, чтобы проверить правильность файлов и решить, нужно ли их восстановить.
Предварительный просмотр файла доступен во время или после завершения сканирования. Вы можете дважды щелкнуть файл, чтобы просмотреть его в исходном размере.Файлы, которые можно предварительно просмотреть, можно правильно восстановить.
Шаг 4 Выберите потерянные файлы, которые вы хотите восстановить, и щелкните их правой кнопкой мыши, чтобы выбрать «Копировать в». Затем вы перейдете к сохранению выбранных файлов на другом диске в более безопасном месте.
Заключение
Процесс восстановления потерянных файлов с USB-накопителя больше не является сложным и трудоемким, и любой может легко вернуть потерянные данные с помощью программного обеспечения для восстановления.Хотя восстановление через USB-накопитель становится простой задачей, мы все же рекомендуем регулярно выполнять резервное копирование файлов. Надеюсь, это руководство поможет вам восстановить удаленные данные с USB-накопителя. Если у вас есть какие-либо вопросы или вам нужна дополнительная помощь, не стесняйтесь оставлять комментарии или обращаться в нашу службу поддержки.
.