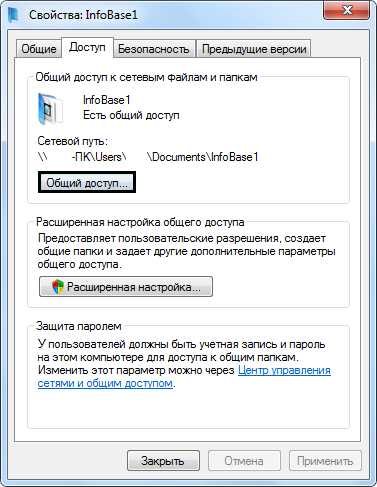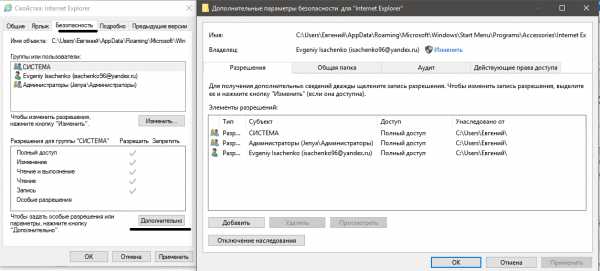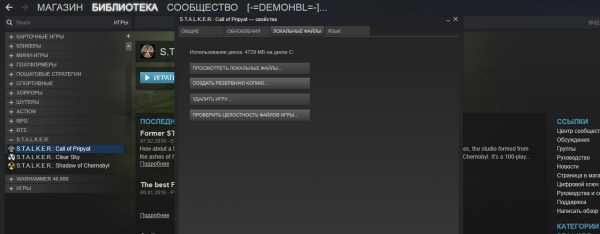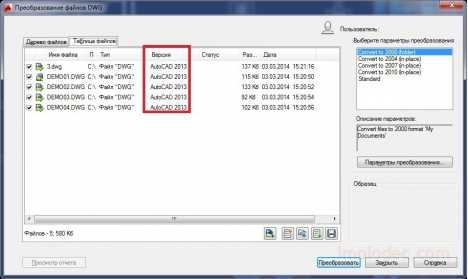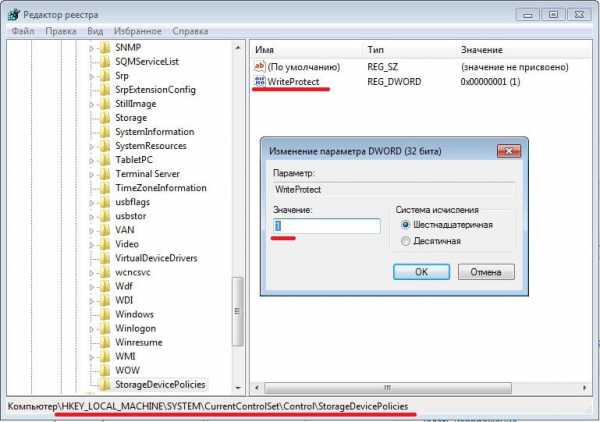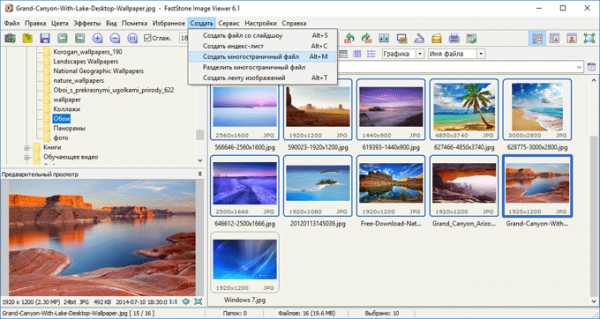Как лечить файлы в карантине авира
Авира как вылечит файлы из карантина
Обнаружен подозрительный процесс
Если при проверке активных процессов Scanner обнаружит подозрительные процессы, то Вы получите уведомление, если для поиска вирусов Вы выбрали интерактивный режим или автоматический с опцией отображения уведомлений. В интерактивном режиме в первом диалоговом окне Вы можете выбрать, хотите ли Вы завершить процесс, в следующем диалоговом окне Вы можете выбрать, что делать с исполняемым файлом. В автоматическом режиме с уведомлением, программа автоматически будет завершена. У Вас нет возможности выбора действий над исполняемым файлом. В уведомлении отображается действие, которое автоматически было применено к объекту.
Диалог внизу экрана – это уведомление в интерактивном режиме.
При включенной функции протоколирования Scanner вносит информацию о каждом обнаруженном объекте в Файл отчета.
Уведомление: Завершить процесс?

Объект
Имя исполняемого файла
Обнаружение
Имя обнаруженного вируса или вредоносной программы.
Возможности выбора
Завершить программу?
Если опция включена, процесс будет завершен.
Пропустить
Если опция включена, то процесс не будет завершен, он будет активен. Уведомление об исполняемом файле больше не появится.
Уведомление: Инфицированный файл
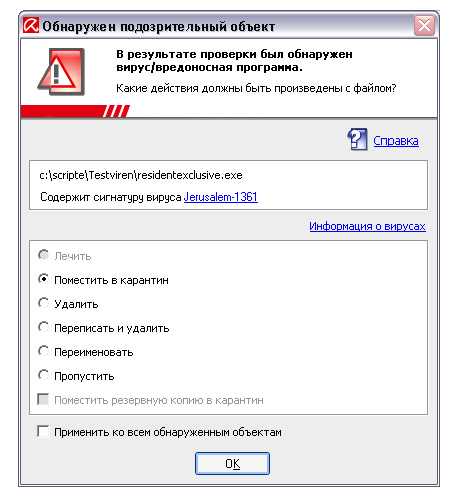
Имя обнаруженного вируса или вредоносной программы и путь к нему
В среднем окне сообщения отображается имя обнаруженного вируса или вредоносной программы с указанием пути.
Возможности выбора
Лечить
Если опция включена, Scanner пытается вылечить инфицированный файл.
Примечание
Опцию Лечить можно выбрать, если лечение файла возможно.
Поместить на карантин
Если опция включена, Scanner помещает файл в Карантин. Файл может быть восстановлен из менеджера карантина, если в этом возникнет необходимость, или его можно отправить разработчику (Центр исследования вредоносных программ). В зависимости от типа файла в Менеджере карантина доступны дополнительные опции.
Удалить
Если эта опция включена, файл будет удален, но может быть позже восстановлен с помощью соответствующих утилит (например, Avira UnErase). Вирусная сигнатура может быть обнаружена позже. Этот процесс значительно быстрее, чем “переписать и удалить”.
Переписать и удалить
Если опция включена, Scanner заменяет файл стандартным шаблоном, а затем удаляет его. Он не может быть восстановлен.
Переименовать
Если опция включена, Scanner переименовывает файл. Прямой доступ к этому файлу (например, с помощью двойного щелчка) становится невозможен. Файл может быть позднее вылечен и переименован обратно.
Пропустить
Если опция включена, файл не подвергается изменениям.
Предупреждение
Инфицированный файл все еще активен в Вашей системе! Это может причинить вред Вашему компьютеру!
Копировать файл в карантин перед действием
Если опция включена, Scanner создает резервную копию (Backup) перед выполнением выбранного действия. Резервная копия хранится в Карантине. При необходимости возможно восстановление объекта из менеджера карантинаили отправка разработчику (Центр исследования вредоносных программ). В зависимости от типа файла в Менеджере карантина доступны дополнительные опции.
Применить выбор ко всем объектам, обнаруженным в дальнейшем.
Если опция включена, Scanner использует выбранную опцию по отношению ко всем обнаруженным в процессе проверки объектам.
Как вылечить файлы в карантине авира
Обнаружен подозрительный процесс
Если при проверке активных процессов Scanner обнаружит подозрительные процессы, то Вы получите уведомление, если для поиска вирусов Вы выбрали интерактивный режим или автоматический с опцией отображения уведомлений. В интерактивном режиме в первом диалоговом окне Вы можете выбрать, хотите ли Вы завершить процесс, в следующем диалоговом окне Вы можете выбрать, что делать с исполняемым файлом. В автоматическом режиме с уведомлением, программа автоматически будет завершена. У Вас нет возможности выбора действий над исполняемым файлом. В уведомлении отображается действие, которое автоматически было применено к объекту.
Диалог внизу экрана – это уведомление в интерактивном режиме.
При включенной функции протоколирования Scanner вносит информацию о каждом обнаруженном объекте в Файл отчета.
Уведомление: Завершить процесс?

Объект
Имя исполняемого файла
Обнаружение
Имя обнаруженного вируса или вредоносной программы.
Возможности выбора
Завершить программу?
Если опция включена, процесс будет завершен.
Пропустить
Если опция включена, то процесс не будет завершен, он будет активен. Уведомление об исполняемом файле больше не появится.
Уведомление: Инфицированный файл
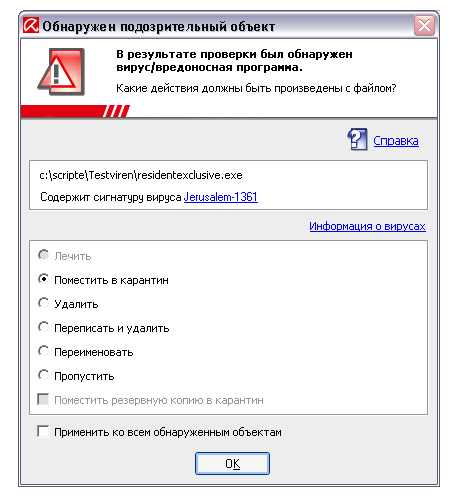
Имя обнаруженного вируса или вредоносной программы и путь к нему
В среднем окне сообщения отображается имя обнаруженного вируса или вредоносной программы с указанием пути.
Возможности выбора
Лечить
Если опция включена, Scanner пытается вылечить инфицированный файл.
Примечание
Опцию Лечить можно выбрать, если лечение файла возможно.
Поместить на карантин
Если опция включена, Scanner помещает файл в Карантин. Файл может быть восстановлен из менеджера карантина, если в этом возникнет необходимость, или его можно отправить разработчику (Центр исследования вредоносных программ). В зависимости от типа файла в Менеджере карантина доступны дополнительные опции.
Удалить
Если эта опция включена, файл будет удален, но может быть позже восстановлен с помощью соответствующих утилит (например, Avira UnErase). Вирусная сигнатура может быть обнаружена позже. Этот процесс значительно быстрее, чем “переписать и удалить”.
Переписать и удалить
Если опция включена, Scanner заменяет файл стандартным шаблоном, а затем удаляет его. Он не может быть восстановлен.
Переименовать
Если опция включена, Scanner переименовывает файл. Прямой доступ к этому файлу (например, с помощью двойного щелчка) становится невозможен. Файл может быть позднее вылечен и переименован обратно.
Пропустить
Если опция включена, файл не подвергается изменениям.
Предупреждение
Инфицированный файл все еще активен в Вашей системе! Это может причинить вред Вашему компьютеру!
Копировать файл в карантин перед действием
Если опция включена, Scanner создает резервную копию (Backup) перед выполнением выбранного действия. Резервная копия хранится в Карантине. При необходимости возможно восстановление объекта из менеджера карантинаили отправка разработчику (Центр исследования вредоносных программ). В зависимости от типа файла в Менеджере карантина доступны дополнительные опции.
Применить выбор ко всем объектам, обнаруженным в дальнейшем.
Если опция включена, Scanner использует выбранную опцию по отношению ко всем обнаруженным в процессе проверки объектам.
Обращение с файлами (*.qua) на карантине Avira Personal Antivir
Обращение с файлами, помещенными на карантин:
В центре управления нажмите выберите во вкладке Управление :: Карантин.
Проверьте тип файлов, чтобы Вы могли обратно загрузить на Ваш компьютер их оригиналы.
Если Вам необходима более подробная информация:
Если Вы хотите провести повторную проверку файла:
Проверка файла необходима, если файл вирусных сигнатур Avira AntiVir Personal был обновлен и существует подозрение о ложном срабатывании. При повторной проверке Вы можете подтвердить ложное срабатывание и восстановить файл.
При настройке прямого поиска файл проверяется на вирусы и вредоносные программы.
После проверки появится диалог Статистика проверки, который показывает статистику о состоянии файла перед повторной проверкой и после нее.
Если Вы хотите удалить файл:
Для загрузки файла на анализ на веб-сервер в центр исследований вирусов компании Avira:
Введите полные данные.
Выберите тип: Подозрительный файл или Ложное срабатывание.
Нажмите OK..
Примечание
В следующих случаях рекомендуется выполнить анализ с помощью центра исследования вирусов компании Avira:
Эвристика (подозрительный файл): При проверке AntiVir Personal распознала файл как подозрительный и отправила его на карантин: В диалоговом окне, появившемся в связи с обнаружением вируса, или в файле отчета проверки было рекомендовано выполнить анализ файла с помощью центра исследования вирусов компанией Avira.
Примечание
Вы можете отправить незаархивированный файл размером до 20 Мб или заархивированный файл размером до 8 Мб.
Примечание
Вы можете загрузить только один файл.
Экспорт свойств объекта карантина в текстовый файл:
Откроется текстовый файл с данными о выбранном объекте карантина.
Сохраните текстовый файл.
Файлы, помещенные на карантин, могут быть восстановлены:
Avira как вылечить файл в карантине
Обнаружен подозрительный процесс
Если при проверке активных процессов Scanner обнаружит подозрительные процессы, то Вы получите уведомление, если для поиска вирусов Вы выбрали интерактивный режим или автоматический с опцией отображения уведомлений. В интерактивном режиме в первом диалоговом окне Вы можете выбрать, хотите ли Вы завершить процесс, в следующем диалоговом окне Вы можете выбрать, что делать с исполняемым файлом. В автоматическом режиме с уведомлением, программа автоматически будет завершена. У Вас нет возможности выбора действий над исполняемым файлом. В уведомлении отображается действие, которое автоматически было применено к объекту.
Диалог внизу экрана – это уведомление в интерактивном режиме.
При включенной функции протоколирования Scanner вносит информацию о каждом обнаруженном объекте в Файл отчета.
Уведомление: Завершить процесс?
Объект
Имя исполняемого файла
Обнаружение
Имя обнаруженного вируса или вредоносной программы.
Возможности выбора
Завершить программу?
Если опция включена, процесс будет завершен.
Пропустить
Если опция включена, то процесс не будет завершен, он будет активен. Уведомление об исполняемом файле больше не появится.
Уведомление: Инфицированный файл
Имя обнаруженного вируса или вредоносной программы и путь к нему
В среднем окне сообщения отображается имя обнаруженного вируса или вредоносной программы с указанием пути.
Возможности выбора
Лечить
Если опция включена, Scanner пытается вылечить инфицированный файл.
Примечание
Опцию Лечить можно выбрать, если лечение файла возможно.
Поместить на карантин
Если опция включена, Scanner помещает файл в Карантин. Файл может быть восстановлен из менеджера карантина, если в этом возникнет необходимость, или его можно отправить разработчику (Центр исследования вредоносных программ). В зависимости от типа файла в Менеджере карантина доступны дополнительные опции.
Удалить
Если эта опция включена, файл будет удален, но может быть позже восстановлен с помощью соответствующих утилит (например, Avira UnErase). Вирусная сигнатура может быть обнаружена позже. Этот процесс значительно быстрее, чем “переписать и удалить”.
Переписать и удалить
Если опция включена, Scanner заменяет файл стандартным шаблоном, а затем удаляет его. Он не может быть восстановлен.
Переименовать
Если опция включена, Scanner переименовывает файл. Прямой доступ к этому файлу (например, с помощью двойного щелчка) становится невозможен. Файл может быть позднее вылечен и переименован обратно.
Пропустить
Если опция включена, файл не подвергается изменениям.
Предупреждение
Инфицированный файл все еще активен в Вашей системе! Это может причинить вред Вашему компьютеру!
Копировать файл в карантин перед действием
Если опция включена, Scanner создает резервную копию (Backup) перед выполнением выбранного действия. Резервная копия хранится в Карантине. При необходимости возможно восстановление объекта из менеджера карантинаили отправка разработчику (Центр исследования вредоносных программ). В зависимости от типа файла в Менеджере карантина доступны дополнительные опции.
Применить выбор ко всем объектам, обнаруженным в дальнейшем.
Если опция включена, Scanner использует выбранную опцию по отношению ко всем обнаруженным в процессе проверки объектам.
Как в авира вылечить файл
В этом разделе Вы найдете список часто задаваемых вопросов Avira AntiVir Personal, помощь при возникновении проблем, а также советы и некоторые хитрости при работе сAvira AntiVir Personal.
Некоторые распространённые проблемы:
При попытке запустить обновление появляется сообщение о том, что соединение было разорвано при загрузке файла ….
Причина: Ваше интернет-соединение неактивно. Поэтому Avira AntiVir Personal не может найти веб-сервер в интернете.
Проверьте, работают ли другие Интернет-службы (напр., WWW или Email). Если они не работают, восстановите интернет-соединение.
Причина: Прокси-сервер недоступен.
Проверьте, не изменился ли логин для регистрации на прокси-сервере, установите в случае необходимости Ваши настройки.
Причина: файл update.exe блокируется Вашим персональным межсетевым экраном.
Иначе:
Вирусы и вредоносные программы невозможно удалить или переместить.
Причина: Файл загружается Windows и находится в активном состоянии.
Обновите Avira AntiVir Personal.
Если Вы используете операционную систему Windows XP, отключите восстановление системы.
Запустите компьютер в безопасном режиме.
Запустите Avira AntiVir Personal и настройку (режим эксперта).
Выберите Сканер :: Поиск :: Файлы :: Все файлы и подтвердите нажатием OK.
Запустите проверку всех локальных дисков.
Запустите компьютер в нормальном режиме.
Проверьте систему в нормальном режиме.
Если другие вирусы не обнаружены, включите восстановление системы, если Вы им пользуетесь.
Иконка показывает, что программа отключена (зонтик в трее закрыт, не открывается)
Причина: Служба Realtime Protection (т.е. работа в реальном времени) остановлена.
В центре управления (т.е. на главной странице) в разделе Безопасность компьютера напротив названия Realtime Protection передвиньте ползунок включения. Если он уже включен, попробуйте его отключить, а потом снова включить..
Причина: Realtime Protection блокируется брандмауэром.
В настройках своего брандмауэра установите полное разрешение для Realtime Protection. Модуль Realtime Protection работает исключительно с адресом 127.0.0.1 (localhost). Не устанавливается соединение с интернетом.
Иначе:
Перепроверьте вид запуска службы Realtime Protection. Запустите службу: Выберите на панели задач “Пуск | Настройка | Панель управления”. Запустите ярлык “Службы” (в Windows 2000 и Windows XP он находится в поддиректории “Администрирование”). Найдите строку “Avira Realtime Protection”. Должен быть определен тип запуска “Авто” и состояние “Работает” Запустите службу вручную. Выбрав соответствующую строку, нажмите кнопку “Пуск” При возникновении уведомления об ошибке проверьте его. Если возникает сообщение об ошибке, проверьте то, что предложено системой.
Компьютер работает очень медленно, когда я выполняю резервное копирование данных.
Причина: Realtime Protection во время создания резервной копии проверяет все файлы, с которыми работает резервное копирование данных.
Мой брандмауэр сообщает о Realtime Protection как только я их включаю.
Причина: Связь между AntiVir Realtime Protection осуществляется по протоколу интернета TCP/IP. Брандмауэр отслеживает все соединения, производящиеся по этому протоколу.
Примечание
Мы рекомендуем Вам регулярно производить обновление продуктов Microsoft для того, чтобы закрыть возможные бреши в безопасности.
Avira не обновляется
Если антивирусная программа Avira Free Antivirus не обновляется смотрите эту страницу.
Горячие клавиши
Горячие клавиши дают возможность использовать альтернативную навигацию по Avira AntiVir Personal, вызывать отдельные модули и запускать действия.
Ниже приводится список команд (горячие клавиши), доступных в Avira AntiVir Personal. Подробную информацию о функциях Вы найдете в соответствующих разделах справочной системы.
В диалоговых полях
Горячие клавиши | Описание |
Ctrl + Tab | Навигация в центре управления |
Ctrl + Shift + Tab | Навигация в центре управления |
v | Навигация по вкладкам настроек |
Tab | Переход к следующей опции / группе опций. |
Shift + Tab | Переход к предыдущей опции / группе опций. |
v | Переключение между опциями в выделенном ниспадающем списке или в одной группе опций. |
Пробел | Включение / выключение опции, обозначенной чек-боксом (поле с галочкой). |
Alt + подчеркнутая буква | Выбор опции или выполнение команды. |
Alt + v F4 | Открыть выбранный раскрывающийся список. |
Esc | Закрывает раскрывающийся список. |
Enter | Выполнение команды активной оции или кнопки. |
В справке
Горячие клавиши | Описание |
Alt + Пробел | Отображение системного меню. |
Alt + Tab | Переключение между открытыми окнами. |
Alt + F4 | Закрытие окна. |
Shift + F10 | Отображение контекстного меню справки. |
Ctrl + Tab | Перейти к следующему разделу в навигационном окне. |
Ctrl + Shift + Tab | Перейти к предыдущему разделу в навигационном окне. |
Page up | Переход к теме, расположенной в содержании или списке выше текущей. |
Page down | Переход к теме, расположенной в содержании или списке ниже текущей. |
Page up | Перемещение внутри темы. |
В центре управления
Общее
Горячие клавиши | Описание |
F1 | Вызов Справки |
Alt + F4 | Закрыть центр управления |
F5 | Обновить вид |
F8 | Открыть меню настройки |
F9 | Запустить обновление |
Раздел Проверка
Горячие клавиши | Описание |
F3 | Запуск проверки с выбранным профилем |
F4 | Создание ярлыка на рабочем столе для выбранного профиля |
Раздел Карантин
Горячие клавиши | Описание |
F2 | Повторная проверка объекта |
F3 | Восстановление объекта |
F4 | Отправка объекта |
F6 | Восстановление объекта в… |
Enter | Свойства |
Ins | Добавление файла |
Del | Удаление объекта |
Раздел Планировщик
Горячие клавиши | Описание |
F2 | Изменение задачи |
Enter | Свойства |
Ins | Добавление новой задачи |
Del | Удаление задачи |
Раздел Отчет
Горячие клавиши | Описание |
F3 | Показать файл отчета |
F4 | Печать файла отчета |
Enter | Отображение отчета |
Del | Удаление отчета(ов) |
Раздел События
Горячие клавиши | Описание |
F3 | Экспортировать собитие(я) |
Enter | Показать событие |
Del | Удалить событие(я) |
Центр безопасности Windows
– начиная с Windows XP SP 2 –
Общее
Центр безопасности Windows проверяет статус компьютера применительно к аспектам безопасности.
Если обнаруживается проблема в одном из этих важных пунктов (напр., антивирусные базы устарели), Центр управления отправляет уведомление об этом и дает рекомендации для более качественной организации защиты системы.
Центр безопасности Windows и Avira AntiVir Personal
Антивирусное ПО / Защита от вредоносных программ
Вы можете получить от Центра управления следующую информацию, касающуюся защиты от вирусов.
Антивирусных программ НЕ ОБНАРУЖЕНО
Антивирусные базы УСТАРЕЛИ
Защита от вирусов ВКЛЮЧЕНА
Защита от вирусов ВЫКЛЮЧЕНА
Защита от вирусов НЕ КОНТРОЛИРУЕТСЯ
Защита от вирусов НЕ ОБНАРУЖЕНА
Это сообщение отправляется Центром обеспечения безопасности Windows, если на компьютере не было обнаружено антивирусных программ.
Примечание
Установите Avira AntiVir Personal на Ваш компьютер для того, чтобы защитить его от вирусов и иных вредоносных программ.
Антивирусные базы УСТАРЕЛИ
Если Вы уже установили Windows XP Service Pack 2 или Windows Vista, а теперь устанавливаете Avira AntiVir Personal или устанавливаете Windows XP Service Pack 2 или Windows Vista в систему, в которой уже была установлена Avira AntiVir Personal, будет выдано следующее сообщение:
Примечание
Чтобы Центр обеспечения безопасности Windows посчитал Avira AntiVir Personal актуальным, после установке программы обязательно необходимо произвести обновление. Вы можете актуализировать Вашу систему, произведя Обновление Avira AntiVir Personal.
Защита от вирусов ВКЛЮЧЕНА
После установки Avira AntiVir Personal и последующего за ней обновления программы Вы получаете следующую информацию:
Avira AntiVir Personal на самом актуальном уровне и Realtime Protection активен.
Защита от вирусов ОТКЛЮЧЕНА
Следующее сообщение появляется при деактивации модуля Realtime Protection или остановке службы Realtime Protection.
Защита от вирусов НЕ КОНТРОЛИРУЕТСЯ
Если Вы получите следующую информацию от Центра обеспечения безопасности Windows, значит Вы решили самостоятельно контролировать Ваше антивирусное ПО.
Примечание
Функция Windows Vista не поддерживается.
Примечание
Центр обеспечения безопасности Windows поддерживается Avira AntiVir Personal. Вы можете включить эту опцию в любое время с помощью кнопки “Рекомендации…”.
Примечание
Даже если Вы установили на Вашей системе Windows XP Service Pack 2 или Windows Vista, Вам все же требуется антивирусная система, например, Avira AntiVir Personal. Хотя Windows XP SP 2 контролирует Ваше антивирусное ПО, Центр обеспечения безопасности Windows не имеет функций антивирусной защиты. Без дополнительных специальных
Вид::Карантин Avira Personal Antivir
Менеджер карантина управляет инфицированными и подозрительными объектами. Avira AntiVir Personal помещает инфицированные объекты в специальном формате в Карантин. Они больше не могут быть запущены на выполнение или открыты.
Примечание
Для перемещения объектов в менеджер карантина в настройках выберите Сканер - Поиск :: Действия при обнаружении :: Действие при обнаружении соответствующая опция для карантина, если Вы работаете в автоматическом режиме.
Вы можете также выбрать соответствующее действие в интерактивном режиме.
Панель инструментов, горячие клавиши и контекстное меню
| Пиктограмма | Горячие клавиши | Описание |
| F2 | Повторная проверка объекта Выделенный объект повторно проверяется на наличие вирусов и вредоносных программ. Для этого используются настройки Проверки. | |
| Enter | Свойства Открывает диалоговое окно с подробной информацией о выбранном объекте. Примечание | |
|
(Windows Vista) | F3 | Восстановить объект Выделенный объект восстанавливается. После этого данный объект вновь находится на своем прежнем месте. Предупреждение Примечание |
| F6 | Восстановление объекта в... Выделенный объект может быть восстановлен и помещен в указанное Вами место. При выборе данной опции отображается окно "Сохранить как", в котором можно выбрать желаемое место. Предупреждение | |
| Ins | Добавление файла Если Вы считаете файл подозрительным, с помощью этой опции Вы можете вручную отправить его в менеджер карантина и при необходимости с помощью опции Отправить объект загрузить на веб-сервер центра исследования вирусов компании Avira с целью его последующей проверки специалистами. | |
| F4 | Отправить объект Объект загружается для проверки центром Avira Malware Research Center на веб-сервер центра исследований вирусов компании Avira. При нажатии кнопки Отправить объект открывается диалоговое окно, в котором Вы должны указать свои контактные данные. Введите полные данные. Выберите тип: Подозрительный файл или Ложное срабатывание. Нажмите OK для отправки подозрительного файла. Примечание Примечание | |
| Del | Удаление объекта Выделенный файл удаляется из Карантина. Файл не может быть восстановлен. | |
|
| F7 | Экспортировать все свойства Свойства выделенного объекта карантина экспортируются в текстовый файл. |
Примечание
Вы можете применять выбранное действие к нескольким выделенным объектам.
Чтобы выделить несколько объектов, удерживайте клавишу Ctrl или Shift (выбор нескольких расположенных друг под другом объектов) во время выбора объектов в менеджере карантина. Для выбора всех показанных объектов нажмите Ctrl + A.
При выборе действия Показать свойства его выполнение для нескольких объектов невозможно. Выбор нескольких объектов недоступен для действия Отправить объект, так как за один сеанс загрузки может загружаться только один файл.
Таблица
Статус
Помещенный в Карантин объект может иметь различный статус:
| Пиктограмма | Описание |
| Вирусов / вредоносных программ не обнаружено. Объект "чист". | |
| Был обнаружен вирус / вредоносная программа. | |
| Если подозрительный файл был добавлен в менеджер карантина с помощью опции Добавить файл, он отображается этим символом. |
Тип
| Обозначение | Описание |
| Файл | Обнаруженный объект является файлом. |
Обнаружение
Отображает имя обнаруженной вредоносной программы.
Объекты, обнаруженные системой эвристического поиска, помечаются сокращением HEUR/.
Источник
Отображает путь, по которому был указан объект.
Дата/Время
Отображает дату и время обнаружения.
Информация
Имя файла
Полный путь и имя объекта.
Помещенный на карантин объект
Имя помещенного на карантин объекта
Восстановлен
ДА / НЕТ
Загружен для Avira
ДА / НЕТ
ДА: Объект уже загружен для проверки центром Avira Malware Research Center на веб-сервер центра исследований вирусов компании Avira.
НЕТ: Объект еще не загружен для проверки центром Avira Malware Research Center на веб-сервер центра исследований вирусов компании Avira.
Операционная система
Поисковый движок
Номер версии поискового движка
Файл вирусных сигнатур
Номер версии файла вирусных сигнатур
Обнаружение
Имя обнаруженной вредоносной программы
Дата/Время
Дата и время обнаружения
Как мне сохранять, удалять и восстанавливать файлы из карантина? - Официальная поддержка Avira | База знаний и служба поддержки
Меню- Для дома
- ПК
- Mac
- Android
- iOS
Специальные предложения и пакеты
- Mac • Скидки и пакеты Сравнение товаров
- Mac • Скидки и пакеты Avira Prime
- Mac • Скидки и пакеты Пакет Интернет-безопасности
- Mac • Скидки и пакеты Бесплатный пакет безопасности
Безопасность
- Mac • Безопасность Антивирус
- Mac • Безопасность Мастер обновления программного обеспечения
Восстановление или удаление файлов из карантина - Официальная служба поддержки Avira | База знаний и служба поддержки
Меню- Для дома
- ПК
- Mac
- Android
- iOS
Специальные предложения и пакеты
- Mac • Скидки и пакеты Сравнение товаров
- Mac • Скидки и пакеты Avira Prime
- Mac • Скидки и пакеты Пакет Интернет-безопасности
- Mac • Скидки и пакеты Бесплатный пакет безопасности
Безопасность
- Mac • Безопасность Антивирус
- Mac • Безопасность Мастер обновления программного обеспечения
- Mac • Безопасность покупок
- Mac • SecurityAvira Browser Safety
Конфиденциальность
Как мне исключить файлы или процессы из сканирования? - Официальная поддержка Avira | База знаний и служба поддержки
Меню- Для дома
- ПК
- Mac
- Android
- iOS
Специальные предложения и пакеты
- Mac • Скидки и пакеты Сравнение товаров
- Mac • Скидки и пакеты Avira Prime
- Mac • Скидки и пакеты Пакет Интернет-безопасности
- Mac • Скидки и пакеты Бесплатный пакет безопасности
Безопасность
- Mac • Безопасность Антивирус
- Mac • Безопасность Мастер обновления программного обеспечения
- Mac • Безопасность покупок
- Mac • SecurityAvira Browse
Как избавиться от вируса в карантине и восстановить его с помощью Avira | Small Business
Сохранение бдительности в отношении вирусного программного обеспечения вашей компании помогает обеспечить защиту важных бизнес-файлов от вредоносных угроз. Когда Avira обнаруживает файлы, зараженные вирусом или вредоносным ПО, она автоматически переносит их в свою защищенную папку карантина. Файлы, переданные в это место, затем управляются через панель управления карантином Avira, которая позволяет повторно сканировать затронутые элементы и отправлять их в Avira для дальнейшего изучения.Вы также можете использовать панель управления карантином, чтобы полностью удалить затронутые файлы или, если вы уверены, что файлы чистые, восстановить их.
1
Запустите приложение Avira Control Center, выберите «Администрирование», а затем нажмите «Карантин», чтобы открыть панель управления карантином.
2
Прокрутите список файлов в карантине и щелкните файл, который хотите удалить или восстановить.
3
Нажмите кнопку, соответствующую действию, которое вы хотите применить к помещенному в карантин файлу.
Если вы хотите избавиться от файла в карантине, нажмите кнопку «Удалить».
Если вы хотите восстановить файл, помещенный в карантин, нажмите кнопку «Восстановить» или «Восстановить в». Кнопка «Восстановить» перемещает файл обратно в исходное место на вашем компьютере. Кнопка «Восстановить в» отображает диалоговое окно «Сохранить как», предлагающее выбрать место, в которое вы хотите сохранить восстановленный файл.
4
Нажмите «Применить», чтобы подтвердить, что вы хотите удалить или восстановить файл.Если вы восстанавливаете файл, вам может быть предложено ввести пароль администратора, чтобы подтвердить, что у вас есть полномочия на восстановление файла.
.Как мне настроить исключения для файлов, папок и процессов? - Официальная поддержка Avira | База знаний и служба поддержки
Меню- Для дома
- ПК
- Mac
- Android
- iOS
Специальные предложения и пакеты
- Mac • Скидки и пакеты Сравнение товаров
- Mac • Скидки и пакеты Avira Prime
- Mac • Скидки и пакеты Пакет Интернет-безопасности
- Mac • Скидки и пакеты Бесплатный пакет безопасности
Безопасность
- Mac • Безопасность Антивирус
- Mac • Безопасность Мастер обновления программного обеспечения
- Mac • Безопасность покупок
Антивирус «Avira» удалил файлы по ошибке
Прочтите эту статью, чтобы узнать, что делать, если антивирус удалил важные данные по ошибке. Как восстановить файлы, которые Avira распознала как вирусы и поместила в карантин или удалила? Восстановление ошибочно удаленных файлов из карантина антивирусной программы.
Содержание:
Введение
Один из наиболее часто применяемых методов заражения или проникновения на устройство пользователя с целью его повреждения - использование вредоносных программ или вирусов, чтобы помочь хакерам достичь своей цели.
Для борьбы с такими вредоносными программами разработано специализированное антивирусное ПО, основная задача которого - обеспечить комплексную защиту вычислительного устройства и пользовательских данных в режиме реального времени. В Internet вы можете найти множество предложений антивирусных продуктов для защиты от различных угроз. Тем не менее, актуальный список разработчиков, чьи продукты имеют набор опций защиты, предлагающих полноценную защиту от проникновения, заражения, кражи, взлома и других злонамеренных действий, и обладают большой базой данных идентифицированных и изолированных угроз, и которые постоянно работают для улучшения своих алгоритмов ограничиваются лишь несколькими хорошо известными именами.Одна из них - Avira , которая по праву признана одним из лучших разработчиков средств безопасности и занимает лидирующие позиции по качеству защиты, производительности и простоте использования.
Антивирусные продукты компании обеспечивают полную целостность данных и защиту от любого злонамеренного воздействия, а также предлагают комплексный набор мер, гарантирующих бесперебойную работу вычислительных устройств. Для достижения этой цели антивирусные решения Avira могут изолировать определенные угрозы, которые можно исследовать и отправить в лабораторию компании для анализа, или удалить зараженные элементы, если их невозможно вылечить.Когда пользователь обнаруживает, что определенный файл, содержащий важные данные, был скрыт или удален антивирусной программой, поиск возможных способов восстановления такого файла становится актуальной задачей. В сегодняшней статье мы рассмотрим основные антивирусные решения от Avira и предложим рабочие методы для поиска и восстановления данных, утерянных из-за активности антивируса.
Почему важно использовать антивирус
Невозможно переоценить важность обеспечения целостности пользовательских данных, создания безопасной среды для вычислительных устройств и обеспечения защищенного доступа к локальным и глобальным сетям.
Для увеличения скорости обработки информационных ресурсов и доступа к данным, напрямую или удаленно, в любое время, большая часть всех данных теперь предлагается в цифровом формате и физически размещается на различных внутренних или внешних устройствах хранения. Этот метод хранения информации позволяет нам обрабатывать и обмениваться огромными объемами данных, что делает их еще более привлекательными для конечных пользователей.
Однако сохранение всего электронного имеет и свои недостатки - например, информация может быть потеряна после выхода из строя запоминающего устройства или программного сбоя.Одна из основных угроз безопасному использованию и хранению данных - это вредоносное воздействие различных вредоносных программ или заражение вирусами, которые могут использоваться для удаленного повреждения устройства или совершения других незаконных действий.
Список возможных проблем может быть довольно длинным. Основная общая черта заключается в том, что любое несанкционированное вторжение в компьютерное устройство может иметь тяжелые последствия. Заражение вирусом может привести как к временным проблемам, например, к появлению на экране рекламных или шутливых сообщений, так и к серьезным проблемам, связанным с кражей личных данных, кражей конфиденциальной информации, блокировкой доступа к операционной системе, физическим повреждением оборудования или удаленным использованием чьего-либо устройства. в незаконных целях.
Вирусы могут вывести из строя как отдельные вычислительные устройства, так и даже целые локальные рабочие группы в одной сети или вывести из строя сотни зараженных устройств по всему миру через Internet . Информация на зараженных компьютерных устройствах может быть повреждена, повреждена, перезаписана, стерта или зашифрована, что требует больших усилий и финансовых затрат со стороны пользователей для улучшения ситуации.
Использование надежного антивирусного программного обеспечения является основным требованием, если вы хотите защитить компьютерные устройства от всех видов вредоносных действий.Регулярное обновление антивируса и поддержание его файла сигнатур вирусов в актуальном состоянии позволяет практически полностью защитить компьютерные устройства от заражения вирусами и критической потери данных.
Восстановление зараженных файлов, удаленных по ошибке
Способность антивирусов обнаруживать различные угрозы, защищать ваши устройства от вредоносного воздействия вредоносных программ и блокировать зараженные объекты повышает общую безопасность вычислительного устройства и всех пользовательских данных.
Однако по мере того, как вредоносное ПО становится все умнее в своих попытках проникнуть на защищенные устройства, антивирусы часто пытаются предсказать возможные методы, которые может использовать вредоносное ПО, и заблокировать любую активность, которая кажется подозрительной.Кроме того, если инфекция уже находится внутри и пытается заразить устройство, или действия некоторых файлов вызывают обоснованные подозрения в антивирусе, он удалит обнаруженную угрозу, поместив ее в защищенное хранилище, в соответствии с внутренней безопасностью. правила и соответствующий алгоритм. В противном случае он может полностью удалить вредоносный объект из памяти вашего устройства, если гарантированная блокировка невозможна.
Когда вредоносное ПО (файлы или приложения) помещается в карантин, оно изолируется от операционной системы и зашифровывается, поэтому не может причинить вред вашему устройству.Поэтому вредоносное ПО может храниться в карантине неограниченное время. Карантин защищает компьютерное устройство от любых воздействий заблокированного вредоносного кода и дает пользователю возможность проверить, являются ли эти элементы вредоносными или были удалены по ошибке.
Как только файл или приложение будут признаны вредоносными, удалите их из карантина с помощью соответствующего инструмента. При удалении зараженный объект будет удален из операционной системы.Если файл окажется в безопасности, вы можете легко восстановить его в исходное местоположение.
Если файл, который вы ищете, не удается найти в карантине вашего антивируса, вам может потребоваться стороннее средство восстановления файлов, чтобы вернуть его. Ниже мы рассмотрим два сценария восстановления файлов: из карантина антивируса и с помощью специализированной программы Hetman Partition Recovery .
Восстановить удаленные файлы из карантина антивируса
Откройте Avira и щелкните вкладку Quarantine на левой панели.
В окне защищенного хранилища отображается таблица со всеми угрозами, помещенными в карантин. Найдите нужный файл, выберите его и нажмите кнопку Restore , которую вы видите над списком файлов.
Выбранный файл будет немедленно восстановлен в исходное место, где он находился до удаления.
Иногда зараженные или подозрительные объекты сразу удаляются из-за определенных внутренних настроек. В этом случае карантин будет пуст.
Чтобы убедиться, что антивирус настроен на перемещение зараженных объектов в карантин, откройте окно настроек, нажав на значок шестеренки в нижнем левом углу.
В меню слева выберите System Scanner , затем Scan и на вкладке Action on detection убедитесь, что выбран вариант Interactive . В этом случае действием по умолчанию после сканирования системы будет Карантин . В противном случае при выборе Автоматически параметр Основное действие также должен быть Карантин .
Дополнительно вы можете настроить исключения, которые антивирус будет игнорировать при запуске сканирования. В левом меню выберите Real-Time Protection и выберите вкладку Исключения , а на правой панели добавьте определенный исполняемый файл любой программы или определенные файлы и папки, по вашему усмотрению, в соответствующие поле.
Используйте кнопку Добавить , чтобы установить необходимые исключения, которые будут отображаться в отдельном окне.
По окончании настройки нажмите Применить и ОК , чтобы подтвердить изменения в настройках и применить их.
Восстановление удаленных файлов с помощью Hetman Partition Recovery
Часто после полного сканирования системы при копировании файлов с внешних устройств или по сети антивирус может обнаруживать вредоносные программы и немедленно удалять зараженные объекты, не помещая их в карантин - из-за внутренних настроек, большого размера файлов или невозможности их безопасного хранения.
Кроме того, антивирусы часто применяют расширенные функции для прогнозирования вредоносного поведения и, следовательно, классифицируют определенные файлы или приложения как вирусы, которые необходимо удалить.
В таких случаях единственный инструмент, который может помочь вам, - это специализированное программное обеспечение для восстановления файлов, предназначенное для восстановления данных независимо от того, почему они были потеряны.
Поскольку эффективность восстановления является основным критерием при выборе программы, которая поможет любому, обладающему специальными навыками или нет, восстановить необходимые файлы, вы легко узнаете лучшее решение, когда увидите его Hetman Software и его флагманский продукт, Восстановление Гетманского Раздела .
Основной особенностью программы является ее способность восстанавливать потерянные данные с поврежденных жестких дисков или съемных дисков, с сломанных или недоступных дисков, а также когда операция копирования прервана из-за сбоя системы или сбоя питания.
Hetman Partition Recovery успешно восстанавливает пользовательские данные с любых носителей (жесткие диски, USB-накопители , карты памяти и т. Д.) И электронных устройств (настольные ПК, ноутбуки, камеры и др.).
Программа восстанавливает потерянные или недоступные файлы после сбоев системы или оборудования, физического повреждения информации, ошибок драйверов и микропрограмм, которые могут привести к неожиданной потере данных.
Удаление информации по ошибке, удаление с помощью корзины, удаление файлов с помощью сочетания клавиш Shift + Delete , после использования специальных инструментов для стирания файлов, после форматирования или удаления логических разделов или дисков, изменения файловой системы, поврежденного или отсутствующего файла таблицы размещения - ни одна из этих трудностей не может помешать Hetman Partition Recovery почти полностью восстановить потерянные данные.
Еще одним неоспоримым преимуществом Hetman Partition Recovery является его способность восстанавливать информацию, поврежденную или заблокированную вредоносными программами или хакерами, умышленно уничтоженную или недоступную после вирусной атаки на системные структуры диска.
Программа поддерживает все основные файловые системы, используемые в операционных системах серии Windows , и восстанавливает потерянные файлы в любой из ее версий. Кроме того, его удобный интерфейс очень похож на интерфейс Windows Explorer и прост в использовании для начинающих пользователей.
Загрузите установочный файл с официального сайта Hetman Software и запустите его. Пошаговый мастер поможет вам определиться с параметрами программы и подготовить ее к использованию.
При первом запуске Hetman Partition Recovery выполнит полное сканирование системы, чтобы найти все подключенные устройства хранения и перечислить их в своем главном окне. Дважды щелкните логический или физический диск, на котором вам нужно найти и восстановить удаленные файлы.
Он немедленно запускает File Recovery Wizard , который попросит вас выбрать тип анализа для восстановления данных с выбранного устройства.Вы можете выбрать один из двух вариантов: Быстрое сканирование или Полный анализ . Быстрое сканирование хорошо подходит для восстановления недавно удаленных файлов. Если вам нужно найти все возможные данные и восстановить их в более сложных сценариях, в том числе после удаления антивирусом, лучше выбрать Полный анализ . Выберите Полный анализ и нажмите Далее , чтобы начать процесс.
В зависимости от типа анализа, емкости хранилища, степени повреждения и других факторов для выполнения задачи может потребоваться некоторое время.Вы можете наблюдать за индикатором выполнения и увидеть приблизительное время, необходимое для анализа диска в окне File Recovery Wizard .
По завершении анализа все обнаруженные и восстановленные файлы будут показаны в главном окне программы, чтобы вы могли просмотреть результаты поиска и выбрать нужные файлы. Встроенная функция предварительного просмотра, активируемая при нажатии на файл, позволяет просматривать (или прослушивать) содержимое каждого файла. Выбрав файлы, которые необходимо восстановить, перетащите их в список восстановления , а затем нажмите кнопку Recovery на главной панели.
Hetman Partition Recovery откроет мастер восстановления файлов , который предложит вам на выбор четыре метода сохранения восстановленных файлов:
Сохранить на жесткий диск - сохранить файлы на любое доступное запоминающее устройство, внутреннее или съемное.
Запись на CD / DVD - запись файлов на оптический CD или DVD диск.
Создать виртуальный образ ISO - создать образ ISO , содержащий восстановленные файлы, и записать его на жесткий или съемный диск.
Загрузка по FTP - используйте встроенный FTP-клиент для загрузки восстановленных файлов в Интернет .
Итак, выберите один из вариантов сохранения файлов и нажмите Далее , чтобы продолжить.
Задайте другие параметры для сохранения, такие как путь к файлам, которые различаются в зависимости от метода, выбранного в предыдущем окне, и щелкните Recovery , чтобы завершить процесс.
Когда все закончится, вы можете перейти в соответствующий каталог и проверить, можете ли вы работать с файлами.
Подробнее об основных функциях программы, возможностях, предоставляемых Hetman Partition Recovery и возможных способах ее использования, вы можете узнать из нашего видеоурока на YouTube: «Как восстановить удаленные файлы в 2019 с помощью Hetman Partition Recovery Software» ».
Метод резервного копирования для восстановления удаленных файлов
Операционная система Windows включает набор различных инструментов для регулярного создания резервных копий пользовательских файлов. Выполняя резервное копирование важных данных, вы можете защитить их от случайного уничтожения или удаления и при необходимости быстро получить доступ к любому файлу, если он был сохранен заранее.
Важным условием является своевременная настройка и включение функции резервного копирования с указанием файлов, каталогов или разделов, которые необходимо заархивировать.
Однако у этого метода восстановления есть и недостатки. Например, с резервными копиями вам необходимо свободное место на диске для хранения, вредоносное ПО может повредить файл резервной копии, и даже антивирус может удалить его, если внутри есть вирус.
В любом случае наличие одной или двух резервных копий для действительно важных файлов значительно увеличивает ваши шансы на успешное восстановление, а регулярное резервное копирование - буквально один из кирпичей в стене безопасности данных.
Подробнее о различных вариантах резервного копирования в операционной системе «Windows», их преимуществах и предпочтительных настройках можно узнать из нашего видеообзора: «Резервное копирование Windows (OneDrive, история файлов, образ системы, диск восстановления)» .
Заключение
В настоящее время подавляющее большинство данных конвертируется, создается и хранится в цифровом формате на всех видах электронных устройств. Это упрощает доступ к информации и обмен ею, в десять раз ускоряет операции обработки и повышает общую производительность и удобство.
Это означает, что тонны важных и конфиденциальных данных хранятся на вычислительных устройствах, которые становятся мишенью для всех видов хакеров и мошенников. Они применяют различные вредоносные программы, чтобы повредить информацию или украсть ее для незаконных действий.
Антивирусные приложения существуют с единственной целью - защитить компьютерные устройства и все их данные. Однако иногда эти цифровые защитники могут удалять файлы, которые были ошибочно классифицированы как зараженные или опасные.
Наличие защищенного хранилища - обязательное условие, позволяющее пользователям восстанавливать удаленные файлы после реакции антивируса на возможные угрозы.Используя последовательность действий, перечисленных выше, вы можете быстро найти нужные файлы и вернуть их в целости и сохранности.
Если файлы были удалены безвозвратно и вы не можете найти их в антивирусном карантине, вы всегда можете восстановить их с помощью специализированного программного решения, Hetman Partition Recovery .
Если у вас есть какие-либо вопросы о восстановлении файлов, удаленных антивирусом Avira , оставьте комментарий, и мы предоставим вам дополнительную информацию по теме.
.