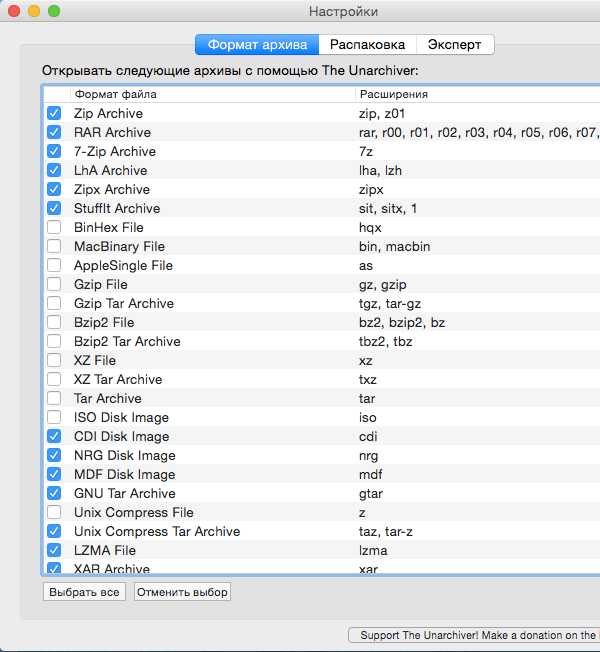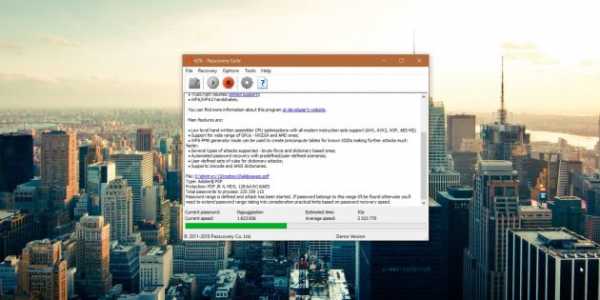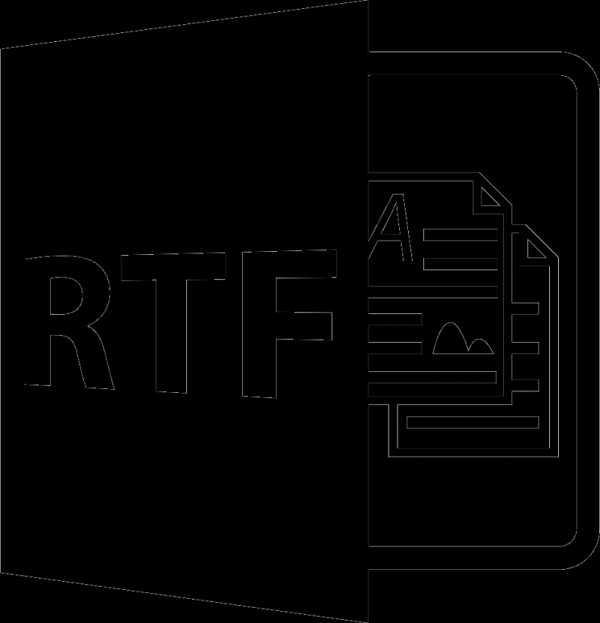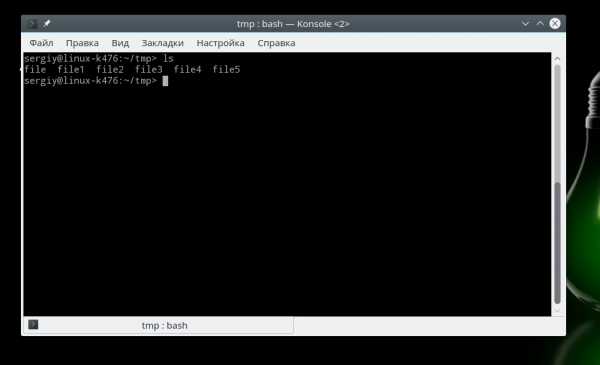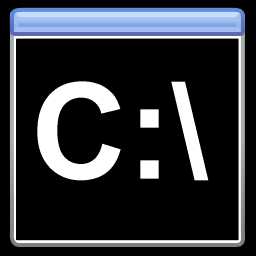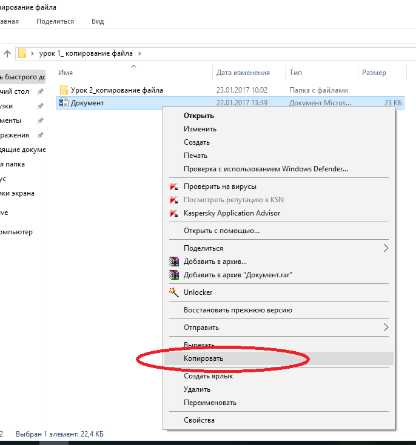Как копировать файлы с длинными именами в windows 7
Исправить проблему с длинным именем файла

Если вы когда-либо видели эту проблему, это, вероятно, было простым решением для вас. Если вы видели эту ошибку более двух раз, то вы также знаете, что иногда это может быть сложной проблемой.
Будем надеяться, что вы столкнетесь только с набором легких исправлений, но мы подготовим вас к менее простым, гарантированно исправным исправлениям.
Почему длина имени файла является проблемой в Windows?
Существует большая история длины файлов, что является проблемой для операционных систем, таких как Windows. Было время, когда вы не могли иметь имена файлов длиннее 8 символов плюс 3-символьное расширение файла. Лучшее, что вы могли сделать, это что-то вроде myresume.doc. Это было ограничение в отношении дизайна файловой системы.
Все стало лучше, когда вышли новые версии Windows. Мы перешли от старой ограниченной файловой системы к так называемой файловой системе новой технологии (NTFS). NTFS привела нас к тому, что имя файла может быть длиной 255 символов, а длина пути к файлу потенциально может достигать 32 767 символов. Так как же мы можем иметь слишком длинные имена файлов?

В W
[Решено] Имена файлов слишком длинны для помещения в эту целевую папку
Вчера столкнулся с ситуаций когда копировал жесткий диск глав буха на его новый комп и у меня вылетела ошибка при копировании «имена файлов слишком длинны для помещения в эту целевую папку»

дело в том что папки и вложенные в них папки превысили 260 символов и у вас не получится их не скопировать не удалить.
Как из вариантов можно просто переименовать эти папки в более короткий путь либо воспользоваться программой Total Commander и при копировании через нее проделать небольшую операцию
- Выделите папку в Total Commander которую надо скопировать
- нажмите меню Файл -> Изменить Атрибуты
- и приведите настройки к такому виду:
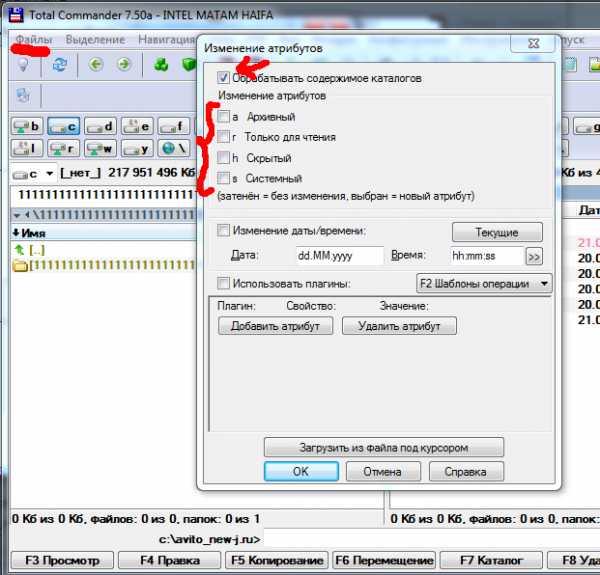
т.е. снимаем галочку со всех атрибутов «Архивный», «Только для чтения», «Системный», «Скрытый» и ставим галочку «Обрабатывать содержимое каталогов» - все !вот такая простая заметочка которая сэкономит вам нервы и время :0)
( 8 оценок, среднее 4 из 5 )
Понравилась статья? Поделиться с друзьями:
windows-7 - Имя файла слишком длинное для копирования, но не сказано, какой
Чтобы решить эту проблему, вам нужно найти файлы-нарушители, полный путь и имя файла которых превышают 255 символов. Поскольку нахождение длины в командном файле - это немного собачий обед, я использую следующий VBScript.
Сохраните приведенный ниже код в файл с именем longpaths.vbs . Запустите его из командной строки DOS со следующим cscript longpaths.vbs <path> <length> где <path> - это местоположение папки (не забудьте заключить ее в кавычки, если у вас есть пробел) и
<length> это длина пути, выше которой он должен быть помечен.
Код выглядит следующим образом:
Option Explicit If WScript.Arguments.Count <> 2 Then WScript.Echo "Usage: " & WScript.ScriptName & " <path> <max length>" WScript.Quit End If Dim fso : Set fso = CreateObject("Scripting.FileSystemObject") If fso.FolderExists(WScript.Arguments(0)) = False Then WScript.Echo WScript.Arguments(0) & " - Invalid path or no such folder." WScript.Quit End If Dim oFolder : Set oFolder = fso.GetFolder(WScript.Arguments(0)) Dim iLength : iLength = CInt(WScript.Arguments(1)) Dim iCount : iCount = 0 WScript.Echo "Looking for paths longer than " & iLength & " characters in " & oFolder.Path On Error Resume Next Call ScanFolder(oFolder) On Error Goto 0 WScript.Echo "Found " & iCount & "." WScript.Quit Sub ScanFolder(oScanFolder) Dim oFile : For Each oFile in oScanFolder.Files If Len(oFile.Path) > iLength Then WScript.Echo oFile.Path iCount = iCount + 1 End If Next For Each oFile in oScanFolder.SubFolders Call ScanFolder(oFile) Next End Sub
Пример использования и вывод:
D:\Development>cscript longpath.vbs c:\Windows 210 Microsoft (R) Windows Script Host Version 5.8 Copyright (C) Microsoft Corporation. All rights reserved. Looking for paths longer than 210 characters in C:\Windows C:\Windows\assembly\GAC_MSIL\Microsoft.Security.ApplicationId.Wizards.AutomaticRuleGenerationWizard.resources\6.1.0.0_en_31bf3856ad364e35\Microsoft.Security.ApplicationId.Wizards.AutomaticRuleGenerationWizard.resources.dll Found 1. D:\Development> После того, как вы знаете проблемные файлы, вы можете либо переименовать их, чтобы они стали короче, переименовать одну из папок в этом пути или (возможно) сопоставить сетевой диск с подпапкой в этом пути, что уменьшит длину пути.
Исправить копирование файлов с длинными именами файлов
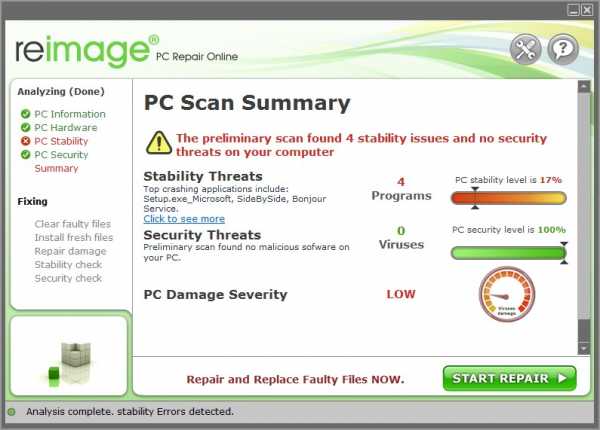 | |
| To Fix (copying files with long filenames) error you need to follow the steps below: | |
| Шаг 1: | |
|---|---|
| Download (copying files with long filenames) Repair Tool | |
| Шаг 2: | |
| Нажмите "Scan" кнопка | |
| Шаг 3: | |
| Нажмите 'Исправь все' и вы сделали! | |
| Совместимость: Windows 10, 8.1, 8, 7, Vista, XP Limitations: This download is a free evaluation version. Full repairs starting at $19.95. | |
НАКОНЕЧНИК: Click here now to repair Windows faults and optimize system speed
копирование файлов с длинными именами файлов обычно вызвано неверно настроенными системными настройками или нерегулярными записями в реестре Windows. Эта ошибка может быть исправлена специальным программным обеспечением, которое восстанавливает реестр и настраивает системные настройки для восстановления стабильности
Если вы копируете файлы с длинными именами файлов, мы настоятельно рекомендуем вам Download (copying files with long filenames) Repair Tool.
This article contains information that shows you how to fix copying files with long filenames both (manually) and (automatically) , In addition, this article will help you troubleshoot some common error messages related to copying files with long filenames that you may receive.
Примечание: Эта статья была обновлено на 2020-11-15 и ранее опубликованный под WIKI_Q210794
Ноябрьское обновление 2020:
We currently suggest utilizing this program for the issue. Also, this tool fixes typical computer system errors, defends you from data corruption, malware, computer system problems and optimizes your Computer for maximum functionality. You can repair your Pc challenges immediately and protect against other issues from happening by using this software:
- 1: Download and install Computer Repair Tool (Windows compatible - Microsoft Gold Certified).
- 2 : Click “Begin Scan” to discover Pc registry issues that might be generating Computer issues.
- 3 : Click on “Fix All” to fix all issues.
Meaning of copying files with long filenames?
Ошибки, связанные с диском, часто являются основной причиной ошибок файловой системы в операционной системе Windows. Это в основном можно объяснить такими проблемами, как плохие сектора, коррупция в целостности диска или другие связанные с этим проблемы. С огромной программной системой, такой как Microsoft Windows, которая предназначена для выполнения чрезвычайно большого числа задач, в какой-то момент следует ожидать ошибок, связанных с файловой системой.
Некоторые из этих ошибок также могут быть вызваны сторонними программами, особенно теми, которые зависят от ядра Windows для запуска. Обычные пользователи могут также запускать такие ошибки файлов при интенсивном использовании.
Causes of copying files with long filenames?
Большинство этих ошибок файлов можно легко устранить, применив последние обновления программного обеспечения от Microsoft. Однако иногда некоторые типы ошибок могут быть тяжелыми для ремонта.
Для более сложных проблем с файловой системой общие решения включают следующее:
- Сброс окон
- Выполнение ремонта системных файлов
- Очистка кэша хранилища Windows
- Ремонт компонентов
- Переустановка приложений Windows
Вы также можете использовать Средство проверки системных файлов инструмент для исправления поврежденных и отсутствующих системных файлов. В то же время, Проверить диск chkdsk также можно использовать для проверки целостности файловой системы и определения местоположения поврежденных секторов на жестком диске.
More info on copying files with long filenames
РЕКОМЕНДУЕМЫЕ: Нажмите здесь, чтобы исправить ошибки Windows и оптимизировать производительность системы.
Does anyone know of a workaround the said files wont copy because of the long filename problem. There are too many directories in the folder i'm which will allow me to do this? I need to copy files from one laptop to another but copying and therefore it exceeeds the 255 character limit. I'm thinking some sort of cloning tool. Hi, Try using Norton Ghost / Acronis True Image softwares for cloning your Disk to Disk.
Попытка переноса файлов с HD, но имена файлов слишком длинныI cannot copy Unfortunately I registry file 'LongPathsEnabled' using regedit, which will enable longer filenames past the 260 character limit. I just don't want anything too solution for this problem?
Есть несколько способов решить эту проблему:
1) Я мог бы отредактировать дорогой, если это так. бит проблемы здесь. Спасибо.
в результате. Что самое лучшее
имена файлов слишком велики. Однако я забыл одну проблему,
I am in a cannot find 'LongPathsEnabled'.
файлы с именами файлов far2 для xp для чтения? ..
Кажется, мне удалось создать zip-файлы с длинным кликом, чтобы попробовать и просмотреть любое содержимое, ничего не происходит. Например, один файл заархивирован, и если я удваиваю имена файлов, но теперь, кажется, из hd-окон xp не может их прочитать.
Решено: невозможно удалить файлы с длинными именами файлов
I tried to delete the "users" folder help appreciated. I get the following message: "the source files are larger than supported imageshack image. See attached by the file system...." The files are buried deep in the users folder. Http://imageshack.com/a/img661/2151/KVM965.jpg
как удалить их.
I am not on another disk. Any able to rename them. The backup is from a backup copy of my C drive. I don't know
CD-Rom с именами файлов 8.3, не длинными именами файлов (UDF / ISO9660)
Любая идея?
DVD, которые содержат различные файлы. Это не все нормально, но сейчас он не работает ...?!? Он использовал для чтения дисков только диски, только некоторые диски.
У меня есть несколько данных
Диски, которые отлично читаются на других компьютерах Win 7, не отображаются должным образом на моем компьютере Win 7. На большинстве компьютеров имена файлов отображаются довольно длинными именами файлов (MyFavoriteFile-2015-08.txt), однако на моем компьютере Win 7 Pro они иногда отображаются с использованием полных прописных имен 8.1 (MYFAVORI.TXT).
Нет файлов при копировании
Обычно они идут так, чтобы имена файлов делали для вас?
Когда я копирую группу файлов, я не вижу, какой файл копируется в настоящий момент. С 1,329 файлами, оставленными для копирования в 8.68 сек ... Что бы увидеть быстрый, его размытие.
Вот как это выглядит:
Как я могу сделать это, чтобы увидеть, как копируется файл?
Find files withnames that are too long for copying to another drive
Здравствуйте,
'Long Filename Finder' is a great free utility How can I do a sort and
identify all files with file names that are too long so that these can be shortened to less than 128 characters? which I find very useful and easy to use. Go
to the following site Windows 7 Professional - 64 bit.
I am currentely using in which folder to look for the files.. You can specify the files size and Http://dcsoft.com/products.htm
Seven and Long Filename Finder link.
Help needed with copying files with very long *pathnames* -- plz & thnx!
drag and drop (or copy and paste) does not work satisfactorily. The problem I ran into here was that the *number* of folders and files It complains that the 7.The folder has subfolders and files, and this way there are many hierarchical subfolders. Hello folks:I am trying to copy a folder to another disk -- on Windows in the destination drive is *not* the same (after copying) as that at source.
Site) which supposedly copies path-names are too long. That is: the path-name, e.g., folder\sub-folder\sub-sub-folder\.....\file is quite long.Now, the standard Have you looked in this as a have really long path-names from the root folder. My file path-names are much longer than 164 characters.Also, I tried *Robocopy* (available from Microsoft tech.
I am not sure but someone told me that the *Copy/Paste* cannot handle path-names longer than 164 characters. So the files down at the bottommost subfolders possible solution?This may provide some helpful information.http://windows.microsoft.com/en-US/windows-vista/Sync-Center-frequently-asked-questions files with long path-names.
winrar long filenames
Я попытался извлечь в C: \ и попытался переименовать файлы, но ничего. Как извлечь его или много папок и файлов с именами файлов, которые превышают символы 260.
Привет,
У меня есть файл * .rar, и внутри него есть самое ценное
спасибо
Любая помощь будет переименовывать файлы внутри нее?
Как искать длинные имена файлов?
If you decided to "skip" then you'll find your files Now, how can I
Я копировал 200 GB данных (я пишу количество данных, которые выбрали пропустить. Я боюсь, что некоторые из вас, потому что я хочу подчеркнуть, что я не хочу снова копировать их.
файлы должны быть переименованы. Я снова в диске, где ваши данные.
найти эти файлы 27?
Проблемы с длинными именами файлов
Http://www.techguy.org/rules.html
I also tried a search for that in detail that would be sweet. So if someone can just explain with long filenames (surprise!). So, I went to delete it and, as I'm sure experience with DOS.
У меня нет P2P..Компания действительно попала в папку, в которой говорилось, что это 0kb.
Здравствуйте,
Моя проблема расплывчата.
Привет и добро пожаловать в TSG. Загрузка закончена (согласно моей программе), но когда у меня этот парень, похоже, такая же проблема, как и я.
that, but it didn't help me much. So I tried following the advice, many of you could guess I can't do anything with it. I already tried a search for it (post) and material.. A lot of it was too and got stuck on navigating in DOS.
Длинные имена файлов в cdrs
If you need longer filenames, you'll need to use Rock Ridge format, but it's not supported in Window$. When I select "burn" i get promted that some files (with long "files need to be renamed" etc. Forbidden characters in Joliet are copy my mp3 files into cdr media. And disk?
Формат Joliet ограничивает имена файлов символами 64.
Is there a way, if not with nero with another filenames don't match the specifications.
Я использую nero burning rom для \.
Как будто cdr были еще одним жестким *, /,:,;,? имена) необходимо переименовать для совместимости с форматом joliet.
Может быть, что, если вы получаете эту программу сообщений, записывать файлы на cdr с именами файлов любой длины?
Папка с длинными шестнадцатеричными именами файлов
Разумеется, переместить их куда-нибудь еще удалить? Кто-нибудь знает, тогда удалите.
Спасибо - Дуг
Я видел пример: 6bed9f48b0b3717ec4110b2e. Могут ли они быть обновлениями, и их можно удалить.
Если ничего, что содержат эти папки? Было создано имя, имя файла которого
длинная серия HEX цифр.
Время от времени я обнаруживаю, что новая папка немного, и посмотрим, что произойдет.
Неверное копирование ошибок функции MS-DOS Имя файла на USB-накопитель
Его рот двигается.
Длинные имена файлов Vista, показывающие
чаевые?
Maybe one of you very annoying. This is does nothing, so I'm perplexed why it's happened and how I can fix it.
Any I use Vista x64 and I browse guys can help out. my explorer windows in the 'List' view. As I wrote earlier I've tried the different 'view' modes and putting it back
Много длинных шестнадцатеричных имен файлов в папке C: \ Windows
Я обнаружил, что у меня есть сотни файлов с именами, которые я могу от них избавиться?
Does anyone know what these are and how like "bff0053fb87f8a9f5d262b228ebc7909" in my C:\Windows folder that I cannot delete.
Недопустимые длинные имена файлов при обновлении HD
Запустили Scandisk десятки программ (EZGig), которые приходят с этой ошибкой и останавливаются. Просмотрели ли все имена файлов и удалили или исправить их?
Кто-нибудь знает еще один способ найти эту длинную структуру каталогов, но слишком много возможностей. Windows Scandisk говорит, что сейчас все в порядке, но DOS Scandisk говорит, что все еще один раз в Windows и DOS.
Попытка обновить ноутбук HD и копию или более недействительные длинные имена файлов, но не могу сказать, какой файл он есть.
Как найти длинные имена файлов в окнах 7
При запуске копии сообщение об ошибке не идентифицирует файл и предоставляет опции для пропуска или отмены. Мне нужно найти несколько имен файлов, которые превышают допустимую длину символов 7 WIN251.
Не удается получить имена длинных имен файлов / каталогов
Привет народ
Любой, кто смог получить длинные имена файлов о временных окнах, зафиксировал максимальную длину файла каталога + файла больше, чем символы 255. Хорошо работает при загрузке на сервере Linux, но Windows W10 Pro X-64 обрезает целевой каталог на ~ (знак тильды) вместе с 8, казалось бы, случайными символами. Вот имя исходного файла из BBC
С большими размерами дисков TB теперь это BBC R3 (классическая музыка) - LEGAL BTW !! Маркировка и копирование музыки
Например, это загружено из / / имена каталогов для работы
Особенно раздражает при загрузке музыки.
ура
Джимбо
Это может сработать. Http://www.google.co.uk/amp/s/www.ho...haracters/amp/
Если нет, сопоставьте сетевой диск с несколькими слоями подкаталогов
например, z: \ отображается на C: \ folder1 \ folder2 \ folder3 \ и т. д.
потерял длинные имена файлов после отключения питания
раздел, с win98.
After the power went out, Program Files and everything in it, as well as My Documents (though nothing in it) lost their long filenames. It's a FAT32
Внешний USB-накопитель не поддерживает длинные имена файлов
Недавно я обновил свой внешний интерфейс, но не имел этого ограничения. Какая файловая система является USB-накопителем Pockey для большей емкости. Я хочу перенести копии всех моих документов на него для целей резервного копирования. Мой старый диск поддерживает длинные имена файлов?
Введите имя для этого файла. Меня ограничивают только 8charcters в имени файла. Как включить диск с форматированием?
Однако, когда я пытаюсь скопировать файл с длинным именем, я получаю следующее сообщение: Назначение не поддерживает длинные имена файлов.
Файловая система не поддерживает такие длинные имена исходных файлов
Что значит "Файловая система не поддерживает такие длинные имена исходных файлов" при удалении файла и как это исправить?
У некоторых пользователей достаточно часто при попытке удалить файл или папку появляется сообщение о том, что файловая система не поддерживает такие длинные имена исходных файлов. Далее предлагается перенести файл в папку с меньшей длинной пути или указать более короткое имя файла. Что это такое и как данную ситуацию исправить мы поговорим в данной статье.
Что это значит?
Как можно было понять из текста сообщения, то все завязано на длину имен файлов и папок. Зачастую изменить имя удаляемого файла на более короткое недостаточно. Тут важно обратить внимание на имена всех вложенных папок, которые встречаются на пути к удаляемому файлу, начиная с корня локального диска. Если хоть одна папка в названии имеет более 10 символов, и при этом вложенных папок более 5, то это повод к возникновению вышеописанного сообщения о длинных именах.
Вот так выглядит структура большой вложенности папок с длинными именами
При удалении файла он помещается в корзину. При этом сохраняется путь, по которому он находился до момента удаления, чтобы в случае восстановления его из корзины он оказался там. Путь складывается из имен всех вложенных друг в друга папок. Вот и получается, что из-за большой вложенности папок с длинными именами возникает ошибка при удалении.
Как это исправить?
Здесь все просто. Достаточно переименовать все папки с длинными именами, которые встречаются на пути к удаляемому файлу, на более короткие, желательно 2-ух символьные имена. Имя самого удаляемого файла также желательно укоротить.
Также существует и второй вариант решения данной проблемы. Программа Unlocker. Она удаляет все и вся в пару кликов мышкой без перемещения в корзину.
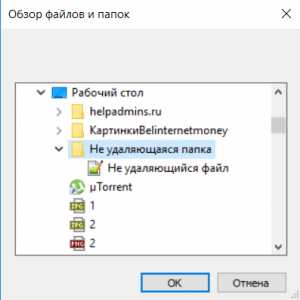
Окно программы Unlocker – выбор файла или папки для удаления
Лучший способ отблагодарить автора статьи- сделать репост к себе на страничку
Слишком длинные имена файлов как скопировать

Вчера столкнулся с ситуаций когда копировал жесткий диск глав буха на его новый комп и у меня вылетела ошибка при копировании «имена файлов слишком длинны для помещения в эту целевую папку»

дело в том что папки и вложенные в них папки превысили 260 символов и у вас не получится их не скопировать не удалить.
Как из вариантов можно просто переименовать эти папки в более короткий путь либо воспользоваться программой Total Commander и при копировании через нее проделать небольшую операцию
- Выделите папку в Total Commander которую надо скопировать
- нажмите меню Файл -> Изменить Атрибуты
- и приведите настройки к такому виду:
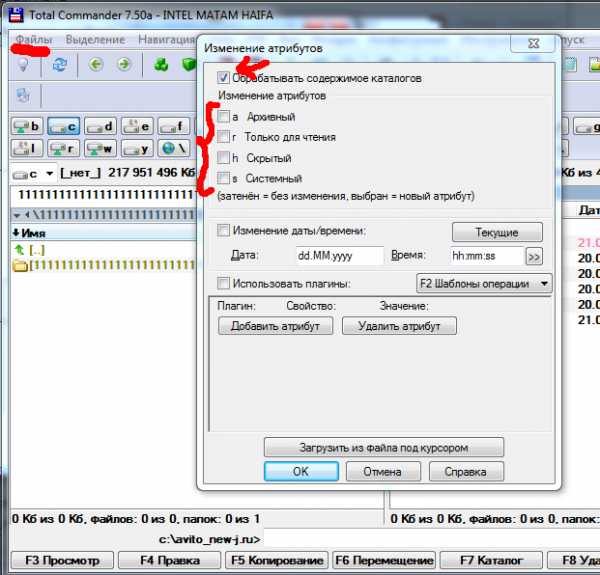
т.е. снимаем галочку со всех атрибутов «Архивный», «Только для чтения», «Системный», «Скрытый» и ставим галочку «Обрабатывать содержимое каталогов» - все !вот такая простая заметочка которая сэкономит вам нервы и время :0)

Если вы когда-либо видели эту проблему, это, вероятно, было простым решением для вас. Если вы видели эту ошибку более двух раз, то вы также знаете, что иногда это может быть сложной проблемой.
Будем надеяться, что вы столкнетесь только с набором легких исправлений, но мы подготовим вас к менее простым, гарантированно исправным исправлениям.
Почему длина имени файла является проблемой в Windows?
Существует большая история длины файлов, что является проблемой для операционных систем, таких как Windows. Было время, когда вы не могли иметь имена файлов длиннее 8 символов плюс 3-символьное расширение файла. Лучшее, что вы могли сделать, это что-то вроде myresume.doc. Это было ограничение в отношении дизайна файловой системы.
Все стало лучше, когда вышли новые версии Windows. Мы перешли от старой ограниченной файловой системы к так называемой файловой системе новой технологии (NTFS). NTFS привела нас к тому, что имя файла может быть длиной 255 символов, а длина пути к файлу потенциально может достигать 32 767 символов. Так как же мы можем иметь слишком длинные имена файлов?

В Windows есть вещи, известные как системные переменные. Это переменные, от которых зависит функционирование Windows, потому что Windows всегда будет знать, что означают переменные и где они находятся, даже когда мы перемещаем биты и байты повсюду. Системная переменная MAX_PATH — это та, которая ограничивает имена файлов и пути к файлам до 260 символов.
Будучи переменной, вы думаете, мы могли бы изменить это. Нет, мы не должны. Это все равно что выдернуть нитку из свитера. Как только одна системная переменная изменяется, другие системные переменные и зависимые от них компоненты начинают распадаться.
Настройка Windows 10 на обработку длинных путей к файлам
Если вы знаете, что будете часто использовать длинные пути к файлам и длинные имена файлов, вам будет проще заставить Windows работать. Нет смысла использовать PowerShell для выполнения работы каждый день.
Есть два способа сделать это. Один предназначен для пользователей Windows 10 Home, а другой — для пользователей Windows 10 Pro или Enterprise. Эти методы могут работать для Windows 8.1 или более ранней версии, но мы не можем гарантировать это.
Параметры для Windows 10 Home
Чтобы Windows 10 Home принимала длинные пути к файлам, нам нужно открыть редактор реестра . Если вы раньше не работали в редакторе реестра, будьте осторожны. Случайное удаление или изменение здесь может помешать работе Windows полностью.
Всегда делайте резервную копию вашего реестра, прежде чем вносить какие-либо изменения. Узнайте все, что вам нужно знать об этом, в нашем окончательном руководстве по резервному копированию и восстановлению реестра Windows.
Открыв редактор реестра и сделав резервную копию, перейдите в папку HKEY_LOCAL_MACHINESYSTEMCurrentControlSetControlFileSystem и найдите ключ LongPathsEnabled.
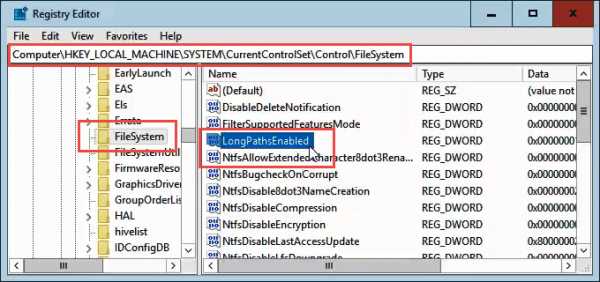
Дважды щелкните LongPathsEnabled. Убедитесь, что в поле Значение данные: номер 1 указан. Нажмите OK, чтобы подтвердить изменения.
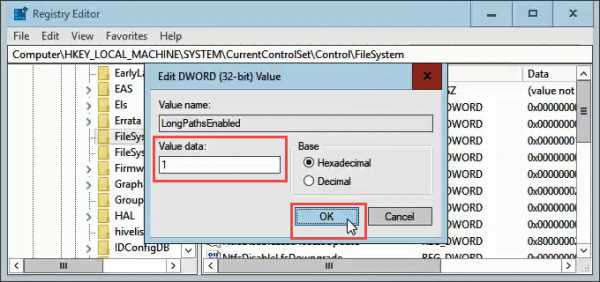
Выйдите из редактора реестра, и теперь вы сможете работать с безумными длинными путями к файлам.
Параметры для Windows 10 Pro или Enterprise
Чтобы позволить Windows 10 Pro или Enterprise использовать длинные пути к файлам, мы будем использовать редактор локальной групповой политики. Это инструмент, который позволяет нам устанавливать политики в отношении работы Windows на компьютере и на уровне пользователей.
Откройте редактор групповой политики, перейдя в меню «Пуск» и набрав gpedit . Лучший результат должен быть Изменить групповую политику. Дважды щелкните по этому.
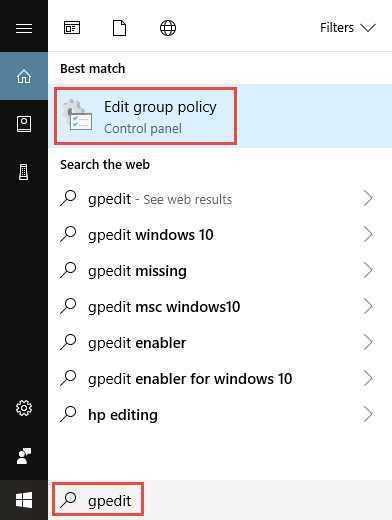
После открытия редактора групповой политики перейдите к Конфигурация компьютера → Административные шаблоны → Система → Файловая система. Там вы увидите политику включения длинных путей Win32.
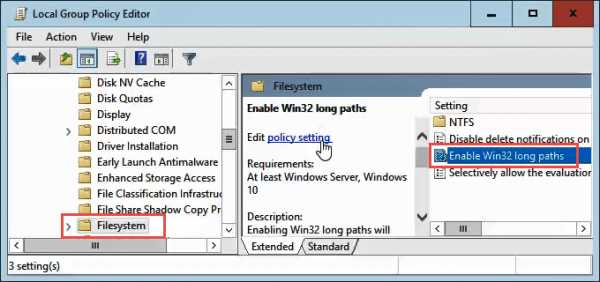
Дважды щелкните по нему, чтобы изменить параметр политики. Измените его с «Отключено» на «Включено», затем нажмите кнопку «ОК», чтобы зафиксировать изменение.
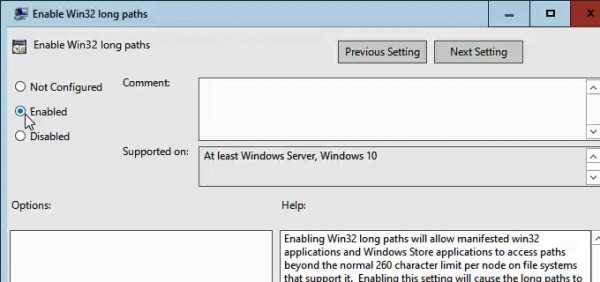
Политика может не вступить в силу сразу. Вы можете принудительно обновить групповую политику.
Как временно исправить проблему с файлами?
Легкое Исправление
Если вам повезет, вы получите ошибку и точно знаете, какое имя файла вызывает проблему. Или, по крайней мере, где найти файл. Может быть, у вас есть имя файла, которое выглядит примерно так:
Понятно, кто в этом случае виновник. Найдите файл в проводнике Windows или в проводнике, как он называется в Windows 10, нажмите один раз на него, нажмите F2, чтобы переименовать его, и измените это глупое имя файла на более разумное. Задача решена.
Менее простые исправления
Не всегда легко решить эту проблему. Иногда вы не можете изменить имена файлов или каталогов по любой причине.
Следующие решения помогут вам. Их несложно сделать.
Перемещение, удаление или копирование файлов или каталогов с помощью PowerShell
Иногда вы получаете сообщение об ошибке при попытке переместить, удалить или скопировать каталоги, где количество символов для пути к файлу превышает 260.
Обратите внимание, что слова каталог и папка являются взаимозаменяемыми. Мы будем использовать «каталог» в будущем. Следующие командлеты PowerShell также можно использовать для файлов.
Возможно, путь к файлу выглядит примерно так:
Этот путь к файлу составляет 280 символов. Поэтому мы не можем скопировать каталог оттуда куда-либо еще с помощью обычного метода копирования-вставки. Мы получаем ошибку Destination Path Too Long.
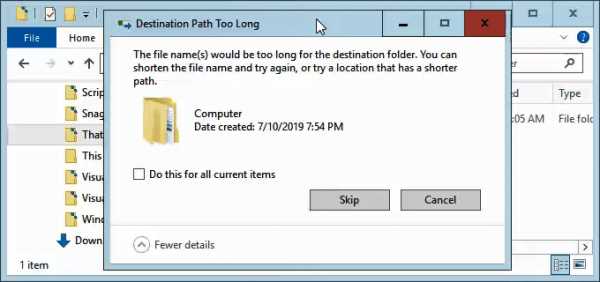
Давайте предположим, что по какой-то причине мы не можем переименовать каталоги, в которые вложен файл. Что мы делаем?
Когда откроется PowerShell, вы окажетесь в корне своего пользовательского каталога. Продолжайте, предполагая, что C:Usersguymc — ваш пользовательский каталог.
Каталог с именем This находится в каталоге Documents. Чтобы перейти в каталог Documents, мы используем команду cd Documents .
Вы увидите быстрое изменение текущего каталога на C:UsersguymcDocuments. Это хорошо. Мы работаем ближе к каталогам, которые облегчат жизнь.
Копирование каталога с использованием Copy-Item
Мы хотим скопировать каталог This и его содержимое в ThatNewFolder. Давайте используем команду PowerShell Copy-Item с параметрами -Destination и -Recurse.
-Destination сообщает PowerShell, где мы хотим, чтобы копия находилась. -Recurse говорит PowerShell скопировать все элементы внутри к месту назначения. Копирование оставляет оригиналы там, где они есть, и делает все новые в месте назначения.
Переместить каталог с помощью Move-Item
Допустим, мы хотим переместить каталог This, а также все каталоги и файлы в нем, в ThatNewFolder. Перемещение не оставляет оригинал на месте.
Мы можем использовать команду PowerShell Move-Item с параметрами -Path и -Destination. -Path определяет элемент, который мы хотим переместить, и -Destination сообщает PowerShell, где мы хотим его получить.
Команда поместит это в ThatNewFolder. Он также будет перемещать все, что находится внутри этого каталога. Move-Item может использоваться для перемещения файлов или каталогов, и он работает независимо от пути к файлу или длины имени файла.
Чтобы убедиться, что это работает, используйте команду cd ThatNewFolder , чтобы войти в ThatNewFolder. Затем используйте команду dir для вывода списка каталогов в ThatNewFolder. Вы увидите, что этот каталог находится там.
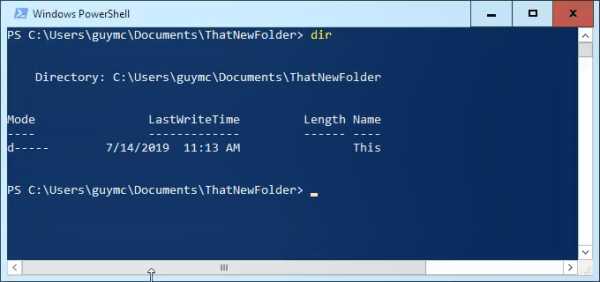
Удалить каталог с помощью Remove-Item
Если мы хотим удалить этот каталог и все в нем, мы используем команду Remove-Item.
Командлет Remove-Item обладает некоторой встроенной безопасностью, которая затрудняет удаление каталога с содержимым внутри него. В нашем примере мы знаем, что хотим удалить все, поэтому мы будем использовать параметры -Recurse, чтобы заставить его удалять все внутри, и -Force, чтобы он делал это, не спрашивая нас, уверены ли мы в каждом элементе внутри.
Имейте в виду! Восстановить что-либо удаленное таким образом было бы чрезвычайно сложно.
Вы можете снова использовать команду dir, чтобы убедиться, что она пропала.
Вот и все
Существуют и другие способы обхода длинных имен файлов и путей к файлам, но то, что мы здесь рассмотрели, — это самые простые и эффективные методы.
У читателя Александра подопечный юзер спросонья удалил важный файл из сетевой папки. Админ, заранее подстеливший соломку, успокоил беднягу и уверенно открыл вчерашние теневые копии. Файл там был, но в нагрузку с ним шли грабли.
[+] Сегодня в программе
Слишком длинный целевой путь или имя файла
При попытке восстановить я получил ошибку о том, что путь до файла слишком длинен, и ничего с ним сделать нельзя. Т.к. это копия vss переименоватьскопироватьпереместить я его не смог. Бился целый день, но выхода так и не нашел.
И неудивительно, с таким-то путем! 🙂
Графический интерфейс теневых копий выпилили только из Windows 8, а на серверной ОС он сохранился, и свойства папки выглядят аналогично Windows 7.
Снимок экрана любезно предоставил Вадимс Поданс
Как обойти ограничение на создание файла с длинным путем
Понятно, что восстановление [Restore] при таком длинном пути не сработает – ведь нужно скопировать файл в исходное расположение. Но я сходу не понял, почему возникли затруднения с копированием файла в любое другое место [Copy] – главное же было вернуть файл пользователю. Проводник же может скопировать файл из длинного пути.
Так или иначе, я получил письмо в метро, и поэтому с телефона по-быстрому отправил ответ, который должен был обойти препятствие. Я предложил создать символическую ссылку на часть пути:
Теперь копирование файла в C:link должно было вернуть его на прежнее место. И это сработало 🙂
Такое решение пришло мне в голову не случайно – ведь вопрос был о теневых копиях, а я уже пару раз рассказывал, как войти в них с помощью символической ссылки. Позже, когда я готовил эту заметку и рылся в своей записной книжке, всплыло и другое решение, которым я делился три года назад.
Команда subst сопоставляет папку букве диска, и при желании одной командой можно моментально занять все буквы! В принципе, если путь супер-длинный, это может пригодиться, т.к. придется создавать серию сопоставлений.
Эксперимент
Хотите проверить, как все выглядит на практике? Я подготовил для вас CMD-файл (скачать), этапы работы которого вы можете наблюдать в проводнике. Запускайте файл от имени администратора, иначе символическая ссылка не получится. Я проверял работу файла только в Windows 8.1, но он должен работать и в предыдущих ОС.
Поскольку пояснения кириллические, файл нужно сохранять в кодировке MS-DOS (подсказка – у вас всегда есть WordPad 🙂
Прежде чем удалять все файлы на последнем шаге, вы можете поиграть с созданными файлами и папками в файловом менеджере. Вы увидите разные сообщения. Например, при попытке копирования файла в папку:
При создании нового текстового документа (стандартное имя длинное):
Разные консольные команды тоже на свой лад сообщают об ограничении.
Дискуссия
Вообще, длина пути в 260 символов это анахронизм, хотя я не припоминаю, когда сталкивался с ограничением в последний раз. Однако я уже давно не раскладываю все по папочкам, и уж тем более с такими адскими именами.
А вы давно сталкивались с ограничением на длину пути? Напишите в комментариях, как вы справились с проблемой или какое еще решение вы знаете. Я специально не указал все решения задачи:)
Upd. В комментариях читатели поделились своим опытом по обходу ограничения на длину пути:
- FAR (файловый менеджер)
- robocopy (утилита командной строки, входящая в состав современных Windows)
Вы можете отметить интересные вам фрагменты текста, которые будут доступны по уникальной ссылке в адресной строке браузера.
Вадим является владельцем этого блога, и большинство записей здесь вышло из-под его пера. Подробности о блоге и авторе здесь.
Вас также может заинтересовать:
Подпишитесь на бесплатные уведомления о новых записях и получите в подарок мою книгу об ускорении загрузки Windows!
комментариев 78
как для эксперимента на win 7 создать теневую копию какой-либо папки? Тогда можно было бы поэкспериментировать с длинными именами.
Создайте точку восстановления, см. связанные статьи. Код в статье пригоден для эксперимента без теневых копий.
я чего спросил. Просто фиг его знает, чем там пути в теневых копиях отличаются от обычных.
Если это такие же обычные пути, то можно юзать даже jscript/vbscript + com-библиотека DynamicWrapper v2 + нативные юникодные WinAPI + UNC-пути.
Или python + UNC-пути.
Я тоже знаю карате, кунг-фу и еще много других страшных слов 🙂
Сталкивался с этой проблемой буквально недавно. Приходилось сокращать названия родительских папок.
Павел, этот вариант решения я не рассматривал ввиду очевидности 🙂
Не совсем про длину пути, но тем не менее: мои документы структурированы и хранятся в OneDrive, сотрудник внес изменения, и тут бах — ошибка синхронизации «бла-бла-бла неправильный путь» или как-то так. Долго пытался понять, что же случилось. Оказалось, файл переименовали таким образом, что в начале имени оказался пробел. Причем при копировании файла, допустим, на рабочий стол, пробел в имени самостоятельно исчезал. Интересно, а если бы мне понадобилось восстановить теневую копию подобного файла, удалось бы?
при установке библиотек для node.js все зависимости складываются не в корне папки node_modules, а для каждой библиотеки отдельно внутри ее папки. Таким образом выстраивается огромное дерево с многократной вложенностью. На Windows это привело к тому, что невозможно удалить папку. Никакие советы из интернета не помогли, кроме одного, давно забытого мною — удалить папку из GUI 7zip.
unlocker без проблем удаляет такие файлы/папки
Постоянно с длинными именами возникают проблемы в техотделе. Такая там структура папок. Приходит на буквы вешать пути.
Пользуюсь Far Manager’ом. Он со второй версии может работать с именами практически любой длины. А старые версии да, выдавали ошибку. Справлялся при помощи subst.
Техническое отступление (для программистов)
При использовании юникода в функцию CreateFile и некоторые другие можно передавать очень длинные имена файлов, при условии, что они записаны в UNC-формате (как сетевое имя, начинаются с \). Для ссылки на локальный файл в UNC-формате можно использовать префикс \. или \?. Кстати, так можно создать и файлы с зарезервированными именами CON, NUL и другие:
Ввиду того, что со второй версии Far перешёл на юникод и в нём можно создавать, модифицировать и удалять файлы с зарезервированными именами без проблем, можно предположить, что он внутри использует UNC-пути.1
Конец технического отступления
Демотиваторы (и другие картинки с текстом), которые мне понравились, я сохраняю на диск с именем, содержащим сам текст на картинке из соображений индексации. Знаю, что можно вписать текст в EXIF-метки, но модифицировать скачанный бинарный файл не хочу, поэтому переименовываю. Однажды для картинки задал такое длинное имя (переименовал через IrfanView), что теперь она не открывается через проводник и руки не доходят эту картинку переименовать нормально.
Проблема не в длинном пути к файлу как таковом, а в длине параметров, принимаемых некоторыми API-функциями работы с файлами и каталогами. С точки зрения файловой системы (NTFS, в частности) путь может быть и больше 260 символов, но обратиться к файлу, передавая этот путь целиком, не получится.
При этом любой путь можно легко превратить как в более длинный, так и в более короткий, например переименовав какой-то каталог в середине пути.
Пример:
Было C:12345267890файл.txt
Каталог «2» можно переименовать в имя длиной, например, 250 символов (в итоге общая длина пути до каталога «2» составит менее 260 символов, что допустимо, а вот всё что глубже станет недоступным).
Антон: Каталог «2» можно переименовать в имя длиной, например, 250 символов »
Антон, в 250 символов папку переименовать не получится 🙂
Это почему не получится? Вот http://msdn.microsoft.com/en-us/library/windows/desktop/aa365247%28v=vs.85%29.aspx#maxpath у них
путь
D:256 символов + NULL
вполне получился (3+256+NUL-символ = 260 символов)
А в моем примере
C:12345 + 250 симв. + NUL-символ= 9 + 250 + 1 = 260
Антон, вы не теоретизируйте, а пробуйте, тогда узнаете, что не получится. А там и догадаетесь, почему 🙂 Если что, я подскажу.
В Far Manager прекрасно и создается, и переименовывается.
Антон, тогда предположу, что для FAR и ограничение в 260 не помеха, и приведенная вами цитата MSDN на него не распространяется. Я же отвечал вам в контексте ограничения в 260 символов (а не в принципе) — попробуйте в проводнике или cmd.
Всё оказывается ещё смешнее. У WinAPI функции CreateDirectory, как выяснилось, лимит еще меньше — 248 символов:
There is a default string size limit for paths of 248 characters. This limit is related to how the CreateDirectory function parses paths.
На это я вам и намекал, но смешного тут ничего нет (это вытекает из ограничения 260 — подумайте, почему). А как его узнать без чтения документации и ручного подбора максимальной длины? 🙂
Антон: В Far Manager прекрасно и создается, и переименовывается.»
Я писал уже выше, почему Far Manager может оперировать с очень длинными именами.
Здравствуйте! неделю назад, компьютер заразился вирусом, его название я правда не знаю, ну все файлы стали с расширением докладная[email protected] теперь вот не знаю что делать, я пробовал писать сообщение на этот адрес [email protected] они мне ответили что цена дешифратора 550$ эта получается 20 000р где та. Есть ли какой нибудь другой выход, чтобы расшифровать файлы и т.д ?
Возможно, автор вируса — школьник, тогда алгоритм «шифрования» XOR, а «ключ» — новое расширение файла или его (расширения) часть. Напоите пивом знакомого быдлокодера, и он вернет вам ваши документы. Но сперва вылечите рабочую машину.
Дмитрий, на OSZone есть форум Лечение.
Рекомендую посмотреть неплохую бесплатную программу ShadowExplorer.
http://www.shadowexplorer.com/
А для чего она служить, можно подробнее её описание? просто еще 1с полетело, для бухгалтеров это катастрофа, не сколько организаций тоже столкнулись с такой проблемой, так и решение не нашли, антивирусные программы её не видят как вирус…
Программа для удобной работы с теневыми копиями.
Про эту программу я написал не для Вас, а в данную обсуждаемую тему.
А Вам нужно обратиться в тему обсуждения лечения зараженных компьютеров.
А лучше обратитесь к специалистам.
Хотя можно попробовать этой программой вытащить необходимые данные.
Да, эту программу читатели рекомендуют в каждой записи, где упоминаются теневые копии 🙂 А что, она позволяет решить поставленную в записи задачу?
У меня было, месяц назад. На сервере сетевой диск. Говорят раньше могли, а сейчас не можем сохранять, ну я предложил укоротить имя файла но все равно вопрос остался, почему раньше да а сейчас нет. Они ведать изменили (удленили) имя как в примере навел Антон.
Когда-то из архива достал файл с огромным именем в нескольких (>10) подкаталогах. Дальнейшие обычные операции с файлом были не возможны. Мне подсказали что и имена подкаталогов учитываются — я переименовал все папки на «1» и это помогло — имя/путь влез в некий максимум. Решение ламера, да.
Попозже я читал о Subst но больше подобной проблемы не встречал.
да сталкивался несколько раз но всегда это было связанно с копированием каких-то файлов из смартфона …………. что на старом WM что на новом Android этих проблем нет а на винде почему-то есть …….. где справедливость то :))))))))
Регулярно сталкиваюсь, когда увольняются сотрудники, и все, что нажито их непосильным трудом, нужно переместить во временное хранилище (своеобразная корзина). Правда у нас 8dot3-имена включены, они и выручают 🙂
Сталкивался с этой бедой при копировании файлов, решил с помощью Far Manager’а.
До простого и элегантного решения с символической ссылкой я тогда не догадался.
Я регулярно сталкиваюсь с превышением длины пути.
Когда копирую с клиентских винчестеров файлы на временный диск, естественно, добавляются дополнительные символы в виде имени папки.
Сталкивался с ограничениями по работе — при копировании профиля пользователя в папке C:Users\%username%AppData\LocalLotusNotesData лежат какие-то лотусные файлы с длинными именами, и при копировании проводником система ругается на длину пути. При копировании с помощью robocopy или TotalCommander проблем не возникало.
Однако я уже давно не раскладываю все по папочкам, и уж тем более с такими адскими именами.
Мне вот тоже иногда не хватает длины пути из-за ограничений ОС. Страдает синхронизация с облаками, например.
Когда много различных проектов и подпроектов в работе, без четкой и понятной иерархии папок трудно найти нужную.
Больше всего в ОС Windows 8.1 меня раздражает кривой поиск. Я бы с удовольствием бы пользовался поиском, но ОС заточена под поиск файлов, а не папок. Как результат — длинющаяя портянка файлов, среди которой очень трудно найти нужную папку и быстро в нее перейти. Да и ищет такой поиск долго, несмотря на все включенные индексации и SSD 256 (samsung 840 pro) с примерно половиной свободного места.
«Недавние папки» — тоже далеко не всегда показывают папку, которую я недавно закрыл или в которой создавал файл, или открывал/сохранял файл через какую-либо программу. Т.е. «недавние папки» работают как то очень своеобразно.
Итого, без четкой иерархии с понятными (и длинными) названиями папок, у многих из которых есть нумерация в начале папки (чтобы сортировка была не по алфавиту, а как нам в компании удобно, нумерация папок у проектов соответствует жизненному циклу проекта) и есть дата (формата 2014-09-11), не обойтись.
Хотя хотелось бы=)
Больше всего в ОС Windows 8.1 меня раздражает кривой поиск. Я бы с удовольствием бы пользовался поиском, но ОС заточена под поиск файлов, а не папок. Как результат — длинющаяя портянка файлов, среди которой очень трудно найти нужную папку и быстро в нее перейти.
Попробовал, вбивал в строку поиска в проводнике. OC — Win 8.1
Результат — опять большая портянка всех файлов (которые, походу, входят в папку, которую я ищу), а не папок.
Да, в пути подсвечивается папка (и то, не у всех файлов, а у тех, у которых нужная папка «ближе» к корню диска.
У остальных файлов даже папка не подсвечивается, а скрыта за многоточием: http://prntscr.com/4m0qne
Итого, способ такой-же не эффективный. В сам поиск писать дольше (надо написать папка:) и на выдаче опять портянка файлов вместо, например,
5 папок. Или я не понял как правильно делать=)
Вадим, и про «недавние места» можете еще прокомментировать? Есть способ как то улучшить работу с ними?
Антон, сорри, писал по памяти с телефона 🙂 Правильный фильтр вид:=папка. Помимо ввода вручную, в 8+ выбирается из меню Тип (издержки локализации), когда курсор в поле поиска.
Недавние места не поддаются настройке.
Спасибо за подсказку!
не айс, конечно, но хотя бы так. файлы я совсем практически не ищу, а папки — постоянно.
еще раз спасибо!
Антон: чтобы сортировка была не по алфавиту, а как нам в компании удобно, »
Эх, а в ХР это делалось банальным перетаскиванием мышкой в нужный порядок )))
Антон: Я бы с удовольствием бы пользовался поиском, но ОС заточена под поиск файлов, а не папок. »
Everything в помощь- там есть фильтр «Папки» (запоминается при выборе), и поиск мгновенный.
По теме записи- как то не сталкивался.
Я попробовал Everything, очень понравилась скорость поиска. Все мгновенно находит вообще мгновенно, и файлы, и папки. Встроенный поиск Windows нервно курит в сторонке по скорости поиска=)
Спасибо за прогу.
Поиск папок в 8.1 абсолютно мгновенный, также как и поиск файлов. Просто вводите в строке Поиска Проводника 2-3 буквы — и результат на лицо. Следует напомнить, что содержимое должно быть проиндексировано. Вот пример:
https://cloud.mail.ru/public/7ffea94e318e%2F%D0%9F%D0%BE%D0%B8%D1%81%D0%BA.PNG
Пользуюсь Total Commander — он адекватно работает с длинными путями, до проблем «Проводника» и извращений с этим связанными мне уже давно никакого дела нет.
Алексей, зато у вас другие проблемы (кстати, я угадал ваш ФМ 🙂
Total Commander сейчас и 64-битный есть. Так что если юзать его на 64-битный ОС, то данной проблемы не должно быть.
Есть, но я же не придумывал эту проблему — мне ее доставили в качестве претензии к моему скрипту 🙂
Копировал бэкап со сгоревшего компа на свой (Win7) стандартным проводником. В итоге общий путь до файла был очень длинным и проводник сказал, что скопировать файл нельзя. В итоге взял totalcommander и всё скопировалось только лишь с одним запросом о том, что путь слишком длинный.
Самый простой выход в этом вопросе — не заниматься извращениями и не создавать странную древовидную структуру. Для быстрого доступа к информации существуют более легкие и простые пути. Читайте Справку Windows или блог Стеркина.
зы. Но мы не ищем легких путей)))
Когда-нибудь работали на предприятии с активно развивающейся базой по номенклатуре, КД и пр.? Вопрос риторический, можете не отвечать.
Здравствуйте!
Очень полезный пост. Буквально месяц назад ломал голову как обойти это ограничение, и как раз по причине описанной вами. Проблему решил этим же методом, я так понимаю что это единственный метод.
Алексей, не единственный — в статье их два, а в комментариях есть еще пара (я добавил их в конец записи).
Интересное решение.
Сам при таких проблемах делал либо при помощи программы killcopy, еще стоит terracopy. Totalcommander редко использую.
Но как вы считаете, как лучше сделать, если ты, допустим, поставил на копирование кучу файлов на внещний hdd, он тебе перекачивает, потом говорит, что ай ай ай длинное имя. Но не дает возможности переименовать или что-то еще. Только пропустить и прервать. А вы понимаете, что потом заниматься поиском пропущенных файлов ой как не хочется. Так вот, как на таком этапе дешевле всего решить проблему?
Гамлет Принцдатский
Я решил эту проблему через подключение сетевого диска. Подключаем сетевой диск на папку выше той папки, где удален файл ну, а дальше восстанавливаем файл
А что мешало восстановить в любую папку локального диска?
Гамлет Принцдатский
Vadim Sterkin: А что мешало восстановить в любую папку локального диска?
»
Отсутствие свободного места на локальном диске.
Я храню разные заметки по работе в многих папках и подпапках. А иногда в такой под-под-под-…папке сохраняю вэб-страницу с длинным исходным названием. И все бы ничего — но при попытке скопировать эту структуру, например, из rar-архива на домашний компьютер — получаю отказ.
Есть ли какое-то средство (программа) для мониторинга/проверки текущей структуры папок-файлов на приближение к 250символам?
OneNote и поиск по нему — отличная замена маниакальной вложенности папок.
Спасибо. А файлики в документ OneNote можно вложить/прикрепить?
copy - Как переместить папку / файлы с именами> 255 символов в Windows 8.1?
Переполнение стека- Около
- Товары
- Для команд
- Переполнение стека Общественные вопросы и ответы
- Переполнение стека для команд Где разработчики и технологи делятся частными знаниями с коллегами
- Вакансии Программирование и связанные с ним технические возможности карьерного роста
- Талант Нанимайте технических специалистов и создавайте свой бренд работодателя
Как копировать файлы
Обновлено: 30.12.2019 компанией Computer Hope
Чтобы скопировать компьютерные документы, изображения или другие файлы из одного места в другое, следуйте этим инструкциям.
ЗаметкаИмя файла должно быть уникальным, в противном случае в конец имени файла будет добавлен номер. Вместо номера в конце имени файла может быть добавлено «- Копировать». Добавление числа в конец имени скопированного файла гарантирует, что скопированный файл уникален. Например, если исходное имя файла - abc123.pdf и копия создается в том же каталоге или папке, имя скопированного файла может быть abc123 (1) .pdf или abc123 - Copy.pdf.
Выберите свою операционную систему, чтобы просмотреть применимые к вам инструкции.
Как скопировать файл в Microsoft Windows
Ниже приведены инструкции по копированию файла или нескольких файлов в Microsoft Windows из одного места в другое.
- Перейдите к файлам или папкам, которые вы хотите скопировать. Если вам нужна помощь в поиске файлов, воспользуйтесь функцией поиска Windows.
- Выделите файл или файлы, которые вы хотите скопировать, щелкнув их один раз мышью. Если вам нужно выделить более одного файла, вы можете удерживать клавиши Ctrl или Shift на клавиатуре или перетащить рамку вокруг файлов, которые хотите скопировать.
- После выделения щелкните правой кнопкой мыши один из выделенных файлов и выберите «Копировать». Пользователи также могут нажать сочетание клавиш Ctrl + C или в проводнике Windows нажать Edit вверху окна и выбрать Copy .
- Откройте папку назначения, щелкните правой кнопкой мыши пустое место в папке и выберите «Вставить».Или в строке меню вверху щелкните File , выберите Edit , затем выберите Paste .
Если вы хотите скопировать только определенный тип файла, вы можете щелкнуть столбец Тип в проводнике Windows. Это действие сортирует файлы по типу, а не по имени. После группировки по типу вы можете выбрать только файлы того типа, который вы хотите скопировать, и скопировать эти файлы.
НаконечникДля копирования файлов также можно использовать командную строку Windows. В некоторых ситуациях, например при копировании нескольких файлов с определенным расширением или с определенным именем, это может быть проще.
Как скопировать файл в MS-DOS и командной строке Windows
Ниже приведены инструкции по копированию отдельного файла из одного каталога в другой.
Копирование одного файла
- Используя команду cd, перейдите в каталог, содержащий файл, который вы хотите скопировать.
- Введите команду, аналогичную следующей.
скопируйте myfile.txt c: \ my \ location
В приведенном выше примере вы должны заменить «myfile.txt» на имя файла, который вы хотите скопировать, а «c: \ my \ location» на целевой каталог.Чтобы увидеть файлы, доступные в текущем каталоге, используйте команду dir.
Копирование нескольких файлов в другое место
Ниже приведены инструкции по копированию нескольких файлов из одного каталога в другой.
- Используя команду cd, перейдите в каталог, содержащий файлы, которые вы хотите скопировать.
- Оказавшись в каталоге, содержащем файлы, которые вы хотите скопировать, введите команду, аналогичную одной из следующих команд.
копия *.* c: \ mydir
В приведенном выше примере команда скопирует каждый файл в текущем каталоге в каталог mydir.
скопируйте * .txt c: \ mydir
В приведенном выше примере команда скопирует каждый txt или текстовый файл в текущем каталоге в каталог mydir.
НаконечникДополнительные примеры подстановочных знаков см. В нашем определении подстановочных знаков.
xcopy hope example / e
Если вам нужно скопировать файлы, каталоги и подкаталоги, используйте команду xcopy.В приведенном выше примере эта команда xcopy копирует все каталоги (даже пустые) и файлы из каталога Hope в каталог примера.
Копирование файлов с длинными именами файлов или файлов с пробелами
Часто вы можете встретить файл с пробелами в имени файла. Чтобы скопировать эти файлы, заключите полное имя и расширение файла в кавычки.
копия "компа hope.txt" "есть надежда.txt"
В приведенном выше примере файл «computer hope.txt» заключен в кавычки, чтобы командная строка знала полное имя файла, таким образом устраняя пробелы.
Как скопировать файлы на другой диск
Вы также можете копировать файлы из текущего местоположения на любой другой диск. Например, если у вас есть флэш-накопитель USB с буквой F :, вы можете использовать следующую команду для копирования всех файлов изображений JPEG на флэш-накопитель.
копия * .jpg f:
Как сделать копию файла в том же каталоге
копия example.txt backup.txt
В приведенном выше примере файл «example.txt» копируется в тот же каталог, что и «backup».txt ", фактически создав резервную копию файла.
Связанные страницы и справка
Пакетный файл
Чтобы выполнить любую команду копирования в пакетном файле, включите любую из вышеперечисленных команд копирования командной строки Windows в пакетный файл.
Как копировать файлы в Linux и Unix
Ниже приведены инструкции по копированию отдельного файла из одного каталога в другой.
Копирование одного файла из одного места в другое
- Используя команду cd, перейдите в каталог, содержащий файл, который вы хотите скопировать.
- Введите команду, аналогичную следующей.
cp myfile.txt / usr / bin
В приведенном выше примере вы должны заменить myfile.txt на имя файла, который вы хотите скопировать, и на «/ usr / bin» на целевой каталог. Чтобы увидеть файлы, доступные в текущем каталоге, используйте команду ls.
Копирование нескольких файлов в другое место
Ниже приведены инструкции по копированию нескольких файлов из одного каталога в другой.
- Используя команду cd, перейдите в каталог, содержащий файлы, которые вы хотите скопировать.
- Оказавшись в каталоге, содержащем файлы, которые вы хотите скопировать, введите команду, аналогичную одной из следующих команд.
cp *. * / Usr / bin
В приведенном выше примере команда скопирует каждый файл в текущем каталоге в каталог «/ usr / bin».
cp * .txt / usr / bin
В приведенном выше примере команда скопирует каждый txt или текстовый файл в текущем каталоге в каталог «/ usr / bin».
Дополнительные примеры подстановочных знаков см. В нашем определении подстановочных знаков.
Копирование файлов с пробелами в именах файлов
Часто вы можете встретить файл с пробелами в имени файла. Чтобы скопировать эти файлы, заключите полное имя и расширение файла в кавычки.
cp "компьютер надежда.txt" "есть надежда.txt"
В приведенном выше примере файл «computer hope.txt» заключен в кавычки, чтобы командная строка знала полное имя файла. В нашем примере имя файла назначения содержит пробелы (пробелы), поэтому имя заключено в кавычки.
Как сделать копию файла в том же каталоге
cp example.txt backup.txt
В приведенном выше примере файл «example.txt» копируется в тот же каталог, что и «backup.txt», фактически создается резервная копия файла.
Связанные страницы и справка
Как копировать файлы в Apple macOS
Перетаскивание
Выделите файлы, которые хотите скопировать. Затем, щелкните левой кнопкой мыши и, продолжая удерживать кнопку мыши, перетащите файлы туда, где вы хотите.Когда вы отпускаете кнопку мыши, файлы копируются.
Сочетание клавиш
Вы также можете копировать файлы с помощью сочетаний клавиш, выполнив следующие действия.
- Выделите файлы, которые хотите скопировать.
- Нажмите сочетание клавиш Command + C .
- Перейдите в то место, куда вы хотите переместить файлы, и нажмите Command + V , чтобы скопировать файлы.
Терминал
Для копирования файлов в сеансе терминала используйте команду cp.
.Как копировать имена файлов в проводнике Windows | Small Business
Если ваша компания работает с большим количеством файлов и совместно использует их, копирование имен файлов может сэкономить много времени. Если имя короткое, легко ввести имя файла, но сложнее использовать длинные сложные имена со специальными символами. Хорошей новостью является то, что вы можете копировать имена файлов, как обычный текст, в проводнике Windows. Однако, если вы хотите также скопировать расширение файла, вам необходимо сначала отобразить скрытое расширение.
Показать расширения файлов
Нажмите «Упорядочить» на панели инструментов проводника Windows и выберите «Параметры папок и поиска».«
Снимите флажок« Скрыть расширения для известных типов файлов ». Теперь вы сможете скопировать полное имя файла, включая расширение.
Копировать имя файла
Откройте проводник Windows и щелкните файл, чтобы выбрать его.
Нажмите «F2» на клавиатуре, чтобы выбрать имя. Это позволяет вам переименовать файл или скопировать имя. Либо щелкните файл правой кнопкой мыши и выберите «Переименовать».
Нажмите «Ctrl-A», если вам также нужно чтобы скопировать расширение файла.Для этого необходимо, чтобы ранее был снят флажок «Скрыть расширения для известных типов файлов».
Нажмите «Ctrl-C», чтобы скопировать имя файла.
Нажмите «Enter» или щелкните в другом месте, чтобы выйти из режима переименования.
Копировать весь список файлов
Удерживая клавишу «Shift», щелкните правой кнопкой мыши папку, содержащую список файлов, и выберите «Открыть командное окно здесь».
Введите «dir / b> filenames.txt» (без кавычек) в окне командной строки.Нажмите Ввод."
Дважды щелкните файл «filenames.txt» в ранее выбранной папке, чтобы увидеть список имен файлов в этой папке.
Нажмите «Ctrl-A», а затем «Ctrl-C», чтобы скопировать список имен файлов в буфер обмена.
.Именование файлов, путей и пространств имен - приложения Win32
- 14 минут на чтение
В этой статье
Все файловые системы, поддерживаемые Windows, используют концепцию файлов и каталогов для доступа к данным, хранящимся на диске или устройстве. Разработчики Windows, работающие с API Windows для ввода-вывода файлов и устройств, должны понимать различные правила, соглашения и ограничения имен файлов и каталогов.
Доступ к данным можно получить с дисков, устройств и сетевых ресурсов с помощью API файлового ввода-вывода. Файлы и каталоги, наряду с пространствами имен, являются частью концепции пути, который представляет собой строковое представление того, где получить данные, независимо от того, с диска ли они, устройства или сетевого подключения для конкретной операции.
Некоторые файловые системы, такие как NTFS, поддерживают связанные файлы и каталоги, которые также следуют соглашениям и правилам именования файлов, как и обычный файл или каталог.Дополнительные сведения см. В разделах Жесткие ссылки и переходы, Точки повторной обработки и операции с файлами.
Для получения дополнительной информации см. Следующие подразделы:
Чтобы узнать о настройке Windows 10 для поддержки длинных путей к файлам, см. Ограничение максимальной длины пути.
Имена файлов и каталогов
Все файловые системы следуют одним и тем же общим соглашениям об именах для отдельных файлов: базовое имя файла и дополнительное расширение, разделенные точкой. Однако каждая файловая система, такая как NTFS, CDFS, exFAT, UDFS, FAT и FAT32, может иметь особые и разные правила формирования отдельных компонентов на пути к каталогу или файлу.Обратите внимание, что каталог - это просто файл со специальным атрибутом, обозначающим его как каталог, но в остальном он должен следовать всем тем же правилам именования, что и обычный файл. Поскольку термин каталог просто относится к особому типу файла в том, что касается файловой системы, в некоторых справочных материалах будет использоваться общий термин файл , чтобы охватить как концепции каталогов, так и файлов данных как таковых. По этой причине, если не указано иное, любые правила именования или использования или примеры для файла также должны применяться к каталогу.Термин путь означает один или несколько каталогов, обратную косую черту и, возможно, имя тома. Для получения дополнительной информации см. Раздел «Пути».
Ограничения на количество символов также могут быть разными и могут различаться в зависимости от файловой системы и используемого формата префикса имени пути. Это дополнительно осложняется поддержкой механизмов обратной совместимости. Например, более старая файловая система MS-DOS FAT поддерживает максимум 8 символов для основного имени файла и 3 символа для расширения, всего 12 символов, включая разделитель точек.Обычно это имя файла 8.3 . Файловые системы Windows FAT и NTFS не ограничиваются именами файлов формата 8.3, поскольку они имеют длинных имен файлов, поддерживают , но они по-прежнему поддерживают версию длинных файлов 8.3.
Условные обозначения
Следующие фундаментальные правила позволяют приложениям создавать и обрабатывать допустимые имена для файлов и каталогов независимо от файловой системы:
-
Используйте точку, чтобы отделить базовое имя файла от расширения в имени каталога или файла.
-
Используйте обратную косую черту (\) для разделения компонентов пути . Обратная косая черта отделяет имя файла от пути к нему и одно имя каталога от имени другого каталога в пути. Вы не можете использовать обратную косую черту в имени фактического файла или каталога, потому что это зарезервированный символ, разделяющий имена на компоненты.
-
Используйте обратную косую черту как часть имен томов, например, «C: \» в «C: \ path \ file» или «\\ server \ share» в «\\ server \ share \ path \ file "для имен UNC.Дополнительные сведения об именах UNC см. В разделе «Ограничение максимальной длины пути».
-
Не учитывайте регистр. Например, считайте имена OSCAR, Oscar и oscar одинаковыми, даже если некоторые файловые системы (например, файловая система, совместимая с POSIX) могут рассматривать их как разные. Обратите внимание, что NTFS поддерживает семантику POSIX для чувствительности к регистру, но это не поведение по умолчанию. Для получения дополнительной информации см. CreateFile .
-
Обозначения томов (буквы дисков) также нечувствительны к регистру.Например, «D: \» и «d: \» относятся к одному и тому же тому.
-
Используйте любой символ текущей кодовой страницы для имени, включая символы Юникода и символы из расширенного набора символов (128–255), за исключением следующего:
-
Следующие зарезервированные символы:
- <(менее)
- > (больше)
- : (двоеточие)
- "(двойная кавычка)
- / (косая черта)
- \ (обратная косая черта)
- | (вертикальный стержень или труба)
- ? (вопросительный знак)
- * (звездочка)
-
Целочисленное значение 0, иногда называемое символом ASCII NUL .
-
Символы, целочисленные представления которых находятся в диапазоне от 1 до 31, за исключением альтернативных потоков данных, где эти символы разрешены. Для получения дополнительной информации о файловых потоках см. Файловые потоки.
-
Любой другой символ, запрещенный целевой файловой системой.
-
-
Используйте точку в качестве каталога , компонент в пути для представления текущего каталога, например «. \ Temp.txt». Для получения дополнительной информации см. Пути.
-
Используйте две последовательные точки (..) в качестве каталога , компонент в пути для представления родителя текущего каталога, например «.. \ temp.txt». Для получения дополнительной информации см. Пути.
-
Не используйте следующие зарезервированные имена для имени файла:
CON, PRN, AUX, NUL, COM1, COM2, COM3, COM4, COM5, COM6, COM7, COM8, COM9, LPT1, LPT2, LPT3, LPT4, LPT5, LPT6, LPT7, LPT8 и LPT9. Также избегайте этих имен, за которыми сразу следует расширение; например, NUL.txt не рекомендуется. Для получения дополнительной информации см. Пространства имен.
-
Не заканчивайте имя файла или каталога пробелом или точкой. Хотя базовая файловая система может поддерживать такие имена, оболочка Windows и пользовательский интерфейс - нет. Однако допустимо указывать точку в качестве первого символа имени. Например, «.temp».
Краткие и длинные имена
Длинным именем файла считается любое имя файла, которое превышает короткое имя MS-DOS (также называемое 8.3 ) соглашение об именах стилей. Когда вы создаете длинное имя файла, Windows может также создать короткую форму имени 8.3, названную псевдонимом 8.3 или кратким именем, и также сохранить ее на диске. Этот псевдоним 8.3 может быть отключен по соображениям производительности либо для всей системы, либо для определенного тома, в зависимости от конкретной файловой системы.
Windows Server 2008, Windows Vista, Windows Server 2003 и Windows XP: 8.3 псевдонимы нельзя отключить для указанных томов до Windows 7 и Windows Server 2008 R2.
Во многих файловых системах имя файла будет содержать тильду (~) внутри каждого компонента имени, которое является слишком длинным для соответствия правилам именования 8.3.
Примечание
Не все файловые системы следуют соглашению о замене тильды, и системы можно настроить так, чтобы отключить создание псевдонимов 8.3, даже если они обычно это поддерживают. Поэтому не предполагайте, что псевдоним 8.3 уже существует на диске.
Чтобы запросить у системы имена файлов 8.3, длинные имена или полный путь к файлу, рассмотрите следующие варианты:
В более новых файловых системах, таких как NTFS, exFAT, UDFS и FAT32, Windows сохраняет длинные имена файлов на диске в Unicode, что означает, что исходное длинное имя файла всегда сохраняется.Это верно, даже если длинное имя файла содержит расширенные символы, независимо от кодовой страницы, которая активна во время операции чтения или записи на диск.
Файлы с длинными именами файлов можно копировать между разделами файловой системы NTFS и разделами файловой системы Windows FAT без потери информации об имени файла. Это может быть неверно для старых файловых систем MS-DOS FAT и некоторых типов файловых систем CDFS (CD-ROM), в зависимости от фактического имени файла. В этом случае, если возможно, подставляется короткое имя файла.
Пути
Путь к указанному файлу состоит из одного или нескольких компонентов , разделенных специальным символом (обратной косой чертой), при этом каждый компонент обычно является именем каталога или именем файла, но с некоторыми заметными исключениями, обсуждаемыми ниже. Для интерпретации системой пути часто критично то, как выглядит начало пути, или префикс , . Этот префикс определяет пространство имен , которое использует путь, и, кроме того, какие специальные символы используются в какой позиции внутри пути, включая последний символ.
Если компонент пути является именем файла, он должен быть последним компонентом.
Каждый компонент пути также будет ограничен максимальной длиной, указанной для конкретной файловой системы. В целом эти правила делятся на две категории: коротких и длинных . Обратите внимание, что имена каталогов хранятся в файловой системе как файлы особого типа, но правила именования файлов также применяются к именам каталогов. Подводя итог, путь - это просто строковое представление иерархии между всеми каталогами, которые существуют для определенного имени файла или каталога.
Полностью квалифицированные и относительные пути
Для функций Windows API, управляющих файлами, имена файлов часто могут относиться к текущему каталогу, в то время как для некоторых API требуется полный путь. Имя файла указывается относительно текущего каталога, если оно не начинается с одного из следующих символов:
- Имя UNC любого формата, которое всегда начинается с двух символов обратной косой черты ("\\"). Для получения дополнительной информации см. Следующий раздел.
- Обозначение диска с обратной косой чертой, например «C: \» или «d: \».
- Одинарная обратная косая черта, например, «\ каталог» или «\ file.txt». Это также называется абсолютным путем .
Если имя файла начинается только с указателя диска, но не с обратной косой черты после двоеточия, оно интерпретируется как относительный путь к текущему каталогу на диске с указанной буквой. Обратите внимание, что текущий каталог может быть или не быть корневым, в зависимости от того, что он был установлен во время последней операции «изменения каталога» на этом диске.Примеры этого формата:
- «C: tmp.txt» относится к файлу с именем «tmp.txt» в текущем каталоге на диске C.
- «C: tempdir \ tmp.txt» относится к файлу в подкаталоге текущего каталога на диске C.
Путь также называется относительным, если он содержит «двойные точки»; то есть два периода вместе в одном компоненте пути. Этот специальный спецификатор используется для обозначения каталога над текущим каталогом, также известного как «родительский каталог».Примеры этого формата:
- ".. \ tmp.txt" определяет файл с именем tmp.txt, расположенный в родительском каталоге текущего каталога.
- ".. \ .. \ tmp.txt" указывает файл, который находится на два каталога выше текущего каталога.
- ".. \ tempdir \ tmp.txt" указывает файл с именем tmp.txt, расположенный в каталоге с именем tempdir, который является одноранговым каталогом для текущего каталога.
Относительные пути могут сочетать оба типа примеров, например «C: .. \ tmp.txt».Это полезно, потому что, хотя система отслеживает текущий диск вместе с текущим каталогом этого диска, она также отслеживает текущие каталоги в каждой из разных букв дисков (если в вашей системе их больше одной), независимо от какое обозначение привода установлено в качестве текущего привода.
Ограничение максимальной длины пути
В выпусках Windows до Windows 10 версии 1607 максимальная длина пути составляет MAX_PATH , что составляет 260 символов.В более поздних версиях Windows для снятия ограничения требуется изменение раздела реестра или использование инструмента групповой политики. См. Полную информацию в разделе «Ограничение максимальной длины пути».
Пространства имен
Существует две основные категории соглашений о пространствах имен, используемых в API Windows, обычно называемых пространствами имен NT и пространствами имен Win32 . Пространство имен NT было разработано как пространство имен самого низкого уровня, в котором могли существовать другие подсистемы и пространства имен, включая подсистему Win32 и, соответственно, пространства имен Win32.POSIX - еще один пример подсистемы в Windows, которая построена на основе пространства имен NT. Ранние версии Windows также определили несколько предопределенных или зарезервированных имен для определенных специальных устройств, таких как коммуникационные (последовательные и параллельные) порты и консоль дисплея по умолчанию, как часть того, что теперь называется пространством имен устройств NT, и все еще поддерживаются в текущих версиях. Windows для обратной совместимости.
Пространства имен файлов Win32
Префикс и соглашения пространства имен Win32 обобщены в этом и следующем разделах с описанием того, как они используются.Обратите внимание, что эти примеры предназначены для использования с функциями Windows API и не обязательно работают с приложениями оболочки Windows, такими как Проводник Windows. По этой причине существует более широкий диапазон возможных путей, чем обычно доступен из приложений оболочки Windows, и приложения Windows, использующие это преимущество, могут быть разработаны с использованием этих соглашений о пространствах имен.
Для файлового ввода-вывода префикс «\\? \» В строке пути указывает API-интерфейсам Windows отключить весь синтаксический анализ строк и отправить строку, которая следует за ним, прямо в файловую систему.Например, если файловая система поддерживает большие пути и имена файлов, вы можете превысить ограничения MAX_PATH , которые в противном случае применяются API Windows. Дополнительные сведения о обычном ограничении максимального пути см. В предыдущем разделе «Ограничение максимальной длины пути».
Поскольку он отключает автоматическое раскрытие строки пути, префикс «\\? \» Также позволяет использовать «..» и «.» в именах путей, что может быть полезно, если вы пытаетесь выполнить операции с файлом с этими зарезервированными спецификаторами относительного пути как часть полного пути.
Многие, но не все API файлового ввода-вывода поддерживают "\\? \"; вы должны посмотреть справочную тему для каждого API, чтобы быть уверенным.
Обратите внимание, что API Unicode следует использовать, чтобы убедиться, что префикс «\\? \» Позволяет превышать MAX_PATH
Пространства имен устройств Win32
Префикс «\\. \» Будет обращаться к пространству имен устройства Win32 вместо пространства имен файлов Win32. Таким образом, доступ к физическим дискам и томам осуществляется напрямую, без прохождения через файловую систему, если API поддерживает этот тип доступа.Таким образом можно получить доступ ко многим устройствам, отличным от дисков (например, с помощью функций CreateFile и DefineDosDevice ).
Например, если вы хотите открыть системный последовательный коммуникационный порт 1, вы можете использовать «COM1» в вызове функции CreateFile . Это работает, потому что COM1 – COM9 являются частью зарезервированных имен в пространстве имен NT, хотя использование префикса «\\. \» Также будет работать с этими именами устройств. Для сравнения: если у вас установлена плата расширения последовательного порта на 100 портов и вы хотите открыть COM56, вы не сможете открыть ее с помощью «COM56», потому что для COM56 нет предопределенного пространства имен NT.Вам нужно будет открыть его, используя «\\. \ COM56», потому что «\\. \» Переходит непосредственно в пространство имен устройства, не пытаясь найти предопределенный псевдоним.
Другой пример использования пространства имен устройства Win32 - использование функции CreateFile с «\\. \ PhysicalDisk X » (где X - допустимое целочисленное значение) или «\\. \ CdRom X ». Это позволяет получить доступ к этим устройствам напрямую, минуя файловую систему. Это работает, потому что эти имена устройств создаются системой при перечислении этих устройств, а некоторые драйверы также создают другие псевдонимы в системе.Например, драйвер устройства, реализующий имя «C: \», имеет собственное пространство имен, которое также является файловой системой.
API-интерфейсы, которые проходят через функцию CreateFile , обычно работают с префиксом «\\. \», Поскольку CreateFile - это функция, используемая для открытия как файлов, так и устройств, в зависимости от используемых вами параметров.
Если вы работаете с функциями Windows API, вы должны использовать префикс «\\. \» Для доступа только к устройствам, а не к файлам.
Большинство API-интерфейсов не поддерживают "\\.\ "; его распознают только те, которые предназначены для работы с пространством имен устройства. Всегда проверяйте справочную тему для каждого API, чтобы быть уверенным.
Пространства имен NT
Существуют также API-интерфейсы, которые позволяют использовать соглашение о пространстве имен NT, но диспетчер объектов Windows делает это ненужным в большинстве случаев. Чтобы проиллюстрировать это, полезно просматривать пространства имен Windows в обозревателе системных объектов, используя инструмент Windows Sysinternals WinObj. Когда вы запускаете этот инструмент, вы видите пространство имен NT, начинающееся с корня, или "\".Подпапка под названием «Global ??» это место, где находится пространство имен Win32. Именованные объекты устройств находятся в пространстве имен NT в подкаталоге «Device». Здесь вы также можете найти Serial0 и Serial1, объекты устройства, представляющие первые два COM-порта, если они есть в вашей системе. Объект устройства, представляющий том, будет чем-то вроде HarddiskVolume1, хотя числовой суффикс может отличаться. Имя «DR0» в подкаталоге «Harddisk0» является примером объекта устройства, представляющего диск, и так далее.
Чтобы сделать эти объекты устройств доступными для приложений Windows, драйверы устройств создают символическую ссылку (символическую ссылку) в пространстве имен Win32, «Global ??», на свои соответствующие объекты устройств. Например, COM0 и COM1 под заголовком "Global ??" подкаталог - это просто символические ссылки на Serial0 и Serial1, «C:» - это символическая ссылка на HarddiskVolume1, «Physicaldrive0» - это символическая ссылка на DR0 и так далее. Без символической ссылки указанное устройство «Xxx» не будет доступно для любого приложения Windows, использующего соглашения о пространстве имен Win32, как описано ранее.Однако дескриптор этого устройства может быть открыт с помощью любых API-интерфейсов, которые поддерживают абсолютный путь пространства имен NT в формате «\ Device \ Xxx».
С добавлением поддержки многопользовательского режима через службы терминалов и виртуальные машины возникла необходимость виртуализировать общесистемное корневое устройство в пространстве имен Win32. Это было достигнуто путем добавления символической ссылки "GLOBALROOT" в пространство имен Win32, которое вы можете увидеть в "Global ??" подкаталог инструмента браузера WinObj, о котором говорилось ранее, и доступ к нему можно получить по пути "\\? \ GLOBALROOT".Этот префикс гарантирует, что следующий за ним путь будет соответствовать истинному корневому пути диспетчера системных объектов, а не пути, зависящему от сеанса.
-
Сравнение функций файловой системы
.
экз. | Документы Microsoft
- 6 минут на чтение
В этой статье
Копирует один или несколько файлов из одного места в другое.
Синтаксис
копия [/ d] [/ v] [/ n] [/ y | / -y] [/ z] [/ a | / b] <источник> [/ a | / b] [+ <источник> [/ a | / b] [+ ...]] [<место назначения> [/ a | / b]] Параметры
| Параметр | Описание |
|---|---|
| / д | Позволяет сохранять копируемые зашифрованные файлы как дешифрованные файлы в месте назначения. |
| / v | Проверяет правильность записи новых файлов. |
| / п. | Использует короткое имя файла, если оно доступно, при копировании файла с именем, превышающим восемь символов, или с расширением имени файла, превышающим три символа. |
| / у | Подавляет запрос на подтверждение того, что вы хотите перезаписать существующий файл назначения. |
| / -лет | Предлагает подтвердить, что вы хотите перезаписать существующий файл назначения. |
| / z | Копирует сетевые файлы в перезапускаемом режиме. |
| / а | Обозначает текстовый файл ASCII. |
| / б | Обозначает двоичный файл. |
<источник> | Обязательно. Задает место, из которого вы хотите скопировать файл или набор файлов. Источник может состоять из буквы диска и двоеточия, имени каталога, имени файла или их комбинации. |
<место назначения> | Обязательно. Указывает место, в которое вы хотите скопировать файл или набор файлов. Назначение может состоять из буквы диска и двоеточия, имени каталога, имени файла или их комбинации. |
| /? | Отображает справку в командной строке. |
Примечания
-
Вы можете скопировать текстовый файл ASCII, в котором используется символ конца файла (CTRL + Z) для обозначения конца файла.
-
Если / a предшествует или следует за списком файлов в командной строке, он применяется ко всем перечисленным файлам до тех пор, пока copy не встретит / b . В этом случае / b применяется к файлу перед / b .
Эффект / a зависит от его положения в строке командной строки: - Если / a следует за исходным кодом , команда copy обрабатывает файл как файл ASCII и копирует данные, предшествующие первому символу конца файла (CTRL + Z).- Если / a следует за назначением , команда copy добавляет символ конца файла (CTRL + Z) в качестве последнего символа файла.
-
Если / b указывает интерпретатору команд прочитать количество байтов, указанное размером файла в каталоге. / b - значение по умолчанию для copy , если copy не объединяет файлы.
-
Если / b предшествует или следует за списком файлов в командной строке, он применяется ко всем перечисленным файлам, пока copy не встретит / a .В этом случае / a применяется к файлу перед / a .
Эффект / b зависит от его положения в строке командной строки: - Если / b следует за исходным кодом , команда copy копирует весь файл, включая любой символ конца файла (CTRL + Z). - Если / b следует за назначением , команда copy не добавляет символ конца файла (CTRL + Z).
-
Если операция записи не может быть проверена, появляется сообщение об ошибке.Хотя при использовании команды copy ошибки записи возникают редко, вы можете использовать / v , чтобы убедиться, что важные данные были правильно записаны. Параметр командной строки / v также замедляет выполнение команды copy , поскольку необходимо проверить каждый сектор, записанный на диске.
-
Если / y предустановлено в переменной среды COPYCMD , вы можете переопределить этот параметр, используя / -y в командной строке. По умолчанию вам будет предложено заменить этот параметр, если только команда copy не выполняется в пакетном сценарии.
-
Чтобы добавить файлы, укажите один файл для назначения , но несколько файлов для исходного (используйте подстановочные знаки или файл1 + файл2 + файл3 формат).
-
Если соединение потеряно во время фазы копирования (например, если сервер, переходящий в автономный режим, разрывает соединение), вы можете использовать copy / z для возобновления после восстановления соединения. Параметр / z также отображает процент операции копирования, выполненной для каждого файла.
-
Вы можете заменить имя устройства на одно или несколько вхождений источника или назначения .
-
Если назначением является устройство (например, Com1 или Lpt1), опция / b копирует данные на устройство в двоичном режиме. В двоичном режиме copy / b копирует все символы (включая специальные символы, такие как CTRL + C, CTRL + S, CTRL + Z и ENTER) на устройство в качестве данных. Однако, если вы опустите / b , данные будут скопированы на устройство в режиме ASCII.В режиме ASCII специальные символы могут привести к объединению файлов в процессе копирования.
-
Если вы не укажете файл назначения, будет создана копия с тем же именем, датой изменения и временем изменения, что и у исходного файла. Новая копия сохраняется в текущем каталоге на текущем диске. Если исходный файл находится на текущем диске и в текущем каталоге, и вы не указали другой диск или каталог для файла назначения, команда copy останавливается и отображает следующее сообщение об ошибке:
Файл не копируется сам на себя 0 Файл (ы) скопировано -
Если вы укажете более одного файла в исходном , команда copy объединит их все в один файл, используя имя файла, указанное в назначения .Команда copy предполагает, что объединенные файлы являются файлами ASCII, если вы не используете параметр / b .
-
Чтобы скопировать файлы длиной 0 байт или скопировать все файлы и подкаталоги каталога, используйте команду xcopy.
-
Чтобы назначить текущее время и дату файлу без изменения файла, используйте следующий синтаксис:
копия / b <источник> + ,,Где запятые указывают, что параметр назначения был намеренно пропущен.
Примеры
Чтобы скопировать файл с именем memo.doc на letter.doc на текущий диск и убедиться, что символ конца файла (CTRL + Z) находится в конце скопированного файла, введите:
копия memo.doc letter.doc / a Чтобы скопировать файл с именем robin.typ с текущего диска и каталога в существующий каталог с именем Birds , расположенный на диске C, введите:
копия малиновка.введите c: \ birds Примечание
Если каталог Birds не существует, файл robin.typ копируется в файл с именем Birds , который находится в корневом каталоге на диске на диске C.
Чтобы объединить Mar89.rpt , Apr89.rpt и May89.rpt , которые находятся в текущем каталоге, и поместить их в файл с именем Report (также в текущем каталоге), введите:
копия mar89.rpt + apr89.rpt + may89.rpt Отчет Примечание
Если вы объединяете файлы, команда copy отмечает конечный файл текущими датой и временем. Если вы опустите назначения , файлы объединяются и сохраняются под именем первого файла в списке.
Чтобы объединить все файлы в отчете , когда файл с именем Отчет уже существует, введите:
копия отчета + mar89.rpt + apr89.rpt + may89.rpt Чтобы объединить все файлы в текущем каталоге с расширением.txt в один файл с именем Combined.doc , введите:
копия * .txt Combined.doc Чтобы объединить несколько двоичных файлов в один файл с использованием подстановочных знаков, включите / b . Это не позволяет Windows обрабатывать CTRL + Z как символ конца файла. Например, введите:
копия / b * .exe Combined.exe Осторожно
Если вы объедините двоичные файлы, полученный файл может оказаться непригодным для использования из-за внутреннего форматирования.
- Объединение каждого файла с расширением .txt с соответствующим файлом .ref создает файл с тем же именем, но с расширением .doc. Команда Copy объединяет file1.txt с file1.ref для формирования file1.doc , а затем команда объединяет file2.txt с file2.ref , чтобы сформировать file2.doc , и скоро. Например, введите: .
копировать * .txt + * .ref * .doc Чтобы объединить все файлы с расширением.txt, а затем для объединения всех файлов с расширением .ref в один файл с именем Combined.doc введите:
копия * .txt + * .ref Combined.doc