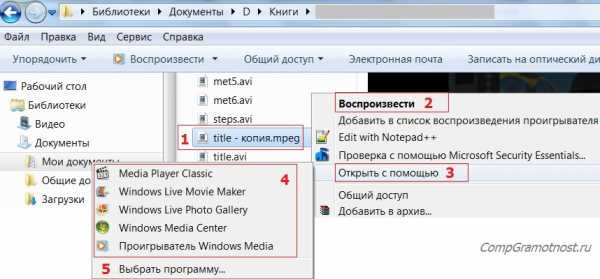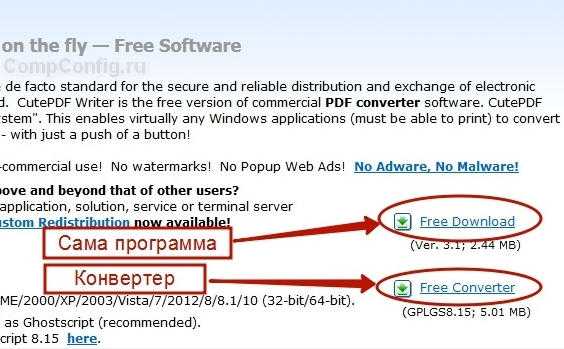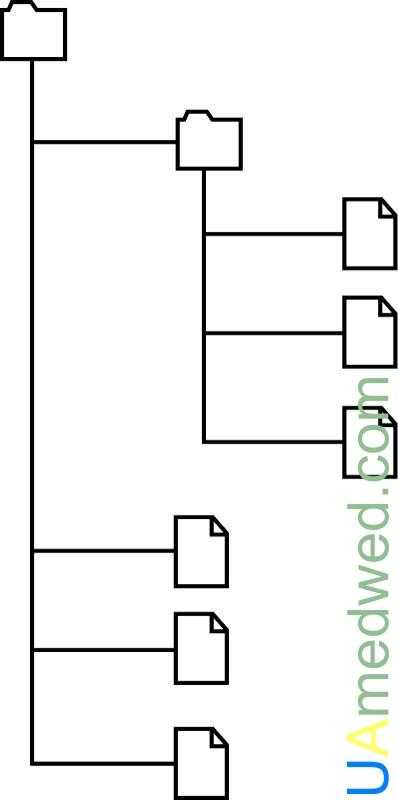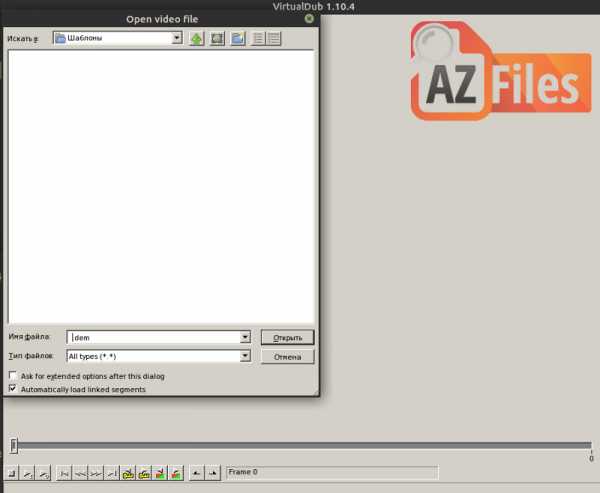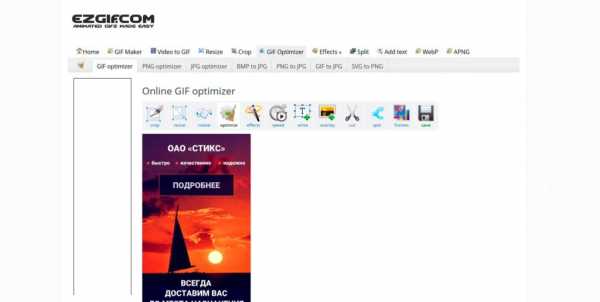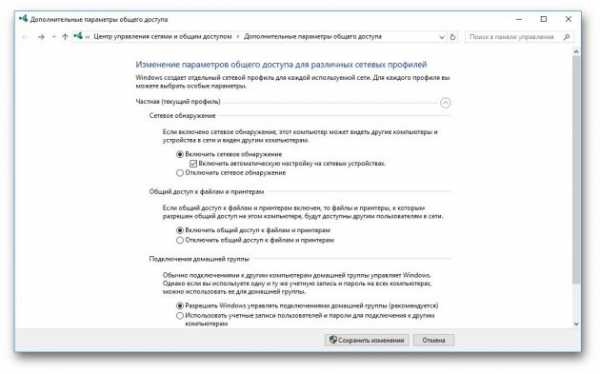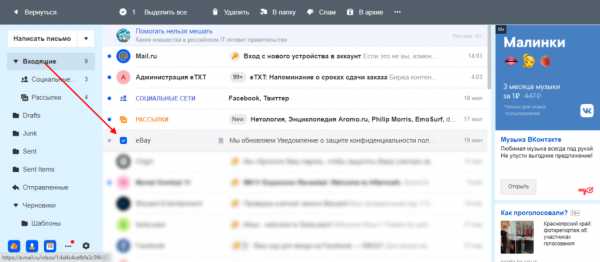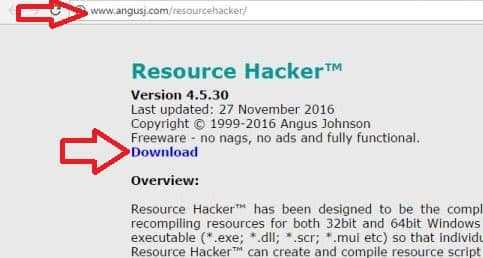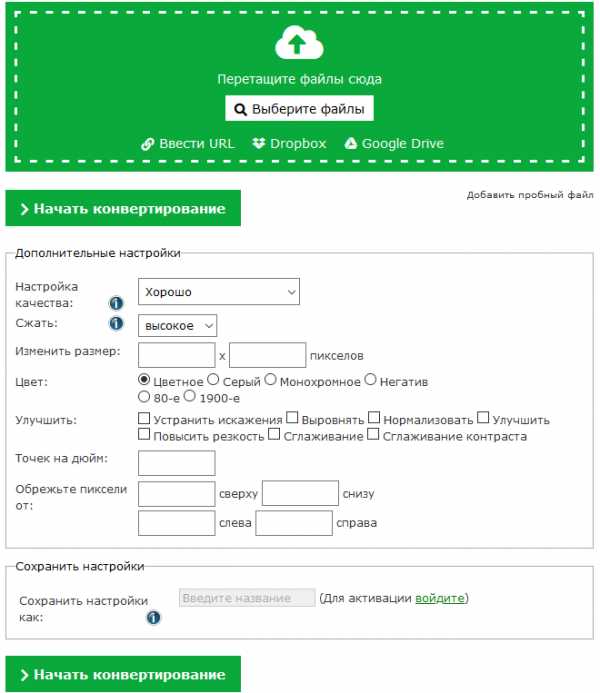Как копировать файлы пдф и корректировать их
Как скопировать текст из PDF: 3 рабочие программы
ПДФ-файлы могут содержать в себе текстовую информацию, которую можно перенести, не конвертируя целый файл в какой-нибудь популярный формат текстового электронного документа. В этой статье будет рассказано о том, как копировать текст из PDF.
Копируем текст из PDF
С текстом, скопированным из ПДФ-документа, можно взаимодействовать, как и с обычным — работать в текстовых процессорах, вставлять на страницы, редактировать и т.д. Ниже будет рассказано о вариантах решения данной задачи в двух самых известных программах для работы с PDF. Также будет рассмотрено приложение, из которого вы сможете скопировать даже защищённый от копирования текст!
Способ 1: Evince
Evince предоставляет возможность копировать текст даже из тех документов, в которых данная функция заблокирована автором.
Скачать Evince
- Установите Evince, предварительно скачав установочный файл по ссылке выше.
- Откройте с помощью Эвинс ПДФ-файл с защитой от копирования.
- Выделите текст и нажмите по нему правой кнопкой мыши. В контекстном меню кликните по пункту «Copy».
- Теперь скопированный текст находится в буфере обмена. Чтобы вставить его, нажмите сочетание клавиш «Ctrl+V» или вызовите контекстное меню, нажав на всё ту же правую кнопку мыши, а затем выберите в нем опцию «Вставить». На скриншоте ниже показан пример вставки на страницу в программе Word.
Способ 2: Adobe Acrobat DC
Мощное и удобное приложение для редактирования и обработки PDF от компании, разработавшей этот формат файлов, которое позволит скопировать текст, содержащийся внутри документа.
Скачать Adobe Acrobat DC
- Откройте ПДФ, из которого нужно достать текст, при помощи Adobe Acrobat DC.
- Выделите нужное количество символов левой кнопкой мыши.
- Затем нажмите по выделенному фрагменту правой кнопкой мыши. В появившемся списке выберите «Копировать».
- Обратитесь к четвёртому пункту первого способа.
Способ 3: Foxit Reader
Быстрая и полностью бесплатная читалка Foxit Reader отлично справится с задачей копирования текста из ПДФ-файла.
Скачать Foxit Reader
- Откройте PDF-документ при помощи Foxit Reader.
- Выделите текст левой кнопкой мыши и нажмите на иконку «Копировать».
- Обратитесь к четвёртому пункту первого способа.
Заключение
В данном материале были рассмотрены три способа копирования текста из ПДФ-файла — при помощи Evince, Adobe Acrobat DC и Foxit Reader. Первая программа позволяет скопировать защищённый текст, вторая является наиболее популярной программой для работы с данным форматом файлов, а третья предоставляет возможность быстро копировать текст при помощи автоматически всплывающей ленты с инструментами.
Мы рады, что смогли помочь Вам в решении проблемы.Опишите, что у вас не получилось. Наши специалисты постараются ответить максимально быстро.
Помогла ли вам эта статья?
ДА НЕТКак скопировать текст из PDF в Ворд
Формат PDF довольно часто используется для публикации разного рода электронных документов. В PDF публикуются научные работы, рефераты, книги, журналы и многое другие.
Сталкиваясь с документом в PDF формате, пользователи часто не знают, как скопировать текст в Ворд. Если у вас также возникла подобная проблема, то наша статья должна вам помочь. Здесь вы узнаете 4 способа, как скопировать текст из PDF в Ворд.
Копируем текст из PDF файла в Word стандартным способом
Самый простой способ скопировать текст из PDF в Ворд это обычное копирование, которым вы пользуетесь постоянно. Откройте ваш PDF файл в любой программе для просмотра PDF файлов (например, можно использовать Adobe Reader), выделите нужную часть текста, кликните по ней правой кнопкой мышки и выберите пункт «Копировать».
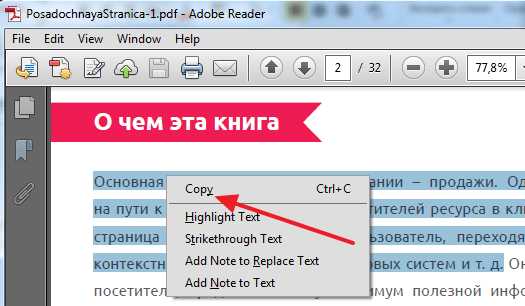
Также вы можете скопировать текст с помощью комбинации клавиш CTRL-C. После копирования текст можно вставить в Ворд или любой другой текстовый редактор.
К сожалению, данный способ копирования текста далеко не всегда подходит. PDF файл может быть защищен от копирования, тогда вам не удастся выполнить копирование текста. Также в PDF документе могут быть таблицы или картинки, которые нельзя просто так скопировать. Если вы столкнулись с подобной проблемой, то следующие способы копирования текста из ПДФ должны вам помочь.
Копируем текст из PDF файла в Word с помощью ABBYY FineReader
ABBYY FineReader это программа для распознавания текста. Обычно данную программу используют для распознавания текста на отсканированных изображениях. Но, с помощью ABBYY FineReader можно распознавать и PDF файлы. Для этого откройте ABBYY FineReader, нажмите на кнопку «Открыть» и выберите нужный вам PDF файл.
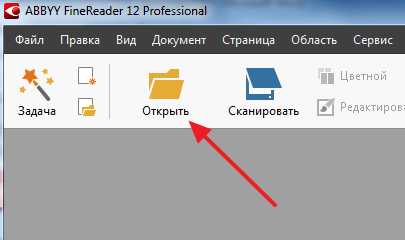
После того как программа закончит распознавание текста нажмите на кнопку «Передать в Word».
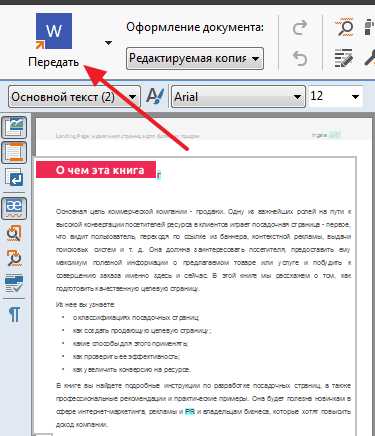
После этого перед вами должен открыться документ Ворд с текстом из вашего PDF файла.
Копируем текст из PDF файла в Word c помощью конвертера
Если у вас нет возможности воспользоваться программой ABBYY FineReader, то можно прибегнуть к программам-конвертерам. Такие программы позволят конвертировать PDF документ в Word файл. Например, можно использовать бесплатную программу UniPDF.
Для того чтобы сконвертировать PDF документ в Word файл с помощью UniPDF вам нужно просто открыть программу, добавить в нее нужный PDF файл, выбрать конвертацию в Word и нажать на кнопку «Convert».
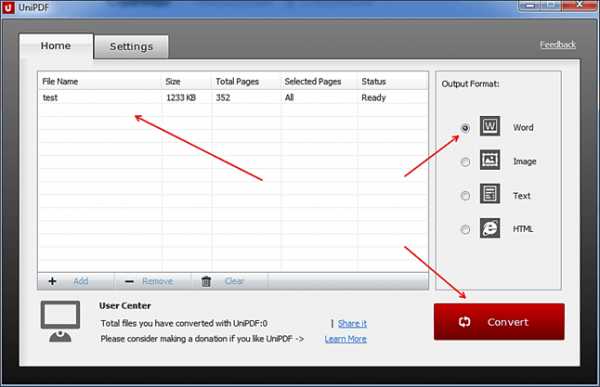
Копируем текст из PDF файла в Word с помощью онлайн конвертеров
Также существуют онлайн конвертеры, которые позволяют сконвертировать PDF файл в Word файл. Обычно такие онлайн конвертеры работают хуже, чем специализированные программы, но они позволят скопировать текст из PDF в Ворд без установки дополнительного софта. Поэтому их также нужно упомянуть.
Использовать такие конвертеры довольно просто. Все что вам нужно сделать, это загрузить файл и нажать на кнопку «Конвертировать». А после завершения конвертации нужно будет скачать файл обратно.
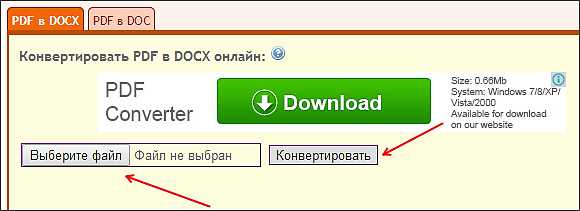
Популярные онлайн конвертеры из PDF в Word:
Посмотрите также:
PDF: можно ли скопировать текст из файла?

Если вы хотите скопировать текст из файла PDF для добавления в документ Word, вставить формулу в электронную таблицу Excel или вставить в слайды PowerPoint для презентации, это можно сделать так же просто, как с помощью функции «Копировать и вставить».
Однако это может не обязательно работать для всех файлов PDF из-за безопасности и других разрешений, но есть и другие способы выполнения той же задачи.
Как скопировать текст из PDF
Прежде чем вы сможете скопировать текст из PDF в другое приложение, вы должны подтвердить, что в нем нет настроек безопасности, которые запрещают копирование, иначе вы не сможете ничего копировать. На это может указывать функция копирования, выделенная серым цветом или затемненная в Reader.
Если полученный PDF-файл защищен паролем, откройте его с помощью указанной комбинации паролей, а затем проверьте параметры безопасности, чтобы подтвердить, что копирование содержимого разрешено.
- Для этого щелкните документ правой кнопкой мыши и выберите « Свойства документа».
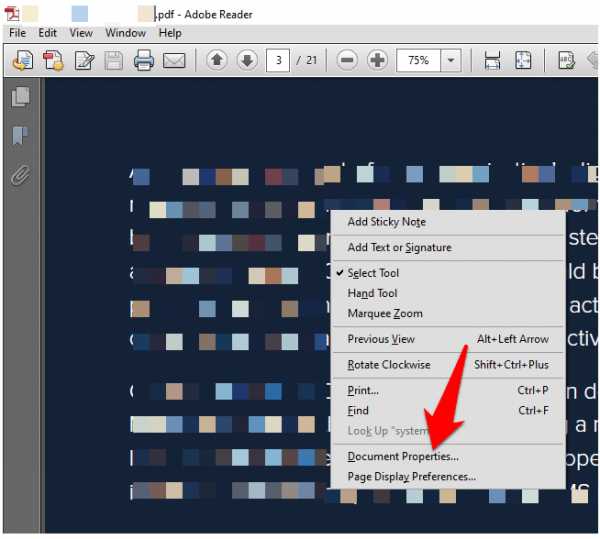
- Перейдите на вкладку « Безопасность » и просмотрите сводку ограничений по документам, чтобы узнать, разрешено или нет копирование содержимого.
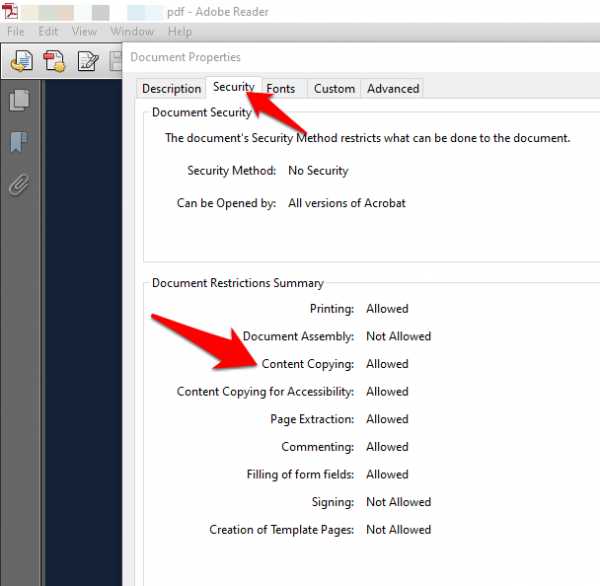
Редактирование изображений или объектов в документе PDF с помощью Adobe Acrobat
Параметры выравнивания объектов позволяют с точностью выровнять несколько объектов по какой-либо стороне — по левому краю, вертикально по центру, по правому краю, по верхнему краю, горизонтально по центру и по нижнему краю.
При выравнивании объектов относительно друг друга один из объектов остается неподвижным. Например, при использовании параметра «По левому краю» левые кромки выделенных объектов выравниваются по левой кромке крайнего левого объекта. Крайний левый объект остается неподвижным, и другие объекты выравниваются по отношению к нему.
При выборе параметра «Горизонтально по центру» выделенные объекты выравниваются относительно своей горизонтальной оси, а параметр«Вертикально по центру»выравнивает выделенные объекты по их вертикальной оси. Объекты выравниваются вдоль горизонтальной или вертикальной линии, которая представляет середину их исходных позиций. Объект может оставаться неподвижным, если он уже выровнен по горизонтали или по вертикали.
В зависимости от выбранного параметра выравнивания объекты перемещаются прямо вверх, вниз, влево, вправо и могут перекрывать объект, который уже там находится. При обнаружении наложения выравнивание можно отменить.
Конвертировать PDF в Word
Приветствую!
Рассмотрев ранее, как можно создавать PDF-документ, разными способами: и онлайн, и оффлайн и даже средствами Microsoft Office, пришло время рассказать, как произвести обратное действие.

Рассмотрим, как вытащить из PDF-документа текст, так чтобы можно было потом его редактировать в Word и подобных ему текстовых редакторах. То есть, попросту говоря, будем конвертировать PDF-файлы в Word.
Начнем!
Adobe Reader и аналоги
Самый простой, быстрый и бесплатный вариант:
Открываем нужный PDF-документ в Adobe Reader. Заходим в меню Редактировать, потом выбираем команду “Копировать файл в буфер обмена”

А дальше, стандартные действия: открываем Word, создаем новый документ и нажимаем кнопку Вставить или воспользуемся быстрыми клавишами (Ctrl+V).

Все, можно спокойно редактировать полученный текст.
Обратите внимание, при использовании данного метода не сохраняется форматирование текста и нет возможности вытащить изображения!!!
Если вам, все таки, во что бы то ни стало нужно извлечь изображение из PDF-документа, чтобы не использовать какие-нибудь программы, сделайте скриншот с экрана на котором открыт PDF-файл, из которого вы скопировали текст, но не получилось скопировать картинку.
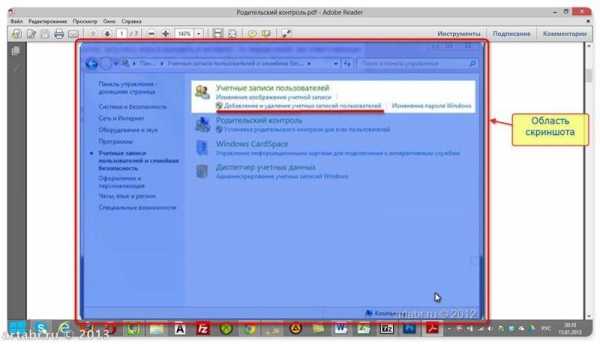
И полученное изображение вставьте в Word. Должно получиться вот так:
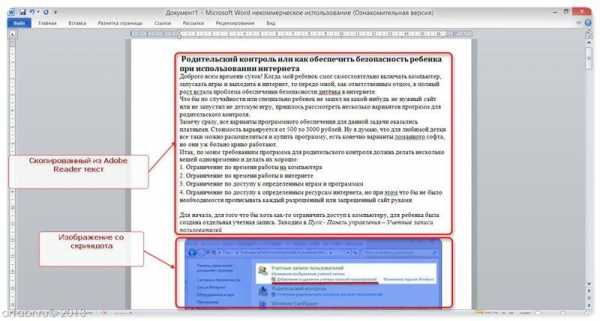
Понятно, что качество изображения будет оставлять желать лучшего, но как запасной вариант вполне подойдет.
В других просмотрщиках нужно будет сделать несколько иное действие.
Вот так в Foxit Reader (меню инструменты –> команда Выделить текст):

А вот так в PDF-XChange Viewer (меню Инструменты –> Основные –> Выделение):
Затем выделяем нужный текст и производим стандартные действия с буфером обмена, для тех кто не догадался: Копировать (Ctrl+C) и в Word — Вставить (Ctrl+V).
Система оптического распознавания текста (OCR)
При всей прелести этой методики у нее есть недостаток. Конвертировать PDF в Word не получиться, если PDF-документ создан сканированием с бумажного носителя или защищен от редактирования.
Поэтому будем использовать другой метод. А имено, с помощью специальной программы оптического распознавания текста.
Программа называется ABBYY FineReader и, к сожалению, является платной. Но зато функционал этой программы позволит перекрыть любые требования по созданию и конвертированию PDF-файлов.
Вот, например, имеем отсканированный текст в PDF формате

Запускаем ABBYY FineReader и в стартовом окне выбираем Файл в Microsoft Word
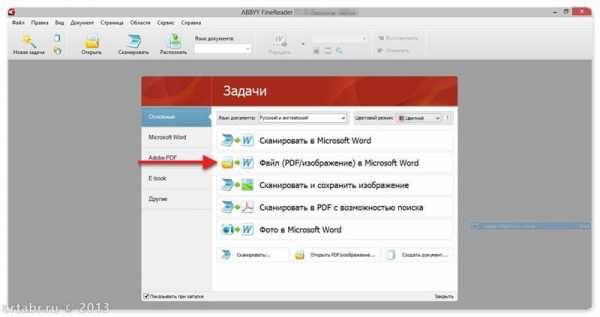
И все! Система сама распознает текст и отправляет его в Word
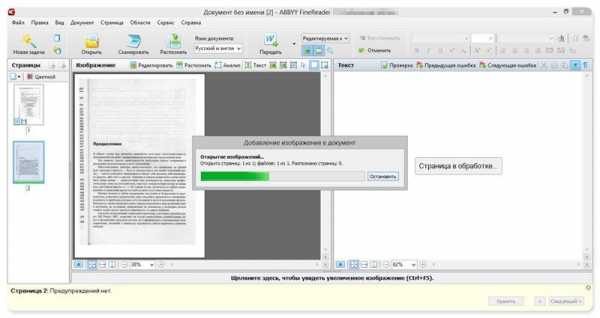

Онлайн-сервисы для конвертирования PDF-файлов
Вариант с онлайн-сервисами я уже описывал, единственно, что могу добавить еще пару подобных сервисов:
PDF to Word Converter
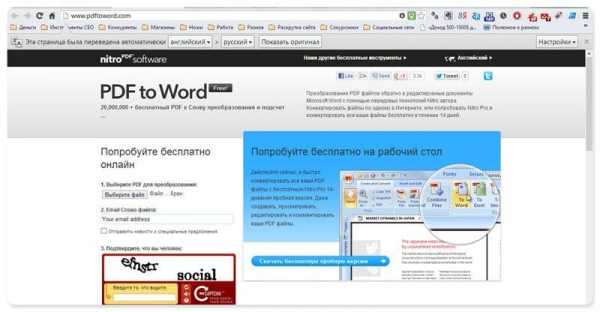
ExtractPDF.com
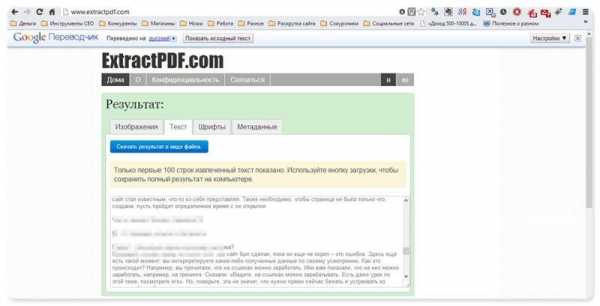
И опять же, ни один из онлайн-сервисов не работает с изображениями, и если текст у вас отсканирован и сохранен в формате PDF, то ничего не получится. Необходимо будет рассматривать вариант OCR.
Резюмируем
Как обычно, самым удобным оказался платный вариант, но остальные имеют право на существование, потому что не каждый день требуется преобразовывать файлы PDF. А на один раз можно или скачать демо-версию или воспользоваться онлайн-сервисом.
Если нельзя, но сильно надо, то способ всегда найдется.
Да, и еще, если Вы знаете еще какой-нибудь способ преобразования PDF-файлов, напишите мне в комментариях.
Спасибо за внимание!
Всегда ваш, Абрамович Артем!
P.S. Лирическое отступление:
Сижу расстроенная, подходит мелкий брат, суёт конфетку, я ему говорю:
— Дима, у меня взрослые проблемы, и этим их не решить.
Через 5 минут приходит с бутылкой мартини и спрашивает:
— А этим?
* * *Ребенок (2 года) в парке увидел близнецов. Долго и удивленно их разглядывал. Поворачивается к маме и с нажимом спрашивает:
— А где мой такой?!* * *
Еду в трамвае. За моей спиной сидит девочка, лет пяти. Она у окна, а рядом её мама. Девочка:
— Мам, а мам, а зачем реклама на сидениях — хочешь, скажу? Ну, вот скажи, хочешь? Ты только спроси — я тебе сразу скажу, я все тебе объясню, расскажу. Ты знаешь, зачем это? Ну, чего ты молчишь? Ну, спроси меня, давай!!!
Мама не выдерживает:
— Ну и зачем?
— Чтоб дети в трамваях читали… А не задавали взрослым глупые вопросы
Как скопировать текст из PDF документа
Инструкция по копированию текста из PDF файлов
Подробно разберём, как скопировать текст из PDF файла.
Шаг 1. Скачайте и установите софт
Загрузите дистрибутив с программой и запустите установочный файл. Процесс отнимет всего пару минут — следуйте подсказкам, и PDF Commander появится на вашем рабочем столе. Не переживайте, программа занимает очень мало места.
Скачать бесплатноШаг 2. Откройте PDF Commander
Запустите программу и вы сразу увидите предложение конвертировать PDF файл в другой формат. В нашем случае нужен текстовый. Кликаем по соответствующей кнопке и выбираем нужный документ в папке или на рабочем столе компьютера.
Откройте программу и выберите функцию конвертации
Шаг 3. Конвертируйте файл в TXT
После выбора документа для преобразования необходимо обозначить, куда следует вытащить текст. Не забудьте дать имя новому документу и выбрать формат — «Текстовые файлы».
Укажите название документа и место, куда его требуется сохранить
По завершении процесса появится окно с уведомлением, что экспорт файла успешно завершен.
Нажмите «Ок» для продолжения работы
Также можно преобразовать ПДФ в текст следующим образом: откройте нужный документ, в меню «Файл» найдите «Инструменты» и выберите там пункт «Конвертировать в PDF». Дальнейшие действия аналогичны рассмотренным выше.
Шаг 4. Копируйте текст из конвертированного файла
Обратите внимание, что PDF Commander конвертирует текст в файл с расширением TXT. Чтобы посмотреть его, можно воспользоваться стандартным редактором Блокнот. Откройте сохраненный документ и скопируйте распознанную текстовую информацию в Ворд или любую другую программу для дальнейшей работы. Очень удобно подобным образом брать нужную информацию для презентаций, научных работ, семинаров и конференций.
Скопируйте текст из документа
Если вам потребуется опять преобразовать, например, вордовский документ в ПДФ, программа справится и с такой задачей. Подобная ситуация часто возникает у офисных работников, когда требуется отправить контрагентам договор или иные подписанные бумаги с печатью.
PDF Commander может практически моментально извлечь текст из пдф, однако это далеко не все, на что способен софт. Скачайте программу и попробуйте в деле другие ее возможности — так вы сэкономите свое время и облегчите работу.
Понравилась статья? Поделиться2 простых способа копирования текста из PDF

2020-10-10 10:11:56 • Отправлено в: Практическое руководство • Проверенные решения
PDF - это самый простой и безопасный способ отправки и получения важного содержимого. Так можем ли мы скопировать текст из PDF ? С PDFelement мы можем сделать это эффективно. Если PDF-документ является обычным выбираемым файлом, вы можете открыть его в PDFelement, выделить текст для копирования и вставить напрямую.Если это отсканированный PDF-файл, нажмите кнопку «Преобразовать»> «OCR» и выберите режим «Редактируемый текст» для выполнения OCR. После этого только что созданный файл будет доступен для редактирования, вы также можете сначала отредактировать содержимое, а затем выбрать текст для копирования и вставки.
4 шага для копирования текста из PDF
Прежде чем продолжить, убедитесь, что вы скачали последнюю версию PDFelement. После завершения загрузки выполните простой процесс установки, который займет всего несколько секунд. Тогда вы готовы научиться копировать текст из PDF.
Шаг 1. Загрузите PDF
Теперь запустите недавно установленный PDFelement и откройте документ PDF, который вы хотите скопировать. На вкладке «Главная» нажмите кнопку «Открыть файл». Теперь выберите PDF-файл, из которого вы хотите скопировать текст, и снова нажмите кнопку «Открыть».
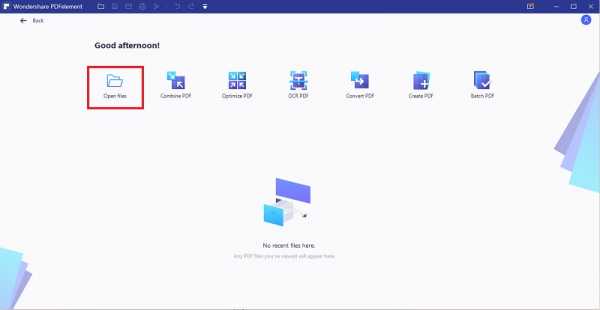
Шаг 2. Скопируйте текст из PDF
Если ваш PDF-файл можно выбрать, то вы можете нажать кнопку «Выбрать» и щелкнуть мышью, чтобы выбрать нужный текст, а затем скопировать текст из PDF с помощью следующих советов и вставить в целевой документ.
- Щелкните текст правой кнопкой мыши и выберите «Копировать текст»
- Нажмите «Ctrl + C» после выделения текста
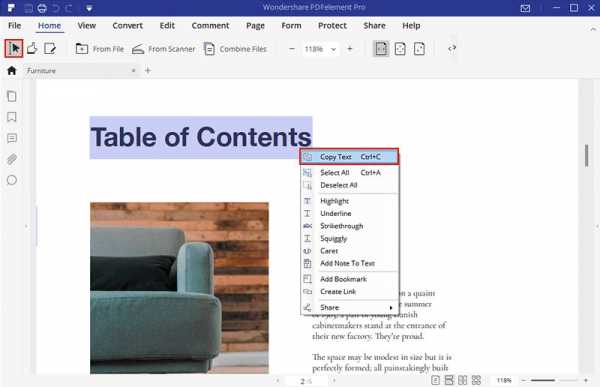
Шаг 3. Отредактируйте PDF-файл (необязательно)
Использование режима редактирования также может помочь вам скопировать текст из PDF. Нажмите кнопку «Редактировать», чтобы включить режим редактирования, и вы можете выбрать для редактирования «Режим строки» или «Режим абзаца». Выделите текст, который нужно скопировать из PDF.
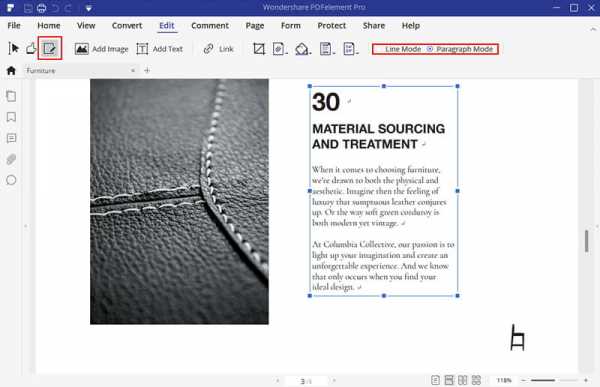
Шаг 4. Сохраните файл PDF
После копирования текста из файла PDF сохраните файл перед его закрытием.Щелкните вкладку «Файл» в верхнем левом углу и выберите кнопку «Сохранить» или «Сохранить как». Теперь дайте файлу PDF имя и сохраните его на своем компьютере.
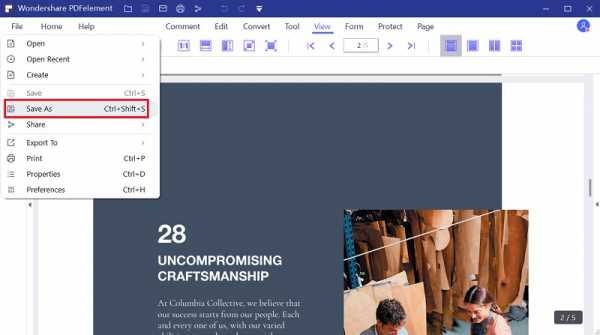
Как скопировать текст из PDF
Есть еще один способ скопировать текст из PDF с помощью PDFelement - напрямую преобразовать PDF в документ другого формата.
Шаг 1. Откройте PDF
После открытия PDFelement нажмите кнопку «Открыть файл ...», чтобы выбрать документ PDF для открытия.
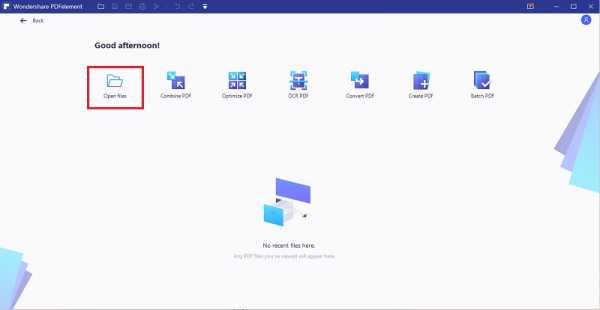
Шаг 2.Копировать текст из PDF в Word
Нажмите кнопку «Преобразовать»> «В Word», чтобы начать преобразование. Вот как скопировать текст из PDF в Word. И если вы хотите скопировать текст из PDF в Excel, вы можете нажать кнопку «В Excel», чтобы сделать это напрямую.
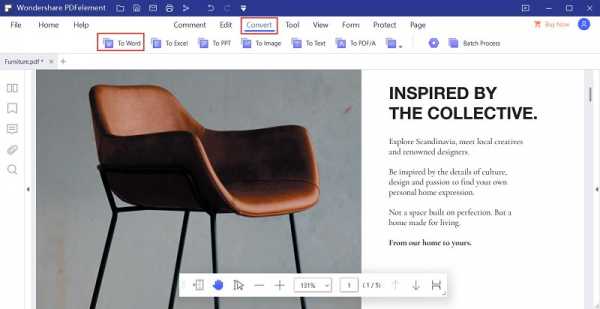
Советы: почему нельзя скопировать текст из PDF
Если ваш PDF-файл не может быть выбран, например, защищенный PDF-файл или отсканированный PDF-файл, то фактически вы не можете скопировать текст из PDF. В этом случае PDFelement может помочь вам скопировать текст из PDF с некоторыми дополнительными шагами.Поэтому, если ваш PDF-файл является файлом, защищенным паролем, обратитесь к этой статье о том, как скопировать текст из защищенного PDF-файла. Если ваш PDF-файл представляет собой отсканированный PDF-файл или файл PDF на основе изображений, см. Здесь, как скопировать текст из изображения.
PDFelement позволяет добавлять новый текст, удалять текст или изменять текст в документе. Вы также можете заменить изображения в файле PDF, изменить их размер или настроить их ориентацию. Одна из лучших функций - встроенный инструмент распознавания текста, который позволяет извлекать текст из отсканированных файлов PDF.
Кроме того, PDFelement позволяет создавать PDF-файлы из различных изображений, пустых страниц, слайдов или форм. Точно так же вы можете преобразовать любой файл PDF в листы Word, PPT, Excel или даже веб-страницы. После того, как вы создали файл PDF, его также можно защитить паролем для предотвращения несанкционированного доступа и редактирования.
Загрузите или купите PDFelement бесплатно прямо сейчас!
Загрузите или купите PDFelement бесплатно прямо сейчас!
Купите PDFelement прямо сейчас!
Купите PDFelement прямо сейчас!
.
Как копировать и вставлять из PDF

2020-10-10 17:11:54 • Отправлено в: Практическое руководство • Проверенные решения
Как скопировать и вставить из PDF ? Если файл PDF доступен для редактирования, откройте его в PDFelement, нажмите кнопку «Изменить», чтобы скопировать и вставить содержимое напрямую. Как правило, вы не можете копировать из файлов PDF без соответствующего редактора PDF, чтобы включить функцию копирования и вставки.Если PDF-документ является отсканированным файлом, то его содержимое на самом деле представляет собой изображение, а не текст, который можно скопировать. Если документ PDF защищен определенными ограничениями, также будет сложно скопировать содержимое. К счастью, мы описали три эффективных метода, которые помогут вам копировать и вставлять файлы PDF с помощью PDFelement
.Метод 1. Копирование и вставка из PDF (включая отсканированные файлы PDF)
Если ваш PDF-файл отсканирован, его содержимое не будет фактическим текстом. Вы не сможете напрямую копировать из PDF.Это означает, что вам нужно будет использовать функцию распознавания текста, чтобы сделать PDF-файл доступным для редактирования, а затем скопировать и вставить из PDF.
Шаг 1. Откройте отсканированный PDF-файл в PDFelement
После запуска PDFelement перетащите отсканированный файл PDF или файл PDF с изображениями в окно программы, чтобы открыть его.
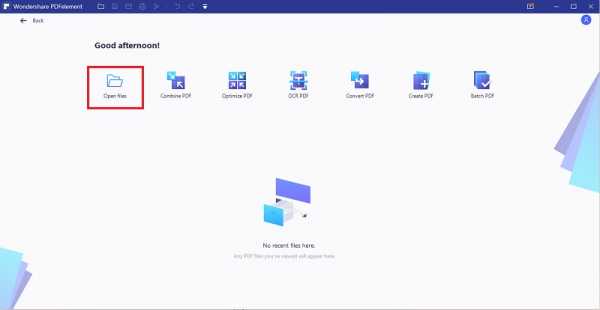
Шаг 2. Начните копирование и вставку из PDF
Перейдите на вкладку «Редактировать» и нажмите кнопку OCR. Появится всплывающее окно, в котором вы также можете настроить языковые настройки. После выполнения OCR все содержимое документа PDF станет доступным для редактирования и его можно будет выбрать.Затем вы можете использовать мышь, чтобы выбрать текст, изображение или таблицу, которые вы хотите скопировать. Скопируйте элемент и вставьте его в отдельный документ при необходимости.
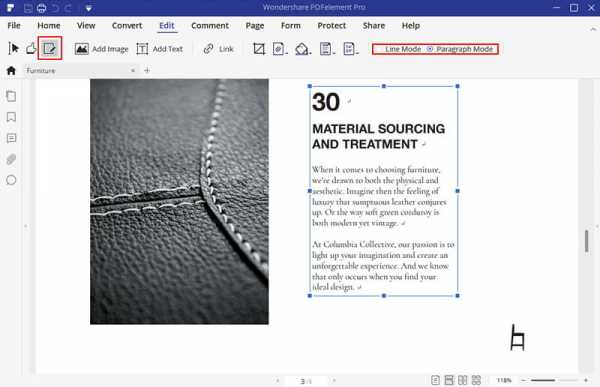
Метод 2: копирование и вставка из защищенного PDF-файла
Если PDF-документ ограничен паролем, возможно, вы не сможете копировать содержимое. Однако вы все равно можете копировать и вставлять из этого PDF-файла, если у вас есть пароль. После открытия защищенного PDF-документа в этой программе нажмите кнопку «Разрешить редактирование», чтобы ввести пароль.Затем выполните указанные выше действия, чтобы скопировать и вставить содержимое из вашего PDF-файла. Мы также предоставили несколько других решений, которые помогут вам копировать текст из защищенных PDF-файлов без пароля.
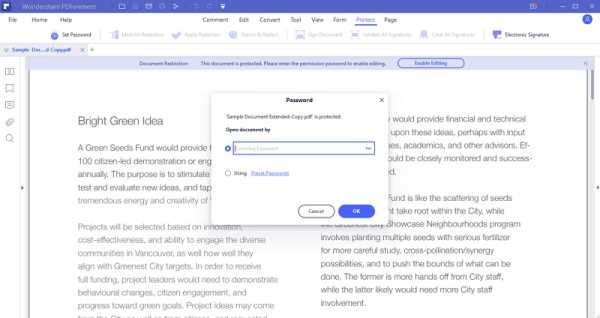
Метод 3: Копирование из PDF с помощью PDF Converter Pro
PDF Converter Pro - это инструмент, который помогает нам преобразовывать файлы PDF в редактируемые документы. Он поддерживает преобразование файлов PDF в редактируемые файлы Microsoft Word, Excel, PowerPoint и HTML, из которых затем можно копировать и вставлять содержимое. Для загрузки доступны версии программы для Windows и Mac.
БЕСПЛАТНО СКАЧАТЬ БЕСПЛАТНО СКАЧАТЬШаг 1. Импортируйте PDF-файлы и выберите выходной формат
Запустите PDF Converter Pro. Нажмите «Добавить файлы», чтобы найти на своем компьютере файлы PDF, которые вы хотите скопировать и вставить. Каждый раз поддерживается до 200 файлов PDF. Чтобы сэкономить время, вы можете импортировать массив файлов PDF. Чтобы выбрать выходной формат, выберите Microsoft Word в правой части панели.
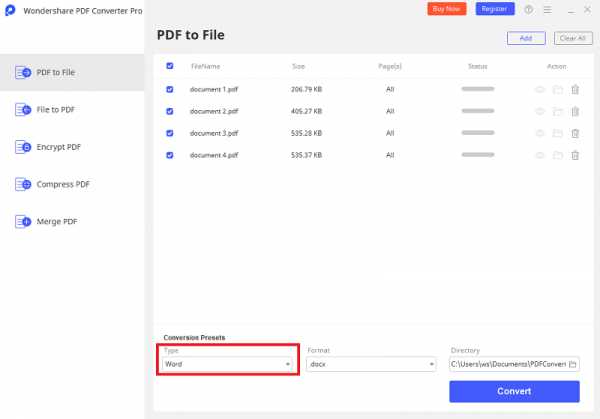
Шаг 2. Скопируйте и вставьте текст из выходных документов
Нажмите кнопку «Преобразовать», чтобы преобразовать файлы PDF в редактируемые документы Microsoft Word.После преобразования вы можете проверить выходной документ Word, щелкнув значок папки на панели элементов PDF. Открыв эти выходные документы Word, вы можете легко скопировать и вставить содержимое PDF.
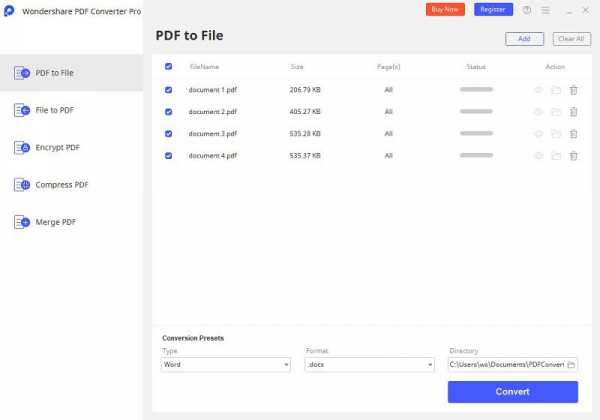
Чтобы быстро и легко копировать и вставлять содержимое из файла PDF, все, что вам нужно сделать, - это загрузить и установить PDF Converter Pro на свой компьютер. Выполните следующие действия, чтобы преобразовать файлы PDF в редактируемые документы, которые позволяют легко копировать и вставлять текст. Вот версия для Windows в качестве примера:
- Этот конвертер PDF поможет вам конвертировать PDF в другие форматы.Затем вы можете свободно копировать и вставлять из своего PDF-файла.
- Функция OCR дает пользователям решение для файлов PDF, доступных только для чтения и не редактируемых. С его помощью вы можете легко редактировать отсканированные документы.
- Чтобы сэкономить время, добавьте несколько файлов PDF. Вы можете преобразовать их вместе за секунды.
- Помимо функции пакетного преобразования, пользователи могут выбирать диапазон страниц для каждого документа и даже конвертировать разные PDF-файлы в разные форматы одновременно. Это также полезно, если вам интересно, как копировать страницы из файлов PDF.
Видео о копировании и вставке из PDF
Загрузите или купите PDFelement бесплатно прямо сейчас!
Загрузите или купите PDFelement бесплатно прямо сейчас!
Купите PDFelement прямо сейчас!
Купите PDFelement прямо сейчас!
.
Как скопировать текст из файла Adobe PDF
Обновлено: 30 декабря 2019 г., компания Computer Hope
Время от времени пользователям необходимо копировать текст из Adobe PDF. В следующих разделах содержатся пошаговые инструкции о том, как это сделать в зависимости от используемой программы и ее версии. Чтобы продолжить, выберите ссылку, которая относится к вам, из списка ниже.
ПредупреждениеНе все браузеры и интерактивные программы чтения поддерживают копирование текста из PDF. В большинстве случаев вы сможете выбрать только определенные части PDF-файла или вообще не выбрать ни одного.Мы предлагаем скачать файл и открыть его в программе Adobe Reader для достижения наилучших результатов.
Копирование текста в онлайн-программе для чтения PDF
- Откройте PDF-файл в онлайн-программе для чтения или в Интернет-браузере, щелкнув ссылку на файл.
- Выделите текст, который хотите скопировать, удерживая левую кнопку мыши и проводя пальцем по тексту. Опять же, этот может не работать во многих онлайн-программах .
- Нажмите и удерживайте клавиши Ctrl и C на клавиатуре.Вы также можете щелкнуть правой кнопкой мыши и выбрать Копировать в раскрывающемся меню.
- Откройте текстовый редактор или программу редактирования текста.
- Вставьте скопированный текст в текстовый процессор или текстовый редактор, нажав и удерживая клавишу Ctrl и клавишу V на клавиатуре. Вы также можете щелкнуть правой кнопкой мыши и выбрать Вставить в появившемся раскрывающемся меню.
Копирование текста в Adobe Reader DC
ЗаписьПрежде чем пытаться выполнить следующие шаги, посмотрите на верхнюю строку заголовка.Если в документе указано (ЗАЩИЩЕНО) , как показано на рисунке, файл PDF защищен от копирования и не позволяет вам копировать текст, используя следующие шаги. См. Наш раздел копирования текста из защищенного PDF-файла, чтобы узнать, как обойти защиту PDF.
- Откройте PDF-файл в онлайн-программе для чтения или в Интернет-браузере, щелкнув ссылку на файл.
- Выделите текст, который хотите скопировать, удерживая левую кнопку мыши и проводя пальцем по тексту. Опять же, этот может не работать во многих онлайн-программах .
- Нажмите и удерживайте клавиши Ctrl и C на клавиатуре. Вы также можете щелкнуть правой кнопкой мыши и выбрать Копировать в раскрывающемся меню.
- Откройте текстовый редактор или программу редактирования текста.
- Вставьте скопированный текст в текстовый процессор или другой текстовый редактор, нажав и удерживая клавишу Ctrl и клавишу V на клавиатуре. Вы также можете щелкнуть правой кнопкой мыши и выбрать Вставить в появившемся раскрывающемся меню.
Копирование текста в Adobe Reader X или более поздней версии
- Если вы открыли PDF-файл в своем интернет-браузере, наведите курсор мыши на открытый документ, чтобы найти вариант для его загрузки.
- После загрузки файла откройте его в Adobe Reader.
- В открытом PDF-документе щелкните правой кнопкой мыши и выберите Инструмент выбора (при выборе появляется галочка).
- Выделите текст, который хотите скопировать, удерживая левую кнопку мыши и проводя пальцем по тексту.
- Нажмите и удерживайте клавиши Ctrl и C на клавиатуре. Вы также можете щелкнуть правой кнопкой мыши и выбрать Копировать в раскрывающемся меню.
- Откройте текстовый редактор или программу редактирования текста.
- Вставьте скопированный текст в текстовый процессор или другой текстовый редактор, нажав и удерживая клавишу Ctrl и клавишу V на клавиатуре. Вы также можете щелкнуть правой кнопкой мыши и выбрать Вставить в появившемся раскрывающемся меню.
Если вы не можете выделить какой-либо текст PDF с помощью описанных выше шагов, вероятно, он имеет защиту от копирования. Только профессиональные (платные) версии программ PDF могут решить эту проблему.
Копирование текста в Adobe Reader 9 или более ранней версии
- Если вы открыли PDF-файл в своем интернет-браузере, наведите курсор мыши на открытый документ, чтобы найти вариант для его загрузки.
- После загрузки файла откройте его в Adobe Reader.
- В документе PDF щелкните инструмент Выбрать на панели инструментов, как показано на следующем изображении.
- После выбора этой опции выделите текст, который вы хотите скопировать, и нажмите Edit , а затем Copy . Вы также можете щелкнуть правой кнопкой мыши выделенный текст и выбрать Копировать или Копировать в буфер обмена .
- Вставьте скопированный текст в текстовый процессор или другой текстовый редактор, нажав и удерживая клавишу Ctrl и клавишу V на клавиатуре. Вы также можете щелкнуть правой кнопкой мыши и выбрать Вставить в появившемся раскрывающемся меню.
Если вы не можете выделить какой-либо текст PDF с помощью описанных выше шагов, вероятно, он имеет защиту от копирования. Только профессиональные (платные) версии программ PDF могут решить эту проблему.
Копирование текста из защищенного PDF
PDF-файл часто защищен от копирования, поскольку автор или компания, создавшая PDF-файл, защищают свои авторские права. Если вы пытаетесь скопировать текст из PDF-файла для коммерческого использования, вы должны получить явное разрешение от правообладателя.Если вам нужно скопировать текст для личного использования или по причинам доступности, следующие шаги помогут вам скопировать текст с ограничением на редактирование.
Для PDF-файла можно добавить следующие типы ограничений документа.
- Печать: Разрешено или запрещено
- Сборка документа: Разрешено или запрещено
- Копирование содержимого: Разрешено или запрещено
- Копирование содержимого для доступности: Разрешено или запрещено
- Извлечение страницы: Разрешено или запрещено
- Комментарий: Разрешено или запрещено
- Заполнение полей формы: Разрешено или запрещено
- Подпись: Разрешено или запрещено
- Создание шаблонных страниц: Разрешено или запрещено
Чтобы просмотреть свойства безопасности PDF-файла в Adobe Reader, щелкните File , Properties , а затем щелкните вкладку Security .
Чтобы обойти или сбросить настройки безопасности PDF, мы используем Google Chrome для печати PDF-файла как нового, который не будет иметь никаких настроек безопасности исходного PDF-файла.
- Откройте Google Chrome. Если Google Chrome не установлен на вашем компьютере, вы можете следовать нашим инструкциям по установке Google Chrome.
- Перетащите PDF-файл, который вы хотите преобразовать, в Chrome, который должен открыть PDF-файл в Chrome. Если PDF-файл загружается, но не открывается, см. Статью Как открыть PDF-файл в Chrome вместо загрузки.
- После открытия PDF-файла в Chrome щелкните значок принтера или воспользуйтесь сочетанием клавиш Ctrl + P.
- В окне печати нажмите кнопку Изменить и измените место назначения на «Сохранить как PDF».
- Нажмите кнопку Сохранить .
- После сохранения откройте PDF-файл в любой программе для чтения, и вы можете скопировать и вставить текст, выполнив шаги, указанные выше.
Решено: невозможно копировать и вставлять из файла PDF - сообщество поддержки Adobe
У меня похожая проблема. Я использую Acrobat Pro 2017 (Mac), и у меня есть один конкретный PDF-файл, из которого я не могу скопировать текст.
Файл не защищен и представляет собой текст, а не изображение. Используя Mac Preview, я могу выделить текст и выделить копию, но ничего не копируется в буфер обмена. Система Mac позволяет мне выбрать «Вставить в другую программу», но ничего не вставляется.
В Acrobat Pro я могу выделять и копировать текст, но при вставке в другую программу (Word или Mac Text Edit) текст отображается только в виде вопросительных знаков.Acrobat Pro сообщает, что это шрифт Times New Roman, но название шрифта вставленных вопросительных знаков в Word отображается как тарабарщина. Если я изменю шрифт в Word на что-то вроде Arial, вопросительные знаки превратятся в пустые квадраты.
Я могу выбрать «Редактировать PDF» и ввести свой текст прямо в файл PDF. Acrobat Pro указывает на отсутствие различия между введенным мной текстом и текстом, уже находящимся в файле; то есть тот же шрифт и т. д. Однако, когда я копирую строку текста, включая исходный текст и введенный мной текст, и вставляю ее в Word, набранный мной текст виден, но исходный текст представляет собой только вопросительные знаки.Не имеет значения, копирую я «с форматированием» или без него. Acrobat Pro не позволяет мне изменять шрифт исходного текста.
Я просмотрел скопированный текст в шестнадцатеричном редакторе. Текст, который я ввел в PDF-файл, представляет собой обычные символы ASCII, но исходный текст состоит из явно непечатаемых символов (Hex 80 и выше). Но в Acrobat или Preview весь текст выглядит нормально и печатается нормально. Свойства этого странного файла указывают на то, что производителем pdf был Ghostscript 9.06 и pdf версии 1.6. Файл является общедоступным документом, и я был бы рад предоставить его часть.
.
Пожалуйста, активируйте JavaScript! |
pdf - есть ли способ создать PDF, чтобы текст нельзя было скопировать / извлечь обратно?
Переполнение стека- Около
- Продукты
- Для команд
- Переполнение стека Общественные вопросы и ответы
- Переполнение стека для команд Где разработчики и технологи делятся частными знаниями с коллегами
- Вакансии Программирование и связанные с ним технические возможности карьерного роста
- Талант Нанимайте технических специалистов и создавайте свой бренд работодателя