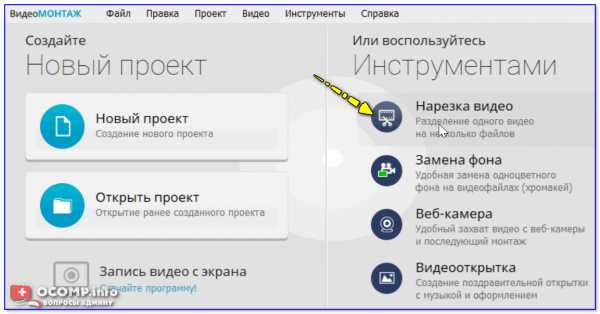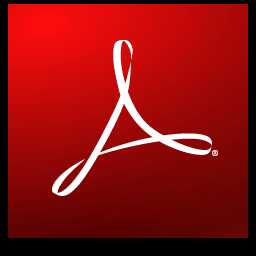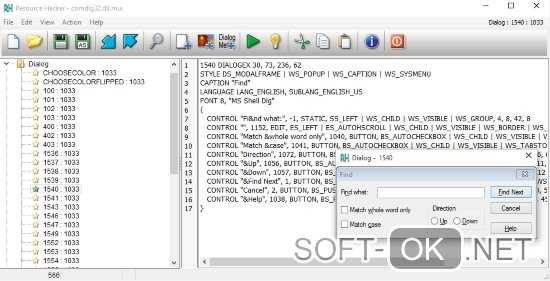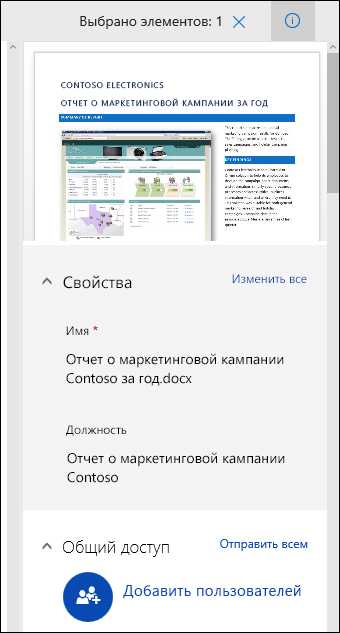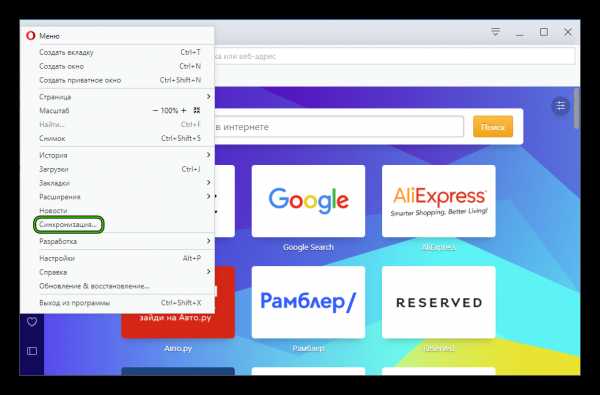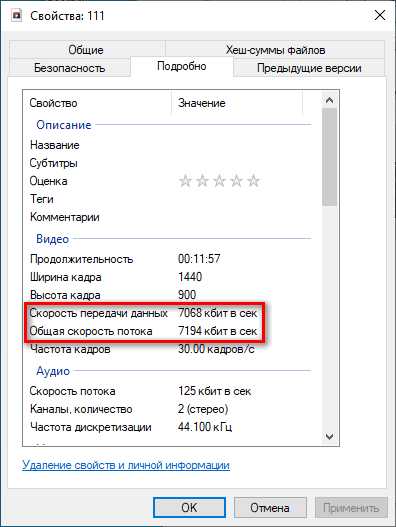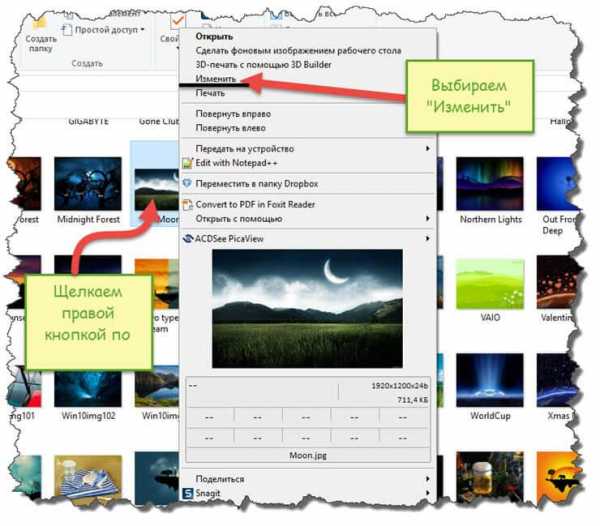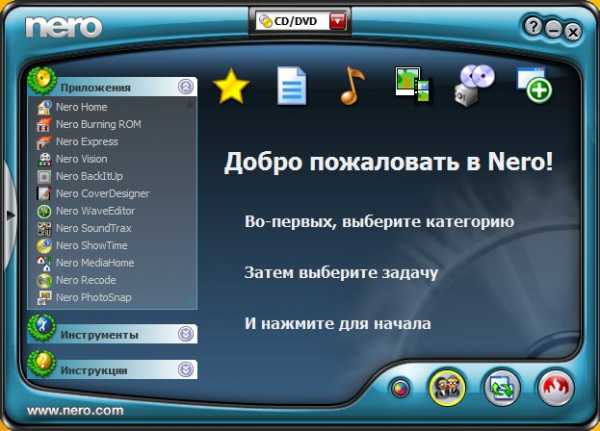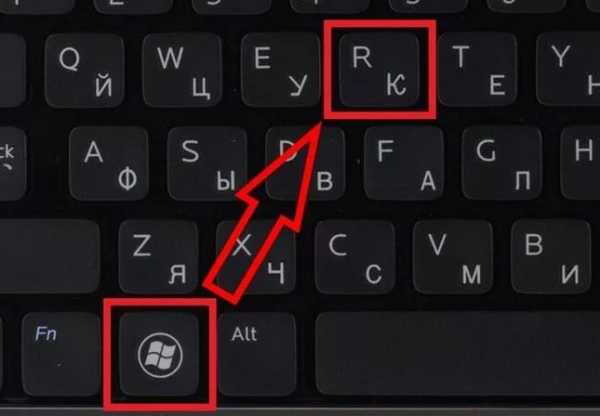Как извлечь фото из pdf файла
Как вытащить картинку из PDF — 3 способа
Когда возникает необходимость извлечь картинку из PDF файла, многие пользователи испытывают трудности. Дело в том, что PDF файлы не так просто редактировать.
Формат PDF (Portable Document Format), разработанный компанией Adobe Systems, широко распространен и используется для хранения документов, инструкций, электронных книг. Преимуществами формата является то, что документ, созданный в формате PDF, одинаково отображается на любом устройстве.
Как из PDF файла вытащить картинки? Для этого, существуют продвинутые платные программы для редактирования PDF файлов. В этой статье мы рассмотрим способы извлечения изображений из PDF, без использования платных инструментов.
Вы познакомитесь с тремя самыми простыми способами для извлечения картинок из PDF. Файл в формате PDF может иметь разные свойства. Поэтому для решения проблемы: извлечения картинки из PDF, мы будем применять разные способы.
Для этого, нам понадобится бесплатная программа Adobe Acrobat Reader — просмотрщик PDF файлов, и приложение для создания скриншотов.
Если вам, наоборот, нужно сделать PDF файл из изображений, прочитайте здесь статью на моем сайте.
Как извлечь изображение из PDF (1 способ)
Сначала рассмотрим самый простой способ, при котором файл в формате PDF состоит текста и изображений. В данном случае, мы осуществим копирование изображения непосредственно из PDF файла.
Откройте PDF файл в программе Adobe Acrobat Reader. На странице документа нажмите на нужное изображение, картинка выделится в голубом фоне. Далее кликните по изображению правой кнопкой мыши, в открывшемся контекстном меню нажмите на «Копировать изображение».
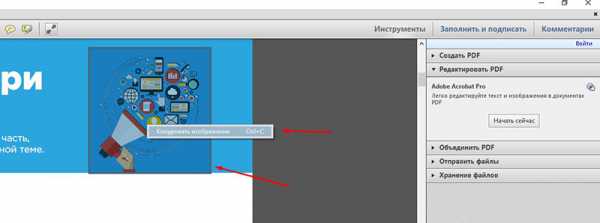
Картинка из PDF файла скопирована в буфер обмена. Вставьте изображение в другой текстовый редактор, например, в Word, или откройте картинку в графическом редакторе, для сохранения файла в нужном графическом формате (JPEG, PDF, BMP, GIF и т. д.).
Откройте графический редактор Paint, встроенный в операционную систему, который вы найдете в меню «Пуск», в Стандартных программах Windows.
В программе Paint нажмите на меню «Файл», в контекстном меню выберите пункт «Сохранить как». Выберите необходимый графический формат для данного изображения, место сохранения, изображение на компьютер.
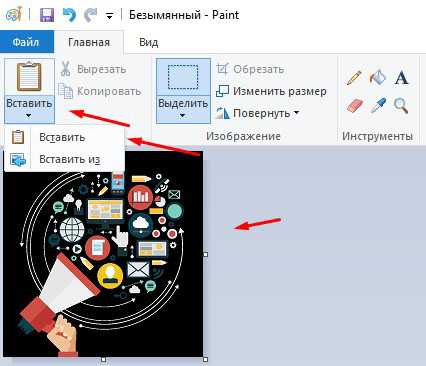
Как достать картинку из PDF (2 способ)
Во многих случаях файлы в формате PDF создаются из изображений, особенно это касается электронных книг. В таком файле целая страница является одним изображением, а нам необходимо извлечь только определенную картинку (на странице может быть много картинок) из данной страницы. Первый способ, в этом случае, нам не подойдет.
Для копирования картинки в программе Adobe Reader, мы воспользуемся встроенным в программу инструментом «Снимок».
Откройте нужную страницу в Adobe Acrobat Reader. Выделите картинку в PDF файле вручную с помощью курсора мыши. Войдите в меню «Редактирование», в выпадающем контекстном меню нажмите на пункт «Сделать снимок».
В окне программы Adobe Reader появится сообщение о том, что выделанная область скопирована в буфер обмена.
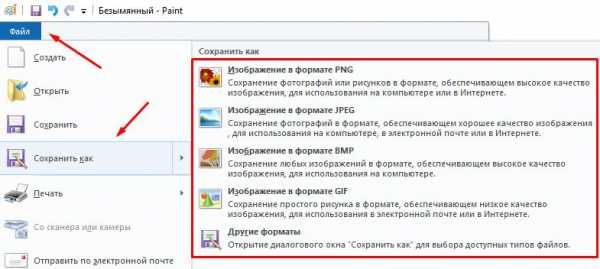
Теперь изображение можно открыть в Paint, в другом графическом редакторе, или вставить в текстовый редактор, поддерживающий вставку изображений.
Как вытащить изображение из PDF (3 способ)
В некоторых случаях, у пользователей возникают затруднения, когда они пытаются вытащить картинку из PDF первыми двумя способами, а ничего не получается.
Файл в формате PDF может быть защищен. Поэтому, извлечь картинки из PDF файла такими способами не удается.
В некоторых ситуациях, необходимо скопировать картинку из PDF, которая не имеет четких прямоугольных границ. Давайте усложним задачу. Как быть, если из защищенного PDF файла нужно скопировать изображение, не имеющее четких границ (обрамленное текстом или другими элементами дизайна)?
Можно очень легко обойти эти препятствия. Решение очень простое: необходимо воспользоваться программой для создания снимков экрана. Потребуется всего лишь сделать скриншот (снимок экрана) необходимой области, которую входит интересующее нас изображение.
Откройте PDF файл в программе Adobe Acrobat Reader. Затем запустите программу для создания скриншотов. Для этого подойдет стандартная программа «Ножницы», входящая в состав операционной системы Windows, или другая подобная более продвинутая программа.
Я открыл в Adobe Reader электронную книгу в формате PDF, которая имеет защиту. Я хочу скопировать изображение, которое не имеет четких прямоугольных границ.
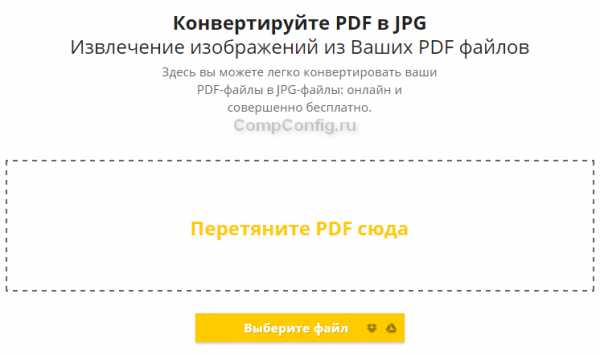
Для создания снимка экрана, я использую бесплатную программу PicPick (можно использовать встроенное в Windows приложение Ножницы). В программе для создания скриншотов, нужно выбрать настройку «Захват произвольной области».
Далее с помощью курсора мыши аккуратно обведите нужную картинку в окне программы, в данном случае, Adobe Acrobat Reader.
Вам также может быть интересно:
После захвата изображения произвольной области, картинка откроется в окне программы д
Как извлечь изображения из PDF и конвертировать в JPG и другие форматы
Если у вас есть PDF-документы с изображениями, то вы можете легко извлечь эти изображения в отдельные файлы. Полученные изображения можно потом редактировать, распечатывать и т.д.
Существует много вариантов выполнения этой задачи. Основными отличиями этих способов является то, что некоторые из них платные, а другие бесплатные. Также одни работают в онлайн режиме, а другие требуют установки программного обеспечения. В рамках данной статьи рассмотрим только бесплатные способы извлечения изображений из PDF.
В качестве примера возьмем одну из статей этого сайта в формате PDF.
Этот сервис предлагает конвертировать изображения в JPG формат. Для этого достаточно перетянуть файл в соответствующий прямоугольник или воспользоваться кнопкой ниже для выбора файла.
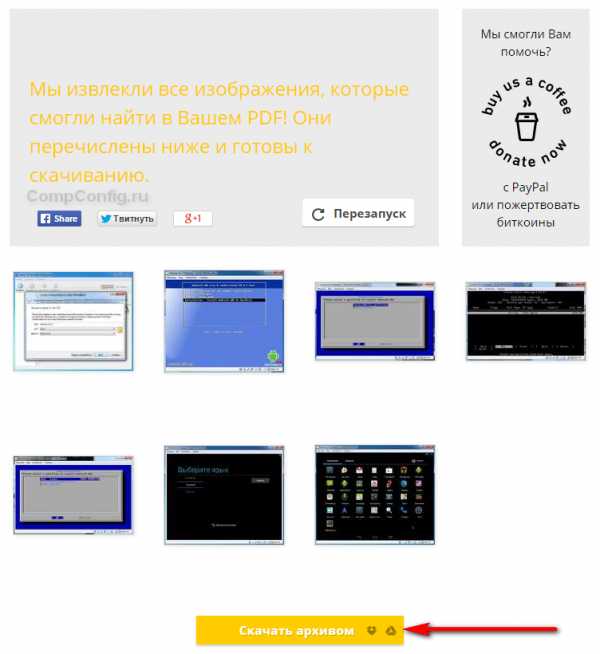
После добавления файла вам будет предложено извлечь отдельные изображения или конвертировать страницы полностью.
Нажимаем «Извлечь отдельные». После окончания этого процесса на экране появятся иконки с извлеченными изображениями, которые можно скачать в архиве ZIP.
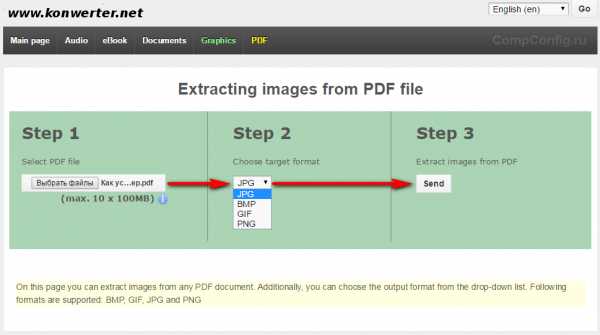
Сервис работает достаточно быстро и отличается оригинальным интерфейсом. Также плюсом является наличие русскоязычной версии.
На этом сайте отсутствует русскоязычная версия, но интерфейс достаточно простой и поэтому у вас не должно возникнуть никаких сложностей.
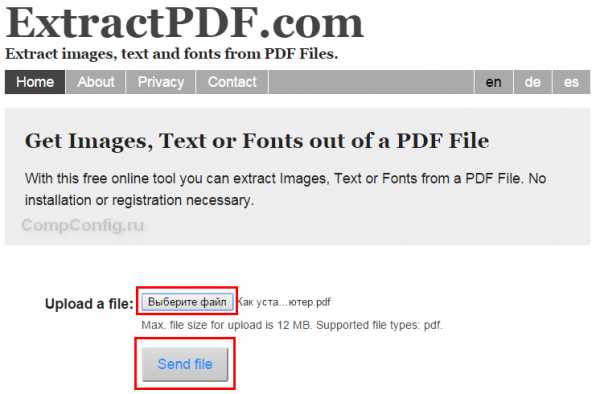
Тут все просто:
- Выбираем файл
- Устанавливаем необходимый формат изображений
- Отправляем файл на обработку
После выполнения всех операций остается только скачать архив с изображениями.
В этом сервисе тоже нет русскоязычного интерфейса, но, как и в предыдущем, все интуитивно понятно.
Выбираем нужный файл и отправляем на обработку.
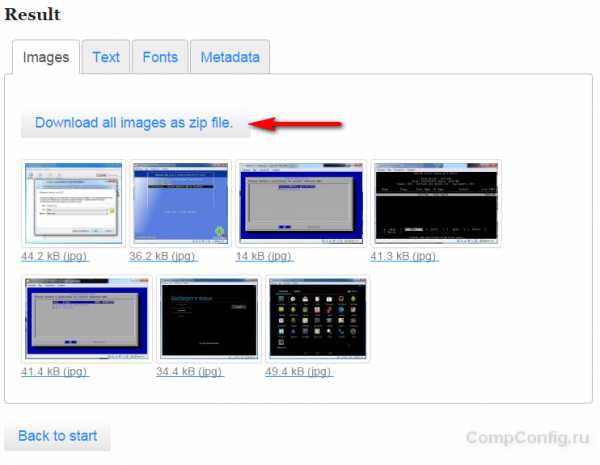
После окончания процесса можно скачать полученные изображения по отдельности, нажав на соответствующую ссылку или все сразу в виде ZIP-архива.
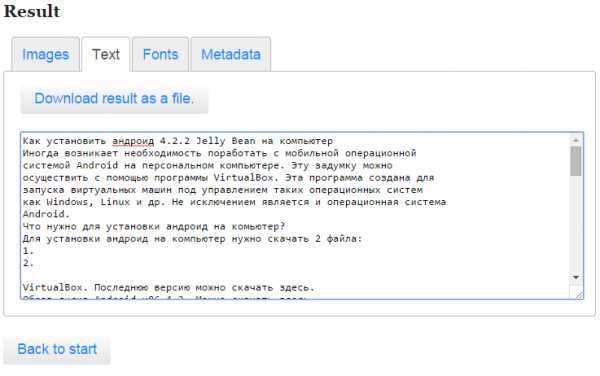
Попутно с извлечением изображений этот сайт также производит распознавание текста, который вы можете увидеть на вкладке «Text».
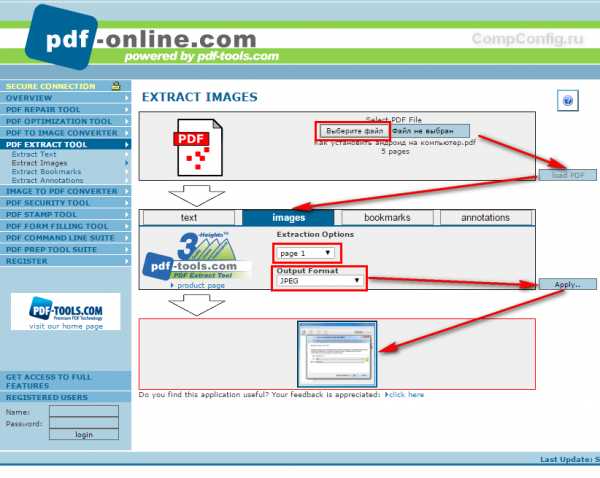
Этот сайт тоже умеет достаточно быстро извлекать изображения и распознавать текст. Но опять же нет русского языка.
 Алгоритм действий аналогичный предыдущим сайтам. Из недостатков этого сервиса можно отметить то, что процесс извлечения осуществляется для каждой страницы отдельно. Т.е. нужно каждый раз выбирать отдельную страницу, запускать процесс обработки и сохранять нужное изображение.
Алгоритм действий аналогичный предыдущим сайтам. Из недостатков этого сервиса можно отметить то, что процесс извлечения осуществляется для каждой страницы отдельно. Т.е. нужно каждый раз выбирать отдельную страницу, запускать процесс обработки и сохранять нужное изображение.
Обзор онлайн-сервисов завершили. Теперь рассмотрим программное обеспечение для выполнения нашей задачи. Для примера рассмотрим бесплатную утилиту PDFMate.
Программа имеет достаточно дружественный и понятный интерфейс (на русском языке).
После запуска программы нужно сделать небольшие настройки. Для этого в меню сверху необходимо выбрать пункт «Настройки».
Слева выбираем иконку «Image» и устанавливаем параметр «Извлекать только изображения».
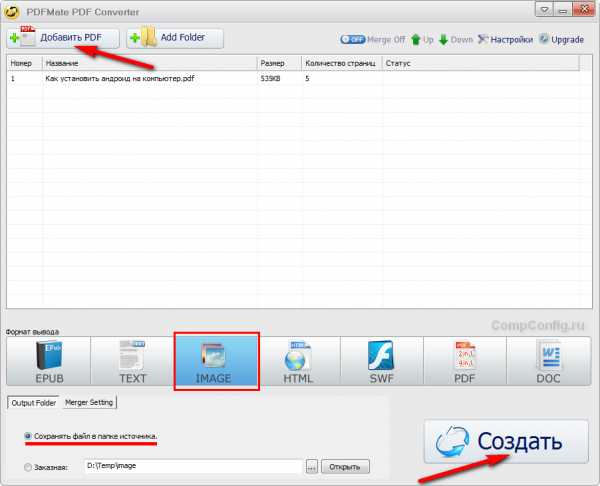
Далее добавляем нужный файл, выбираем формат, в который хотим преобразовать PDF (в нашем случае «Image»), указываем, куда сохранять результаты и нажимаем кнопку «Создать».
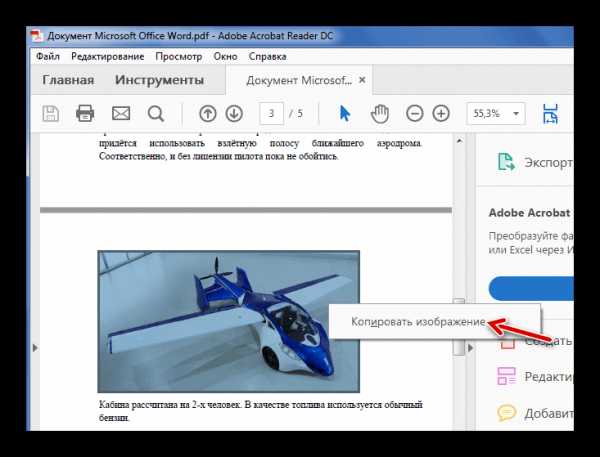
После выполнения процесса преобразования будет создана папка с таким же именем как название файла. В этой папке будут находиться изображения из PDF в хорошем качестве.
Использование программного обеспечения для сохранения изображений из PDF, на мой взгляд, является наиболее правильным решением. Дело в том, что работа с онлайн сервисами в большинстве случаев связана с какими-либо ограничениями. Это может быть ограничение на количество обрабатываемых страниц, качество изображений и т.д. Также при использовании сторонних сайтов появляется вопрос конфиденциальности ваших данных. Поэтому лучше потратить немного больше времени на закачку/установку программы и получить более качественный результат.
Как вытащить картинки из PDF файла
Во время просмотра PDF-файла может возникнуть необходимость вытащить одну или несколько картинок, которые он содержит. К сожалению, этот формат довольно упрям в плане редактирования и любых действий с содержимым, поэтому затруднения при извлечении картинок вполне возможны.
Способы извлечения картинок и файлов PDF
Чтобы в итоге получить готовую картинку из PDF-файла, можно пойти несколькими путями – тут всё зависит от особенностей её размещения в документе.
Способ 1: Adobe Reader
В программе Adobe Acrobat Reader есть несколько инструментов, позволяющих извлечь рисунок из документа с расширением PDF. Проще всего использовать «Копирование».
Скачать Adobe Acrobat Reader
Обратите внимание, что такой метод работает, только если картинка является отдельным объектом в тексте.
- Откройте PDF и найдите нужное изображение.
- Кликните по нему левой кнопкой, чтобы появилось выделение. Затем – правой кнопкой, чтобы открылось контекстное меню, где нужно нажать «Копировать изображение».
- Теперь этот рисунок находится в буфере обмена. Его можно вставить в любой графический редактор и сохранить в нужном формате. В качестве примера возьмём Paint. Для вставки используйте сочетание клавиш Ctrl+V или соответствующую кнопку.
- При необходимости отредактируйте картинку. Когда всё будет готово, откройте меню, наведите курсор на «Сохранить как» и выберите подходящий формат для изображения.
- Задайте название рисунка, выберите директорию и нажмите «Сохранить».
Теперь изображение из документа PDF доступно к использованию. При этом его качество не потерялось.
Но как быть, если страницы PDF-файла сделаны из картинок? Для извлечения отдельного рисунка можно воспользоваться встроенным инструментом Adobe Reader для снимка определённой области.
Подробнее: Как сделать PDF из картинок
- Откройте вкладку «Редактирование» и выберите «Сделать снимок».
- Выделите нужный рисунок.
- После этого произойдёт копирование выделенной области в буфер обмена. В подтверждение появится соответствующее сообщение.
- Осталось вставить изображение в графический редактор и сохранить на компьютере.
Способ 2: PDFMate
Для извлечения картинок из PDF можно воспользоваться специальными программами. Таковой является PDFMate. Опять-таки, с документом, который сделан из рисунков, такой способ не сработает.
Загрузить программу PDFMate
- Нажмите «Добавить PDF» и выберите документ.
- Перейдите в настройки.
- Выберите блок «Image» и поставьте маркер напротив пункта «Извлекать только изображения». Нажмите «ОК».
- Теперь отметьте пункт «Image» в блоке «Формат вывода» и нажмите кнопку «Создать».
- По окончанию процедуры статус открытого файла станет «Успешно завершено».
- Осталось открыть папку сохранения и просмотреть все извлечённые картинки.
Основная функция этой программы – непосредственно извлечение рисунков из PDF. Но минус в том, что она платная.
Загрузить программу PDF Image Extraction Wizard
- В первом поле укажите PDF-файл.
- Во втором – папку для сохранения картинок.
- В третьем – имя для изображений.
- Нажмите кнопку «Next».
- Для ускорения процесса можно указать промежуток страниц, где находятся рисунки.
- Если документ защищён, введите пароль.
- Нажмите «Next».
- Отметьте пункт «Extract Image» и нажмите «Next».
- В следующем окне можно задать параметры самих изображений. Здесь можно объединить все изображения, развернуть или перевернуть, настроить извлечение только маленьких или больших рисунков, а также пропуск дубликатов.
- Теперь укажите формат картинок.
- Осталось нажать «Start».
- Когда все изображения извлекутся, появится окно с надписью «Finished!». Там же будет ссылка для перехода в папку с этими рисунками.
Способ 4: Создание скриншота или инструмент «Ножницы»
Для извлечения картинки из PDF могут быть полезны и стандартные средства Windows.
Начнём со скриншота.
- Откройте PDF-файл в любой программе, где это возможно.
- Пролистайте документ до нужного места и нажмите кнопку PrtSc на клавиатуре.
- Весь снимок экрана будет в буфере обмена. Вставьте его в графический редактор и обрежьте лишнее, чтобы остался только нужный рисунок.
- Сохраните результат
Подробнее: Как открыть PDF
С помощью «Ножниц» можно сразу выделить нужный участок в PDF.
- Найдите картинку в документе.
- В списке приложений откройте папку «Стандартные» и запустите «Ножницы».
- С помощью курсора выделите изображение.
- После этого в отдельном окне появится Ваш рисунок. Его можно сразу сохранить.
Или скопировать в буфер для дальнейшей вставки и редактирования в графическом редакторе.
На заметку: удобнее использовать одну из программ для создания скриншотов. Так Вы сможете сразу захватить нужный участок и открыть его в редакторе.
Подробнее: Программы для создания скриншотов
Таким образом, вытащить картинки из PDF-файла не составит труда, даже если он сделан из изображений и защищён.
Мы рады, что смогли помочь Вам в решении проблемы.Опишите, что у вас не получилось. Наши специалисты постараются ответить максимально быстро.
Помогла ли вам эта статья?
ДА НЕТИзвлечь изображения из PDF - 100% бесплатно
Как извлечь изображения из PDF файлов
Выберите свои файлы для извлечения изображений или перетащите их в активную область и приступите к извлечению. Через несколько секунд после этого вы сможете скачать извлеченные изображения.
Скачать все изображения ZIP архивом
Сразу после того как все изображения будут извлечены, вы сможете легко скачать их все одним ZIP архивом на свой компьютер.
Просто в использовании
Мы максимально упростили для вас процесс извлечения изображений из PDF файлов. Не требуется установка или настройка, просто выберите файлы.
Поддерживает вашу систему
Нет никаких специальных требований к вашей системе для извлечения изображений из PDF файлов. Инструмент работает на всех распространенных операционных системах и браузерах.
Установка не требуется
Вам не нужно скачивать и устанавливать какие-либо программы. Изображения извлекаются на наших серверах в облаке. Этот инструмент не потребляет ресурсы вашей системы.
Безопасность важна для нас
Ваши файлы не хранятся на нашем сервере дольше, чем это требуется. Ваши файлы и результаты будут удалены через короткий промежуток времени.
Два способа извлечь картинку из PDF файла
Автор Руслан Ошаров На чтение 3 мин. Опубликовано
Привет, дорогие читатели и гости! Продолжаем узнавать новые, полезные штуки, и сегодня разбираем подробно, как извлечь понравившуюся картинку из PDF файла.
Это может быть электронная книга с приглянувшимися вам изображениями, презентация в формате PDF, или любой другой документ.
Чтобы извлечь изображение из PDF, существуют специальные программы. Но всё-таки, программы нужно скачивать, затем устанавливать, и не всегда это безопасно.
В первом способе мы воспользуемся встроенными ресурсами, а во втором – скачаем бесплатную программку, которая в дальнейшем пригодится для других целей.
Кстати, на блоге есть публикация, как бесплатно создать крутой PDF с изображениями. Если вам интересно, можете ознакомиться https://ruslanosharov.com/kak-sozdat-krasivyj-pdf-dokument-knigu-otchyot-besplatno/
- Как копировать и сохранить картинку из PDF
- Второй способ извлечь изображение из PDF
Как копировать и сохранить картинку из PDF
Итак, открываете PDF в стандартном приложении Adobe Acrobat. Кликаете левой кнопкой мыши на картинку, которую хотите извлечь. На выделенном изображении кликните правой кнопкой и нажмите “Копировать изображение”

После проделанных манипуляций, изображение помещается в буфер обмена. Но вот незадача! Обычным способом вы не сможете вставить изображение в папку или другое место на компьютере.
Чтобы сохранить картинку из буфера, нужно использовать графический редактор. Это может быть Adobe Fhotoshop или стандартный Paint.
Мы воспользуемся стандартным приложением Paint. Найти его на ПК очень просто. Вбейте название приложения в поиске нижнем левом углу ПК, и откройте программу.
Если не знаете как найти Paint, прочтите статью на блоге https://ruslanosharov.com/kak-soedinit-dve-fotografii-v-odnu/
В открывшемся приложении найдите инструмент вставки файла, откройте и выберите “Вставить”

В моём случае картинка с прозрачным фоном формата PNG, поэтому подложка отличается от той, что была в PDF документе.
Теперь можете сохранить картинку в любом удобном формате. Нажмите левой кнопкой “Файл”, выберите “Сохранить как”, а затем жмите на любой удобный формат справа и сохраняйте на компьютер.
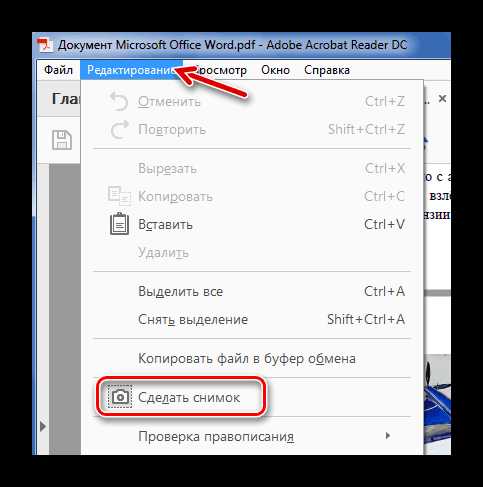
Второй способ извлечь изображение из PDF
Второй способ точно такой же простой, как и первый. Не всегда есть возможность выделить мышью понравившееся изображение в ПДФ документе.
Часто изображения находятся в связке с текстом или другими изображениями. В таком случае поможет обычный снимок с экрана монитора.
Я не буду здесь подробно описывать, как делать скриншоты, вы можете ознакомиться с подробной статьёй на блоге.
Скажу лишь, что лучше использовать бесплатную, популярную программку для снимков с экрана, а не стандартное решение от Windows.
Вот подробная статья https://ruslanosharov.com/kak-sdelat-nestandartnyj-skrinshot-ekrana-na-kompyutere/
Суть проста: выделяете область в PDF документе и сохраняете на свой ПК. Вот так всё просто!
Если вам понравилась инструкция, не забудьте поделиться в соцсетях, это поможет в продвижении блога, кнопки есть ниже. Так же не стесняйтесь задать вопросы в комментариях. До связи!
Как вытащить картинку из PDF документа
Инструкция как достать картинки из PDF файла
Редактор позволяет вносить изменения в PDF-документы, а также извлечь изображение. Чтобы достать картинку из пдф, нет необходимости обладать специальными навыками. Вы сделаете все за считанные минуты! Следуйте инструкции ниже и получите качественный результат.
Шаг 1. Установите приложение
Чтобы сохранить картинку из PDF, скачайте программу с нашего сайта. После окончания загрузки дважды кликните на установочный файл. Во время инсталляции необходимо ознакомиться с пользовательским соглашением PDF Commander и принять его, указать папку или оставить ее по умолчанию, создать ярлык для быстрого доступа к программному обеспечению.
Скачать бесплатноШаг 2. Импортируйте документ
Запустите приложение и откройте необходимый документ. Вы можете выбрать соответствующее действие в стартовом меню софта или перетащить файл в программу.
Вы сможете создать пустой ПДФ, конвертировать его в другие форматы или объединять файлы
Шаг 3. Извлеките изображение
Чтобы разобрать PDF на картинки, нажмите «Файл» — «Инструменты» — «Извлечь изображения». С помощью этой функции вы можете сразу извлечь все картинки из документа, открытого в данный момент. Выберите папку для фото, введите название файла и нажмите сохранить. Они будут экспортированы в формате BMP.
Вы можете выбрать функции для вырезания текста, сохранения страниц по отдельности, конвертации
Как вырезать картинку из пдф файла, если нужно извлечь только одно изображение? Перейдите на лист с нужным вам фото: используйте кнопки внизу страницы или в левой панели инструментов выберите «Миниатюры страниц».
Если вы знаете номер страницы, введите его внизу страницы
Чтобы извлечь картинку, кликните в верхнем меню на раздел «Редактор» и выберите действие «Кадрировать». Выделите фрагмент и обрежьте все лишнее. В меню «Миниатюры страниц» нажмите правой кнопкой мыши на лист с фото. Если необходимо, поверните фото. Нажмите «Экспорт страницы», укажите папку и введите название файла. Сохранение возможно в большинстве форматов: JPEG, PNG, BMP, GIF, TIFF.
Также изображение можно сохранить в PDF
Заключение
В этой статье мы рассказали, как из PDF вытащить картинку. Скачайте программу PDF Commander прямо сейчас. Она позволит редактировать любые пдф-файлы, конвертировать их в другие форматы, настраивать текст и изображения. Размещайте электронные подписи, готовые штампы, устанавливливайте защитный пароль, изменяйте метаданные и замазывайте текст! Также можно добавлять новые или удалять лишние страницы, делать заметки и закладки.
Понравилась статья? ПоделитьсяКак извлечь изображения из PDF простым способом
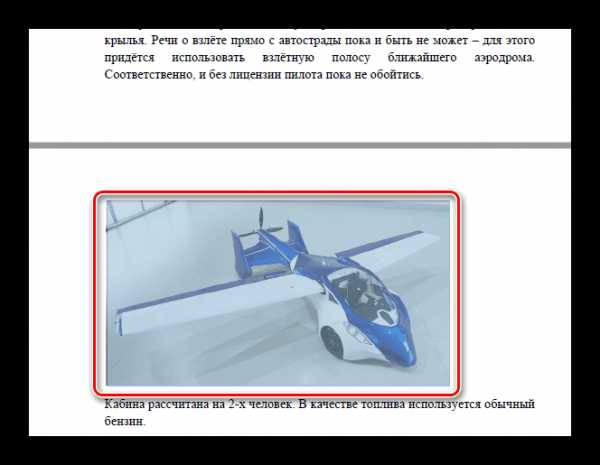
2020-10-10 10:12:10 • Отправлено в: Практическое руководство • Проверенные решения
В PDF-документе, содержащем текст, таблицы и различные изображения, вы можете легко извлечь текст из PDF-файла, используя инструмент редактирования или ручной инструмент в любом редакторе PDF. Если вы хотите извлечь одно изображение, вы можете просто скопировать его и вставить в программу редактирования изображений, такую как Paint в Windows.Однако, если у вас большой PDF-файл, извлечение изображений станет намного сложнее, так как для этого потребуется вручную перейти на каждую страницу и скопировать все изображения одно за другим. К счастью, PDFelement может извлекать изображения из PDF намного проще.
2 шага для извлечения изображения из PDF
Вот пошаговое руководство по извлечению изображений из файлов PDF с помощью PDFelement.
Шаг 1. Загрузите PDF-файл в программу.
Запустите PDFelement на своем компьютере и нажмите кнопку «Открыть файл» на вкладке «Главная».Затем выберите файл, из которого вы хотите извлечь изображения. После открытия файла PDF вы можете извлечь одно изображение или все изображения из файла PDF.

Шаг 2. Извлечь изображение из PDF в Windows
Перейдите на вкладку «Преобразовать» и нажмите кнопку «В изображение». Во всплывающем окне выберите желаемый формат вывода. Затем нажмите кнопку «Настройки». Выберите «Извлечь все изображения в PDF». Выбрав соответствующий вариант, нажмите «ОК».Наконец, нажмите «Сохранить», чтобы удалить изображения из файла PDF.
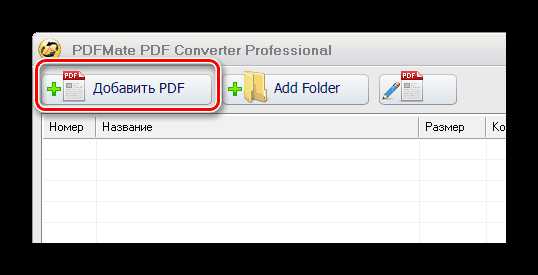
PDFelement позволяет извлекать все изображения из одного файла PDF всего за пару кликов. Избегайте поиска по всему документу, чтобы вручную скопировать все изображения. Теперь вы можете автоматически сохранять их в отдельные папки на вашем компьютере. Еще одно преимущество использования PDFelement заключается в том, что качество изображений в файле PDF останется прежним.
Видео о том, как извлекать изображения из PDF
PDFelement - это больше, чем просто средство для извлечения изображений PDF.Он также предлагает полный набор инструментов для редактирования PDF. Одной из наиболее полезных функций является оптическое распознавание текста, которое извлекает текст из отсканированного или графического файла PDF и делает его редактируемым. PDFelement также позволяет конвертировать файлы PDF в Word, Excel, PowerPoint или другие форматы файлов.
Загрузите или купите PDFelement бесплатно прямо сейчас!
Загрузите или купите PDFelement бесплатно прямо сейчас!
Купите PDFelement прямо сейчас!
Купите PDFelement прямо сейчас!
.
Как извлекать изображения из PDF в Интернете
Таким образом вы быстро экспортируете все изображения, хранящиеся в PDF, в изображения JPG всего за несколько секунд. Наше программное обеспечение сохранит разрешение изображения, максимально приближенное к встроенному. После этого вы можете по своему усмотрению отредактировать изображение, чтобы вставить его в файлы других типов.
Можно ли использовать средство извлечения изображений бесплатно?
Да. Этот инструмент, вместе с нашими 17 инструментами PDF, может свободно использовать любой, у кого есть подключение к Интернету.Упомянутый инструмент также может извлекать каждую страницу файла PDF в идентичное изображение JPG.
Кроме того, есть функция обратного преобразования JPG в PDF, если вы хотите отменить этот процесс. Другие форматы изображений, такие как PNG, TIFF, GIF и BMP, также поддерживаются посредством этого преобразования.
As Smallpdf - это полноценный облачный сервис. Вы можете получить доступ к нашей платформе практически через любую обычную операционную систему, от персональных компьютеров до мобильных устройств. Поскольку вы можете использовать наши инструменты бесплатно, нет необходимости приобретать платную подписку, т.е.е. Adobe Photoshop или Adobe Acrobat Pro для извлечения изображений из PDF.
Альтернатива: сделать снимок экрана с изображением
Если у вас медленное интернет-соединение, есть также возможность сделать снимок каждого изображения из вашего PDF-файла. Для Mac нажмите CMD + Shift + 4, чтобы выбрать изображение, чтобы сделать снимок экрана. CMD + Shift + 3 можно использовать вместо этого для сохранения всего экрана в формате PNG. В Windows вы всегда можете положиться на ножницы.
Мы написали подробное руководство по этой теме, чтобы помочь вам делать снимки экрана.
Обратной стороной фотосъемки является более низкое разрешение снимка. Использование дисплеев низкого качества без сетчатки также является недостатком, поскольку на нем не удается отобразить и захватить изображение в самом высоком качестве.
Продолжить работу с изображениями после извлечения
Хотя мы и являемся программой для работы с PDF, мы стремимся упростить повседневную работу с цифровыми документами, включая изображения. Вот несколько наших руководств:
.Извлечь изображения из PDF | Сохранить все изображения pdf
Вы когда-нибудь сталкивались с большим pdf-файлом с большим количеством изображений и задавались вопросом, как извлечь все изображения из pdf одним щелчком мыши? Конечно, вы можете распечатать вручную экран и вставьте изображения. Но это может быть довольно утомительно, если изображений много. Это онлайн-приложение позволяет извлекать все изображения из PDF-документа. одним нажатием кнопки.Вы можете выбрать формат изображения для сохранения, а именно jpg, gif, png или bmp. Приложение дает уникальные логические имена файлам изображений. с номером страницы и номером изображения, чтобы вы могли легко связать изображения обратно к документу. Изображения сохраняются в исходном разрешении и их истинных цветах.
Веб-приложение будет работать в любом стандартном браузере и не требует никаких необходимо установить дополнительное программное обеспечение.
.Извлечь изображения PDF - 100% бесплатно
Как извлекать изображения в файлы PDF
Выберите файлы, из которых нужно извлечь изображения, или перетащите их в ящик для файлов и начните извлечение. Через несколько секунд вы можете загрузить извлеченные изображения.
Скачать все изображения ZIP-архивом
Сразу после того, как все изображения были извлечены, вы можете легко загрузить их в виде ZIP-архива, чтобы хранить все изображения сразу на вашем ПК.
Простота использования
PDF24 позволяет максимально легко и быстро извлекать изображения в файлы PDF.Вам не нужно ничего устанавливать или настраивать, вам нужно только выбрать файлы.
Поддерживает вашу систему
Нет специальных системных требований для извлечения изображений в файлы PDF. Приложение работает во всех операционных системах и в большинстве распространенных браузеров.
Установка не требуется
Вам не нужно загружать и устанавливать программное обеспечение. Изображения извлекаются в облако на наших серверах. Приложение не потребляет ресурсы вашей системы.
Безопасность важна для нас
Ваши файлы на нашем сервере не длиннее, чем необходимо.Ваши файлы и результаты будут удалены с нашего сервера через короткий промежуток времени.
.Разделение PDF - Извлечение страниц из вашего PDF
Процесс разделения в два щелчка
Мгновенно разделите ваш PDF на отдельные одностраничные страницы или извлеките определенные страницы, чтобы сформировать новый документ PDF. Вы также можете одновременно добавлять и извлекать страницы из нескольких PDF-файлов.
Безопасное разделение PDF-файлов онлайн
У нас есть политика конфиденциальности, в которой четко объясняется, насколько важны для нас безопасность и ваша конфиденциальность. Мы навсегда удаляем все ваши файлы с наших серверов через час после загрузки.
Разделение PDF-файлов на всех платформах
В качестве веб-приложения вы можете разделить PDF-файлы во всех операционных системах с помощью новейших веб-браузеров. Он работает в Windows, Mac и Linux.
Разделение PDF с предварительным просмотром
Наш разделитель PDF позволяет предварительно просмотреть страницы, которые вы хотите разделить. Вы можете выбрать страницы в визуальном интерфейсе или просто ввести количество страниц, которые вы хотите извлечь.
Доступное онлайн-программное обеспечение
Обычно, чтобы разделить PDF-файл, нужно потратить много денег на программное обеспечение премиум-класса.Мы предлагаем это по доступным ежемесячным ставкам.
Обработка PDF в облаке
Вся работа по жесткому разделению, извлечению и удалению выполняется в облаке. Таким образом, он не будет использовать ресурсы вашего компьютера.
.python - как лучше всего извлечь данные из pdf
Переполнение стека- Около
- Товары
- Для команд
- Переполнение стека Общественные вопросы и ответы
- Переполнение стека для команд Где разработчики и технологи делятся частными знаниями с коллегами
- Вакансии Программирование и связанные с ним технические возможности карьерного роста
- Талант Нанимайте технических специалистов и создавайте свой бренд работодателя
- Реклама