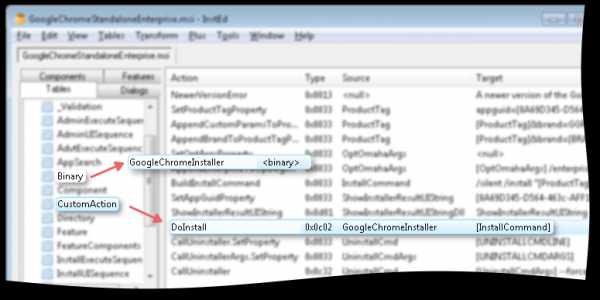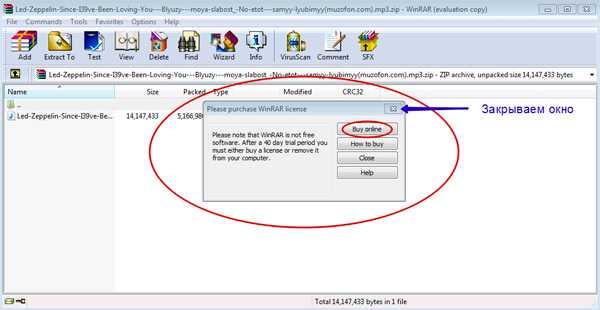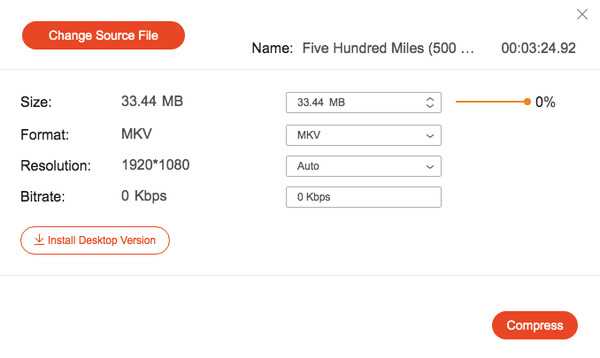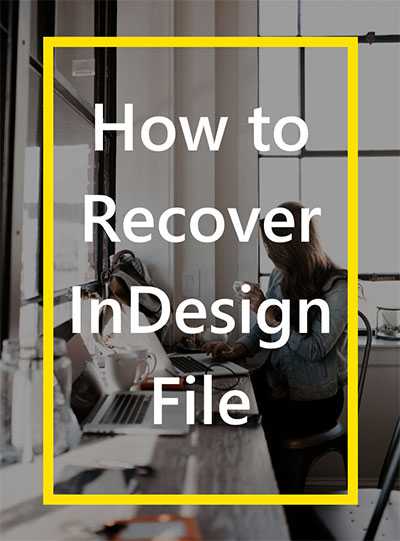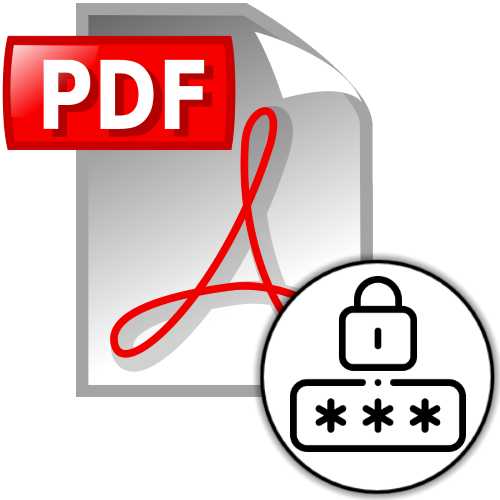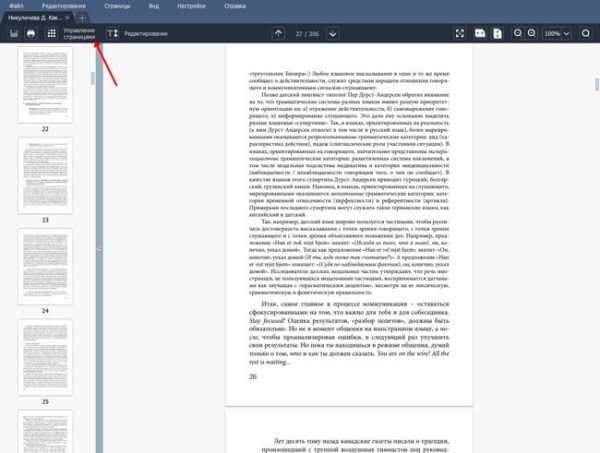Как изменять файлы в system32
Как заменить системные файлы в Windows 7
Источник: www.oformi.net
--------
Всем привет, сегодня я расскажу вам как заменить системные иконки или другие файлы в Windows 7, статья для тех кто не знает как это сделать, а те кто знает прошу не писать такие вещи как, "Америку открыл" или " да ты Христофор Колумб" думаю с этим разобрались, а теперь начнем.
1. Отключаем родительский контроль, если это не сделано.
2. Делаем резервную копию файла(ов), например shell32.dll лежит по пути C:/Windows/System32 или файл explorer.ехе лежит по пути C:/Windows, для того что бы вернуть родные системные файлы.
3. Перезагружаем систему и грузимся в безопасном режиме ( нажимаем f8 )
4. После этого заходим в
C:/Windows/System32 находим там файл shell32.dll нажимаем правую кнопку мышки и выбираем пункт Свойства / Безопасность / Дополнительно. Далее Владелец / Изменить, выбираем либо имя своей учётки либо админа нажимаем Применить затем ОК и ещё раз ОК. Теперь выбирам Разрешения выбираем ту запись которой мы дали права владельца и нажимаем Изменить разрешения снова выбираем ту запись которой мы дали права владельца и нажимаем Изменить, ставим все галочки и нажимаем ОК затем Применить, появится окно нажимаем Да и вот теперь снова ОК и в остальных окнах ОК.
5. после этого файл shell32.dll переименуйте на shell32.old, дальше можете уже забросить в папку C:/Windows/System32 свой файл shell32.dll.
6.Если вы так же хотите заменить другие системные файлы например explorer.ехе то вам придется проделать все то же самое что написано в пункте 4.
7. После всего этого делаем рестарт системы
ВНИМАНИЕ!!! Я не несу никакой ответственности за ваши действия.
С уважением ika1983 ( iracool )
Как изменять системные файлы Windows 7 - TrustedInstaller
В Windows 7 взамен Windows File Protection появилась технология Windows Resource Protection (сокр. WRP), которая защищает ключи реестра и папки, наряду с критически важными системными файлами.
WRP работает, устанавливая дискретные списки доступа DACLs и ACL для защищаемых объектов. Разрешение на чтение-запись WRP-защищённых объектов допускается лишь процессам, использующим службу Windows Modules Installer (TrustedInstaller.exe). Теперь даже у администраторов нет прав полного доступа к системным файлам.
Т.е. полный доступ для системных файлов и ключей реестра имеет только системный пользователь TrustedInstaller. И при попытке изменить системный файл Windows выдаст сообщение: “Запросите разрешение от TrustedInstaller на изменение этого файла termsrv.dll”

Как получить права на изменение системных файлов в Windows 7?
1. Щелкнуть по файлу правой кнопкой мыши и выбрать Свойства.
2. Перейти на вкладку Безопасность.
3. Нажать кнопку Дополнительно.
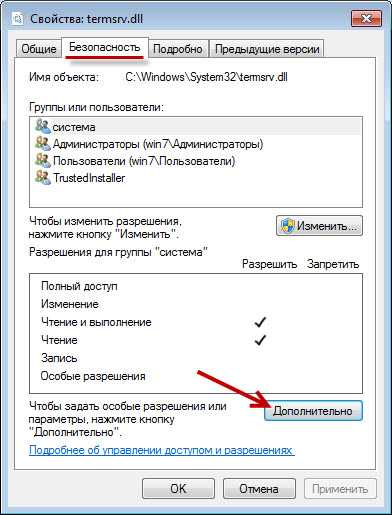
4. В открывшемся окне Дополнительные параметры безопасности, на вкладке Владелец нажмите кнопку Изменить.
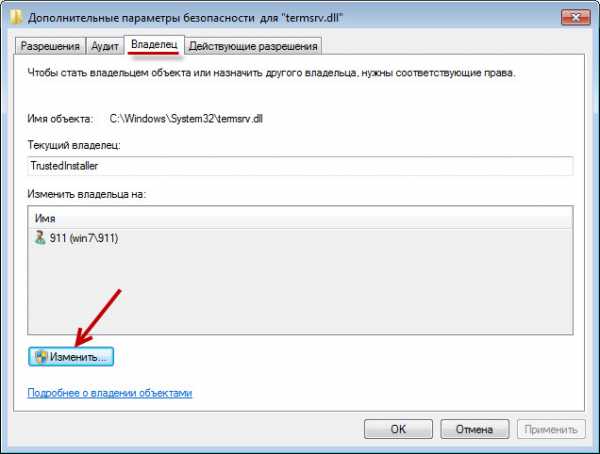
5. В поле Изменить владельца на выделите группу Администраторы и нажмите OK.
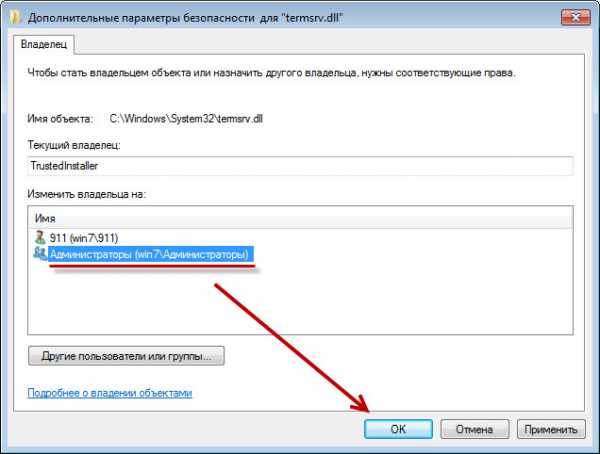
После этого появится сообщение:
Жмем ОК.
6. Снова идем в свойства файла, вкладка Безопасность. Жмем кнопку Изменить. Выбираем группу Администраторы и ставим галку Полный доступ, Применить.
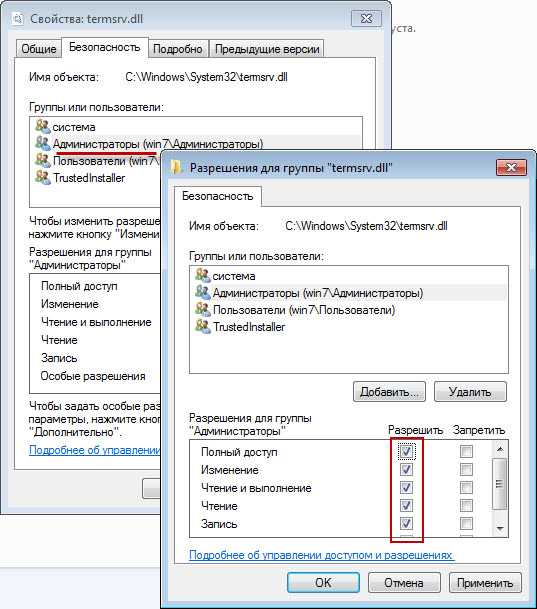
7. Теперь у всех Администраторов будет полный доступ к файлу.
Обязательно после редактирования файла нужно вернуть права TrustedInstaller обратно. Иначе система может работать с ошибками.
Восстанавливаем права TrustedInstaller
1. Убрать полный доступ группе Администраторы на редактируемый файл. Т.е. выполнить пункт 6 из предыдущей главы и выставить права как на картинке:
2. Выполнить пункты из предыдущей главы 1-5 и последнем окне, выбираем не пользователя, а жмем кнопку Другие пользователи и группы .
Вводим имя учетной записи:
NT SERVICE\TrustedInstaller

Если компьютер доменный, то не забываем подправить Размещение, нужно выбрать локальный компьютер.
Жмем Проверить имена и должен появится:
3. Жмем везде ОК.
Все права для системной учетной записи вернулись на прежнее место.
[UPDATE] Данная заметка стала очень популярной, но у многих все равно возникают сложности при выполнении этой инструкции, поэтому я обновил все скриншоты и записал видео.
Как заменить системные файлы (обновляется) » Информация
Прочитайте две инструкции обязательно, так как в архивах бывают и те и другие варианты для замены системных файлов. Инструкция создана на Windows 7, однако, она отлично работает и на Windows 8.Первый вариант:
1. Запускаем диспетчер задач. Зажимаем Ctrl+Alt+Delete - выбираем "диспетчер задач"
2. В диспетчерез задач переходим на вкладку "процессы" выбираем процесс "explorer.exe"и жмем "завершить процесс". (Панель задач и все окна должны пропасть). 3. В этом же окне (в диспетчере задач) жмем "Файл - Новая задача (Выполнить)"и вводим explorer.exe. 4. Жмем ОК и видим, все вернулось обратно, а кнопки навигации по папкам (Содержит файл ExplorerFrame.dll) поменялись на те, которые были с темой.
Видео инструкция:
Системные файлы Windows: замена и редактирование

Если перед вами возникла необходимость отредактировать или переместить системные файлы Windows, то вы можете столкнуться с неожиданной проблемой – владельцем данных является операционная система, которая блокирует любые попытки их изменить. Причём обойти эти ограничения иногда весьма непросто. О том, как снять любые запреты на замену/редактирование и самому стать владельцем файла – читайте далее.
Не так давно, работая над обзором ранней тестовой версии Windows 8, перед нами возникла необходимость заменить один важный системный файл. В тот момент, чтобы активировать некоторые скрытые функции, заложенные Microsoft в грядущую операционную систему, нужно было осуществить подмену, в частности, slc.dll.
Однако сделать это было не так-то просто: система всячески блокировала любые наши попытки что-либо заменить и, тем более, редактировать вручную содержимое данной библиотеки.
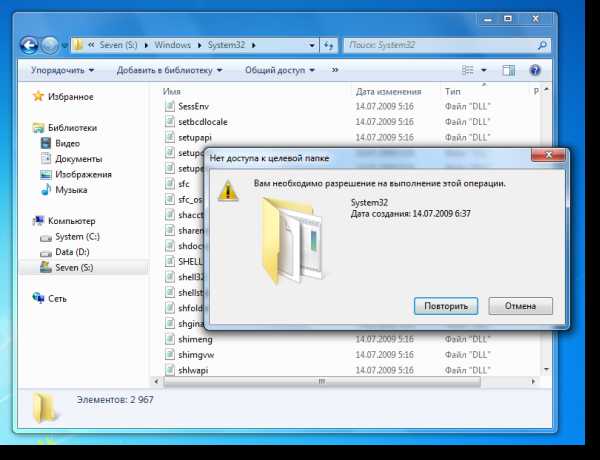
Дело в том, что по умолчанию владельцем slc.dll , как и любого другого компонента Windows, является именно сама операционная система. То есть, даже если вы являетесь администратором в собственной системе, редактировать системные файлы вы всё равно не сможете, так как прав по умолчанию на это у вас нет (по крайней мере, именно так обстоят дела в Windows Vista, а также в Windows 7 и 8).
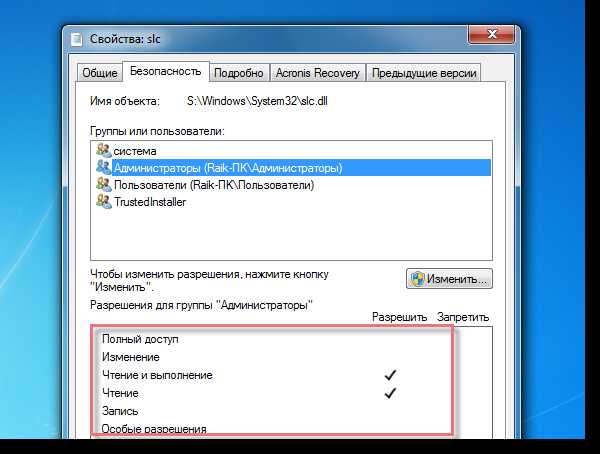
И если в XP получить права доступа на системные файлы было относительно не сложно, то в Vista и Windows 7 этот процесс уже труднее, так как Microsoft, после шквала критики, действительно ощутимо усилила общую безопасность. Системные файлы, также стали защищены от редактирования на порядок лучше. В Windows 8 же компания видимо продолжает работать этом направлении.
Причём защищают, как вы поняли, пользователей не столько от вирусов и прочего вредоносного программного обеспечения, сколько от их собственных неумелых действий. Насколько оправданы эти изменения в степени защиты – вопрос, конечно, актуальный, но к нашему сегодняшнему материалу он не относится. Для простых пользователей наиболее частыми случаями, при которых приходится что-то менять среди файлов ОС, являются ситуации, когда новая игра отказывается работать из-за определённого файла (в этом случае поможет только его замена) или требуется установить в Windows различные трансформаторы интерфейса, которые также могут потребовать ручной правки системных библиотек.
Чтобы получить возможность редактировать системные файлы или провести их замену вам нужно стать владельцем этих данных, то есть получить права на модификацию.
Что для этого сделать? Существует целый ряд способов, благодаря которым можно обмануть систему. Чтобы получить права доступа можно, например, изменить некоторые значения в реестре или использовать ярлыки.… Однако всё это неудобно и излишне затянуто. Для начинающего пользователя, которому совершить такой «подвиг» может и понадобиться-то один раз в жизни, подобный вариант, очевидно, не приемлем.
В этом случае мы посоветуем использовать специальную утилиту TakeOwnershipEx.
Эта небольшая программа, по сути, выполняет одну ключевую функцию – предоставляет вам права владельца, благодаря которым системные файлы становятся открытыми для редактирования или замены.
Вам достаточно лишь скачать архив с программой, распаковать его и запустить инсталлятор.
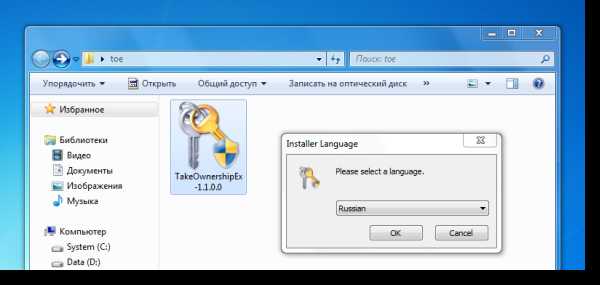
При желании во время подготовки к установке выберите пункт «создать ярлык на рабочем столе, после чего нажмите «установить».
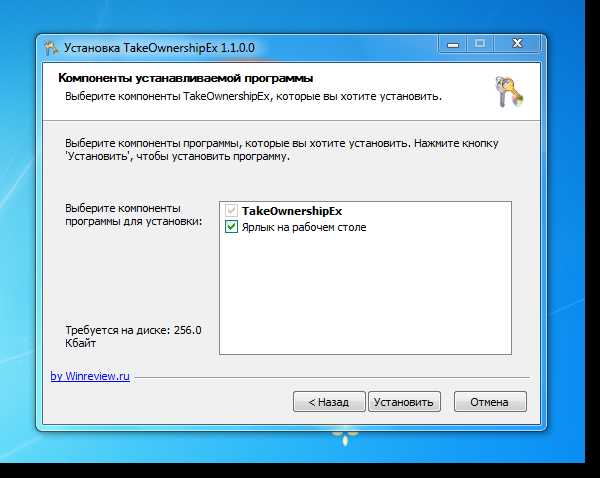
Интерфейс утилиты предельно прост и доступен: вам нужно лишь нажать «получить права доступа» и выбрать нужные системные файлы или папки, после чего появится сообщение об успешном выполнении операции.

Результат:
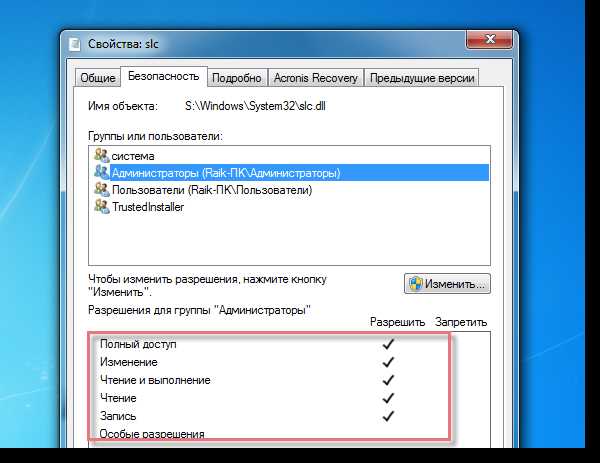
Как только с помощью TakeOwnershipEx будет обработан хотя бы один файл или папка, в основном окне утилиты активируется пункт «вернуть права доступа», благодаря которому вы можете быстро вернуть всё в исходное состояние (это, к слову, и следует сделать, как только вы закончите свою работу).
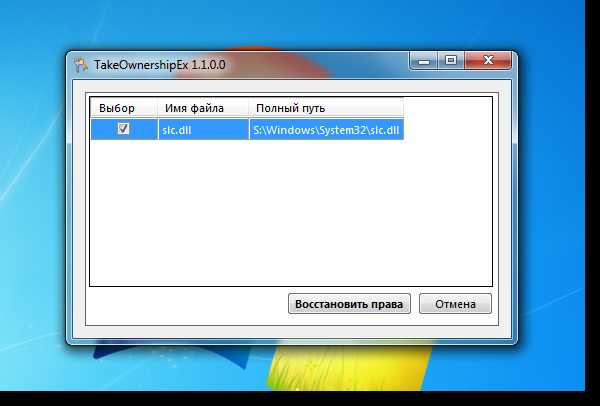
Сама по себе TakeOwnershipEx абсолютно бесплатна и предельно компактна в размерах. Объём инсталлятора составляет менее 300 КБ. Разработана утилита, что особенно приятно, нашим соотечественником – Сергеем Ткаченко.
Замена повреждённых или удалённых системных файлов Windows вручную
Для восстановления работоспособности Windows существует масса способов – точки отката, бэкап, бэкап и откат её реестра, восстановление целостности её файлов, переустановка Microsoft Visual C++ и прочих системных компонентов. Но только предварительно сделанный бэкап системы можно считать панацеей, универсальным «лекарством» от всех возможных проблем. Как быть, если нужно восстановить системные файлы, а у нас ни бэкапа нет, ни инструмент восстановления системных файлов не работает?
В таких случаях можно прибегнуть к замене системных файлов Windows, если они повреждены или удалены, вручную.
Замена системных файлов Windows вручную – операция, требующая определённых знаний и навыков в работе операционной системы от Microsoft. Нам нужно точно знать, какой файл системы повреждён или удалён, чтобы мы могли его заменить дубликатом. К примеру, если мы при открытии системного управления дисками видим уведомление типа этого,
это значит, что повреждён или удалён файл diskmgmt.msc – файл запуска непосредственно утилиты управления дисками. В этом случае мы можем попытаться решить проблему путём восстановления целостности системных файлов, т.е. запустить в командной строке известную команду sfc/scannow. Но этот механизм системы не всегда даёт положительные результаты и часто завершается уведомлением о невозможности восстановления.
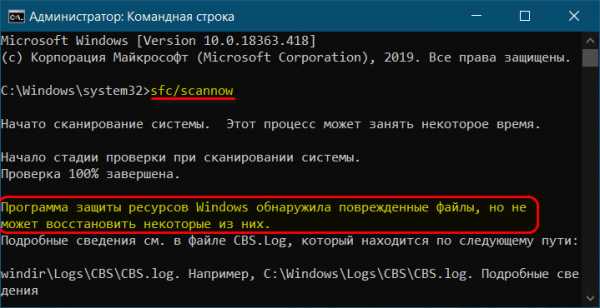
В таком случае далее нужно предпринимать действия по восстановлению хранилища системных ресурсов и потом снова запускать sfc/scannow. Ручная замена проблемных системных файлов – более топорная операция, плюс к этому, требующая, как упоминалось, чёткого понимания, какие именно файлы по какому пути нужно заменять. Но если эти файлы и пути известны, то это более быстрое и надёжное решение проблемы.
Что для этого необходимо? Нам понадобится установочный ISO нужной версии Windows. Открываем его архиватором 7-Zip.
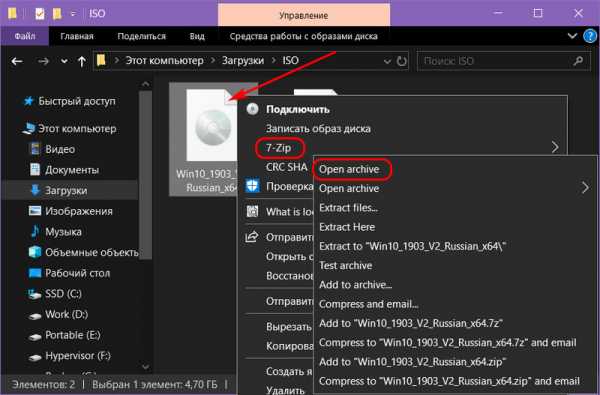
Открываем папку «sources», далее – «install».
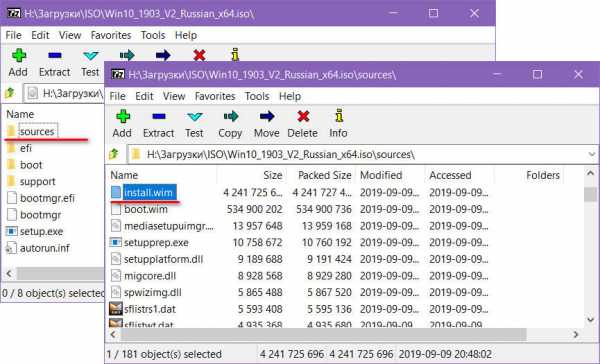
Внутри файла «install» выбираем папку с тем или иным порядковым номером. Порядковые номера – это индексы редакций Windows. Если, например, в нашем случае нужно восстановить файл diskmgmt.msc, нам без разницы редакция, эта системная утилита есть в любой редакции Windows. Поэтому мы просто выберем редакцию Pro, она идёт под номером 4.
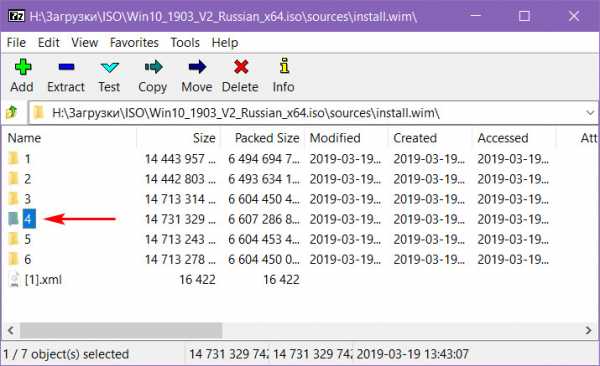
Но если файл нужного системного компонента есть только в определённой редакции, например, только в Pro, то необходимо указывать индекс конкретно этой редакции. А узнать индексы редакций в составе дистрибутива можно с помощью командной строки. Нужно подключить установочный ISO для отображения в системе и прописать в команде Dism путь к файлу install на борту этого ISO, вот так:
Dism /Get-WimInfo /WimFile:J:\sources\install.wim
Здесь вместо буквы J каждый должен подставить свою букву диска подключённого ISO. И если файл install имеет формат не «.wim», а «.esd», то, соответственно, в конце команды необходимо указать этот формат. В ответ на эту команду получим справку о соответствии индексам редакций Windows.
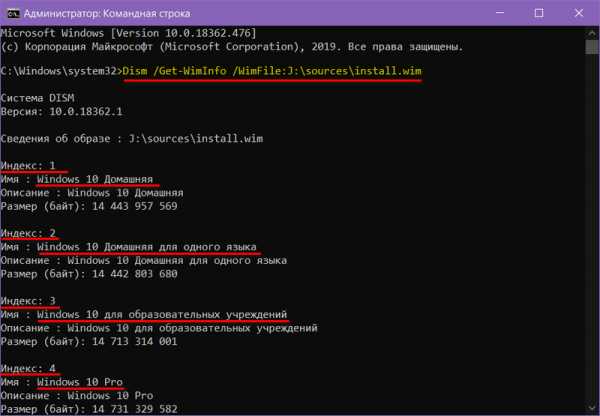
Определившись с редакцией, распаковываем нужный системный каталог. В нашем случае необходимо заменить файл утилиты diskmgmt.msc, следовательно, мы распаковываем каталог «Windows». Кликаем его и жмём «Extract».
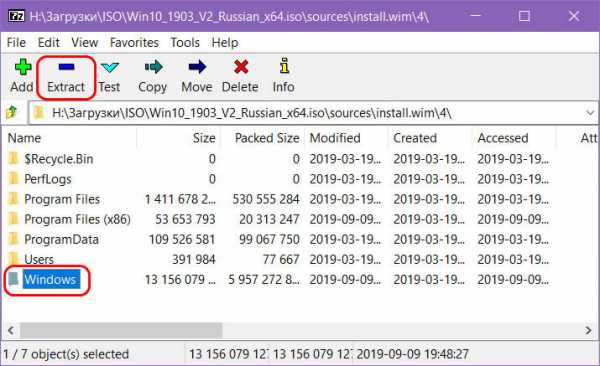
Указываем путь распаковки.
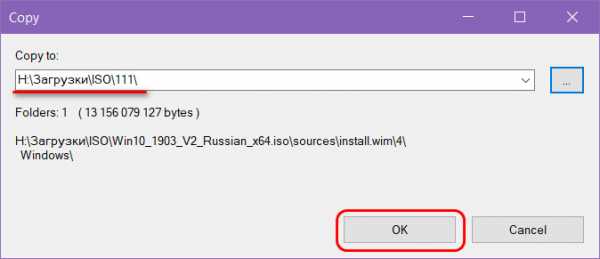
И после распаковки ищем файл утилиты diskmgmt.msc.
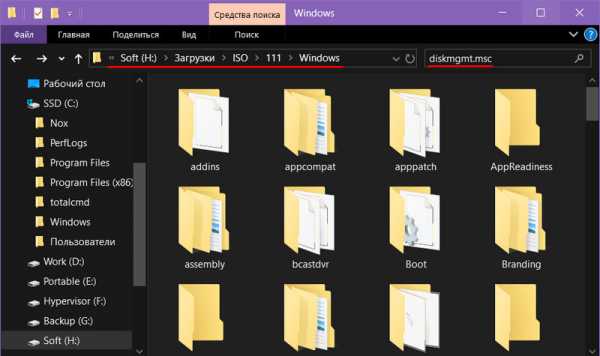
При поиске обнаружилось несколько дубликатов diskmgmt.msc – в оригинальном месте хранения файла, в хранилище системных ресурсов (т.е. в папке WinSxS), в других системных подкаталогах. Мы берём файл, находящийся по исходному его пути хранения, в папке «System32». Копируем его.
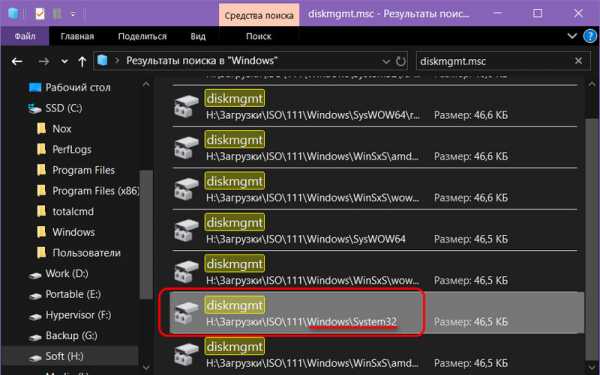
И помещаем этот файл в папку «System32» внутри каталога «Windows» на диске С текущей системы.
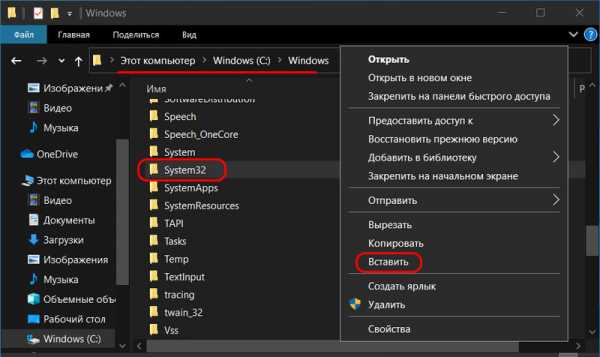
Подтверждаем вставку или замену файла.
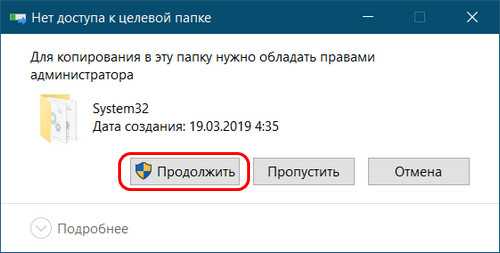
Вот и всё.
***
Мы рассмотрели простейший пример замены системных файлов вручную, чтобы осветить сугубо механизм этой процедуры. Необходимо понимать, что не со всеми системными файлами процесс замены произойдёт так вот просто, могут возникнуть трудности. Некоторые файлы Windows в активном состоянии не захочет заменять, и потребуется либо получение прав TrustInstaller, либо работа с LiveDisk. Также нужно учитывать, что после замены некоторых файлов, например, файлов активных системных процессов, прежде лицезрения результата проделанной работы, необходимо перезагрузить Windows.
Ну и главный совет: приведённая выше процедура рисковая, ибо, по сути, является вмешательством в структуру данных системы, потому перед проведением этой процедуры необходимо создать точку отката. Но лучше, конечно же, сделать полноценный бэкап.
Как изменить или удалить системный файл на Windows 8/10
/ Windows/ 0 комментариев
Время от времени нам нужно получить полный доступ к определенным системным файлам. Абсолютно не важно требуется ли это для удаления или изменения файла. Получение разрешения в Windows 8 немного отличается от других ОС этого семейства, но стоит сказать, что подобная процедура в Windows 10 почти не отличается, поэтому данная статья полезна владельцам устройств с десяткой.
Получение полного доступа к файлам
В начале, мы найдем файл, для операций над которым, мы хотим получить полное разрешение.
Щелкните на нужный файл ПКМ и затем «Свойства», где выберите вкладку «Безопасность».
Теперь нажмите кнопку «Дополнительно». В новом окне выберите пункт Изменить.
В открывшемся окне введите имя пользователя, которому требуется полное разрешение. Затем нажмите «Проверить имена», чтобы проверить, затем «ОК» и « Применить», а затем «ОК» еще раз.
Теперь мы можем получить разрешения. Нажмите «Изменить» и выберите « Полный доступ». Нажмите OK, а затем Да.
Теперь, когда мы все сделали, мы можем делать что хотим с файлом.
.net - Как изменить права доступа к папке внутри System32 на C #?
Переполнение стека- Около
- Товары
- Для команд
- Переполнение стека Общественные вопросы и ответы
- Переполнение стека для команд Где разработчики и технологи делятся частными знаниями с коллегами
- Вакансии Программирование и связанные с ним технические возможности карьерного роста
- Талант Нанять технических специалистов & bui
Что это такое и почему его нельзя удалить
Проведите некоторое время в Интернете, и вы, вероятно, встретите шутника, который советует вам удалить папку Windows System32 на вашем компьютере. Но что это за таинственная папка Windows и почему кто-то скажет вам удалить ее?
А что будет, если вы действительно удалите System32? Вот факты.
Что такое System32?
System32 - это папка, включенная в каждую версию Windows, начиная с Windows 2000.Он расположен по адресу C: \ Windows \ System32 и включает в себя всевозможные файлы и папки, которые необходимы для правильной работы Windows.
В System32 слишком много файлов, чтобы обсуждать их индивидуально, хотя пользователь на форумах Symantec объяснил многие из них, если вам интересно.В общем, вы можете разбить большую часть содержимого System32 на две группы:
- Файлы DLL (библиотеки динамической компоновки) позволяют программам получать доступ к частям Windows и выполнять стандартные задачи.Например, один файл DLL может разрешить компьютеру воспроизводить звук, а другой - включить автоматические обновления Windows. Многие библиотеки DLL запускаются, как только вы загружаете компьютер. Windows не могла запуститься без них, поэтому исправление ошибок DLL - такая боль.
- EXE (исполняемые) файлы - это программные приложения и служебные программы. Вы запускаете исполняемый файл каждый раз, когда открываете программное обеспечение, такое как Word или Chrome. Но файлы EXE в System32 более важны: помимо утилит Windows, таких как Event Viewer ( eventvwr.exe ), в их число входят исполняемые файлы для жизненно важных процессов диспетчера задач, например winlogon.exe . Без этого вы даже не смогли бы войти в свой компьютер.
Помимо этого, System32 также содержит папку драйверов (содержимое которой позволяет вашему компьютеру взаимодействовать с различным оборудованием), языковые файлы и многое другое.
Как удалить папку System32 в Windows
Несмотря на шутки в Интернете, удаление System32 - это не дело одного клика.Поскольку это защищенная системная папка, Windows откажет вам в доступе, если вы попытаетесь ее удалить. Этого достаточно, чтобы удержать неопытных пользователей от случайного удаления папки.
Однако, если вы настойчивы, вы можете продолжить свой путь разрушения.Принятие права владения папкой позволяет вам попытаться удалить ее, но Windows снова блокирует это, поскольку она активно использует множество файлов внутри System32.
Чтобы обойти это, вы можете начать удаление отдельных файлов внутри System32 или использовать командную строку для более эффективного удаления.Если вы сделаете это, Windows позволит вам удалить файлы, которые в данный момент не используются.
Что происходит при удалении System32?
Если вы продолжите удаление случайных файлов в System32, ваш компьютер начнет медленно разрушаться.Основные функции, такие как запуск программ, поиск через меню «Пуск» и открытие утилит Windows, больше не будут работать, поскольку вы удалили файлы, от которых они зависят. Нет ни одного захватывающего момента, когда System32 "взорвется" - вместо этого она рассыпается за короткое время.
В зависимости от того, что вы удаляете, вы, вероятно, даже не сможете нормально выключить свой компьютер.После того, как вы выполните принудительное выключение и перезагрузку, вы, вероятно, обнаружите, что Windows не загружается без этих критически важных DLL. Очевидно, что ваша установка Windows на этом этапе является тостом.
Если вы зашли так далеко, вам придется переустановить Windows, чтобы все снова работало правильно.Такие функции, как восстановление системы, скорее всего, будут испорчены вашими действиями, поэтому вам придется переустанавливать заново.
Глядя на все это, очевидно, что Windows не зря защищает эту папку.Если она не была защищена, и кто-то не знал, что лучше, они могут попытаться удалить папку, чтобы сэкономить место, и в конечном итоге получат неприятный сюрприз.
System32 против SysWOW64: в чем разница?
В 64-битных версиях Windows вы заметите несколько отличий папок, например отдельный каталог Program Files (x86).Нечто подобное происходит с System32. В папке C: \ Windows в 64-разрядной системе вы найдете папку с именем SysWOW64 в дополнение к System32.
Взгляните, и вы увидите, что две папки содержат много файлов с одинаковыми именами.Как и Program Files (x86) , Windows включает эти два отдельных каталога для совместимости с 32-разрядными программами. Если 32-разрядная программа попытается загрузить 64-разрядную DLL, произойдет сбой.
Но что странно, в 64-битных системах System32 имеет 64-битные файлы, а SysWOW64 содержит 32-битные файлы.Как оказалось, WoW64 означает W, , 32-бит или , W, , 64 -бит. Это служба, которая позволяет ОС правильно запускать 32-битные программы даже в 64-битной системе.
Частично это достигается путем автоматического перенаправления 32-битных процессов на использование соответствующих папок.32-битная программа, даже не зная о существовании 64-битного программного обеспечения, естественно попытается получить доступ к папке System32 . Но WoW перенаправляет его на использование SysWOW64 . То же самое происходит с Program Files .
Поскольку многие старые 32-разрядные программы были жестко запрограммированы для доступа к System32 и Program Files, этот метод перенаправления позволяет 32-разрядным и 64-разрядным программам легко работать в одной системе.Это немного сбивает с толку, но теперь вы знаете причину.
А как насчет вирусов System32?
Возможно, в System32 может скрываться вирус или другое вредоносное ПО.Руткит может попытаться вторгнуться в папку и замаскироваться под законный процесс, что вы можете заметить из-за необычно высокой загрузки ЦП.
Если вы подозреваете, что у вас есть вирус System32, не пытайтесь удалить или изменить какие-либо затронутые файлы.У вас больше шансов случайно повредить свою систему, чем вы очищаете инфекцию таким способом.
Вместо этого вы должны сканировать с помощью надежной антивирусной программы, а затем использовать антивирусный сканер, такой как Malwarebytes.
Знакомство с System32 в Windows
Теперь вы знаете все о System32, о том, что она делает и что произойдет, если вы ее удалите.
Если вы ничего не помните, просто знайте, что System32 содержит набор жизненно важных файлов, необходимых Windows для правильной работы.Вы не можете удалить System32 без намеренного обхода встроенных средств защиты, и вам почти наверняка придется переустановить Windows, если вы уничтожите папку.
Чтобы узнать больше, ознакомьтесь с решениями, позволяющими разгадывать загадки Windows.
Заполнено ли ваше хранилище Google Фото? Вот как экспортировать ваши фото и видео из Google Фото.
Об авторе Бен Стегнер (Опубликовано 1594 статей)
Бен Стегнер (Опубликовано 1594 статей) Бен - заместитель редактора и менеджер по адаптации в MakeUseOf.Он оставил свою работу в сфере ИТ, чтобы писать полный рабочий день в 2016 году, и никогда не оглядывался назад. В качестве профессионального писателя он освещал технические руководства, рекомендации по видеоиграм и многое другое уже более шести лет.
Ещё от Ben StegnerПодпишитесь на нашу рассылку новостей
Подпишитесь на нашу рассылку, чтобы получать технические советы, обзоры, бесплатные электронные книги и эксклюзивные предложения!
Еще один шаг…!
Подтвердите свой адрес электронной почты в только что отправленном вам электронном письме.
.Как удалить System 32 с помощью cmd Что произойдет, если вы удалите папку System 32
В этой статье мы увидим , как удалить систему 32 . Узнаем:
- Что такое папка system32 ✅
- Где найти системные 32 файла.
- Что делает система удаления 32?
- Как удалить системные 32 файлы с помощью команды запуска, cmr или блокнота в Windows 7,8 и 10.
- Что происходит при удалении папки из Windows.
Это можно сделать с помощью команды запуска, cmd или с помощью блокнота.
Примечание. Удаление системного файла очень опасно. Поскольку они нужны вашему компьютеру. Если вы удалите не тот файл, вам придется отформатировать жесткий диск.
Будьте осторожны. Вы не должны удалять на школьном компьютере или совместно использовать.

Что будет, если удалить систему 32
Следовательно, ¿что происходит, когда вы удаляете эту папку на своем компьютере? Это приведет к очень нестабильной работе операционной системы.
Поскольку папка "System32" очень важна для системы, вы должны стать владельцем нее администратора, прежде чем сможете ее удалить.
Примечание: снимать его небезопасно. Не делайте этого, если не знаете, что делаете.
Изучите это только для образовательных целей s .
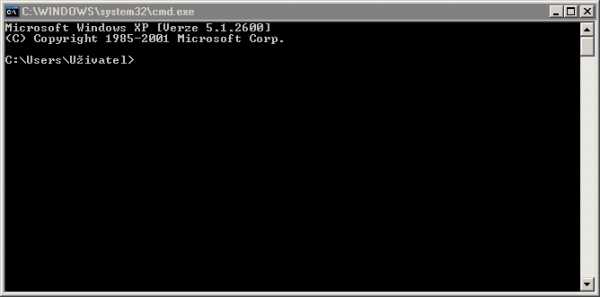
Как удалить системные 32 cmd файлы в Windows XP, 7, 8 и 10
Принять права владельца
- Щелкните «Пуск», введите «cmd» и одновременно нажмите клавиши «Ctrl», «Shift» и «Enter», чтобы загрузить символ системной консоли с правами администратора.
- Введите «takeown / fC: \ Windows \ System32» и нажмите «Enter», чтобы стать владельцем папки System32.
- Введите «IcaclsC: \ Windows \ System32» и нажмите «Enter», чтобы предоставить вам права на удаление папки «System32».
- Ближайший к символу системной консоли, набрав «Exit» и затем нажав «Enter».
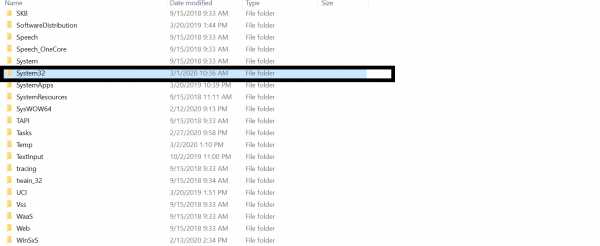
Удалить папку
- Закройте все приложения, запущенные в данный момент на вашем компьютере.
- Дважды щелкните значок «Компьютер» на рабочем столе Windows, чтобы открыть «Проводник Windows».
- Дважды щелкните значок «Локальный диск C:» и войдите в папку «Windows»
- Выберите папку с именем «System32», щелкнув по ней.
- Одновременно нажмите клавиши «Shift» и «Удалить» и нажмите «Да» в диалоговом окне подтверждения удаления папки «Система 32».
- Нажмите «Да для всех» в любом диалоговом окне удаления, с которым вы столкнетесь в процессе.
Как удалить систему 32 с помощью cmd
Работает на всех версиях Windows.
- Нажмите Win + R
- Введите в диалоговом окне cmd / c rd / s / q% windr% \ system32
- Появится окно командной строки.
Как удалить system32 с помощью Блокнота
- Открыть блокнот
- Создать новый текстовый файл
- написать @echo off
- запись удалить c: \ windows \ system32
- сохранить как file.bat
Что такое Система 32
Папка System32, расположенная в C: \ Windows \ System32.Он входит в состав всех современных версий Windows. Он содержит важные файлы операционной системы, которые необходимы Windows для правильной работы.
Этот каталог содержит много разных типов файлов. Но библиотеки DLL и EXE являются одними из наиболее распространенных типов, которые вы найдете, если начнете искать в папке. Файлы библиотеки динамической компоновки (DLL) являются файлами общей библиотеки.
Их используютпрограмм Windows. Утилиты, интегрированные в Windows, и сторонние программы, которые вы устанавливаете для выполнения различных функций.
Папка System 32 в Windows
EXE-файлы представляют собой несколько утилит системы Windows. Например, при запуске диспетчера задач Windows открывает файл программы Taskmgr.exe, расположенный в папке System32.
Здесь также находится много других важных файлов системы. Например, папка C: \ Windows \ System32 \ Drivers . Он содержит файлы SYS, связанные с драйверами оборудования. Что вашей системе необходимо для правильной связи с вашим оборудованием.
Здесь находятся даже файлы реестра Windows всей системы. В папке C: \ Windows \ System32 \ Config.
Несмотря на название, папка System32 важна. Даже в 64-битных версиях Windows. Где он по-прежнему содержит важные системные библиотеки и исполняемые файлы в 64-битном формате.
где находится папка системы 32
Вы можете найти его на жестком диске обычно C, C: \ windows \ system32
Где находится папка System32 на MAC
Для MAC нет эквивалента, так как это особая функция Windows.
Системные файлы на Chromebook
Chromebook не является операционной системой Windows. Это Chrome OS. Системные файлы защищены и не могут быть доступны обычному пользователю. Так что нет смысла проверять файлы system32 в Chromebook.
Нажмите, чтобы оценить этот пост!
[Всего: 5 Среднее: 3].Как установить путь в Microsoft Windows
Обновлено: 31.01.2019 компанией Computer Hope
Установка переменных пути и среды будет отличаться в зависимости от версии Windows, установленной на вашем компьютере. Выберите ссылку ниже для вашей версии Windows.
ЗаметкаПрава администратора обычно требуются для изменения переменных пути и среды.
Установка пути и переменных в Windows 10
- На рабочем столе щелкните правой кнопкой мыши в нижнем левом углу экрана, чтобы открыть меню задач опытного пользователя.
- В меню задач опытного пользователя щелкните Система .
- В окне Параметры прокрутите вниз до раздела Связанные параметры и щелкните ссылку Системная информация .
- В окне Система щелкните ссылку Расширенные параметры системы на левой панели навигации.
- В окне «Свойства системы» щелкните вкладку Advanced , затем нажмите кнопку Environment Variables в нижней части этой вкладки.
- В окне переменных среды (на рисунке ниже) выделите переменную Path в разделе Системные переменные и нажмите кнопку Edit . Добавьте или измените линии пути, указав пути, к которым компьютер должен получить доступ. Каждый отдельный каталог разделяется точкой с запятой, как показано ниже.
C: \ Program Files; C: \ Winnt; C: \ Winnt \ System32
Заметка
Вы можете редактировать другие переменные среды, выделив переменную в разделе Системные переменные и нажав Изменить .Если вам нужно создать новую переменную среды, щелкните New и введите имя переменной и значение переменной.
Для просмотра и установки пути в командной строке Windows используйте команду path.
Установка пути и переменных в Windows 8
- На рабочем столе щелкните правой кнопкой мыши в нижнем левом углу экрана, чтобы открыть меню задач опытного пользователя.
- В меню задач опытного пользователя щелкните Система .
- Щелкните ссылку Advanced System Settings в левом столбце.
- В окне «Свойства системы» щелкните вкладку Advanced , затем нажмите кнопку Environment Variables в нижней части этой вкладки.
- В окне переменных среды (на рисунке ниже) выделите переменную Path в разделе Системные переменные и нажмите кнопку Edit . Добавьте или измените линии пути, указав пути, к которым компьютер должен получить доступ. Каждый отдельный каталог разделяется точкой с запятой, как показано ниже.
C: \ Program Files; C: \ Winnt; C: \ Winnt \ System32
Заметка
Вы можете редактировать другие переменные среды, выделив переменную в разделе Системные переменные и нажав Изменить . Если вам нужно создать новую переменную среды, щелкните New и введите имя переменной и значение переменной.
Для просмотра и установки пути в командной строке Windows используйте команду path.
Установка пути и переменных в Windows Vista и Windows 7
- На рабочем столе щелкните правой кнопкой мыши значок Компьютер и выберите Свойства .Если у вас нет значка «Компьютер» на рабочем столе, нажмите «Пуск», щелкните правой кнопкой мыши параметр « Компьютер » в меню «Пуск» и выберите « Свойства ».
- Щелкните ссылку Advanced System Settings в левом столбце.
- В окне «Свойства системы» щелкните вкладку Advanced , затем нажмите кнопку Environment Variables в нижней части этой вкладки.
- В окне переменных среды (на рисунке ниже) выделите переменную Path в разделе Системные переменные и нажмите кнопку Edit .Добавьте или измените линии пути, указав пути, к которым компьютер должен получить доступ. Каждый отдельный каталог разделяется точкой с запятой, как показано ниже.
C: \ Program Files; C: \ Winnt; C: \ Winnt \ System32
Заметка
Вы можете редактировать другие переменные среды, выделив переменную в разделе Системные переменные и нажав Изменить . Если вам нужно создать новую переменную среды, щелкните New и введите имя переменной и значение переменной.
Для просмотра и установки пути в командной строке Windows используйте команду path.
Установка пути и переменных в Windows 2000 и Windows XP
Путь теперь управляется Windows 2000 и Windows XP, а не файлами autoexec.bat или autoexec.nt, как это было в более ранних версиях Windows. Чтобы изменить переменные системной среды, выполните следующие действия.
- На рабочем столе щелкните правой кнопкой мыши Мой компьютер и выберите Свойства .Если у вас нет значка «Мой компьютер» на рабочем столе, нажмите «Пуск», щелкните правой кнопкой мыши параметр « Мой компьютер » в меню «Пуск» и выберите « Свойства ».
- В окне Свойства системы щелкните вкладку Дополнительно .
- В разделе Advanced нажмите кнопку Environment Variables .
- В окне переменных среды (как показано ниже) выделите переменную Path в разделе Системная переменная и нажмите кнопку Edit .Добавьте или измените линии пути, указав пути, к которым компьютер должен получить доступ. Каждый отдельный каталог разделяется точкой с запятой, как показано ниже.
C: \ Program Files; C: \ Winnt; C: \ Winnt \ System32
Заметка
Вы можете редактировать другие переменные среды, выделив переменную в разделе Системные переменные и нажав Изменить . Если вам нужно создать новую переменную среды, щелкните New и введите имя переменной и значение переменной.
Для просмотра и установки пути в командной строке Windows используйте команду path.
Что такое% PATH% в Windows по умолчанию?
Путь основан на программах, установленных на компьютере, поэтому нет «пути по умолчанию». Однако минимальный путь Windows часто указан ниже.
% SystemRoot% \ system32;% SystemRoot%;% SystemRoot% \ System32 \ WbemЗаметка
Имейте в виду, что по мере установки программ путь обновляется путями для вновь установленных программ.Итак, если вы стерли свой путь после установки других программ, эти программы могут быть затронуты.
Установка пути в командной строке MS-DOS и Windows
Чтобы просмотреть и задать путь в MS-DOS и в командной строке Windows, используйте команду path.
.