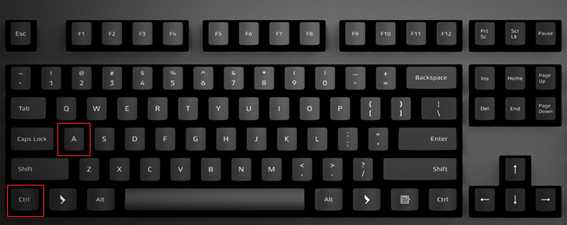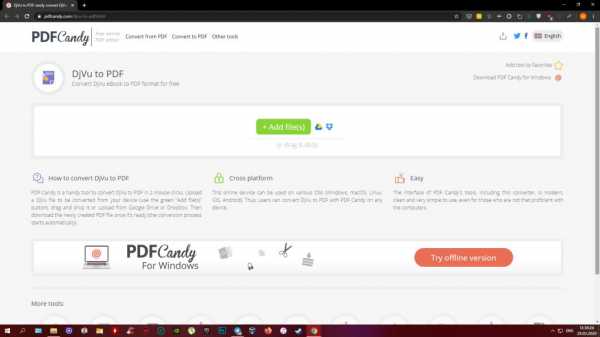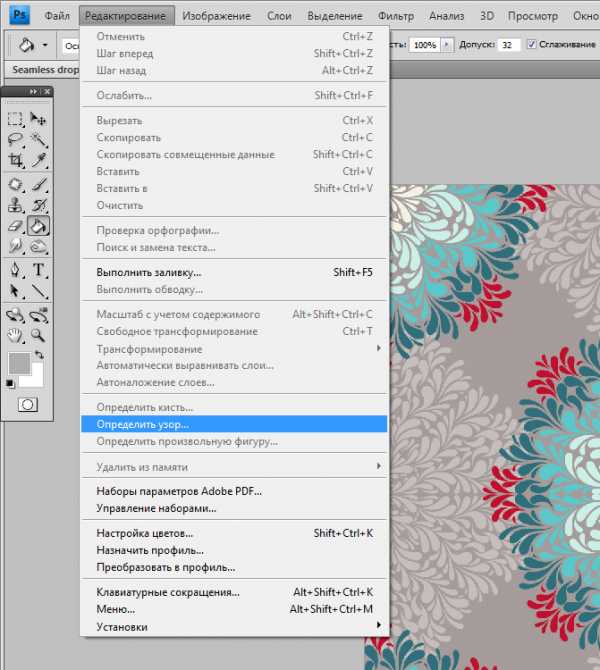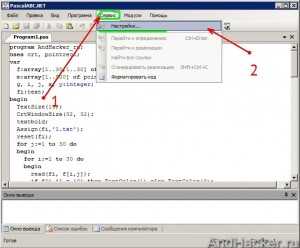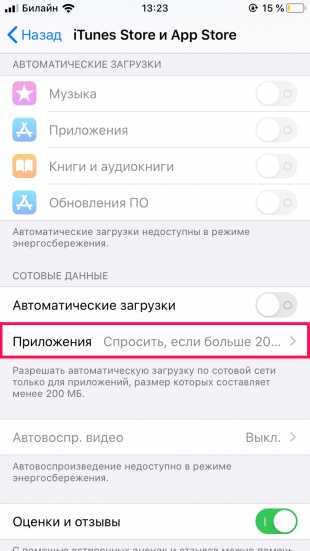Как изменить владельца файла windows 7
Как стать владельцем папки или файла в Windows
  windows
Если при попытке изменить, открыть или удалить папку или файл в Windows вы получаете сообщения о том, что вам отказано в доступе, «Нет доступа к папке», «Запросите разрешение на изменение этой папки» и аналогичные, то вам следует изменить владельца папки или файла, о чем и поговорим.
Есть несколько способов стать владельцем папки или файла, основные среди которых — использование командной строки и дополнительные настройки безопасности ОС. Есть также и сторонние программы, позволяющие изменить владельца папки в два клика, на одного из представителей которых тоже посмотрим. Все описанное ниже подходит для Windows 7, 8 и 8.1, а также Windows 10.
Примечания: для того, чтобы стать владельцем того или иного элемента с использованием способов ниже, вы должны иметь права администратора на компьютере. Кроме этого, не следует изменять владельца для всего системного диска — это может повлечь нестабильную работу Windows.
Дополнительная информация: если вы хотите стать владельцем папки для того, чтобы удалить ее, а иначе она не удаляется, и пишет Запросите разрешение от TrustedInstaller или от Администраторы, используйте следующую инструкцию (там же есть видео): Запросите разрешение от Администраторы на удаление папки.
Использование команды takeown для того, чтобы стать владельцем объекта
Для того, чтобы изменить владельца папки или файла с помощью командной строки, имеются две команды, первая из них — takeown.
Для ее использования, запустите командную строку от имени Администратора (в Windows 8 и Windows 10 это можно сделать из меню, вызываемого правым кликом по кнопке Пуск, в Windows 7 — с помощью правого клика по командной строке в стандартных программах).
В командной строке, в зависимости от того, владельцем какого объекта вам нужно стать, введите одну из команд:
- takeown /F “полный путь к файлу” — стать владельцем указанного файла. Чтобы сделать всех администраторов компьютера владельцами, используйте параметр /A после пути к файлу в команде.
- takeown /F “путь к папке или диску” /R /D Y — стать владельцем папки или диска. Путь к диску указывается в виде D: (без слэша), путь к папке — C:\Folder (также без слэша).
При выполнении данных команд вы получите сообщение о том, что вы успешно стали владельцем конкретного файла или отдельных файлов в указанной вами папке или на диске (см. скриншот).
Как изменить владельца папки или файла с помощью команды icacls
Еще одна команда, которая позволяет получить доступ к папке или файлам (изменить их владельца) — icacls, использовать которую следует так же, в командной строке, запущенной от имени администратора.
Для установки владельца используйте команду в следующем виде (пример на скриншоте):
Icacls “путь к файлу или папке” /setowner “Имя_пользователя” /T /C
Пути указываются аналогично предыдущему способу. Если требуется сделать владельцами всех администраторов, то вместо имени пользователя используйте Администраторы (или, если не сработает, Administrators).
Дополнительная информация: помимо того, чтобы стать владельцем папки или файла, вам может потребоваться также получить разрешения для изменения, для этого вы можете использовать следующую команду (дает полные права пользователю для папки и вложенных объектов): ICACLS «%1» /grant:r «имя_пользователя»:(OI)(CI)F
Получение доступа с помощью настроек безопасности
Следующий способ — использовать лишь мышь и интерфейс Windows, не обращаясь к командной строке.
- Кликните правой кнопкой мыши по файлу или папке, доступ к которому нужно получить (стать владельцем), в контекстном меню выберите пункт «Свойства».
- На вкладке «Безопасность» нажмите кнопку «Дополнительно».
- Напротив пункта «Владелец» нажмите «Изменить».
- В открывшемся окне нажмите кнопку «Дополнительно», а в следующем — кнопку «Поиск».
- Выберите в списке пользователя (или группу пользователей), которого нужно сделать владельцем элемента. Нажмите Ок, затем — снова Ок.
- Если вы изменяете владельца папки или диска, а не отдельного файла, отметьте также пункт «Заменить владельца подконтейнеров и объектов».
- Нажмите Ок.
На этом вы стали владельцем указанного объекта Windows и сообщения о том, что нет доступа к папке или файлу вас не должны больше потревожить.
Другие способы стать владельцем папок и файлов
Есть и другие способы решить проблему «отказано в доступе» и быстро стать владельцем, например, с помощью сторонних программ, встраивающих пункт «Стать владельцем» в контекстное меню проводника. Одна из таких программ — TakeOwnershipPro, бесплатная и, насколько я могу судить, без чего-то потенциально нежелательного. Аналогичный пункт в контекстное меню можно добавить и путем редактирования реестра Windows.
Однако, с учетом того, что подобная задача возникает сравнительно редко, я не рекомендую устанавливать стороннее ПО или вносить изменения в систему: на мой взгляд, лучше изменить владельца элемента одним из способов «вручную».
А вдруг и это будет интересно:
Как стать владельцем файла или папки в операционной системе Windows 7
Как стать владельцем папки или файла в Windows 7? Для того чтобы вносить корректировки в системные папки, нужно быть их владельцем, логично. Но, загвоздка состоит в том, что в операционных системах Windows 7 и последующих владельцем всех системных папок является сама операционная система. Изменить что-либо с ходу невозможно, даже если вы войдете под учетной записью администратора. Решить проблему все- таки можно.
Как стать владельцем файла или папки в Windows 7?
Для решения этой проблемы есть три пути:
1 стандартным способом;
2 через командную строку;
3 при помощи программы;
1 Как изменить владельца папки или файла стандартным способом;
Стандартный способ подразумевает под собой изменение настроек и получение прав доступа. На нужной папке или файле нужно кликнуть правой кнопкой мыши, выбираем подпункт свойства. Далее вы увидите «безопасность», из нее выберите «дополнительно».
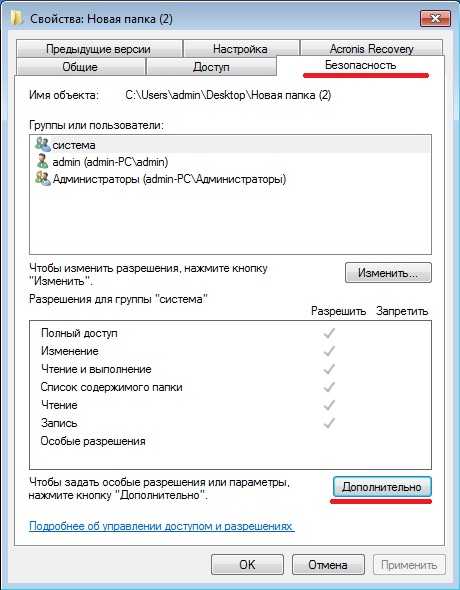
В пункте «владелец» нажимаем «изменить».
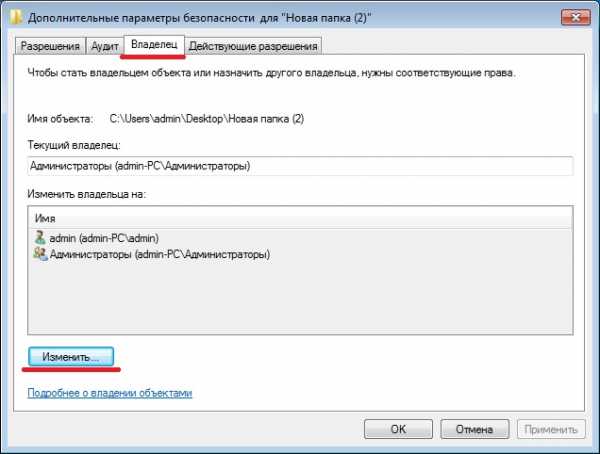
Через открывшийся поиск выберите необходимую группу или имя владельца и сохраните изменения.
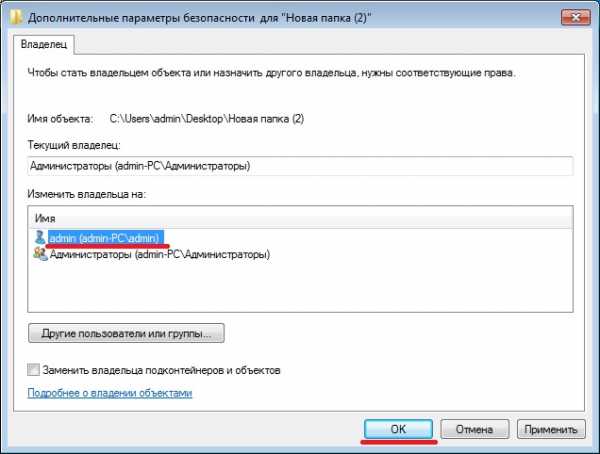
На этом все, я стал владельцем папки или файла. Но, внося изменения в системной папке или файле, следует отдавать себе отчет в действиях.
2 Как изменить владельца папки или файла через командную строку;
Есть еще один способ изменить владельца, при помощи командной строки. Он несколько сложнее и дольше, но тоже работает. Для этого можно использовать команду takeown или icacls.
В командной вводим следующее
• takeown/F “полный путь к файлу” — Это команда для изменения владельца файла
• takeown /F “путь к папке или диску” /R /D Y — Это команда для изменения владельца папки
Если что-то не получается то введите команду takeown /? и получите полную справку.
Примерно тоже можно проделать и при помощи другой команды — icacls. Схема та же, но в конце нужно прописать имя владельца и закрыть тэг.
• Icacls “путь к файлу или папке” /setowner “Имя_пользователя” /T /C
Если нужен доступ для всех, то пропишите просто «Administrators».
3 Изменение владельца папки или файла при помощи программы;
Изменение права доступа через программу. Все вышеописанное предлагаю вам сделать при помощи специальной программы – TakeOwnershipEx. Программа бесплатная и работает на нескольких зыках, в том числе и на русском. Скачиваем, извлекаем из архива и устанавливаем. Теперь выбираем нужный файл или папку и жмем правой кнопкой – изменить/восстановить права доступа. В открывшемся окне выбираем нужного владельца или группу, все готово.
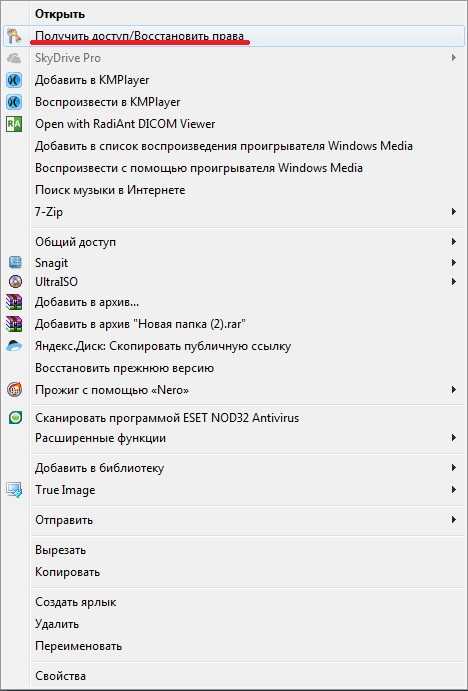
Как видите, все довольно просто. Все три способа работают гарантированно безотказно и бесплатно. Проще всего сменить права доступа при помощи программы или стандартным способом. Но, меняя что-либо в системных папках, относитесь к этому внимательно.
Права доступа к файлам и папкам в Windows 7
В этой статье мы подробно расскажем о том, как можно изменить права доступа к файлам и папкам в Windows 7, а равно как о смене владельца файла либо папки. Эти знания пригодятся, например, для организации домашней сети, к которой подключено несколько пользователей.
Самый простой способ изменить владельца файла либо папки – это использовать Проводник Windows. Посмотрим, как это можно сделать.
Как изменить владельца файла либо папки
Щелкните на файле либо папке правой кнопкой мыши и выберите команду Свойства, после чего откройте вкладку Безопасность. Щелкните на кнопке Дополнительно.

Откроется вкладка Владелец.
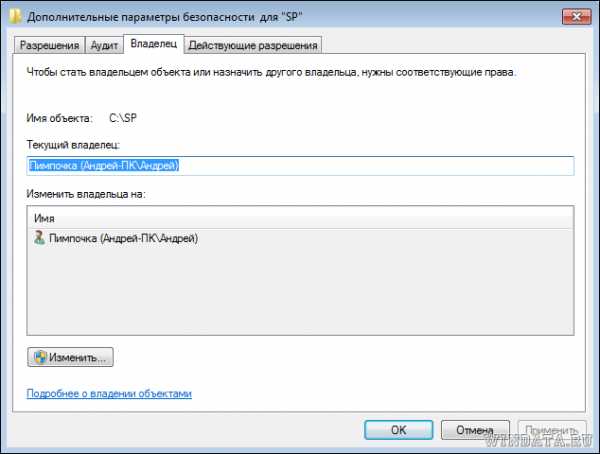
Щелкните на кнопке Изменить и откроется окно Дополнительные параметры безопасности. Теперь выберите нужного пользователя либо группу в списке Изменить владельца на и щелкните на кнопке ОК.
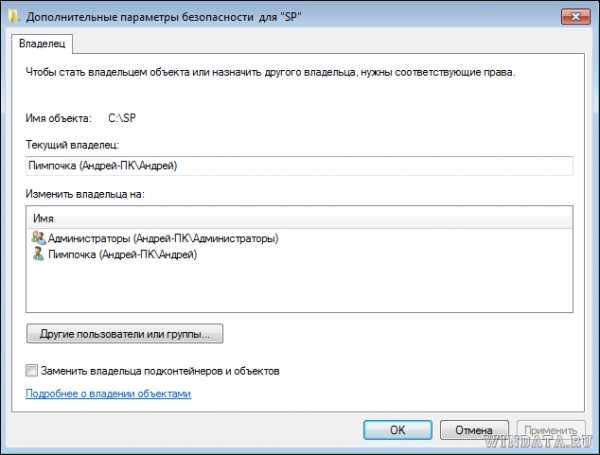
Предположим, что нужного пользователя или группы в списке не оказалось. Щелкните на кнопке Другие пользователи и группы. Теперь в поле Введите имена выбираемых объектов введите имя пользователя либо группы.

Однако, вводить имя следует по специальным правилам, узнать которые можно, щелкнув на ссылке примеры.
Есть вариант и проще – щелкните на кнопке Дополнительно и затем на кнопке Поиск. В окне Результаты поиска будут найдены все пользователи и группы на вашем компьютере.
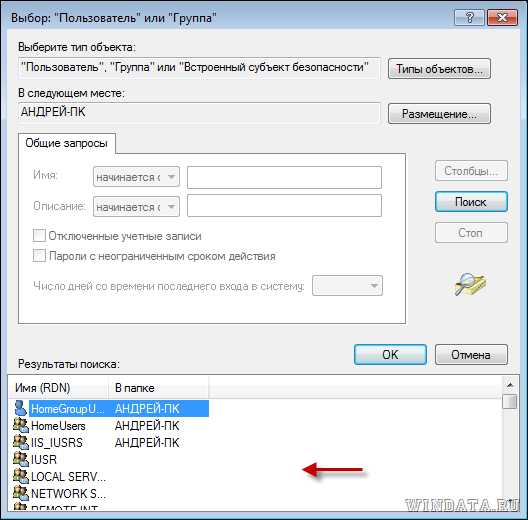
Осталось выбрать пользователя или группу и щелкнуть на кнопке ОК. Мы вернемся в предыдущее окно, где будет указан выбранный нами пользователь.
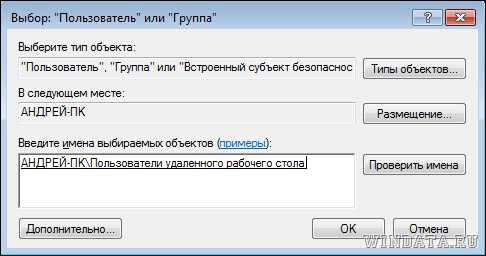
Щелкните на кнопке ОК. Теперь главное – установите флажок Заменить владельца подконтейнеров и объектов, после чего щелкните на кнопке ОК. В результате, папка или файл получат нового владельца.
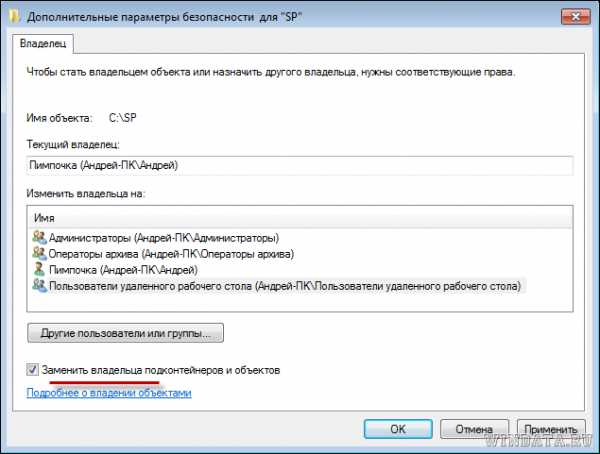
Как изменить разрешения доступа к файлам или папкам
Ладно, с владельцами разобрались. Как насчет разрешений доступа? Вот добавили мы нового владельца, однако, что если необходимо указать, что именно разрешено ему делать, а для чего пусть губу не раскатывает? Сделать это можно тоже с помощью вкладки Безопасность.
Щелкните правой кнопкой на файле или папке и выберите команду Свойства, затем перейдите на вкладку Безопасность. Выберите в поле Группы или пользователи нужного пользователя/группу и щелкните на кнопке Изменить.
Как стать владельцем файлов и папок — инструкция • Glashkoff.com
Поделиться
Поделиться
Твитнуть
При открытии, удалении или других манипуляциях с файлами и папками вы можете столкнуться с ошибкой доступа к файлам. Я расскажу о том, как с этим бороться и почему так происходит.
Как получить полный доступ к файлам и папкам
Сначала инструкция о том, как получить полный доступ к папкам и файлам. В следующей главе будет объяснение для любознательных.
Открываем папку, где находится проблемный файл или папка. Чтобы получить полный доступ к их содержимому, нужно настроить доступ к файлам:
1. Нажимаем правой кнопкой мыши по заблокированному файлу (или папке) без доступа — Свойства — выбираем вкладку Безопасность:
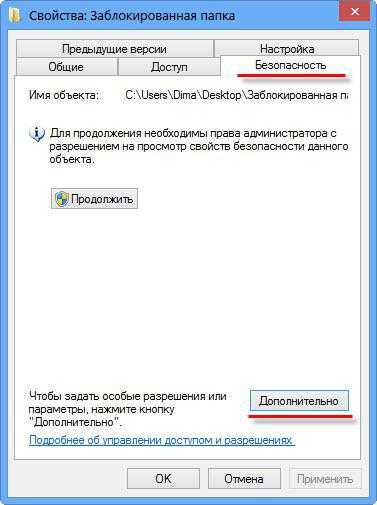
2. Нажимаем кнопку Дополнительно — выбираем вкладку Владелец:
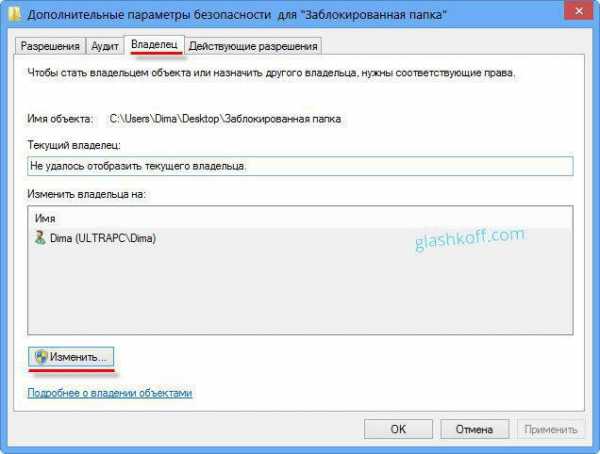
3. Нажимаем кнопку Изменить и выбираем имя вашего пользователя (в моем случае это Dima, у вас будет другое), также ставим галку на Заменить владельца подконтейнеров и объектов:
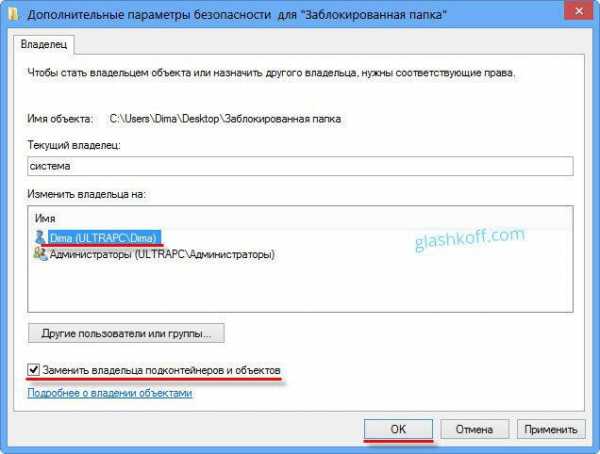
4. Если появится окно с текстом «Вы не имеете разрешение на чтение содержимого папки. Хотите заменить разрешения для этой папки так, чтобы иметь права полного доступа?», отвечаем Да:

5. После смены владельца папки появится окно с текстом «Вы только что стали владельцем этого объекта. Нужно закрыть и вновь открыть окно свойств этого объекта, чтобы видеть или изменять разрешения». Нажимаем OK, затем снова нажимаем OK (в окне Дополнительные параметры безопасности).
6. В окне Свойства — Безопасность снова нажимаем Дополнительно, только теперь смотрим первую вкладку открывшегося окна — Разрешения. Надо нажать кнопку Изменить разрешения:

7. Нажмите кнопку Добавить:
(Если вы работаете со свойствами папки, а не файла, отметьте галкой пункт «Заменить все разрешения дочернего объекта на разрешения, наследуемые от этого объекта». )
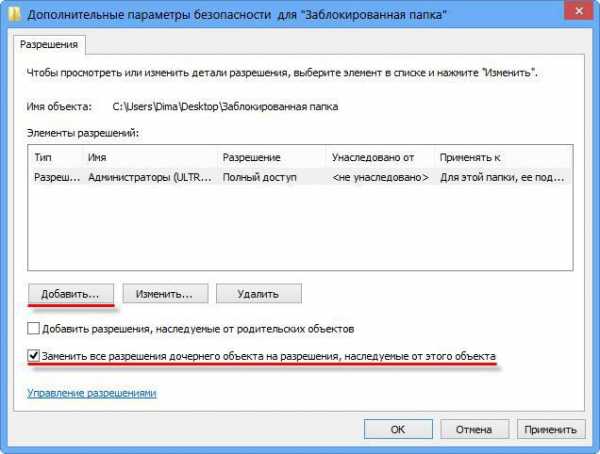
8. В открывшемся окне «Выбор: пользователи или группы» вам потребуется ввести имя вашего пользователя (можете посмотреть его в меню «Пуск» — имя будет самой верхней строчкой), нажать кнопку Проверить имена, затем OK:

Если вам нужно, чтобы папка (или файл) открывалась без ограничений абсолютно всеми пользователями, т.е. не только вашим, то снова нажмите Добавить и введите имя «Все» без кавычек («All» в англоязычной версии Windows), затем нажмите Проверить имена и OK.
9. На вкладке Разрешения по очереди нажимайте два раза по строчкам с именами пользователей и ставьте галку на пункт «Полный доступ»:
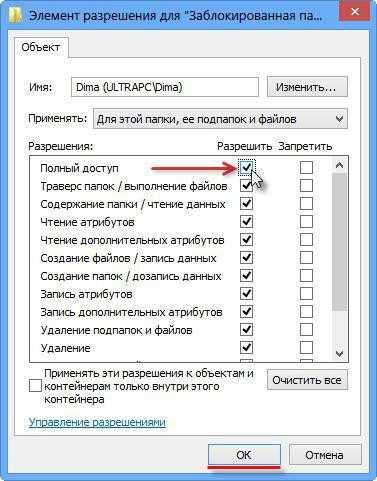
Это автоматически поставит галки на пунктах ниже.
10. Затем нажимайте ОК, в следующем окне отвечайте на предупреждение Да, снова ОК, чтобы закрыть все окна.
Готово! Полный доступ к файлам и папкам получен! Можете спокойно их открывать, изменять и производить другие действия с ними.
Вывод: нужно сделать два шага: стать «владельцем» файла или папки (п. 3), затем назначить себе права доступа (п. 6). Во многих инструкциях о том, как получить полный доступ к файлам и папкам, упоминают только первый шаг, забывая о втором. Это не совсем правильно, потому что настройки безопасности файла/папки могут быть разные, надо привести их в нормальный вид, а не только стать «владельцем».
Зачем нужны права файлам и папкам
Механизм разграничения доступа к файлам и папкам необходим по многим причинам. Например:
1. Ограничение доступа к информации разными пользователями.
Если на одном компьютере или в общей сети работает несколько (больше одного) пользователей, логично ограничить доступ к информации — одним пользователям доступна вся информация (чаще всего это администраторы), другим — только их собственные файлы и папки (обычные пользователи).
Например, дома можно сделать ограничение прав одного пользователя так, чтобы защитить важные файлы и папки от удаления (чтобы ребенок не смог по незнанию удалить важные документы), в то время как с другого (родительского профиля) можно было делать все, что угодно.
В первой главе я показал, как разрешить доступ определенным пользователям. Точно так же можно и ограничить доступ — шаги те же самые, только в пункте 9 надо ставить другие галочки.
2. Безопасность операционной системы.
В Windows XP все устроено довольно примитивно — пользователи с правами администратора могут изменять (и удалять) любые папки и файлы на жестком диске, в том числе системные, т.е. принадлежащие Windows. Фактически, любая программа, запущенная в профиле пользователя-администратора, могла сделать с содержимым жесткого диска всё, что угодно. Например, удалить файл boot.ini, из-за чего Windows перестанет загружаться.
Под правами ограниченного пользователя, где благодаря настройкам безопаности нельзя было удалять важные системные файлы, мало кто сидел, предпочитая администраторскую учетную запись. Таким образом, учетная запись с правами администратора в Windows XP создает самые благоприятные условия для вирусов.
В Windows Vista, в Windows 7 и Windows 8 работает «Контроль учетных записей пользователя» (кратко UAC): при работе в администраторской учетной записи программы, запускаемые пользователем, работают с ограниченными правами. То есть удалить или изменить системные файлы программы не могут. Программы способны получить более полный доступ, запросив его у пользователя с помощью окна UAC, о котором я уже рассказывал:

Если права доступа к файлам настроены правильно и UAC включен, то вирусы, запущенные в администраторской учетной записи Vista/7/8, не смогут серьезно навредить системе без разрешения человека, сидящему за компьютером.
UAC бесполезен в случаях:
1. Если за компьютером сидит пользователь, бездумно нажимающий кнопки «Да» и «OK»
2. Если запускать программы «от имени администратора» (правой кнопкой по ярлыку программы — Запустить от имени администратора).
3. UAC отключен.
4. Для системных файлов и папок на жестком диске разрешен полный доступ всем пользователям.
Советую почитать описание типов учетных записей Windows:
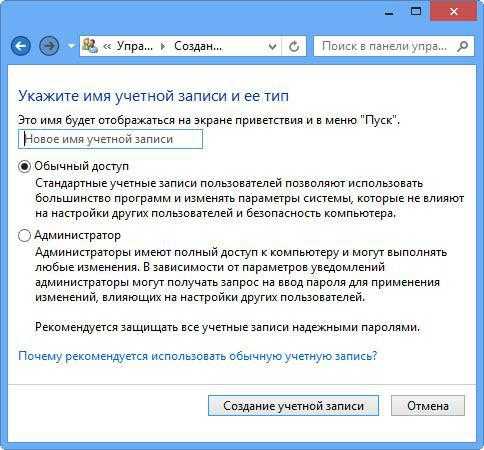
Типы учетных записей в Windows 7/8
Программы, запущенные в учетной записи ограниченного пользователя Windows Vista/7/8 (тип «Обычный доступ»), не могут вызвать окно UAC и работать с правами администратора, что вполне логично.
Повторю еще раз: когда нет возможности повысить свои права до администраторских, навредить защищенным с помощью ограничения прав доступа файлам операционной системы нельзя.
Причины и решение проблем с доступом к файлам
Проблема в том, что вы пытаетесь получить доступ к файлам и папкам, созданных под другой учетной записью. Решения два: либо разрешить всем пользователям доступ, либо разрешить только тем, кому это нужно, перечислив их. Оба решения легко реализуемы по инструкции выше. Разница лишь в том, что вы будете вводить в пункте 8 — слово «Все» или перечисляя пользователей.
Кстати, можно разрешить доступ всем, но запретить одному (нескольким) пользователям, при этом настройка запрета будет приоритетной для перечисленных пользователей.
Причин возникновения проблем с доступом к файлам множество. Наиболее часто они появляются, если у вас несколько учетных записей, несколько операционных систем или компьютеров — везде учетные записи разные, при создании файлов и папок права назначаются тоже разные.
Что с правами файлов и папок делать нельзя
Ни в коем случае не назначайте полный доступ файлам и папкам на всем жестком диске с установленной операционной системой!
Существует миф о том, что операционная система ограничивает доступ пользователя к его файлам, поэтому надо назначать права доступа всем файлам на диске. Это неправда и изменять права всех файлов нельзя! В системе, в которой не «ковырялись», не назначали права доступа вручную, все назначено правильно!
Используйте мою инструкцию только в случае реально возникших проблем, не для предотвращения надуманных.
Поясняю: разрешив доступ к системным файлам, Windows по-прежнему будет работать, вот только любой вирус или некорректно работающая программа могут сделать очень нехорошие вещи. Вряд ли вам нужны проблемы.
Свои настройки безопасности имеют папки «C:\Windows», «C:\Program files», «C:\Program files (x86)», «C:\Users», «C:\System Volume Information», «C:\ProgramData», «C:\Recovery» и многие другие. Их менять нельзя, за исключением случаев, если надо произвести какие-либо манипуляции с файлами (например, чтобы изменить тему Windows), причем надо вернуть настройки обратно.
Не меняйте настройки безопасности «просто так», делая систему беззащитной перед вирусами и сбоями! После установки Windows права доступа к системным папкам настроены правильно, не надо их менять!
Также не рекомендую запускать все программы «от имени администратора» — в этом режиме они имеют повышенные привилегии, поэтому имеют возможность навредить системе.
Совет: если программа корретно работает только в том случае, если запущена «от имени администратора», при обычном запуске выдавая ошибки — попробуйте назначить полные права на изменение папке с ней в «C:\Program files» или «C:\Program files (x86)» (не самой папке Program files, а папке с нужной программой внутри нее!).
Очень часто это помогает запустить на Windows Vista/7/8/10 старые игры, которые хранят файлы настроек, сохранений внутри своей папки. Будучи запущенными без прав изменить свои собственные файлы, такие игры в лучшем случае не могут сохранить игровой прогресс, в худшем — закрываются или вовсе не запускаются. Со старыми программами то же самое.
Выводы
1. Назначить права доступа относительно легко.
2. Права доступа менять без обоснованной цели нельзя.
3. Изменили права системных файлов — меняйте их обратно. Чтобы изменить права системных папок и файлов на прежние, можно воспользоваться этой инструкцией (метод для Windows Vista должен подойти и к Windows 7, Windows 8, 10).
4. Изменение настроек безопасности — дело тонкое и автор статьи не несет ответственности за ваши действия.
Похожие посты:Поделиться
Поделиться
Твитнуть
Как изменить владельца файла или папки в Windows?
У вас на компьютере, ОС Windows применяет систему прав собственности на изменение папок и файлов. Иными словами, то кто создал файл считается его владельцем.
Отметим, что это право собственности может быть передано собственником этого права или администратором другому юзеру. Порой эта мера становится необходимостью, в случае переноса данных на новый компьютер, или же в случае резервного копирования всего винчестера. Появление окна ошибки «Вам необходимо разрешение на выполнение этого действия» означает одно - у вас нет права собственности на данную папку или файл.
Инструкции
1. Входим в операционную систему под учетной записью пользователя или администратора.
2. Жмем кнопочку меню «Пуск», а потом «Компьютер» для открытия «Проводника Windows». Делее переходим к папке, которую нужно изменить.
3. Жмем правой кнопочкой мышки по нужному файлу или папке и выбераем «Свойства».
4. Жмем «Дополнительно» в нижней части вкладки «Безопасность».
5. Нажимаем внизу вкладки «Владелец» кнопку «Изменить».
6. В области «Изменить владельца на» окошка «Расширенные настройки безопасности» жмем имя нового владельца. Если имя пользователя не показано в списке, жмем «Другие пользователи или группы». В пустом поле «Выберите пользователей или группы» вводим имя пользователя. Для предоставления данному пользователю все права администратора, вводим «Администраторы». Жмем «Проверить имена», чтобы убедиться в верности введенного имени. Если введенное имя неверно, всплывет окошко с предложением ввести имя повторно. После проверки имени жмем кнопочку «Ок». после этого вы вернетесь в окошко «Расширенные настройки безопасности».
7. Отмечаем флажком опцию «Заменить владельца подпапок и объектов». Данная функция появится только в том случае, если вы изменили права собственности для папки. При изменении прав собственности для файла такой опции не существует.
8. Жмем «Ок», а потом еще один раз кнопку «Ок».
Добавить комментарий
Смена владельца файла
Смена владельца файла
На вкладке Владелец (Owner) вы настраиваете владение одним или несколькими объектами. Принцип владения объектами в Windows зачастую вызывает непонимание и сложности при настройке разрешений, однако в Windows 7 это один из способов блокировки важных файлов операционной системы и ключей реестра.
По умолчанию владелец всех объектов системного уровня — это пользователь СОЗДАТЕЛЬ-ВЛАДЕЛЕЦ (Creator Owner). СОЗДАТЕЛЬ-ВЛАДЕЛЕЦ (Creator Owner) - это не учетная запись. Это некий общий псевдоним, предназначенный для зашиты объекта. Он гарантирует, что изменить объект сможет только его владелец.
Для того чтобы изменить подобный файл или папку, сначала необходимо назначить себя его владельцем. Для этого выберите свое имя пользователя в списке групп и пользователей, установите флажок Заменить владельца подконтейнеров и объектов (Replace owner on subcontaintes and objects) и нажмите OK во всех открытых окнах настройки разрешений. Только после этого вы сможете установить необходимые разрешения, заново открыв главное окно настройки разрешений.
Параметры вкладки Владелец (Owner) позволяют настроить общий доступ к ресурсам из двух экземпляров Windows, установленных на одном компьютере. В большинстве случаев Windows не позволяет обращаться к подобным файлам, пока вы не сделаете себя их владельцем.
Смена владельца файла из командной строки
Если вам комфортно работать в Командной строке или если необходимо встроить смену владельца в некий сценарий, то вам на помощь придут несколько полезных инструментов Windows 7.
Чтобы сделать себя владельцем файла или папки, воспользуйтесь командой takeown. Откройте окно Командной строки в режиме администратора и введите следующую команду:
- takeown /f "С:\полный_путь\мойфайл.ехe"
где С:\полный_путь\мойфайл.ехe — это полный путь и имя файла, владельцем которого вы себя назначаете. Если вы меняете владельца папки, то можно добавить параметр /г, чтобы также сменить владельца всех подпапок и файлов. Справку по команде можно получить, выполнив ее с параметром /?.
cmd - Windows 7 и 10 - Измените владельца файла / папки в командной строке, но не только мне
Переполнение стека- Около
- Продукты
- Для команд
- Переполнение стека Общественные вопросы и ответы
- Переполнение стека для команд Где разработчики и технологи делятся частными знаниями с коллегами
- Вакансии Программирование и связанные с ним технические возможности карьерного роста
- Талант Нанимайте технических специалистов и создавайте свой бренд работодателя
- Реклама Обратитесь к разработчикам и технологам со всего мира
- О компании
- Как мне изменить владельца / группу файла на моем сервере?
Переполнение стека- Около
- Продукты
- Для команд
- Переполнение стека Общественные вопросы и ответы
- Переполнение стека для команд Где разработчики и технологи делятся частными знаниями с коллегами
- Вакансии Программирование и связанные с ним технические возможности карьерного роста
- Талант Нанять технических специалистов
Как переименовать учетную запись пользователя Windows 7 и связанную папку профиля - статьи TechNet - США (английский)
Вдохновлено и частично основано на следующих сообщениях на форуме TechNet и на моем собственном опыте.
Предложено HarryEnri в этой ветке TechNet: Как переименовать каталог пользователя по умолчанию ...
Я изменил порядок, представленный в указанной выше статье, упростив весь процесс, используя командную строку для некоторых частей и загрузившись в «безопасном режиме» в качестве первого шага.
Кто-то в вышеупомянутом потоке упомянул, что более поздняя загрузка в безопасном режиме поможет с конфликтами открытых файлов / приложений. Вместо этого я предпочитаю загрузиться в безопасном режиме в качестве первого шага, что экономит время и упрощает процедуру.
1. Вы используете Windows 7 Professional
В рамках данной статьи предполагается, что используется версия Windows 7 Professional. Единственное заметное отличие в версии Home заключается в том, что версия Pro «Менеджера пользователей» напрямую недоступна. в домашней версии, поэтому, в домашней версии, вам нужно будет перейти в Control Панель, нажмите «Пользователи» и переименуйте пользователя оттуда.
2. Пользователь, которого нужно переименовать (и связанная с ним папка), называется «владельцем».
3. Желаемое имя нового (целевого) пользователя / папки для этого примера - «tjones»
4. Используемая временная учетная запись администратора будет называться «temp».
1. Сначала перезагрузитесь в безопасном режиме.
Нажмите «Пуск», наведите указатель мыши на символ «стрелка вправо» рядом с «Завершение работы», затем выберите «Перезагрузить». Во время перезапуска периодически нажимайте клавишу «F8», пока вы не увидите меню запуска для загрузки в различные режимы.Выберите вариант «Начать в безопасном режиме».
2. Войдите в «безопасный режим» как привилегированный пользователь
Войдите в безопасный режим таким же образом, как если бы вы входили в «нормальный режим» в качестве привилегированного пользователя. В этом примере мы можем предположить, что вы входите в систему как «собственник». 3. Создайте нового временного пользователя с правами администратора.Эта учетная запись используется для выполнения необходимого обслуживания учетной записи компьютера. Эта учетная запись является временной и может быть названа в соответствии с этими строками.В этом примере мы создаем учетную запись с именем «temp» и используем пароль «Temp @ pass1». а. Добавьте временного пользователя; в командной строке введите «net user / add temp Temp @ pass1» и нажмите «Enter».
б. Добавьте временного пользователя в группу «администраторы»; введите: "net localgroup administrators temp / add" и нажмите Enter.
4. Выйдите из текущей учетной записи пользователя.
5. Войдите в «безопасный режим» как новый временный администратор («temp»).
6. Переименуйте существующую учетную запись пользователя («владелец») на новое имя.
а. В командной строке введите: «netplwiz» и нажмите «Enter». Это приведет вас к апплету управления учетными записями пользователей.
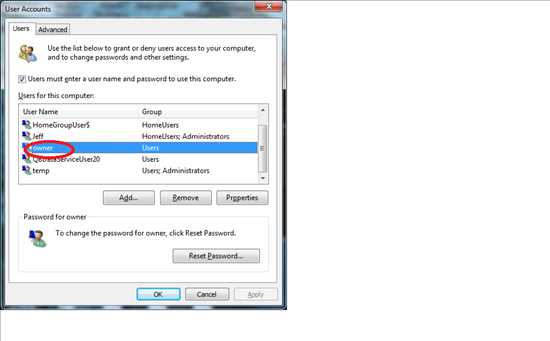
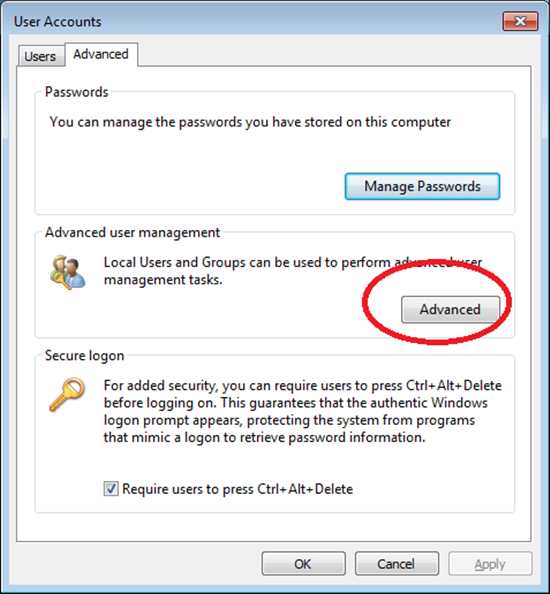
c. Дайте существующей учетной записи желаемое новое имя.
Выделите «Пользователи» на левой панели, затем выделите учетную запись, которую нужно изменить (в данном случае «владелец»), затем щелкните правой кнопкой мыши и выберите «Переименовать».Дайте учетной записи желаемое новое имя, в данном примере «tjones» -
.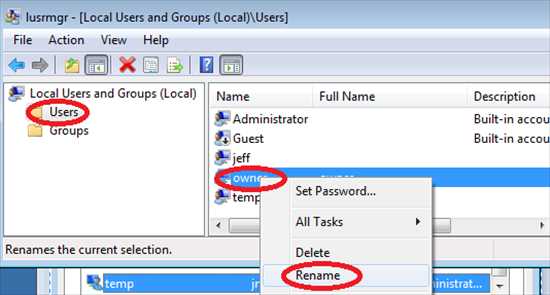
При желании щелкните правой кнопкой мыши новую учетную запись «tjones», выберите «Свойства» и измените раздел «Полное имя» на желаемое имя в соответствии с вашими потребностями.
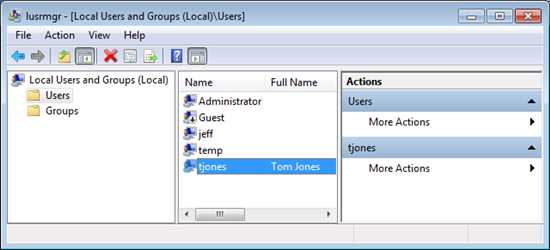
7. Переименуйте существующую (исходную) папку пользователя в желаемое новое имя папки.
а. Войдите в систему как новую учетную запись администратора, которую вы создали ранее (в данном случае «temp»).б. Перейдите в папку «c: \ users».
c. Переименуйте папку с новым именем
Щелкните правой кнопкой мыши папку, которую нужно переименовать (в данном случае «владелец»), выберите переименовать и введите новое имя (в данном примере «tjones»)
.
8. Измените раздел реестра «ProfileImagePath», чтобы он соответствовал новому переименованному пользователю.
В командной строке введите «regedit» и нажмите Enter. Затем перейдите к следующему разделу реестра :
HKEY_LOCAL_MACHINE \ SOFTWARE \ Microsoft \ Windows NT \ CurrentVersion \ ProfileList
Найдите идентификатор безопасности профиля, связанный с пользователем. вы хотите сменить (в данном случае «владельца»), выполнив «Поиск» в редакторе реестра; или просто просмотрите ключи в разделе «ProfileList», пока не найдете ключ с «ProfileImagePath» из «c: \ Users \ owner» (в данном случае).Найдя, дважды щелкните этот ключ ProfileImagePath и измените его на «c: \ Users \ tjones» (в данном случае) и нажмите «ОК».
9. Удалите временную учетную запись администратора (в данном случае «temp»).
а. Перезагрузитесь в «нормальный режим» (дайте компьютеру перезагрузиться, не выбирая никаких опций)
б. Войдите в систему под своим недавно переименованным пользователем ("tjones.")
c. Перейдите в командную строку, введите: «net user temp / delete» и нажмите «Enter».«
Вышеупомянутый шаг (удаление пользователя-администратора "temp") является последним шагом.
.
Как стать владельцем папки в Windows 10 с помощью проводника
Вы можете обнаружить, что не можете перемещать, редактировать или копировать файл в Windows 10, и часто это происходит из-за прикрепленных к нему разрешений. Это может быть файл или папка, которые система не хочет изменять, или файл, созданный пользователем, который был удален. К счастью, вы можете вернуть файл.
Вот как стать владельцем и получить полный доступ к файлам и папкам в Windows 10.
БОЛЬШЕ: Как использовать Windows 10
1. Щелкните правой кнопкой мыши файл или папку.
2. Выберите «Свойства».
3. Щелкните вкладку Безопасность.
4. Нажмите «Дополнительно».
5. Нажмите «Изменить» рядом с именем владельца.
6. Щелкните «Дополнительно».
7. Нажмите «Найти».
8. Выберите свое имя пользователя и нажмите OK.
9. Щелкните OK.
10. Нажмите Применить. Если вы изменяете папку, вам может потребоваться
11. Нажмите OK.
12. Щелкните Добавить. Теперь пора убедиться, что у вас есть все виды разрешений.
13. Щелкните Выбрать принципала.
14. Нажмите «Дополнительно».
15. Щелкните «Найти сейчас».
16. Выберите свое имя пользователя и нажмите OK.
17. Щелкните OK.
19. Щелкните OK.
20. Нажмите ОК.
21. Щелкните свое имя пользователя , пора проверить ваши новые разрешения.
22. Нажмите OK , поскольку вы получили право владения и полные права доступа к папке!
Имея это руководство, пора узнать больше о Windows, в том числе о том, как защитить паролем папку в Windows 10 и как создать новую папку в Windows 10, как создать ярлык для веб-сайта в Chrom, как удалить старые электронные письма в Gmail, чтобы вам не нужно было платить за OneDrive, и как подключить сетевой диск.
Советы проводника Windows
.Измените группу владельцев файлов под Linux с помощью java.nio.Files
Переполнение стека- Около
- Продукты
- Для команд
- Переполнение стека Общественные вопросы и ответы
- Стек свыше
файловых систем - как изменить владельца и имя группы папки с помощью php?
Переполнение стека- Около
- Продукты
- Для команд
- Переполнение стека Общественные вопросы и ответы
- Переполнение стека для команд Где разработчики и технологи делятся частными знаниями с коллегами
- Вакансии Программирование и связанные с ним технические возможности карьерного роста
- Талант Нанять техников