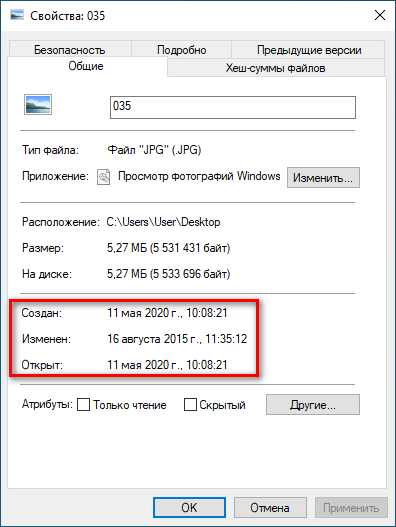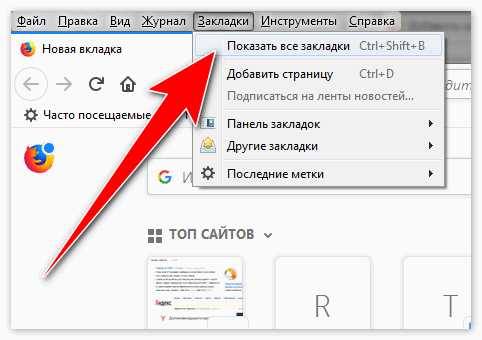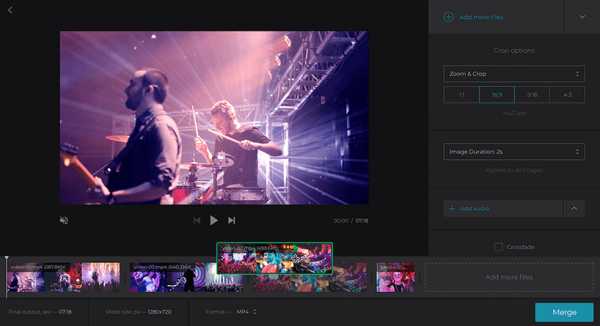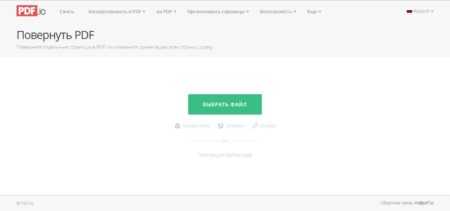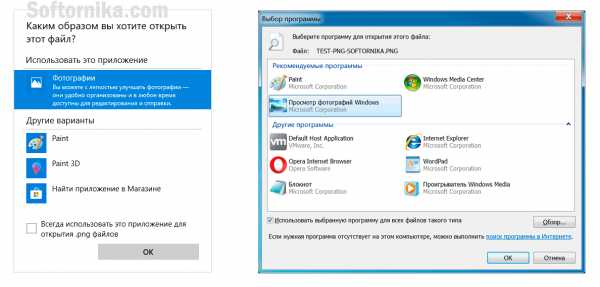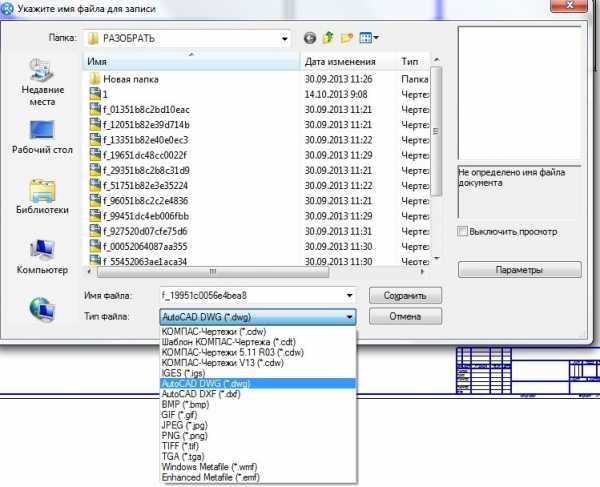Как изменить в скайпе папку для сохранения файлов
Изменение пути до папки куда skype скачивает файлы
05 Dec 2014 | Автор: dd |В очередной раз обновился Skype до актуальной версии 6.22.0.107, которая принесла с собой какие то фантастические рюшечки голубого цвета и зубосводящую попсню в виде округлых рамочек, да огромных смайликов.
Пока в ожидании новых глюков привыкаю, но тут уже оказалось что при скачивании файлов или фото Skype больше не предлагает сохранить файл куда либо, а сразу качает по умолчанию в папку C:\Users\%UserName%\AppData\Roaming\Skype\My Skype Received Files откуда их приходится вытаскивать.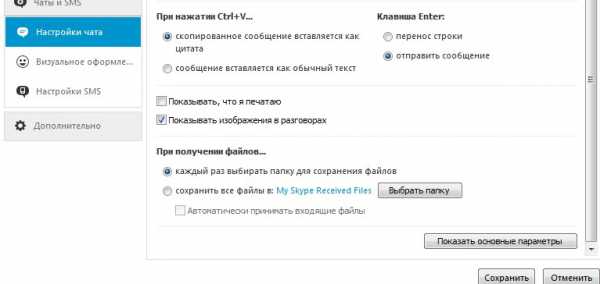
Вытаскиваются они конечно просто – щелкаем правой кнопкой мыши в чате скайпа по файлу и выбираем в контекстном меню Show in Folder, но найти потом место куда скайп сохраняет файл без поллитра не получится.
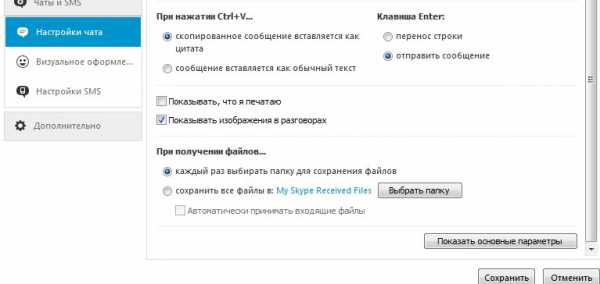
Изменить пути до папки куда скайп скачивает файлы можно в неявной менюшке, расположенной по адресу Tools -> Options -> IM&SMS -> кнопка Show advanced options -> When I receive a File -> Change folder или же переключить вкладку на choose a folder to save, чтобы, как и раньше, Skype спрашивал о пути сохранения файла при загрузке.
VN:F [1.9.21_1169]
Rating: 9.4/10 (62 votes cast)
VN:F [1.9.21_1169]
Rating: +25 (from 25 votes)
Изменяем место сохранения файлов в скайп, 9.4 out of 10 based on 62 ratingsКуда Скайп сохраняет файлы: поиск и изменение папки
Очередное обновление Skype продемонстрировало пользователям не только изменения в интерфейсе и массу новых смайлов, но и смену расположения сохраненных файлов. Ранее узнать куда Скайп сохраняет файлы было гораздо проще, ведь при каждой загрузке программа просила выбрать папку для хранения. Сейчас все закачки по умолчанию перемещаются по пути C:\Users\%UserName%\AppData\Roaming\Skype\My Skype Received Files, откуда их и придется извлекать.
Несмотря на такие изменения, просмотр документов происходит очень просто: кликайте правой кнопкой мышки в чате программы и выбирайте в контекстном меню команду «Show in Folder». Однако найти необходимый контент среди множества папок без помощи приложения будет не очень легко.
Изменяем папку, куда Skype сохраняет фото
Клиент позволяет самостоятельно устанавливать папку для сохранения по умолчанию, для этого необходимо:
- Открыть «Инструменты/Настройки/Чаты и смс»
- Выбрать команду «Сохранять все файлы в» и установить «флажок» возле нее.
- После этого, жмите на кнопку «Выбрать папку».
- В появившемся окне выбирайте необходимую папку, либо создайте новую.
Чтобы каждый раз не отвечать на вопрос программы о расположении загрузок, воспользуйтесь автоматическим параметром для приема входящих файлов.
Если же вы не хотите менять заданное программой стандартное расположение — воспользуйтесь простым трюком: создайте ярлык для этой папки и переместите его на рабочий стол. Теперь вы сможете быстрее добраться до нужных файлов, не используя меню и настройки приложения.
Как видите, ничего сложного в этом действии нет, а данное нововведение — совсем не повод отказываться от новой версии Skype.
Куда Скайп сохраняет файлы – ищем папку
Общеизвестно, что Скайп позволяет не только вести текстовую переписку или совершать голосовые и видеозвонки, но и передавать всевозможные файлы. Правда, добраться до этих файлов порой бывает непросто. Так куда Skype сохраняет файлы?
Папка по умолчанию
В старых версиях при получении файла программа запрашивала у пользователя место, куда требуется сохранить его. В новых же версиях по умолчанию в качестве хранилища полученных файлов установлена папка по адресу C:\Users\Имя_Пользователя\AppData\Roaming\Skype\My Skype Received Files.
Для Windows XP, которая до сих пор установлена на немалом количестве компьютеров, таким адресом является C:\Documents and Settings\Имя_Пользователя\Application Data\Skype\My Skype Received Files.
Отыскать ее можно как вручную через Проводник, так и в самом Скайпе. Для этого требуется через главное меню выбрать «Инструменты» — «Настройки» — «Чаты и СМС » — «Настройки чата», далее внизу окна отыскать параметр «Сохранять все файлы в» и щелкнуть левой кнопкой мыши по ссылке, выделенной синим цветом.
Сохранение файлов в произвольной папке
Скайп позволяет самостоятельно установить папку по умолчанию, куда будут записываться все принятые от собеседника файлы. Для того, чтобы сделать это, нужно:
- через главное меню выбрать «Инструменты» — «Настройки» — «Чаты и СМС» — «Настройки чата»;
- в нижней части окна установить флажок на «Сохранять все файлы в»;
- нажать на экранную кнопку «Выбрать папку»;
- в открывшемся диалоговом окне выбрать нужную папку. При необходимости, можно также создать новую папку, не закрывая диалоговое окно.
Если не хочется каждый раз при получении файла утвердительно отвечать на вопрос о сохранении, можно установить флажок рядом с дополнительным параметром «Автоматически принимать входящие файлы».
Существует, кстати, нехитрый трюк, который позволит обходить стороной довольно запутанный путь поиска папки с сохраненными файлами. Достаточно создать ярлык этой папки, находящейся, например, по адресу C:\Users\Имя_Пользователя\AppData\Roaming\Skype\My Skype Received Files, или C:\Documents and Settings\Имя_Пользователя\Application Data\Skype\My Skype Received Files – для Windows XP, и поместить его на Рабочий стол. Теперь, чтобы добраться до нужных файлов, не нужно будет вызывать меню настроек приложения.
Куда Скайп сохраняет файлы и как изменить каталог загрузки
Многие пользователи не знают, куда Скайп сохраняет файлы. А иногда их очень даже нужно вытащить для дальнейшего использования. И сделать это можно несколькими способами. О них сейчас мы поговорим подробнее.
Находим папку с закачками
Первым делом нам нужно понять, где хранит принятые элементы мессенджер. Узнать наименование папки и ее расположение можно из настроек Skype. Для этого есть определенный алгоритм действий. Достаточно следовать ему. И тогда все получится.
- Запускаем программу, кликаем по кнопке с тремя вертикальными точками и в появившемся контекстном меню выбираем пункт «Настройки».
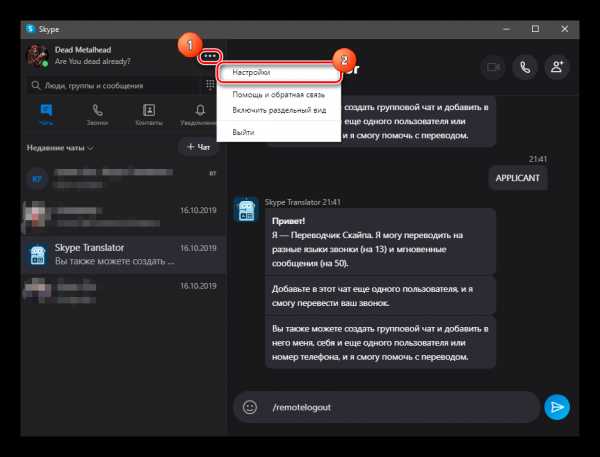
- Переходим на вкладку «Сообщения» и в блоке «При получении файлов» щелкаем по ссылке «Downloads».
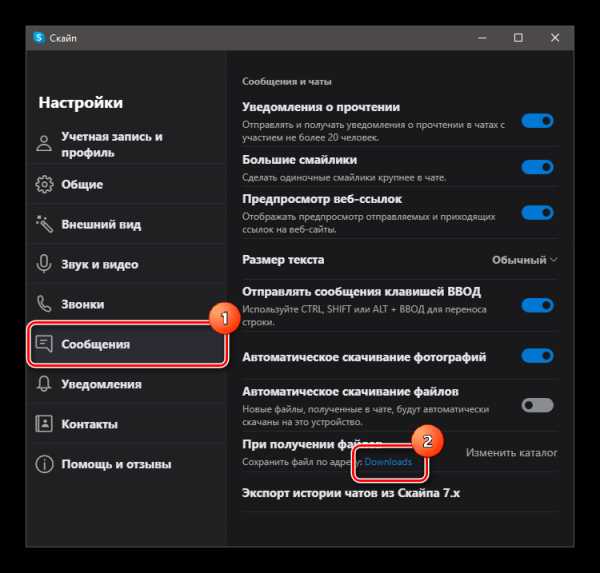
После этого действия в проводнике откроется папка с закачками. Обычно это стандартный каталог (если настройки Скайпа не менялись). Теперь можно управлять скачанными элементами так, как вам угодно. Как видите, все предельно просто.
Сохранение в нужное место
Если вы не смогли найти хранилище с загрузками, то есть еще один вариант – сохранение файлов из чата в нужную вам папку. Вот подробная инструкция с четким алгоритмом действий, которая точно расскажет, что и как нужно делать.
- Запускаем мессенджер и в разделе «Чаты» выбираем нужную беседу. Открываем ее кликом.
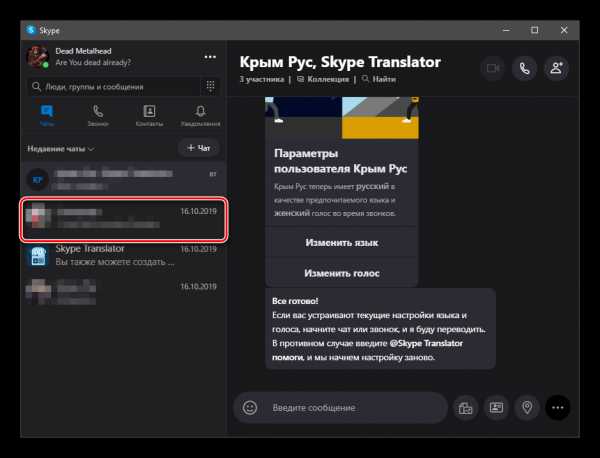
- Далее ищем необходимый файл и щелкаем по нему правой кнопкой мыши.
- Появится контекстное меню, в котором нужно будет выбрать пункт «Сохранить как».
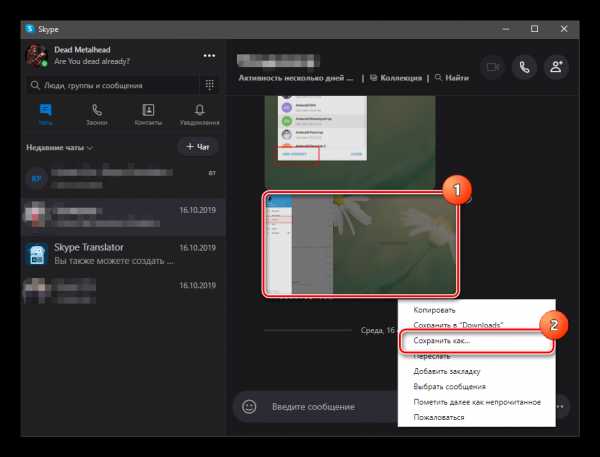
- Выбираем нужный каталог в следующем диалоге и щелкаем «Сохранить».
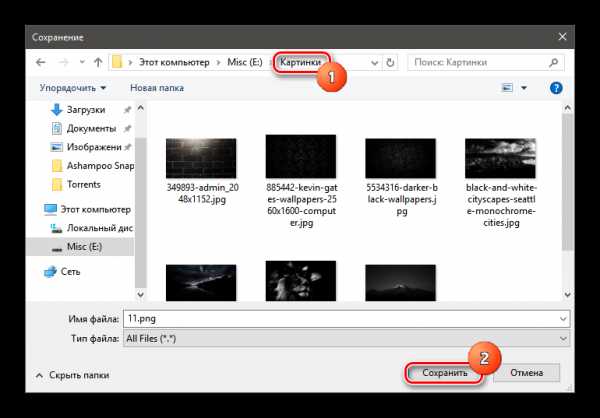
Вот и все. Теперь только осталось повторить процедуру для всех оставшихся файлов. В результате они будут расположены в том месте, которое вы сами выберете. Однако это не очень удобно. Есть способ намного проще. О нем в следующей главе.
Смена хранилища по умолчанию
Для этого нам снова потребуется посетить настройки Skype. Ведь это можно сделать только с их помощью. Новичкам потребуется подробная инструкция с четким алгоритмом действий. Она поможет все сделать правильно.
- В мессенджере кликаем по кнопке с тремя точками и выбираем пункт «Настройки» в соответствующем меню.
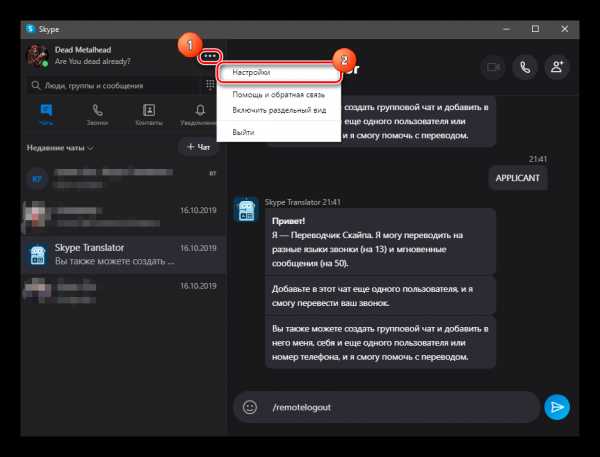
- Перемещаемся на вкладку «Сообщения» и в блоке «При получении файлов» щелкаем по ссылке «Изменить каталог».
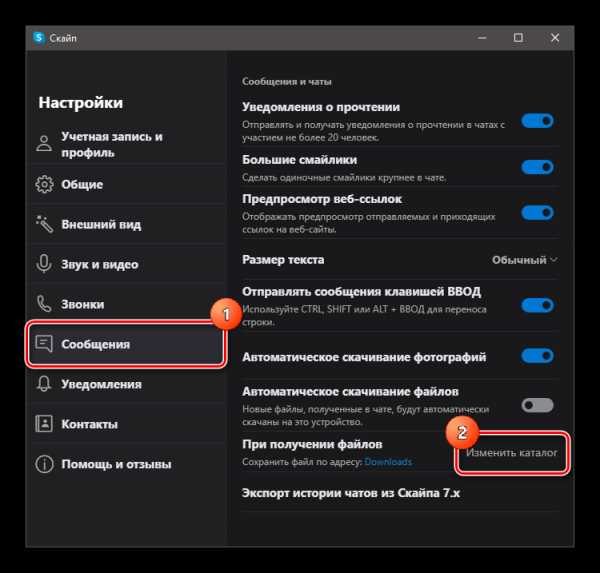
- Теперь в следующем диалоге выбираем папку для хранения элементов и щелкаем «Выбор папки».
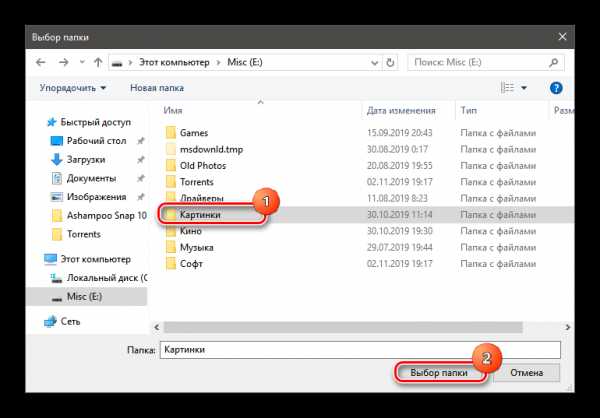
Вот после этого все файлы будут по умолчанию скачиваться туда, куда нужно пользователю. Так гораздо проще, чем вручную работать с каждым элементом в требуемой папке. Как видите, настройка не особенно сложная.
Каталог закачек на смартфоне
А куда помещает файлы мобильное приложение мессенджера? Здесь все просто. В этом случае используется каталог, который система использует по умолчанию для размещения загрузок. На аппаратах под управлением ОС Android это папка «Downloads».
Заключение
Итак, мы попытались понять, куда Скайп сохраняет файлы по умолчанию. Оказывается, найти эту папку не составляет никакой проблемы. Даже изменить каталог не очень трудно. Если следовать предоставленным инструкциям.
Как изменить папку для приема файлов в Skype
При установке программы Skype (Скайп) прием файлов осуществляется в папку, установленную разработчиками, по умолчанию. Это создает определенные трудности в поиске полученных файлов, если они сохраняются без запроса на выбор места для сохранения файла при каждом скачивании. Как изменить папку для приема файлов в Skype — об этом поговорим подробнее.
Для удобства пользователя в Skype (Скайп) предусмотрена возможность изменения места для приема входящих файлов, куда будут собраны входящие файлы. Это позволит быстро сохранить полученную информацию в наиболее доступном для Вас месте без дополнительного выбора папки при каждом получении файлов. Что является очень удобным, если Вы осуществляете приём большого количества вложенной информации. В этой пошаговой фото инструкции я покажу Вам, как изменить папку для приема файлов в Skype (Скайп).
Пошаговая инструкция — как изменить папку
Шаг 1
Приступим к изменению папки для сбора входящих файлов с двойного клика по ярлыку программы.
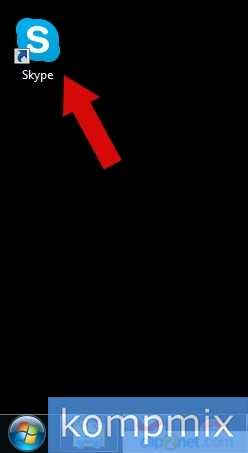 Шаг 2
Шаг 2
Далее в пункте меню «Инструменты» выберите команду «Настройки».
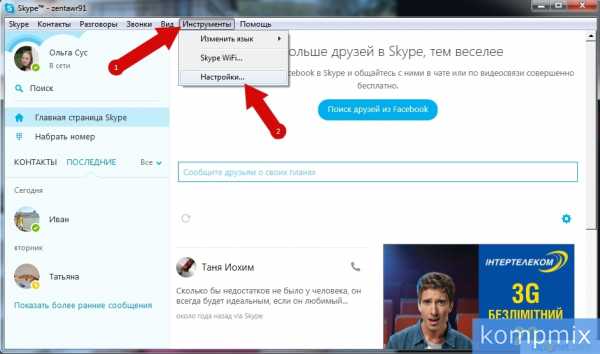 Шаг 3
Шаг 3
Следующим шагом перейдите в раздел «Настройки чата» и откройте дополнительные настройки программы.
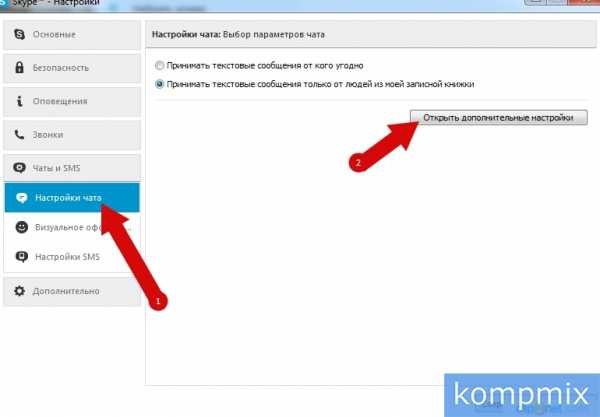 Шаг 4
Шаг 4
Теперь в разделе «При получении файлов…» нажмите кнопку «Выбрать папку».
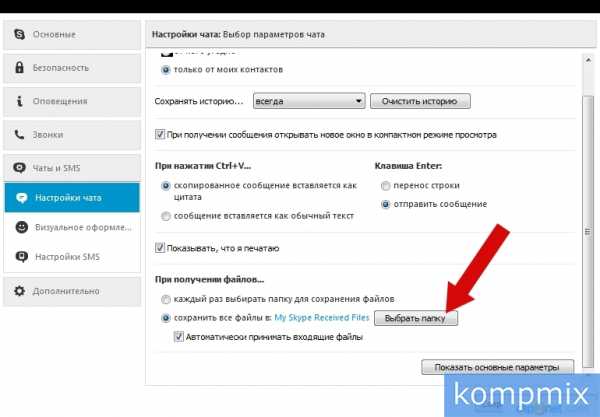 Шаг 5
Шаг 5
Выберите папку для сохранения файлов и нажмите кнопку «Ок».
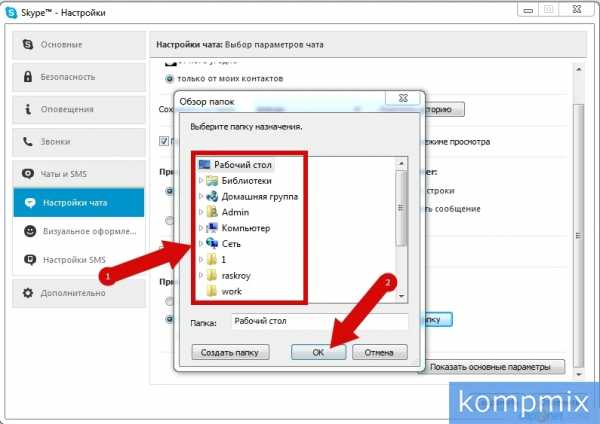 Шаг 6
Шаг 6
Папка выбрана, для сохранения настроек нажмите кнопку «Сохранить». Если информация помогла Вам – жмите Спасибо!
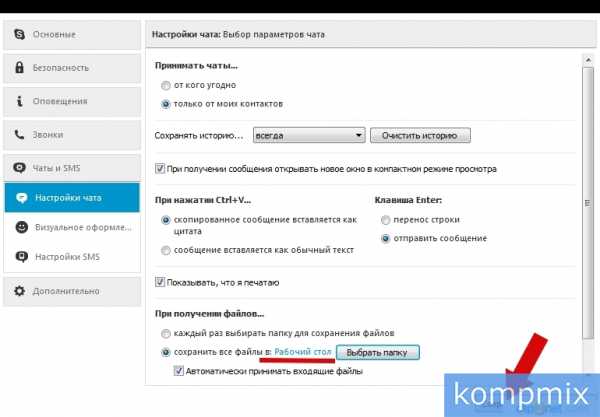
Раньше в Skype было всё понятно — нажал Принять файл и сам же выбрал папку, куда его сохранить.
Но в последних версиях файлы стали приниматься и сохраняться автоматически, и мучает вопрос: куда?
Для того, чтобы открыть папку, куда сохраняет файлы Skype:
- в главном меню Skype выполните команду Инструменты — Настройки
- в окне настроек выберите вкладку Чаты и SMS
- в правой части окна нажмите кнопку Открыть дополнительные настройки
- с помощью правой полосы прокрутки переместитесь по окну вниз и щёлкните ссылку My Skype Received Files
- Проводник откроется в папке, куда Skype сохраняет принятые файлы.
Обратите внимание: здесь же, в настройках можно сменить папку сохранение загруженных файлов. Для этого нажмите кнопку Выбрать папку, в открывшемся окне выберите каталог сохранения и нажмите OK.
Также вы можете настроить, чтобы каждый раз при скачивании файла папку сохранения выбирали вы сами. Для этого установите переключатель При получении файлов в положение Каждый раз выбирать папку для сохранения файлов.
Чтобы применить настройки, нажмите кнопку Сохранить.
Папка по умолчанию
В старых версиях при получении файла программа запрашивала у пользователя место, куда требуется сохранить его. В новых же версиях по умолчанию в качестве хранилища полученных файлов установлена папка по адресу C:\Users\Имя_Пользователя\AppData\Roaming\Skype\My Skype Received Files.
Для Windows XP, которая до сих пор установлена на немалом количестве компьютеров, таким адресом является C:\Documents and Settings\Имя_Пользователя\Application Data\Skype\My Skype Received Files.
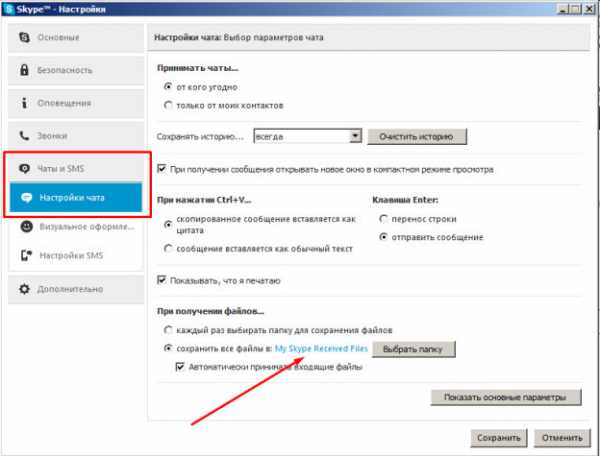
Отыскать ее можно как вручную через Проводник, так и в самом Скайпе. Для этого требуется через главное меню выбрать «Инструменты» — «Настройки» — «Чаты и СМС» — «Настройки чата», далее внизу окна отыскать параметр «Сохранять все файлы в» и щелкнуть левой кнопкой мыши по ссылке, выделенной синим цветом.
Куда сохраняются файлы из Скайпа

Ручное сохранение файлов
Файлы, полученные через Skype, не придется искать на компьютере, если их сохранить вручную, предварительно выбрав для этого папку. Это можно сделать абсолютно со всеми документами, архивами, видео и музыкой.
- Найдите необходимую картинку или другой элемент в беседе Скайпа и щелкните по нему правой кнопкой мыши.
- Отобразится контекстное меню, в котором вы можете выбрать пункт «Сохранить в «Downloads»». Это установленная по умолчанию папка для сохранения.
- Если хотите изменить путь, нажмите «Сохранить как», но такой вариант доступен не для всех типов данных: например, при вызове контекстного меню аудиофайла присутствует только первый пункт.
- Откроется окно «Проводника», в котором укажите предпочитаемый путь, по необходимости измените название объекта и сохраните его.
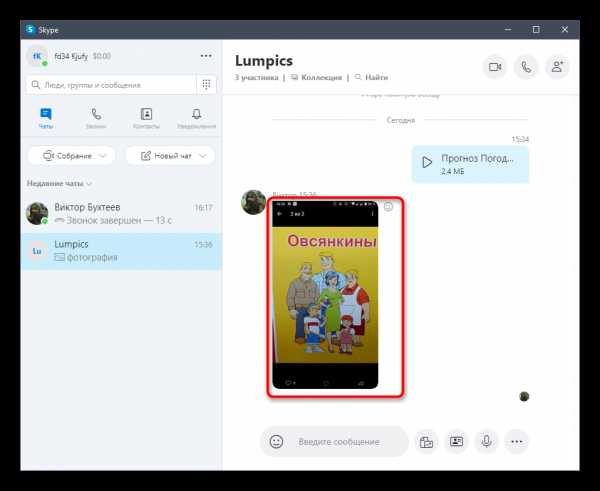
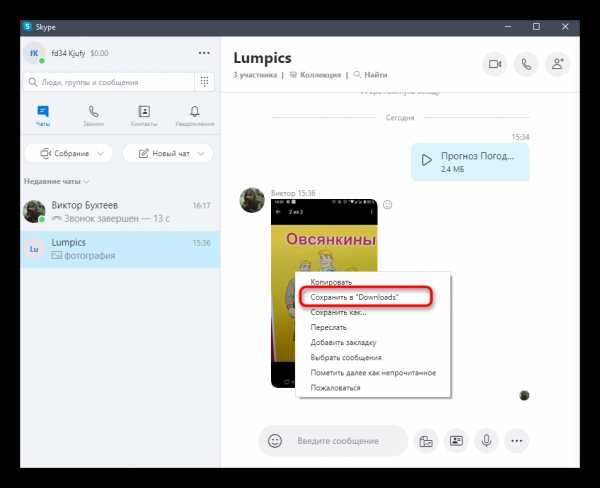
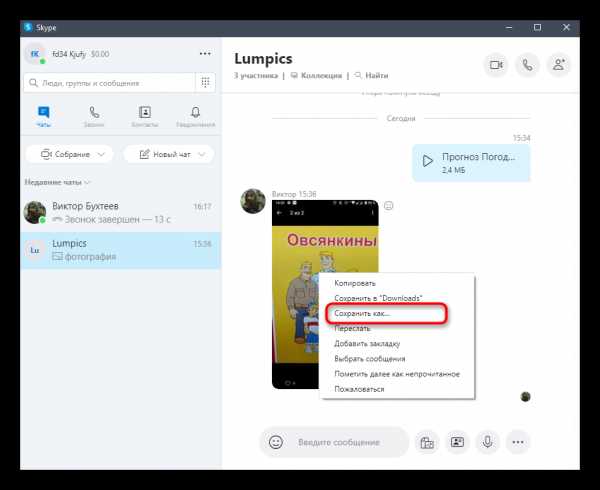
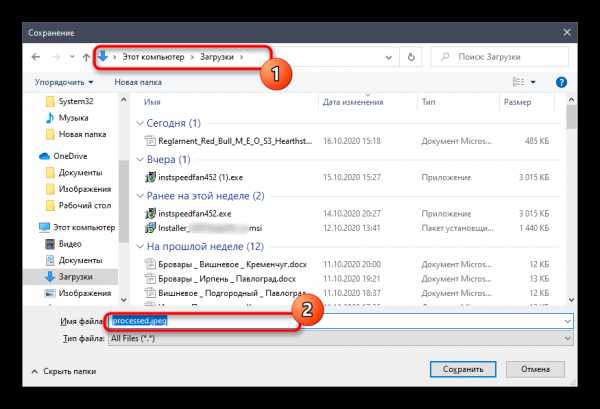
Если речь идет об архиве, то возле него всегда есть кнопка для скачивания. Как только кликнете по ней, начинается загрузка в установленную по умолчанию директорию, а как вы уже поняли, это «Downloads» или «Загрузки». В случае, когда такой каталог не устраивает, перейдите к следующему разделу статьи, чтобы понять, как его изменить.
Изменение каталога для загрузки файлов
Не всегда удается использовать кнопку «Сохранить как», постоянно заниматься перемещением входящих файлов тоже хочется не всем. Тогда проще просто изменить стандартную папку, куда Скайп и помещает все загрузки.
- Для этого напротив своего имени нажмите по значку в виде трех горизонтальных точек.
- Появится выпадающее меню, где нужно выбрать «Настройки».
- Перейдите к категории «Сообщения».
- Вас интересует самый последний пункт — «При получении файлов». Щелкните «Изменить каталог» для редактирования параметра.
- Отобразится окно «Выбор папки», где найдите необходимую директорию и подтвердите выбор ее в качестве основной.
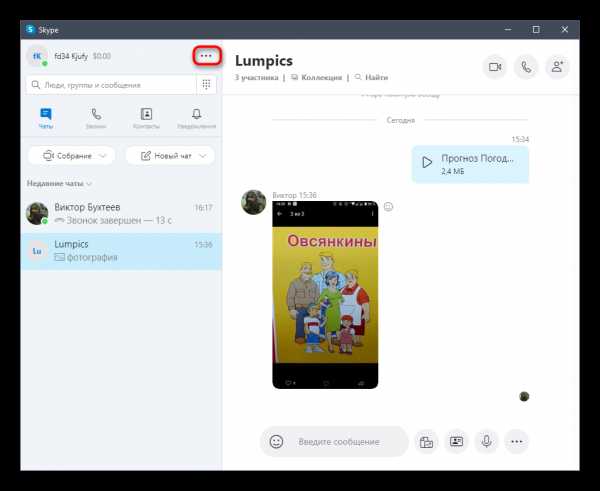
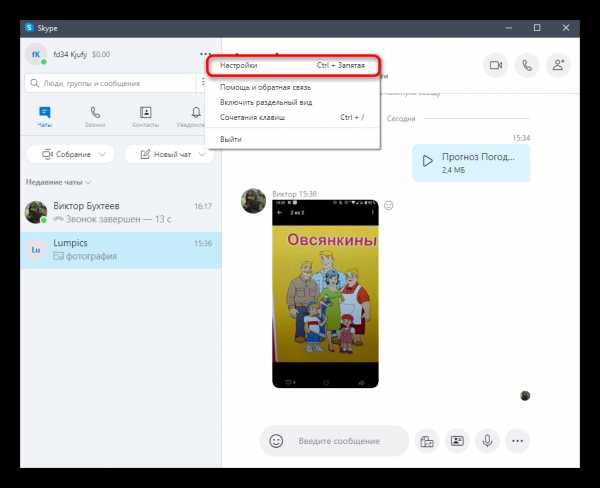
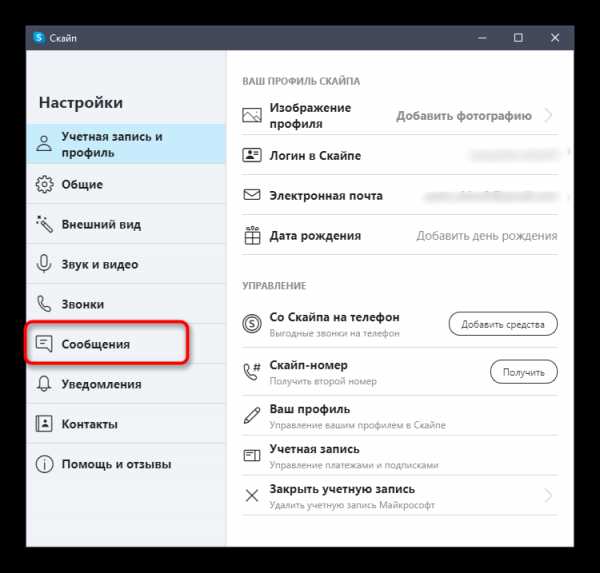
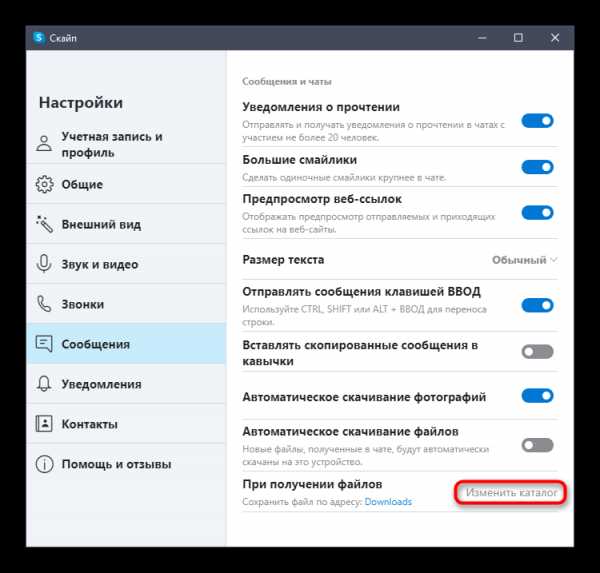
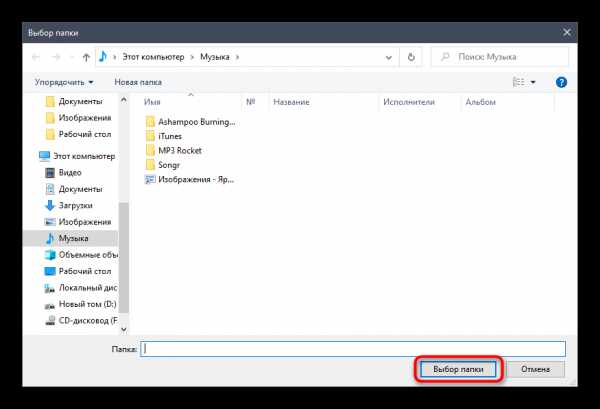
Нет никаких ограничений по многоразовому изменению данного каталога, поэтому можете возвращаться в это меню и вносить редактирование в любой момент, как только это потребуется.
Просмотр коллекции во время разговора
Иногда просмотреть отправленные или полученные файлы нужно еще во время беседы с пользователем. Возвращаться к чату не всегда удобно, тем более, что разработчики предусмотрели опцию, позволяющую сразу вывести на экран список со всем медиаконтентом.
- Во время разговора в окне управления беседой нажмите по строке «Коллекция».
- Справа отобразится список уже полученных или отправленных файлов — используйте их для просмотра или сохранения в любом месте на компьютере.
- Если необходимо отправить еще файлы, нажмите по соответствующей кнопке сверху.
- Как только вы получите изображение или другой файл, на экране отобразится уведомление.
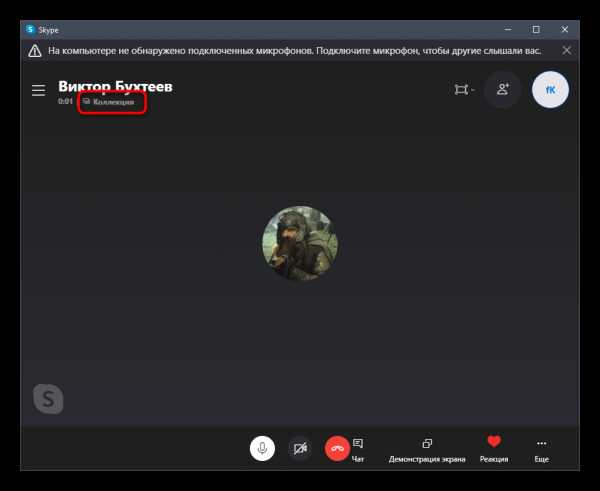
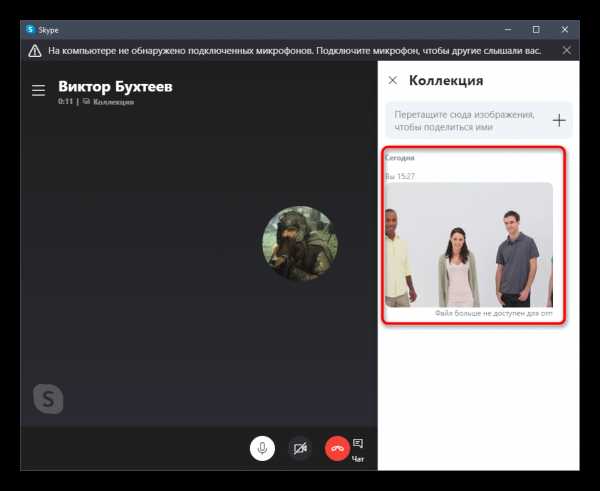
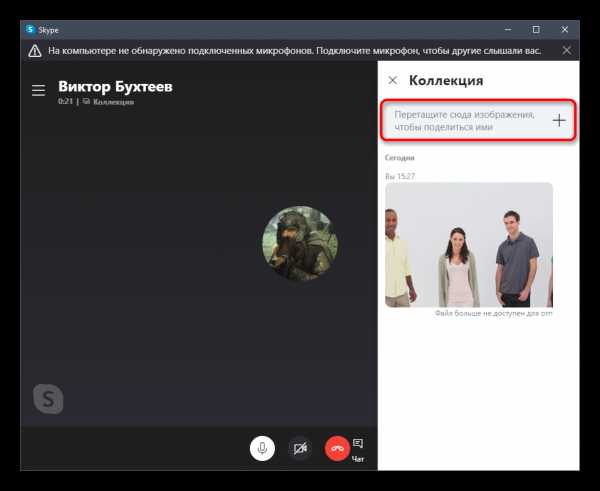
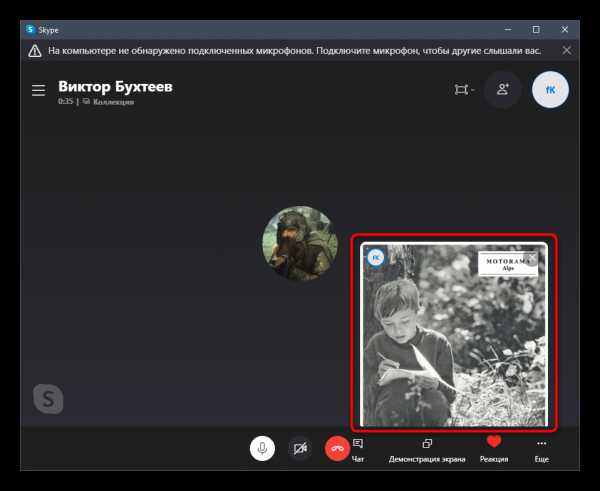
Файлы пользователя
С медиаконтентом все понятно, осталось разобраться только с пользовательскими файлами, к которым относятся: кеш, истории переписок и другие временные данные. Иногда юзер заинтересован в том, чтобы просмотреть логи, другие объекты или удалить их, для чего и нужно отыскать соответствующий системный каталог.
- Откройте «Проводник» и перейдите по пути
C:\Users\ИМЯ_ПОЛЬЗОВАТЕЛЯ\AppData\Roaming, где отыщите папку «Skype». «ИМЯ_ПОЛЬЗОВАТЕЛЯ» здесь — название папки вашей учетной записи. Если папка «AppData» не отображается, значит, она скрыта настройками операционной системы. Включить ее видимость можно при помощи нашей инструкции.Подробнее: Отображение скрытых папок в Windows 10 / Windows 7
- В ней вы можете ознакомиться со всеми присутствующими каталогами и их содержимым.
- При использовании Скайпа, установленного через Microsoft Store, файлы, скорее всего, сохранятся в другом месте. Находясь в папке «Roaming», откройте «Microsoft».
- Там отыщите «Skype for Desktop».
- В корне вы найдете все то, что может оказаться полезным при управлении кешем и логами.
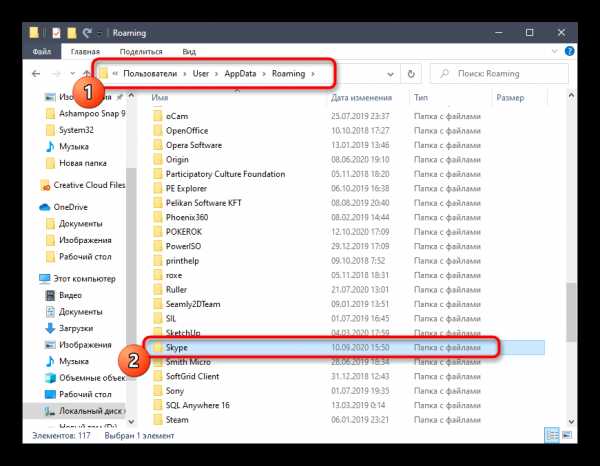
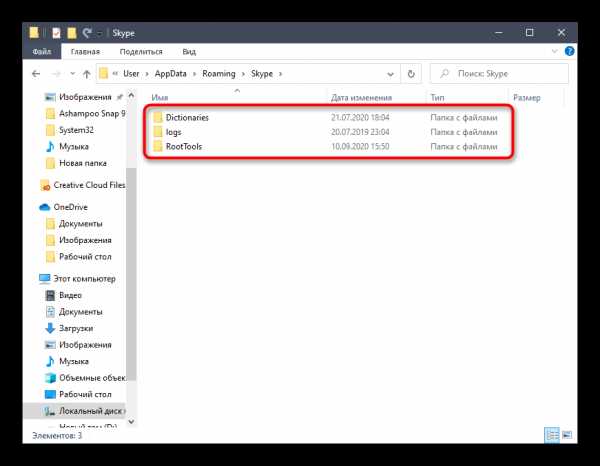
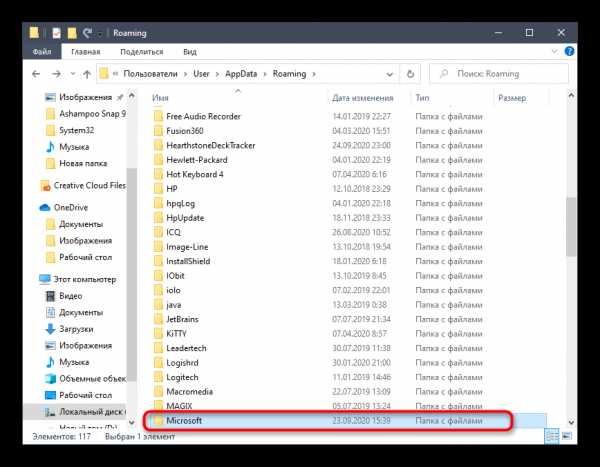
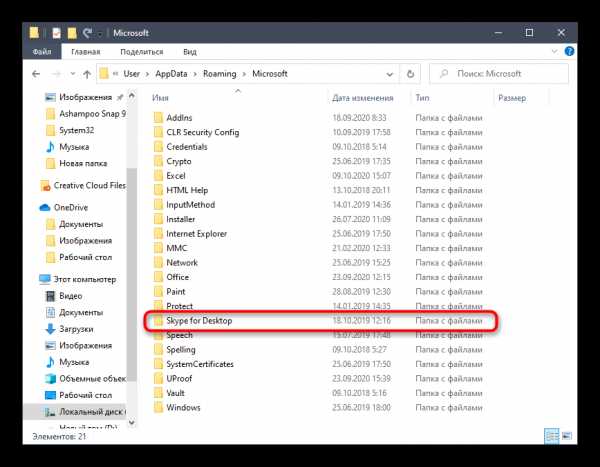
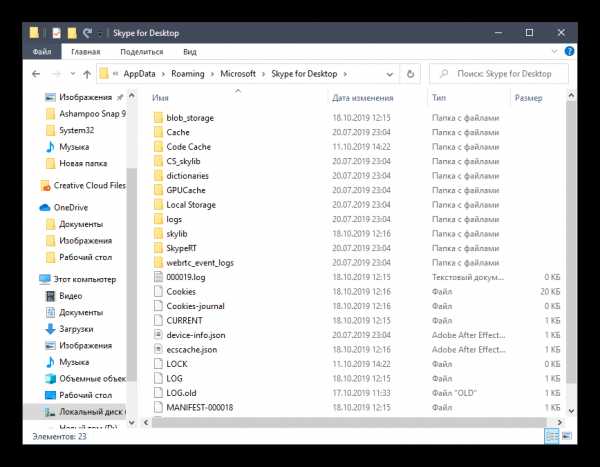
Часто пользователи, занимающиеся поиском таких файлов, заинтересованы в удалении истории сообщений или других данных. В этом случае советуем ознакомиться с материалами на нашем сайте, где вы найдете все вспомогательные инструкции.
Подробнее:
Как удалить историю звонков и переписки в Skype
Очистка истории сообщений в Skype
Опишите, что у вас не получилось. Наши специалисты постараются ответить максимально быстро.
Помогла ли вам эта статья?
ДА НЕТКак мне экспортировать файлы Skype и историю чата?
Как экспортировать файлы Skype и историю чата? | Поддержка Skype Назад к результатам поиска- Используйте эту ссылку для входа в свою учетную запись Skype.
- Выберите вариант загрузки бесед, файлов или того и другого, а затем выберите Отправить запрос .
- Когда ваш запрос будет выполнен, вы получите уведомление в Skype со ссылкой для просмотра или загрузки вашего файла. Если вы не получаете уведомление в Skype, проверьте страницу экспорта.Ссылка для загрузки ваших файлов также появится там, когда они будут доступны для загрузки.
- Нажмите кнопку Загрузить , чтобы загрузить файлы.
Загруженные сообщения и файлы доставляются в виде файла .tar. Вам может потребоваться дополнительное приложение для открытия файла экспорта .tar и извлечения сообщений и файлов.
Чтобы извлечь файл .tar в Windows 10:
- Нажмите клавиши Windows + r на клавиатуре, чтобы открыть окно «Выполнить».
- В поле Открыть: введите cmd и затем щелкните OK .
- Используйте команду «изменить каталог» (CD) для перехода к вашему файлу:
- Файлы, сохраненные в папке загрузок : введите CD Downloads , а затем presh Введите .
- Файлы, сохраненные не в папке загрузок. : Введите CD DIRECTORY , заменив DIRECTORY именем папки, в которой был сохранен экспортированный файл.(IE: CD Desktop), а затем нажмите Введите .
- Введите tar -xvfИМЯ ВАШЕГО ФАЙЛА_export.tar , заменив YOURFILENAME именем вашего экспортированного файла, которое обычно следует шаблону 8_skypename_export.tar или 8_live_skypename_export.tar, а затем нажмите Введите .
- После завершения команды вы увидите извлеченный файл сообщений с именем messages.json в каталоге. Мы рекомендуем скачать программу просмотра файлов, чтобы упростить чтение истории разговоров.
- После загрузки программы просмотра откройте ее, выбрав файл index.html из папки skype-parser.
- Перейдите к файлу messages.json и нажмите кнопку Загрузить .
Чтобы извлечь файл .tar на Mac
Найдите загруженный файл .tar и откройте его. Mac имеет встроенную поддержку .tar.
Для извлечения файла Tar в более старых операционных системах Windows
Вам может потребоваться стороннее приложение для открытия файла.tar-файл.
Примечание : Эта ссылка предоставлена для вашего удобства и не является одобрением какого-либо конкретного стороннего инструмента. Убедитесь, что любое программное обеспечение, которое вы выбираете для загрузки, из надежного источника.
Была ли эта статья полезной? Да Нет
Как мы можем это улучшить?
Важно: Не указывайте личную или идентифицирующую информацию.
Отправить Нет, спасибо
Спасибо за ваш отзыв.
https://go.skype.com/myaccount https://go.skype.com/logout.Местоположение и разрешение записи Skype для бизнеса
Записи собраний Skype для бизнеса сохраняются в папке Видео > Записи Lync . Если вы предпочитаете изменить расположение, щелкните Обзор и выберите другую папку.
Примечание. Сохранение записи на подключенный диск или сетевое расположение не поддерживается в Skype для бизнеса.
-
Откройте диспетчер записи.В главном окне Skype для бизнеса щелкните меню инструментов и выберите Диспетчер записи.
-
Щелкните Обзор .
-
Найдите папку, в которой вы хотите сохранить свои записи.
-
Выберите папку и щелкните ОК .
Имейте в виду, что все ваши будущие записи будут сохранены в новом месте.Если вы передумаете, вы всегда можете вернуться и выбрать другую папку.
Вы также можете изменить разрешение записи (по умолчанию 720 пикселей высокой четкости). Помните, что чем больше разрешение вы выберете, тем больше будет размер файла записи. Поэтому, если вы предпочитаете файлы меньшего размера, выбирайте меньшее разрешение.
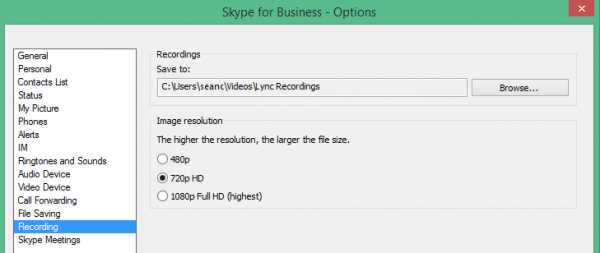
Совет: Вы также можете повторно опубликовать запись с новым разрешением из диспетчера записей Skype для бизнеса.
.Как мне найти фотографию, которую я отправил или получил в Skype?
Как найти фотографию, которую я отправил или получил в Skype? | Поддержка Skype Назад к результатам поискаВы можете просматривать все отправленные и полученные фотографии в отдельных чатах Skype. В чате Skype Галерея хранятся все фотографии за последние 6 месяцев в одном месте. Вот как получить доступ к галерее :
Skype для Windows, Mac, Linux, Web и Skype для Windows 10 (версия 15)
- Во время разговора щелкните Gallery вверху в Chat или Заголовок группы .
- В галерее вы можете прокручивать, чтобы найти любые изображения, файлы или ссылки, которыми вы поделились.
Совет: Вы можете отфильтровать результаты Gallery , выбрав вверху, а затем выбрав в меню All , Media , Links или Files .
- Выберите тот, который хотите открыть.
Skype на Android (6.0+), планшете Android, iPhone и iPad
- Во время разговора коснитесь имени человека или имени группы в заголовке.
- Прокрутите профиль вниз до раздела Галерея и нажмите Показать еще .
- В галерее вы можете фильтровать результаты по любым Media , веб-ссылкам или Files , к которым был предоставлен общий доступ.
Примечание: Для планшетов вы можете отфильтровать результаты Gallery , выбрав вверху, а затем выбрав в меню All , Media , Links или Files .
- Выберите тот, который хотите открыть.
Примечание: Галерея недоступна в Skype для Android 4.0.4 - 5.1.
Галерея - отличное место для поиска фотографий в чате Skype за последние 6 месяцев. Однако вам может потребоваться найти в чате фотографии, которые были отправлены или получены более 6 месяцев назад.
Вот несколько способов найти ваши старые фотографии:
Вы можете щелкнуть правой кнопкой мыши фотографию, файл или ссылку в разговоре, чтобы выбрать один из доступных вариантов в Skype для Windows, Mac, Linux и Skype для Windows 10 (версия 15)
Для получено фотографий, файлов или ссылок:
- Копировать (только фотографии и ссылки)
- Сохранить в «Загрузки» (только фотографии)
- Сохранить как... (только фотографии и файлы)
- Цитата (только ссылки)
- Вперед
- Добавить или Удалить закладку
- Выбрать сообщения
- Непрочитанные отсюда
- Отчет
Для отправлено фотографий, файлов или ссылок:
- Редактировать (только ссылки)
- Копировать (только фотографии и ссылки)
- Сохранить в «Загрузки» (только фотографии)
- Сохранить как... (только фотографии и файлы)
- Цитата (только ссылки)
- Вперед
- Добавить или Удалить закладку
- Выбрать сообщения
- Удалить
Вы можете вправо -щелкните фотографию, файл или ссылку в беседе, чтобы выбрать один из доступных вариантов в Skype для Интернета.
Для получено фотографий, файлов или ссылок:
- Открыть в новой вкладке (только фотографии)
- Копировать (только ссылки)
- Цитата (только ссылки)
- Вперед
- Добавить или Удалить закладку
- Выбрать сообщения
- Непрочитанные отсюда
- Отчет
Для отправлено фотографий, файлов или ссылок:
- (Открыть в новой вкладке ) только фотографии)
- Редактировать (только ссылки)
- Копировать (только ссылки)
- Цитата (только ссылки)
- Вперед
- Добавить или Удалить закладку
- Выбрать сообщения
- Удалить
Нажмите и удерживайте фотографию, файл или ссылку в разговоре, чтобы выбрать из доступных опций в Skype для Android (6.0+), планшеты Android, iPhone и iPad.
Для получено фотографий, файлов или ссылок:
- Сохранить (только фотографии)
- Копировать (только ссылки)
- Цитата (только ссылки)
- Вперед
- Добавить или Удалить закладку
- React (ссылки и файлы только на iPhone)
- Выбрать сообщения
- Непрочитанные отсюда
- Отчет
Для отправлено фотографий, файлов или ссылок:
- Сохранить (только фотографии)
- Изменить (только ссылки)
- Копировать (только ссылки)
- Цитата (только ссылки)
- Вперед
- Добавить или Удалить закладка
- Выбрать сообщения
- Удалить
Для Skype на мобиле д, вы можете управлять тем, как открывается общая веб-ссылка из чата Skype.Чтобы изменить ссылку для открытия в браузере, а не в Skype:
- Коснитесь своего изображения профиля .
- Нажмите Настройки .
- Коснитесь Сообщения .
- Включение и выключение открытия веб-ссылок в Skype .
Готовы узнать больше?
Как долго файлы и данные доступны в Skype?
Была ли эта статья полезной? Да Нет
Как мы можем это улучшить?
Важно: Не указывайте личную или идентифицирующую информацию.
Отправить Нет, спасибо
Спасибо за ваш отзыв.
https://go.skype.com/myaccount https://go.skype.com/logout.блогов | Skype
09.04.2018 | Команда Skype | Запись разговоров
Когда более десяти лет назад мы добавили видео к разговорам по Skype, возможность делиться важными моментами с близкими сделала большой шаг вперед. Сегодня мы представляем запись разговоров, чтобы помочь запечатлеть особые моменты разговора по Skype с близкими или записать важные встречи с коллегами.
Запись звонков полностью облачная и теперь доступна в последней версии Skype и на большинстве платформ, кроме Windows 10.Запись разговоров появится в Windows 10, а последняя версия Skype выйдет в ближайшие недели.
Как только вы начнете запись, все участники вызова будут уведомлены о том, что вызов записывается - так что никаких сюрпризов. Если вы участвуете в видеозвонке, Skype будет записывать видео всех, а также любые экраны, к которым был предоставлен доступ во время разговора. После звонка вы можете сохранить и поделиться записанным звонком в течение следующих 30 дней .
Как работает запись разговора по Skype
Вы можете начать запись разговора в любой момент во время разговора по Skype как на настольном, так и на мобильном устройстве .
Чтобы начать запись разговора на рабочем столе, в нижней части экрана нажмите кнопку Дополнительные параметры , затем и выберите Начать запись .
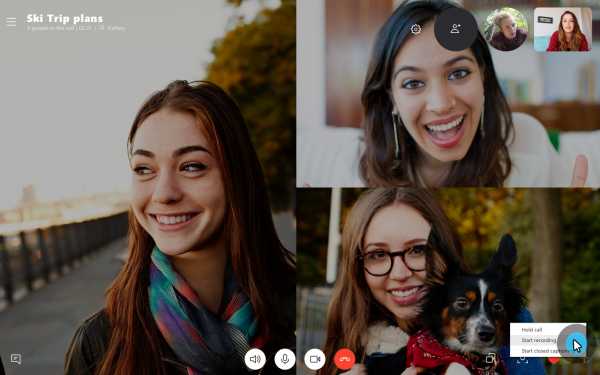
Начать запись разговора на рабочем столе.
Чтобы начать запись звонка на мобильном телефоне , , нажмите кнопку «Дополнительные параметры» , а затем нажмите «Начать запись».
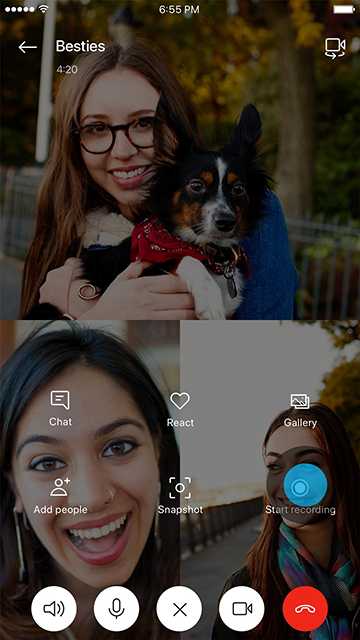
Начать запись разговора на мобильный.
И на компьютере, и на мобильном телефоне на экране Skype появляется баннер, сообщающий всем, что вы начали запись разговора.
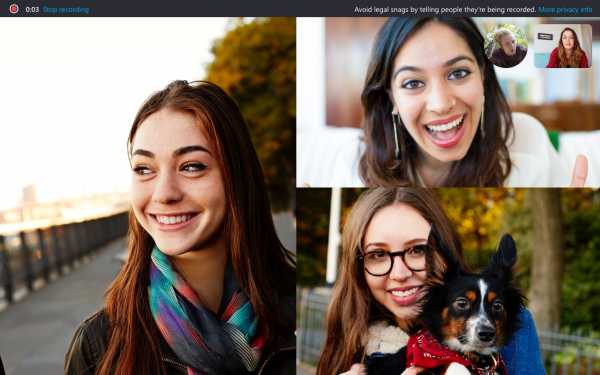
Уведомление о записи разговора на рабочем столе.
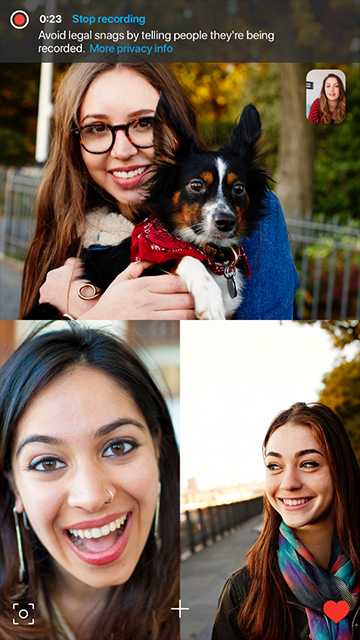
Уведомление о записи разговора на мобильный.
После разговора запись завершается, а затем отправляется в ваш чат, где она доступна в течение 30 дней. Вы и все участники вызова можете сохранить запись локально или поделиться записью со своими контактами в любое время в течение 30 дней.
Как сохранить запись звонка в Skype
Чтобы сохранить звонок на рабочем столе, зайдите в чат и нажмите кнопку «Дополнительные параметры» , а затем выберите «Сохранить в загрузках» , чтобы сохранить в папку загрузок.Вы также можете выбрать «Сохранить как» и перейти к папке, в которой вы хотите его сохранить. Запись будет сохранена как файл MP4.
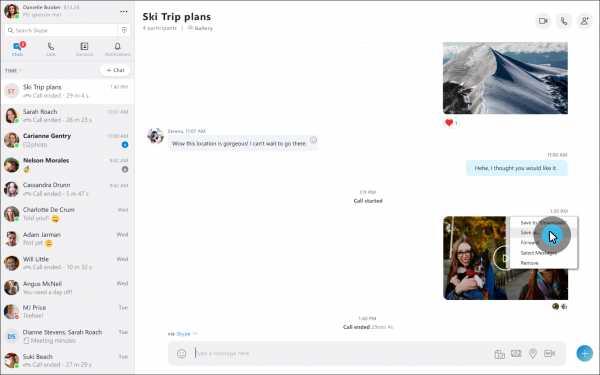
Сохранить записанный звонок на рабочем столе.
На мобильном телефоне просто нажмите и удерживайте записанный звонок в чате. Когда отобразится меню, коснитесь Сохранить. Запись будет автоматически загружена и сохранена в фотопленке вашего устройства в виде файла MP4.
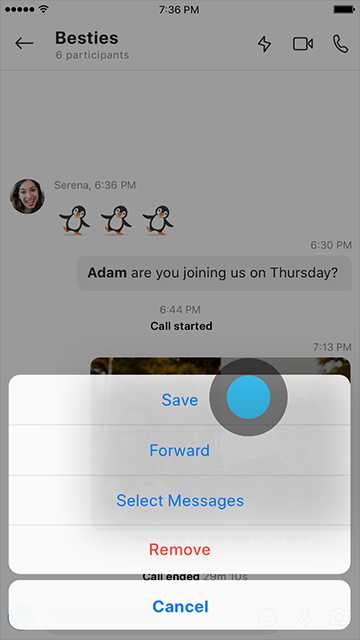 Сохраните записанный звонок на мобильном телефоне.
Сохраните записанный звонок на мобильном телефоне.
Как поделиться записью звонка в Skype
Вы также можете поделиться записанным звонком из чата.На рабочем столе нажмите кнопку «Дополнительные параметры» , а затем и выберите «Переслать ».
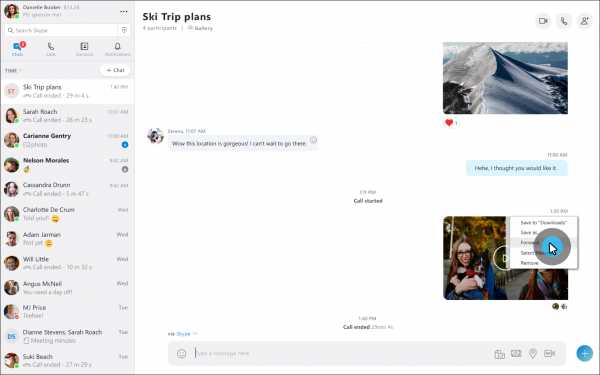
Когда отображается поле Forward Message , вы можете отправить его всем предложенным контактам, с которыми вы хотите поделиться записанным вызовом.
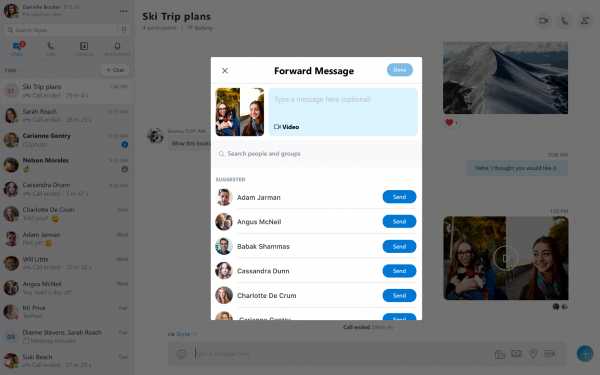
Чтобы поделиться записью разговора на мобильном телефоне, нажмите и удерживайте записанный звонок, а затем нажмите Переслать.
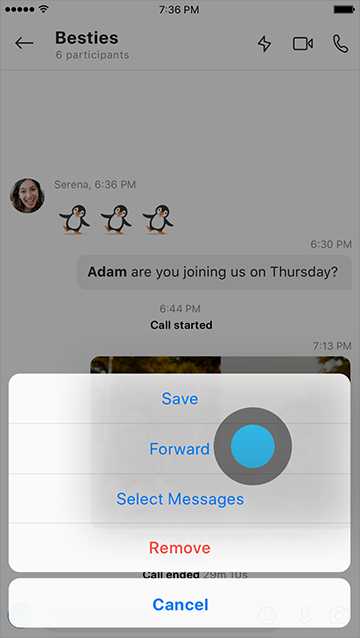
Когда отобразится окно «Переслать сообщение», коснитесь предложенных контактов, которым вы хотите поделиться записанным вызовом, а затем в верхней части экрана коснитесь «Отправить».
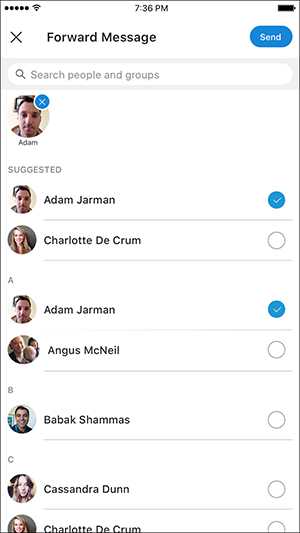
Дополнительные вопросы о записи разговоров читайте в нашей статье поддержки. Мы также рады услышать от вас в сообществе Skype, где зарегистрировались миллионы пользователей Skype, чтобы поделиться своим опытом, отзывами и историями Skype.
.Как отправлять большие файлы с помощью Skype и другие полезные советы

Skype - одно из самых популярных приложений для видеозвонков и чата. Это помогает вам оставаться на связи с друзьями, членами семьи, даже если вы находитесь на другом континенте. Кроме того, Skype - отличное приложение, если у вас есть удаленная работа: оно позволяет легко проводить видеоконференцию и обсуждать детали проекта с коллегами.
Сегодня доступны отличные альтернативы Skype, но вы можете освежить свой опыт использования Skype с помощью советов и рекомендаций из этой статьи, так что читайте!
Важная информация: Большинство советов и приемов для Skype из этой статьи можно применить к версии приложения для Windows.
1. Как сделать резервную копию истории чата Skype в Windows
Нужно сделать резервную копию истории чата? Просто выполните следующие простые шаги:
- Нажмите кнопки Win + R, чтобы открыть команду «Выполнить»;
- В открывшемся поле введите % appdata% \ skype и нажмите ОК;
- В окне проводника щелкните папку со своим Skype ID;
- Найдите файл «main.db». Сделайте резервную копию этого файла в надежном месте, потому что он содержит журналы всех ваших чатов Skype.
2. Как отключить рекламу в Skype
Ненавидите надоедливую рекламу в Skype? Вы можете легко удалить рекламу из своего приложения Skype для Windows. Перейдите на вкладку «Сеть и Интернет» в Панели управления и выполните следующие действия:
- Свойства обозревателя -> Безопасность-> Сайты с ограниченным доступом;
- Добавить в список https://apps.skype.com/;
- Перезагрузите компьютер: вся реклама должна исчезнуть.
Чтобы удалить заполнители рекламы в Skype, выполните следующие действия:
- Нажмите кнопки Win + R, чтобы открыть команду «Выполнить»;
- В консоли введите % appdata% \ skype и нажмите ОК;
- В открывшейся вкладке проводника щелкните папку со своим Skype ID;
- Найдите конфиг.xml и откройте его с помощью Блокнота;
- Найдите строку «
1 » и замените 1 на 0; - Не забудьте нажать «Сохранить».

3. Как отправлять большие видео файлы с помощью Skype
Хотите отправить видео своим контактам в Skype? Вы можете записать новое видео на свою веб-камеру и отправить его. В чате, в котором вы хотите поделиться, нажмите на три точки и выберите опцию «Видео-сообщение».
Если вы хотите прикрепить видео с вашего ПК, помните, что существуют ограничения на размер файла, который можно отправить в Skype.
Если вы попытаетесь прикрепить в Skype файл, размер которого превышает установленные ограничения, вы получите ошибку «Не отправлено - размер файла превышает 300 МБ».
Чтобы отправлять действительно большие видеофайлы в Skype, вы можете использовать службу облачного хранения, например OneDrive. Если вы не хотите покупать ежемесячную подписку в OneDrive, чтобы поделиться огромным файлом только один раз, мы рекомендуем использовать FileWhopper. Эта услуга позволяет вам делиться файлом размером до 1 ТБ, заплатив единовременную плату. А если вы впервые пользуетесь этой услугой, вы можете бесплатно отправить файл размером до 5 ГБ! С FileWhopper вы можете отправлять файлы любого размера в Skype.
4. Как записать звонок в Skype
Иногда вам может понадобиться записать звонок по Skype: важное интервью или просто для сохранения ценной информации. Для записи звонков по Skype есть приложение под названием Free Video Call Recorder for Skype. Это отличный инструмент, который совершенно бесплатный и простой в использовании. Есть разные способы создания записей:
- видео и аудио с обеих сторон;
- просто видео с другой стороны линии;
- просто аудио разговор без видео.
Основными преимуществами Free Video Call Recorder для Skype являются низкие требования к ЦП и высокое качество записи, так что это определенно стоит проверить.
5. Как отредактировать или удалить сообщение в Skype
Если вы уже отправляли сообщение в Skype, но хотите внести в него некоторые изменения, просто щелкните сообщение правой кнопкой мыши и выберите «Изменить» в раскрывающемся меню. Таким образом ваше сообщение вернется в текстовое поле, где вы можете внести любые изменения и нажать «Enter».
Нужно полностью удалить сообщение? В скайпе не проблема! Щелкните сообщение правой кнопкой мыши и выберите в меню «Удалить».
6. Использование смайлов, гифок, стикеров и модзи в сообщениях Skype
В Skype вы можете показать свои эмоции, используя различные смайлики, гифки, стикеры и модзи. Вы можете выразить практически все, что захотите, с помощью большого количества смайлов. Введите в строку поиска, какую эмоцию вы ищете, и выберите из результатов, что ей больше всего подходит.
7. Как изменить имена ваших контактов в Skype
Знаете ли вы, что в Skype можно легко изменить имена контактов? Вместо настоящих имен или псевдонимов, которые они могут использовать, вы можете ввести и сохранить все, что захотите. Это может помочь вам идентифицировать людей по их профессии, компании, в которой они работают, или любым другим деталям, которые впоследствии помогут вам найти подходящего контакта. Выберите человека из списка контактов, нажмите «Изменить контакт», введите новое имя и сохраните. Максимальное количество символов - 120.Должно быть достаточно для любого описательного имени, которое вы можете придумать, верно? 🙂

8. Как поделиться своим экраном во время звонков по Skype
Совместное использование экрана во время разговора по Skype - очень полезная функция, особенно когда вам нужно устранить какие-либо неполадки или просмотреть документы или графику с другой стороной. Щелкните значок «+» и выберите «Поделиться экраном». Если у вас деловая встреча, эта функция позволяет очень легко показать, о чем вы говорите, вместо того, чтобы описывать это, используя одни слова.
Хотите больше полезных советов по использованию Skype? Ознакомьтесь с другими статьями об этом приложении в блоге FileWhopper.
Вам понравилась эта статья?
Загружается ... .Как изменить настройки Skype?
Как изменить настройки Skype? | Поддержка Skype Назад к результатам поискаЧтобы получить доступ к настройкам в Skype:
- Выберите свое изображение профиля .
- Выберите Настройки .
- Выберите один из следующих параметров, чтобы внести изменения:
Примечание: Вы можете получить доступ к настройкам Skype с любой платформы или устройства, но не все параметры доступны для изменения на каждой платформе.
- Учетная запись и профиль
- Управляйте видимостью изображения вашего профиля.
- Просмотр и управление данными вашей учетной записи.
- Общие
- Измените язык.
- Выберите параметры запуска и закрытия. (Недоступно в Skype для Интернета и мобильных устройств)
- Просмотреть доступные сочетания клавиш для специальных возможностей Skype.
- Настройте параметры перевода, выбрав свой разговорный язык или голос перевода.
- Внешний вид
- Выберите цветовую схему, светлый или темный режимы, а также выберите светлый или темный высококонтрастные доступные режимы.
- Включение режима компактного списка и отображение значков пользователей и бесед. (Недоступно для мобильных устройств)
- Аудио и видео (только для настольных ПК)
- Выберите камеру и настройте параметры.
- Выберите свой фоновый эффект.
- Выберите микрофон и отрегулируйте уровни входного сигнала. Выберите динамики и отрегулируйте выходные уровни.
- Звонок
- Настройте идентификатор вызывающего абонента, переадресацию вызовов и голосовую почту.
- Включите субтитры вызовов и другие настройки вызовов.
- Обмен сообщениями
- Включите или отключите уведомления о прочтении, измените способ отображения смайлов, измените размер текста и другие параметры обмена мгновенными сообщениями.
- Управляйте возможностью доступа к изображениям при просмотре сообщения, определяя, когда его загружать - никогда, используя Wi-Fi, или используя Wi-Fi и сотовые данные.
- Включите или отключите возможность вставлять скопированные сообщения в виде кавычек, а не в виде обычного текста.
- Настройка параметров автоматической загрузки файлов. (Недоступно в Skype для Интернета или мобильных устройств)
- Уведомления
- Увеличение, уменьшение или исключение событий, о которых Skype предупреждает.
- Управление функциями режима «Не беспокоить».
- Управление уведомлениями по электронной почте.
- Контакты
- Контакты синхронизации. (Недоступно в Skype для Windows или Linux)
- Управляйте заблокированными контактами.
- Управляйте настройками конфиденциальности для контактов.
- Справка и отзывы
- Проверьте текущую версию Skype.
- Найдите ссылки на справочную информацию и проверьте текущий статус Skype.
- Оставьте отзыв и просмотрите дополнительную информацию.
- Учетная запись и профиль
Готовы узнать больше?
Конфиденциальность
Кто может видеть мой профиль в Skype и статус присутствия?
Защита вашей безопасности и конфиденциальности в Интернете.
Была ли эта статья полезной? Да Нет
Как мы можем это улучшить?
Важно: Не указывайте личную или идентифицирующую информацию.
Отправить Нет, спасибо
Спасибо за ваш отзыв.
https://go.skype.com/myaccount https://go.skype.com/logout.