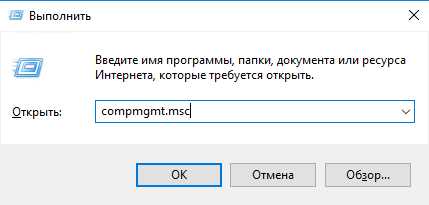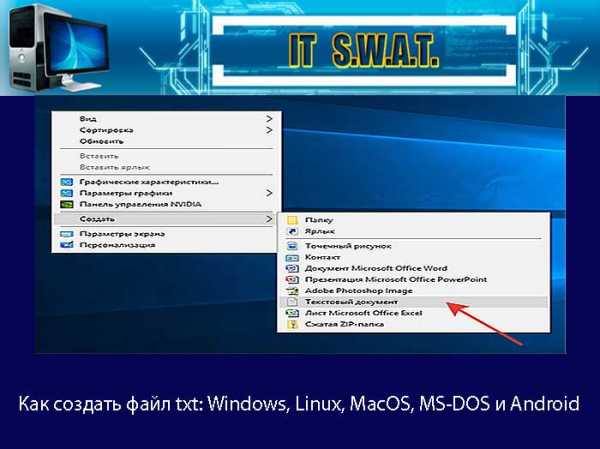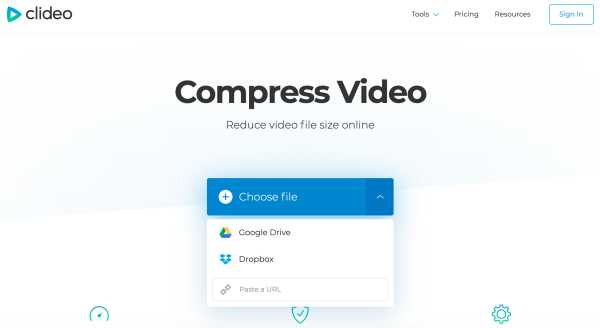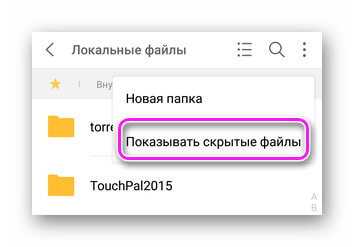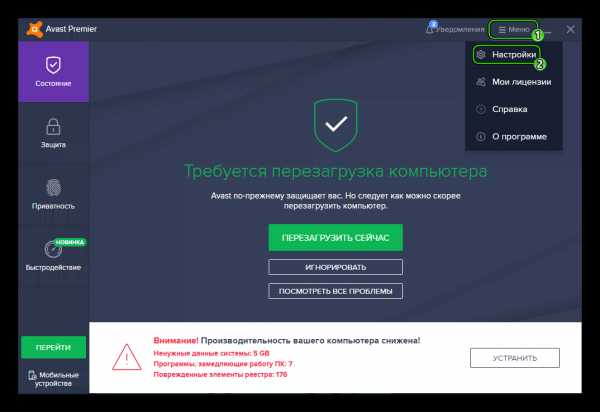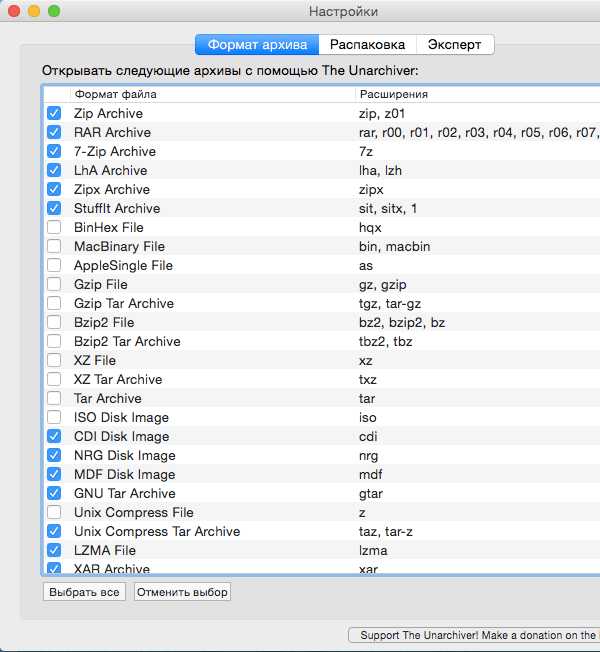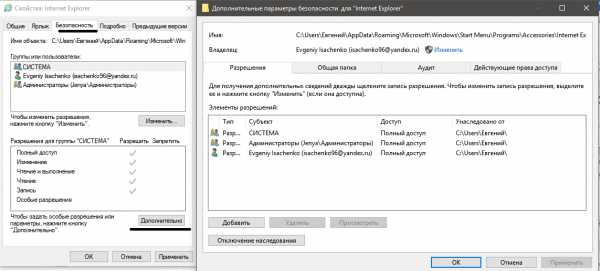Как изменить разрешения на открытие файлов
Отсутствуют разрешения на открытие этого файла. Обратитесь к владельцу или администратору
Вопрос от пользователя
Здравствуйте!
Мне нужно отредактировать файл "hosts", но я не могу этого сделать, т.к. при открытии файла вижу ошибку: "Отсутствуют разрешения на открытие этого файла. Обратитесь к владельцу или администратору". Что можно сделать?
Систему полностью проверил антивирусом (Доктор Веб), вирусов не обнаружил...
Здравствуйте!
Ну в подавляющем большинстве случаев так происходит из-за некоторых настроек в Windows, вирусов и защитных программ, блокирующих доступ ко множеству системных файлов (например, антивирусов, как бы странно это не звучало).
Кстати, что касается Dr.Web - то его лечащая утилита CureIT часто блокирует доступ как раз-таки к файлу hosts.
Ниже, рассмотрю, как все исправить...
*
И так, что с ней делать (с ошибкой...)
Примерный вид ошибки, всплывающий при подобном, продемонстрирован на скриншоте ниже. Отмечу, что подобная ошибка может всплывать при редактировании любых файлов и программ.
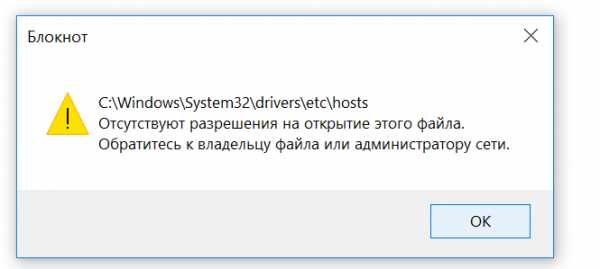
Внешний вид ошибки
1) Разрешаем всем всё, через свойства файла
Кликните правой кнопкой мышки по файлу (который не хочет открываться), и в контекстном меню выберите свойства.
Далее откройте вкладку "Безопасность" (если будет кнопка "Дополнительно", как на скрине ниже - нажимайте на нее).
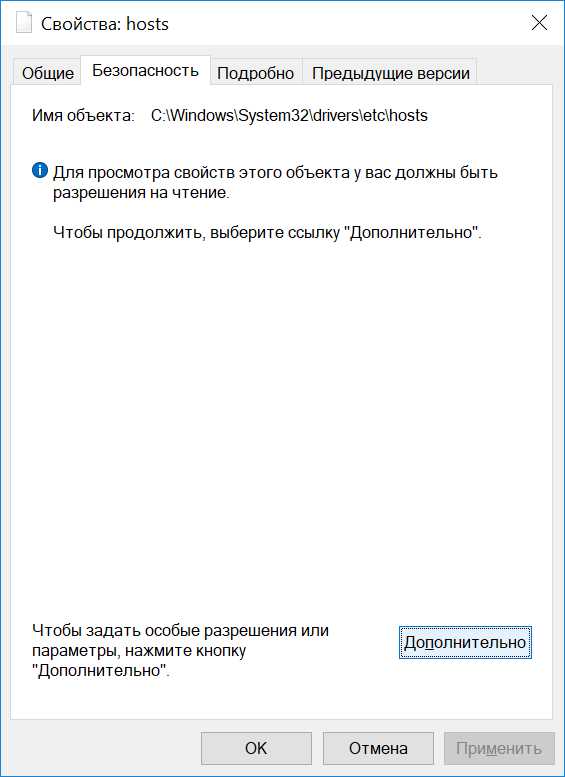
Свойства файла
После чего поставьте галочки во всех столбиках, разрешив и чтение, и запись, и изменение всем группам пользователей. Сохраните изменения.
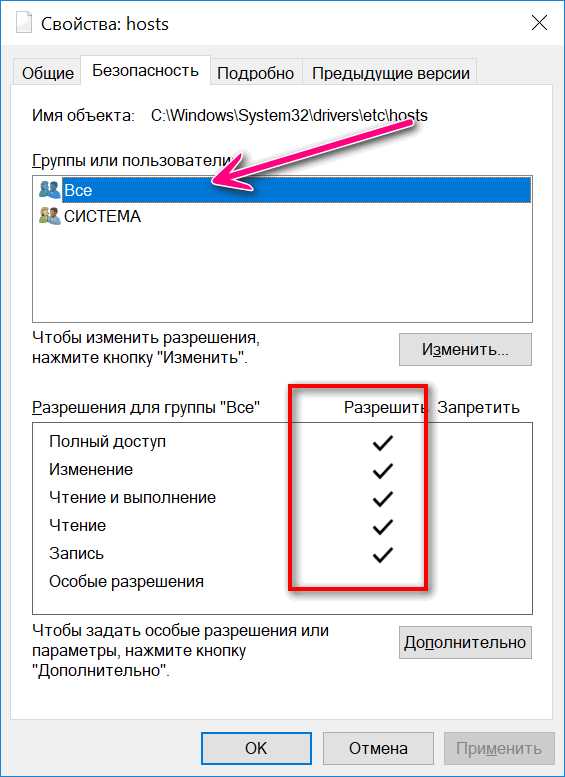
Разрешаем все...
В большинстве случаев, ошибка должна исчезнуть...
2) Пробуем изменить доступ через командную строку
Идентичную* операцию можно проделать с помощью командной строки. Для этого, ее необходимо запустить от имени администратора.
Справка! Как запустить командную строку (в том числе от имени админа) - https://ocomp.info/kak-otkryit-komandnuyu-stroku.html
Далее необходимо воспользоваться следующей командой (на вопрос о том, уверены ли вы - ответить утвердительно):
cacls.exe C:\WINDOWS\system32\drivers\etc\hosts /C /G SYSTEM:F Все:F
Пример подобной операции представлен ниже.
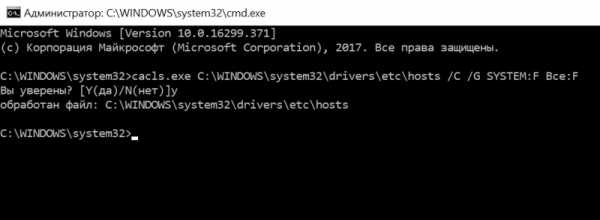
Меняем права на файл через командную строчку
Для справки!
Команда CACLS используется для просмотра и изменения списков управления доступом (Access Control List - ACL) к файлам. CACLS считается несколько устаревшей, однако, тем не менее, работает до сих пор!
3) Проверяем программы безопасности (антивирусы, защитные утилиты)
Некоторые антивирусы и в особенности программы по борьбе с вредоносным ПО, могут блокировать доступ к некоторым системным файлам. Например, если касаться того же hosts - то к нему доступ блокируют очень многие утилиты (например, Malwarebytes, AVG, Panda (при активации макс. защиты), Доктор Веб и т.д.).
Попробуйте на время отключить или удалить подобный софт.
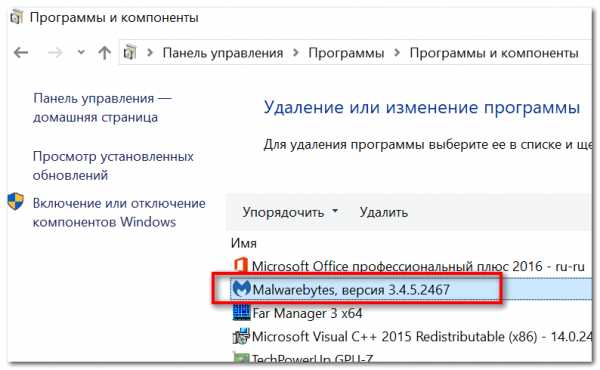
Malwarebytes на страже системы
Кстати, большинство антивирусов легко отключить на час-другой через иконку в трее.
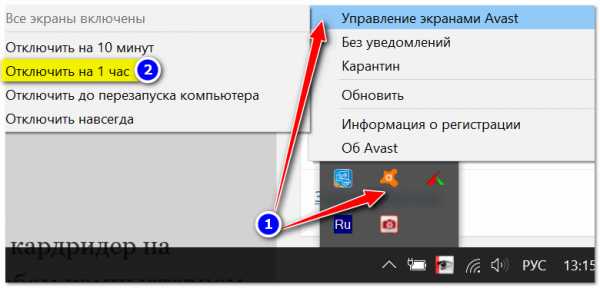
Отключение антивируса Avast на 1 час
4) UAC... (Контроль учетных записей)
Еще один момент: при активации максимальной защиты UAC (это спец. модуль в Windows для контроля за всеми значимыми изменениями в системе) - может так стать, что часть файлов вы изменить не сможете (вообще, это бывает не так уж часто, т.к. ползунок выкручивается на максимум вручную, а значит вы бы были в курсе...).
Чтобы настроить "чувствительность" UAC - откройте панель управления Windows, затем раздел "Учетные записи пользователей", и еще раз одноименную вкладку (см. скрин ниже).
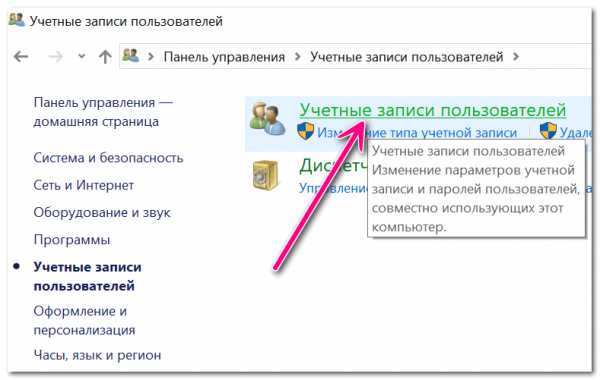
Учетные запись пользователей
После щелкните по ссылке "Изменить параметры контроля учетных записей".
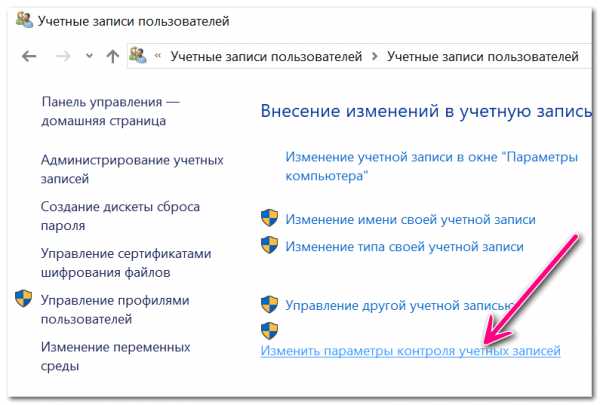
Изменить параметры контроля учетных записей
Далее просто потяните ползунок вниз, снижая уровень контроля (режим: "никогда не уведомлять" - значит, что UAC не будет уведомлять вас об изменениях, выполненных вами или приложениями. Эта опция отключает UAC!).
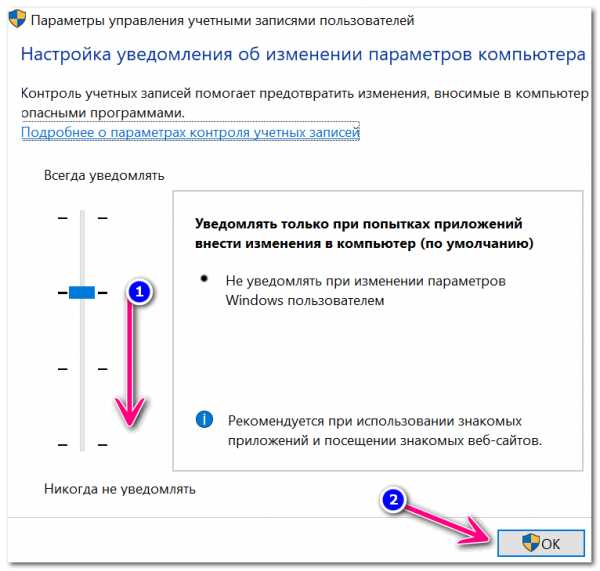
Снижаем уровень контроля (после проверки - верните ползунок на прежнее место)
Сохраните изменения и проверьте работу системы. После устранения ошибки, восстановите параметры, которые изменили.
*
Дополнения по теме приветствуются...
Удачи!
Полезный софт:
- Видео-Монтаж
Отличное ПО для начала создания своих собственных видеороликов (все действия идут по шагам!).
Видео сделает даже новичок!
- Ускоритель компьютера
Программа для очистки Windows от мусора (ускоряет систему, удаляет мусор, оптимизирует реестр).
Другие записи:
Запросите разрешение от СИСТЕМА на изменение этой папки — как исправить
  windows
Если вы столкнулись с тем, что при удалении или переименовании какой-то папки или файла в Windows 10, 8 или Windows 7 появляется сообщение: Нет доступа к папке. Вам необходимо разрешение на выполнение этой операции. Запросите разрешение от «Система» на изменение этой папки, это можно исправить и проделать необходимые действия с папкой или файлом, что и продемонстрировано в этой инструкции, в том числе в конце вы найдете видео со всеми шагами.
Однако учитывайте очень важный момент: если вы начинающий пользователь, не знаете, что это за папка (файл), а причина удаления — просто очистка диска, возможно, не стоит этого делать. Почти всегда, когда вы видите ошибку «Запросите разрешение от Система на изменение», вы пробуете произвести манипуляции с важными системными файлами. Это может привести к тому, что Windows будет повреждена.
Как получить разрешение от системы на удаление или изменение папки
Для того, чтобы получить возможность удалить или изменить папку (файл), который требует получить разрешение от «Система», потребуется выполнить описанные далее простые шаги по изменению владельца и, при необходимости, указанию необходимых разрешений для пользователя. Для того, чтобы это сделать, ваш пользователь должен иметь права администратора Windows 10, 8 или Windows 7. Если это так, дальнейшие шаги будут сравнительно простыми.
- Нажмите правой кнопкой мыши по папке и выберите пункт контекстного меню «Свойства». Затем перейдите на вкладку «Безопасность» и нажмите кнопку «Дополнительно».
- В следующем окне, в пункте «Владелец» нажмите «Изменить».
- В окне выбора пользователя или группы нажмите «Дополнительно».
- Нажмите кнопку «Поиск», а затем в списке результатов поиска выберите имя своего пользователя. Нажмите «Ок», и ещё раз «Ок» в следующем окне.
- При наличии, отметьте пункты «Заменить владельца подконтейнеров и объектов» и «Заменить все записи разрешений дочернего объекта наследуемыми от этого объекта».
- Нажмите «Ок» и подтвердите изменения. При появлении дополнительных запросов отвечаем «Да». При возникновении ошибок в ходе изменения владельца, пропускайте их.
- По завершении процедуры нажмите «Ок» в окне безопасность.
На этом процесс будет завершен, и вы получите возможность удалить папку или изменить её (например, переименовать).
В случае, если «Запросите разрешение от Системы» больше не появляется, но вас просят запросить разрешение у своего пользователя, поступите следующим образом (процедура показана в конце видео далее):
- Снова зайдите в свойства безопасности папки.
- Нажмите кнопку «Изменить».
- В следующем окне либо выберите вашего пользователя (если он есть в списке) и предоставьте ему полный доступ. Если пользователь в списке отсутствует, нажмите «Добавить», а затем добавьте своего пользователя так же, как в шаге 4 ранее (с помощью поиска). После добавления, выберите его в списке и предоставьте полный доступ пользователю.
Видео инструкция
В завершение: даже после этих действий папка может не удаляться полностью: причина этого в том, что в системных папках некоторые файлы могут использоваться при работе ОС, т.е. при запущенной системе удаление невозможно. Иногда в такой ситуации срабатывает запуск безопасного режима с поддержкой командной строки и удаление папки с помощью соответствующих команд.
А вдруг и это будет интересно:
У вас нет разрешения на открытие этого файла
Порою после переустановки Windows выскакивает вот такое сообщение при открытии какого-либо файла. Обратитесь к владельцу файла или к администратору сети, чтобы получить разрешение.
Этого из-за того, что разрешения на работу с данным файлом были у предыдущего пользователя Windows и система их защитила, так как они находятся на системном диске с Windows. Для того, чтобы снять эту защиту с файлов надо нажать Правой Кнопкой Мыши на файл, который не открывается, затем выбрать Свойства, перейти во вкладку Безопасность и нажать Дополнительно.
Далее нажимаем Продолжить.
Далее нажать Добавить.
Далее нажать Выберите субъект.
Далее ввести имя пользователя под которым вы работаете в Windows (имя пользователя указано в папке C:Users (С:Пользователи)) для пользователей Windows 7 и Windows 8, а для пользователей Windows XP в папке C:Documents and Settings. Имя пользователя также задаётся при установке системы.
На картинке указано user, т.к. на тот момент моё имя пользователя было user.
Далее нажать на кнопку Проверить имена.
Далее поставить галочку на Полный доступ.
Далее нажать ОК и ОК.
После этого файл станет доступен на открытие, редактирование, удалении и так далее.
Вот видео урок на тему «У вас нет разрешения на открытие этого файла».
Также вас может заинтересовать другие уроки на эту тему:
Назначение и изменение разрешений для файлов и папок в Windows 8.1
Просмотр разрешений
Назначение, просмотр и изменение разрешений производится на вкладке Безопасность диалогового окна Свойства. Чтобы его вызвать, необходимо нажать на файле или папке правой кнопкой мыши и в контекстном меню выбрать Свойства.
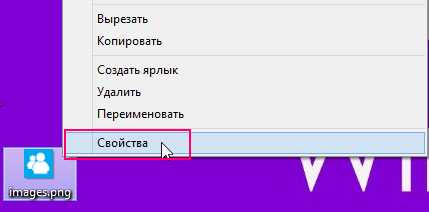
Также диалоговое окно Свойства можно вызвать нажав клавишу Alt на клавиатуре и сделать двойной щелчок левой кнопкой мыши по нужному файлу или папке.
В открывшемся диалоговом окне Свойства выбираем вкладку Безопасность.

На вкладке Безопасность можно увидеть, каким пользователям и группам доступ определен и какие им предоставлены разрешения. Информацию о дополнительных параметрах доступа (в том числе и о специальных разрешениях) можно получить, нажав кнопку Дополнительно.
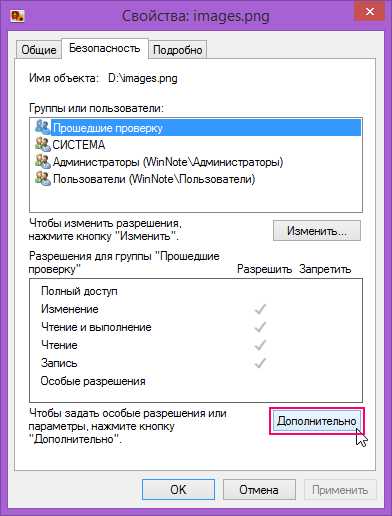
Может так случиться, что вкладка Безопасность в окне Свойства у вас не отображается. Убедитесь, что файл или папка располагается на NTFS-разделе.
Назначение разрешений для файлов
Задание разрешений для какого-либо файла производится следующим образом:
1. Нажимаем правой кнопкой мыши по нужному файлу и в контекстном меню выбираем Свойства, а в появившемся диалоговом окне переходим на вкладку Безопасность.
2. Далее смотрим на приведенный в верхней части вкладки список пользователей и групп пользователей, которым уже определены разрешения для данного файла. Вы можете либо выбрать пользователя и изменить установленные для него разрешения, либо добавить или полностью удалить пользователя (или группу пользователей). В любом случае необходимо нажать кнопку Изменить.., а потом выбрать нужное действие: кнопки Добавить.. и Удалить.
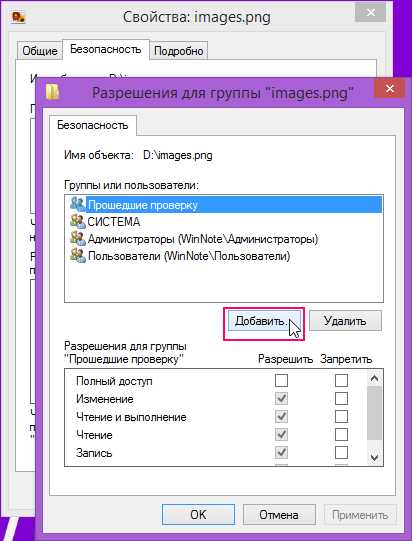
3. При добавлении пользователя после нажатия на кнопку Добавить появится диалоговое окно Выбор: "Пользователи" или "Группы". В нем можно либо сразу ввести имя пользователя (или группы) в поле Введите имена выбираемых объектов - но ввести его нужно правильно, либо воспользоваться инструментом поиска, нажав на кнопку Дополнительно.

В первом случае (при ручном вводе имени) нужно будет нажать на кнопку Проверить имена, чтобы проверить правильность введенных имен. Кстати говоря, тип вводимых объектов (Пользователь, Группа пользователей, Встроенные участники безопасности) выбирается нажатием кнопки Типы объектов.
Во втором случае при проведении поиска, перед нами появится еще одно диалоговое окно, в котором нужно сразу нажать на кнопку Поиск. После этого внизу окна появится список всех групп и пользователей, имеющихся на компьютере. Остается лишь выбрать необходимые.
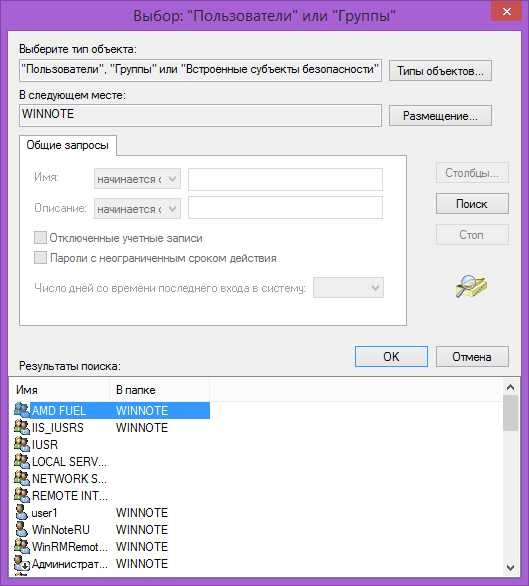
4. Закончив задание имен пользователей и групп, закройте окно Выбор: "Пользователи" или "Группы" нажатием на кнопку ОК.
5. Сам процесс задания разрешений производится следующим образом:
На вкладке Безопасность в области Группы или Пользователи выбираете имя пользователя или группы, а внизу, в области Разрешения, путем проставления флажков назначаете или запрещаете то или иное стандартное разрешение. Чтобы установить разрешение, нужно напротив него установить флажок в столбце Разрешить, а чтобы отказать в данном разрешении - установить флажок в столбце Запретить. Всего доступно 5 стандартных разрешений - Полный доступ, Изменение, Чтение и выполнение, Чтение, Запись.
6. Если вы хотите более детально назначить разрешения, в том числе и специальные разрешения, то необходимо нажать на кнопку Дополнительно на вкладке Безопасность.
При задании разрешений обратите внимание на две существенные особенности. Во-первых, установка или запрет какого-либо разрешения может автоматически влиять на другие разрешения. Например, установив разрешение «Полный доступ», вы автоматически установите все остальные возможные разрешения.
Второе, на что необходимо обращать внимание - это то, что отсутствие какого-либо разрешения (флажок не стоит ни в столбце Разрешить ни в столбце Запретить) не эквивалентно запрету этого разрешения (флажок стоит в столбце Запретить).
Если разрешение не определено, то оно, как правило, наследуется от родительской папки, в которой содержится файл. А в этом случае могут возникать неприятные ситуации. Например, доступ к папке предоставлен, а к файлу он должен быть запрещен. Так вот, если явно этого запрета не задать, то разрешение будет унаследовано от папки - то есть доступ будет разрешен.
Если вы захотите более «тонкой» настройки разрешений и на вкладке Безопасность нажмите на кнопку Дополнительно, перед вами откроется диалоговое окно Дополнительные параметры безопасности. В этом диалоговом окне имеется несколько вкладок.
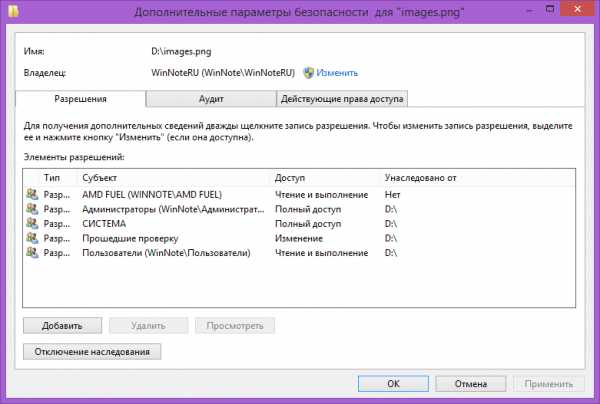
На вкладке Разрешения отображается перечень элементов управления доступом для данного файла. При этом указываются имена пользователей и групп, которым установлены разрешения для данного файла, а также сами эти разрешения. Стоит обратить внимание на столбец Унаследовано от. В нем можно увидеть, от какого объекта данный файл унаследовал разрешение для данного конкретного пользователя или группы. Как правило, файлы наследуют разрешения от родительской папки, в которой они расположены.
Доступ к настройке специальных разрешений можно получить, нажав на кнопку Изменить на вкладке Разрешения.
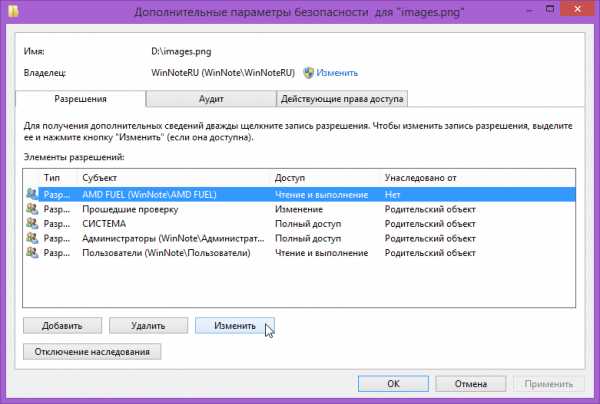
После этого появится окно Элемент разрешения для" ", в котором нужно нажать на Отображение дополнительных разрешений.
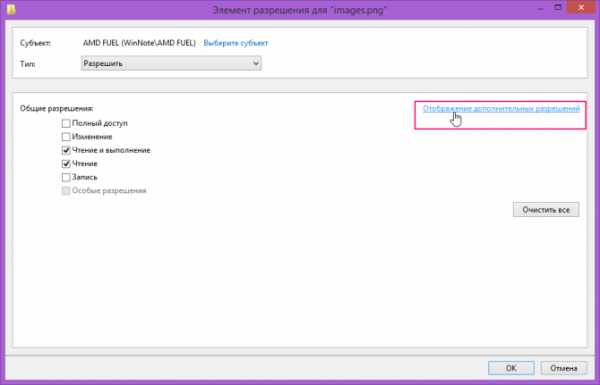
В следующем диалоговом окне Элемент разрешения для" ", путем проставления/снятия флажков как раз и можно установить или отменить какие-либо специальные разрешения для файла.
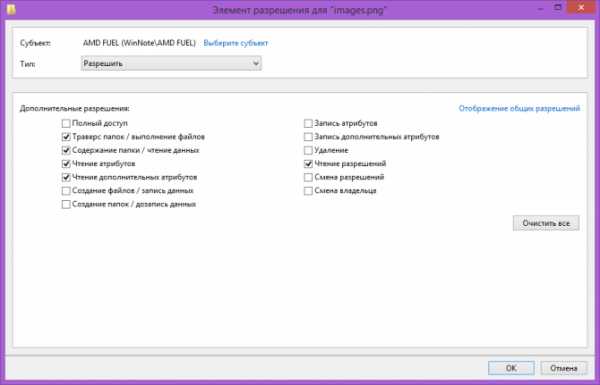
Назначение разрешений для папок
Последовательность действий по назначению и изменению разрешений для папки повторяет вышеописанную последовательность для файлов. Однако есть небольшие дополнительные настройки, присущие только папкам, как контейнерам, вмещающим другие объекты. Для большей ясности приведено полное описание процедуры назначения разрешений для папки:
1. Выбираем нужную папку и щелкаем по ней правой кнопкой мыши. Затем в контекстном меню выбираем Свойства, а в появившемся диалоговом окне переходим на вкладку Безопасность.
Далее смотрим на приведенный в верхней части вкладки список пользователей и групп пользователей, которым уже определены разрешения для данной папки. Вы можете либо выбрать пользователя и изменить установленные для него разрешения, либо добавить или полностью удалить пользователя (или группу пользователей). Для этого, соответственно, предназначены кнопки Добавить и Удалить. Эти действия аналогичны действиям при настройке разрешений для файлов. Единственное, что нужно отметить - список стандартных разрешений для папок несколько отличается от списка стандартных разрешений для файлов.
2. Сам процесс задания разрешений производится следующим образом:
На вкладке Безопасность в области Группы или Пользователи выбираете имя пользователя или группы, а внизу, в области Разрешения, путем проставления флажков назначаете или запрещаете то или иное стандартное разрешение. Если вы хотите более детально назначить разрешения, в том числе и специальные, то необходимо нажать на кнопку Дополнительно на вкладке Безопасность.
Стоит только помнить, что разрешения папок передаются вложенным в них объектам - файлам и папкам. Как запретить наследование разрешений, сказано чуть ниже в этой статье.
Чтобы перейти к настройке специальных разрешений, так же, как и в случае с файлами, необходимо нажать на кнопку Дополнительно. Далее в появившемся диалоговом окне Дополнительные параметры безопасности вы увидите перечень элементов управления доступом к папке.
Чтобы изменить разрешения для какого-либо пользователя или группы, нажмите на кнопку Изменить разрешения.
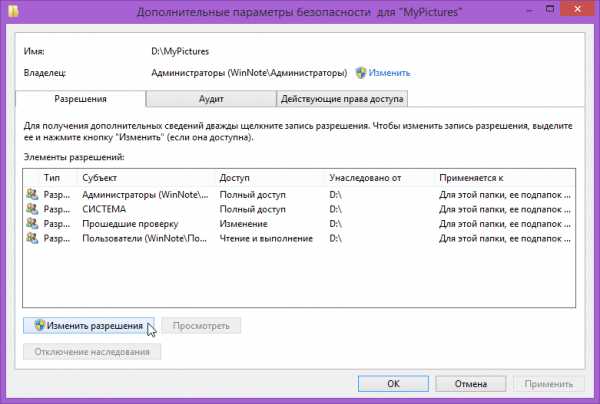
Далее выделяем нужную нам запись, если кнопка Изменить не доступна, то вы не сможете изменить дополнительные разрешения, потому что в окне Элемент разрешения, элементы управления будут не активны, для того чтобы они стали активными нажимаем кнопку Отключение наследования.

В появившемся диалоговом окне Блокировать наследование нажимаем Преобразовать унаследованные разрешения в явные разрешения этого объекта.
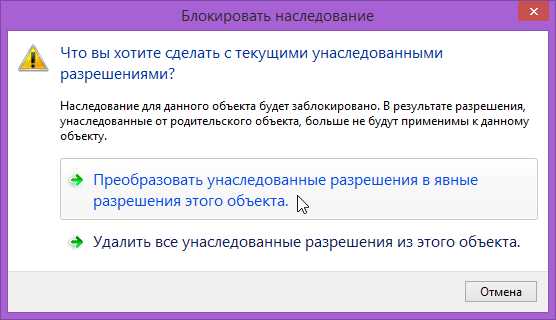
После этого кнопка Изменить стала доступной.

Далее выделяем нужную нам запись и нажимаем кнопку Изменить, или делаем двойной щелчок левой кнопкой мыши по нужной нам записи, откроется окно Элемент разрешения, где элементы управления будут активны и в нем нажимаем Отображение дополнительных разрешений.
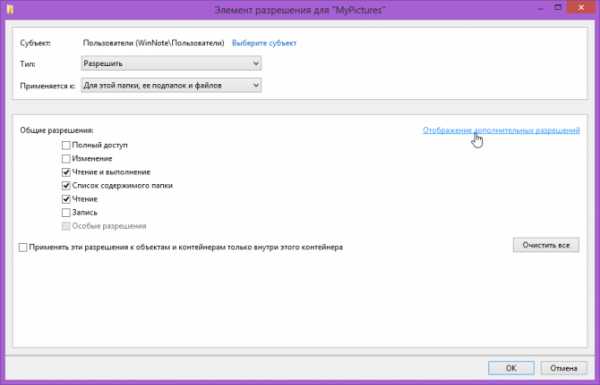
Теперь можно установить специальные разрешения для папки, а также указать область их действия.
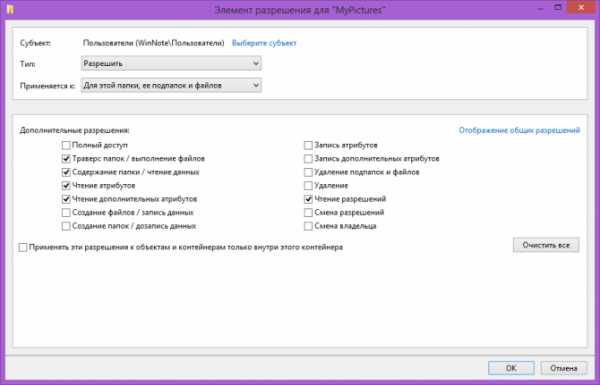
Область действия специальных разрешений папки задается в раскрывающемся списке Применяется к. При этом возможны следующие варианты:
- Только для этой папки.
- Для этой папки, ее подпапок и файлов.
- Для этой папки и ее подпапок.
- Для этой папки и ее файлов.
- Только для подпапок и файлов.
- Только для подпапок.
- Только для файлов.
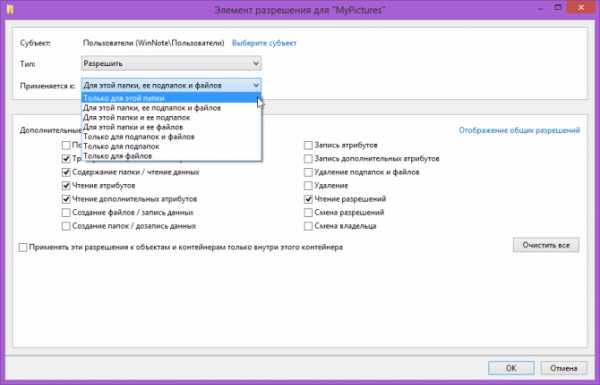
Если НЕ установить флажок Применять эти разрешения к объектам и контейнерам только внутри этого контейнера, то заданные вами разрешения будут распространяться не только на вложенные папки, но и на вложенные в них папки и так далее на все объекты, находящиеся ниже по дереву.
Примечание. Дерево папок (или дерево каталогов) - это образ, который обычно используют для визуального представления структуры папок. Именно в виде древовидной структуры отображаются папки в левой секции Проводника.
Если кнопки Изменить разрешения и Изменить не доступны, и элементы управления в окне Элемент разрешения не активны то также как в примере выше нажимаем кнопку Отключение наследования, в появившемся диалоговом окне Блокировать наследование нажимаем Преобразовать унаследованные разрешения в явные разрешения этого объекта. После этого кнопка Изменить будет доступна и элементы управления в окне Элемент разрешения станут активны, где вы и сможете установить дополнительные разрешения.
Если вы хотите добавить пользователя или группу пользователей и назначить им разрешения, нажмите кнопку Добавить.

Далее откроется окно Элемент разрешения, нажимаем Выберите субъект.
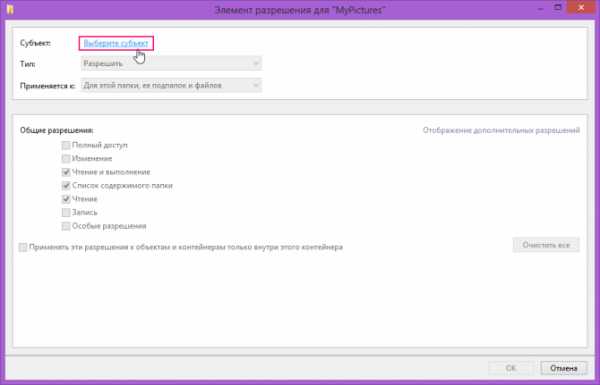
Далее в окне Выбор: "Пользователи" или "Группы" чтобы не вводить имена объектов вручную, воспользуемся поиском, для этого нажимаем кнопку Дополнительно.
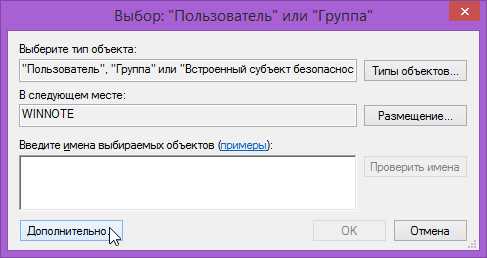
В следующем окне нажимаем кнопку Поиск и внизу окна в результатах поиска выбираем пользователя или группу для которого нужно задать или изменить разрешения, нажимаем кнопку OK.
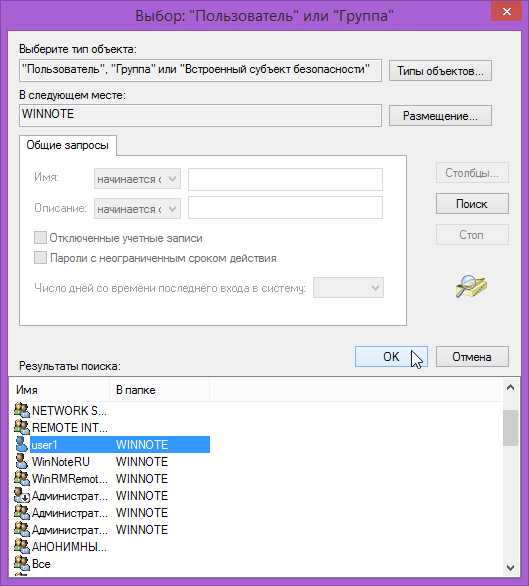
Еще раз нажимаем кнопку OK.
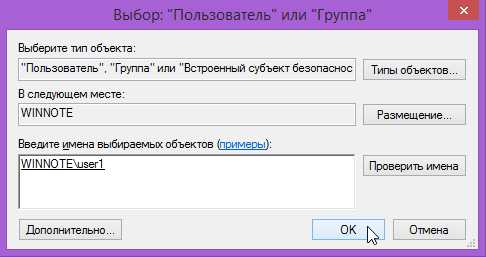
Далее в окне Элемент разрешения нажимаем Отображение дополнительных разрешений.
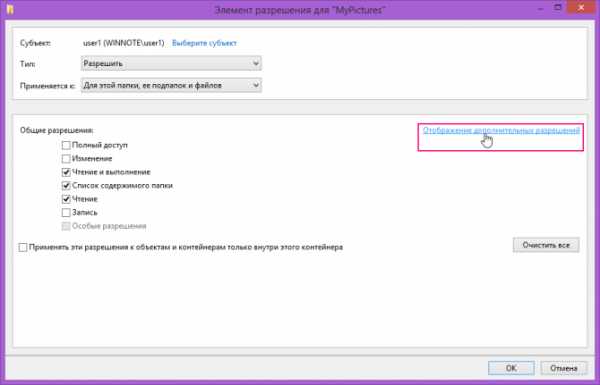
Теперь можно установить дополнительные разрешения для добавленного пользователя или группы.
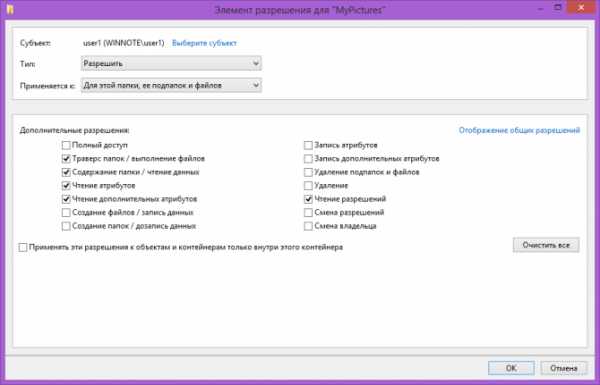
Наследование разрешений
В Windows 8, Windows 8.1 вложенные папки и файлы могут наследовать разрешения от родительской папки. По умолчанию так и происходит. При этом изменение разрешений родительской папки мгновенно передается на вложенные папки и файлы.
Однако если вы хотите установить для вложенных файлов и папок разрешения, отличающиеся от разрешений родительской папки, то вы можете отключить наследование разрешений. При этом возможны два варианта:
- Вы хотите отменить наследование разрешений родительской папки для всех вложенных файлов и папок.
- Вы хотите отменить наследование разрешений родительской папки лишь для некоторых вложенных файлов и/или папок.
В первом случае вы должны перейти на вкладку Безопасность для данной папки, а затем нажать на кнопку Дополнительно. Далее переходите в режим редактирования разрешений для какого-либо пользователя или группы и в списке Применяется к указываете Только для этой папки.
Во втором случае необходимо перейти на вкладку Безопасность для данного конкретного файла или папки, щелкнуть по кнопке Дополнительно и в появившемся окне Дополнительные параметры безопасности нажать кнопку Изменить разрешения.
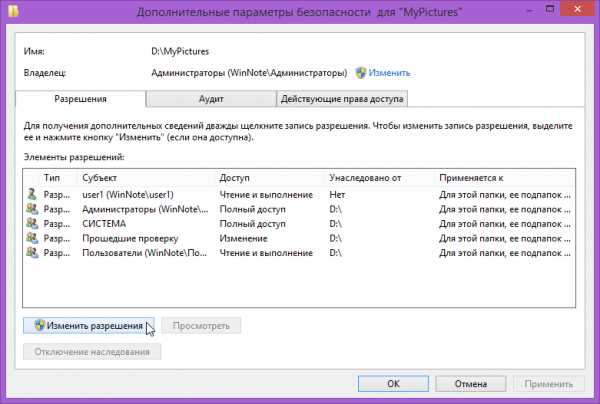
Далее нажимаем кнопку Отключение наследования.

Затем в появившемся окне Блокировать наследование нажимаем Удалить все унаследованные разрешения из этого объекта.
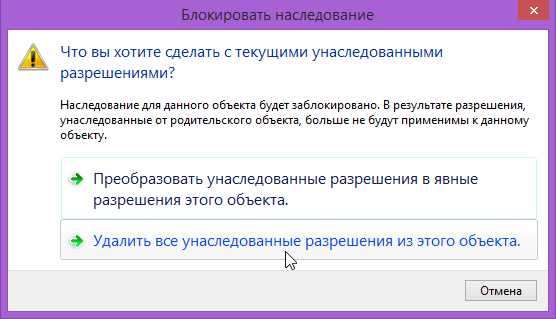
Нажимаем кнопку ОК.

Кстати говоря, ниже предусмотрен флажок Заменить все записи разрешений дочернего объекта наследуемыми от этого объекта, название которого говорит само за себя.
Полный доступ к файлам и папкам в Windows 10

Случается так, что Windows 10 отказывает пользователям в предоставлении доступа к файлам и папкам, хранящимся на компьютере. В основном, данная проблема связана с тем, что юзеры не обладают соответствующими правами, даже несмотря на наличие учетной записи с правами администратора. Обычно такое происходит в случае с системными файлами / папками, либо с теми, что ранее принадлежали пользователю, чья учетная запись более не существует. Что делать, если отказано в доступе к файлу или папке в Windows 10? Если данная проблема мучает и вас, вам должна помочь эта инструкция, в которой описано, как получить полный доступ к файлам или папкам в Windows 10.
Получить полный доступ к файлу или папке в Windows 10 через Проводник
- Откройте Проводник и отыщите нужный файл или папку. Если файл или папку в проводнике не видно, не забудьте включить отображение скрытых файлов и папок.
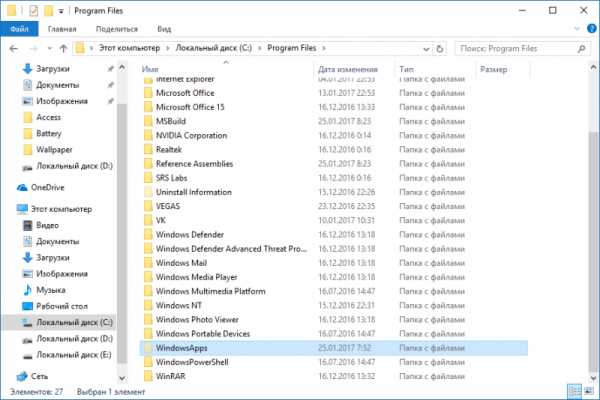
- Правой кнопкой мышки щелкните по файлу или папке и нажмите на пункт Свойства.
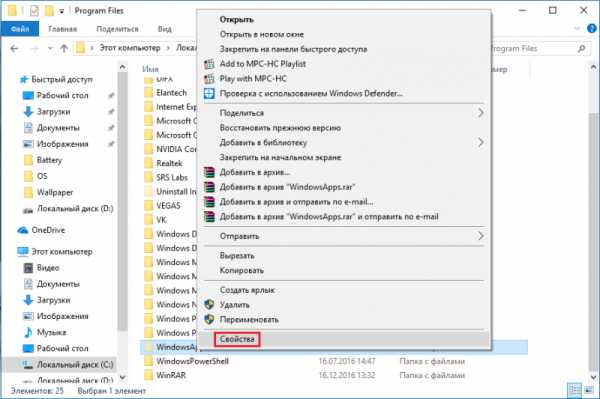
- Перейдите в Безопасность и нажмите на кнопку Дополнительно.
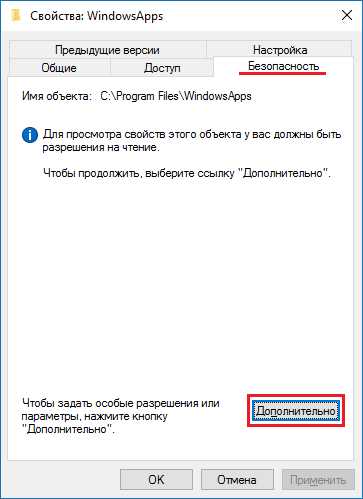
- В окне Дополнительные параметры безопасности нажмите на ссылку Изменить.
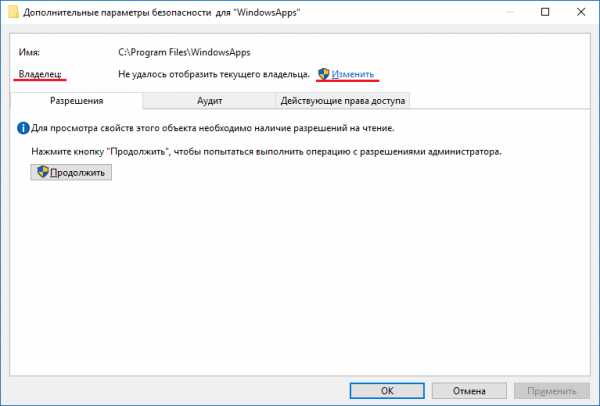
- Нажмите на Дополнительно - Поиск.

- Из перечня пользователей и групп выберите предпочитаемого владельца и нажмите ОК.
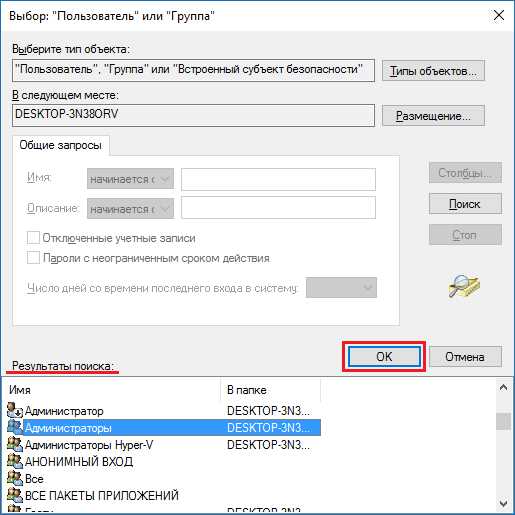
- Установите галочку напротив Заменить владельца подконтейнеров и объектов, и нажмите на ОК.
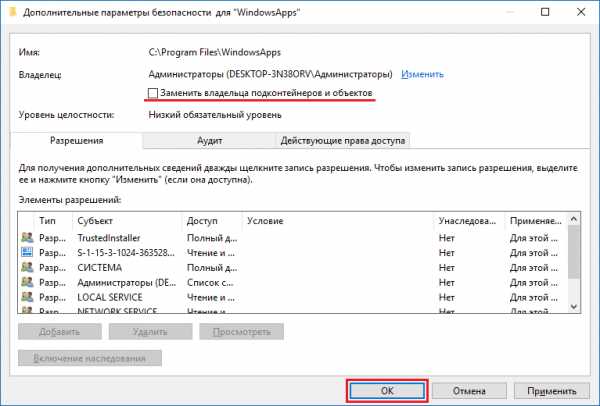
- Вновь щелкните правой кнопкой мышки по файлу или папке и откройте Свойства – Безопасность.
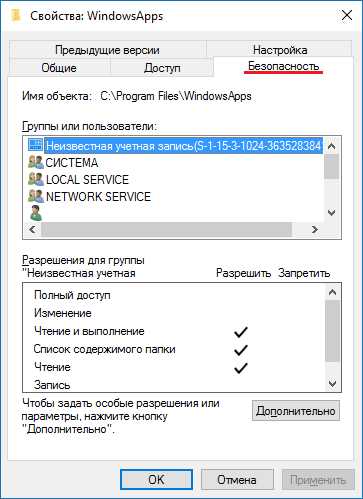
- Нажмите на Дополнительно – Добавить.
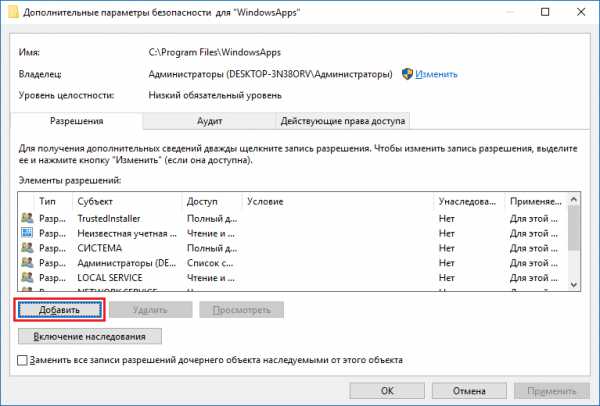
- Щелкните по ссылке Выберите субъект.
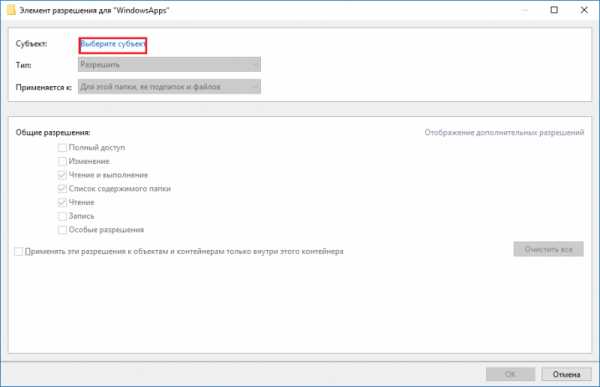
- Нажмите на Дополнительно – Поиск, выберите субъект из списка и нажмите ОК.
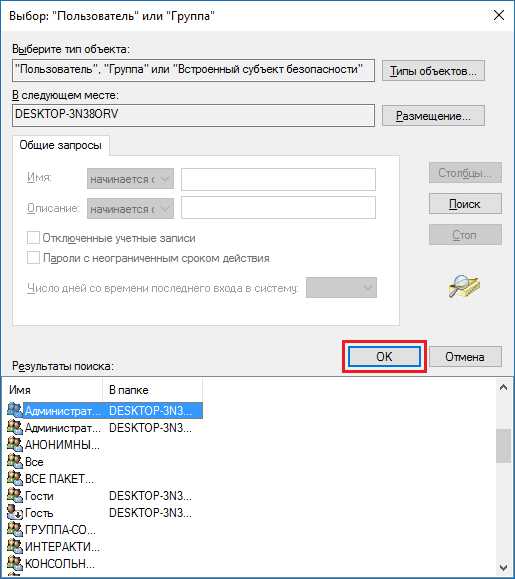
- Под надписью Общие разрешения поставьте галочку напротив пункта Полный доступ и нажмите на ОК.
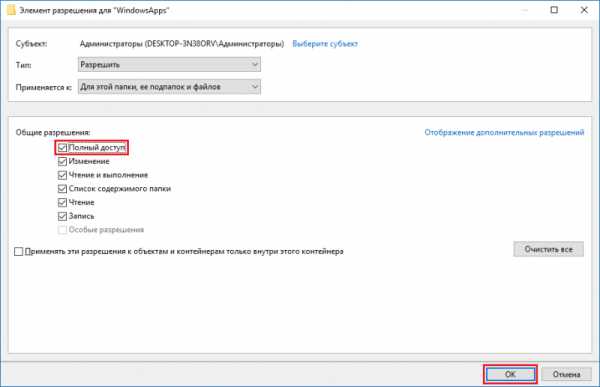
- Поставьте галочку напротив пункта Заменить все записи разрешений дочернего объекта наследуемыми от этого объекта.
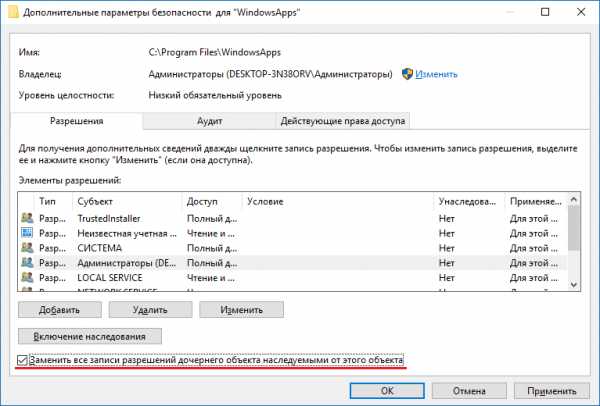
- Нажмите на ОК для применения всех изменений.
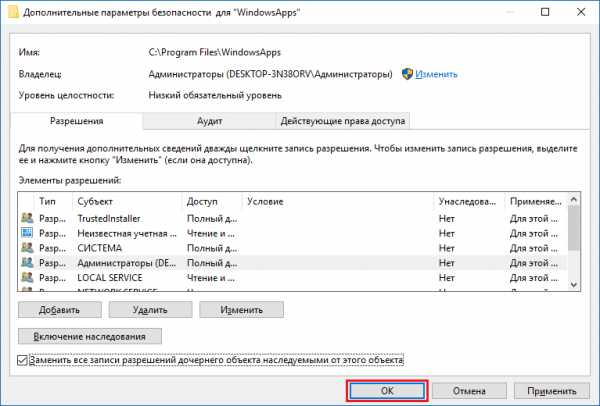
Стать владельцем файла или папки в Windows 10 с помощью утилиты TakeOwnershipEx
В качестве альтернативного варианта вы можете использовать утилиту TakeOwnershipEx. Она позволяет заменить владельца файла или папки и получить полный доступ к ним в несколько простых нажатий. Пользователям достаточно сделать следующее:
- Скачать архив с установщиками и распаковать их в удобную вам директорию.
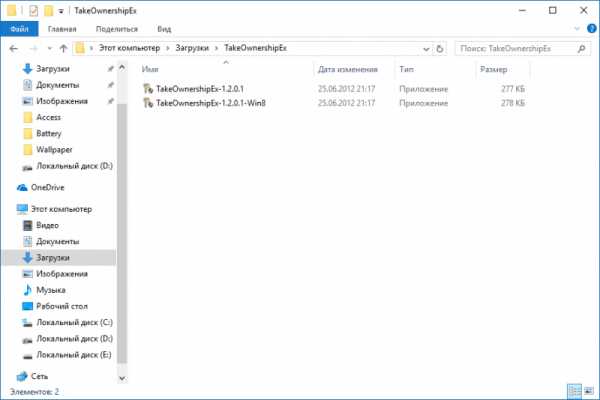
- Открыть файл TakeOwnershipEx-1.2.0.1-Win8 и следовать подсказкам мастера установки.
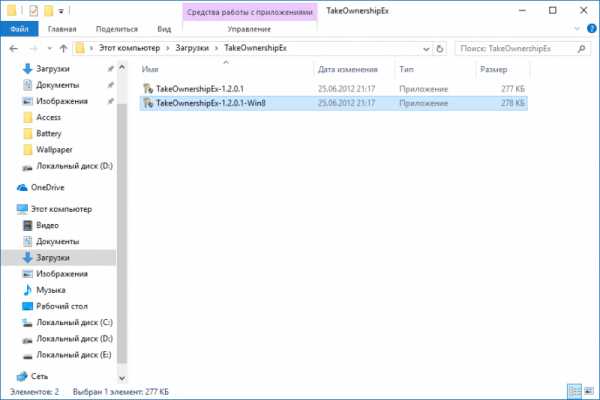
- Запустить установленную утилиту TakeOwnershipEx. В окне Компоненты Windows нажать на Скачать и установить этот компонент.
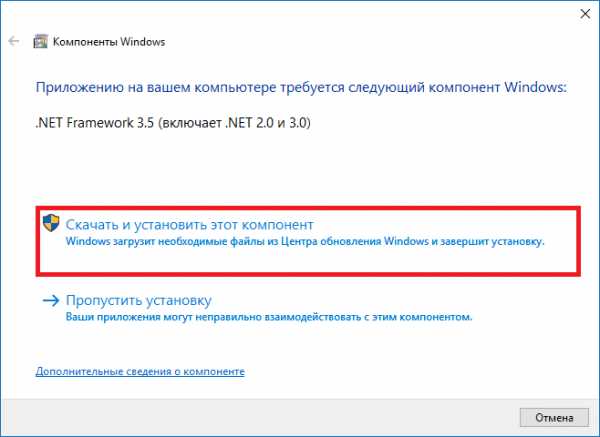
- Повторно запустить утилиту. Нажать на кнопку TakeOwnership или Получить права доступа, если вы выбрали русский язык в окне программы.
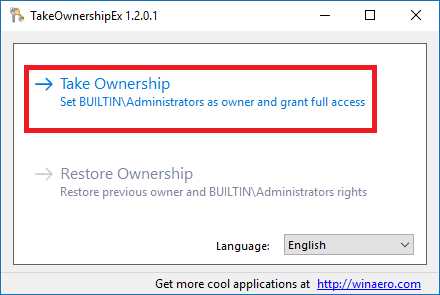
- Выбрать нужный файл или папку и нажать ОК.
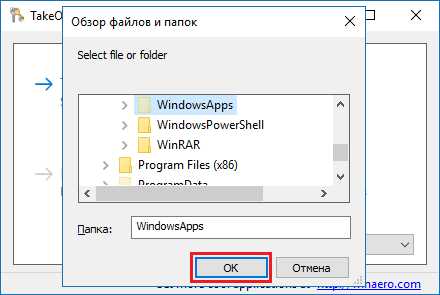
- В случае успешного выполнения команды должно появиться окно с сообщением: You get full access to target или Получен полный доступ к файлу/папке.
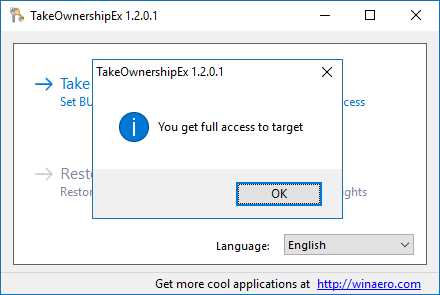
Оказалась ли полезной данная инструкция? Помогла ли она вам в решении проблемы с получением доступа к файлам и папкам в Windows 10? Напишите свой ответ в комментариях.
Как стать владельцем файлов и папок — инструкция • Glashkoff.com
Поделиться
Поделиться
Твитнуть
При открытии, удалении или других манипуляциях с файлами и папками вы можете столкнуться с ошибкой доступа к файлам. Я расскажу о том, как с этим бороться и почему так происходит.
Как получить полный доступ к файлам и папкам
Сначала инструкция о том, как получить полный доступ к папкам и файлам. В следующей главе будет объяснение для любознательных.
Открываем папку, где находится проблемный файл или папка. Чтобы получить полный доступ к их содержимому, нужно настроить доступ к файлам:
1. Нажимаем правой кнопкой мыши по заблокированному файлу (или папке) без доступа — Свойства — выбираем вкладку Безопасность:
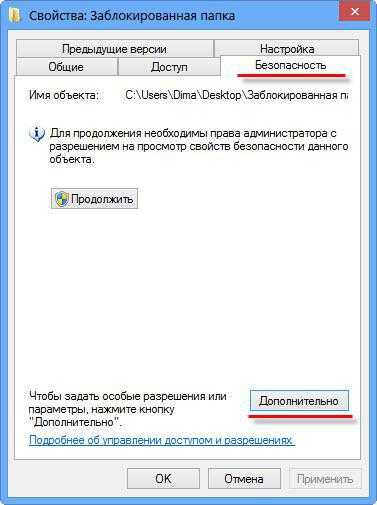
2. Нажимаем кнопку Дополнительно — выбираем вкладку Владелец:
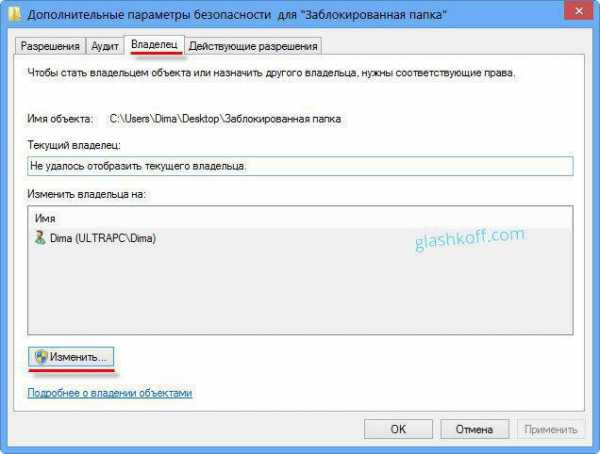
3. Нажимаем кнопку Изменить и выбираем имя вашего пользователя (в моем случае это Dima, у вас будет другое), также ставим галку на Заменить владельца подконтейнеров и объектов:
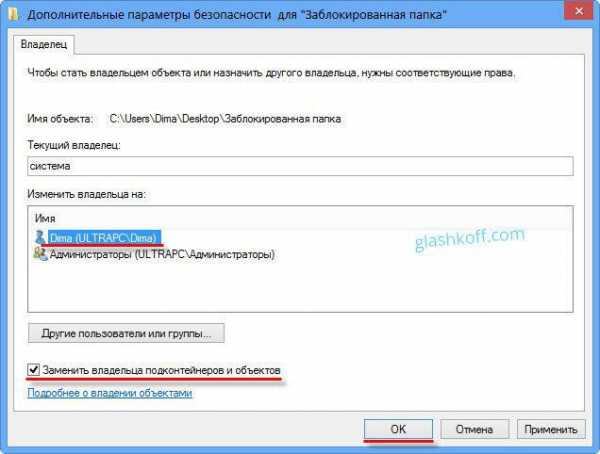
4. Если появится окно с текстом «Вы не имеете разрешение на чтение содержимого папки. Хотите заменить разрешения для этой папки так, чтобы иметь права полного доступа?», отвечаем Да:

5. После смены владельца папки появится окно с текстом «Вы только что стали владельцем этого объекта. Нужно закрыть и вновь открыть окно свойств этого объекта, чтобы видеть или изменять разрешения». Нажимаем OK, затем снова нажимаем OK (в окне Дополнительные параметры безопасности).
6. В окне Свойства — Безопасность снова нажимаем Дополнительно, только теперь смотрим первую вкладку открывшегося окна — Разрешения. Надо нажать кнопку Изменить разрешения:

7. Нажмите кнопку Добавить:
(Если вы работаете со свойствами папки, а не файла, отметьте галкой пункт «Заменить все разрешения дочернего объекта на разрешения, наследуемые от этого объекта». )
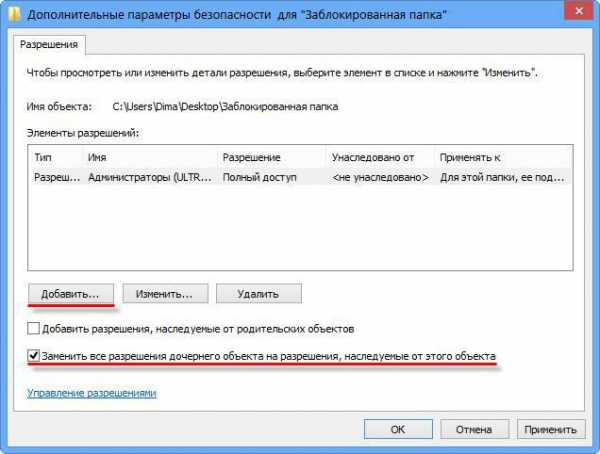
8. В открывшемся окне «Выбор: пользователи или группы» вам потребуется ввести имя вашего пользователя (можете посмотреть его в меню «Пуск» — имя будет самой верхней строчкой), нажать кнопку Проверить имена, затем OK:

Если вам нужно, чтобы папка (или файл) открывалась без ограничений абсолютно всеми пользователями, т.е. не только вашим, то снова нажмите Добавить и введите имя «Все» без кавычек («All» в англоязычной версии Windows), затем нажмите Проверить имена и OK.
9. На вкладке Разрешения по очереди нажимайте два раза по строчкам с именами пользователей и ставьте галку на пункт «Полный доступ»:
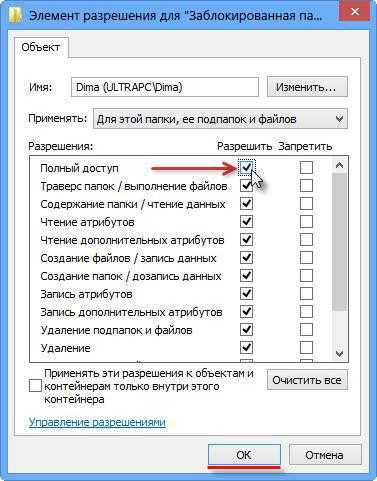
Это автоматически поставит галки на пунктах ниже.
10. Затем нажимайте ОК, в следующем окне отвечайте на предупреждение Да, снова ОК, чтобы закрыть все окна.
Готово! Полный доступ к файлам и папкам получен! Можете спокойно их открывать, изменять и производить другие действия с ними.
Вывод: нужно сделать два шага: стать «владельцем» файла или папки (п. 3), затем назначить себе права доступа (п. 6). Во многих инструкциях о том, как получить полный доступ к файлам и папкам, упоминают только первый шаг, забывая о втором. Это не совсем правильно, потому что настройки безопасности файла/папки могут быть разные, надо привести их в нормальный вид, а не только стать «владельцем».
Зачем нужны права файлам и папкам
Механизм разграничения доступа к файлам и папкам необходим по многим причинам. Например:
1. Ограничение доступа к информации разными пользователями.
Если на одном компьютере или в общей сети работает несколько (больше одного) пользователей, логично ограничить доступ к информации — одним пользователям доступна вся информация (чаще всего это администраторы), другим — только их собственные файлы и папки (обычные пользователи).
Например, дома можно сделать ограничение прав одного пользователя так, чтобы защитить важные файлы и папки от удаления (чтобы ребенок не смог по незнанию удалить важные документы), в то время как с другого (родительского профиля) можно было делать все, что угодно.
В первой главе я показал, как разрешить доступ определенным пользователям. Точно так же можно и ограничить доступ — шаги те же самые, только в пункте 9 надо ставить другие галочки.
2. Безопасность операционной системы.
В Windows XP все устроено довольно примитивно — пользователи с правами администратора могут изменять (и удалять) любые папки и файлы на жестком диске, в том числе системные, т.е. принадлежащие Windows. Фактически, любая программа, запущенная в профиле пользователя-администратора, могла сделать с содержимым жесткого диска всё, что угодно. Например, удалить файл boot.ini, из-за чего Windows перестанет загружаться.
Под правами ограниченного пользователя, где благодаря настройкам безопаности нельзя было удалять важные системные файлы, мало кто сидел, предпочитая администраторскую учетную запись. Таким образом, учетная запись с правами администратора в Windows XP создает самые благоприятные условия для вирусов.
В Windows Vista, в Windows 7 и Windows 8 работает «Контроль учетных записей пользователя» (кратко UAC): при работе в администраторской учетной записи программы, запускаемые пользователем, работают с ограниченными правами. То есть удалить или изменить системные файлы программы не могут. Программы способны получить более полный доступ, запросив его у пользователя с помощью окна UAC, о котором я уже рассказывал:

Если права доступа к файлам настроены правильно и UAC включен, то вирусы, запущенные в администраторской учетной записи Vista/7/8, не смогут серьезно навредить системе без разрешения человека, сидящему за компьютером.
UAC бесполезен в случаях:
1. Если за компьютером сидит пользователь, бездумно нажимающий кнопки «Да» и «OK»
2. Если запускать программы «от имени администратора» (правой кнопкой по ярлыку программы — Запустить от имени администратора).
3. UAC отключен.
4. Для системных файлов и папок на жестком диске разрешен полный доступ всем пользователям.
Советую почитать описание типов учетных записей Windows:
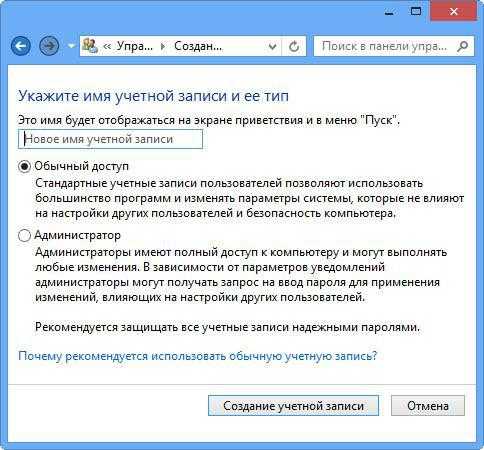
Типы учетных записей в Windows 7/8
Программы, запущенные в учетной записи ограниченного пользователя Windows Vista/7/8 (тип «Обычный доступ»), не могут вызвать окно UAC и работать с правами администратора, что вполне логично.
Повторю еще раз: когда нет возможности повысить свои права до администраторских, навредить защищенным с помощью ограничения прав доступа файлам операционной системы нельзя.
Причины и решение проблем с доступом к файлам
Проблема в том, что вы пытаетесь получить доступ к файлам и папкам, созданных под другой учетной записью. Решения два: либо разрешить всем пользователям доступ, либо разрешить только тем, кому это нужно, перечислив их. Оба решения легко реализуемы по инструкции выше. Разница лишь в том, что вы будете вводить в пункте 8 — слово «Все» или перечисляя пользователей.
Кстати, можно разрешить доступ всем, но запретить одному (нескольким) пользователям, при этом настройка запрета будет приоритетной для перечисленных пользователей.
Причин возникновения проблем с доступом к файлам множество. Наиболее часто они появляются, если у вас несколько учетных записей, несколько операционных систем или компьютеров — везде учетные записи разные, при создании файлов и папок права назначаются тоже разные.
Что с правами файлов и папок делать нельзя
Ни в коем случае не назначайте полный доступ файлам и папкам на всем жестком диске с установленной операционной системой!
Существует миф о том, что операционная система ограничивает доступ пользователя к его файлам, поэтому надо назначать права доступа всем файлам на диске. Это неправда и изменять права всех файлов нельзя! В системе, в которой не «ковырялись», не назначали права доступа вручную, все назначено правильно!
Используйте мою инструкцию только в случае реально возникших проблем, не для предотвращения надуманных.
Поясняю: разрешив доступ к системным файлам, Windows по-прежнему будет работать, вот только любой вирус или некорректно работающая программа могут сделать очень нехорошие вещи. Вряд ли вам нужны проблемы.
Свои настройки безопасности имеют папки «C:\Windows», «C:\Program files», «C:\Program files (x86)», «C:\Users», «C:\System Volume Information», «C:\ProgramData», «C:\Recovery» и многие другие. Их менять нельзя, за исключением случаев, если надо произвести какие-либо манипуляции с файлами (например, чтобы изменить тему Windows), причем надо вернуть настройки обратно.
Не меняйте настройки безопасности «просто так», делая систему беззащитной перед вирусами и сбоями! После установки Windows права доступа к системным папкам настроены правильно, не надо их менять!
Также не рекомендую запускать все программы «от имени администратора» — в этом режиме они имеют повышенные привилегии, поэтому имеют возможность навредить системе.
Совет: если программа корретно работает только в том случае, если запущена «от имени администратора», при обычном запуске выдавая ошибки — попробуйте назначить полные права на изменение папке с ней в «C:\Program files» или «C:\Program files (x86)» (не самой папке Program files, а папке с нужной программой внутри нее!).
Очень часто это помогает запустить на Windows Vista/7/8/10 старые игры, которые хранят файлы настроек, сохранений внутри своей папки. Будучи запущенными без прав изменить свои собственные файлы, такие игры в лучшем случае не могут сохранить игровой прогресс, в худшем — закрываются или вовсе не запускаются. Со старыми программами то же самое.
Выводы
1. Назначить права доступа относительно легко.
2. Права доступа менять без обоснованной цели нельзя.
3. Изменили права системных файлов — меняйте их обратно. Чтобы изменить права системных папок и файлов на прежние, можно воспользоваться этой инструкцией (метод для Windows Vista должен подойти и к Windows 7, Windows 8, 10).
4. Изменение настроек безопасности — дело тонкое и автор статьи не несет ответственности за ваши действия.
Похожие посты:Поделиться
Поделиться
Твитнуть
Как просматривать и изменять разрешения
Linux, как и другие Unix-подобные операционные системы, позволяет нескольким пользователям одновременно работать на одном сервере, не мешая друг другу.
Лица, имеющие общий доступ к файлам, создают риск раскрытия секретной информации или даже потери данных, если другие пользователи обращаются к их файлам или каталогам. Чтобы решить эту проблему, Unix добавила функцию разрешения файла , чтобы указать, сколько полномочий каждый пользователь имеет над данным файлом или каталогом.
Из этого руководства вы узнаете, как просматривать и изменять права доступа к файлам в Linux.

Чтобы начать работу с правами доступа к файлам, вы должны найти текущие настройки разрешений Linux. Есть два варианта на выбор, в зависимости от ваших личных предпочтений: проверка через графический интерфейс или с помощью команды .
Найти права доступа к файлу (каталогу) через графический интерфейс пользователя очень просто.
1. Найдите файл, который нужно изучить, щелкните значок правой кнопкой мыши и выберите Свойства .
2.Откроется новое окно, в котором сначала отображается информация о файле Basic .
Перейдите ко второй вкладке в окне с надписью Permissions .
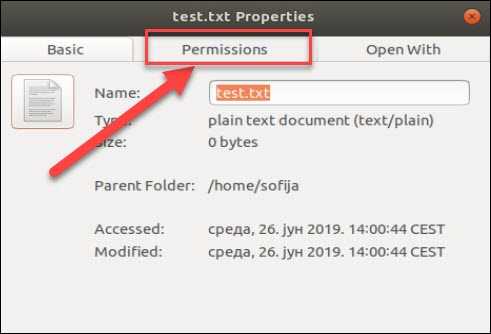
3. Здесь вы увидите, что разрешения для каждого файла различаются по трем категориям:
- Владелец (пользователь, создавший файл / каталог)
- Группа (которой принадлежит собственник)
- Прочие (все остальные пользователи)
Для каждого файла владелец может предоставить или ограничить доступ пользователям в соответствии с категориями, к которым они относятся.
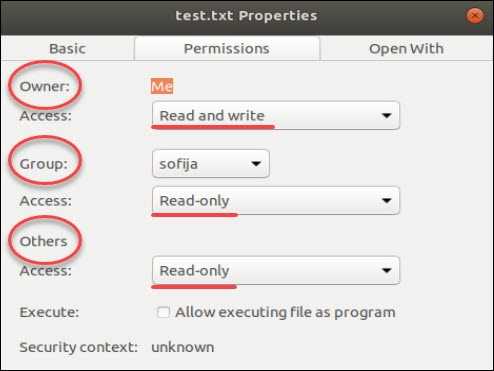
В нашем примере владелец файла test.txt имеет доступ к « Чтение и запись », в то время как другие члены его группы, как и все другие пользователи, имеют доступ « Только чтение ». Следовательно, они могут только открыть файл, но не могут вносить какие-либо изменения.
Чтобы изменить конфигурацию файла, пользователь может открыть раскрывающееся меню для каждой категории и выбрать необходимое разрешение.
Кроме того, вы можете сделать файл исполняемым, разрешив ему запускаться как программу, установив флажок Execute .
Если вы предпочитаете использовать командную строку, вы можете легко найти настройки разрешений для файла с помощью команды ls, которая используется для вывода информации о файлах / каталогах. Вы также можете добавить к команде параметр –l, чтобы просмотреть информацию в формате длинного списка.
Чтобы проверить конфигурацию разрешений для файла, используйте команду:
ls –l [имя_файла] Например, команда для ранее упомянутого файла будет:
ls –l тест.txt
Как видно на изображении выше, выходные данные предоставляют следующую информацию:
- разрешение файла
- владелец (создатель) файла
- группа, к которой принадлежит этот владелец
- год создания.
Показывает настройки разрешений, сгруппированные в строку символов (-, r, w, x), разделенных на четыре раздела:
- Тип файла . Есть три возможности для типа.Это может быть обычный файл ( - ), каталог ( d ) или ссылка ( i ).
- Файловое разрешение пользователя (владельца)
- Разрешение на файл группы собственника
- Права доступа к файлам других пользователей
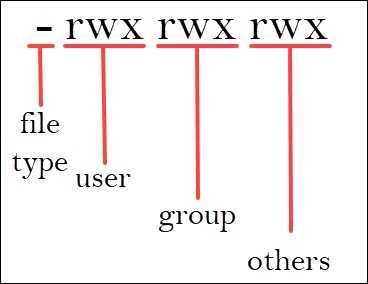
Символы r , w и x обозначают чтение , запись и выполнение .
Категории могут иметь все три привилегии, только определенные или не иметь вообще (представлены –, для запрещенных).
Пользователи с разрешением на чтение могут видеть содержимое файла (или файлов в каталоге). Однако они не могут его изменить (или добавить / удалить файлы в каталоге). С другой стороны, те, кто имеет права записи , могут редактировать (добавлять и удалять) файлы. Наконец, возможность выполнить означает, что пользователь может запустить файл. Эта опция в основном используется для запуска скриптов.
В предыдущем примере выходные данные показали, что test.txt - это обычный файл с правами чтения и записи, назначенными владельцу, но дает доступ только для чтения группе и другим пользователям.
Как и всем пользователям Linux, вам в какой-то момент потребуется изменить настройки разрешений для файла / каталога. Такие задачи выполняются командой chmod .
Основной синтаксис:
chmod [разрешение] [имя_файла] Есть два способа определить разрешение:
- с использованием символов (буквенно-цифровых символов)
- u
Как читать / писать и изменять?
- Home
-
Тестирование
-
- Back
- Agile Testing
- BugZilla
- Cucumber
- Тестирование базы данных
- Тестирование ETL
- 0003
- Jmeter
- Jmeter Load Backing
- Ручное тестирование
- Мобильное тестирование
- Mantis
- Почтальон
- QTP
- Назад
- Центр качества (ALM)
- RPA
- SAP Testing
- Selenium
-
-
SAP
-
- Назад
- ABAP
- APO
- Начало er
- Basis
- BODS
- BI
- BPC
- CO
- Назад
- CRM
- Crystal Reports
- FICO
- Pay4
- HR Назад
- PI / PO
- PP
- SD
- SAPUI5
- Безопасность
- Менеджер решений
- Successfactors
- SAP Tutorials
-
Web
-
- ASP.Net
- C
- C #
- C ++
- CodeIgniter
- СУБД
- JavaScript
- Назад
- Java
- JSP
- Kotlin
- Linux
- Linux
- Kotlin
- Linux
- Angular
Web
- Назад
- PHP
- PL / SQL
- PostgreSQL
- Python
- ReactJS
- Ruby & Rails
- Scala
- SQL 000 0003 SQL 000
- SQL 000
- UML
- VB.Net
- VBScript
- Веб-службы
- WPF
Обязательно учите!
-
- Назад
- Бухгалтерский учет
- Алгоритмы
- Android
- Блокчейн
- Бизнес-аналитик
- Создание веб-сайта
- Облачные вычисления
- COBOL
- Встроенные системы
- 0003
- 9000 Эталонный дизайн 900 Ethical
- Учебные пособия по Excel
- Программирование на Go
- IoT
- ITIL
- Jenkins
- MIS
- Сеть
- Операционная система
- Назад
- Prep
- Управление проектом
- Prep
- PM Salesforce
- SEO
- Разработка программного обеспечения
- VBA
Большие данные
-
- Назад
- AWS
- BigData
- Cassandra
- Cognos
- Хранилище данных
- DevOps Back
- DevOps Back
- HBase
- HBase2
- MongoDB
- NiFi
- OBIEE
Как изменить разрешения на вашем Mac
Каждый элемент на вашем Mac, будь то файл или папка, имеет набор разрешений. Они определяют, кто может просматривать и изменять данные на вашем компьютере. Если в какой-то момент вам нужно ограничить доступ к некоторым вашим файлам, вы можете легко сделать это, изменив разрешения.
В этой статье мы покажем вам, как просматривать и изменять права доступа к файлам, а также как сохранять контроль над разрешениями вашего приложения. Давайте начнем!
Какие типы разрешений есть на Mac?
В macOS пользователи могут иметь несколько типов разрешений:
- Только для чтения - позволяет пользователю открывать файл, но не изменять его.
- Только запись - превращает папку в раскрывающийся список. Пользователь может копировать элементы в раскрывающийся список, но не может его открыть. Открыть его может только владелец почтового ящика.
- Чтение и запись - позволяет пользователю открыть файл и изменить его.
- Нет доступа - блокирует доступ к файлу.
Как просмотреть права доступа к файлам
Любой пользователь может просмотреть права доступа к файлам с помощью информационного окна Finder. В Finder щелкните правой кнопкой мыши файл или папку и выберите в меню «Получить информацию».Щелкните треугольник «Общий доступ и разрешения», чтобы просмотреть разрешения для элемента.
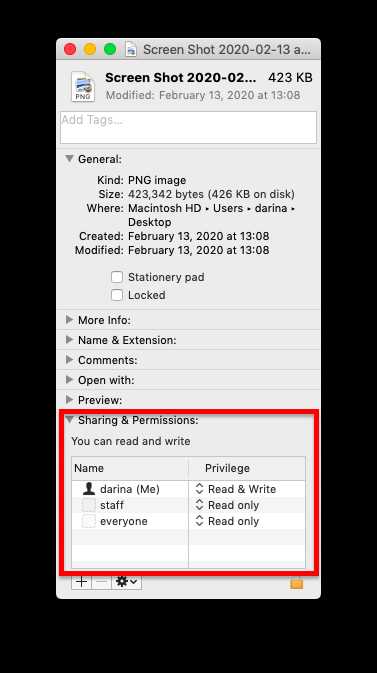
Как изменить разрешения для файлов, папок или дисков
Следующим шагом будет фактическое изменение разрешений элемента на все, что вы хотите. Ниже приведены несколько примеров того, как вы можете настроить разрешения в соответствии с вашими потребностями.
Назначить разрешения пользователям и группам
- На Mac выберите файл или папку.
- Щелкните его правой кнопкой мыши и выберите Получить информацию.
- Щелкните треугольник раскрытия в блоке Sharing & Permissions.
- Щелкните значок замка, чтобы разблокировать его.
- Введите имя и пароль администратора.
- Выберите пользователя в столбце «Имя», а затем выберите «Настройки привилегий» во всплывающем меню.
Применить разрешения ко всем файлам в папке / на диске
- Выберите папку или диск.
- Выберите «Файл»> «Получить информацию».
- Щелкните значок замка, чтобы разблокировать его.
- Введите пароль администратора.
- Щелкните всплывающее меню «Действие» и выберите «Применить к вложенным элементам».
Изменить владельца файла
- На вашем Mac выберите файл.
- Щелкните значок замка, чтобы разблокировать его.
- Введите пароль администратора.
- Если имя нового владельца не указано в столбце «Имя» в блоке «Общий доступ и разрешения», нажмите кнопку «Добавить», чтобы добавить нового владельца.
- Выберите нового владельца в столбце «Имя», щелкните всплывающее меню «Действие», затем выберите «Make_the owner».
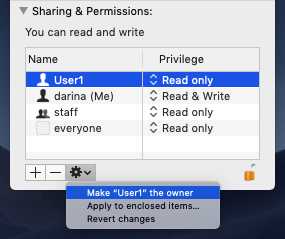
Как управлять разрешениями приложений
В последних версиях macOS введены новые меры безопасности. Теперь приложения должны запрашивать разрешение перед доступом к определенным частям вашего диска. Например, если вы впервые открываете Skype, вы увидите всплывающее окно с запросом разрешения на доступ к вашей камере и микрофону.
Вы можете легко проверить, какие программы могут использовать вашу веб-камеру, микрофон, файлы и папки. Это можно сделать двумя способами - с помощью системных настроек или стороннего приложения, такого как CleanMyMac X.
Изменить разрешения приложения через Системные настройки
Если у вас возникло странное ощущение, что кто-то смотрит или слушает вас, вы можете проверить, какие приложения имеют доступ к вашей камере или микрофону. Вот как это сделать:
- Зайдите в меню Apple.
- Выберите «Системные настройки»> «Безопасность и конфиденциальность».
- Выберите вкладку Конфиденциальность.
- Выберите «Камера» в левом меню.
- Проверьте, какие приложения могут использовать вашу камеру.
- Снимите флажки рядом с приложениями, которым вы не хотите иметь доступ к камере.
Примечание:
Вы можете ограничить доступ к камере или микрофону только для сторонних приложений. Приложения Apple и связанные системные приложения не будут отображаться в списке управления доступом к камере. Так, например, вы не увидите FaceTime на панели разрешений приложения.
Легко управляйте всеми разрешениями с помощью CleanMyMac X
Если вам не хочется просматривать системные настройки в поисках разрешений для приложений, есть более простой и быстрый способ управлять ими.Загрузите приложение CleanMyMac X и воспользуйтесь его новой функцией «Разрешения приложений». Вы сможете просматривать и управлять всеми разрешениями из одного места за считанные секунды.
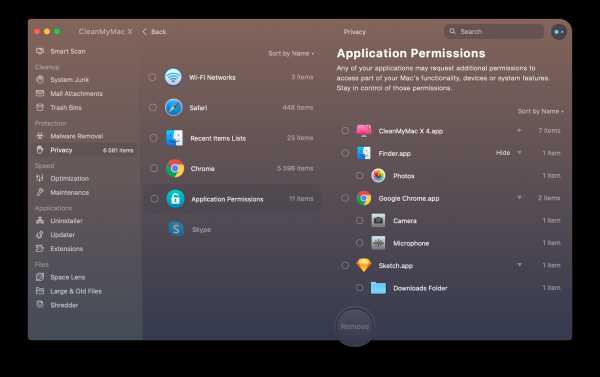
Вот как это работает:
- Загрузите и установите CleanMyMac X (у него есть бесплатная пробная версия)
- Запустите приложение.
- Перейдите в модуль конфиденциальности.
- Щелкните Сканировать.
- Выберите разрешения для приложений.
- Проверьте свои разрешения и настройте те, которые вам нужны.
Вот и все!
Если вы уже установили CleanMyMac X, мы рекомендуем вам попробовать другие его инструменты. Начать с Smart Scan - решение с помощью одной кнопки для проверки вашего Mac на наличие ненужных ненужных файлов, вирусов и подходящих задач по ускорению.
Вот и все. Теперь вы знаете все о разрешениях на вашем Mac и можете настроить параметры в соответствии со своими потребностями. Пусть ваши личные данные всегда будут в безопасности и нетронутыми!
.python - изменить режим доступа к открытому файлу
Переполнение стека- Около
- Продукты
- Для команд
- Переполнение стека Общественные вопросы и ответы
- Переполнение стека для команд Где разработчики и технологи делятся частными знаниями с коллегами
- Вакансии Программирование и связанные с ним технические возможности карьерного роста
- Талант Нанимайте технических специалистов и создавайте свой бренд работодателя
- Реклама
разрешений для файлов | Документы Microsoft
- 4 минуты на чтение
В этой статье
На этой странице подробно описано, как права доступа к файлам Linux интерпретируются в подсистеме Windows для Linux, особенно при доступе к ресурсам внутри Windows в файловой системе NT. Эта документация предполагает базовое понимание структуры разрешений файловой системы Linux и команды umask.
При доступе к файлам Windows из WSL права доступа к файлам либо рассчитываются на основе разрешений Windows, либо считываются из метаданных, которые были добавлены к файлу с помощью WSL. Эти метаданные по умолчанию не включены.
Когда метаданные включены в качестве параметра монтирования в WSL, расширенные атрибуты файлов Windows NT могут быть добавлены и интерпретированы для предоставления разрешений файловой системы Linux.
WSL может добавить четыре расширенных атрибута NTFS:
| Имя атрибута | Описание |
|---|---|
| $ LXUID | Пользователь ID владельца |
| $ LXGID | ID владельца группы |
| $ LXMOD | Файловый режим (восьмеричные числа и тип разрешений файловых систем, e.г: 0777) |
| $ LXDEV | Устройство, если это файл устройства |
Кроме того, любой файл, который не является обычным файлом или каталогом (например, символические ссылки, FIFO, блочные устройства, сокеты unix и символьные устройства), также имеет точку повторной обработки NTFS. Это значительно ускоряет определение типа файла в данном каталоге без необходимости запрашивать его расширенные атрибуты.
Сценарии доступа к файлам
Ниже приводится описание того, как определяются разрешения при доступе к файлам различными способами с использованием подсистемы Windows для Linux.
Доступ к файлам в файловой системе диска Windows (DrvFS) из Linux
Эти сценарии возникают, когда вы обращаетесь к файлам Windows из WSL, скорее всего, через / mnt / c .
Разрешения на чтение файла из существующего файла Windows
Результат зависит от того, есть ли у файла уже существующие метаданные.
Файл DrvFS не имеет метаданных (по умолчанию)
Если файл не имеет связанных с ним метаданных, мы переводим действующие разрешения пользователя Windows на биты чтения / записи / выполнения и устанавливаем их в this как одно и то же значение для пользователя, группы и других.Например, если ваша учетная запись пользователя Windows имеет доступ на чтение и выполнение, но не на запись в файл, то это будет отображаться как r-x для пользователя, группы и других. Если для файла установлен атрибут «Только чтение» в Windows, тогда мы не предоставляем доступ на запись в Linux.
Файл имеет метаданные
Если в файле присутствуют метаданные, мы просто используем эти значения метаданных вместо преобразования действующих разрешений пользователя Windows.
Изменение прав доступа к существующему файлу Windows с помощью chmod
Результат зависит от того, есть ли у файла уже существующие метаданные.
файл chmod не имеет метаданных (по умолчанию)
Chmod будет иметь только один эффект: если вы удалите все атрибуты записи файла, тогда для файла Windows будет установлен атрибут «только чтение», поскольку это то же поведение, что и CIFS (Common Internet File System), который является Клиент SMB (Server Message Block) в Linux.
файл chmod имеет метаданные
Chmod изменит или добавит метаданные в зависимости от уже существующих метаданных файла.
Имейте в виду, что вы не можете предоставить себе больший доступ, чем тот, что у вас есть в Windows, даже если метаданные говорят об этом.Например, вы можете настроить метаданные для отображения того, что у вас есть права на запись в файл, используя chmod 777 , но если вы попытаетесь получить доступ к этому файлу, вы все равно не сможете писать в него. Это благодаря совместимости, поскольку любые команды чтения или записи в файлы Windows маршрутизируются через ваши разрешения пользователя Windows.
Создание файла в DriveFS
Результат зависит от того, включены ли метаданные.
Метаданные не включены (по умолчанию)
Разрешения Windows для вновь созданного файла будут такими же, как если бы вы создали файл в Windows без определенного дескриптора безопасности, он унаследует родительские разрешения.
Метаданные включены
Биты прав доступа файла установлены в соответствии с umask Linux, и файл будет сохранен с метаданными.
Какому пользователю Linux и группе Linux принадлежит файл?
Результат зависит от того, есть ли у файла уже существующие метаданные.
Пользовательский файл не имеет метаданных (по умолчанию)
В сценарии по умолчанию при автоматическом монтировании дисков Windows мы указываем, что идентификатор пользователя (UID) для любого файла установлен на идентификатор пользователя вашего WSL-пользователя, а идентификатор группы (GID) установлен на основной идентификатор группы вашего WSL. пользователь.
Пользовательский файл имеет метаданные
UID и GID, указанные в метаданных, применяются как владелец пользователя и владелец группы файла.
Доступ к файлам Linux из Windows с использованием \\ wsl $
При доступе к файлам Linux через \\ wsl $ будет использоваться пользователь по умолчанию вашего дистрибутива WSL. Следовательно, любое приложение Windows, имеющее доступ к файлам Linux, будет иметь те же разрешения, что и пользователь по умолчанию.
Создание нового файла
umask по умолчанию применяется при создании нового файла внутри дистрибутива WSL из Windows.Значение umask по умолчанию - 022 , или, другими словами, оно разрешает все разрешения, кроме прав записи для групп и других.
Доступ к файлам в корневой файловой системе Linux из Linux
Любые файлы, созданные, измененные или доступные в корневой файловой системе Linux, следуют стандартным соглашениям Linux, таким как применение umask к вновь созданному файлу.
Настройка прав доступа к файлам
Вы можете настроить права доступа к файлам на дисках Windows, используя параметры монтирования в wsl.конф. Параметры монтирования позволяют вам установить маски прав доступа umask , dmask и fmask . umask применяется ко всем файлам, dmask применяется только к каталогам, а fmask применяется только к файлам. Эти маски разрешений затем подвергаются логической операции ИЛИ при применении к файлам, например: Если у вас есть значение umask 023 и значение fmask 022 , то результирующая маска разрешений для файлов будет 023 .
Инструкции о том, как это сделать, см. В статье «Настройка параметров запуска каждого дистрибутива с помощью wslconf».
.mc - Как рекурсивно изменять права доступа к файлам в Midnight Commander?
Переполнение стека- Около
- Продукты
- Для команд
- Переполнение стека Общественные вопросы и ответы