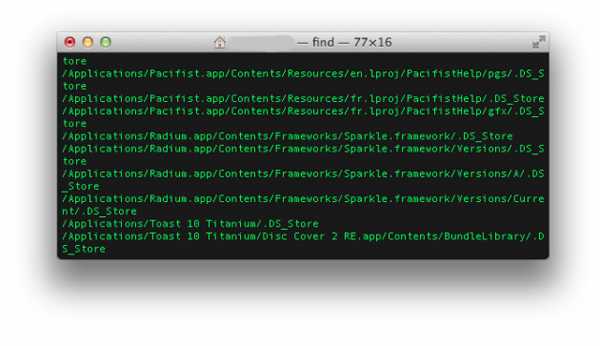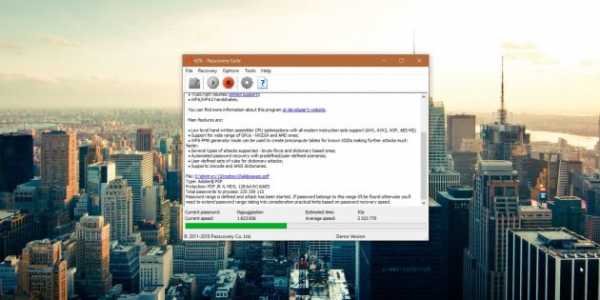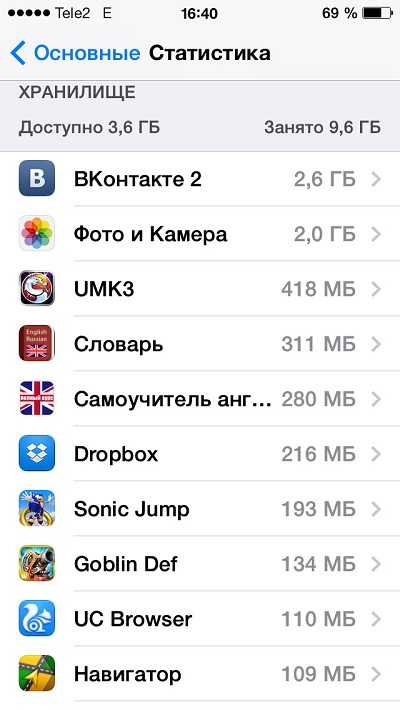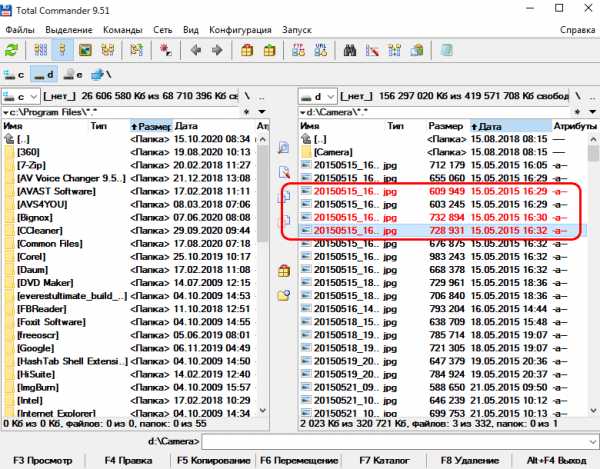Как изменить размер страниц pdf файла
Изменить размер страниц PDF онлайн
Как изменить размер страниц PDF
Для того, чтобы изменить размер страниц PDF онлайн, добавьте PDF документ с Вашего устройства с помощью кнопки «Добавьте файл(ы)» (либо перетащите файл в окно браузера), выберите новый размер страниц для выходного файла и нажмите кнопку «Изменить размер страниц», чтобы масштабировать PDF. Сохраните созданный файл, нажав на кнопку «Скачать PDF».
100% безопасно
Используйте этот инструмент для масштабирования PDF онлайн, даже если Вам необходимо обработать файлы, содержащие конфиденциальную информацию. Файлы, загруженные на PDF Candy, не хранятся и не передаются третьим лицам. Использование сервисов данного сайта является совершенно безопасным.
Просто и бесплатно
Для того чтобы использовать этот инструмент для изменения размера страниц PDF, Вам не нужно предоставлять личную информацию, создавать аккаунт или оформлять подписку по электронной почте. Как только PDF документ изменен, Вы можете скачать его прямо с сайта.
Как изменить размер листа в PDF документе
Инструкция по изменению размера страницы в PDF файле
Как изменить размер листа в ПДФ файле? PDF Commander позволит настроить параметры страницы или кадрировать ее. Чтобы сделать это, выполните несколько простых действий:
Шаг 1. Установите программу
Скачайте с нашего сайта и запустите установщик PDF Commander. Прочитайте пользовательское соглашение и примите его, укажите папку для установки, закрепите ярлык на панели задач или рабочем столе. Дождитесь завершения и запустите редактор.
Скачать бесплатноШаг 2. Загрузите документ
Вы можете импортировать файл несколькими способами: «Открыть PDF», «Создать PDF», «Объединить в PDF». Чтобы загрузить уже готовый документ, укажите папку и выберите его.
Для начала работы откройте нужный PDF файл
Шаг 3. Настройте размер листа
Перейдите на нужную страницу с помощью стрелок внизу программы. Или выберите в левой панели инструментов раздел «Миниатюры страницы» и кликните на необходимую.
Также номер страницы можно ввести самостоятельно
Настроить размер можно двумя способами:
- Кликните на лист правой кнопкой мыши. Выберите «Параметры страницы». Вы можете ввести значения ширины и высоты вручную или выбрать готовый формат: А0, А1, А2, А3, А4, А5, А6. Также есть возможность указать ориентацию листа: книжная или альбомная.
- Нужно обрезать лишнее? Перейдите во вкладку «Страницы» и выберите «Кадрировать». Выделите область, которую нужно сохранить. Остальное будет автоматически удалено.
Нажмите «Ок», изменения вступят в силу
В этом разделе вы также можете повернуть лист, добавить новый или удалить лишний
Шаг 4. Экспортируйте результат
Перед сохранением вы можете продолжить редактирование:
- В меню «Объекты» есть возможность добавить на страницу готовые штампы, закладки, разместить заметки, текст, изображения и электронные подписи.
- Раздел «Безопасность» защитит паролем документ от несанкционированного открытия или редактирования, скроет персональную информацию и позволит отредактировать метаданные.
Размер элементов можно изменить и переместить их в любое место
Эти функции могут понадобиться при работе с личными документами: паспорт, виза, трудовая книжка
Сохраните результат в исходном формате, экспортируйте в другом расширении или распечатайте его на принтере. Выбрать нужное действие можно в меню «Файл».
Документ будет сохранен в выбранную папку
Помимо этого можно нажать «Файл» — «Инструменты». Здесь вы можете извлечь текст и изображения из документа или разбить его на отдельные страницы.
Изображение можно сохранить во всех популярных форматах
Заключение
Теперь вы знаете, что изменение размера страницы PDF — это простая задача. Установите приложение PDF Commander, которое позволит выполнить работу за считанные минуты. Помимо настройки параметров листа вы сможете самостоятельно оформлять документы, соединять несколько файлов в один, добавлять текст и изображения, устанавливать пароль и многое другое. Скачайте редактор и опробуйте все его функции!
Понравилась статья? ПоделитьсяКак уменьшить размер PDF файла: 5 простых способа
Вопрос об уменьшении размера файла в формате pdf часто ставится активным пользователем компьютера. Обуславливается большой вес отсканированными изображениями. Из-за этого документ занимает сотни мегабайт на диске. Рассмотрим проблему подробнее.С помощью Adobe Reader
Уменьшить размер документа можно с помощью бесплатной версии программы Adobe Acrobat Reader. Функция сжатия доступна только при оформлении платной подписки. Устанавливается утилита без проблем, поэтому сразу перейдём к работе.Из начального меню переходим на вкладку “Файл”. Кликаем на пункт “Открыть” и выбираем документ. В данном примере будем использовать учебник весом 69,9 Мб. Он полностью состоит из отсканированных страниц печатного издания. Также открыть документ можно кликнув по нему в файловом менеджере. Переходим в меню, указанное на скриншоте.
Оставляем значения по умолчанию в вызванном окне. Выбираем место сохранения сжатого pdf. Файл из примера теперь весит 33,3 Мб. Сжатие производилось около двух минут. Качество изображений ухудшилось. На сайте или компьютере это может быть незаметно. Однако после печати иллюстрации будут нечёткими или вовсе размытыми. Минус способа — нет гибкой настройки для продвинутого пользователя.
Если необходима установка дополнительных параметров, то поможет оптимизатор. Открываем необходимый нам документ. Нажимаем на кнопку, указанную на иллюстрации ниже.
Настроек немного, но выглядят они сложными для освоения. Дадим определения основным. Находятся они в левом меню “Изображения”. Даунсамплинг определяет разрешение изображений. Справа от параметра можно задать ppi (количество пикселей на дюйм). Крайне не рекомендуется использовать при печати. Советуется при размещении иллюстраций на сайте. Ниже можно задать тип сжатия. ZIP используется для простых изображений с преобладанием одного цвета. JPEG — для любых изображений. Его усовершенствованная версия — JPEG2000.
После настройки выбираем место для сохранения файла. Сравним качество оптимизированного документа и оригинала. Слева — исходный файл, справа — сжатый.
Изменения качества незаметны даже при увеличении картинки в три раза.
С помощью стороннего ПО
На роль бесплатного аналога подойдёт PDF Compressor.Интуитивно понятный интерфейс и небольшой вес программы понравятся любому пользователю. В верхней левой части окна необходимо нажать кнопку “Add Files” для открытия документа. Также можно перетащить файл непосредственно в рабочую область программы.
Для оптимизации следует нажать “Start Compression”. Кнопка находится вверху по центру. Предварительно нужно установить параметры компрессии, нажав кнопку “Compression Settings”.
После открытия меню настроек, вас уведомят о покупке лицензии. Она нужна для тонкой настройки компрессии. Нажимаем “Continue”, во вкладках “Compression” и “Optimization” ставим галочки. Закрываем окно и нажимаем “Start Compression”.
В процессе сжатия вес учебника из примера уменьшился с 69,9 Мб до 56,9 Мб. Сравним качество. Слева — документ до оптимизации, справа — после.
Результат хуже, чем у Adobe Acrobat Reader. Теперь в сжатом файле заметны искажения. Плюсом программы является то, что сжать файл можно абсолютно бесплатно. Как следствие — худшее качество и больший размер. Также на первую страницу добавляется логотип утилиты.
С помощью WinRAR
WinRAR — бесплатная программа с возможностью покупки лицензии. Создана для помещения файлов в архив и их последующего сжатия. Качество при этом не меняется. В любой момент из архива можно извлечь оригинал.В рабочей области утилиты показана файловая система вашего компьютера. Выбираем папку для создания архива. Нажимаем на “Добавить”. Кнопка находится в левом верхнем углу. Перед нами меню настроек архива.
Нас интересует выпадающий список “Метод сжатия” во вкладке “Общие”.
Их названия говорят сами за себя. Скоростной менее затратный по времени, также имеющий низкую степень сжатия. Максимальный имеет противоположные характеристики.
Добавляются документы из вкладки “Файлы”.
Компрессия файла из примера производилась несколько секунд. Вес файла изменился с 69,9 Мб до 68,3 Мб. Вывод: WinRAR плохо работает с файлами формата pdf. Плюс программы — оригинал сохраняется в неизменном виде.
С помощью онлайн-сервиса ILovePdf
Удобным решением являются веб-сервисы по работе с pdf-файлами. ILovePdf может не только редактировать содержимое файла, но и уменьшать его размер.Начинаем работу с нажатия большой красной кнопки “Выбрать PDF файлы”. Откроется проводник, где мы укажем путь к pdf-документу.
После выбора снизу появятся настройки компрессии. В комментариях они не нуждаются. Оставим рекомендуемые параметры. В самом низу находится кнопка “Сжать PDF”. Нажмём на неё.
После процесса компрессии попадаем на новую страницу и вновь нажимаем на большую красную кнопку.
На скриншоте выше нам также сообщили об изменениях веса документа. Вместо 69,9 Мб теперь учебник весит 55,9 Мб. Результат аналогичен результату приложения PDF Compressor. Отличие в том, что ничего скачивать и устанавливать не нужно. Сравним качество. Слева оптимизированный документ, справа — оригинал.
Заметна незначительная потеря качества, на восприятие информации не влияет.
С помощью онлайн-сервиса SmallPdf
Данный сервис позволяет загружать файлы из Google Drive или DropBox. С компьютера документы отправляются через проводник или перетаскиванием файла в окно браузера.Кликаем по большой красной кнопке. Для уменьшения размера файла в формате pdf ничего нажимать не нужно. Оно происходит сразу после загрузки. Затем скачиваем документ, нажимая на кнопку “Скачать файл”.
Из сервиса документ можно отправить в Google Drive или DropBox (соседние кнопки). На иллюстрации указан объём сжатого документа. Размер файла изменился с 69.9 Мб до 59,2 Мб. Несколько больше, чем у предыдущего сервиса. Проверим качество. Слева — сжатый pdf, справа — оригинал.
SmallPdf смог сжать файл практически без потери качества. Минусом сервиса является отсутствие настроек компрессии.
Делая вывод, архиваторы плохо работают с PDF документами, а лучший метод сжатия - это онлайн сервисы и стандартный инструмент Adobe.
Редактирование изображений или объектов в документе PDF с помощью Adobe Acrobat
Параметры выравнивания объектов позволяют с точностью выровнять несколько объектов по какой-либо стороне — по левому краю, вертикально по центру, по правому краю, по верхнему краю, горизонтально по центру и по нижнему краю.
При выравнивании объектов относительно друг друга один из объектов остается неподвижным. Например, при использовании параметра «По левому краю» левые кромки выделенных объектов выравниваются по левой кромке крайнего левого объекта. Крайний левый объект остается неподвижным, и другие объекты выравниваются по отношению к нему.
При выборе параметра «Горизонтально по центру» выделенные объекты выравниваются относительно своей горизонтальной оси, а параметр«Вертикально по центру»выравнивает выделенные объекты по их вертикальной оси. Объекты выравниваются вдоль горизонтальной или вертикальной линии, которая представляет середину их исходных позиций. Объект может оставаться неподвижным, если он уже выровнен по горизонтали или по вертикали.
В зависимости от выбранного параметра выравнивания объекты перемещаются прямо вверх, вниз, влево, вправо и могут перекрывать объект, который уже там находится. При обнаружении наложения выравнивание можно отменить.
Оптимизация документов PDF в Adobe Acrobat Pro
Чтобы удалить любые личные данные, которые вы не хотите распространять или предоставлять другим лицам, используйте панель Исключить сведения о пользователе. Если личные данные не удается найти, они могут быть скрыты. Чтобы найти скрытый текст и сведения о пользователе, используйте команду Проверить документ (Инструменты > Исправить > Удаление конфиденциальной информации, а затем выберите «Удалить скрытую информацию»).
Исключить все комментарии, формы и мультимедийные объекты
Удаляет все комментарии, формы, поля форм и мультимедиа из документа PDF.
Исключить сведения о документе и метаданные
Удаляет данные в словаре сведений о документе и все потоки метаданных. (используйте команду Сохранить как, чтобы восстановить потоки метаданных в копии PDF).
Исключить все данные объектов
Удаляет все объекты из документа PDF.
Исключить вложенные файлы
Удаляет все вложенные файлы, в том числе вложенные файлы, добавленные в документ PDF в качестве комментариев. (Функция Оптимизация PDF не предназначена для оптимизации вложенных файлов).
Исключить внешние перекрестные ссылки
Удаляет ссылки на другие документы. Ссылки для перехода к другим местам внутри документа PDF не удаляются.
Исключить собственные данные других приложений
Удаляет из документа PDF сведения, используемые только в том приложении, в котором был создан документ. Это не влияет на функциональность документа PDF, но уменьшает размер файла.
Удалить содержимое скрытых слоев и выполнить сведение видимых
Уменьшает размер файла. Оптимизированный документ выглядит как исходный документ PDF, но не содержит сведений о каких-либо слоях.
Изменение размера PDF страницы и ее обрезка
В Master PDF Editor можно создавать документы со страницами различных размеров за счет уменьшения/увеличения страницы или ее обрезки.
Для уменьшения/увеличения размеров одной или нескольких страниц выберите в главном меню Документ > Размеры страницы или нажмите сочетание клавиш Ctrl+Shift+L.
В диалоговом окне Макет страницы укажите размер страницы, размер содержания и определите диапазон изменяемых страниц.
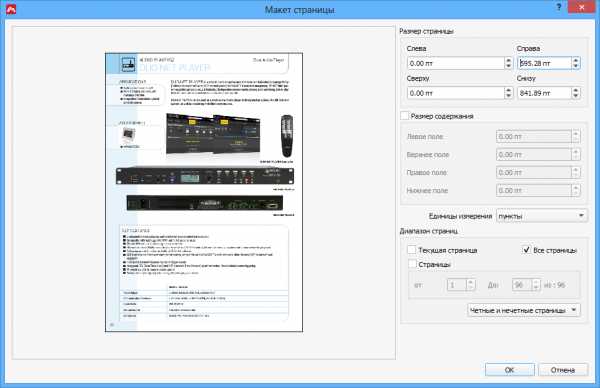
Слева в этом окне находится область предварительного просмотра страницы, а справа – настройки макета. Значения представлены в одной из выбранных единиц:
- Пункты
- Дюймы
- Миллиметры
Выпадающий список Единицы измерения позволяет вам выбрать одну из них.
Размер страниц (MediaBox)
В этой части можно задать размер страницы.
- Слева и Справа определяют ширину страницы
- Сверху и Снизу определяют высоту страницы
Для изменения формата страницы, измените значения в этих полях.
Размер содержания (CropBox)
В этой части (если она включена) можно установить поля внутреннего содержимого страницы. По умолчанию поля отключены и установлены в ноль. Когда Размер содержания включен, отличные от нуля значения полей позволяют вам обрезать содержимое страницы, которое не вмещается в рамки заданных полей.
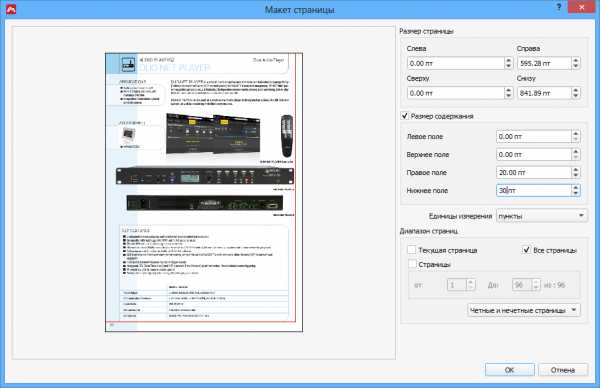
Существует и второй, более наглядный способ обрезать страницу или страницы. Он описан ниже.
Закончив редактирование макета страницы, выберите страницы, к которым следует применить этот макет: только текущая, все страницы документа, либо указанный диапазон. Вы также можете применить выбранные настройки только к четными или только к нечетным страницам, что удобно, если верстка страниц отличается в зависимости от их положения на развороте.
Нажмите OK, чтобы применить изменения к документу.
Обрезка страницы
Чтобы обрезать страницу, выберите Документа > Обрезка страницы или нажмите Ctrl+K.
Курсор мыши поменяется на перекрестие, указывая на то, что необходимо отметить зону обрезки. Обозначьте прямоугольную зону в области просмотра, охватывающую нужное вам содержимое страницы.
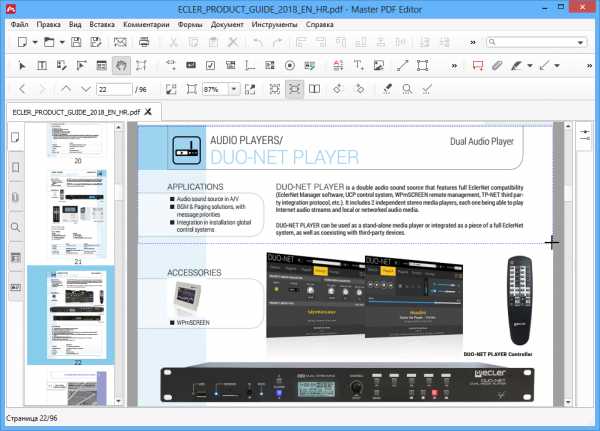
После выбора зоны обрезки появится окно Макет страницы.
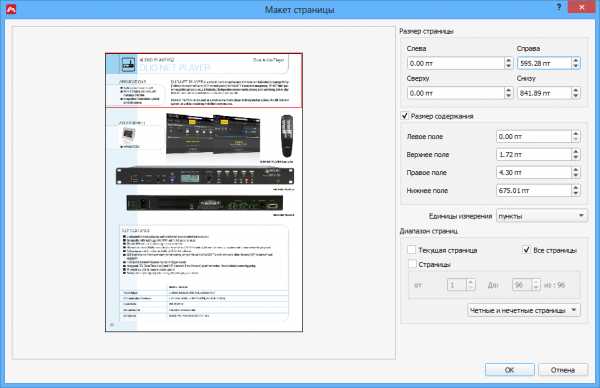
Здесь можно отредактировать зону обрезки, уточнив координаты полей. Также можно отредактировать размер страницы.
В разделе Диапазон страниц укажите, к каким страницам следует применить выбранную зону обрезки: все, текущая, четные или нечетные страницы, либо к указанному диапазону страниц.
Закончив, нажмите кнопку OK, чтобы завершить обрезку. Все указанные страницы будут обрезаны в соответствии с обозначенной зоной.
При обрезке страницы меняется только ее размер содержания, отображаемый в документе, но размер страницы документа остается неизменным. В области документа, которая не отображается, можно разместить временные объекты.
Обрезка страниц не изменяет размер файла, потому что обрезанная информация просто скрывается, но не удаляется. Поэтому, вы можете восстановить исходные размеры страницы и всю расположенную на ней информацию убрав флажок с пункта Размер содержания.
Смотрите также:
Поворот PDF страницы
Свойства страницы
PDF Resizer - инструменты PDF
Онлайн-изменение размера PDF-файлов
С помощью этого инструмента вы можете мгновенно бесплатно изменить размер ваших PDF-документов онлайн (личных или деловых).
Это полезно для уменьшения размера больших файлов для экономии места на диске, пропускной способности и памяти компьютера, а также для изменения размера бумаги для печати.
Вы можете загружать и изменять размер нескольких файлов PDF одновременно, а также загружать результаты (пакетная обработка),
без необходимости покупать, загружать и устанавливать какое-либо программное обеспечение для редактирования PDF на вашем компьютере.
Он изменит размер ваших PDF-документов до одного из выбранных вами предустановок качества:
- низкое качество (изображения 72 dpi) для просмотра на экране;
- среднего качества (изображения 150 dpi) для электронных книг;
- высокое качество (изображения 300 dpi) для печати;
- очень высокое качество (изображения 300 dpi, с сохранением всех цветов) для печати высокого качества и разрешения;
Он также может изменять размер (масштабировать) размер страницы. Просто выберите размер бумаги из предоставленного списка предустановок.
Поскольку это приведет к уменьшению размера PDF-файла за счет некоторого качества, мы не рекомендуем создавать файлы меньшего размера, которые предназначены для широкоформатной печати.
.Как редактировать PDF, редактировать PDF, редактировать файлы PDF, изменять размер страниц PDF, изменять размер PDF
Как изменить размер страниц в файле PDF с помощью Acrobat XI
Донна Бейкер - 14 ноября 2013 г.
- Откройте документ со страницами, размер которых нужно обрезать, и щелкните вкладку «Эскизы страниц». При необходимости измените ширину панели и размер миниатюр.
- Чтобы проверить размер страницы, щелкните миниатюру для отображения страницы. Переместите указатель мыши в нижний левый угол окна документа, чтобы увидеть размеры во всплывающей подсказке или в строке состояния.
- Выберите страницу для обрезки на панели «Миниатюры страниц» и нажмите «Обрезать страницы» в раскрывающемся списке «Параметры».
- Выберите единицу измерения и выберите CropBox в разделе «Элементы управления полями».
- Установите переключатель «Фиксированные размеры», затем выберите вариант в раскрывающемся списке «Размеры страницы», например Letter. Вы можете увеличить размер страницы, чтобы освободить место для дополнительного содержимого, но не можете уменьшить содержимое страницы для соответствия меньшему размеру страницы.
- Проверьте макет страницы в области предварительного просмотра, где также отображается новый размер страницы.
- Укажите страницы для изменения размера в области «Диапазон страниц» и нажмите «ОК».
- На панели «Миниатюры страниц» просмотрите измененные страницы.
- Наведите указатель мыши на окно документа, чтобы увидеть измененный размер страницы, отображаемый во всплывающей подсказке или в строке состояния.
Изменить размер PDF онлайн | Smallpdf
После загрузки файла инструмент сжатия Smallpdf обнаружит и заменит повторяющиеся шаблоны в ваших данных более легкими идентификаторами. Следовательно, содержимое должно оставаться неизменным (шрифты, размер страницы, цвета), а размер PDF-файла должен быть намного меньше.
А как насчет режима «сильного сжатия»?
Второй вариант этого онлайн-инструмента направлен на еще большее уменьшение размера вашего PDF-файла. Однако установка мощного сжатия может отрицательно сказаться на качестве содержимого файла.Цвет может немного измениться, отсканированные PDF-документы могут стать размытыми и т. Д.
Мы понимаем, что необходимо изменять размер PDF-файлов до нужного размера. Например, для большинства бесплатных почтовых клиентов максимальный размер файла обычно составляет 20 МБ. Лучше закончить работу любым способом, чем вообще ничего не добиваться, верно?
Но куда девается исходный файл?
На наши серверы, где мы сжимаем, там и идет. После этого мы гарантируем, что файл будет окончательно удален с наших серверов (AWS) после одного часа обработки.В течение этого времени никто другой не должен иметь доступа к файлу, кроме единственного пользователя - вас!
Тем не менее, Smallpdf хочет облегчить совместное использование и совместную работу ваших цифровых документов. Из-за этого, как только вы измените размер своего PDF-файла, вы также можете поделиться им по электронной почте или создать общий URL-адрес прямо на странице результатов.
Сделайте больше с измененным размером PDF
Если вы думаете, что возможность быстро изменить размер и обрезать PDF-файл до доли от его исходного размера невероятна, веселье на этом не заканчивается.На нашей домашней странице вы найдете 18 удивительных инструментов для преобразования, изменения и даже подписи этих цифровых файлов.
Совершенно верно - вы можете получить доступ ко всем инструментам на дисплее бесплатно, поскольку они доступны для ограниченного использования для всех, кто просматривает их. Если вы часто используете Smallpdf, наш сайт может предложить вам зарегистрировать платную учетную запись Pro.
Подписка даст вам неограниченный доступ к инструменту изменения размера PDF, хотя это не единственное преимущество. Наличие платной учетной записи позволит вам изменять размер многих PDF-файлов за один раз, до 5 ГБ.Вы даже можете сжимать и редактировать PDF-файлы в автономном режиме, используя наше настольное приложение, доступное только для членов «Pro»!
.PDF Resizer - бесплатный онлайн-редактор PDF
PDFResizer.com PDF-редактор позволяет мгновенно разделять и объединять, оптимизировать, обрезать, изменять размер и конвертировать ваши документы в Интернете всего за пару кликов.
Новости и обновления сайта:
12 февраля 2019 г.
Новый инструмент для преобразования цветного PDF-файла в оттенки серого.
4 июня 2018 г.
Добавлен еще один инструмент - Изменить порядок PDF. Он позволяет быстро изменять порядок страниц в файле PDF с помощью перетаскивания.
17 ноября 2017 г.
Сегодня мы улучшили разделитель PDF-файлов с помощью новой функции - теперь вы можете вручную ввести диапазон страниц для извлечения из PDF.
2 ноября 2017 г.
Небольшое обновление PDFResizer - добавлен инструмент преобразования SVG в PDF.
18 октября 2017 г.
Опубликованный инструмент восстановления PDF-файлов для восстановления поврежденных или поврежденных PDF-документов с помощью программ Ghostscript, Pdftocairo или pdf-mutool.
12 октября 2017 г.
Добавлен новый инструмент, упрощающий удаление страниц из файлов PDF.
10 октября 2017 г.
PDF N-up инструмент для редактирования макета документа PDF для печати нескольких страниц на листе - https: // pdfresizer.com / multipage.
30 августа 2017 г.
Теперь вы можете загружать файлы Microsoft Office doc, docx, ppt, pptx и файлы LibreOffice otd, odp прямо в наши инструменты. Они будут автоматически преобразованы в PDF. Конвертер изображений
в PDF теперь также поддерживает форматы BMP и TIFF.
24 июля 2017 г.
Возможность расширения полей документа (с помощью инструмента обрезки PDF). Например, чтобы добавить пустое место для аннотаций.
23 марта 2017 г.
Добавил на сайт простой онлайн-конвертер PDF в ePub.
3 января 2017 г.
Новый простой инструмент для просмотра названных мест назначения в файле PDF. Спасибо Саймону!
И улучшено удобство использования на мобильных устройствах.
1 2 3
.Сжатие PDF - уменьшите размер вашего PDF-файла онлайн бесплатно
Как сжать PDF-файл
Просто перетащите файл PDF в поле выше, дождитесь завершения сжатия и загрузите файл. Это так просто.
Гарантия безопасности
Ваши файлы будут навсегда удалены с нашего сервера через час. Никто не имеет доступа к вашим файлам, и конфиденциальность гарантируется на 100%.
Поддерживаются все платформы
Smallpdf.com основан на браузере и работает на всех платформах.Неважно, используете ли вы Mac, Windows или Linux.
Превосходное качество
Уменьшите отсканированные файлы PDF до 144 точек на дюйм, что идеально подходит для загрузки файлов в Интернет и по электронной почте.
Простота использования
Максимальный размер файла - 5 ГБ. Даже с большими PDF-файлами нашему инструменту сжатия потребуется несколько секунд, чтобы сработать чудеса.
В облаке
Все файлы сжимаются в облаке и не занимают никакой емкости вашего компьютера.
.
Пожалуйста, активируйте JavaScript! |