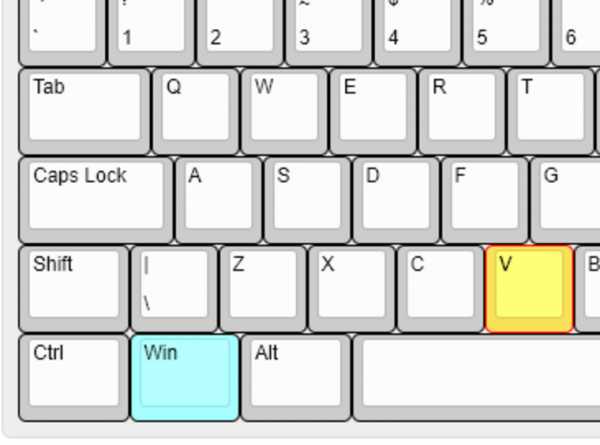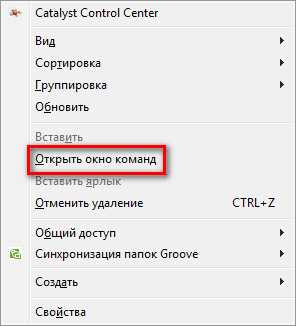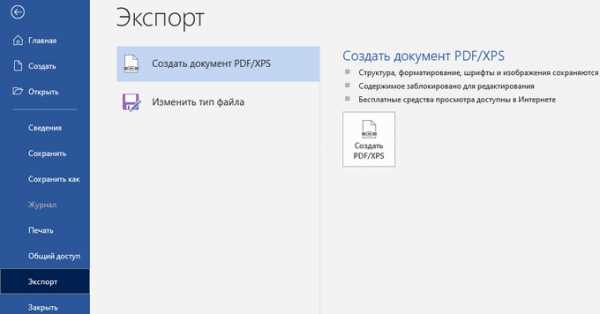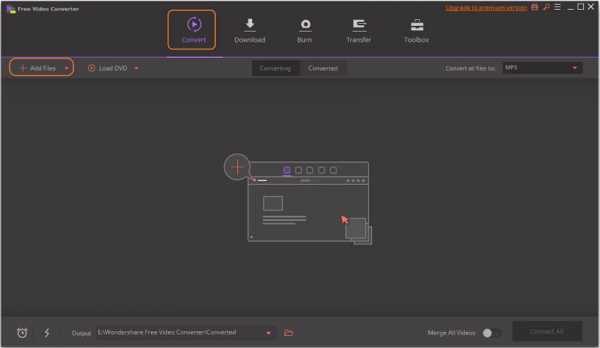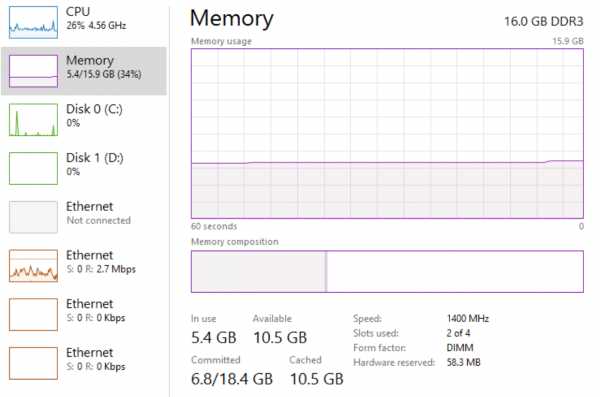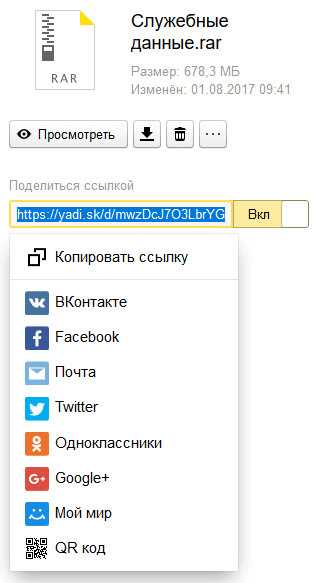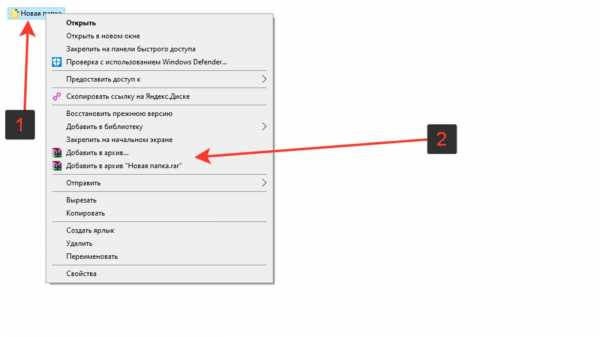Как изменить описание файла
Свойства файла в Windows 7
…Будь же пособницей мне при создании этой поэмы,
Что о природе вещей я теперь написать собираюсь…
Так без большого труда ты всё это можешь постигнуть,
Ибо одно за другим выясняется всё…
(Тит Лукреций Кар «О природе вещей»)
Великие философы любили рассуждать о природе вещей. Простые люди, как правило, природой вещей не интересуются, но достаточно внимательно относятся к их свойствам. Ибо свойства вещей и предметов содержат в себе их важнейшие характеристики. То же самое относится и к миру виртуальных вещей, каковыми можно считать компьютерные файлы.
Как и вещи реальные, компьютерные файлы обладают собственными уникальными свойствами. Эти свойства все вместе и придают каждому файлу его отличительные черты, делая каждый файл единственным и неповторимым в необъятном виртуальном мире.
Свойства файлов в Windows 7 будут раскрыты ниже в следующих подзаголовках:
- Где спрятаны свойства файлов?
- Вкладка «Общие» свойств файла
- Как изменить свойства файла?
- Как удалить свойства файла?
- Видео-формат статьи
В Windows 7 свойствами файлов являются, например, его тип, размер, дата создания и дата последнего изменения файла. Вспоминая свойства файла, проще его найти. У разных файлов – разный набор свойств: для текстовых файлов – один набор свойств, для рисунков – другой набор, для звуковых файлов – третий и т.д.
Где спрятаны свойства файлов?
Заходим в Проводник. В Windows 7 Проводник расположен в левой нижней части экрана, недалеко от кнопки Пуск (рис. 1):
Рис. 1 Проводник Windows 7
Чтобы посмотреть свойства файла, надо в Проводнике найти нужный файл и выделить его щелчком левой кнопки мыши (рис. 2):
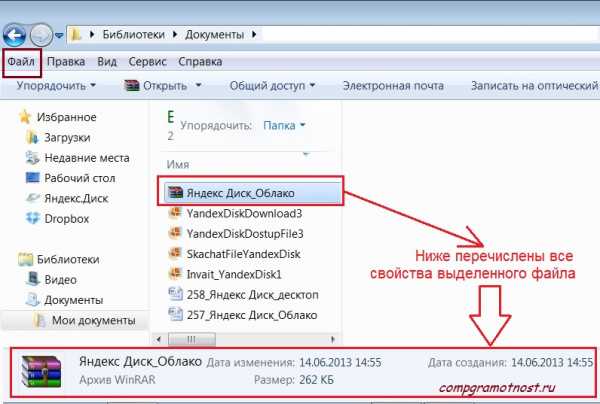
Рис. 2 Свойства выделенного файла (Windows 7)
Вариант 1 как найти свойства файла
После этого в нижней части окна, где выделен файл, можно увидеть свойства этого файла (рис. 2) в урезанном виде. Для некоторых файлов, например, для текстов или рисунков можно изменить их свойства непосредственно в нижней части окна.
Как увидеть свойства файла в полном виде?
Вариант 2 как найти свойства файла
В Проводнике кликаем по файлу ПРАВОЙ кнопкой мыши. Откроется контекстное меню, которое предлагает выбрать все то, что может предложить Windows для выделенного файла. В этом меню выбираем команду «Свойства»:
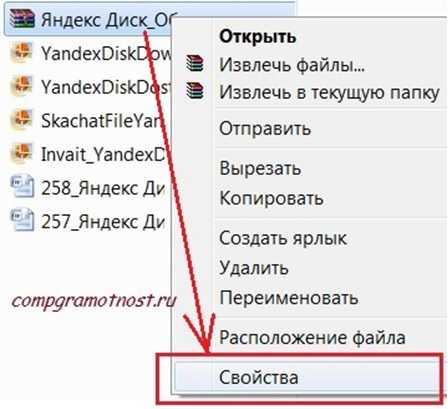
Рис. 3 Где спрятаны полные свойства файла
Кликнув по команде «Свойства», попадаем в окно «Свойства: Имя файла»:

Рис. 4 Свойства файла_Вкладка Общие
Если выделить несколько файлов и кликнуть по ним правой кнопкой мыши, то откроется контекстное меню для всех выделенных файлов. Для простоты мы будем рассматривать свойства одного файла.
Вкладка «Общие» свойств файла
На рис. 4 показана вкладка «Общие» (General) свойств файла, созданного в текстовом редакторе Word:
1) «Тип файла (Type file)» (цифра 1 на рис. 4) – указывается тип файла. Если указано «Ярлык», то отображаются не свойства самого файла, а свойства ярлыка к файлу.
2) «Приложение (Open with)» (цифра 2 на рис. 4) – выводится имя приложения, в котором открыт файл. Кнопка «Изменить (Change)» (цифра 10 на рис. 4) позволяет открыть окно для выбора другого приложения, чтобы открыть файл.
3) «Расположение (Location)» (цифра 3 на рис. 4) – указывается папка, в которой находится объект.
4) «Размер (Size)» (цифра 4 на рис. 4) – приводится размер файла.
5) «На диске (Size on disk)» (цифра 5 на рис. 4) – написано, сколько места занимает файл на диске. Сравнив величину «На диске» с величиной «Размер», можно понять, сколько дискового пространства теряется из-за разбиения файла по кластерам.
Для сжатого файла, заархивированного с помощью какой-либо программы архивации, приводится размер файла в сжатом виде.
6) «Создан (Created)» (цифра 6 на рис. 4) – приведена дата создания файла.
7) «Изменен (Modified)» (цифра 7 на рис. 4) – указывается дата внесения последних изменений в файл.
8) «Открыт (Accessed)» (цифра 8 на рис. 4) – приводится дата, когда файл был последний раз открыт.
9) «Атрибуты (Attributes)» (цифра 9 на рис. 4):
Атрибут «Только чтение (Real Only)» – если поставить галочку напротив «Только чтение», тогда можно избежать случайного изменения или случайного удаления файла. Файл с атрибутом «Только чтение» можно только читать, печатать, копировать, перемещать, переименовывать или удалять (осознанно, не случайно).
Чтобы файл можно было редактировать (то есть, вносить изменения), нужно снять галочку напротив «Только чтение», либо сохранить файл под другим именем. Если просто снять галочку напротив «только чтение» и тем самым сделать файл доступным для внесения изменений, то это иногда приводит к некорректной работе программы, предназначенной для работы с этим файлом. Поэтому желательно файл с атрибутом «только чтение» сохранять под другим именем и после этого редактировать его.
Атрибут «Скрытый (Hidden)» – обычно устанавливается для системных файлов, не подлежащих изменению. Скрытые файлы, как правило, не видны в окне папки.
10) Кнопка «Изменить (Change)» (цифра 10 на рис. 4) открывает окно, в котором можно задать программы, которые мы хотим использовать для работы с файлом.
Как изменить свойства файла?
Вкладка «Подробно (Details)» в окне «Свойства» файла предоставляет нам возможность изменения свойств файла, а именно, добавить к файлу комментарии (цифра 1 на рис. 5) , ключевые слова, рейтинги и другие данные:
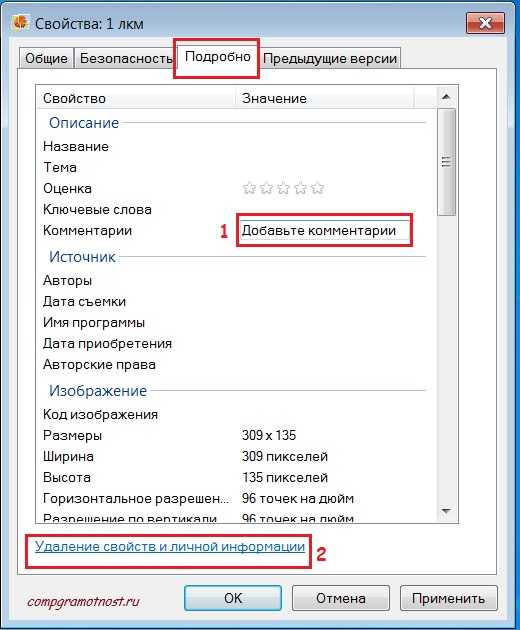
Рисю 5 Свойства файла – Вкладка Подробно
Возьмем для примера фотографии: их можно сопровождать информацией о том, где они сделаны и с помощью какого оборудования. Или рисунки – им можно присвоить рейтинг от одной до пяти звезд, написать комментарий, указать автора и при желании ввести ключевые слова.
В строке «Комментарии (Comments)» при подведении курсора к пустому полю напротив надписи «Комментарии» появляется поле «Добавьте комментарий». Можно кликнуть туда мышкой и ввести комментарий. Кстати, если Вы запомните этот комментарий и потом, спустя какое-то время, введете его в строке «Поиск» кнопки «Пуск», то файл будет сразу найден.
Аналогично можно изменить другие свойства файла, просто наведя курсор напротив «Название», «Тема» и т.д. При этом появится поле для ввода информации.
Для сохранения внесенных изменений кликаем по кнопкам сначала «Применить», потом «ОК».
Как удалить свойства файла?
Иногда бывает полезно при пересылке файла другому пользователю удалить всю личную информацию, которая содержится в свойствах файла, подлежащего пересылке. Например, свойство «Авторы» (рис. 5) может раскрыть список людей, принявших участие в работе над файлом.
Чтобы удалить свойства файла (полностью или частично), надо в окне «Свойства файла» на вкладке «Подробно» кликнуть по ссылке «Удаление свойств и личной информации» (цифра 2 на рис. 5). Появится окно «Удаление свойств»:

Рис. 6 Свойства файла – Удаление личной информации
Если поставить галочку напротив «Создать копию, удалив все возможные свойства» (цифра 1 на рис. 6) и кликнуть по кнопке «ОК», тогда будет создана копия файла, в которой будут удалены свойства, а к имени файла будет добавлено слово «копия». Этот файл с удаленными свойствами можно пересылать «со спокойной душой» другим людям.
Если поставить галочку напротив «Удалить следующие свойства для этого файла» (цифра 2 на рис. 6), тогда появится возможность поставить галочки рядом с теми свойствами, которые подлежат удалению. В этом варианте можно выбрать какие свойства удалять, а какие – оставить.
А теперь все то же самое, что описано выше, только в видео-формате:
Резервная ссылка на видео: http://youtu.be/_FoJ_CWf970
P.S. По компьютерной грамотности можно еще прочитать:
1. Папки и файлы Windows 7
2. Как изменить формат файла на Виндовс
3. Панель задач в Windows 7
4. Windows 7 справка
5. Обновления операционной системы Windows 7
Получайте актуальные статьи по компьютерной грамотности прямо на ваш почтовый ящик.
Уже более 3.000 подписчиков
Важно: необходимо подтвердить свою подписку! В своей почте откройте письмо для активации и кликните по указанной там ссылке. Если письма нет, проверьте папку Спам.
Автор: Надежда Широбокова
24 июня 2013
Почему я не могу редактировать свойства файла? — Хабр Q&A
существует два типа метаданных:1 ntfs alternate stream (поток) - сохраняет все метаданные, введенные пользователем как отдельный файловый поток, при переносе файла с ntfs на другую файловую систему - например fat32, метаданные теряются.
2 метаданные, хранящиеся внутри файла.
возможность редактировать их зависит от поддержки проводником(explorer), и сам формат файла должен поддерживать хранение тега определенного типа. так, например, в png нельзя добавить поле(тег) комментарий т.к. стандартом не предусмотрено поле с таким типом, а в jpeg можно.
также, mp4 видео контейнер проводник может редактировать, а avi и mkv не знает как, хотя соответствующие поля стандарты поддерживают. чтобы отредактировать и добавить поле определенного типа нужно пользоваться сторонней программой.
ну и вы всегда можете добавить свой shell extension(расширение оболочки проводника), которое позволяет добавлять любые поля(теги) любым типам файлов, Но эти поля будут храниться как потоки ntfs и при переносе их прийдётся как-то экспортировать в отдельный файл, чтобы не потерять.
кроме добавления, можно отредактировать родной shell extension проводника через редактор реестра, но это очень глупый трюк, не стоит так делать.
существует программа - filemeta.codeplex.com которая добавляет свой shell extension на конкретный тип файла, позволяя задавать произвольные поля, но пользоваться стоит только если вы привыкли использовать теги для огранизации файлов, она также позволяет экспортировать теги, добавленные как ntfs потоки в отдельный файл при переносе файлов.
но имхо это того не стоит: нужно настроить желаемые дополнительные поля для ваших типов файлов, потом ввести данные в поля, а после окажется, что при передаче файла клиенту вы не сохранили их в файл(либо клиент не знает как их импортировать).
https://answers.microsoft.com/en-us/windows/forum/...
https://www.tenforums.com/general-support/68873-ho...
www.videohelp.com/software/abcAVI-Tag-Editor
abcavi.kibi.ru
https://videoconverter.wondershare.com/convert-avi...
комментарий
www.davemorenosoftware.com/dmfilenote/help.html
mkv
https://mkvtoolnix.download/index.html
forum.doom9.org/showthread.php?t=166439
mp4 и аудио
https://wiki.gnome.org/Apps/EasyTAG
filemeta.codeplex.com/discussions/659062
filemeta.codeplex.com/discussions/658344
задание тегов папкам
filemeta.codeplex.com/discussions/452275
www.softpedia.com/get/System/File-Management/Style...
microangelo.us/mod.asp
Как редактировать свойства файлов в Windows 10
PropertySystemView — это программа, которая даёт возможность просматривать и редактировать атрибуты файлов в Windows 10. Это может быть полезно, если вы хотите удалить или добавить некоторые метаданные, такие как Last Saved Date (Дата последнего сохранения), Author (Автор) или EXIF.
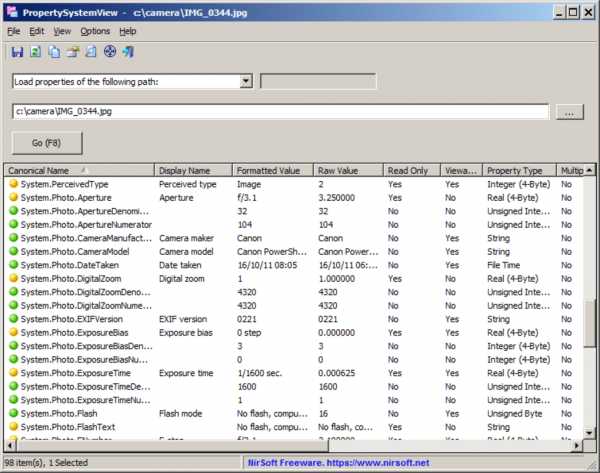
Например, вы можете изменить метку времени Media Created, хранящуюся в файлах .mp4 (System.Media.DateEncoded), а также другие метаданные, такие как Title, Comments, Authors, Tags, Date Acquired, Last Saved Date, Content Created Date, Date Imported, Date Taken (EXIF файлов в формате .jpg) и другие….
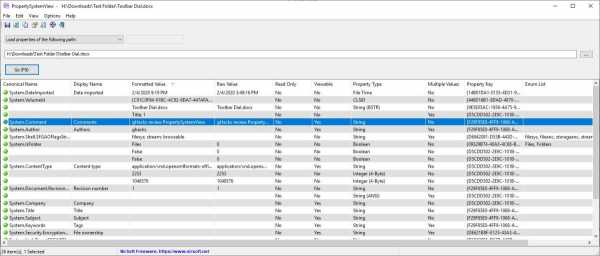
PropertySystemView также позволяет устанавливать свойства программы в Windows. Например, вы можете установить свойство окна System.AppUserModel.ID, чтобы отключить группировку в панели задач указанного окна.
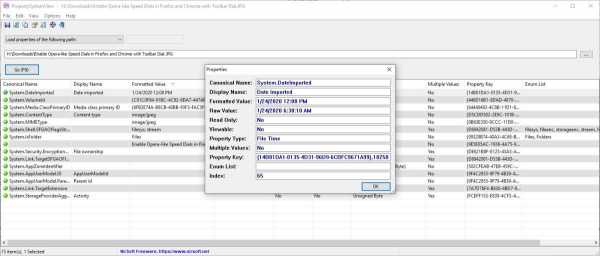
Скачать PropertySystemView для Windows 10
Спасибо, что читаете! Подписывайтесь на мои каналы в Telegram, Яндекс.Мессенджере и Яндекс.Дзен. Только там последние обновления блога и новости мира информационных технологий.
Также, читайте меня в социальных сетях: Facebook, Twitter, VK, OK.
Респект за пост! Спасибо за работу!
Хотите больше постов? Узнавать новости технологий? Читать обзоры на гаджеты? Для всего этого, а также для продвижения сайта, покупки нового дизайна и оплаты хостинга, мне необходима помощь от вас, преданные и благодарные читатели. Подробнее о донатах читайте на специальной странице.
Есть возможность стать патроном, чтобы ежемесячно поддерживать блог донатом, или воспользоваться Яндекс.Деньгами, WebMoney, QIWI или PayPal:
Заранее спасибо! Все собранные средства будут пущены на развитие сайта. Поддержка проекта является подарком владельцу сайта.
Поделиться ссылкой:
Как изменить свойства файла 🚩 изменение свойств файла 🚩 Программное обеспечение
Стандартными средствами Windows вы можете скрыть созданный вами файл от просмотра и запретить его редактирование. Для этого щелкните по его значку правой кнопкой мыши, выбирайте команду «Свойства» и во вкладке «Общие» окна свойств отметьте флажками атрибуты «Только чтение» и «Скрытый». Затем зайдите в меню «Сервис» и отметьте пункт «Свойства папки». Во вкладке «Вид» найдите в списке дополнительных параметров пункт «Скрытые папки и файлы» и установите для него значение «Не показывать». Для подтверждения нажмите ОК. Чтобы восстановить видимость файла, снимите флажок с атрибута «Скрытый».
Вы можете изменить только некоторые данные в свойствах файла. Если у вас установлена Windows XP, в окне свойств перейдите во вкладку «Сводка» и нажмите «Дополнительно». Щелкните мышкой в разделе «Значение» напротив свойства, которое хотите изменить. Если редактирование разрешено, появится пустое поле, обведенное рамкой.
Для изменения свойства файла в Windows 7 в окне свойств перейдите во вкладку «Подробно» и действуйте, как описано выше.
Чтобы узнать дату создания файла, щелкните правой кнопкой по его значку и выбирайте команду «Свойства». Во вкладке «Общие» отображаются основные сведения о файле, в том числе, и дата создания. Изменить этот параметр стандартными средствами Windows не получится, но можно использовать нестандартные приемы. Кликните дважды по часам в трее (правый нижний угол экрана) и установите дату и время, на которые хотите изменить реальные данные файла.
Откройте файл подходящим редактором (для текстовых файлов подойдет Word, для графических – Paint или Photoshop) и сохраните его под своим именем. Теперь в свойствах файла будет отражаться нужная вам дата создания.
Можно использовать сторонние программы для изменения атрибутов файла, например, файловый менеджер Total Commander. Запустите TC и найдите в проводнике файл, сведения о котором хотите изменить.
В меню «Файлы» щелкните пункт «Изменить атрибуты» и в новом окне поставьте флажок возле пункта «Изменение даты/времени». Затем отметьте флажком пункт «Использовать плагины». В поле «Плагин» должно быть значение tc. В поле «Свойство» раскройте выпадающий список и выбирайте пункт «Дата создания». В поле «Значение» введите нужную дату и нажмите ОК.
Для правдоподобия корректировки нажмите «Добавить атрибут» и в списке свойств выберите «Дата модификации». Введите дату более позднюю, чем дата создания.
В этом же окне можно запретить редактирование файла и сделать его скрытым. Для этого отметьте галочками пункты «Только для чтения» и «Скрытый».
Как изменить значения Version Information в EXE или DLL файле.
главная программы resource tuner руководство
При помощи Resource Tuner вы получаете доступ ко всем полям структуры Version Information и можете изменять или удалять информацию о номерах продуктов и версий, информацию о производителе (копирайты, торговые марки), описание и название продукта и файла. Частично информация из ресурса Version Information отображается в Проводнике Windows при наведении курсора на файл. Если вы в Проводнике Windows щёлкните правой кнопкой по файлу и выберете "Свойства", то на вкладке "Версия" увидите полное отображение всей информации из ресурса Version Information.
Редактирование ресурса Version Information
1. Раскройте папку с ресурсом Version в Дереве ресурсов и выберите ресурс. В многоязыковых файлах в этой папке может находится несколько вариантов этого ресурса на разных языках. Чтобы посмотреть на структуру version info в текстовом виде, выберите вкладку В виде текста.
2. Выберите из списка значение, которое хотите изменить.
3. Нажатием [Ctrl+Enter] или двойным щелчком левой кнопки мыши откройте диалог редактора VersionInfo, введите новое значение и нажмите Применить:
4. Нажмите кнопку 'Изменить версию файла' на панели инструментов, чтобы привести в соответствие текстовую запись номера версии со значением из числового блока FileVersion, отображаемого в Инспекторе объектов:
5. Нажмите кнопку 'Изменить версию продукта' на панели инструментов, чтобы привести в соответствие текстовую запись номера версии со значением из числового блока ProductVersion, отображаемого в Инспекторе объектов:
6. Выберите в меню 'Файл' -> 'Сохранить файл' для сохранения произведённых изменений в файл.
Изменения в файле вступят в силу только после того, как вы сохраните файл на диск.
См. также Консольный редактор ресурсов: Если вам требуется выполнять повторяющиеся операции для обновления и кастомизации Version Information во время финальной стадии билд-процесса, то их целесообразно производить с помощью программы для пакетного изменения ресурсов.
Resource Tuner работает на всех версиях Windows
от 2000 и XP до 8 и 10.
Минимальные системные требования:
Процессор Intel Pentium® или AMD K5 166 MHz
16 MB RAM
Способы изменения типа файлов в Windows 7,8,10
Расширения отображают тип архитектуры внутренних данных и их целевое назначение, присутствует практически во всех файлах. Именно используя заданную информацию, выполняется синхронизация с программой, которая способна воспринимать структуру данных. Тип файла находится сразу за его именем или в разделе «Тип», но по умолчанию он скрыт системой.
Так как без корректного расширения работать файл не будет, даже не смотря на правильно составленную информацию в нём, например код, то возникает вопрос — как изменить тип файла в Windows 7 и других версиях. В действительности процедура несложная и выполняется в несколько кликов, только важно определиться со способом преобразования.

Существует 4 основных варианта, которыми можно изменить тип файла:
- С помощью «Переименования»;
- Используя консоль;
- Специальные конверторы;
- Через целевую программу.
Действие является потенциально опасным для файла. Если неверно заменить тип, то элемент не будет открываться программами. Обычно рекомендуется преобразовывать форматы для работы видео, некоторые проигрыватели некорректно обрабатывают файлы. Также применяется при написании кода, так указывается вместо txt, bat или html или внесения правок в реестр.
В самой Windows предусмотрено несколько вариантов для проведения преобразования: первый удобен для единичных файлов, а второй лучше для групп.
Изменение расширения стандартными средствами
Чтобы применять свойство «Переименование» для замены расширения, прежде необходимо настроить правильное отображение имен. Эта процедура несколько отличается в Windows 7 от 8 и выше. Для «семёрки» следует:
- Клик по Пуск и «Панель управления»;
- Найдите плитку «Параметры папок»;
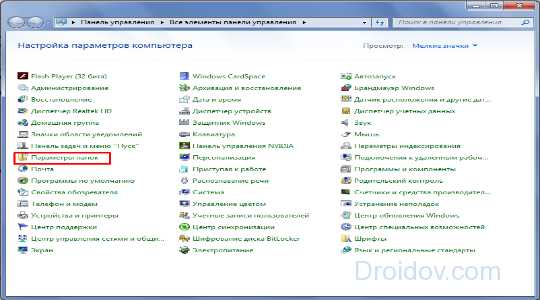
- Перейдите во вкладку «Вид»;
- В конце списка снимите галочку возле «Скрывать расширения…».
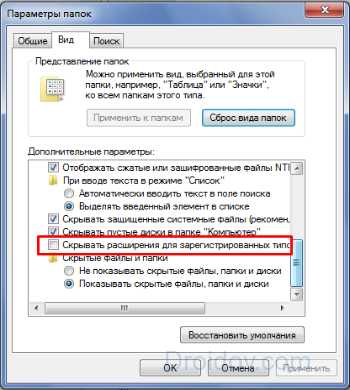
Последовательно переходим к вопросу, как изменить тип файла в Windows 10:
- Следуйте в директорию с целевыми файлами;
- Клик по вкладке «Вид»;
- Клик по «Показать и скрыть»;
- Установите выделение возле «Расширения имен файлов».
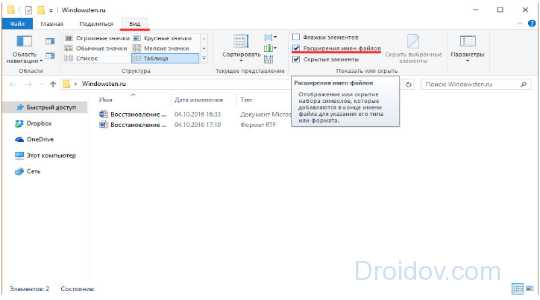
Теперь процедура становится идентичной для всех Windows. Просто ПКМ по файлу и «Переименовать». Возле имени находится через точку и расширение. Вы можете заменить его на любое, а после сохранить, подтвердив намерения в всплывающем окне.
Когда после замены типа, элемент не поддался обработке, то следует преобразовать его в изначальное положение. Иногда приходится самостоятельно назначать программу-обработчик.
Изменение расширений через консоль
Используя командную строку можно заменить любой тип файла на инородный. Основная изюминка этого варианта в том, что им можно быстро изменить расширения для множества элементов. Конечно, процедура доступна и для одиночного файла, но она менее удобна.
Перед тем, как изменить тип файла в Windows, необходимо перейти в папку с целевыми элементами, затем:
- Shift + ПКМ по свободному пространству;
- Выберите «Открыть окно команд»;
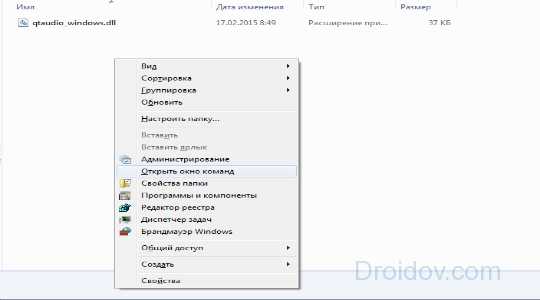
- Внесите код ren *.txt *.php, где .txt – это актуальное расширения файла, а .php – это необходимый тип.
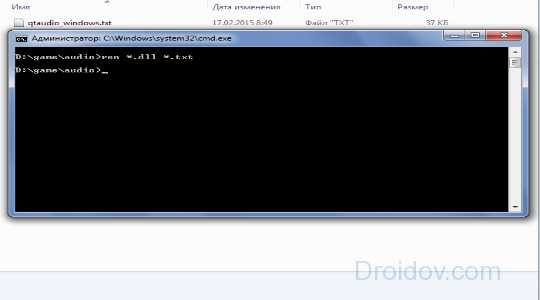
В пределах директории все файлы изменят расширение и станут заданного типа. Для одиночной замены необходимо дополнительно указывать имя элемента.
Специализированные конвертеры
Основной достопримечательностью является то, что приложения не просто изменяют расширение, но перекодируют и данные внутри файлов. То есть, в случае с жесткой ручной заменой можно не получить ожидаемого результата, но если использовать конвертер, всё сработает корректно. Такие приложения больше специализируются на множественных трансформациях данных, но никто не запрещает и одиночное изменение.
На просторах интернета существуют самые различные программы, часто они специализируются в разных сферах. Существуют мультимедийные и текстовые конвертеры. Для видео лучше использовать Any Video Converter, а для текстов AVS Document Converter. Также существуют онлайн сервисы, они чуть менее функциональны, но не требуют установки.
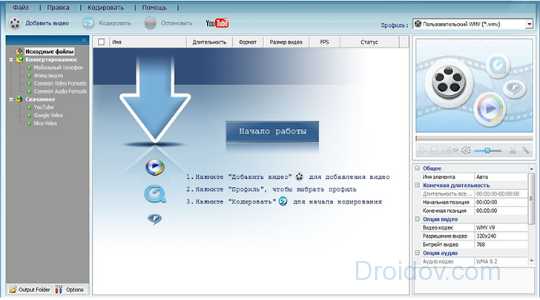
Работают все по одному принципу: через проводник проводите к элементу, указываете требуемый тип и запускаете процедуру.
Единственным нюансом является наличие в данной сфере мошенников. Довольно часто вам бесплатно предоставляется программа для записи видео, аудио или снимков. После выполнения записи вы обнаруживаете, что файл в нестандартном формате и его не открывает плеер. Чтобы изменить расширение на общепринятое, вымогаются деньги. Совет только один, всегда предварительно проверяйте формат записи в тестовом режиме.
Программы-обработчики
Последний способ, как изменить тип файла – это использовать целевую программу. Так, чтобы изменить тип картинки, можно использовать Adobe Photoshop, который корректно запишет её с сохранением должного качества. Для работы в сфере программирования, можно зайти в Notepad ++ и нажать на «Сохранить как». В строке «Тип файла» нужно выбрать необходимый. Здесь присутствуют все популярные языки программирования и их расширения.
Аналогично работают и другие приложения, важным аспектом является необходимость поддержки двух форматов и того, что в текущий момент и необходимого.
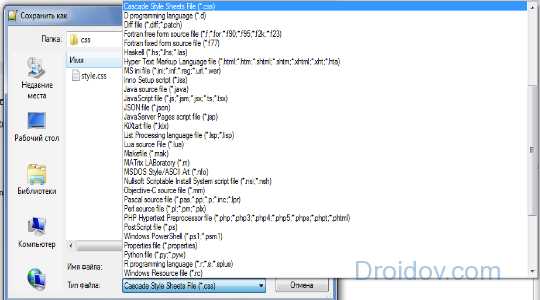
Таким же способом можно полностью убрать тип, актуально для файла hosts. Просто установите «All types» и напишите имя, расширение добавлено не будет.
Любой из способов актуален и способен выполнить конвертацию, не накладывая ограничения. Выбор варианта делается на основании удобства и количества файлов.
Если у Вас остались вопросы по теме «Как изменить тип файлов в Windows 7,8,10?», то можете задать их в комментариях
(1 оценок, среднее: 5,00 из 5)Загрузка…
Как изменить расширение файла
Обновлено: 11.06.2020, Computer Hope
НаконечникХотя любой файл можно переименовать, это не означает, что после переименования его можно будет открыть любой программой. Например, вы можете переименовать .BAT в .EXE, однако он не запустится, поскольку файл .EXE является скомпилированным файлом. Если вы хотите изменить тип файла, он должен быть преобразован или сохранен как тип файла назначения с соответствующим расширением файла.
Ниже приведен список того, как изменить расширение файла для каждой из основных совместимых с IBM операционных систем.
Пользователи Windows
Перед переименованием расширения файла Windows необходимо включить отображение расширений файлов. По умолчанию эта опция отключена.
Предполагая, что файл называется myfile.txt, мы переименовываем его в myfile.doc.
- Щелкните файл правой кнопкой мыши (не ярлык).
- Выберите Переименовать в меню
- Удалите .txt из myfile.txt.
- Введите .doc (важно, чтобы точка разделяла имя файла и расширение файла).
Переименование нескольких расширений файлов
Если вы хотите переименовать или изменить расширения нескольких файлов, мы рекомендуем вам ввести командную строку Windows и выполнить следующие действия.
Пользователи MS-DOS и командной строки Windows
Откройте командную строку MS-DOS или Windows.
Измените каталог на то, где находится файл. В нашем примере ниже мы переименовываем файл myfile.txt в myfile.doc.
переместите myfile.txt myfile.doc
Если файл еще не существует, сообщение не отображается или сообщение «ОК» указывает на то, что файл был переименован.
- См. Страницу команды перемещения для получения дополнительной информации об этой команде.
Переименование нескольких расширений файлов
Если вы хотите переименовать несколько файлов с одинаковым расширением без помощи другой программы, мы рекомендуем вам выполнить следующие шаги.
В приведенном ниже примере мы переименовываем всех файлов в в текущем каталоге, которые заканчиваются на .txt с по . старый .
ren * .txt * .oldНаконечник
В нашем примере мы используем звездочку в качестве подстановочного знака, который сообщает командной строке, что нам нужно каждое имя файла.
Пользователи Unix и Linux
Измените каталог на то, где находится файл. В нашем примере ниже мы переименовываем файл myfile.txt в myfile.htm. Кроме того, этот пример выполняется из оболочки, а не из графического интерфейса.
мв myfile.txt myfile.htm
Если операция прошла успешно, вы вернетесь в командную строку оболочки.
- См. Страницу команды mv для получения дополнительной информации об этой команде.
Как изменить расширение файла в Windows - FlexRadio
В этой статье рассказывается, как изменить расширение файла в Windows. Например, вы можете переименовать файл TURF с именем MCALL_0110_4865_6500_2074._ip в MCALL_0110_4865_6500_2074.zip
Эти инструкции предназначены для Windows 7, но тот же базовый процесс применим к большинству версий Windows.
По умолчанию Windows скрывает расширения файлов. Чтобы изменить их, вы должны сначала показать расширение файла, чтобы сделать их видимыми, чтобы их можно было изменить.Тогда вы можете это изменить.
Если вы уже видите расширения файлов на своем компьютере, перейдите к шагу 2
Как показать расширения файлов в Windows 7
Шаг 1. Если вы не видите расширение файла, откройте проводник Windows и нажмите кнопку Организовать в верхнем левом углу. Затем выберите Папка и параметры поиска , затем щелкните вкладку Просмотр . Снимите флажок «Скрыть расширения для известных типов файлов», например:
Щелкните ОК .Теперь вы должны увидеть расширение файла.
Как показать расширения файлов в Windows 8
Шаг 1. В Windows 8 легко включать и отключать расширения файлов. Просто откройте окно проводника (новое имя для проводника Windows) и щелкните вкладку «Просмотр».
Теперь установите флажок рядом с Расширения имени файла . Если флажок установлен, будут отображаться расширения. Если не отмечено флажком, они не будут. Это противоположный способ работы флажка в Windows 7 и Vista.
Как показать расширения файлов в Windows 10
Шаг 1. Откройте проводник, нажав кнопку «Пуск» в Windows и выбрав значок File Explorer , как показано ниже.
Щелкните вкладку View в проводнике, а затем нажмите кнопку Options (или щелкните раскрывающееся меню и выберите Change folder and search options ), как показано ниже.
Отображается диалоговое окно «Параметры папки».Щелкните вкладку View в верхней части окна Folder Options , как показано ниже
Для просмотра расширений файлов снимите отметку с Скрыть расширения для известных типов файлов .
По завершении щелкните ОК .
Шаг 2. Щелкните имя файла правой кнопкой мыши и выберите Переименовать (или щелкните левой кнопкой мыши и удерживайте кнопку в течение одной секунды). Введите новое расширение, например:
После ввода нового добавочного номера нажмите клавишу Enter (возврат).Windows выдаст предупреждение о том, что файл может работать некорректно. Это совершенно безопасно - помните, что вы можете восстановить исходное расширение, если что-то пойдет не так.
Также возможно, что вы получите другое сообщение о том, что файл доступен только для чтения. В этом случае либо скажите «да», чтобы отключить только чтение, либо щелкните файл правой кнопкой мыши, выберите «Свойства» и снимите флажок «Только для чтения».
Если у вас нет разрешения на изменение расширения файла, возможно, вам придется войти в систему как администратор.Другой вариант - сделать копию файла, переименовать копию, а затем удалить оригинал.
.
Как изменить расширение файла в Windows
На этой странице показано, как изменить расширение файла в Windows. Например, вы можете захотеть переименовать файл MyDocument.rtf в MyDocument.txt.
Эти инструкции предназначены для Windows 7, но тот же базовый процесс применяется к большинству версий Windows (см. Снимки экрана из Windows XP).
ПРИМЕЧАНИЕ. Изменять расширение файла следует только в том случае, если вы уверены, что это правильно. Тщательно проверьте файл после изменения.Если это не сработает, вы можете легко вернуть расширение обратно - просто убедитесь, что вы помните, что это было!
Мой компьютер
Первое, что нужно сделать, это открыть Windows Explorer (или Мой компьютер ) и просмотреть файл, который вы хотите изменить. Мы будем использовать пример MyDocument.rtf. Когда мы просматриваем файл, он выглядит так:
Вы заметите, что у файла нет расширения - он просто называется MyDocument. Это потому, что в этом примере Windows скрывает имена расширений.
Если вы уже видите расширения файлов на своем компьютере, пропустите следующий шаг.
Если вы не видите расширение файла, выберите «Упорядочить»> «Параметры папок и поиска», затем щелкните вкладку «Просмотр». Снимите флажок «Скрыть расширения для файлов известных типов», например:
Щелкните ОК. Теперь вы должны увидеть расширение файла:
.
Щелкните правой кнопкой мыши имя файла и выберите «Переименовать» (или щелкните левой кнопкой мыши и удерживайте кнопку в течение одной секунды). Введите новое расширение, например:
После ввода нового добавочного номера нажмите клавишу Enter (возврат).Windows выдаст предупреждение о том, что файл может работать некорректно. Это совершенно безопасно - помните, что вы можете восстановить исходное расширение, если что-то пойдет не так.
Также возможно, что вы получите другое сообщение о том, что файл доступен только для чтения. В этом случае либо скажите «да», чтобы отключить только чтение, либо щелкните файл правой кнопкой мыши, выберите «Свойства» и снимите флажок «Только для чтения».
Если у вас нет разрешения на изменение расширения файла, возможно, вам придется войти в систему как администратор.Другой вариант - сделать копию файла, переименовать копию, а затем удалить оригинал.
Примечание. Windows обрабатывает расширения файлов без учета регистра, т.е. .RTF - это то же самое, что .rtf. Однако другие операционные системы этого не делают и будут рассматривать MyDocument.RTF и MyDocument.rtf как два разных файла. Поэтому рекомендуется всегда обрабатывать файлы с учетом регистра для максимальной совместимости. Это особенно важно, если вы собираетесь использовать файлы в Интернете.Мы рекомендуем вам выработать привычку использовать все строчные буквы для всех расширений файлов - тогда не будет путаницы.
.языков программирования - Как изменить расширение файла с помощью javascript
Переполнение стека- Около
- Продукты
- Для команд
- Переполнение стека Общественные вопросы и ответы
- Переполнение стека для команд Где разработчики и технологи делятся частными знаниями с коллегами
- Вакансии Программирование и связанные с ним технические возможности карьерного роста
- Талант Нанимайте технических специалистов и создавайте свой бренд работодателя
- Реклама Обратитесь к разработчикам и технологам со всего мира
- О компании
Как читать / писать и изменять?
- Home
-
Testing
-
- Back
- Agile Testing
- BugZilla
- Cucumber
- Database Testing
- ETL Testing
- 0003
- Jmeter
- Load Backing
- Ручное тестирование
- Мобильное тестирование
- Mantis
- Почтальон
- QTP
- Назад
- Центр качества (ALM)
- RPA
- SAP Testing
- Selenium
-
-
SAP
-
- Назад
- ABAP
- APO
- Начало er
- Basis
- BODS
- BI
- BPC
- CO
- Назад
- CRM
- Crystal Reports
- FICO
- Pay4
- HR Назад
- PI / PO
- PP
- SD
- SAPUI5
- Безопасность
- Менеджер решений
- Successfactors
- SAP Tutorials
-
Web
- ASP.Net
- C
- C #
- C ++
- CodeIgniter
- СУБД
- JavaScript
- Назад
- Java
- JSP
- Kotlin
- Linux
- Linux
- Kotlin
- Linux js
- Perl
- Назад
- PHP
- PL / SQL
- PostgreSQL
- Python
- ReactJS
- Ruby & Rails
- Scala
- SQL 000
- SQL 000
- SQL 000 0003 SQL 000
- UML
- VB.Net
- VBScript
- Веб-службы
- WPF
- Angular
Web
Обязательно учите!
-
- Назад
- Бухгалтерский учет
- Алгоритмы
- Android
- Блокчейн
- Бизнес-аналитик
- Создание веб-сайта
- Облачные вычисления
- COBOL
- Встроенные системы
- 9000 Дизайн 9000 Эталон
- 900 Эталон
- 9000 Проектирование 900 Ethical
- Учебные пособия по Excel
- Программирование на Go
- IoT
- ITIL
- Jenkins
- MIS
- Сетевые подключения
- Операционная система
- Назад
- Prep
Большие данные
-
- Назад
- AWS
- BigData
- Cassandra
- Cognos
- Хранилище данных
- DevOps Back
- DevOps Back
- HBase
- HBase2
- MongoDB
- NiFi
- OBIEE
linux - Как изменить права доступа к определенному шаблону / расширению файла?
Переполнение стека- Около
- Продукты
- Для команд
- Переполнение стека Общественные вопросы и ответы
- Переполнение стека для команд Где разработчики и технологи делятся частными знаниями с коллегами
- Вакансии Программирование и связанные с ним технические возможности карьерного роста
- Талант Нанимайте технических специалистов и создавайте свой бренд работодателя
- Реклама Обратитесь к разработчикам и технологам со всего мира
- О компании