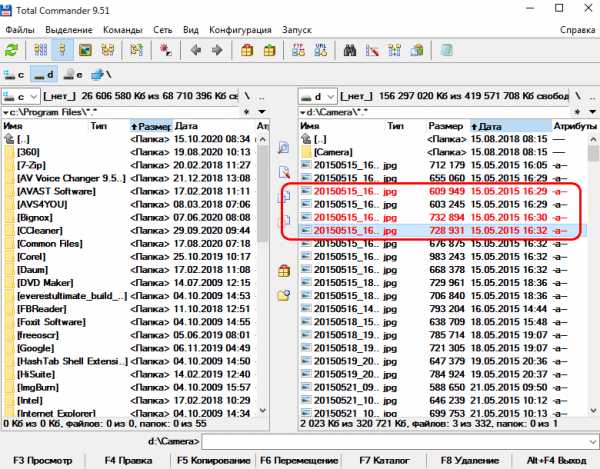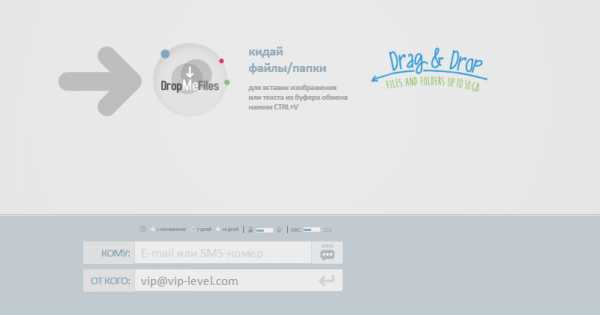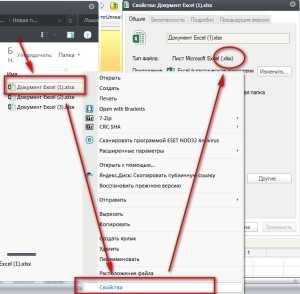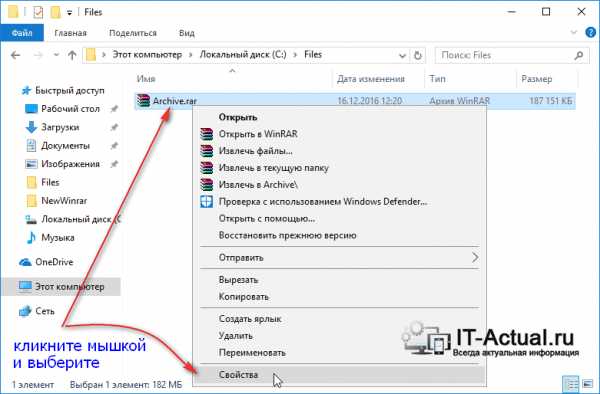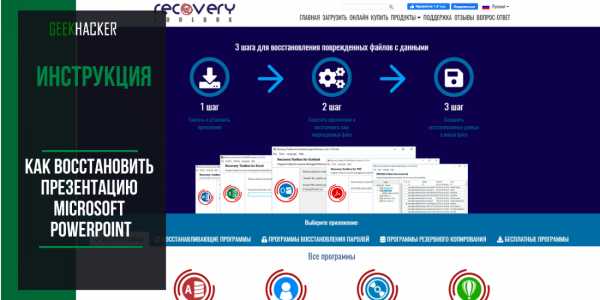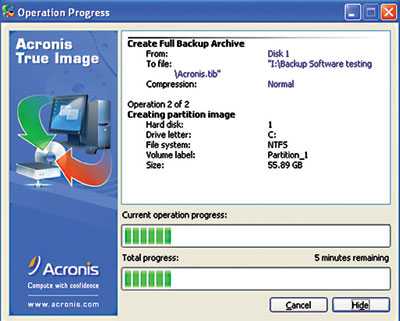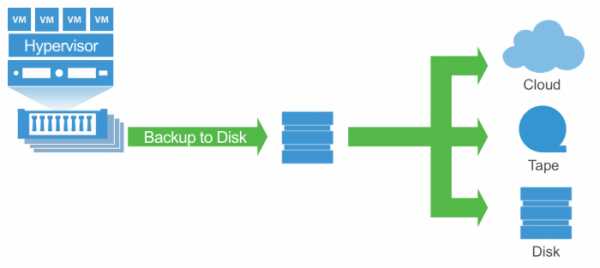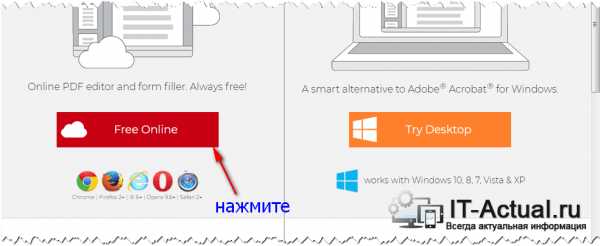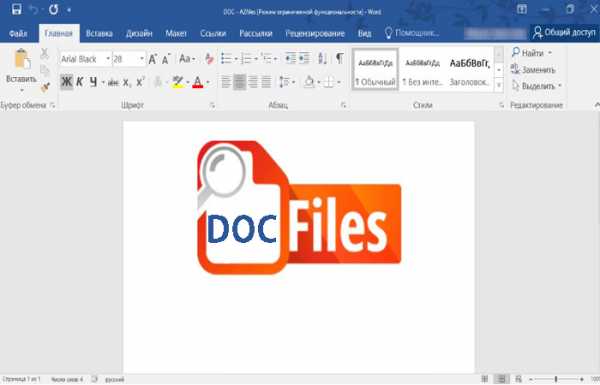Как изменить объем файла подкачки
Как изменить размер файла подкачки Windows 10, 8, 7
Читайте, как правильно настроить файл подкачки в Windows.Если со временем ваш компьютер начал работать медленнее, то его производительность можно увеличить путём внесения некоторых изменений в настройки. Тонкая настройка Windows, имеет важное значение для получения максимальной производительности вашего компьютера. В случае неправильной настройки, даже самый быстрый компьютер будет работать медленнее.
Содержание:
Виртуальная память компьютера
Виртуальная память компьютера – это часть памяти жесткого диска, которая используется Windows в том случае, если физическая память полностью заполнена.
Например, на компьютере имеется 4 ГБ оперативной памяти, а пользователь запускает процессы и приложения, которым необходимо для работы 5 ГБ. В таком случае Windows заполняет имеющиеся в наличии 4 ГБ оперативной памяти, а после этого начинает использовать свободное место на жестком диске для компенсации недостатка необходимой оперативной памяти.
Это осуществляется с помощью файла подкачки, который ещё называют виртуальной памятью компьютера, который Windows по мере необходимости может увеличивать или уменьшать. Но запись на жесткий диск происходит медленнее чем на оперативную память, и поэтому во время использования файла подкачки производительность компьютера падает.
Именно поэтому объём оперативной памяти является такой важной характеристикой производительности компьютера. Тем не менее, файл подкачки можно настроить таким образом, чтобы у системы не было необходимости его увеличивать или уменьшать. И таким образом избежать причин, по которым производительность работы компьютера будет падать.
По умолчанию, для файла подкачки используется загрузочный раздел (раздел на котором расположена операционная система). Рекомендованный размер для файла подкачки – 1,5 размера имеющейся в наличии оперативной памяти.
Для изменения настроек файла подкачки:
Кликните правой кнопкой мыши на меню Пуск и перейдите в Панель управления.
Далее перейдите в меню Система / Дополнительные параметры системы / Параметры / Дополнительно
В вкладке Дополнительно панели Параметры быстродействия, нажмите кнопку Изменить
Перед нами окно настройки параметров Виртуальной памяти (или файла подкачки).
Если на компьютере установлена Windows 10 или 8, SSD-диск и процессор серии Core i3, i5 или i7, то особо переживать о необходимости изменения параметров в данном окне не следует – особой разницы в работе компьютера наблюдаться не будет, его мощности достаточно для работы с файлом подкачки в автоматическом режиме.
Но в случае с Windows 7 или 8 с обычным жестким диском (HDD) и процессором попроще – желательно выбрать объём файла подкачки вручную.
Общие правила правильной настройки файла подкачки
Для достижения максимально производительности лучше создать файл подкачки не на загрузочном разделе (с Windows), а на другом. А ещё лучше на другом жестком диске. Так, Windows сможет обрабатывать больше операций чтения/записи, поскольку файл подкачки не будет загружать системную папку, к которой Windows необходимо постоянно обращаться во время работы.
Единственным недостатком переноса файла подкачки из системного раздела является то, что Windows использует его для записи отладочной информации на случай выхода компьютера из строя или BSoD ошибок. Тут каждый должен решить сам для себя. Если на системном диске (С:) вашего компьютера достаточно пространства и вы на нём храните важные данные, то этого можно и не делать.
То есть лучше, когда файл подкачки находится на системном разделе, но в случае дефицита свободного места – его можно перенести и на другой. Но в Windows есть встроенный алгоритм, в соответствии с которым система автоматически использует наименее доступный файл подкачки. Поэтому продвинутые пользователи иногда создают на своём компьютере два файла подкачки, копируя их и размещая один из них на Диск (С:), другой на Диск (D:).
Но как же быть с фрагментацией файла подкачки? Для того чтобы уменьшить фрагментацию файла подкачки необходимо установить одинаковое значение его Исходного и Максимального размера. В таком случае файл не будет увеличиваться и уменьшаться, а соответственно не будет происходить его фрагментация.
Итак:
Объём файла подкачки может определяться системой автоматически или устанавливаться пользователем в ручном режиме.
Для автоматического определение размера файла подкачки устанавливаем галочку напротив соответствующего параметра окна Виртуальной памяти.
Для установки его размера вручную – поставьте отметку напротив параметра «Указать размер» и укажите его Исходное и Максимальное значение.
Файл подкачки можно удалить из компьютера, если у пользователя нет необходимости в его использовании или он сильно снижает производительность компьютера (для слабых машин).
Для удаления файла подкачки устанавливаем параметр «Без файла подкачки» и нажимаем «Задать».Файл подкачки можно перенести на другой диск.
Для этого, отключаем файл подкачки и нажимаем кнопку «Задать». После, выбираем другой диск, указываем размер файла подкачки, либо делаем размер по выбору системы и нажимаем «Задать». После этого нажимаем кнопку «Ok» и перезагружаем компьютер.
Обратите внимание: параметры файла подкачки применяются только после перезагрузки компьютера
Файл подкачки. Правильная настройка файла подкачки и его оптимальный размер.
Здравствуйте уважаемые читатели! Сегодня мы открываем цикл статей про оптимизацию компьютера на ОС Windows. Начнем мы с такой штуки как файл подкачки.  В этой статье вы найдёте ответы на такие вопросы: Где находится файл подкачки?; Как правильно настроить файл подкачки?; Как задать оптимальный размер файла подкачки для разных объемов оперативной памяти?. Поехали!
В этой статье вы найдёте ответы на такие вопросы: Где находится файл подкачки?; Как правильно настроить файл подкачки?; Как задать оптимальный размер файла подкачки для разных объемов оперативной памяти?. Поехали!
Файл подкачки. Терминология.
Файл подкачки (pagefile.sys) — это системный файл на жестком диске (как правило на системном диске) компьютера, который служит как бы дополнением (расширением) к оперативной памяти. Также эту дополнительную память называют виртуальной памятью компьютера.
Виртуальная память — метод управления памятью компьютера для выполнения программ требующих большие объемы оперативной памяти, чем есть реально на компьютере. Недостающую оперативную память такие программы получают из файла подкачки. Другими словами, файл подкачки разгружает оперативную память в периоды её сильной загрузки.
Оперативная память в разы быстрее чем память файла подкачки. Если одновременно запустить несколько приложений в системе, которые потребляют много оперативной памяти, то данные неиспользуемых из них будут выгружены из оперативной памяти в менее быструю виртуальную память. Активные же приложения будут обслуживаться непосредственно оперативной памятью (RAM). Также, если например свернутое приложение развернуть, то данные из виртуальной памяти вновь перейдут в RAM.
Как настроить файл подкачки и изменить его размер?
Грамотная, правильная настройка файла подкачки поможет значительно ускорить работу компьютера. Этим грех было бы не воспользоваться. Где можно его настроить?
- Для Windows XP:
Пуск > Настройка > Панель управления > Система > Дополнительно > Быстродействие > Параметры > Дополнительно > Изменить - Для Windows 7/8/Vista:
Пуск > Настройка > Панель управления > Система > Дополнительные параметры системы > Быстродействие > Параметры > Дополнительно > Виртуальная память > Изменить
До пункта Быстродействие можно дойти также введя команду sysdm.cpl в командной строке Выполнить (командную строку можно открыть нажав WIN+R).
Если вы все сделали правильно, то должны оказаться в окне Виртуальная память.  По умолчанию в Windows 7/8/8.1/10 объём файла подкачки определяется автоматически самой системой.
По умолчанию в Windows 7/8/8.1/10 объём файла подкачки определяется автоматически самой системой.
Как видно на картинке, файл подкачки можно настроить для каждого раздела (и каждого диска) отдельно. Чтобы задать свой размер файла подкачки, нужно:
- В самом верху окна снять галочку с пункта Автоматически выбирать объём файла подкачки.
- Выберите раздел (либо физический диск) для которого настраивается файл подкачки.
- Поставьте переключатель в пункт Указать размер, укажите Исходный размер и Максимальный размер (указывается в мегабайтах)
- Обязательно нажмите на кнопку Задать.
Для отключения файла подкачки поставьте переключатель в пункт Без файла подкачки.
Размер файла подкачки Windows. Какой правильный?
На счет оптимального размера файла подкачки есть разные версии. Я выражу свою точку зрения на этот счет, которая основана на моих наблюдениях и опытах с файлом подкачки на различном оборудовании. Она может совпадать с мнениями некоторых IT-специалистов. Я приверженец версии, что если на компьютере установлено 6-8 Гб и более оперативной памяти, то файл подкачки можно вообще отключить. Считаю, что большие объёмы файла подкачки, только тормозит компьютер. Конечно если объём оперативной памяти менее 6 Гб, то лучше конечно задать определенный объём дополнительной виртуальной памяти.
Как правильно задать объём файла подкачки? Минимальный размер файла подкачки должен совпадать с максимальным. Например: 512-512, 1024-1024, 2048-2048 — это правильное заполнение, а 512-1024, 1024-2048 — неправильное заполнение.
Одинаковые показатели минимального и максимального размера файла подкачки, снижают фрагментацию этого файла, а это следовательно ускоряет процесс считывания информации из него.
Теперь, в зависимости от объёма оперативной памяти посмотрим какой размер файла подкачки нужно задать. Есть следующие примерные показатели:
- оптимальный размер файла подкачки для 512 Mb оперативной памяти, - 5012 Mb;
- оптимальный размер файла подкачки для 1024 Mb оперативной памяти, - 4012 Mb;
- оптимальный размер файла подкачки для 2048 Mb оперативной памяти, - 3548 Mb;
- оптимальный размер файла подкачки для 4096 Mb оперативной памяти, - 3024 Mb;
- оптимальный размер файла подкачки для 8 Гб оперативной памяти, - 2016 Mb;
- оптимальный размер файла подкачки для 16 Гб оперативной памяти (и больше), - без файла подкачки.
Конечно, это субъективный взгляд и данные показатели не могут быть абсолютно точными, рекомендуемыми, но на практике именно они давали эффект. Вы можете сами поэкспериментировать и найти лучшее сочетание для вашего компьютера. Тут есть и некоторые примечания.
Например:
- Некоторые приложения требуют наличия файла подкачки. Отключение его может привести к ошибкам в работе таких приложений. При отключении виртуальной памяти на системном диске, также станет невозможной запись дампа памяти при BSOD'ах (Синий экран смерти).
- Если вы, как правило, сворачиваете несколько приложений оставляя их запущенными, а сами переключаетесь на другие, то тут вам тоже может понадобиться большой объём файла подкачки, так как данные свернутых приложений записываются именно в него. Хотя, и здесь все зависит от объема RAM.
Правильное расположение файла подкачки. На каком диске включить?
Если у вас на компьютере несколько физических дисков, то устанавливать файл подкачки нужно на наиболее быстром диске. Считается, что файл подкачки делить на 2 части:
- Первая часть на системном диске (разделе) (как раз для записи информации отладочной записи при синих экранах смерти)
- Вторая часть на самом быстром диске
При этом система во время работы обращается к наименее загруженному разделу, не трогая первый.
Также рекомендуется, под файл подкачки создавать отдельный раздел, с объёмом памяти равной либо близкой размеру файла подкачки (например 2024мб). Эта хитрость позволяет избавиться от фрагментации данного файла.
Итоги:
Надеюсь приведенные в статье советы помогут вам правильно настроить файл подкачки на вашем компьютере и оптимизирует его работу. Если есть вопросы пишите в комментариях, постараюсь дать на них исчерпывающие ответы.
Файл подкачки Windows 10, 8 и Windows 7
  windows
В операционных системах Windows для работы используется так называемый файл подкачки pagefile.sys (скрытый и системный, обычно находится на диске C), представляющий своего рода «расширение» оперативной памяти компьютера (иначе — виртуальная память) и обеспечивающий работу программ даже в том случае, когда физической памяти RAM недостаточно.
Windows также пытается переместить неиспользуемые данные из оперативной памяти в файл подкачки, причем, по информации Microsoft, каждая новая версия делает это лучше. Например, данные из RAM свернутой и неиспользуемой в течение некоторого времени программы, могут быть перемещены в файл подкачки, поэтому ее последующее открытие может быть более медленным, чем обычно и вызывать обращения к жесткому диску компьютера.
При отключенном файле подкачке и небольшом размере оперативной памяти (или при использовании требовательных к ресурсам компьютера процессов), вы можете получить сообщение с предупреждением: «На компьютере недостаточно памяти. Чтобы освободить память для нормальной работы программ, сохраните файлы, а затем закройте или перезапустите все открытые программы» или «Чтобы предотвратить потерю данных, закройте программы.
По умолчанию, Windows 10, 8.1 и Windows 7 автоматически определяют его параметры, однако в ряде случаев изменение файла подкачки вручную может помочь оптимизировать работу системы, иногда может быть целесообразно вообще отключить его, а в некоторых других ситуациях самое лучшее — ничего не изменять и оставить автоматическое определение размера файла подкачки. В этом руководстве — о том, как увеличить, уменьшить или отключить файл подкачки и удалить файл pagefile.sys с диска, а также о том как правильно настроить файл подкачки, в зависимости от того, как вы используете компьютер и его характеристик. Также в статье присутствует видео инструкция.
Файл подкачки Windows 10
Помимо файла подкачки pagefile.sys, который был и в предыдущих версиях ОС, в Windows 10 (еще в 8, на самом деле) появился новый скрытый системный файл swapfile.sys так же находящийся в корне системного раздела диска и, по сути, тоже представляющий собой своеобразный файл подкачки, используемый не для обычных («Классическое приложение» в терминологии Windows 10), а для «Универсальных приложений», ранее называемые Метро-приложениями и еще несколькими именами.
Новый файл подкачки swapfile.sys потребовался в связи с тем, что для универсальных приложений изменились способы работы с памятью и, в отличие от обычных программ, которые используют файл подкачки как обычную оперативную память, файл swapfile.sys используется как файл, хранящий «полное» состояние отдельных приложений, своего рода файл гибернации конкретных приложений, из которого они могут в короткое время могут продолжать работу при обращении.
Предвидя вопрос о том, как удалить swapfile.sys: его наличие зависит от того, включен ли обычный файл подкачки (виртуальная память), т.е. удаляется он тем же способом, что и pagefile.sys, они взаимосвязаны.
Как увеличить, уменьшить или удалить файл подкачки в Windows 10
А теперь о настройке файла подкачки в Windows 10 и каким образом его можно увеличить (хотя тут, пожалуй, лучше просто задать рекомендуемые параметры системы), уменьшить, если вы считаете, что у вас достаточно оперативной памяти на компьютере или ноутбуке, или полностью отключить, освободив тем самым место на жестком диске.
Настройка файла подкачки
Для того, чтобы зайти в настройки файла подкачки Windows 10, вы можете просто начать набирать слово «производительность» в поле поиска, после чего выбрать пункт «Настройка представления и производительности системы».
В открывшемся окне выберите вкладку «Дополнительно», а в разделе «Виртуальная память» нажмите кнопку «Изменить» для настройки виртуальной памяти.
По умолчанию в параметрах будет установлено «Автоматически выбирать объем файла подкачки» и на сегодня (2016), пожалуй, это и есть моя рекомендация для большинства пользователей.
Текст в конце инструкции, где я рассказываю, как правильно настроить файл подкачки в Windows и какие размеры задать при разном размере оперативной памяти, написан два года назад (а сейчас обновлен) хоть, вероятнее всего, не принесет вреда, все-таки не является тем, что я рекомендовал бы делать начинающим пользователям. Тем не менее, такое действие как перенос файла подкачки на другой диск или установка фиксированного размера для него могут иметь смысл в некоторых случаях. Информацию об этих нюансах вы также можете найти ниже.
Для того, чтобы увеличить или уменьшить, т.е. задать вручную размер файла подкачки, снимите отметку с автоматического определения размера, отметьте пункт «Указать размер» и задайте нужные размеры и нажмите кнопку «Задать». После этого примените настройки. Изменения вступают в силу после перезагрузки Windows 10.
Для того, чтобы отключить файл подкачки и удалить файл pagefile.sys с диска C, выберите пункт «Без файла подкачки», а затем нажмите кнопку «Задать» справа и утвердительно ответьте на появившееся в результате сообщение и нажмите Ок.
Файл подкачки с жесткого диска или SSD пропадает не сразу, а после перезагрузки компьютера, удалить его вручную до этого момента не получится: вы будете видеть сообщение о том, что он используется. Далее в статье имеется также видео, в котором показаны все описанные выше операции по изменению файла подкачки в Windows 10. Также может быть полезно: Как перенести файл подкачки на другой диск или SSD.
Как уменьшить или увеличить файл подкачки в Windows 7 и 8
Прежде чем рассказывать о том, какой размер файла подкачки оптимальный для различных сценариев, покажу, как вы можете менять этот размер или отключить использование виртуальной памяти Windows.
Для настройки параметров файла подкачки, зайдите в «Свойства компьютера» (правый клик по значку «Мой компьютер» — свойства»), после чего в списке слева выберите «Защита системы». Более быстрый способ сделать то же самое — нажать клавиши Win + R на клавиатуре и ввести команду sysdm.cpl (подойдет для Windows 7 и 8).
В диалоговом окне откройте вкладку «Дополнительно», а затем кликните по кнопке «Параметры» в разделе «Быстродействие» и тоже выберите вкладку «Дополнительно». Нажмите кнопку «Изменить» в разделе «Виртуальная память».
Как раз здесь вы можете настроить необходимые параметры виртуальной памяти:
- Отключить виртуальную память
- Уменьшить или увеличить файл подкачки Windows
Дополнительно, на официальном сайте Microsoft есть инструкция по настройке файла подкачки в Windows 7 — windows.microsoft.com/ru-ru/windows/change-virtual-memory-size
Как увеличить, уменьшить или отключить файл подкачки в Windows — видео
Ниже — видео инструкция о том, как настроить файл подкачки в Windows 7, 8 и Windows 10, задать его размер или удалить этот файл, а также перенести его на другой диск. А после видео вы можете найти рекомендации о правильной настройке файла подкачки.
Правильная настройка файла подкачки
Есть множество различных рекомендаций о том, как правильно настроить файл подкачки в Windows от людей с самым разным уровнем компетенции.
Например, один из разработчиков Microsoft Sysinternals рекомендует устанавливать минимальный размер файла подкачки равный разнице между максимальным объемом используемой памяти при пиковой нагрузке и физическим объемом RAM. А в качестве максимального размера — это же число, умноженное в два раза.
Еще одна частая рекомендация, не лишенная оснований — использовать одинаковый минимальный (исходный) и максимальный размер файла подкачки во избежание фрагментации этого файла и, как следствие, снижения производительности. Это не актуально для SSD, но может быть вполне осмысленным для HDD.
Ну и вариант настройки, который приходится встречать чаще других — отключить файл подкачки Windows, если на компьютере имеется достаточный объем оперативной памяти. Большинству своих читателей я бы не стал рекомендовать этого делать, потому как в случае возникновения проблем при запуске или работе программ и игр, можно и не вспомнить, что эти проблемы могут быть вызваны отключением файла подкачки. Однако, если у вас на компьютере строго ограниченный набор ПО, который вы всегда используете, и эти программы прекрасно работают без файла подкачки, данная оптимизация тоже имеет право на жизнь.
Перенос файла подкачки на другой диск
Один из вариантов настройки файла подкачки, который в ряде случаев может оказаться полезным для производительности системы — перенос его на отдельный жесткий диск или SSD. При этом имеется в виду именно отдельный физический диск, а не раздел на диске (в случае логического раздела перенос файла подкачки, наоборот, может привести к падению производительности).
Как перенести файл подкачки на другой диск в Windows 10, 8 и Windows 7:
- В настройках файла подкачки (виртуальной памяти) Windows отключите файл подкачки для диска, на котором он находится (выбрать пункт «Без файла подкачки» и нажать «Задать».
- Для второго диска, на который мы переносим файл подкачки, задайте размер или установите его по выбору системы и так же нажмите «Задать».
- Нажмите Ок и перезагрузите компьютер.
Однако, если вы хотите перенести файл подкачки с SSD на HDD с целью продлить срок жизни твердотельного накопителя — возможно, этого делать и не стоит, если только у вас не старый SSD с малой емкостью. В результате вы потеряете в производительности, а увеличение срока службы может оказаться очень несущественным. Подробнее — Настройка SSD для Windows 10 (актуально и для 8-ки).
Внимание: нижеследующий текст с рекомендациями (в отличие от того, что выше) был написан мною около двух лет и в некоторых пунктах не вполне актуален: например, для сегодняшних SSD я более не рекомендую отключать файл подкачки.
В различных статьях, касающихся оптимизации Windows, можно встретить рекомендации отключить файл подкачки, если размер оперативной памяти составляет 8 Гб или даже 6 Гб, а также не использовать автоматический выбора объема файла подкачки. Логика в этом есть — при отключенном файле подкачки, компьютер не будет использовать жесткий диск в качестве дополнительной памяти, что должно увеличить скорость работы (оперативная память в разы быстрее), а при ручном указании точного размера файла подкачки (при этом рекомендуется указывать исходный и максимальный размер одинаковыми), мы высвобождаем место на диске и снимаем с ОС задачи по настройке размеров данного файла.
Примечание: если вы используете SSD диск, то лучше всего озаботиться установкой максимального количества RAM и полностью отключить файл подкачки, это позволит продлить жизнь твердотельного диска.
По моему мнению, это не совсем верно и в первую очередь, следует ориентироваться не столько на размер доступной физической памяти, сколько на то, как именно используется компьютер, в противном случае, вы рискуете видеть сообщения о том, что Windows недостаточно памяти.
Действительно, если у вас 8 Гб оперативной памяти, и работа за компьютером заключается в просмотре сайтов и нескольких игр, вполне вероятно, что отключение файла подкачки будет хорошим решением (но есть риск столкнуться с сообщением о том, что недостаточно памяти).
Однако, если вы монтируете видео, занимаетесь редактированием фото в профессиональных пакетах, работаете с векторной или трехмерной графикой, проектируете дома и ракетные двигатели, используете виртуальные машины, 8 Гб RAM будет мало и файл подкачки непременно потребуется в процессе работы. Более того, отключив его, вы рискуете потерять несохраненные документы и файлы при возникновении нехватки памяти.
Мои рекомендации по настройке размера файла подкачки
- Если вы не используете компьютер для специальных задач, а на компьютере 4-6 гигабайт оперативной памяти, имеет смысл указать точный размер файла подкачки или отключить его. При указании точного размера, используйте одинаковые размеры для «Исходный размер» и «Максимальный размер». При таком объеме RAM, я бы рекомендовал выделить 3 Гб для файла подкачки, но возможны другие варианты (об этом будет дальше).
- При размере оперативной памяти 8 Гб и более и, опять же, без специальных задач, можно попробовать отключить файл подкачки. При этом, учитывайте, что некоторые старые программы без него могут не запуститься и сообщить, что недостаточно памяти.
- Если работа с фото, видео, другой графикой, математические расчеты и чертежи, запуск приложений в виртуальных машинах — это то, чем вы постоянно занимаетесь на компьютере, рекомендую предоставить Windows определять объем файла подкачки вне зависимости от размера RAM (ну разве что при 32 Гб можно подумать об отключении).
Если вы не уверены, в том, сколько оперативной памяти вам нужно и какой размер файла подкачки будет правильным в вашей ситуации, попробуйте сделать следующее:
- Запустите на компьютере все те программы, которые, в теории, вы можете запустить одновременно — офис и скайп, откройте десяток вкладок YouTube в браузере, запустите игру (используйте ваш сценарий работы).
- Откройте диспетчер задач Windows, пока все это запущено и на вкладке быстродействие посмотрите, какой размер оперативной памяти задействован.
- Увеличьте это число на 50-100% (точного числа не дам, но рекомендовал бы 100) и сравните с размером физической оперативной памяти компьютера.
- То есть, к примеру, на ПК 8 Гб памяти, используется 6 Гб, увеличиваем в два раза (100%), получается 12 Гб. Вычитаем 8, ставим размер файла подкачки 4 Гб и можно быть относительно спокойным за то, что проблем с виртуальной памятью не возникнет даже при критических вариантах работы.
Повторюсь, это мой личный взгляд на файл подкачки, в Интернете вы можете найти рекомендации, значительно отличающиеся от того, что предлагаю я. Каким из них следовать — решать вам. При использовании моего варианта, вы, скорее всего, не столкнетесь с ситуацией, когда программа не запустится из-за недостатка памяти, но при этом вариант полного отключения файла подкачки (что я не рекомендую для большинства случаев) может в положительную сторону сказаться на производительности системы.
А вдруг и это будет интересно:
Меняем размер и местоположение файла подкачки Windows

Файл подкачки — это специальный файл, используемый Windows в качестве дополнительной оперативной памяти. Когда какие-либо приложения требуют больше оперативной памяти, чем установлено у Вас в системе, то дополнительная память берётся из файла подкачки. В изменении файла подкачки нет ничего сложно, но, чтобы добраться до настроек файла подкачки необходимо пробраться через дебри окон с конфигурациями Windows. Давайте попробуем изменить местоположение и размер файла подкачки в Windows.
Примечание: Даже если Вам и кажется, что изменить настройки файла подкачки легко, процедуру делать рекомендуется только в том случае, если Вы точно знаете, что делаете. Любая неправильная конфигурация файла подкачки может привести к неправильной работе Вашей системы. Кроме того, эта процедура является одинаковой для всех версий Windows.
Что же такое файл подкачки?
Файл подкачки как виртуальной памяти в вашем компьютере Windows. Всякий раз, когда ОС Windows расходует всю физически установленную памяти (ОЗУ), она создает скрытый файл с именем ‘pagefile.sys’ и «складывает» туда всю неиспользуемую информацию в данный момент времени. Таким образом, ОС Windows может повысить объём физической памяти для любой избыточной работы.
Изменяем размер файла подкачки
1. Чтобы изменить размер файла подкачки, нужно открыть настройки «Свойства системы» Чтобы сделать это, откройте диалоговое окно «Выполнить» и воспользуйтесь командой “sysdm.cpl”.
2. В открывшемся окне выберете вкладку «Дополнительно», после чего нажмите на кнопку «Параметры» в разделе «Быстродействие».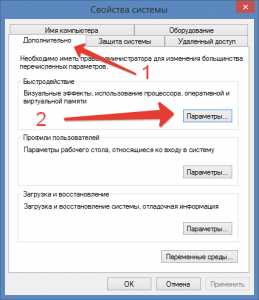
3. В открывшемся окне «Параметры быстродействия» перейдите на вкладку «Дополнительно» и нажмите на кнопку «Изменить».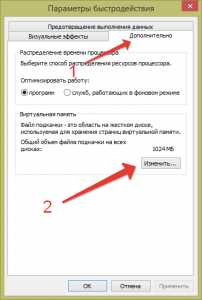
4. Выполненные Вами действия откроют окно «Виртуальная память». Снимите флажок «Автоматически выбирать объём файла подкачки», выберите диск с файлом подкачки (обычно это диск «C») и установите переключатель «Указать размер». Введите исходный размер и максимальный размер файла подкачки, а затем нажмите на кнопку «Задать» и «ОК» чтобы сохранить изменения. В моём примере я выбрал фиксированный размер файла подкачки 4096 МБ.
Вот и все, что нужно сделать. После того, как вы закончите, закройте все окна и перезагрузите систему, размер файла подкачки будет таким, каким Вы его установили.
Меняем местоположение файла подкачки
Чтобы изменить расположение файла подкачки, сначала выполните шаги с 1 по 3, написанные выше. Здесь, в окне «Виртуальная память», снимите флажок «Автоматически выбирать объём файла подкачки». Теперь выберите диск с файлом подкачки по умолчанию, установите переключатель «Без файла подкачки» и нажмите на кнопку «Задать». Это действие отключит функцию файла подкачки.
Теперь, выберете диск, на котором Вы хотите разместить файл подкачки и установите переключатель «Указать размер», задайте размер файла подкачки, после чего нажмите на кнопку «Задать», чтобы применить изменения. После того, как вы закончите, нажмите на кнопку «ОК» и закройте все окна.
Вот и все, что нужно сделать. Просто перезагрузите систему, и Вы получите новое расположение файла подкачки в Windows.
Надеюсь, что статья была Вам интересна. Делитесь комментариями, подписывайтесь на наши новости и оставайтесь с нами.
Настройка файла подкачки в Windows 10: как увеличить, изменить, отключить?
Наверх- Рейтинги
- Обзоры
- Смартфоны и планшеты
- Компьютеры и ноутбуки
- Комплектующие
- Периферия
- Фото и видео
- Аксессуары
- ТВ и аудио
- Техника для дома
- Программы и приложения
Как изменить файл подкачки в Windows 7
Оперативная память является одним из ключевых элементов любого компьютера. Именно в ней каждое мгновение происходит огромное количество вычислений, необходимых для работы машины. Туда же загружаются и программы, с которыми пользователь в данный момент взаимодействует. Однако, ее объем четко ограничен, и для запуска и работы «тяжелых» программ ее частенько бывает недостаточно, отчего компьютер начинает зависать. Для помощи оперативной памяти на системном разделе создается специальный файл большого размера, называемый «файл подкачки».
Он часто имеет значительный объем. Для равномерного распределения ресурсов рабочей программы их часть переносится в файл подкачки. Можно сказать, что он является дополнением к оперативной памяти компьютера, значительно ее расширяя. Балансировка соотношения размеров оперативки и файла подкачки помогает добиться хорошей производительности компьютера.
Изменяем размер файла подкачки в операционной системе Windows 7
Ошибочно мнение, что увеличение размера файла подкачки приводит к увеличению оперативной памяти. Все дело в скорости записи и чтения — платы оперативки в десятки и сотни раз быстрее, чем обычный жесткий диск и даже твердотельный накопитель.
Для увеличения файла подкачки не потребуется применение сторонних программ, все действия будут выполняться встроенными инструментами операционной системы. Для выполнения нижеприведенной инструкции обязательно наличие прав администратора у текущего пользователя.
- Дважды кликните мышкой по ярлыку «Мой компьютер» на рабочем столе компьютера. В шапке открывшегося окна один раз нажмите на кнопку «Открыть панель управления».
- В правом верхнем углу изменяем параметры отображения элементов на «Мелкие значки». В списке представленных настроек необходимо найти пункт «Система» и нажать на нем один раз.
- В открывшемся окне в левом столбике находим пункт «Дополнительные параметры системы», нажимаем на нем один раз, на выданный вопрос от системы отвечаем согласием.
- Откроется окно «Свойства системы». Необходимо выбрать вкладку «Дополнительно», в ней в разделе «Быстродействие» нажать один раз на кнопку «Параметры».
- После нажатия откроется еще одно небольшое окошко, в котором также нужно перейти во вкладку «Дополнительно». В разделе «Виртуальная память» нажмите на кнопку «Изменить».
- Наконец-то мы добрались до последнего окна, в котором уже непосредственно находятся настройки самого файла подкачки. Скорее всего, по-умолчанию сверху будет стоять галочка «Автоматически выбирать размер файла подкачки». Ее необходимо снять, а затем выбрать пункт «Указать размер» и вписать свои данные. После этого нужно нажать кнопку «Задать»
- После всех манипуляций необходимо нажать на кнопку «ОК». Операционная система попросит перезагрузиться, необходимо последовать ее требованиям.
Немного о выборе размера. Разными пользователями выдвигаются различные теории о необходимом размере файла подкачки. Если высчитать среднее арифметическое из всех мнений, то наиболее оптимальный размер будет равен 130-150% от объема оперативной памяти.
Грамотное изменение файла подкачки должно немного увеличить стабильность операционной системы за счет распределения ресурсов работающих приложений между оперативной памятью и файлом подкачки. Если на машине установлено 8+ ГБ ОЗУ, то чаще всего потребность в этом файле попросту отпадает, и его можно отключить в последнем окне настроек. Файл подкачки размером, в 2-3 раза превышающим объем оперативки, только замедлит работу системы за счет разницы в скорости обработки данных между планками ОЗУ и жестким диском.
Мы рады, что смогли помочь Вам в решении проблемы.Опишите, что у вас не получилось. Наши специалисты постараются ответить максимально быстро.
Помогла ли вам эта статья?
ДА НЕТПоделиться статьей в социальных сетях:
Как управлять виртуальной памятью (файлом подкачки) в Windows 10
Это руководство было написано членом сообщества Tom's Hardware viveknayyar007 . Вы можете найти список всех их руководств здесь.
Файл подкачки в Windows 10 - это скрытый системный файл с расширением .SYS, который хранится на системном диске вашего компьютера (обычно C: \). Файл подкачки позволяет компьютеру работать без сбоев за счет снижения нагрузки на физическую память или ОЗУ.
Проще говоря, каждый раз, когда вы открываете больше приложений, чем может вместить ОЗУ на вашем ПК, программы, уже имеющиеся в ОЗУ, автоматически переносятся в файл подкачки.Технически этот процесс называется пейджингом. Поскольку файл подкачки работает как вторичное ОЗУ, часто его также называют виртуальной памятью.
Минимальный и максимальный размер файла подкачки может быть в 1,5 и 4 раза больше физической памяти вашего компьютера, соответственно. Например, если на вашем компьютере 1 ГБ ОЗУ, минимальный размер файла подкачки может составлять 1,5 ГБ, а максимальный размер файла - 4 ГБ.
По умолчанию Windows 10 автоматически управляет файлом подкачки в соответствии с конфигурацией вашего компьютера и имеющейся в нем оперативной памятью.Однако, если вы когда-либо сталкиваетесь с задержками при работе в Windows 10 или начинаете получать PAGE_FAULT_IN_NONPAGED_AREA или KERNEL_DATA_INPAGE_ERROR синий экран смерти (BSOD), управление размером файла подкачки вручную - это первое, на что вам следует обратить внимание.
Управлять размером файла подкачки вручную в Windows 10 очень просто. Вот как это сделать:
- Используйте учетную запись администратора для входа в Windows 10.
- На рабочем столе щелкните правой кнопкой мыши кнопку «Пуск», чтобы открыть контекстное меню.
- Щелкните System .
- На левой панели окна System щелкните Advanced system settings .
- Убедитесь, что в поле System Properties вы находитесь на вкладке Advanced .
- Нажмите кнопку Settings в разделе Performance .
- В поле Performance Options перейдите на вкладку Advanced .
- Нажмите кнопку Изменить в разделе Виртуальная память .
- В поле Virtual Memory снимите флажок Автоматически управлять размером файла подкачки для всех дисков .
- В доступном списке щелкните, чтобы выбрать диск, на котором установлена Windows 10. (C: в большинстве случаев.)
- Внизу списка щелкните, чтобы выбрать переключатель Custom size .
- В теперь включенных полях введите минимальный и максимальный размер файла подкачки в мегабайтах (МБ) в соответствии с физической памятью вашего компьютера.
- Щелкните Set , а затем щелкните OK .
- По завершении перезагрузите компьютер.
Как я могу изменить размер файла подкачки?
Привет, сценарист! Как я могу изменить размер файла подкачки?
- HM
Привет, HM. Вы знаете, что это несколько необычный для нас вопрос. Почему? Потому что есть очень простой и понятный ответ, не требующий странных обходных путей, не требующий сопровождения кучей отговорок и работающий в Windows 2000 так же, как в Windows XP и Windows Server 2003. Вопрос что мы можем просто ответить без особых оговорок и чего-то еще? Как мы должны сделать , что ?!?
Ну, один из способов - просто показать вам код:
strComputer = “.” Установите objWMIService = GetObject («winmgmts: \\» & strComputer & «\ root \ cimv2»)Установить colPageFiles = objWMIService.ExecQuery _ («Выбрать * из Win32_PageFileSetting»)
для каждого objPageFile в colPageFiles objPageFile.InitialSize = 300 objPageFile.MaximumSize = 600 objPageFile.Put_ следующий
Как видите, это довольно стандартный сценарий WMI. Он начинается с подключения к службе WMI на локальном компьютере, хотя, просто изменив значение переменной strComputer, мы сможем изменить размер файла подкачки на удаленном компьютере.(Просто назначьте strComputer имя удаленного компьютера.) Затем мы используем эту строку кода для возврата коллекции всех файлов подкачки, найденных на компьютере:
Set colPageFiles = objWMIService.ExecQuery _ («Выбрать * из Win32_PageFileSetting»)
Как мы уже отметили, этот запрос возвращает коллекцию всех файлов подкачки, найденных на компьютере. В качестве альтернативы мы могли бы добавить предложение Where, которое возвращает конкретный файл страницы. Например, этот запрос возвращает только настройки файла подкачки для диска C (файл C: \ pagefile.sys):
Установить colPageFiles = objWMIService.ExecQuery _ («Выберите * из Win32_PageFileSetting, где Name =’ C: \\ pagefile.sys '»)
| Примечание . Нет, это не опечатка: имя файла, по крайней мере в том, что касается предложения Where, - C: \\ pagefile.sys . Две метки \ необходимы, потому что \ - зарезервированный символ в WMI; следовательно, мы должны «экранировать» символ (удваивая его) каждый раз, когда мы используем \ в запросе. |
Все, что нам нужно сделать сейчас, - это настроить цикл For Each для просмотра коллекции. Внутри этого цикла мы используем следующие строки кода для изменения двух свойств класса Win32_PageFileSetting: InitialSize и MaximumSize . Обратите внимание, что в каждом случае эти значения выражаются в мегабайтах. Таким образом, этот код устанавливает InitialSize на 300 мегабайт и MaximumSize на 600 мегабайт:
objPageFile.InitialSize = 300 objPageFile.Максимальный размер = 600 objPageFile.Put_
И что бы вы ни делали, не забывайте эту последнюю строку кода: метод Put_ требуется для фактического сохранения изменений и изменения размера файла. Оставьте эту строку кода, и сценарий будет работать нормально; вы не получите никаких сообщений об ошибках. Однако вы также не измените размер файла подкачки. Каждый раз, когда вы меняете значение свойства чтения / записи в WMI (и, да, InitialSize и MaximumSize являются свойствами чтения / записи), вы должны использовать метод Put_, чтобы эти изменения действительно вступили в силу.
И все, это все, что вам нужно сделать. Но что теперь нам делать со всеми этими неиспользованными оговорками и оправданиями?
Хороший замечание: скорее всего, нам рано или поздно пригодятся, не так ли? Фактически, теперь, когда мы думаем об этом, в завтрашней колонке можно было бы использовать несколько. Ах, радости написания сценариев в разных версиях Windows….
.
Следует ли мне изменить размер файла подкачки Microsoft Windows?
Обновлено: 31.08.2020, Computer Hope
Нет. Мы настоятельно рекомендуем всем пользователям позволить Microsoft Windows выбирать наилучшие начальные, максимальные и минимальные настройки для их виртуальной памяти (файла подкачки). Отключение или установка слишком маленького размера файла подкачки может снизить производительность системы и вызвать нестабильность и сбои в Windows.
Что если я увеличу вдвое или втрое размер файла подкачки?
Увеличение размера файла подкачки может помочь предотвратить нестабильную работу и сбой в Windows.Однако время чтения / записи жесткого диска намного меньше, чем было бы, если бы данные были в памяти вашего компьютера. Наличие файла подкачки большего размера потребует дополнительной работы для вашего жесткого диска, в результате чего все остальное будет работать медленнее.
Размер файла подкачки следует увеличивать только при возникновении ошибок нехватки памяти и только в качестве временного исправления. Лучшее решение - увеличить объем памяти компьютера.
У меня много оперативной памяти, нужно ли отключить файл подкачки?
Нет, файл подкачки - это то, что помогает поддерживать стабильность вашего компьютера.Хотя вы можете подумать, что на вашем компьютере достаточно памяти для обработки всех программ, которые он запускает, вы все равно можете превысить этот предел, что может вызвать программные ошибки и даже сбои системы. Некоторые программы также полагаются на наличие файла подкачки. Если файл подкачки отсутствует или недоступен, компьютер выдает случайные ошибки или программы не работают.
Следует ли отключить файл подкачки, чтобы его можно было дефрагментировать?
Многие рекомендуют отключить файл подкачки, чтобы его можно было дефрагментировать.Хотя это правда, что Windows Defrag не будет дефрагментировать какой-либо используемый файл, существуют утилиты Defrag, способные выполнить эту задачу. Для более ранних версий Windows (Windows XP, NT 4.0, 2000 и Server 2003) мы рекомендуем PageDefrag, который дефрагментирует заблокированные файлы, включая файл подкачки, при загрузке компьютера в Windows. Более поздние версии Windows больше не поддерживают эту утилиту.
Я прочитал, что размер файла подкачки должен быть в 1,5 или 2 раза больше объема установленной памяти
Существуют сотни онлайн-сайтов и страниц оптимизации, которые утверждают, что размер файла подкачки должен быть равен 1.5x, 2x или что-то похожее на объем памяти, установленной на вашем компьютере. Однако при этом не принимаются во внимание другие важные факторы и системные настройки, уникальные для вашего компьютера. Опять же, позвольте Windows выбирать, что использовать, вместо того, чтобы полагаться на какую-то произвольную формулу, которая работала на другом компьютере.
Хорошо, но следует ли мне поместить файл подкачки на другой раздел или диск?
На другом разделе
Нет. Хранение файла подкачки в другом разделе того же диска, что и Windows, увеличивает время поиска на жестком диске и снижает производительность системы.
На другом диске
Конфигурация файла подкачки на другом диске или разделе может немного повысить производительность. Если вы планируете разместить файл подкачки на отдельном диске, создайте для него достаточно большой раздел и храните только файл подкачки в этом разделе. Практически каждому пользователю Windows мы по-прежнему рекомендуем разрешить Windows управлять файлом подкачки на основном диске.
У меня есть SSD, должен ли я использовать не SSD для файла подкачки?
Есть люди, которые предлагают использовать жесткий диск в качестве второго диска для файла подкачки, уменьшая общее число операций чтения / записи на SSD и продлевая срок его службы.Однако современные твердотельные накопители рассчитаны на передачу более 20 ГБ данных ежедневно в течение 5 лет и часто имеют среднее время безотказной работы 1000000 часов. Перемещение файла подкачки на более медленный жесткий диск может привести к тому, что компьютеру придется ждать, пока более медленный жесткий диск не догонит SSD.
Как насчет того, чтобы поместить файл подкачки на USB-накопитель или жесткий диск?
Нет, это опять же снижает производительность системы. Хотя это правда, что время доступа к флеш-памяти может быть быстрее, чем к жесткому диску, скорость передачи по USB намного ниже.
Как узнать, сколько использует мой файл подкачки?
См. Просмотр параметров виртуальной памяти Windows или файла подкачки для получения дополнительной информации о доступе к этой информации.
Я все еще хочу изменить настройки файла подкачки
Перед изменением настроек файла подкачки запишите текущие настройки, чтобы вы могли изменить их позже, если ваш компьютер не работает должным образом.
га! Я изменил свой файл подкачки и заметил повышение производительности
Отлично! Нередко наблюдается повышение производительности системы после изменения размера файла подкачки или отключения файла подкачки.Однако, как упоминалось выше, это может снизить общую стабильность компьютера. Итак, будьте готовы отменить изменения, если это необходимо.
Как мне изменить, воссоздать, восстановить файл подкачки до настроек по умолчанию?
Откройте настройки виртуальной памяти и в разделе «Изменить» установите флажок «Автоматически управлять размером файла подкачки для всех дисков» или «Размер, управляемый системой» в зависимости от вашей версии Windows. После изменения настроек перезагрузите компьютер.Если у вас возникли проблемы с запуском Windows, загрузите ее в безопасном режиме.
.Изменить размер страницы в InDesign
При создании нового документа вы указываете, какой размер страницы использовать. Но иногда вам может потребоваться изменить размер страницы после начала работы с файлом.
Изменить размер всех страниц без изменения содержимого
- Выберите «Файл»> «Настройка документа».
- Измените значения для ширины и высоты. Это изменяет размеры всех страниц в документе, но текстовые фреймы и изображения не меняются, чтобы соответствовать новым размерам страницы.
Измените размер страницы и адаптируйте содержимое под
- Выберите «Файл»> «Настройка документа».
- Нажмите кнопку «Настроить макет».
- Измените значения для ширины и высоты. Это изменяет размеры всех страниц в документе, а текстовые фреймы и изображения будут масштабироваться и перемещаться, чтобы попытаться соответствовать новым размерам страницы.
Смешайте страницы разных размеров в одном файле
- Выберите один или несколько эскизов страниц на панели «Страницы».
- Нажмите кнопку «Изменить размер страницы» в нижней части панели.
- Выберите Custom.
- Введите новые ширину и высоту и нажмите OK.
Как уменьшить размер JPEG
JPEG (произносится как «jay-peg») - самый распространенный формат изображений в Интернете, позволяющий фотографам и графическим дизайнерам отправлять файлы, сохраняющие их качество, но не слишком большие. Стандарт JPEG, созданный Объединенной группой экспертов по фотографии, был впервые выпущен в 1992 году, заложив основу того, как мы делимся изображениями сегодня.
Нужны изображения для вашего проекта? Вам может помочь впечатляющая коллекция Shutterstock, состоящая из более чем 70 миллионов изображений! Посмотрите, что может предложить наша библиотека.
Изучение того, как уменьшить размер JPEG , важно, особенно когда вы отправляете его по электронной почте или в социальных сетях. При более высоком разрешении изображение будет иметь больше пикселей, что добавит деталей, которые наиболее заметны при просмотре изображения в полном размере. Однако это также увеличивает размер файла, и это может быть проблематичным при создании веб-контента.
Как правило, для цифровых нужд достаточно разрешения около 70 пикселей на дюйм. Прежде чем выбрать размер файла, важно подумать, как будет использоваться изображение.Например, если изображение будет отображаться только в виде эскиза, нет причин тратить место в хранилище на загрузку файла с высоким разрешением в Интернет. Ниже мы описали , как уменьшить размер JPEG в Windows и Mac.
Для Windows
-
Запустите MS Paint : Каждый пользователь Windows играл с Paint, забавной программой, которую можно использовать для любительского рисования карикатур и абстрактных работ. Однако не все знают, что Paint также может изменять размер изображений и настраивать их разрешение.Это так легко сделать! Сначала найдите программу Paint, нажав «Пуск», «Все программы», а затем «Стандартные». Не имеет значения, установлена ли на вашем компьютере Windows 95 или Windows 10 - в вашей операционной системе будет предварительно загружена версия Paint.
-
F Индикация параметра изменения размера : Чтобы изменить размер изображения, выберите вкладку «Главная» и найдите заголовок «Изображение». Будет опция «Изменить размер». Когда вы щелкнете по нему, появится новое диалоговое окно с более расширенными настройками.Перед настройкой размера или количества пикселей важно установить флажок «Сохранить соотношение сторон», чтобы сохранить размеры изображения.
-
Настройка разрешения : Помимо настройки размера изображения на определенный процент, вы также можете изменить разрешение. Просто нажмите «Пиксели» и решите, сколько пикселей на дюйм вы хотите для меньшего размера JPEG.
-
Сохраните новую версию : если вас устраивают новые настройки размера, выберите «Сохранить как» в главном меню.Мы рекомендуем сохранить новую версию изображения на тот случай, если вам понадобится использовать исходный файл в какой-то момент.
Для Mac
-
Launch Preview : На каждом Mac с OS X предварительно установлена версия Preview. Удобная программа позволяет просматривать и редактировать файлы изображений, поэтому она идеально подходит для изменения размера JPEG. Сначала откройте изображение в режиме предварительного просмотра - либо запустив предварительный просмотр в папке «Приложения», либо удерживая клавишу Control + щелкнув изображение и выбрав «Открыть с помощью».
-
Отрегулируйте размер : Любые корректировки вашего JPEG можно найти в разделе «Инструменты» на панели меню. Выберите «Настроить размер», чтобы открыть новое диалоговое окно под названием «Размеры изображения». Это позволяет вам изменять ширину / высоту, разрешение и другие измерения. Для обычного пользователя мы рекомендуем изменить измерение на «процент», а затем выбрать число, которое соответствует вашему целевому размеру. Когда вы измените это значение, в разделе «Результирующий размер» вы точно узнаете, насколько большим будет ваш новый файл.
-
Сохранить новую версию : После нажатия «ОК» вы сможете увидеть, как изображение выглядит с новым размером. Не бойтесь - вы можете отменить изменения, если все выглядит неправильно. Просто нажмите Command + Z, чтобы отменить. Однако, если вас устраивают результаты, выберите «Файл», а затем «Сохранить как», чтобы создать новую версию вашего JPEG. Дайте ему новое имя, например «[Изображение] Маленькое» или «[Изображение] Веб-версия», и нажмите «Сохранить».