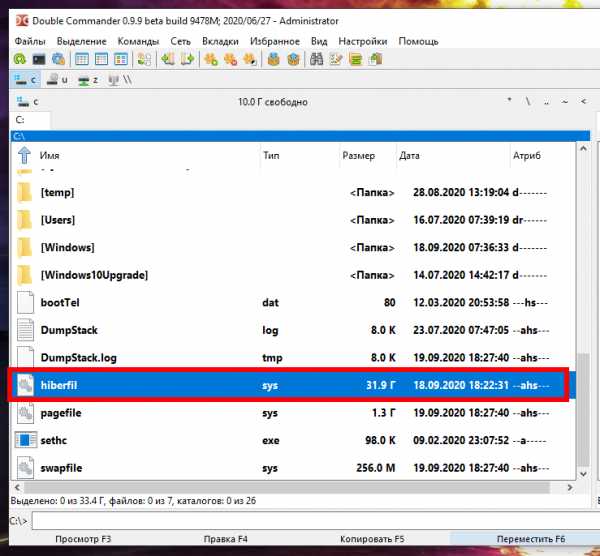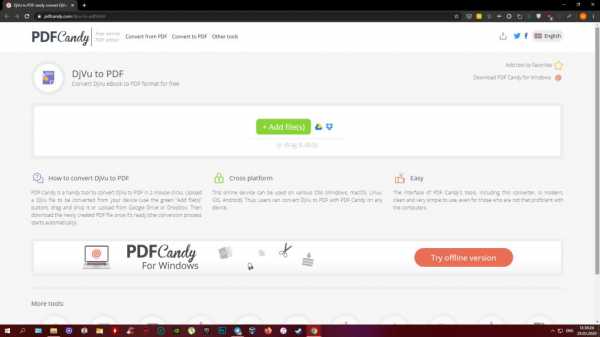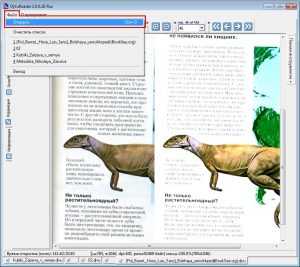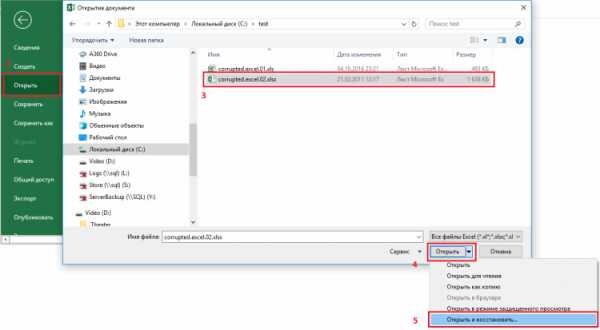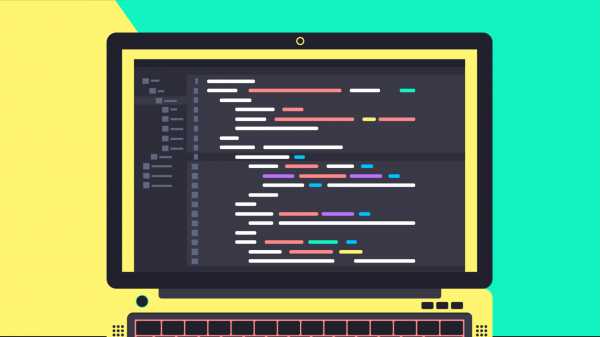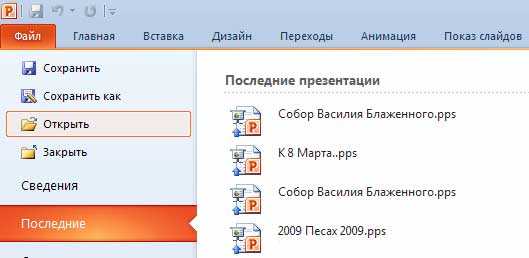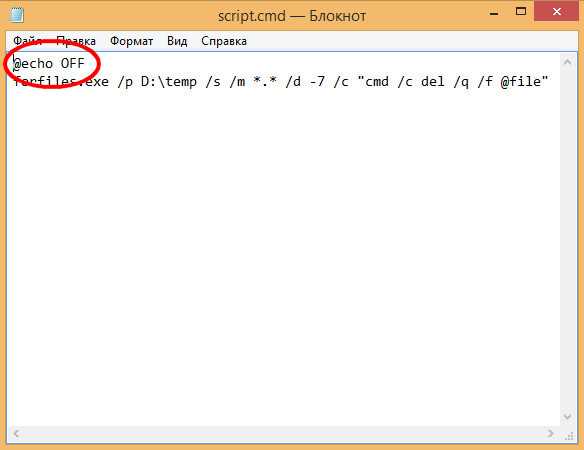Как изменить интервал для автоматического сохранения файла
Изменить интервал автоматического сохранения в Office
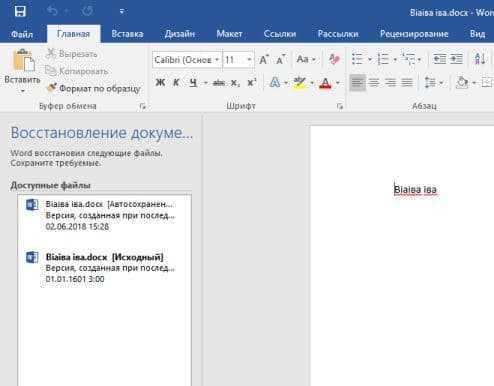
Во всех приложениях Office есть функция автоматического сохранения документа через заданное время. Вы можете изменить время автосохранения на нужное, а также включить или отключить автоматическое сохранение в Office. В сегодняшней статье мы рассмотрим как включить автоматическое сохранение и как изменить время автосохранения в Word, Excel, PowerPoint и т.д.
1. Откройте приложение Office для которого вы хотите изменить время автоматического сохранения. Слева вверху нажмите на "Файл".
2. Зайдите в "Параметры".
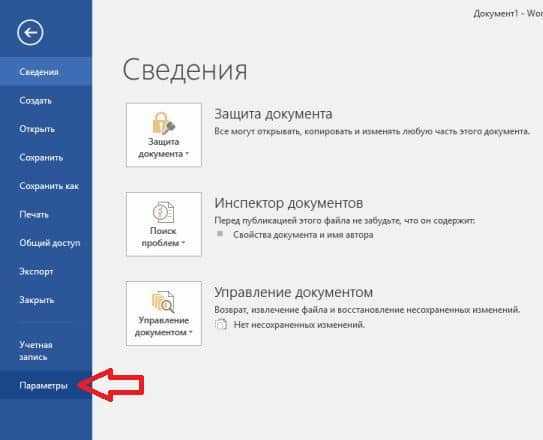
3. С левой стороны нажмите на "Сохранение" => чтобы включить автосохранение - поставьте флажок перед "Автосохранение каждые" (чтобы отключить - уберите флажок). Возле "Автосохранение каждые" задайте нужный период времени для автоматического сохранения и нажмите на "ОК".
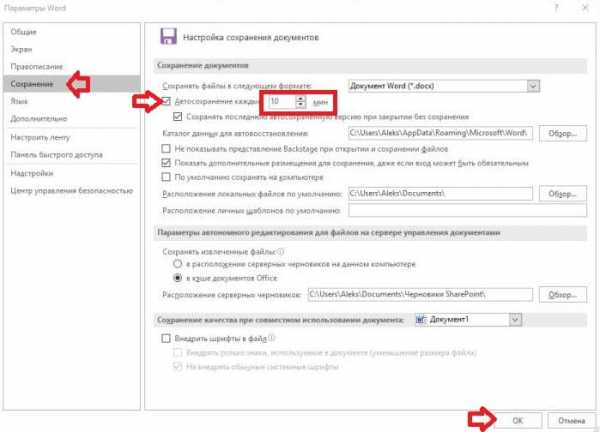
На сегодня все, если вы знаете другие способы - пишите в комментариях! Счастья Вам 🙂
Как изменить интервал автосохранения в Word 2013
Word по умолчанию сохраняет документ через определенный промежуток времени. Вы можете уменьшить интервал, если переживаете за потерю данных. Если же вас отвлекает частый рев жесткого диска, увеличьте интервал. В любом случае и то и другое сделать очень легко.
Изменение интервала автосохранения
Чтобы изменить интервал, откройте вкладку File (Файл).
В представлении Backstage выберите Options (Параметры) из списка слева.
В диалоговом окне Word Options (Параметры Word) кликните Save (Сохранение).
Убедитесь, что в разделе Save documents (Сохранение документов) напротив пункта Save AutoRecover information every (Автосохранение каждые) стоит галочка. Можно изменить количество минут, набрав на клавиатуре нужное значение или воспользоваться стрелочками вверх и вниз.
Кликните ОК, чтобы сохранить изменения.
Если вы захотите изменить интервал, просто откройте диалоговое окно Word Options (Параметры Word) и поменяйте значение опции Save AutoRecover information every (Автосохранение каждые). Если же вы не хотите, чтобы Word автоматически сохранял документы, уберите галочку с данной опции.
Оцените качество статьи. Нам важно ваше мнение:
Автосохранение в Ворде

Автосохранение в Microsoft Word — это полезная функция, позволяющая создавать резервные копии документа, над которым вы работаете в настоящий момент, через заданный промежуток времени, а также сохранять его оригинальную версию. Именно благодаря ее корректной работе вы можете не беспокоиться о возможной потери набранного текста (по крайней мере, если говорить о больших объемах данных) в случае возникновения сбоев, ошибок или экстренного завершения работы. Сегодня расскажем о том, как работает автоматическое сохранение файлов и как его лучше настроить.
Читайте также: Как сохранить документ, если завис Ворд
Автосохранение в Ворде
Рассматриваемая нами сегодня функция Word по умолчанию активирована (если только никто не изменял стандартные настройки программы без вашего ведома), вот только промежуток времени, через которое создаются резервные копии, слишком велик — это 10 и более минут. Согласитесь, за этот период можно проделать немалую часть работы, достаточную для того, чтобы ее потеря стала критической. К счастью активных пользователей тестового редактора от Microsoft, автосохранение можно настроить под свои нужды. Кроме того, в ряде случаев о необходимости сохранения файлов можно и вовсе забыть. Но обо всем по порядку.
Читайте также: Как восстановить несохраненный документ Майкрософт Ворд
Вариант 1: Настройка автосохранения
Как мы уже сказали выше, стандартный 10-минутный интервал автоматического сохранения текстовых документов и их резервных копий можно и нужно уменьшить. Для того чтобы это сделать, нам с вами потребуется обратиться к настройкам программы.
- Открыв любой документа Microsoft Word, кликните по вкладке «Файл» (если вы используете версию программы 2007 года и младше, нажмите кнопку «MS Office») на ленте,
и перейдите в меню программы в раздел «Параметры» (ранее назывался «Параметры Word»).
- Выберите на боковой панели в подраздел «Сохранение».
- Убедитесь в том, что напротив пункта «Автосохранение» установлена галочка. Если по каким-то причинам она там отсутствует, обязательно установите ее. Далее задайте минимальный период сохранения (1 минута) и нажмите «ОК», чтобы сохранить внесенные изменения и закрыть окно «Параметры».
Примечание: В разделе параметров «Сохранение» вы можете также выбрать формат файла, в котором будет сохраняться резервная копия документа, и указать место, в которое он будет помещен. Дополнительно имеется возможность указания расположения для сохранения шаблонов, черновиков и временных данных.
Теперь, если в процессе работы с текстовым документом программа зависнет, случайно закроется или, к примеру, произойдет спонтанное выключение компьютера, вы можете не беспокоиться о сохранности содержимого. Сразу после того, как вы откроете Ворд, вам будет предложено просмотреть и повторно сохранить созданную им резервную копию.
Читайте также: Где хранятся временные файлы Word
Совет: Для подстраховки вы также можете сохранять документ в любое удобное для вас время, нажимая на кнопку «Сохранение», расположенную в верхнем левом углу программы, либо воспользовавшись комбинацией клавиш «CTRL+S».
Читайте также: Горячие клавиши в Ворд
Вариант 2: Постоянное сохранение в фоне
Рассмотренное выше решение существенно упрощает жизнь тем, кто часто и довольно активно работает с текстовыми документами. И все же идеальным его назвать нельзя – даже за одну минуту, которая является минимальным интервалом для автосохранения, можно написать немалый фрагмент текста и, если произойдет сбой, ошибка, аварийное закрытие или отключение питания, потерять его. К счастью, современные версии Microsoft Office позволяет навсегда забыть о такой функции, как сохранение документов, в любом из приложений, входящих в состав этого пакета.
Работает это и с Word, главное, авторизоваться в своей учетной записи Microsoft и перед началом работы с документом сохранить его в любую удобную папку в облачном хранилище OneDrive.
Примечание: Данный способ работает на лицензионных версиях приложений из пакета Офис, использование которых само собой подразумевает наличие учетной записи Майкрософт, обеспечивает и гарантирует синхронизацию между программами, документами и облачным хранилищем.
- Запустите Microsoft Word и кликните по надписи «Вход», расположенной на его верхней панели.
- Введите свою электронную почту, к которой привязана учетная запись Microsoft, и нажмите «Далее».
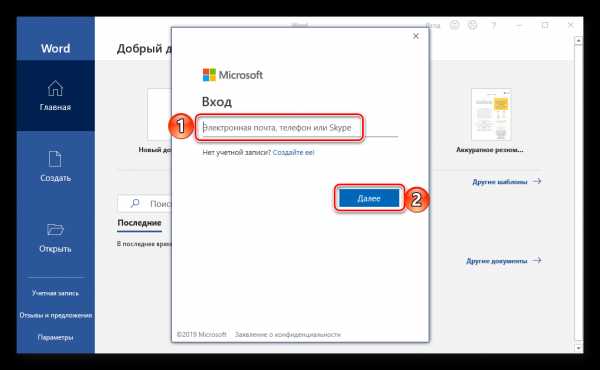
Если в Windows вы работаете под этим же аккаунтом и/или используете OneDrive, ввод пароля не потребуется. Но если окно с запросом появится, укажите его и нажмите «Вход». - В открывшемся пустом документе Ворд потребуется выполнить вход еще раз, чтобы подтвердить то, что именно вы являетесь владельцем лицензии или подписки на Office 365 или 2019. Для этого нажмите по кнопке «Войти», расположенной в конце уведомления,
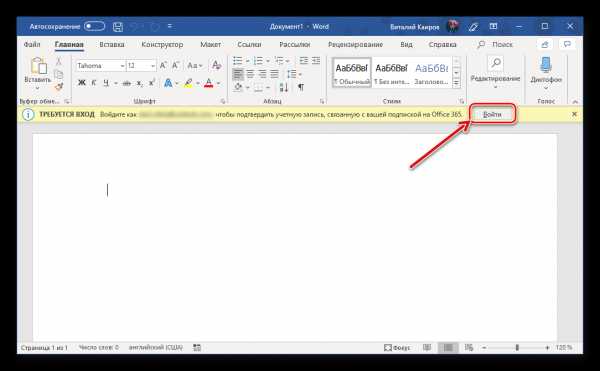
а затем по еще одной, но уже в появившемся всплывающем окне.
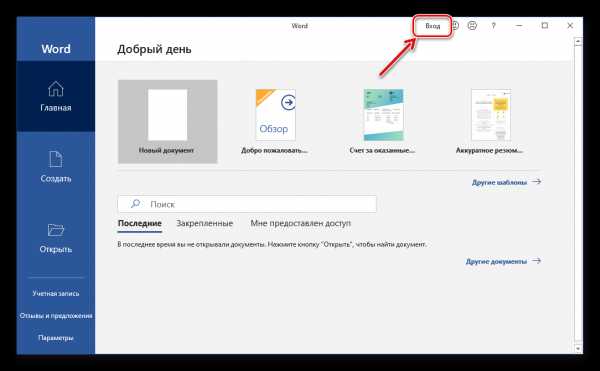
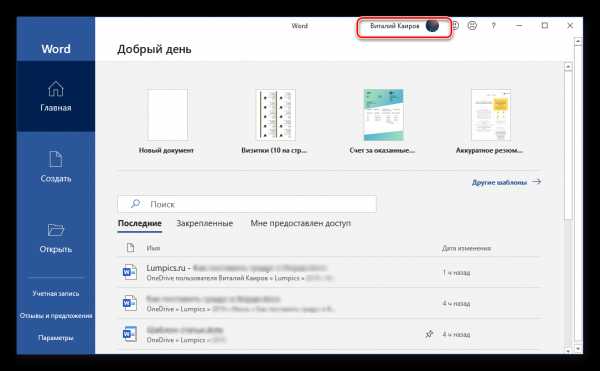
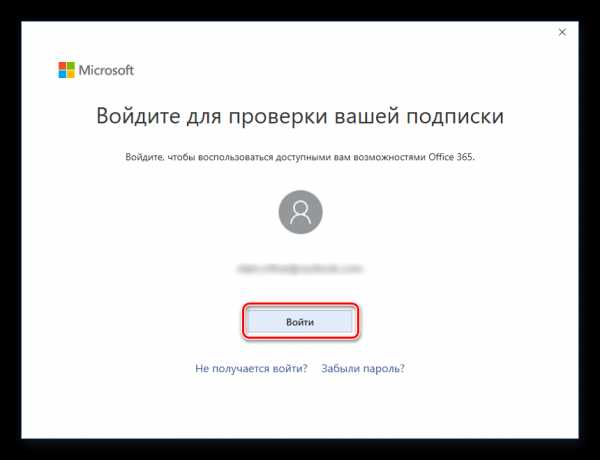
С этого момента Microsoft Word, как и все приложения офисного пакета, будет готов к нормальной работе и автоматическому, а точнее, постоянному (фоновому) сохранению документов в облако. Но данный процесс нужно настроить, а сделать это можно одним из двух способов.
Так, если вы хотите, чтобы все документы, с которыми вы работаете, сохранялись в стандартную папку «Документы» на OneDrive, выполните следующее:
- Переведите в активное положение переключатель, расположенный на верхней панели между кнопкой сохранения и надписью «Автосохранение».
- Во всплывающем окне выберите свой «OneDrive: Персональный» (ориентируйтесь на адрес электронной почты).
- Задайте имя документу и нажмите «ОК».
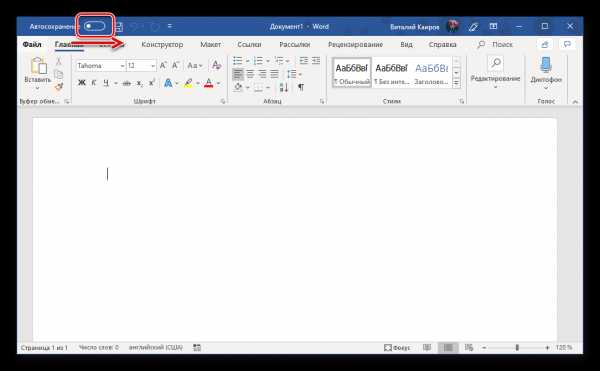
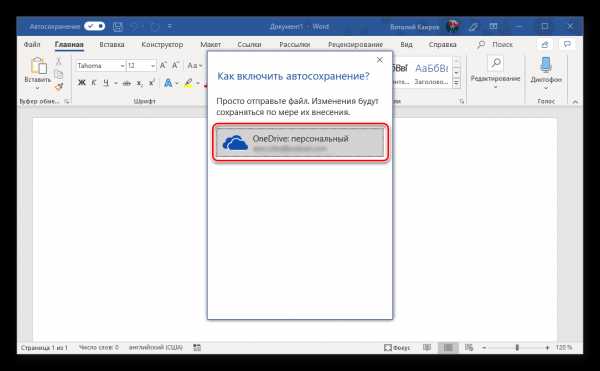
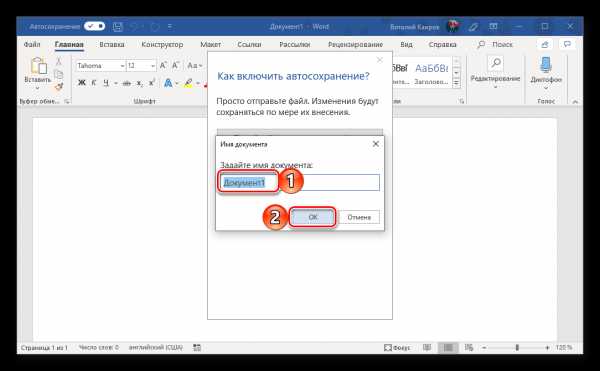
Это же потребуется делать с каждым последующим файлом. То есть для того, чтобы непрерывное сохранение осуществлялось в фоновом режиме, необходимо его включить, назвать документ и подтвердить это.
В случае если вы хотите хранить текстовые документы в папках, отличных от стандартной, но все же в пределах своего облачного хранилища OneDrive, действовать необходимо немного иначе.
- Перейдите в меню «Файл» и выберите на боковой панели пункт «Сохранить как».
- Далее вы можете указать любое место на диске своего ПК, нажав для начала по кнопке «Обзор», либо воспользоваться возможностью «Добавления места», которая позволяет подключить к Microsoft Office стороннее облачное хранилище.
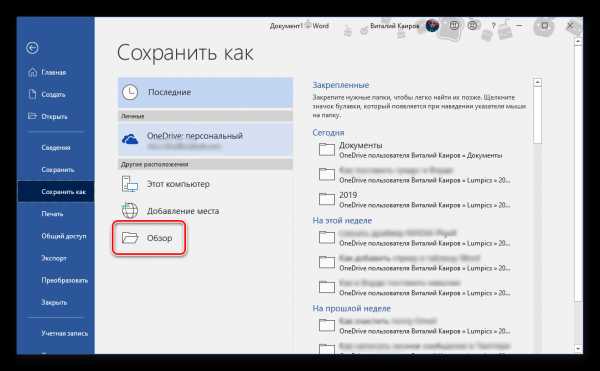
Для примера выберем первый вариант. «Обзор» открывает системный «Проводник», в котором нужно просто указать место для сохранения текстового документа. Но, так как нас интересует его постоянное сохранение в фоне, это должна быть папка в OneDrive. Определившись с расположением, задайте файлу желаемое имя и нажмите по кнопке «Сохранить». - Вы будете возвращены к документу Ворд. Обратите внимание на левую часть верхней панели программы – переключатель около пункта «Автосохранение» теперь активен, а на кнопке сохранения есть значок, сигнализирующий об активной синхронизации данных. Теперь вы можете свободно работать с текстом (как и с любыми другими данными, поддерживаемыми редактором от Майкрософт).
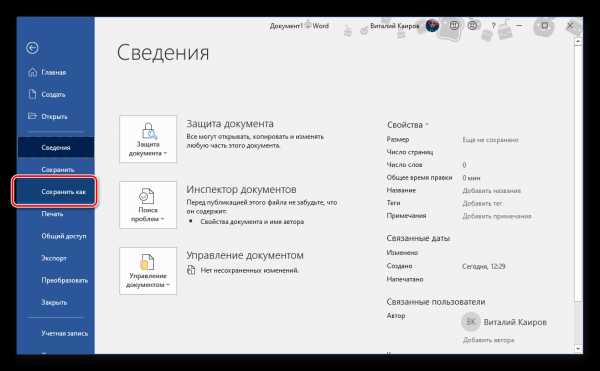
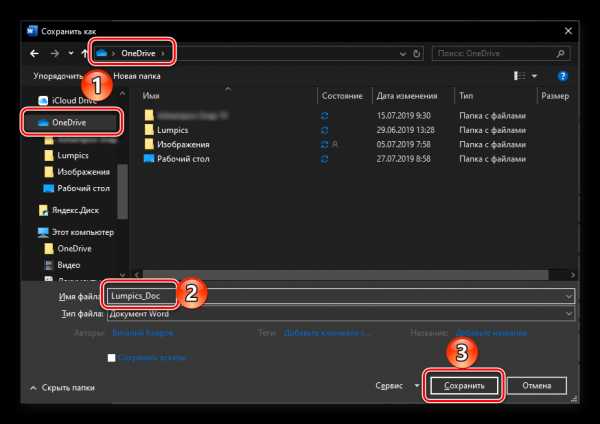
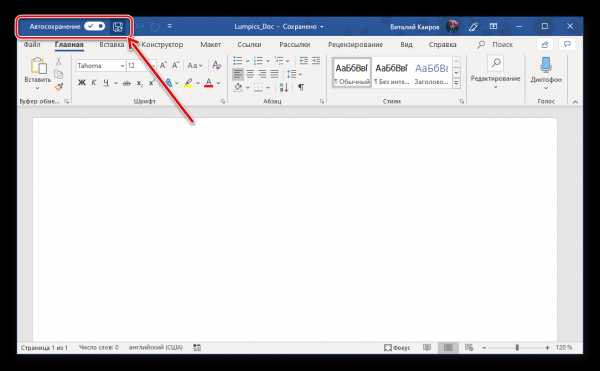
Убедиться в том, что файл сохраняется, можно не только по значкам на ленте, но и по меню, вызываемом нажатием на иконку облачного хранилища OneDrive в системном трее – там вы увидите и текстовый документ, и время его последней синхронизации.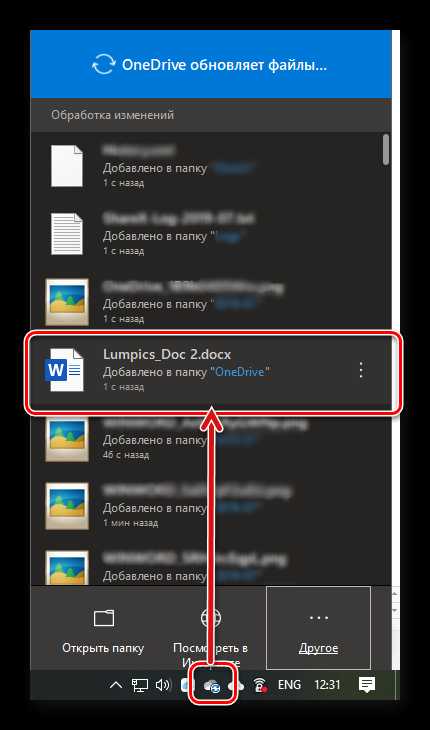
Этот же документ можно найти в указанной вами папке облачного хранилища,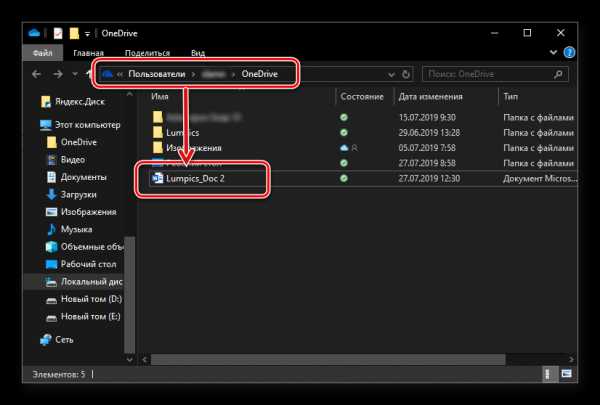
а также в списке «Последние», который встречает вас при каждом запуске Microsoft Word.
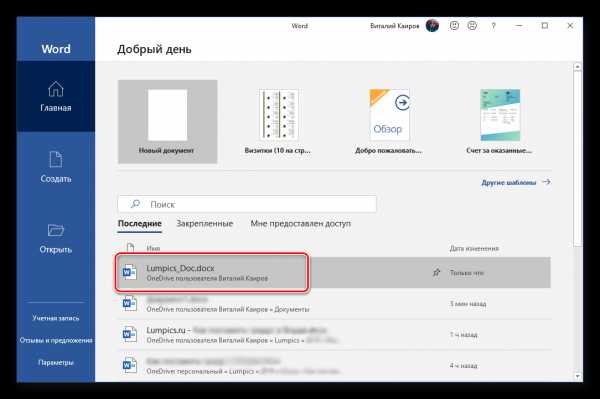
Примечание: Если начав работать с текстовым документом, вы забудете указать место для его сохранения, а затем решите закрыть его, программа сама предложит сохранить изменения. Просто задайте имя файла и укажите место в облаке или на диске.
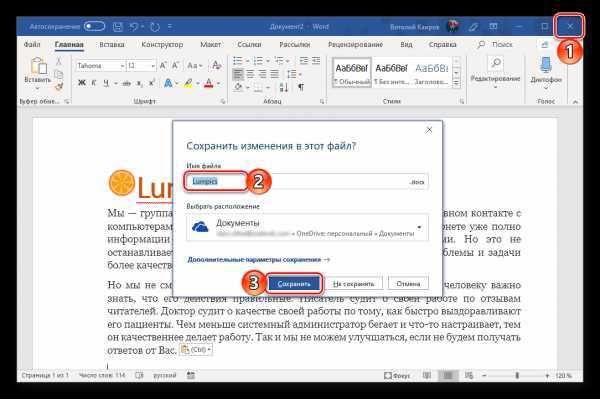
Синхронизация документов Ворд с облачным хранилищем ВанДрайв посредством учетной записи Майкрософт – это оптимальное решение для всех тех пользователей, кто не готов потерять ни малейшей части проделанной работы. И даже если в процессе набора текста у вас пропадет интернет, вы всегда сможете сохранить документ вручную, а при восстановлении подключения к сети он будет синхронизирован автоматически.
Заключение
Мы рассмотрели то, что представляет собой функция автосохранения в Microsoft Word и то, как благодаря правильной настройке ее работы можно минимизировать риск потери данных. Если же вы используете лицензионную версию Microsoft Office в связке с облачным хранилищем OneDrive, о необходимости сохранения текстовых документов можно вообще забыть.
Мы рады, что смогли помочь Вам в решении проблемы.Опишите, что у вас не получилось. Наши специалисты постараются ответить максимально быстро.
Помогла ли вам эта статья?
ДА НЕТКак изменить интервал автосохранения в приложениях Office
Чтобы сохранить вашу работу при использовании любого из приложений Microsoft Office , Microsoft представила функцию, которая будет периодически автоматически сохранять вашу работу. Это называется Автосохранение или Автосохранение . Таким образом, если ваша машина просто выходит из строя или приложение Office падает, вы не потеряете большую часть своей работы.
Однако многие пользователи очень быстро создают и редактируют документы. Как правило, они вносят большой список изменений даже до того, как приложение Office автоматически сохраняет свою работу в фоновом режиме. Таким образом, если система выйдет из строя до того, как произойдет автосохранение, этот большой список изменений просто исчезнет и не сможет быть восстановлен. Следовательно, некоторые люди хотели бы изменить этот период времени для автосохранения.
Сегодня мы обсудим это в Word, PowerPoint, Excel и других продуктивных приложениях, которые поставляются с Office Suite от Microsoft. Стоит отметить, что этот вариант доступен для Office 2016, Office 2013 и Office 2010 в соответствии с нашим практическим опытом.
В этом посте будет показано, как включить, увеличить, уменьшить или изменить интервал автосохранения в приложениях Office, таких как Word, Excel, PowerPoint и т. Д. Вы также можете отключить эту функцию автосохранения, если хотите.
Изменить интервал автосохранения в приложениях Office
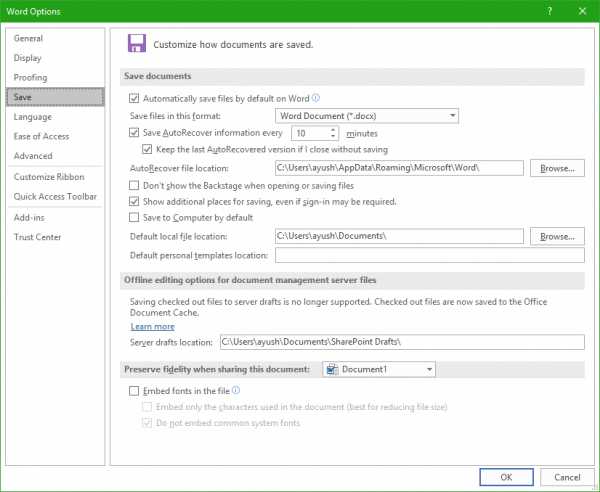
Откройте приложение Office, интервал автосохранения которого вы хотите изменить. В качестве примера мы будем использовать Word 2016.
Итак, после открытия Word 2016 нажмите Файл на ленте главного меню.
Затем нажмите Параметры (в Word 2016) или Параметры Word в более старых выпусках пакета приложений Office.
Теперь появится новое окно. На вкладке левого столбца выберите меню с меткой Сохранить.
А с правой стороны, в разделе Сохранить документы , вы увидите флажок Сохранить информацию автоматического восстановления каждые _ минуты . Убедитесь, что флажок установлен.
Там вы можете выбрать период автосохранения в минутах по вашему желанию.
Нажмите ОК в правой нижней части окна, чтобы сохранить изменения.
Кроме того, если вы хотите, чтобы Word не сохранял ваши документы автоматически, просто снимите флажок рядом с параметром «Сохранить данные автоматического восстановления каждые _ минуты» и нажмите ОК.
Эта процедура одинакова для всех приложений в Office Suite for Windows. Независимо от того, будет ли это выпуск 2016 года, выпуск 2013 года или выпуск 2010 года, это руководство работает просто отлично. Мы протестировали этот учебник, работая с Word 2016, Excel 2016, PowerPoint 2016 и Access 2016. Следовательно, мы уверены, что он будет отлично работать с другими приложениями пакета Office, такими как Project 2016, Visio 2016 и другие.
Как настроить автосохранение в Word 2013 инструкция
E-mail: [email protected]
Этот сайт использует cookie для хранения данных. Продолжая использовать сайт, Вы даете свое согласие на работу с этими файламиВНИМАНИЕ! При копировании материалов с сайта, активная обратная ссылка на kompmix.ru - обязательна.
kompmix.ru © 2020 Все права защищены.
Сохранение и автовосстановление документов в Word
Из этого урока Вы научитесь сохранять документы Microsoft Word, а также узнаете, как можно восстановить свою работу с помощью инструмента Автовосстановление, если произойдет экстренное закрытие программы, отключение компьютера и прочие неприятные вещи.
При создании нового документа в первую очередь необходимо знать, как его сохранить, чтобы в дальнейшем открывать и редактировать. Как и в предыдущих версиях программы, файлы Microsoft Word можно сохранять на компьютере. При желании документ можно сохранить в облачном хранилище OneDrive, а также экспортировать и открывать доступ к документам напрямую из Word.
Служба OneDrive прежде называлась SkyDrive. Фундаментальных различий в работе этих служб нет, просто новое название для существующего сервиса. В некоторых продуктах Microsoft на протяжении определенного времени еще может встречаться название SkyDrive.
Сохранить и Сохранить как
Существуют два способа сохранения документа в Microsoft Word: Сохранить и Сохранить как. Данные опции работают аналогичным образом, за исключением некоторых различий.
- Сохранить: При создании или редактировании документа используется команда Сохранить, когда нужно сохранить изменения. Эта команда используется в большинстве случаев. При первом сохранении документа необходимо присвоить название файлу и указать место для хранения на компьютере. Далее при нажатии команды Сохранить, файл сохраняется под тем же названием и в том же месте.
- Сохранить как: Эта команда используется для создания копии документа, когда требуется сохранить оригинальный файл. Используя команду Сохранить как, необходимо присвоить другое имя и/или изменить место хранения нового файла.
Как сохранить документ
Не забывайте сохранять изменения при создании нового документа или при внесении изменений в существующий файл. Своевременное сохранение зачастую предотвращает потерю Вашей работы. Обязательно запоминайте, куда Вы сохраняете свою работу, чтобы в дальнейшем ее было проще найти.
- Чтобы сохранить документ, найдите и нажмите на кнопку Сохранить на Панели быстрого доступа.
- Если Вы сохраняете файл в первый раз, появится панель Сохранить как представления Backstage.
- Здесь необходимо выбрать куда сохранить файл и присвоить ему имя. Для того чтобы сохранить файл на компьютере выберите Компьютер, затем нажмите Обзор. Кроме того, Вы можете выбрать службу OneDrive для сохранения файла.
- В появившемся диалоговом окне выберите место для сохранения файла на Вашем компьютере.
- Введите имя документа и нажмите Сохранить.
- Документ будет сохранен. При дальнейшем редактировании документа, можно снова нажать команду Сохранить, чтобы сохранить изменения.
Сохранить документ можно просто нажав Ctrl+S на клавиатуре.
Использование Сохранить как для создания копии
Если необходимо сохранить новую версию документа, при этом оставив оригинал, можно создать копию. Например, у Вас есть файл под названием “Отчет по продажам”, Вы можете сохранить его как “Отчет по продажам 2”. Теперь можно смело редактировать копию файла, при этом всегда иметь возможность возвратиться к его оригинальной версии.
Для этого выберите команду Сохранить как в представлении Backstage. Как и при первом сохранении, необходимо выбрать куда сохранить файл и присвоить ему имя.
Как изменить место сохранения файла по умолчанию
Если Вы не хотите использовать службу OneDrive, то, вероятно, расстроитесь, так как она выбрана по умолчанию в качестве места для сохранения файлов. Если Вам неудобно каждый раз выбирать пункт Компьютер, Вы всегда можете изменить место для сохранения файлов, выбранное по умолчанию.
- Откройте вкладку Файл, чтобы перейти к представлению Backstage.
- Нажмите Параметры.
- В появившемся диалоговом окне Параметры Word выберите Сохранение и отметьте флажком пункт По умолчанию сохранять на компьютере, затем нажмите OK. Место сохранения файлов по умолчанию изменится.
Автоматическое восстановление
Во время работы над документами Word автоматически сохраняет их во временную папку. Существует возможность восстановить файл, воспользовавшись Автоматическим восстановлением, в случае если Вы забудете сохранить изменения или произойдет сбой.
Как восстановить документ
- Откройте Word 2013. При обнаружении автоматически сохраненных версий файла появится область Восстановление документов.
- Откройте восстановленный файл. Документ будет восстановлен.
По умолчанию Word автоматически сохраняет каждые 10 минут. Если документ редактировался менее 10 минут, Word может не успеть выполнить автосохранение.
Если Вы не видите нужный файл, можете посмотреть все автоматически сохраненные файлы в представлении Backstage. Откройте вкладку Файл, нажмите Управление версиями, а затем выберите Восстановить несохраненные документы.
Оцените качество статьи. Нам важно ваше мнение:
timescaledb - как изменить временной интервал чанка?
Переполнение стека- Около
- Товары
- Для команд
- Переполнение стека Общественные вопросы и ответы
- Переполнение стека для команд Где разработчики и технологи делятся частными знаниями с коллегами
Изменить расписание резервного копирования Time Machine
 Каждый владелец Mac должен использовать Time Machine, это, безусловно, самое простое и безболезненное решение для резервного копирования, работающее в фоновом режиме и позволяющее легко восстанавливать файлы или всю операционную систему, если что-то пойдет не так во время обновления OS X или иным образом . Этого не избежать, резервное копирование вашего Mac имеет решающее значение, и опытные пользователи могут извлечь выгоду из планирования резервного копирования Time Machine.
Каждый владелец Mac должен использовать Time Machine, это, безусловно, самое простое и безболезненное решение для резервного копирования, работающее в фоновом режиме и позволяющее легко восстанавливать файлы или всю операционную систему, если что-то пойдет не так во время обновления OS X или иным образом . Этого не избежать, резервное копирование вашего Mac имеет решающее значение, и опытные пользователи могут извлечь выгоду из планирования резервного копирования Time Machine. Планирование резервного копирования Time Machine на Mac полезно по многим причинам, будь то в целях управления или администрирования, или просто потому, что вы хотите изменить частоту резервного копирования.Например, Time Machine иногда может быть немного агрессивным, и по умолчанию он создает резервную копию всех изменений каждый час, когда диск подключен или находится в пределах диапазона. Хотя это отлично подходит для целей резервного копирования, это может доставлять неудобства, когда он отнимает циклы ввода-вывода на диске и ЦП от других задач. Самый простой способ избежать этого - настроить расписание резервного копирования. Независимо от причины, мы покажем вам, как настроить расписание резервного копирования из Терминала или с помощью очень простой в использовании Панели настроек под названием TimeMachineScheduler.
Как вручную изменить расписание резервного копирования Time Machine в Mac OS X с помощью терминала
Используя командную строку и уловку записи по умолчанию, вы можете вручную настроить расписание резервного копирования Time Machine.Для начала запустите Терминал и затем настройте последовательность команд по своему усмотрению.
Команда по умолчанию для настройки интервала резервного копирования Time Machine выглядит следующим образом, она находится в одной строке:
sudo по умолчанию запись /System/Library/LaunchDaemons/com.apple.backupd-auto StartInterval -int 14400
Последнее число - это временной интервал в секундах, в результате чего часы сгруппированы по 3600 секундным сегментам. Если вы хотите подождать 4 часа между резервными копиями, число будет 14400 и так далее.Значение по умолчанию - один час или 3600 секунд, которое можно восстановить с помощью:
. sudo по умолчанию запись /System/Library/LaunchDaemons/com.apple.backupd-auto StartInterval -int 3600
Нажмите return, и расписание резервного копирования по умолчанию будет снова восстановлено.
Терминальный метод немного продвинут, а это означает, что он лучше подходит для пользователей, которые привыкли к командной строке. Он работает во всех версиях системного программного обеспечения Mac, включая OS X Yosemite, Mavericks, Mountain Lion, Snow Leopard и т. Д.Но если вам не нравится командная строка или вам нужен больший контроль над запуском Time Machine, лучшим выбором будет бесплатное приложение TimeMachineScheduler для Mac OS X.
Настройте расписание и интервал Time Machine с помощью TimeMachineScheduler для OS X
TimeMachineScheduler работает с Mac OS X 10.9, 10.8, 10.7 и 10.6 и позволяет просто и точно контролировать работу Time Machine. Как и в случае с командами записи по умолчанию, вы можете настроить интервал резервного копирования, но, возможно, наиболее полезной является возможность пропускать резервное копирование между запланированными временами.Не хотите, чтобы Time Machine работала в часы максимальной продуктивности с 9:00 до 14:00? Установите период времени для блокировки в приложении.
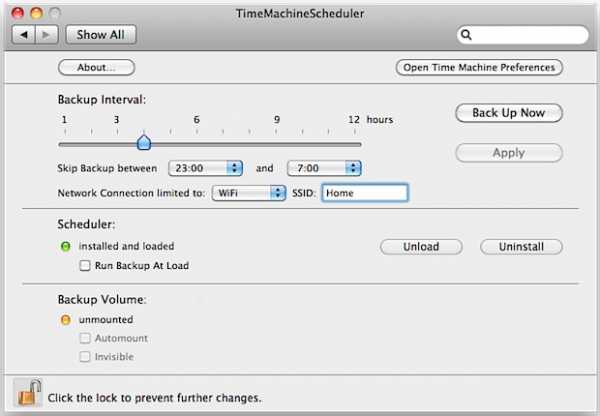
TimeMachineScheduler также позволяет ограничивать резервное копирование только определенным сетевым подключением и SSID, что является отличным дополнением для тех, кто использует Time Capsules или резервное копирование через Wi-Fi.
Обращается к графическому компьютеру Mac для поиска TimeMachineScheduler.
Планируете ли вы резервное копирование Time Machine? Вы позволяете им идти своим чередом? Вы запускаете и завершаете резервное копирование вручную? Если вы регулярно выполняете резервное копирование Mac, все будет в порядке.
Связанные
.Интервалы повторных попыток, повторной отправки и истечения срока действия сообщения: справка по Exchange 2013
- 8 минут на чтение
В этой статье
Применимо к: Exchange Server 2013
В Microsoft Exchange Server 2013 сообщения, которые не могут быть успешно доставлены, имеют различные сроки повторной попытки, повторной отправки и истечения срока действия в зависимости от источника и назначения сообщения. Retry - это повторная попытка подключения к месту назначения. Повторная отправка - это отправка сообщений обратно в очередь отправки для классификатора для повторной обработки. Сообщение истекает после того, как все попытки доставки потерпели неудачу в течение определенного периода времени. По истечении срока действия сообщения отправитель уведомляется об ошибке доставки. Затем сообщение удаляется из очереди.
Во всех трех случаях повторной попытки, повторной отправки или истечения срока действия вы можете вручную вмешаться, прежде чем автоматические действия будут выполнены с сообщениями.
Инструкции по настройке этих интервалов см. В разделе Настройка интервалов повтора, повторной отправки и истечения срока действия сообщения.
Параметры конфигурации для повтора сообщения
Когда транспортный сервер не может подключиться к следующему прыжку, очередь переводится в состояние «Повторить». Попытки подключения продолжаются до тех пор, пока не истечет очередь или не будет установлено подключение.
Параметры конфигурации для автоматического повтора сообщения
Параметры конфигурации, доступные для интервалов повтора сообщений, описаны в следующей таблице.
Параметры конфигурации, доступные для интервалов повторения сообщений
| Имя параметра или ключа | Значение по умолчанию | Где настроить | Описание |
|---|---|---|---|
| ОчередьGlitchRetryCount | 4 | EdgeTransport.exe.config | Этот ключ указывает количество попыток подключения, которые предпринимаются немедленно, когда у транспортного сервера возникают проблемы с подключением к целевому серверу.Такие проблемы с подключением обычно вызваны очень короткими отключениями сети. Допустимый ввод для этого ключа - целое число от 0 до 15. Как правило, вам не нужно изменять этот ключ, если только сеть не является ненадежной и продолжает испытывать множество случайно разорванных соединений. |
| ОчередьGlitchRetryInterval | | EdgeTransport.exe.config | Этот ключ управляет интервалом подключения между каждой попыткой подключения, который задается ключом QueueGlitchRetryCount . Как правило, вам не нужно изменять этот параметр, если сеть не является ненадежной и продолжает испытывать множество случайно сброшенных соединений. |
| TransientFailureRetryCount | 6 | Командлет Set-TransportService или свойства сервера в центре администрирования Exchange (EAC) | Этот параметр определяет количество попыток подключения после неудачных попыток подключения, контролируемых ключами QueueGlitchRetryCount и QueueGlitchRetryInterval .Проблемы с подключением, из-за которых исчерпываются ключи QueueGlitchRetryCount и QueueGlitchRetryInterval , могут быть вызваны перезапуском сервера или сбоями поиска кэшированного DNS. Допустимый ввод для этого параметра - целое число от 0 до 15. Если установить для этого параметра значение 0, следующая попытка подключения будет контролироваться параметром OutboundConnectionFailureRetryInterval . |
| TransientFailureRetryInterval | Командлет Set-TransportService или свойства сервера в EAC | Этот параметр управляет интервалом подключения между каждой попыткой подключения, который задается параметром TransientFailureRetryCount . Чтобы указать значение, введите его как временной интервал: дд.чч: мм: сс, где д = дни, ч = часы, м = минуты и s = секунды. | |
| OutboundConnectionFailureRetryInterval | Командлет Set-TransportService или свойства сервера в EAC | Этот параметр указывает интервал повтора для попыток исходящего подключения, которые ранее не удались. Ранее неудачные попытки подключения контролируются параметрами TransientFailureRetryCount и TransientFailureRetryInterval . Чтобы указать значение, введите его как временной интервал: дд.чч: мм: сс, где д = дни, ч = часы, м = минуты и s = секунды. | |
| Интервал повторения сообщения | | Командлет Set-TransportService | Этот параметр указывает интервал повтора для отдельных сообщений со статусом «Повторить». Мы рекомендуем вам не изменять значение по умолчанию, если служба поддержки клиентов Microsoft не посоветует вам это сделать. |
| Почтовый ящикДоставкаОчередь повторных попытокИнтервал | | EdgeTransport.exe.config | Этот ключ указывает, как часто очереди пытаются подключиться к службе доставки транспорта почтовых ящиков для целевой базы данных почтовых ящиков, которая не может быть успешно достигнута. Чтобы указать значение, введите его как временной интервал: дд.чч: мм: сс, где д = дни, ч = часы, м = минуты и s = секунды. Допустимый ввод для этого ключа: с 00:00:01 до 1,00: 00: 00. |
Параметры конфигурации для повторной попытки сообщения вручную
Когда очередь доставки находится в состоянии Retry, вы можете вручную принудительно выполнить немедленную попытку подключения с помощью средства просмотра очереди на панели инструментов Exchange или командлета Retry-Queue в командной консоли. Попытка повторной попытки вручную отменяет следующее запланированное время повтора. Если соединение не удается, таймер интервала повтора сбрасывается.Очередь доставки должна находиться в состоянии «Повторить попытку», чтобы это действие имело какой-либо эффект.
Для получения дополнительной информации см. Раздел «Очереди повторов» в Управлении очередями.
Параметры конфигурации для задержки сообщений DSN
После каждого сбоя доставки сообщения пограничный транспортный сервер или транспортная служба на сервере почтовых ящиков генерирует сообщение с уведомлением о состоянии отложенной доставки (DSN) и ставит его в очередь для доставки отправителю недоставленного сообщения. Это сообщение DSN с задержкой отправляется только после указанного интервала времени ожидания уведомления о задержке и только в том случае, если сообщение о сбое не было успешно доставлено в течение этого времени.По умолчанию интервал ожидания уведомления о задержке составляет 4 часа. Эта задержка предотвращает отправку ненужных сообщений DSN с задержкой, которые могут быть вызваны временными сбоями передачи сообщений. Отправку уведомлений о задержке DSN можно выборочно включить или отключить для сообщений, которые исходят внутри или за пределами организации Exchange.
Параметры конфигурации, доступные для уведомлений о задержке DSN, описаны в следующей таблице.
Параметры конфигурации, доступные для уведомлений о задержке DSN
| Имя параметра | Значение по умолчанию | Расположение | Описание |
|---|---|---|---|
| DelayNotificationTimeOut | | Set-TransportService или свойства сервера в EAC | Этот параметр указывает, как долго сервер ждет, прежде чем он отправит отправителю сообщение DSN с задержкой.Значение этого параметра всегда должно быть больше, чем значение параметра TransientFailureRetryCount , умноженное на значение параметра TransientFailureRetryInterval . Чтобы указать значение, введите его как временной интервал: дд.чч: мм: сс, где д = дни, ч = часы, м = минуты и s = секунды. |
| ExternalDelayDSNEnabled | | Set-TransportConfig | Этот параметр указывает, могут ли сообщения DSN с задержкой отправляться отправителям сообщений, которые находятся за пределами организации Exchange. Допустимый ввод для этого параметра: |
| InternalDelayDSNEnabled | | Set-TransportConfig | Этот параметр указывает, могут ли сообщения DSN с задержкой отправляться отправителям сообщений, которые находятся внутри организации Exchange. Допустимый ввод для этого параметра: |
Примечание
На транспортных серверах-концентраторах Exchange 2007 все параметры ExternalDSN * и InternalDSN * доступны в командлете Set-TransportServer , а не в командлете Set-TransportConfig . Если в вашей организации есть какие-либо транспортные серверы-концентраторы Exchange 2007, вам необходимо изменить эти значения с помощью командлета Set-TransportServer на каждом транспортном сервере-концентраторе Exchange 2007.
Параметры конфигурации для повторной отправки сообщения
При повторной отправке сообщения недоставленные сообщения отправляются обратно в очередь отправки для повторной обработки классификатором.
Автоматическая повторная отправка сообщения
Недоставленные сообщения автоматически повторно отправляются, если очередь доставки находится в состоянии «Повтор» и не может успешно доставить какие-либо сообщения в течение указанного периода времени. Этот период времени контролируется ключом MaxIdleTimeBeforeResubmit в файле конфигурации приложения EdgeTransport.exe.config. Только сообщения в очередях доставки являются кандидатами на автоматическую повторную отправку.
Чтобы указать значение, введите его как временной интервал: дд.чч: мм: сс, где d = дни, h = часы, m = минуты и s = секунды.
Значение по умолчанию: 12:00:00 или 12 часов.
Повторная отправка сообщения вручную
Вы можете вручную повторно отправить сообщения, которые имеют следующий статус в транспортной службе на сервере почтовых ящиков или пограничном транспортном сервере:
-
Очереди доставки со статусом Retry. Сообщения в очередях не должны находиться в приостановленном состоянии.
-
Сообщения, которые находятся в очереди «Недоступные» и не находятся в приостановленном состоянии.
-
Сообщения, находящиеся в очереди подозрительных сообщений.
Дополнительные сведения об очереди подозрительных сообщений и очереди недостижимых сообщений см. В разделе «Очереди подозрительных сообщений и недостижимой очереди» в разделе «Очереди».
Если вы хотите вручную повторно отправить сообщения, которые находятся в очередях доставки или очереди недостижимых, не дожидаясь времени, указанного в параметре MaxIdleTimeBeforeResubmit для передачи, вам необходимо использовать командлет Retry-Queue с командой Resubmit параметр.Чтобы вручную повторно отправить сообщения, которые находятся в очереди подозрительных сообщений, можно использовать средство просмотра очереди или командлет Resume-Message , чтобы возобновить отправку сообщения. Дополнительные сведения см. В разделе «Повторная отправка сообщений в очереди» в разделе «Управление очередями».
Другой способ, которым вы можете вручную повторно отправить сообщения, - это приостановить сообщения, экспортировать сообщения в текстовые файлы с расширением имени файла .eml, а затем скопировать файлы .eml в каталог преобразования на любом сервере почтовых ящиков или пограничном транспортном сервере.Этот метод повторной отправки работает для сообщений, находящихся в очередях доставки или в очереди «Недоступные». Сообщения, находящиеся в очереди подозрительных сообщений, уже находятся в приостановленном состоянии. Сообщения, находящиеся в очереди отправки, нельзя приостановить или экспортировать.
Примечание
Когда вы экспортируете сообщения из очереди, вы не удаляете сообщения из очереди. После экспорта сообщений и их успешной повторной отправки с помощью каталога воспроизведения следует удалить приостановленные сообщения, чтобы избежать дублирования доставки сообщений.
Для получения дополнительной информации см. Экспорт сообщений из очередей.
Параметры конфигурации для истечения срока действия сообщения
Интервал истечения срока действия сообщения указывает максимальную продолжительность времени, в течение которого пограничный транспортный сервер или транспортная служба на сервере почтовых ящиков пытается доставить сообщение с ошибкой. Если сообщение не может быть успешно доставлено до истечения интервала времени ожидания, отправителю доставляется отчет о недоставке, содержащий исходное сообщение или заголовки сообщения.
Автоматическое истечение срока действия сообщения
Интервал истечения срока действия сообщения управляется параметром MessageExpirationTimeOut в командлете Set-TransportService или в свойствах сервера в центре администрирования Exchange.
Чтобы указать значение, введите его как временной интервал: дд.чч: мм: сс, где д = дни, ч = часы, м = минуты и s = секунды.
Значение по умолчанию: 2,00: 00: 00 или 2 дня. Допустимый диапазон ввода для этого параметра: от 00:00:05 до 90.00:00:00 .
Истечение срока действия сообщения вручную
Хотя вы не можете вручную принудительно истечь срок действия сообщений, вы можете вручную удалить сообщения из любой очереди, кроме очереди отправки, с отчетом о недоставке или без него.
Для получения дополнительной информации см. Раздел «Удаление сообщений из очередей» статьи Управление сообщениями в очередях.
.Настройка ведения журнала таблицы маршрутизации: справка по Exchange 2013
- 2 минуты на чтение
В этой статье
Применимо к: Exchange Server 2013
Ведение журнала таблицы маршрутизации периодически записывает моментальный снимок таблицы маршрутизации, используемой Microsoft Exchange Server 2013 для маршрутизации сообщений по назначению.
Что вам нужно знать перед тем, как начать?
-
Расчетное время для завершения: 15 минут
-
Перед выполнением этой процедуры или процедур вам должны быть назначены разрешения. Сведения о необходимых разрешениях см. В записях «Транспортная служба» и «Пограничный транспортный сервер» в разделе Разрешения для потока почты.
-
Для выполнения этой процедуры можно использовать только командную консоль.
-
Чтобы настроить временной интервал для автоматического пересчета таблицы маршрутизации, вы измените EdgeTransport.exe.config XML-файл конфигурации приложения. Изменения, которые вы сохраняете в этом файле, применяются после перезапуска службы транспорта Microsoft Exchange. При перезапуске этой службы поток почты на сервере временно прерывается.
-
Любые индивидуальные настройки для каждого сервера, сделанные в файлах конфигурации приложения Exchange XML, например файлы web.config на серверах клиентского доступа или файл EdgeTransport.exe.config на серверах почтовых ящиков, будут перезаписаны при установке накопительного обновления Exchange. (CU).Убедитесь, что вы сохранили эту информацию, чтобы можно было легко перенастроить сервер после установки. Вы должны повторно настроить эти параметры после установки Exchange CU.
-
Информацию о сочетаниях клавиш, которые могут применяться к процедурам в этом разделе, см. В разделе Сочетания клавиш в центре администрирования Exchange.
Подсказка
Возникли проблемы? Обратитесь за помощью на форумы Exchange. Посетите форумы Exchange Server.
Использование командной консоли для настройки ведения журнала таблицы маршрутизации
Выполните следующую команду:
Set-TransportService -RoutingTableLogMaxAge <дд.чч: мм: сс> -RoutingTableLogMaxDirectorySize <Размер> -RoutingTableLogPath В этом примере устанавливаются следующие параметры журнала таблицы маршрутизации на сервере почтовых ящиков с именем Mailbox01:
-
Задает расположение файлов журнала таблицы маршрутизации D: \ Routing Table Log. Обратите внимание: если папки не существует, она будет создана за вас.
-
Устанавливает максимальный размер папки журнала таблицы маршрутизации равным 70 МБ.
-
Задает максимальный срок хранения файла журнала таблицы маршрутизации 45 дней.
Set-TransportService Mailbox01 -RoutingTableLogPath "D: \ Routing Table Log" -RoutingTableLogMaxDirectorySize 70 МБ -RoutingTableLogMaxAge 45.00: 00: 00 Примечание
Установка для параметра RoutingTableLogMaxAge значения 00:00:00 предотвращает автоматическое удаление файлов журнала таблицы маршрутизации из-за их возраста.
Как узнать, что это сработало?
Чтобы убедиться, что вы успешно настроили ведение журнала таблицы маршрутизации, выполните следующие действия:
-
В командной консоли выполните следующую команду:
Get-TransportService| Список форматов RoutingTableLog * -
Убедитесь, что отображаемые значения соответствуют настроенным вами.
Используйте командную строку для настройки интервала автоматического пересчета таблицы маршрутизации в файле EdgeTransport.exe.config
-
В окне командной строки откройте файл конфигурации приложения EdgeTransport.exe.config в Блокноте, выполнив следующую команду:
Блокнот% ExchangeInstallPath% Bin \ EdgeTransport.exe.config -
Измените следующий ключ в разделе
Например, чтобы изменить интервал автоматического пересчета таблицы маршрутизации на 10 часов, используйте следующее значение:
-
По завершении сохраните и закройте файл EdgeTransport.exe.config.
-
Перезапустите транспортную службу Microsoft Exchange, выполнив следующую команду:
чистая остановка MSExchangeTransport && чистый старт MSExchangeTransport
Как узнать, что это сработало?
Чтобы убедиться, что вы успешно настроили интервал автоматического пересчета таблицы маршрутизации, убедитесь, что журнал таблицы маршрутизации обновляется в течение указанного вами интервала времени.
Обратите внимание, что таблица маршрутизации будет пересчитана и занесена в журнал раньше, чем значение, указанное ключом RoutingConfigReloadInterval , если произойдет какое-либо из следующих условий:
-
Обнаружено изменение конфигурации маршрутизации. Например, соединитель отправки или соединитель получения добавляется, удаляется или изменяется, или происходит 6-часовое обновление токена Kerberos.
-
Транспортная служба Microsoft Exchange запущена.
Изменение системной даты и времени
Нам часто требуется изменить системную дату и время, например, при переходе на летнее время или при поездке в место в другом часовом поясе. В настоящее время в России отменено летнее время, поэтому вам все равно придется снимать флажок «Автоматический переход на летнее время» в настройках даты и времени, если компьютер автоматически переключается на летнее время. Однако многие пользователи не обновили свои операционные системы и не имеют такой опции в настройках своего компьютера, что означает, что переход происходит автоматически.
Пользователи также могут изменять настройки даты при обходе контроля лицензирования своих приложений, если они привязаны к дате или при использовании VPN. В этой статье мы рассмотрим несколько способов изменения даты и времени в системе.
Изменение системной даты и времени в Windows
Изменение даты и времени в настройке даты и времени
Независимо от того, какая у вас версия Windows, вы можете изменить дату и время, щелкнув часы в правом нижнем углу левой кнопкой мыши или открыв панель инструментов.В более ранних версиях Windows выберите Изменить настройки даты и времени. В Windows 10 откройте параметры даты и времени. Чтобы открыть его, вам может потребоваться ввести пароль системного администратора.
Затем введите желаемый часовой пояс, дату и время.
Изменение даты и времени с помощью командной строки
Чтобы изменить дату и время с помощью командной строки, откройте командную строку от имени администратора. В Windows 7 и более поздних версиях просто введите «командная строка» или «cmd» в строке поиска, щелкните отображаемый результат правой кнопкой мыши и выберите запуск от имени администратора.Щелкните здесь для получения дополнительных сведений о командной строке.
Чтобы изменить время, введите ЧЧ: ММ: СС (ЧЧ, часы; ММ, минуты; и СС, секунды) и нажмите Enter на клавиатуре.
Чтобы изменить дату, введите ДД / ММ / ГГГГ (ДД, день; ММ, месяц и ГГГГ, год) и нажмите Enter на клавиатуре.
Новые дата и время появятся сразу и останутся до тех пор, пока вы не перезагрузите компьютер. В следующий раз, когда вы перезагрузите или включите компьютер, дата и время вернутся в исходное состояние.
Этот метод хорош, если вам нужно временно изменить системную дату и время в целях обхода лицензии или при использовании VPN.
Если вы измените системное время своего компьютера для использования VPN, мы настоятельно рекомендуем вам проверить свою анонимность на whoer.net. Сервис проверки анонимности поможет вам определить параметры, мешающие вашей анонимности.
Теперь вы знаете, как изменить системную дату и время. У вас не возникнет проблем с изменением системного времени таким образом, чтобы служба проверки анонимности на whoer.net не показывает разницу во времени. Следовательно, вы сможете настроить свой компьютер и удалить уведомления об анонимности и безопасности, связанные с разницей между системным временем и часовым поясом вашего IP-адреса. Надеемся, эта информация окажется полезной. Не забывайте делиться нашими статьями в социальных сетях!
.java - Как изменить Spring @Scheduled fixedDelay во время выполнения
Переполнение стека- Около
- Товары
- Для команд
- Переполнение стека Общественные вопросы и ответы
- Переполнение стека для команд Где разработчики и технологи делятся частными знаниями с коллегами