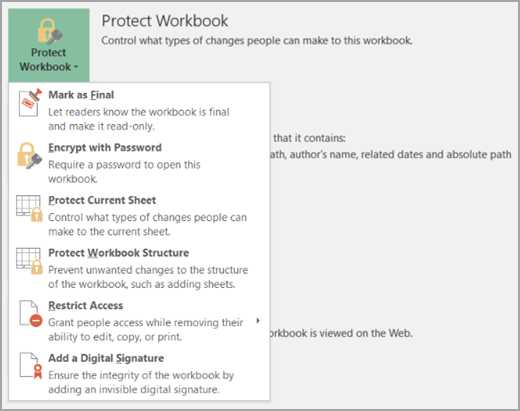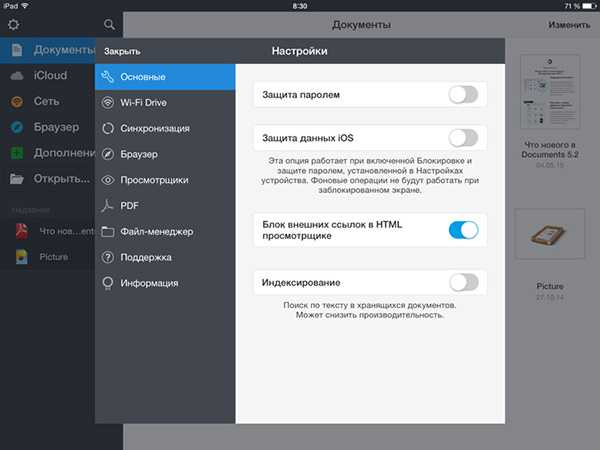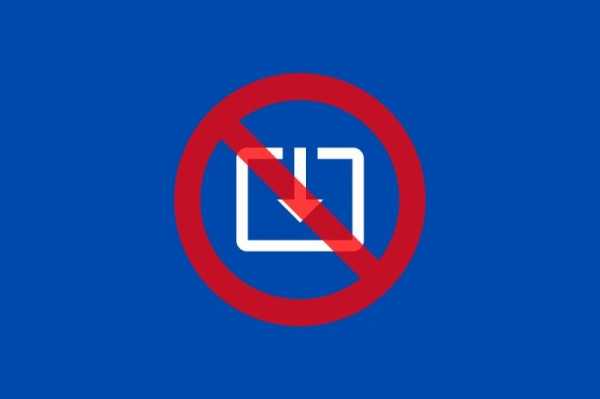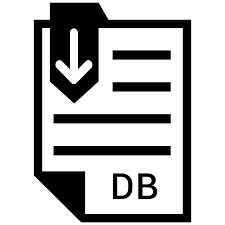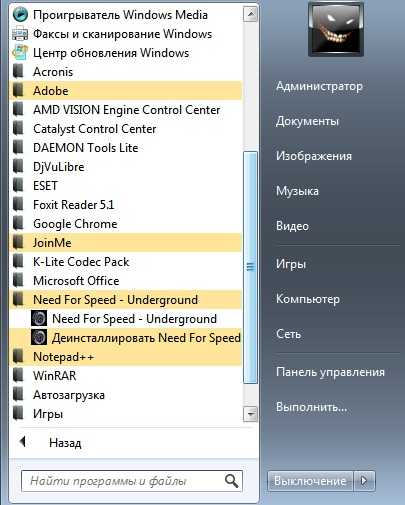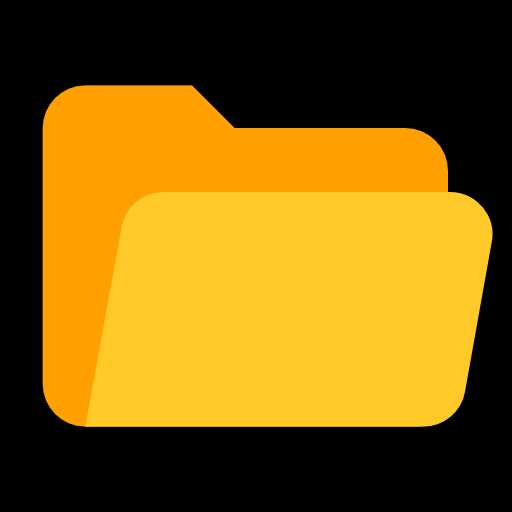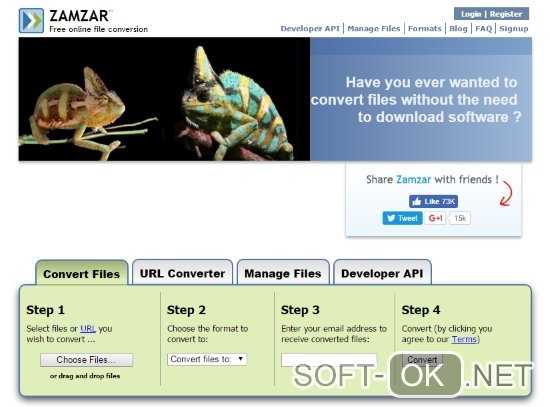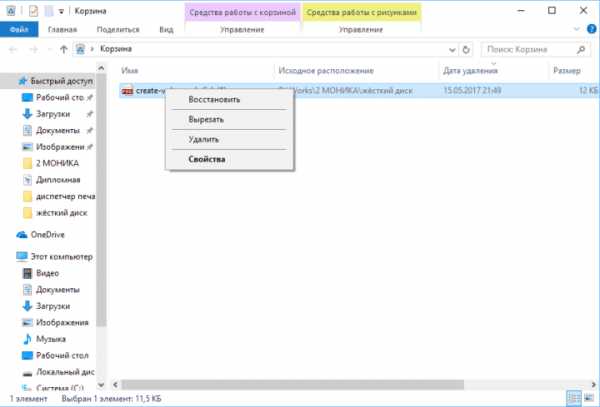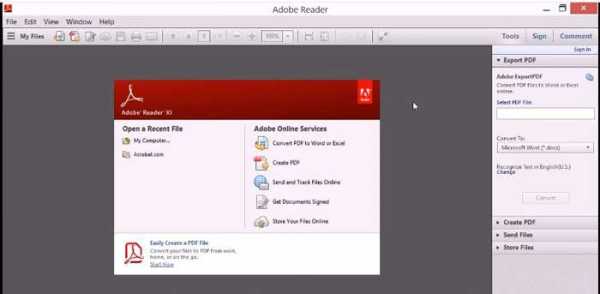Как изменить дату создания файла эксель
Изменение даты создания файла (Word, Excel, PowerPoint и т.д.)
Дата создания файла – это информация, которую иногда не хочется показывать. Например, студенту нужно продемонстрировать, что он работал над курсовой на протяжении семестра, а не слепил все на скорую руку за выходные, или наоборот давно забытую информацию выдать за свежесделанную, в принципе, причин может быть множество, сейчас не о причинах, а о том, как изменить дату создания файла.
Описанные выше действия в равной степени относятся к любому приложению из пакета MS Office, более того, не ограничиваются только MS Office.
Итак, алгоритм изменения даты создания файла следующий:
- Изменить на компьютере текущую дату и время на ту, которую требуется установить, как дату создания файла.
Изменение настроек системных часов
- Открываем необходимый файл и выбираем команду: «Файл\Сохранить как…». И сохраняем исходный файл либо под другим именем (в конце просто дописать циферку), либо в другом каталоге. Если сохранили файл под другим именем, просто удаляем старый, а новый переименовываем.
Сохранение файла под новым именем
- Никому не рассказываем, что умеем менять дату создания файла:)
Как вы уже догадались аналогичным образом можно изменить и дату последнего редактирования файла, отредактировав его сегодня, а дату поставить любую другую.
В конце небольшое видео по изменению даты создания файла (на примере MS Word).
- Advertisement -
Изменяем дату создания файла — 5 способов
В некоторых случаях, пользователи ищут ответ на вопрос о том, как изменить дату создания файла Excel, Word, PowerPoint, JPG, PDF, MP3, MP4, или файлов других форматов. Подобная операция необходима в ситуациях, когда по каким-либо причинам нужно поменять даты создания файла, изменив его свойства.
Как поменять дату создания файла, можно ли изменить дату создания файла? Да, подобные манипуляции можно совершить с файлами или папками в Windows. Можно установить любую другую дату и время, как в прошлом, так и в будущем.
Это может понадобится, например, когда следует что-то скрыть, или выдать устаревшие файлы за новые, недавно созданные. Это могут быть файлы Ворд, Эксель, PowerPoint, файлы других текстовых форматов, видео, аудио, фотографии или другие изображения. Чтобы решить эту проблему, мы изменяем дату создания файла.
Прежде, чем ответить на вопрос, как поменять дату создания файла, сначала нужно узнать, где находится эта информация в свойствах файла.
Как посмотреть дату создания файла
В операционной системе файлы или папки сохраняют свойства даты создания, изменения и открытия. Дата создания файла отображена в свойствах файла.
Для просмотра этой информации нужно выполнить следующие действия:
- Щелкните правой кнопкой мыши по файлу или папке.
- В контекстном меню нажмите на пункт «Свойства».
- В окне свойств файла или папки, во вкладке «Общие» отобразится информация о том, когда был создан файл или папка, когда был изменен, когда был открыт.
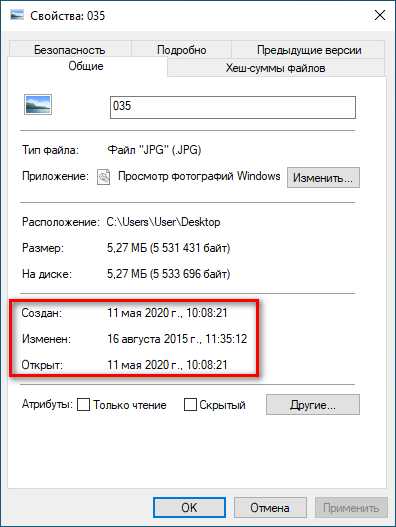
При создании или изменении файла, Windows ориентируется на текущее время в операционной системе. В свойствах файла или папки указывается соответствующее время, поэтому нам нужно изменить дату создания файла Windows.
Изменить дату создания файла можно с помощью средств операционной системы Windows, или при помощи стороннего программного обеспечения. В этом руководстве вы найдете инструкции о нескольких способах решения данной проблемы, с помощью которых мы сможем изменить дату создания или изменения файла.
Как изменить дату создания файла в Windows 10
Самое простое, что приходит на ум: нужно поменять время создания файла в настройках времени операционной системы. Как это сделать я покажу на примере Windows 10, в других версиях ОС настройка проходит похожим образом.
Пройдите следующие шаги:
- Щелкните правой кнопкой мыши по отображению даты и времени в области уведомлений (системном трее).
- В контекстном меню нажмите на «Настройка даты и времени».
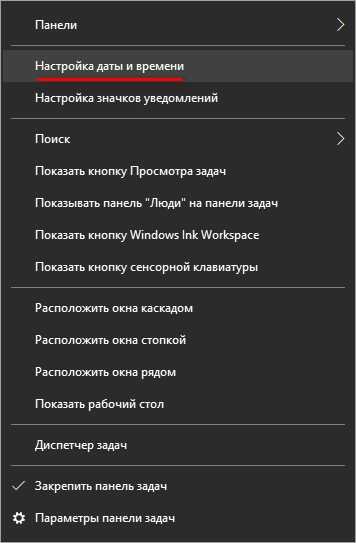
- В открывшемся приложении «Параметры», во вкладке «Дата и время», в опции «Установить время автоматически» передвиньте ползунок переключателя в положение «Отключено».
- В настройке «Установка даты и времени вручную» нажмите на кнопку «Изменить».
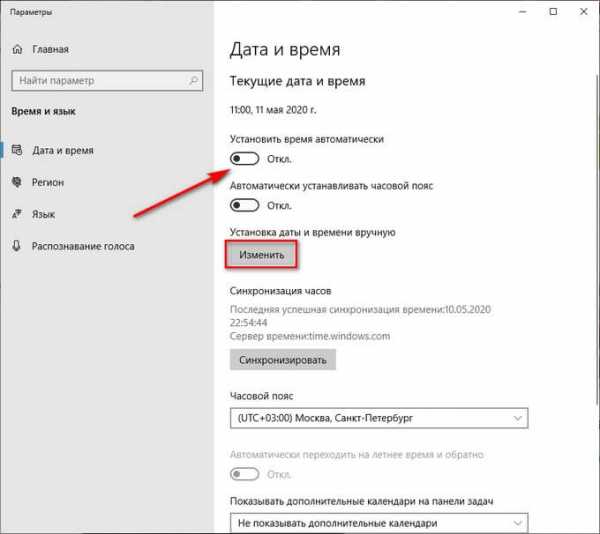
- В окне «Изменить дату и время» введите нужные значения, а затем нажмите на кнопку «Изменить».
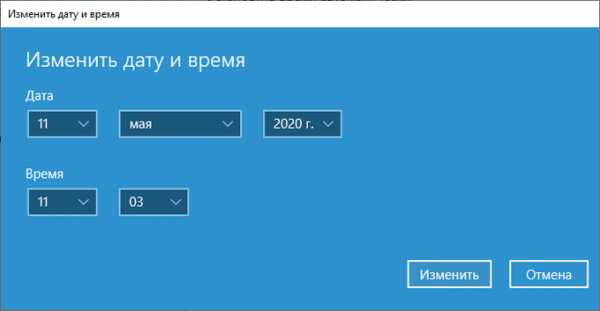
- Создайте новую папку на Рабочем столе компьютера. У этой папки будут новые заданные свойства даты и времени, отличающиеся от фактического временного периода.
- Откройте исходный файл Excel, Word, JPG, PNG, PDF, или другого формата в программе на ПК, предназначенной для открытия файлов данного типа.
- Войдите в меню «Файл» (в подавляющем большинстве программ), выберите «Сохранить как».
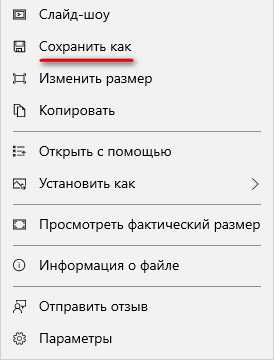
- В окне Проводника выберите новую созданную папку, а имя файла и расширение оставьте без изменений.
- Нажмите на кнопку «Сохранить».
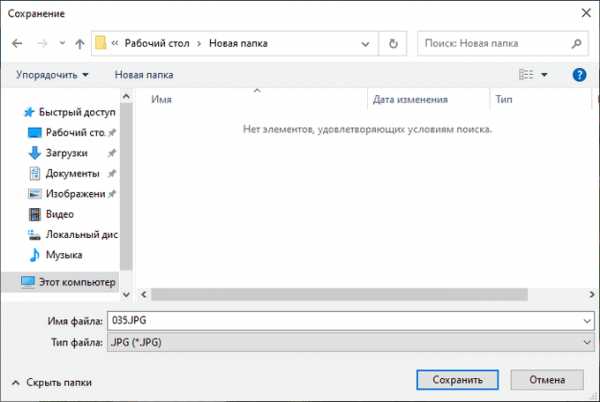
- В папке появится копия исходного файла. Откройте свойства этого файла, чтобы убедиться, что были проведены изменения в дате и времени создания файла.
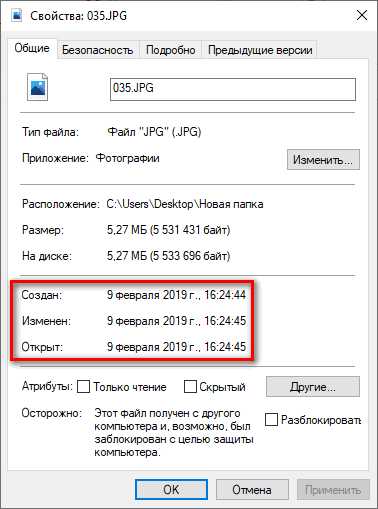
Исходный оригинальный файл можно удалить с компьютера, потому что у васимеется полная копия файла с другими свойствами: измененными датой и временем.
После завершения работ с изменением даты создания файла, верните текущую дату и время в настройках Windows:
- В приложении «Параметры» откройте настройку «Время и язык».
- Во вкладке «Дата и время», в разделе «Текущие дата и время», в опции «Установить время автоматически» передвиньте ползунок в положение «Включено».
Как изменить дату создания файла в Total Commander
С помощью популярного файлового менеджера Total Commander можно изменить дату и время создания файла. В программе Total Commander можно поменять свойства одного файла или сразу нескольких файлов в пакетном режиме.
Необходимо выполнить следующие рекомендации:
- Откройте программу Total Commander на компьютере.
- Выделите файл или несколько файлов.
- Войдите в меню «Файлы», в контекстном меню нажмите на «Изменить атрибуты…».

- В окне «Изменение атрибута» поставьте галку в пункте «Изменение даты/времени», а затем установите подходящую дату и время.
- Нажмите на кнопку «Добавить атрибут».
- В опции «Поле:» выберите из контекстного меню «Дата создания», в опции «Значение:» нажмите на кнопку с двойными кавычками.
- Откроется окно «Дата создания», в котором можно поменять дату и время создания файла.
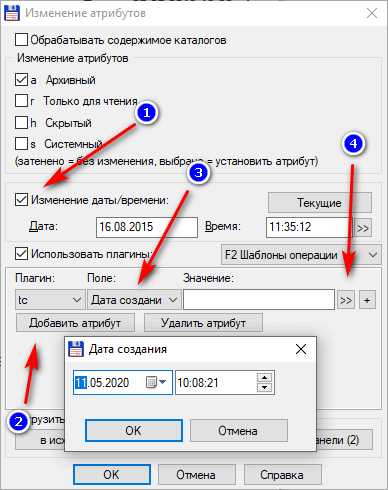
- Нажмите на кнопку «ОК» в обеих окнах программы.
- Убедитесь, что в свойствах файла появились новые значения даты и времени.
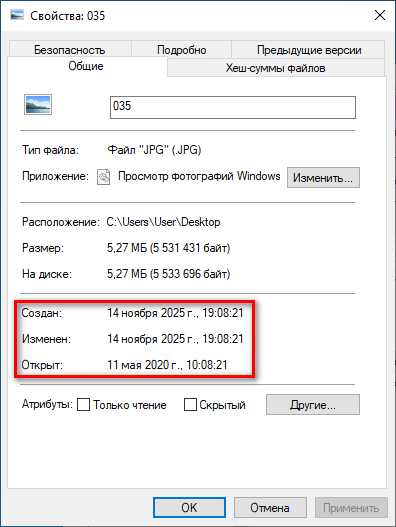
В Total Commander подобным способом можно изменить дату и время модификации, дату и время последнего доступа.
Вам также может быть интересно:
Как изменить дату создания содержимого файла в NewFileTime
NewFileTime — бесплатная программа, изменяющая дату создания файла. Программа не требует установки на компьютер, запускается из папки. Приложение поддерживает русский язык интерфейса.
NewFileTime можно скачать с официального сайта по этой ссылке. После загрузки на компьютер, распакуйте архив с программой.
В программе NewFileTime выполните действия:
- При первом запуске примите условия лицензионного соглашения.
- Перетащите файл или несколько файлов в окне программы.
- В полях «Дата изменения», «Дата создания», «Дата доступа» установите необходимые значения.
- Нажмите на кнопку «Установить время».
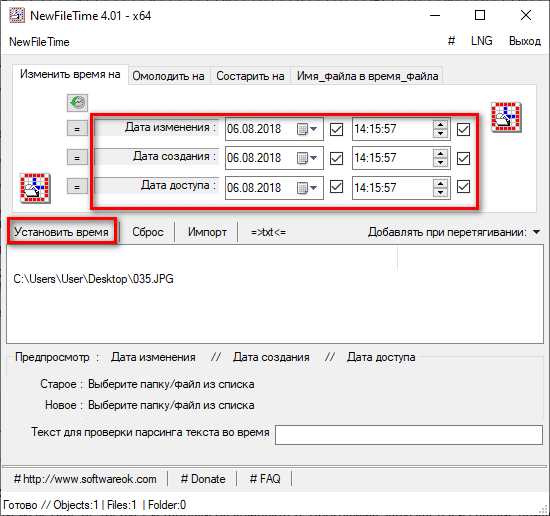
- Закройте окно программы.
В свойствах файла внесены изменения, касающиеся даты создания, изменения или открытия файла.
Как изменить дату создания содержимого файла FileDate Changer
FileDate Changer — бесплатная программа от известного разработчика программного обеспечения NirSoft. Скачайте программу FileDate Changer с сайта разработчика здесь.
Распакуйте ZIP-архив с программой, а затем запустите приложение на компьютере.
Выполните следующие шаги:
- Перетащите файл в окно программы, или нажмите на кнопку «Add Files», для добавления файла с ПК. Поддерживается работа с файлами в пакетном режиме.
- В полях «Created Date» (дата создания), «Modified Date» (дата изменения), «Accessed Date» (дата доступа) установите подходящие значения для даты и времени.
- Нажмите на кнопку «Change Files Date» для применения изменений.
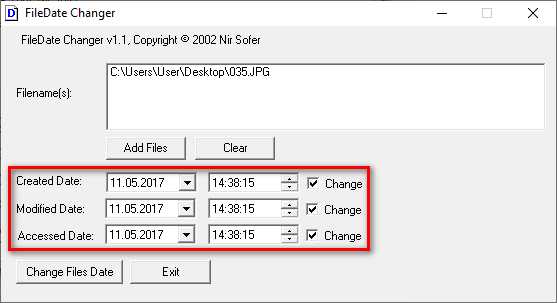
- Закройте программу FileDate Changer, проверьте результат работы.
Как изменить свойства файла, дату создания в BulkFileChanger
BulkFileChanger — бесплатная утилита от NirSoft для массового изменения свойств файлов, аналог программы FileDate Changer с расширенными возможностями. Скачайте программу с официального сайта. Ссылки на загрузку находятся в нижней части страницы, там же нужно скачать язык локализации, чтобы русифицировать программу.
Выполните необходимые действия:
- Распакуйте архив с программой и архив с русским зыком.
- Поместите файл русского языка в папку с программой.
- Запустите программу BulkFileChanger из папки.
- Добавьте файл из интерфейса приложения или перетащите файлы с компьютера.
- Войдите в меню «Действия», в контекстном меню выберите пункт «Изменить время/атрибуты».
- В разделе «Дата и время файлов» установите подходящие значения.
- Нажмите на кнопку «Выполнить».
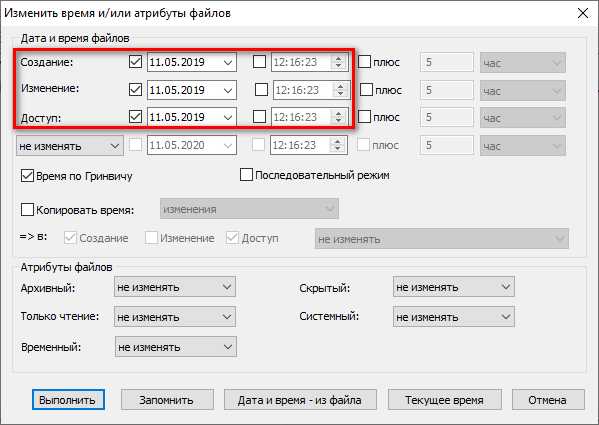
- Закройте программу, посмотрите свойства файла.
Выводы статьи
При работе на компьютере случаются ситуации, когда пользователю нужно изменить дату создания файла или дату изменения файла, изменив дату и время в прошлое или будущее время. Выполнить подобные изменения можно в операционной системе Windows переводом времени вручную, или с помощью сторонних программ.
5 способов изменить дату создания файла (видео)
Похожие публикации:
https://vellisa.ru/change-files-dateИзменяем дату создания файла — 5 способовhttps://vellisa.ru/wp-content/uploads/2020/05/0.pnghttps://vellisa.ru/wp-content/uploads/2020/05/0.pngВасилийСоветыВ некоторых случаях, пользователи ищут ответ на вопрос о том, как изменить дату создания файла Excel, Word, PowerPoint, JPG, PDF, MP3, MP4, или файлов других форматов. Подобная операция необходима в ситуациях, когда по каким-либо причинам нужно поменять даты создания файла, изменив его свойства. Как поменять дату создания файла, можно ли...ВасилийВасилий [email protected]Автор 700+ статей на сайте Vellisa.ru. Опытный пользователь ПК и ИнтернетИнтернет и программы для всехКак изменить дату создания содержимого (Word, Excel)
В одной из наших статей мы описывали как изменить атрибуты файла (дату и время создания, открытия, изменения файла), но порой этого недостаточно, когда надо изменить дату создания содержимого и дату изменения содержимого в MS Word и MS Excel (связанные даты). Их можно увидеть нажав правой кнопкой мыши на файле и выбрав "Свойства->Подробно".
Для того, чтобы их изменить сделайте следующее:
- Устанавливаем бесплатный архиватор 7-zip, если он установлен, то переходим к следующему шагу.
- Нажимаем на файле правой кнопкой мыши и выбираем 7-Zip -> Открыть архив, после этого вы увидите:
- Открываем папку docProps и находим в ней файл core.xml, после чего копируем его из архива, на пример, на рабочий стол.
- Далее открываем этот файл с помощью любого текстового редактора, удобнее это сделать с помощью Notepad++ (бесплатный текстовый редактор) и ищем там, примерно такой текст :
dcterms:created xsi:type="dcterms:W3CDTF" 2019-05-15T09:12:00Z dcterms:created
dcterms:modified xsi:type="dcterms:W3CDTF" 2019-05-15T09:34:00Z dcterms:modified
Это и есть дата создания содержимого и дата изменения содержимого, время устанавливайте в UTC. - После изменения времени на нужное, сохраните файл и скопируйте его назад в архив (окно программы 7-Zip с перезаписью). После этого даты должны измениться на вкладке "Подробно".
Напишите в комментариях удалось ли Вам поменять дату создания содержимого в файле.
Добавить комментарий
[Решено:] Как изменить дату файла или документа - 2 способа.
Сегодня я хочу рассказать как изменить дату и время файла. На самом деле этот вопрос может показаться очень простым пока дело не дойдет до его реализации. Так было и сегодня. В одном из отделов менеджер бился над этим вопросом пол дня и только после того как уже поджало время подошли ко мне с этим вопросом. И я сейчас расскажу два способа как изменить дату создания файла.
- Изменить дату уже созданного файла
- Создать файл определенной датой
1 Вариант: Изменить дату уже созданного файла
начнем как обычно с более «сложного» способа. Сколько я себя помню это делала изначально программа Far (скачать можно с оф сайта)
После того как скачали программу Far запустите ее и выберите нужный файл и нажмите комбинацию CTRL + A и в открывшемся окне введите нужную дату для файла и нажмите SET.
Вот и все, правда трудно? ))))
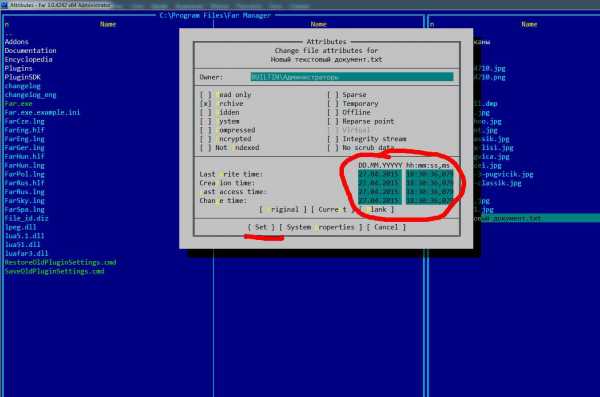
2 Вариант: Создать файл определенной датой
Тут вообще непосильная задача ))) потому как данная задача решается без помощи каких то не было программ. Потому как, для того что бы создать файл определенной датой (допустим создать документ WORD или EXCEL прошлым месяцем) достаточно изменить дату на компьютере и создать этот файл и он создастся той датой которую вы Выставили.
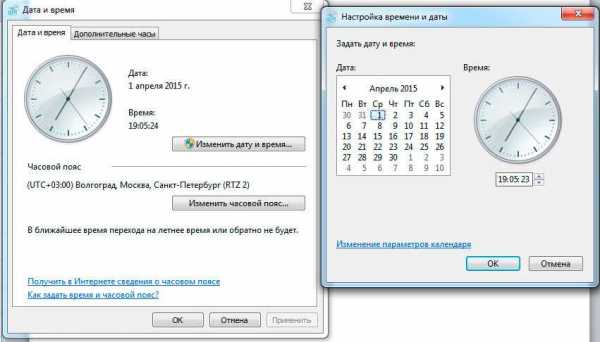
Вот и все! И не нужно скачивать сотню другую непонятных программ и т.д. Потому как все можно решить минимальными жертвами и усилиями.
Видео инструкция
изменить дату файла, как изменить дату создания файла, как изменить время документа, как изменить дату изменения файла, изменить дату проведенного документа, как изменить время создания файла, как исправить дату в документе, как изменить дату создания документа
Как изменить дату создания файла, фото или документа: 3 способа
Пользователю, который активно работает с файлами в Windows, может потребоваться изменить его атрибуты. Один из атрибутов файла — это дата его создания, а вместе с ним являются смежными атрибутами дата изменения и дата открытия. Все эти данные содержатся в любом файле, и их можно посмотреть в Windows. А вот изменить эти даты обычными средствами операционной системы не получится. В этой статье мы расскажем, как изменить дату создания файла, фото или любого другого документа в Windows несколькими способами.
Оглавление: 1. Как посмотреть дату создания файла 2. Как изменить дату создания файла, фото или документа - Total Commander - FileDate Changer - EXIF Date Changer
Как посмотреть дату создания файла
Чтобы узнать дату создания файла, достаточно нажать на него правой кнопкой мыши в проводнике и выбрать пункт “Свойства” в выпадающем меню. В свойствах на вкладке “Общие” отображается информация: когда файл был создан, изменен и открыт в последний раз.

Давайте про каждый из этих пунктов отдельно:
- Дата создания файла. Указывает момент, когда файл был создан с нуля. То есть, если вы, например, создали с нуля изображение в Photoshop, а после сохранили его. Время и дата сохранения этого изображения — это дата создания файла.
- Дата изменения файла. Этот параметр указывает, когда в последний раз в файл вносились изменения. Например, вы открыли документ Word, который получили по почте. Вы можете посмотреть в его свойствах, когда он был создан и когда изменен. Если вы внесете в него корректировки, то дата изменения сменится на то число и время, когда были внесены изменения.
- Дата открытия файла. В этом пункте отображается информация о том, когда файл в последний раз открывали.
Обратите внимание
Даже если файл не открывали, а, например, посмотрели только его свойства, дата открытия файла изменится.
Как изменить дату создания файла, фото или документа
Есть множество способов изменить информацию о том, когда файл был создан или изменен. В этой статье мы рассмотрим 3 варианта. Первые два подойдут для файлов любых типов, а последний только для изображений.
Обратите внимание
Бесплатные версии всех программ, которые рассматриваются ниже, можно найти на сайте их разработчиков.
Total Commander
Total Commander представляет собой приложение, которое дает возможность удобно и быстро функционировать с файлами в Windows, как на локальном компьютере, так и на серверах. Одна из возможностей данной программы — замена даты создания файла. При этом изменить при помощи Total Commander можно дату создания практически любого файла.
Обратите внимание
Изменить не получится дату создания некоторых системных файлов, но это нельзя сделать ни одним из способов, перечисленных в данной статье.
Чтобы изменить дату создания файла через Total Commander, найдите нужный файл в приложении, нажмите на него, чтобы выделить, после чего в верхнем меню выберите пункт “Файлы” — “Изменить атрибуты”.
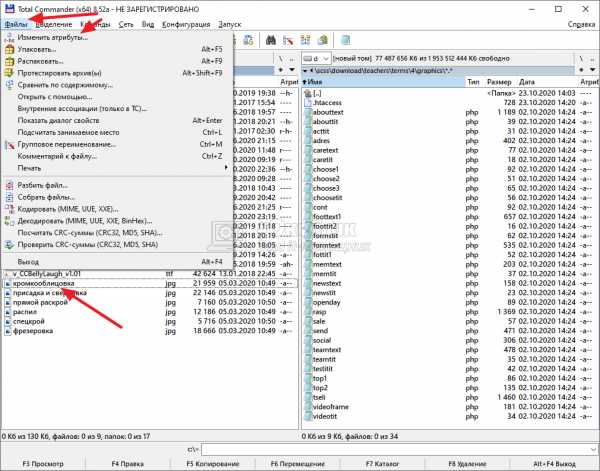
Здесь в пункте “Изменение даты/времени” можно установить любую дату, после чего нажать “ОК”.

С этого момента указанная дата будет значиться в качестве даты создания файла, что можно проверить в его свойствах.
Обратите внимание
Нельзя изменить дату создания файла на более позднее время, чем текущее. Такое действие запрещено на уровне операционной системы, Windows не может работать с такими файлами.
FileDate Changer
FileDate Changer — это удобное приложение, которое специально создано, чтобы изменить дату создания, изменения и открытия файла, или нескольких файлов. Минус данной программы, в сравнении с Total Commander, только в необходимости дополнительно держать ее на компьютере, тогда как она не имеет больше никаких полезных функций. Плюс данной программы — она очень простая, может менять сразу три атрибута, способна одновременно менять атрибуты у нескольких файлов.
У программы очень простой интерфейс, запустив ее вы увидите буквально пару клавиш. Нажмите на “Add Files”, чтобы добавить файлы, атрибуты которых вы хотите изменить. Откроется стандартное окно проводника — выберите нужные файлы.
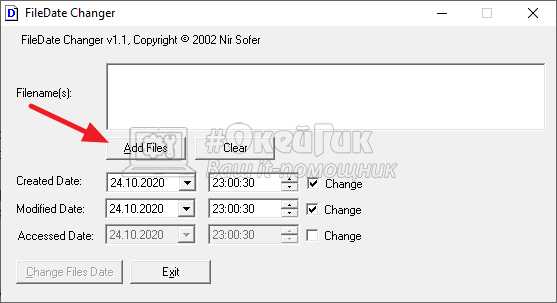
Файлы отобразятся в окошке, они будут указаны в виде адреса к ним на вашем компьютере. Далее остается только задать нужные даты: создания, изменения и открытия файла, после чего нажать “Change Files Data”.
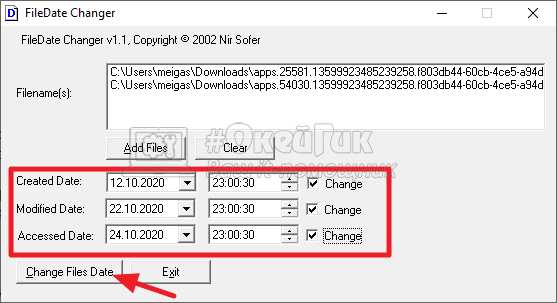
Обратите внимание
По-умолчания опция изменения даты открытия файла отключена. То есть, даже если значение будет задано в виде даты и времени, атрибут не изменится. Чтобы атрибут изменился, нужно поставить галочку возле сообщения “Change” справа от даты.
EXIF Date Changer
EXIF Date Changer — программа, которая дает возможность изменить дату создания для изображений. В основном, данная функция используется именно для фотографий, поэтому данное приложение может быть полезно для таких работ.
В сравнении с описанными выше программами, у EXIF Date Changer есть несколько плюсов:
- Она не заменяет атрибут в исходном изображении, а создает копию изображения с измененным атрибутом. Это дает возможность оставить на компьютере и исходное фото и изображение с новой датой создания;
- У программы есть русская локализация;
- EXIF Date Changer дает возможность заменить и удалить другие различные атрибуты, присущие фотографиям: автора, данные о камере, ключевые слова;
- Через программу можно быстро наложить на фото водяной знак.
Все эти опции делают программу EXIF Date Changer незаменимой для тех пользователей, которым часто приходится менять дату создания именно фото.
Работает программа очень просто. Нужно выбрать конкретные изображения или папку с изображениями, а также папку для сохранения измененных фото.
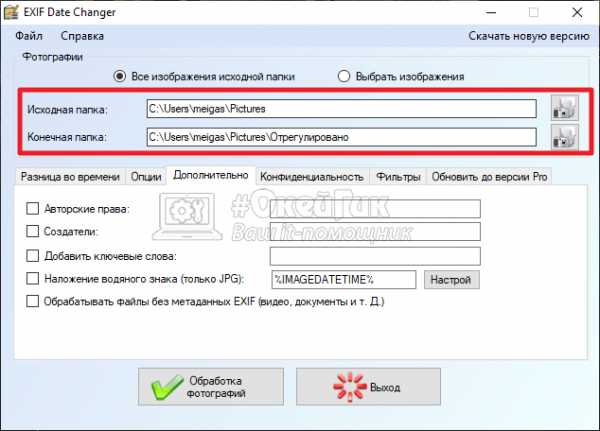
После этого указать новую дату создания для фото, можно использовать различные опции. И нажать “Обработка фотографий”.
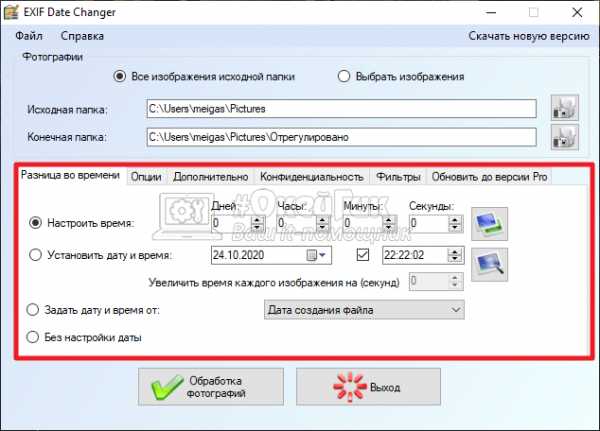
Далее остается дождаться когда фото будут обработаны, после чего перейти в папку с результатами.
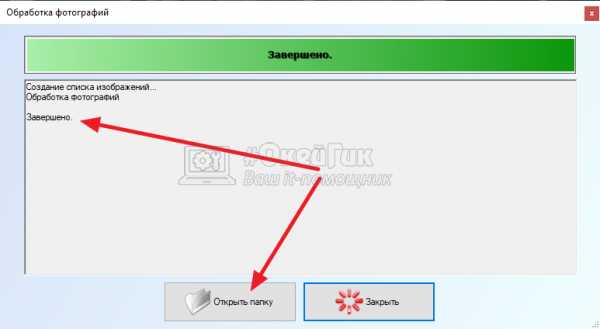
Эти 3 простых программы дают возможность изменить дату создания различных файлов в Windows.
Загрузка...Как изменить дату создания файла (Word, Excel и т.д.)
Дата создания файла – это информация, которую иногда не хочется показывать. Например, студенту нужно продемонстрировать, что он работал над курсовой на протяжении семестра, а не слепил все на скорую руку за выходные, или наоборот давно забытую информацию выдать за свежесделанную, в принципе, причин может быть множество, сейчас не о причинах, а о том, как изменить дату создания файла.
Описанные выше действия в равной степени относятся к любому приложению из пакета MS Office, более того, не ограничиваются только MS Office.
Алгоритм изменения даты файла следующий. Читать далее...
Как изменить дату создания исходного файла Excel?
Помимо создания нового файла, Excel не имеет встроенного способа сделать это, о котором я знаю. Возможно, вызовы API могут это сделать, но я не знаю, что это такое.Если вы хотите изменить дату создания с текущей, тогда вам нужно будет поместить дату в будущее или в прошлое.
Допустим, файл был создан 20 декабря 2003 г. Если вы хотите поместить дату в будущем, например, если эта будущая дата является сегодняшней датой (являющейся «будущей» с точки зрения даты 20 декабря 2003 г.) , затем выберите все листы в своей книге и скопируйте их (т.е. Щелкните правой кнопкой мыши по листу и нажмите «Переместить» или «Копировать»> «Создать копию»> «Новая книга»). Если у вас есть VBA, вам также нужно будет экспортировать эти модули. Сохраните эту новую книгу, которая даст вам сегодняшнюю дату создания.
Если вам нужна дата в прошлом, есть загрузка, которая может это сделать. Как большинство людей, вероятно, уже может сказать, я не без ума от загрузок в целом, но этот, называемый PropertiesPlus, может управлять датой создания, чего не может сделать VBA, поэтому я попробовал, и, похоже, он работает, если я правильно понимаю цель вашего поста.
Вот URL-адрес (он доступен в другом месте, но здесь есть одно место, и это бесплатно):
http://www.pcworld.com/downloads/file_description/0,fid,4979,00.asp
После нажатия ссылку для скачивания, и после того, как она загрузится, войдите в проводник и дважды щелкните его, чтобы установить. Затем в проводнике перейдите к своему файлу, щелкните его правой кнопкой мыши, выберите пункт меню «Свойства плюс» и измените свойства, которые вы хотите изменить, включая дату создания.
Надеюсь, это приблизит вас к тому, чего вы пытаетесь достичь.
.Как изменить формат даты в Excel и создать собственное форматирование
Первая часть нашего руководства посвящена форматированию дат в Excel и объясняет, как установить форматы даты и времени по умолчанию, как изменить формат даты в Excel, как создать собственное форматирование даты и преобразовать даты в другой языковой стандарт.
Наряду с числами наиболее распространенными типами данных, которые люди используют в Excel, являются дата и время. Однако работать с ними может быть довольно сложно, во-первых, потому что одна и та же дата может отображаться в Excel различными способами, а во-вторых, потому что Excel всегда внутренне хранит даты в одном и том же формате, независимо от того, как вы отформатировали дату в данную ячейку.
Более глубокое знание форматов дат в Excel может помочь вам сэкономить массу времени. И это как раз цель нашего подробного руководства по работе с датами в Excel. В первой части мы сосредоточимся на следующих функциях:
Формат даты Excel
Прежде чем вы сможете воспользоваться преимуществами мощных функций даты Excel, вы должны понять, как Microsoft Excel хранит дату и время, потому что это основной источник путаницы. Хотя вы ожидаете, что Excel запомнит день, месяц и год для даты, это работает не так...
Excel хранит даты как последовательные числа, и только форматирование ячейки приводит к отображению числа как даты, времени или даты и времени.
Даты в Excel
Все даты хранятся в виде целых чисел , представляющих количество дней с 1 января 1900 года, которое сохраняется как число 1, до 31 декабря 9999 года сохраняется как 2958465.
В системе:
- 2 - 2 января 1900
- 3 - 3 января 1900 г.
- 42005 - 1 января 2015 г. (потому что это 42 005 дней после 1 января 1900 г.)
Время в Excel
раз хранятся в Excel как десятичные числа, между.0 и .99999, которые представляют собой долю дня, где .0 - 00:00:00, а .99999 - 23:59:59.
Например:
- 0,25 - 06:00
- 0,5 - 12:00
- 0.541655093 это 12:59:59
Дата и время в Excel
Excel сохраняет дату и время в виде десятичных чисел, состоящих из целого числа, представляющего дату, и десятичной части, представляющей время.
Например:
- 1,25 - 1 января 1900 г. 6:00
- 42005.5 - 1 января 2015 г., 12:00
Как преобразовать дату в число в Excel
Если вы хотите узнать, какой серийный номер представляет определенную дату или время, отображаемые в ячейке, вы можете сделать это двумя способами.
1. Диалоговое окно «Форматирование ячеек»
Выберите ячейку с датой в Excel, нажмите Ctrl + 1, чтобы открыть окно Формат ячеек и переключитесь на вкладку Общие .
Если вы просто хотите узнать серийный номер за датой, без фактического преобразования даты в число, запишите число, которое вы видите под Образец , и нажмите Отмена , чтобы закрыть окно.Если вы хотите заменить дату числом в ячейке, нажмите ОК.
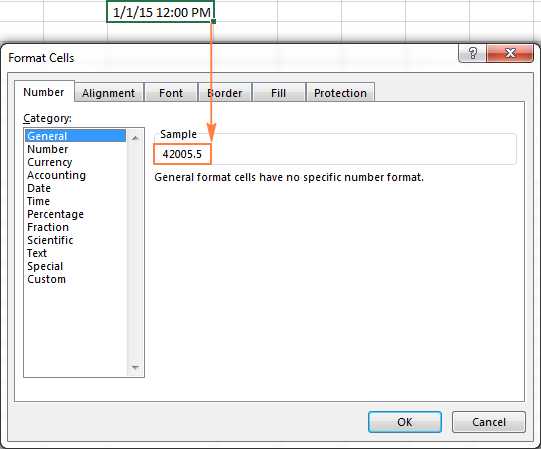
2. Функции Excel DATEVALUE и TIMEVALUE
Используйте функцию ДАТАЗНАЧ () для преобразования даты Excel в серийный номер, например = ДАТАЗНАЧЕНИЕ ("01.01.2015") .
Используйте функцию TIMEVALUE (), чтобы получить десятичное число, представляющее время, например = TIMEVALUE ("6:30 AM") .
Чтобы узнать дату и время, объедините эти две функции следующим образом:
= ДАТАЗНАЧЕНИЕ («01.01.2015») И ВРЕМЯЗНАЧЕНИЕ («6:00 AM»)
Примечание. Поскольку серийные номера Excel начинаются с 1 января 1900 года, а отрицательные числа не распознаются, даты до 1900 года в Excel не поддерживаются.
Если вы введете такую дату в лист, скажем, 31.12.1899, это будет текстовое значение, а не дата, а это означает, что вы не можете выполнять обычные арифметические операции с датами на ранних датах. Чтобы убедиться, вы можете ввести формулу = ДАТАЗНАЧЕНИЕ ("31.12.1899") в какую-нибудь ячейку, и вы получите ожидаемый результат - # ЗНАЧ! ошибка.
Если вы имеете дело со значениями даты и времени и хотите преобразовать время в десятичное число , ознакомьтесь с формулами, описанными в этом руководстве: Как преобразовать время в десятичное число в Excel.
Формат даты по умолчанию в Excel
Когда вы работаете с датами в Excel, краткий и длинный форматы даты извлекаются из региональных настроек Windows. Эти форматы по умолчанию отмечены звездочкой (*) в диалоговом окне Формат ячейки :
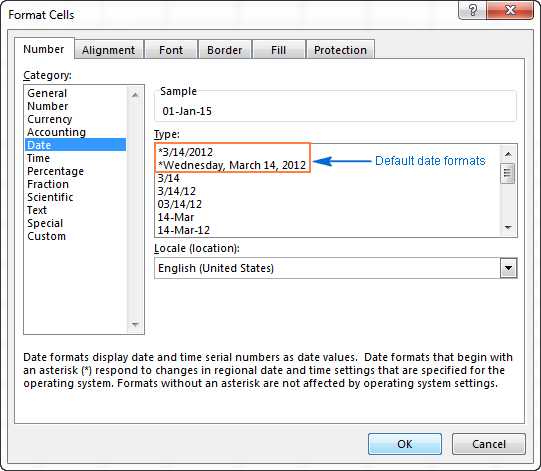
Форматы даты и времени по умолчанию в поле Формат ячейки изменяются, как только вы меняете настройки даты и времени в Панели управления, что приводит нас прямо к следующему разделу.
Как изменить форматы даты и времени по умолчанию в Excel
Если вы хотите установить другой формат даты и / или времени по умолчанию на вашем компьютере, например, изменить формат даты в США на стиль Великобритании, перейдите в Панель управления и щелкните Регион и язык . Если на панели управления открывается вид по категориям, щелкните Часы, язык и регион > Регион и язык > Изменить дату, время или числовой формат .
На вкладке Форматы выберите регион в разделе Формат , а затем установите форматирование даты и времени, щелкнув стрелку рядом с форматом, который вы хотите изменить, и выбрав нужный из раскрывающегося списка:
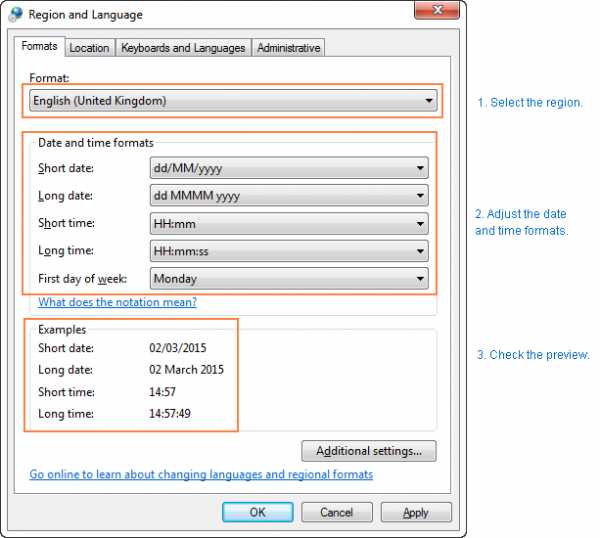
Если вас не устраивает какой-либо формат времени и даты, доступный на вкладке Formats , нажмите кнопку Additional settings в нижней правой части диалогового окна Region and Language . Откроется диалоговое окно Customize , в котором вы переключаетесь на вкладку Date и вводите пользовательский краткий или / или длинный формат даты в соответствующем поле.
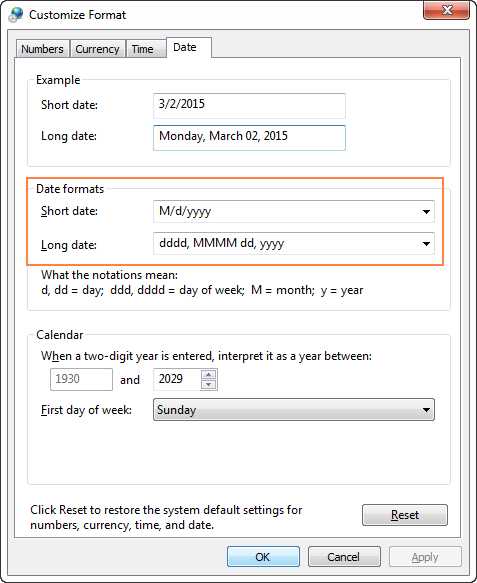
Как быстро применить форматирование даты и времени по умолчанию в Excel
Microsoft Excel имеет два формата даты и времени по умолчанию - краткий и длинный, как описано в формате даты Excel по умолчанию.
Чтобы быстро изменить формат даты в Excel на формат по умолчанию, выполните следующие действия:
- Выберите даты, которые нужно отформатировать.
- На вкладке Home в группе Number щелкните маленькую стрелку рядом с полем Number Format и выберите нужный формат - краткую дату, длинную дату или время.
Если вам нужны дополнительные параметры форматирования даты, выберите Дополнительные числовые форматы из раскрывающегося списка или щелкните панель запуска диалогового окна рядом с Число .Откроется знакомое диалоговое окно Формат ячеек , в котором вы можете изменить формат даты.
Наконечник. Если вы хотите быстро установить формат даты в Excel на дд-ммм-гг , нажмите Ctrl + Shift + #. Просто имейте в виду, что этот ярлык всегда применяет формат dd-mmm-yy , например 01-Jan-15, независимо от настроек вашего региона Windows.
Как изменить формат даты в Excel
В Microsoft Excel даты могут отображаться разными способами.Когда дело доходит до изменения формата даты для данной ячейки или диапазона ячеек, самый простой способ - открыть диалоговое окно Формат ячеек и выбрать один из предопределенных форматов.
- Выберите даты, формат которых вы хотите изменить, или пустые ячейки, в которые вы хотите вставить даты.
- Нажмите Ctrl + 1, чтобы открыть диалоговое окно Формат ячеек . Кроме того, вы можете щелкнуть правой кнопкой мыши выбранные ячейки и выбрать Формат ячеек… из контекстного меню.
- В окне Формат ячеек перейдите на вкладку Число и выберите Дата в списке Категория .
- В поле Введите выберите желаемый формат даты. После этого в поле Sample отобразится предварительный просмотр формата с первой датой в выбранных вами данных.
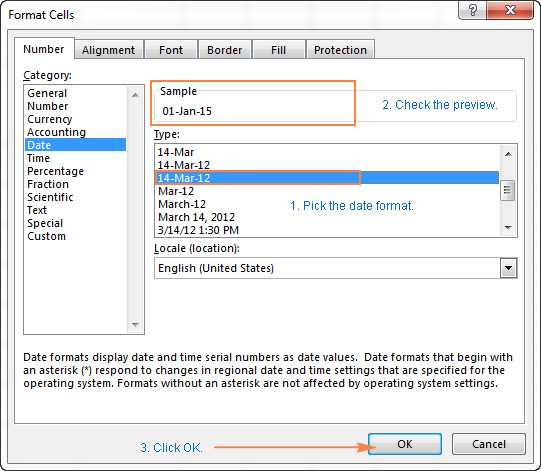
- Если вас устраивает предварительный просмотр, нажмите кнопку OK , чтобы сохранить изменение формата и закрыть окно.
Если формат даты на листе Excel не меняется, скорее всего, ваши даты отформатированы как текст, и вам нужно сначала преобразовать их в формат даты.
Как преобразовать формат даты в другой язык
Если у вас есть файл, полный иностранных дат, вы, скорее всего, захотите изменить их на формат даты, используемый в вашей части мира. Допустим, вы хотите преобразовать американский формат даты (месяц / день / год) в формат европейского стиля (день / месяц / год).
Самый простой способ изменить формат даты в Excel в зависимости от того, как даты отображаются на другом языке, выглядит следующим образом:
- Выберите столбец дат, который нужно преобразовать в другой языковой стандарт.
- Нажмите Ctrl + 1, чтобы открыть ячейки формата
- Выберите нужный язык в разделе «Локаль (местоположение)» и нажмите «ОК», чтобы сохранить изменения.
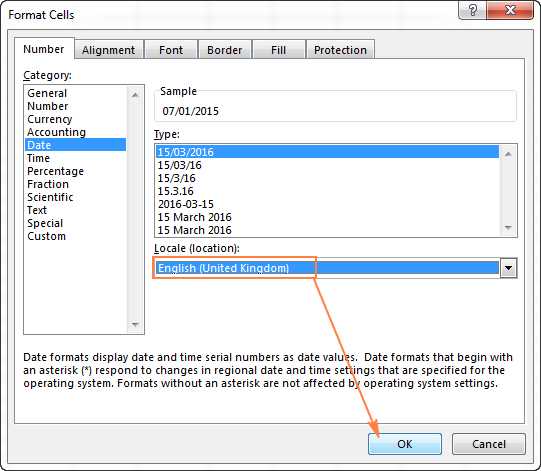
Если вы хотите, чтобы даты отображались на другом языке, вам нужно будет создать собственный формат даты с кодом локали.
Создание пользовательского формата даты в Excel
Если вам не подходит ни один из предопределенных форматов даты Excel, вы можете создать свой собственный.
- На листе Excel выберите ячейки, которые нужно отформатировать.
- Нажмите Ctrl + 1, чтобы открыть диалоговое окно Формат ячеек .
- На вкладке Number выберите Custom из списка Category и введите нужный формат даты в поле Type .
- Нажмите ОК, чтобы сохранить изменения.
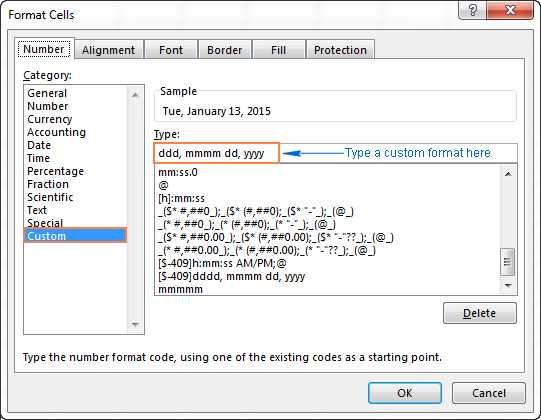
Наконечник. Самый простой способ установить собственный формат даты в Excel - начать с существующего формата, близкого к тому, что вы хотите.Для этого сначала щелкните Дата в списке Категория и выберите один из существующих форматов в поле Тип . После этого щелкните Custom и внесите изменения в формат, отображаемый в поле Type .
При настройке пользовательского формата даты и в Excel вы можете использовать следующие коды.
| Код | Описание | Пример (1 января 2005 г.) |
| м | Номер месяца без нуля в начале | 1 |
| мм | Номер месяца с ведущим нулем | 01 |
| ммм | Название месяца, краткая форма | , янв. |
| мм мм | Название месяца, полная форма | Январь |
| ммммм | Месяц как первая буква | J (обозначает январь, июнь и июль) |
| д | Номер дня без нуля в начале | 1 |
| dd | Номер дня с ведущим нулем | 01 |
| ddd | День недели, краткая форма | Пн |
| дддд | День недели, полная форма | Понедельник |
| гг | Год (последние 2 цифры) | 05 |
| гггг | Год (4 цифры) | 2005 |
При настройке пользовательского формата времени и в Excel вы можете использовать следующие коды.
| Код | Описание | Отображается как |
| ч | Часы без нуля в начале | 0-23 |
| чч | Часы с ведущим нулем | 00-23 |
| м | Минуты без нуля в начале | 0-59 |
| мм | Минуты с ведущим нулем | 00-59 |
| с | Секунды без нуля в начале | 0-59 |
| н.с. | Секунды с ведущим нулем | 00-59 |
| AM / PM | Периоды дня (если не указано, используется 24-часовой формат времени) | AM или PM |
Примечание. Если вы настраиваете пользовательский формат, который включает значения даты и времени и используете « m » сразу после « hh » или « h » или непосредственно перед «ss» или «s», Microsoft Excel вместо месяца будет отображаться минут .
При создании произвольного формата даты в Excel вы можете использовать запятую (,), тире (-), косую черту (/), двоеточие (:) и другие символы.
Например, одна и та же дата и время, скажем, 13 января 2015 г. 13:03 , могут отображаться по-разному:
| Формат | Отображается как |
| дд-ммм-гг | 13 января 15 |
| мм / дд / гггг | 13.01.2015 |
| м / дд / гг | 13.01.15 |
| дддд, м / д / гг ч: мм AM / PM | Вторник, 13.01.15, 13:03 |
| ддд, мммм дд, гггг чч: мм: сс | вт, 13 января 2015 г. 13:03:00 |
Как создать собственный формат даты Excel для другого языкового стандарта
Если вы хотите отображать даты на другом языке, вы должны создать собственный формат и префикс даты с соответствующим кодом языкового стандарта.Код локали должен быть заключен в [квадратные скобки] и предваряться знаком доллара ($) и тире (-). Вот несколько примеров:
- [-409 $] - английский, без названия
- [$ -1009] - английский, Канада
- [$ -407] - Германия, Германия
- [-807 $] - Германия, Швейцария
- [-804 $] - Бенгали, Индия
- [-804 $] - Китайцы, Китай
- [-404 $] - Китай, Тайвань
Полный список кодов языков можно найти в этом блоге.
Например, вот как вы настраиваете пользовательский формат даты Excel для китайского языка в формате год-месяц-день (день недели) время :
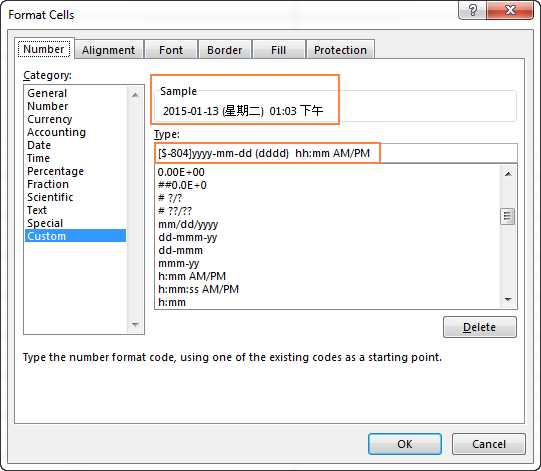
На следующем изображении показано несколько примеров одной и той же даты, отформатированной с использованием разных кодов локали традиционным для соответствующих языков способом:
Формат даты Excel не работает - исправления и решения
Обычно Microsoft Excel очень хорошо понимает даты, и вы вряд ли столкнетесь с какими-либо препятствиями при работе с ними.Если у вас возникла проблема с форматом даты Excel, ознакомьтесь со следующими советами по устранению неполадок.
Ячейка недостаточна для размещения даты целиком
Если вы видите несколько знаков решетки (#####) вместо дат на листе Excel, скорее всего, ваши ячейки недостаточно широки, чтобы вместить все даты.
Решение . Дважды щелкните правую границу столбца, чтобы изменить ее размер в соответствии с датами. Кроме того, вы можете перетащить правую границу, чтобы установить нужную ширину столбца.
Отрицательные числа форматируются как даты
Во всех современных версиях Excel 2013, 2010 и 2007 хеш-метки (#####) также отображаются, когда ячейка, отформатированная как дата или время, содержит отрицательное значение. Обычно это результат, возвращаемый какой-либо формулой, но это также может произойти, когда вы вводите отрицательное значение в ячейку, а затем форматируете эту ячейку как дату.
Если вы хотите отображать отрицательные числа как отрицательные даты, вам доступны два варианта:
Решение 1. Перейти к системе дат 1904 года.
Перейдите в Файл > Параметры > Расширенный , прокрутите вниз до При вычислении раздела книги установите флажок Использовать систему дат 1904 и нажмите ОК .
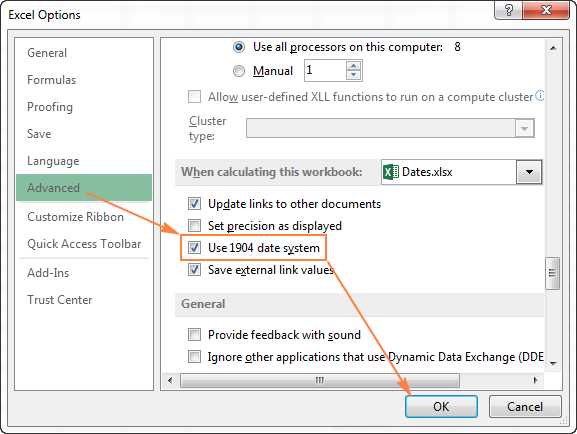
В этой системе 0 - 1 января 1904 года; 1 - 2 января 1904 г .; а -1 отображается как отрицательная дата -2-янв-1904.
Конечно, такое представление очень необычно и требует времени, чтобы к нему привыкнуть, но это правильный путь, если вы хотите выполнять вычисления с ранними датами.
Решение 2. Используйте функцию ТЕКСТ Excel.
Другой возможный способ отображения отрицательных чисел как отрицательных дат в Excel - использование функции ТЕКСТ. Например, если вы вычитаете C1 из B1 и значение в C1 больше, чем в B1, вы можете использовать следующую формулу для вывода результата в формате даты:
= ТЕКСТ (ABS (B1-C1), «- d-mmm-yyyy»)
Вы можете изменить выравнивание ячеек на выравнивание по правому краю, и, естественно, вы можете использовать любые другие настраиваемые форматы даты в формуле ТЕКСТ.
Примечание. В отличие от предыдущего решения, функция ТЕКСТ возвращает текстовое значение, поэтому вы не сможете использовать результат в других вычислениях.
Даты импортируются в Excel как текстовые значения
Когда вы импортируете данные в Excel из файла .csv или другой внешней базы данных, даты часто импортируются как текстовые значения. Они могут выглядеть для вас как обычные даты, но Excel воспринимает их как текст и обрабатывает соответственно.
Решение .Вы можете преобразовать «текстовые даты» в формат даты с помощью функции Excel DATEVALUE или функции Text to Columns. Подробную информацию см. В следующей статье: Как преобразовать текущий текст в Excel.
Вот как вы форматируете даты в Excel. В следующей части нашего руководства мы обсудим различные способы вставки даты и времени в рабочие листы Excel. Спасибо за чтение и увидимся на следующей неделе!
Вас также может заинтересовать
.| Примечание: FileDate Changer устарел. Вы можете попробовать новую утилиту File Time Changer - BulkFileChanger
ОписаниеУтилита FileDate Changer позволяет легко изменять даты создания / изменения / доступа для одного или нескольких файлов. Вы можете использовать эту утилиту во всех 32-битных операционных системах (Windows 95,98, ME, NT, 2000, XP) с Internet Explorer версии 3.0 или выше.Известные ограничения
ЛицензияЭта утилита выпущена как бесплатное ПО. Вы можете свободно использовать и распространять его. Если вы распространяете эту утилиту, вы должны включить все файлы в дистрибутив, включая readme.txt, без каких-либо изменений!История версий
Заявление об ограничении ответственностиПрограммное обеспечение предоставляется «КАК ЕСТЬ» без каких-либо явных или подразумеваемых гарантий, включая, но не ограничиваясь, подразумеваемые гарантии товарной пригодности и пригодности для определенной цели. Автор не несет ответственности за какие-либо особые, случайные, косвенный или косвенный ущерб из-за потери данных или по любой другой причине.Использование FileDate ChangerУтилита FileDate Changer не требует никакого процесса установки, если у вас установлена более новая версия comctl32.dll: версия 4.70 или более поздняя. Вам не нужно об этом беспокоиться, потому что этот файл обычно устанавливается Internet Explorer версии 3.0 или более поздней, а также другими приложениями. Вероятно, в вашей системе уже есть нужная версия comctl32.dll.Чтобы начать использовать эту утилиту, скопируйте исполняемый файл (filedate.exe) в любую папку, которая вам нужна, и запустите его. После запуска утилиты следуйте приведенным ниже инструкциям, чтобы изменить даты одного или нескольких файлов:
Обратная связьЕсли у вас есть проблемы, предложения, комментарии или вы обнаружили ошибку в моей утилите, вы можете отправить сообщение на [email protected] |
Вставить текущую дату и время в ячейку
Вставить статическую дату или время в ячейку Excel
Статическое значение на листе - это значение, которое не изменяется при пересчете или открытии листа. Когда вы нажимаете комбинацию клавиш, например Ctrl +; чтобы вставить текущую дату в ячейку, Excel «делает снимок» текущей даты, а затем вставляет дату в ячейку. Поскольку значение этой ячейки не меняется, оно считается статическим.
-
На листе выберите ячейку, в которую вы хотите вставить текущую дату или время.
-
Выполните одно из следующих действий:
-
Чтобы вставить текущую дату, нажмите Ctrl +; (точка с запятой).
-
Чтобы вставить текущее время, нажмите Ctrl + Shift +; (точка с запятой).
-
Чтобы вставить текущую дату и время, нажмите Ctrl +; (точка с запятой), затем нажмите Пробел, а затем нажмите Ctrl + Shift +; (точка с запятой).
-
Изменить формат даты или времени
Чтобы изменить формат даты или времени, щелкните ячейку правой кнопкой мыши и выберите Форматировать ячейки . Затем в диалоговом окне Формат ячеек на вкладке Номер в разделе Категория щелкните Дата или Время и в списке Тип выберите тип и щелкните ОК .
Вставить статическую дату или время в ячейку Excel
Статическое значение на листе - это значение, которое не изменяется при пересчете или открытии листа. Когда вы нажимаете комбинацию клавиш, например Ctrl +; чтобы вставить текущую дату в ячейку, Excel «делает снимок» текущей даты, а затем вставляет дату в ячейку. Поскольку значение этой ячейки не меняется, оно считается статическим.
-
На листе выберите ячейку, в которую вы хотите вставить текущую дату или время.
-
Выполните одно из следующих действий:
-
Чтобы вставить текущую дату, нажмите Ctrl +; (точка с запятой).
-
Чтобы вставить текущее время, нажмите +; (точка с запятой).
-
Чтобы вставить текущую дату и время, нажмите Ctrl +; (точка с запятой), затем нажмите пробел, а затем нажмите +; (точка с запятой).
-
Изменить формат даты или времени
Чтобы изменить формат даты или времени, щелкните ячейку правой кнопкой мыши и выберите Форматировать ячейки . Затем в диалоговом окне Формат ячеек на вкладке Номер в разделе Категория щелкните Дата или Время и в списке Тип выберите тип и щелкните ОК .
Вставить статическую дату или время в ячейку Excel
Статическое значение на листе - это значение, которое не изменяется при пересчете или открытии листа. Когда вы нажимаете комбинацию клавиш, например Ctrl +; чтобы вставить текущую дату в ячейку, Excel «делает снимок» текущей даты, а затем вставляет дату в ячейку. Поскольку значение этой ячейки не меняется, оно считается статическим.
-
На листе выберите ячейку, в которую вы хотите вставить текущую дату или время.
-
Выполните одно из следующих действий:
-
Чтобы вставить дату, введите дату (например, 2/2), а затем щелкните раскрывающееся меню Home > Number Format (на вкладке Number )> Short Date или Long Date .
-
Чтобы вставить время, введите время и нажмите Home > Number Format (на вкладке Number )> Time .
-
Изменить формат даты или времени
Чтобы изменить формат даты или времени, щелкните ячейку правой кнопкой мыши и выберите Числовой формат . Затем в диалоговом окне Формат номера в разделе Категория щелкните Дата или Время и в списке Тип выберите тип и щелкните ОК .
.дат автозаполнения, введите сегодняшнюю дату и время
Это руководство демонстрирует различные способы ввода дат в Excel. Узнайте, как вставить сегодняшнюю дату и текущее время в виде статической отметки времени или динамических значений, как автоматически заполнить столбец или строку днями недели и как автоматически заполнить случайные даты в Excel.
Есть несколько способов добавить даты в Excel в зависимости от того, что именно вы хотите сделать. Например, вы хотите указать сегодняшнюю дату в каком-либо отчете или счете-фактуре? Или, возможно, вы хотите вставить дату в Excel, которая будет обновляться автоматически и всегда отображать текущую дату и время? Или, может быть, вы хотите автоматически заполнять будние дни или вводить случайные даты в свой рабочий лист?
Через мгновение вы научитесь всем этим и еще нескольким техникам ввода даты.Если вам интересно узнать, как Excel хранит дату и время, ознакомьтесь с частью 1 этого руководства - формат даты Excel.
Выберите даты во всплывающем календаре Excel
И легко рассчитать их на месте
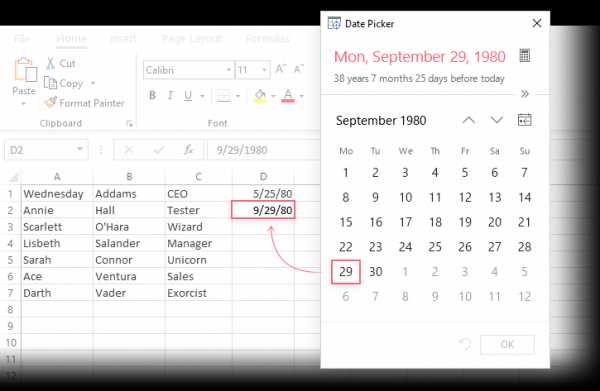 Читать больше
Читать больше Просмотр календаря за два месяца
Разверните панель, чтобы увидеть два месяца рядом в Excel
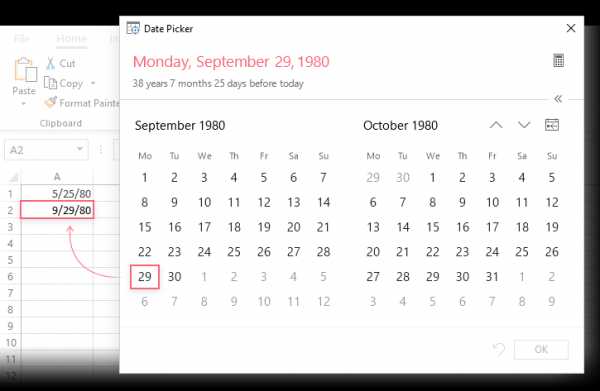 Читать больше
Читать больше Добавить или вычесть необходимые единицы в Excel
И сразу видишь результат
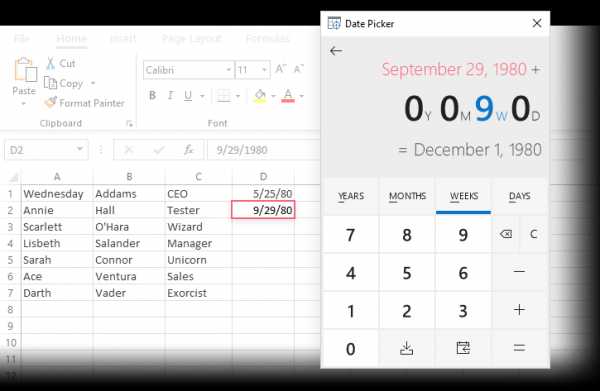 Читать больше
Читать больше Как ввести дату в Excel
Вы можете ввести дату в ячейку Excel различными способами, например 01.01.2015, или 1 января 2015 года, или 1 января, или 1 января 2015 года.Когда вы вводите что-то подобное в ячейку, Microsoft Excel знает, что вы вводите дату, и автоматически применяет формат даты к этой ячейке. Довольно часто Excel форматирует вновь вставленную дату в соответствии с настройками даты по умолчанию в Windows, но иногда может оставить ее точно такой, как вы ввели.
Наиболее очевидным визуальным признаком того, что Excel распознал введенную вами дату, является ее выравнивание по правому краю в ячейке, а не по левому краю.
Если Excel не смог распознать введенные вами данные как дату и вы видите, что они выровнены по левому краю в ячейке, попробуйте вставить дату в каком-либо другом формате, близком к вашим коротким или длинным форматам даты по умолчанию.Эти форматы отмечены звездочкой (*) в диалоговом окне Формат ячейки , и вы можете быстро получить к ним доступ на ленте Excel (вкладка Home > Группа номеров ):
Вы сможете легко изменить формат даты позже в диалоговом окне Формат ячеек , которое открывается по сочетанию клавиш Ctrl + 1. Дополнительные сведения см. В разделе «Как изменить формат даты в Excel».
Примечание. Если введенная вами дата отображается в виде числа знаков решетки (#####) в ячейке, скорее всего, ширина ячейки недостаточна для размещения всей даты.Чтобы исправить это, дважды щелкните правую границу столбца, чтобы автоматически вписать дату, или перетащите правую границу, чтобы установить желаемую ширину столбца. Если это не помогает, ознакомьтесь с другими советами по устранению неполадок с форматом даты Excel.Вставка сегодняшней даты и текущего времени в Excel
В Microsoft Excel вы можете ввести текущую дату и время как статическое или динамическое значение.
Ярлыки для ввода сегодняшней даты в Excel (в виде отметки времени)
Для начала определимся, что такое временная метка.Отметка времени - это ввод «статической даты», которая не будет меняться с течением времени или при пересчете таблицы.
Итак, если ваша цель - ввести текущую дату и / или время как статическое значение, которое не будет автоматически обновляться на следующий день, вы можете использовать один из следующих ярлыков:
- Ctrl +; ярлык вставляет сегодняшнюю дату в ячейку.
- Ctrl + Shift +; ярлык вставляет текущее время .
- Чтобы ввести текущую дату и время, нажмите Ctrl +; затем нажмите клавишу пробела, а затем Ctrl + Shift +;.
Вставить автоматически обновляемую сегодняшнюю дату и текущее время
Если вы хотите ввести сегодняшнюю дату в Excel, которая всегда будет актуальной, используйте одну из следующих функций даты Excel:
-
= СЕГОДНЯ ()- вставляет сегодняшнюю дату в ячейку. -
= СЕЙЧАС ()- вставляет сегодняшнюю дату и текущее время в ячейку.
В отличие от ярлыков даты в Excel, функции СЕГОДНЯ и СЕЙЧАС всегда возвращают сегодняшнюю дату и текущее время.
При использовании функций даты Excel имейте в виду, что:
- Возвращаемые дата и время не обновляются постоянно, они обновляются только при повторном открытии или пересчете электронной таблицы или при запуске макроса, содержащего функцию.
- Функции получают текущую дату и время по системным часам вашего компьютера.
Как вставить сегодняшнюю дату и текущее время как неизменяемую отметку времени
В этом разделе рассматривается несколько комментариев, которые были размещены на этой странице с одним и тем же вопросом: «Какую формулу я использую для ввода метки времени в моем листе Excel, чтобы она не менялась каждый раз, когда лист повторно открывается или пересчитывается?»
Для начала хочу отметить, что я очень не решаюсь публиковать это решение, потому что оно включает циклические ссылки, и к ним следует относиться с большой осторожностью.В любом случае, вот формула…
Допустим, у вас есть список товаров в столбце A, и как только определенный товар будет отправлен, вы вводите «Да» в столбец «Доставка», который является столбцом B. текущая дата и время автоматически вставляются в ту же строку в столбце C как статическая неизменяемая отметка времени.
Для этого мы собираемся использовать следующую вложенную формулу ЕСЛИ с циклическими ссылками во второй функции ЕСЛИ:
= ЕСЛИ (B2 = "да", ЕСЛИ (C2 = "", СЕЙЧАС (), C2), "")
Где B - это столбец Delivery , а C2 - это ячейка, в которую вы вводите формулу и где в конечном итоге появится метка времени.
В приведенной выше формуле первая функция ЕСЛИ проверяет ячейку B2 на наличие слова «Да» (или любого другого текста, который вы вводите в формулу), и, если указанный текст присутствует, запускает вторую функцию ЕСЛИ, в противном случае возвращает пустой строка. И второй IF - это круговая формула, которая заставляет функцию NOW возвращать текущий день и время, если C2 еще не имеет в нем значения, таким образом сохраняя все существующие отметки времени.
Если вместо проверки какого-либо конкретного слова вы хотите, чтобы метка времени отображалась, когда вы помещаете что-либо в указанную ячейку (это может быть любое число, текст или дата), то используйте первую функцию ЕСЛИ для проверки непустой ячейки , вот так:
= ЕСЛИ (B2 "", ЕСЛИ (C2 = "", СЕЙЧАС (), C2), "")
Как автоматически заполнять даты в Excel
Если вам нужно вставить даты в диапазон ячеек, вы можете разрешить Excel «автоматически устанавливать дату» для столбца или строки с помощью функции автозаполнения.
Автоматическое заполнение серии дат, увеличивающейся на один день
Чтобы автоматически заполнить столбец или строку возрастающей серией дат, которая увеличивается на один день, вы используете функцию автозаполнения Excel обычным способом:
- Введите начальную дату в первую ячейку.
- Щелкните ячейку с первой датой, чтобы выделить ее, а затем перетащите маркер заполнения через или вниз по ячейкам, в которые Excel должен добавить даты. (Маркер заливки - это небольшой зеленый квадрат, который появляется в правом нижнем углу, когда вы выбираете ячейку или диапазон ячеек в Excel, как показано на снимке экрана ниже.)
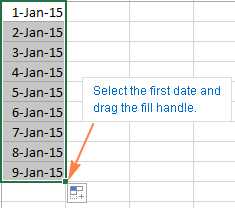
Автозаполнение по будням, месяцам или годам
Есть два способа автоматически заполнить выбранный диапазон ячеек днями недели, месяцами или годами.
- Вы можете использовать параметры автозаполнения Excel, как описано выше. Когда диапазон заполнен последовательными датами, щелкните значок AutoFill Options и выберите нужный вариант:
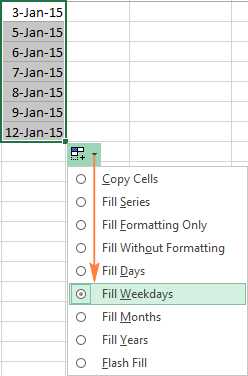
- Другой способ - ввести свою первую дату, щелкнуть правой кнопкой мыши маркер заполнения и перетащить маркер заполнения через ячейки вы хотите автоматически заполнить датами, а затем отпустите его.Когда вы это сделаете, Excel отображает контекстное меню, и вы выбираете в нем соответствующий вариант.
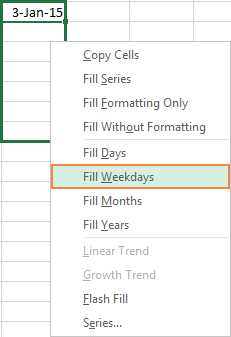
Автоматическая вставка каждые 2 nd , 3 rd или N th день
Если вы пробовали второе решение, описанное выше, вы, вероятно, заметили опцию Series внизу, которая предоставляет еще несколько функций автоматической даты. Один из них - это вставка каждых 2 -й , 3 -й , 4 -й и т. Д. День, месяц или год в рабочий лист.Давайте попробуем сейчас:
- Добавьте первую дату в какую-нибудь ячейку.
- Выберите эту ячейку, щелкните правой кнопкой мыши на маркере заполнения, перетащите его вниз или через несколько ячеек, а затем отпустите.
- В контекстном меню щелкните Series .
- В диалоговом окне Series выберите соответствующую единицу Date и введите значение Step .
- Нажмите ОК.
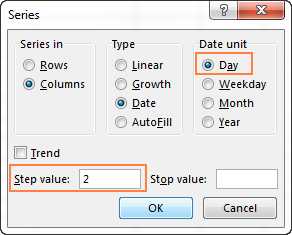
Как вставить случайные даты в Excel
К сожалению, Microsoft Excel не позволяет автоматически вводить случайные даты.К счастью, генератор случайных чисел AbleBits для Excel умеет :)
Вы просто выбираете диапазон ячеек, в котором вы хотите автоматически заполнять даты в случайном порядке, и переключаетесь на панель случайного генератора, где вы указываете:
- Дата начала и окончания;
- Какие дни добавлять - будние, выходные или и то, и другое;
- Чтобы добавить только уникальные даты, отметьте Уникальные значения
Затем вы нажимаете кнопку Generate , и выбранный диапазон заполняется случайными датами.
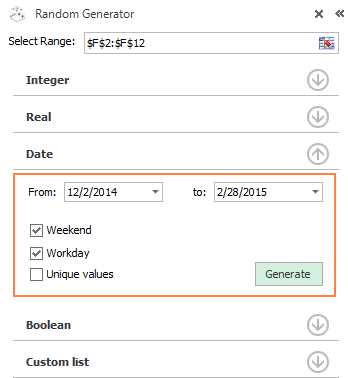
Помимо дат, надстройка Random Generator может автоматически заполнять ваши рабочие листы числами, логическими значениями и настраиваемыми списками. Если вы думаете, что это что-то, что может быть полезно в вашей работе, вы можете получить это как часть нашего Ultimate Suite for Excel, который включает более 60 инструментов для экономии времени и более 300 полезных функций.
Получите промокод для Ultimate Suite - эксклюзивное предложение для читателей нашего блога!Вставьте дату в Excel с помощью раскрывающегося календаря (средство выбора даты)
Если вы настраиваете электронную таблицу для других пользователей и хотите убедиться, что они вводят даты правильно, может быть хорошей идеей вставить раскрывающийся календарь в рабочий лист.Ваши пользователи смогут вводить даты одним щелчком мыши, и вы будете на 100% уверены, что все даты введены в соответствующем формате.
Если вы используете 32-битную версию Excel , вы можете использовать элемент управления Microsoft Date Picker. Подробные инструкции см. В разделе Как вставить календарь в Excel (элемент управления «Выбор даты»).
Если вы используете 64-разрядную версию Excel 2016, Excel 2013, средство выбора даты Microsoft не подойдет. В этом случае рассмотрите возможность использования одного из сторонних календарей, например нашего собственного :)
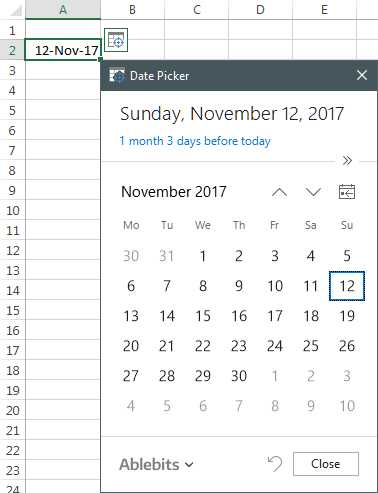
Дополнительные параметры см. В сторонних раскрывающихся календарях для Excel.
Вот как вы вставляете дату в Excel. Я надеюсь, что эти методы ввода даты, ярлыки, функции и функции автоматической даты Excel оказались полезными для вас. В любом случае, спасибо за чтение!
Учебники по дате в Excel:
.Ограничить изменения файлов в Excel
Ограничить изменения в Excel
На вкладке Review в группе Protect просмотрите следующие параметры защиты:
-
Защитить лист Защитить рабочий лист и содержимое заблокированных ячеек.
-
Защитите книгу Защитите книгу для структуры и Windows.
-
Разрешить редактировать диапазоны Определяет, какие диапазоны можно редактировать.
Для получения дополнительных параметров защиты щелкните File > Protect Workbook .
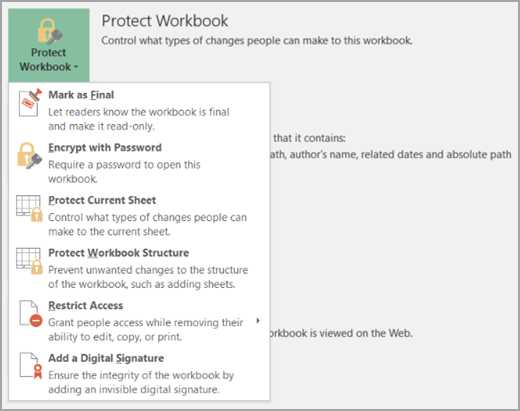
Ограничить изменения в Excel
На вкладке Обзор в группе Изменения просмотрите следующие параметры защиты:
-
Защитить лист Защитить рабочий лист и содержимое заблокированных ячеек.
-
Защитите книгу Защитите книгу для структуры и Windows.
-
Protect and Share Workbook Предотвратить удаление отслеживаемых изменений.
-
Разрешить пользователям редактировать диапазоны Определить, какие диапазоны можно редактировать.
Для получения дополнительных параметров защиты щелкните File > Protect Workbook .