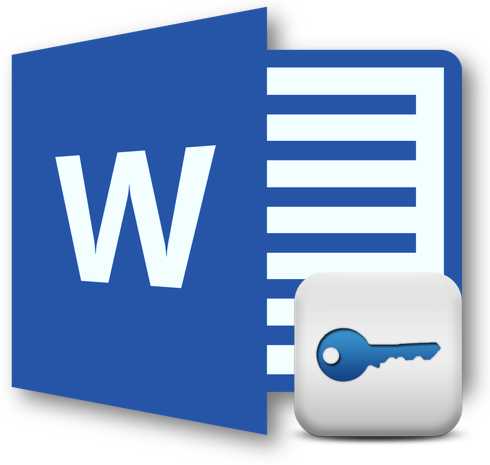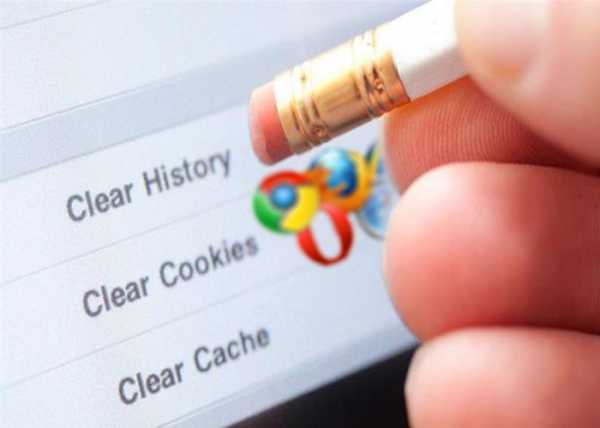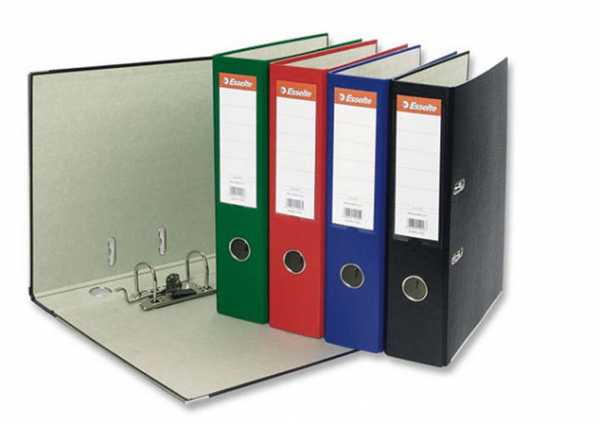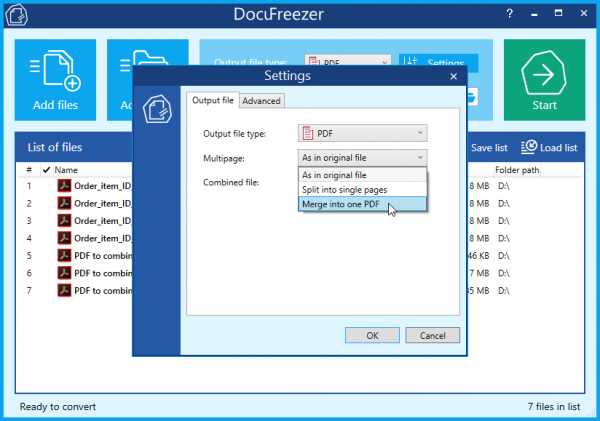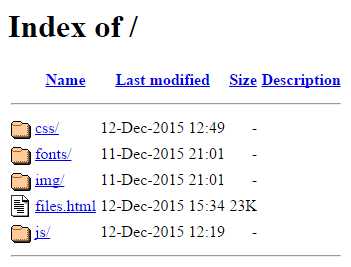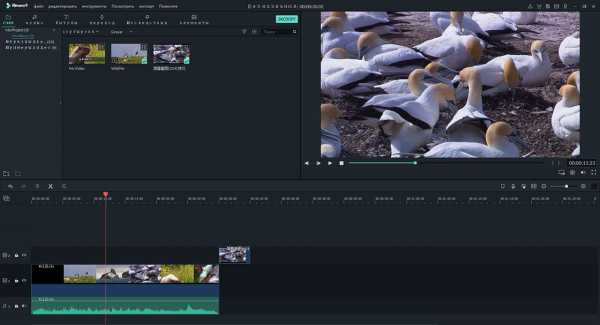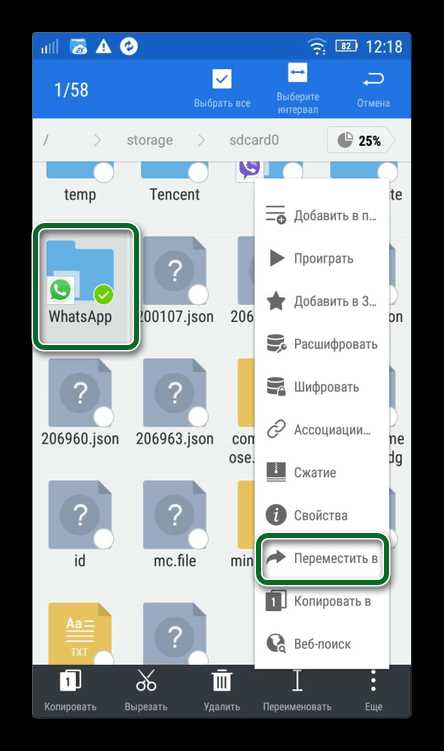Как изменить цвет шрифта в названии файла
Как изменить цвет шрифта в названии папок и файлов?
Если флешка не извлекается через безопасное извлечение, и вы видите сообщение, что она ещё используется, то причина может быть в следующем:
1) К флешке могут обращаться системные процессы, работающие в фоновом режиме, или антивирусник.
2) Флешка заражена вредоносными программами (вирусами), запускающими ненужные процессы. Можно попробовать проверить её с помощью антивирусника.
3) Я сам иногда сталкивался с ситуацией, когда файл "отпускался" приложением не сразу, а, допустим, через 20-30 секунд (иногда и чуть больше). Например, это было при работе в программе КриптоАРМ. То есть в некоторых случаях можно немного подождать, или, если вы уверены, что все необходимые опереции завершились, просто убить процесс программы в диспетчере задач.
Чтобы определить, какие именно процессы используют флешку и не дают её безопасно извлечь, можно использовать специальные утилиты.
Например, Dev Eject - скачать её можно здесь.
Суть работы с Dev Eject очень проста:
1) Нужно выбрать флешку и нажать на кнопку "Locks".
2) Откроется окно, в котором будут перечислены все процессы, работающие с флешкой.
3) Нажимаем на имени процесса правой кнопкой мыши и в меню выбираем "Kill Process".
После закрытия всех процессов снова пробуем извлечь флешку через безопасное извлечение.
Как задать цвет шрифта с помощью HTML
Цвет шрифта на сайте можно задать при помощи HTML-кода. Для этого существует тег font. По определению, тег font служит некой «обёрткой» или «контейнером» для текста, управляя свойствами которого можно изменять оформление текста.
Тег font применяется следующим образом:
<p>Конструктор сайтов <font>"Нубекс"</font></p>Самый простой способ, как изменить цвет шрифта в HTML, это использовать атрибут color тега font:
Конструктор сайтов <font color="blue">"Нубекс"</font>Здесь задается синий цвет для слова, обрамленного тегом font.
Но помимо параметра color, тег имеет и другие атрибуты.
Атрибуты тега FONT
Тег font имеет всего три атрибута:
- color – задает цвет текста;
- size – устанавливает размер текста;
- face – задает семейство шрифтов.
Параметр color может быть определен названием цвета (например, “red”, “blue”, “green”) или шестнадцатеричным кодом (например, #fa8e47).
Атрибут size может принимать значения от 1 до 7 (по умолчанию равен 3, что соответствует 13,5 пунктам для шрифта Times New Roman). Другой вариант задания атрибута – “+1” или “-1”. Это означает, что размер будет изменен относительно базового на 1 больше или меньше, соответственно.
Рассмотрим применение этих атрибутов на нашем примере:
<html>
<head>
<meta http-equiv="Content-Type" content="text/html; charset=utf-8">
<title>Меняем цвет шрифта при помощи HTML</title>
</head>
<body>
<p>Конструктор сайтов <font size="6" color="#fa8e47" face="serif">"Нубекс"</font></p>
</body>
</html>
Мы применили тег font к одному слову, задали для него размер 6, оранжевый цвет и семейство шрифтов “Serif”.
Задание цвета текста при помощи CSS
Если вам нужно применить определенное форматирование (например, изменить цвет текста) к нескольким участкам текста, то более правильно будет воспользоваться CSS-кодом. Для этого существует атрибут color. Рассмотрим способ его применения на нашем примере:
<html>
<head>
<meta http-equiv="Content-Type" content="text/html; charset=utf-8">
<title>Меняем цвет шрифта при помощи CSS</title>
<style>
.nubex {
color:#fa8e47;
font-size: 150%;
}
.constructor {
color: blue;
}
.saitov {
color: green;
font-size: 125%;
}
</style>
</head>
<body>
<p><span>Конструктор</span> <span>сайтов</span> <span>"Нубекс"</span></p>
</body>
</html>
Здесь мы задали синий цвет для слова «Конструктор» (размер его, по умолчанию, 100% от базового), зеленый цвет и размер 125% для слова «сайтов», оранжевый цвет и размер 150% для слова «Нубекс».
Как изменить цвет текста в PDF
Большинство файлов PDF имеют одинаковый черный цвет текста. Многие находят это раздражающим, но не знают, как это изменить. Даже если они это делают, они часто сдаются, потому что это так сложно.

Хотя это и не самый простой процесс, это далеко не невозможно. В этой статье вы узнаете, как изменить цвет текста в PDF, чтобы вы могли настроить свои документы.
Что мне нужно?
Вам нужны только две вещи: ваш PDF и какой-то редактор или читатель PDF. Вы можете использовать Adobe Reader или PDF Element Pro. Если у вас их нет на устройстве, не беспокойтесь. Вы можете найти множество бесплатных редакторов PDF онлайн.
Выберите нужный вариант и позвольте нам провести вас через этот процесс.
Как изменить цвет текста в Adobe Reader
Мы начнем с Adobe Reader, так как большинство людей уже знакомы с ним. Вот что вам нужно сделать, чтобы изменить цвет текста:
- Откройте свой PDF с помощью Adobe Reader.
- Нажмите на Изменить.
- Нажмите на настройки.
- Выберите Доступность.
- Нажмите «Заменить цвета документа».
- Если этот параметр отключен, вы можете включить его, установив флажок рядом с ним.
- Нажмите на Пользовательский цвет.
- Выберите текст документа.
- Выберите цвет, который вы хотите.
- Нажмите OK, чтобы сохранить.
Там у вас есть это. Вы можете выбрать из широкой палитры цветов или даже сделать свой собственный цвет. Насколько это круто?
Таким же образом вы также можете изменить цвет фона. Все, что вам нужно сделать, это нажать на опцию Фон страницы. Вы увидите его рядом с текстом документа на шаге 7. Опять же, вы сможете выбирать из различных тонов для своего фона. Кто сказал, что файлы PDF должны быть скучными?
Примечание. Не забудьте сохранить документ после завершения редактирования.
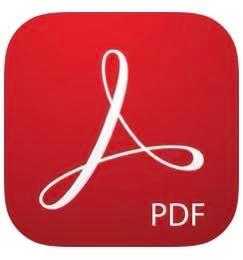
Как изменить цвет текста в PDF Element Pro
Если вы используете Windows или Mac, вы, вероятно, знаете, как использовать PDF Element Pro. Этот инструмент очень интуитивно понятен и прост в использовании. Однако, возможно, вы не заметили, что можете использовать его для изменения цвета текста в файлах PDF. Сейчас мы покажем вам самый простой способ сделать это.
- Открыть PDF Element Pro.
- Нажмите на Открыть файл.
- Найдите свой PDF и нажмите на него, чтобы открыть.
- Выберите текст, который вы хотите редактировать, дважды щелкнув.
- Нажмите на Изменить.
- Теперь вы увидите панель редактирования в правой части экрана.
- Нажмите на цвет шрифта и выберите нужный цвет.
- Нажмите на Сохранить.
Это оно! А поскольку вы здесь, давайте покажем вам, что еще вы можете сделать с PDF Element Pro.
Этот текстовый редактор является фантастическим, поскольку он позволяет вам делать все, что вы можете сделать в документе Word. Вы можете изменить шрифт, размер и выравнивание текста. Кроме того, вы можете просмотреть все параметры, прежде чем выбрать их.
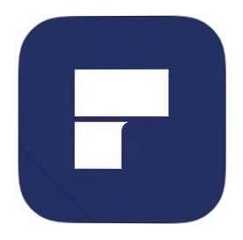
Как изменить цвет текста PDF онлайн
Если у вас нет ни одного из редакторов, упомянутых выше, вам не нужно их устанавливать. Вы можете найти отличные бесплатные варианты онлайн. Для целей этой статьи мы решили использовать Sejda, один из самых популярных онлайн-редакторов PDF вокруг. Нам это нравится, потому что он не только прост в использовании, но и дает отличные результаты.
- Перейти к sejda.com,
- Нажмите кнопку Загрузить файл PDF и выберите файл на своем компьютере.
- Выберите текст, цвет которого вы хотите изменить.
- Нажмите на цвет.
- Выберите один из цветов из их широкой палитры.
- Нажмите на Применить изменения.
- Нажмите на Скачать.
Вы можете применить тот же метод, если вы хотите изменить шрифт или размер вашего текста. Просто нажмите на один из вариантов, рядом с цветом. Кроме того, вы можете сделать свой текст жирным или курсивом, как вы сделали бы с документом Word.
Вы можете изменить цвет текста в вашем PDF за пару кликов, даже не регистрируясь! Однако, если вы хотите изучить дополнительные параметры на этом веб-сайте, вам может потребоваться создать учетную запись. Вы можете использовать множество удивительных функций, так почему бы не изучить их!
Исследовать
Изменение цвета текста – это только одна из вещей, которые вы можете сделать с файлом PDF. Есть много других опций, таких как изменение фона, добавление украшений и т. Д. Вам не нужно соглашаться с теми же старыми файлами PDF, но настраивать их и выражать свое творчество.
Какие приложения вы обычно используете для редактирования ваших файлов PDF? Дайте нам знать в комментариях ниже.
Как изменить имя шрифта / Хабр
Нечасто, но регулярно у людей возникает вопрос — как изменить имя шрифта. Не файла со шрифтом (тут хитрости нет), а самого шрифта. Имя, которое будет показываться в диалоге шрифтов текстовых процессоров после установки данного.Я столкнулся с этой проблемой следующим образом. Требовалось на домашнем компьютере сконвертировать набор документов из САПР «Компас» в формат PDF. Для этой цели имелся КОМПАС-3D Viewer. А затык вышел с тем, что автор документов набрал их шрифтом Arial Narrow, который на компьютере отсутствовал; вместо него смотрелка подставляет шрифт Arial, из-за чего все надписи в документе разъезжаются как попало.
Конечно, мы все знаем, как можно решить проблему с отсутствующим шрифтом, да и с редактором Компаса. Но есть у меня скверная привычка не нарушать авторские права без крайней необходимости, потому стал искать законное и относительно честное решение. В компьютере стоял свободный шрифт Liberation Sans Narrow (TrueType), который очень похож на Arial Narrow, а главное, имеет те же метрики. Надо было лишь убедить систему (речь идёт о Windows Vista), что точно такой же шрифт зовут Arial Narrow, только и всего.
Во-первых, достаём искомые шрифты (LiberationSansNarrow.ttf, LiberationSansNarrow-Bold.ttf, LiberationSansNarrow-Italic.ttf, LiberationSansNarrow-BoldItalic.ttf) из C:\Windows\Fonts в произвольную папку. По названному пути в действительности расположен специальный файл, а не папка, и что-то с его содержимым делать сто́ит только через Проводник Windows: скопировали файлы мышкой, поправили, и мышкой же положили обратно.
Наиболее простой способ сделать что-либо со шрифтом — это скачать и установить FontForge, редактор шрифтов с графическим интерфейсом. Если вам не лень скачать программу-установщик, то дальше можете не читать — всё элементарно. Но я решил, что дистрибутив графического продукта (весит чуть более 16 Мб) мне выкачать тяжело — инет небыстрый; и перешёл к другим вариантам (не факт, что я поступил разумно, ну да из песни слова не выкинешь).
Утилитой для работы со шрифтами из командной строки является TTX из проекта FontTools. В архивах интернета водится его .exe-установщик, однако полученную из него программу мне запустить не удалось, так что скачал с официального сайта архив tar.gz (весит всего-то 340 Кб). Для сборки утилиты из этого архива вам понадобится:
- Python — язык программирования. У меня он был настроен в составе среды Cygwin, в консоли которого я и делал всё дальнейшее, так что его мне качать не надо было. Предположительно, Cygwin для сборки не обязателен, но в любом случае удобен.
- Библиотека Numerical Python — неизвестно почему требуется для сборки. Архив весит около 4,3 Мб. Возможно, вы сможете установить её без сложностей через стандартный установщик Cygwin.
Итак, порядок действий (для чайников, знакомые со сборкой из кодов могут особо не вчитываться):
- Распаковываем архив numpy-x.x.x.zip в какую-нибудь папку и переходим туда в консоли командой
cd "D:/путь/куда/распаковали/numpy-x.x.x"(в оболочке Cygwin следует использовать /прямые/ косые черты вместо \обратных\). - Выполняем команду
python setup.py install. Далее вы в течении получаса-часа будете получать ругань компилятора, однако библиотека, скорее всего, в итоге успешно установится. - Теперь распаковываем куда-либо архив fonttools-….tar.gz, и опять переходим в добытую папку и вызываем
python setup.py install. Установка на этот раз завершится довольно скоро, а утилита ttx станет доступной из командной строки. - Переходим в каталог, куда мы скопировали файлы со шрифтами. Выполняем команду:
ttx *.ttf, после которой для каждого TrueType-шрифта в папке возникнет файл с расширением .ttx. Исходные файлы теперь можно удалить (вы ведь их скопировали, а не переместили?) - TTX-файлы — это обычные текстовые файлы в формате XML. Открываем их в любом текстовом редакторе и меняем всё, что нужно; в моём случае требовалось лишь заменить везде «LiberationSans» и «Liberation Sans» на Arial.
- Вновь запускаем утилиту, дабы вернуть файлы в скомпилированный вид:
ttx *.ttx. Возникает набор файлов, аналогичный исходному, но с другим внутренним именем. - Переименовываем файлы, дабы избежать конфликтов (неважно во что, лишь бы у вас таких шрифтов не было). Для этой цели можно использовать программу Free Font Renamer, которая переименовывает все файлы в папке во внутренние имена шрифтов. Обращаю внимание, что менять содержимое файлов эта программа не умеет — внутренние имена шрифтов она только читает, а потому не особо нужна (я скачал её раньше, поскольку ждал от неё большего).
Всё, мы получили файлы, которые можно закидывать мышкой в псевдокаталог Fonts. Со шрифтаме OpenType всё делается аналогично с учётом замены на 4-м шаге .ttf на .otf.
P.S. Замечу, что ранее мне удалось переименовать OpenSymbol в StarSymbol, не пользуясь никакими тяжеловесными закачками. Для этого файл пропускался через простенький скрипт, содержавший регулярное выражение наподобие s/O([\x00-\x1F]?)p([\x00-\x1F]?)e([\x00-\x1F]?)n/S$1t$2a$3r/g. Однако не поручусь, что этот трюк всегда срабатывает, особенно когда длины имён не совпадают.
Как изменить шрифт на компьютере Windows 7, 10, XP: тип и размер
В этом материале мы познакомим наших читателей со шрифтами в операционной системе Windows 7. Операционная система Windows 7 после установки имеет в своем наборе десятки разнообразных шрифтов. Эти шрифты используются в установленных программах операционной системы. Например, эти шрифты можно использовать во встроенном текстовом редакторе WordPad, а также в таких популярных программах, как LibreOffice и Adobe Photoshop. Прочитав этот материал, вы научитесь самостоятельно устанавливать новые шрифты, а также сможете менять шрифт в самих окнах Windows 7. Кроме шрифтов в семерке мы коротко опишем про них в ОС Windows 10, а также вспомним уже старую XP.
Установка новых шрифтов
Рассмотрим установку в Windows 7. Первым делом нам нужно найти новые шрифты. В этом нас выручит сайт www.1001fonts.com, на котором можно найти десятки бесплатных шрифтов. Для нашей цели мы скачаем новый набор символов под названием Metal Macabre.
Теперь распакуем архив с Metal Macabre и откроем файл MetalMacabre.ttf. После этого действия файл откроется в специальной утилите просмотра буквенных, цифровых символов.
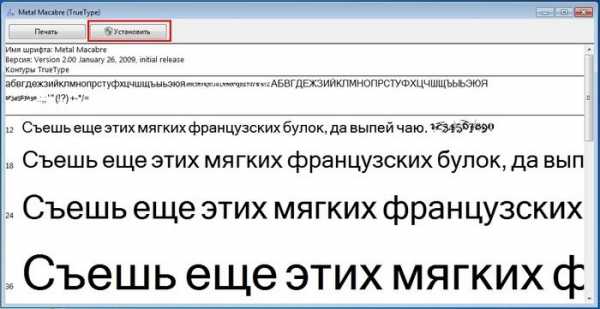
В этой утилите нужно нажать кнопку Установить. Это действие инсталлирует Metal Macabre в систему. Посмотреть установленный Metal Macabre можно в общей папке, где находятся все шрифты, уставленные в систему. Открыть эту папку можно в панели управления, а также с помощью приложения «Выполнить» и команды fonts
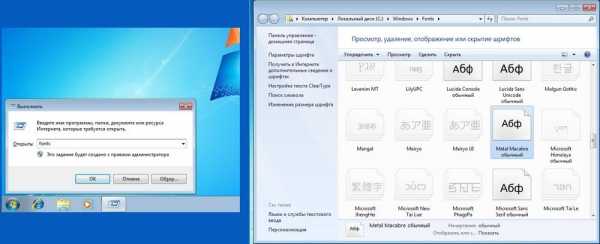
В этой папке, кроме просмотра всех установленных наборов символов, их также можно удалять. По сути, в этой папке мы удаляем обычный файл с расширением «.ttf».
Теперь рассмотрим установку в Windows 10. Для этого примера возьмем новый шрифт с сайта www.1001fonts.com под названием The Godfather.
После скачивания и распаковки архива The Godfather откроем файл TheGodfather-v2.ttf. После этого действия откроется практически идентичная утилита для установки The Godfather.
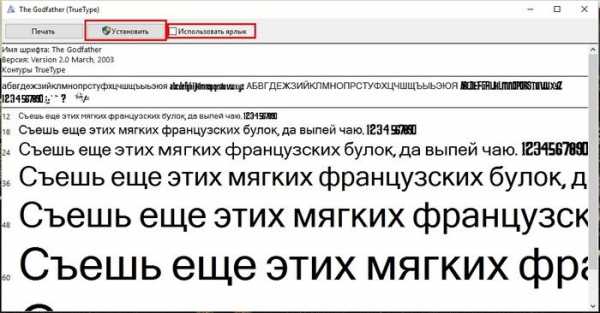
Все дальнейшие действия по установке нового набора символов The Godfather аналогичны с установкой Metal Macabre в Windows 7, поэтому можно смело нажимать кнопку Установить. Единственным отличием утилиты Windows 10 от Windows 7 является новая опция «Использовать ярлык». Поставив эту галочку при установке, например, TheGodfather-v2.ttf в папку со шрифтами этот файл не скопируется, но установится ссылка на этот файл. То есть файл TheGodfather-v2.ttf, к примеру, находящийся на рабочем столе и будет шрифтом The Godfather в Windows 10. После удаления этого файла The Godfather исчезнет из Windows 10. Также стоит отметить, что удалить шрифты можно и через панель «Шрифты».
Теперь рассмотрим установку в уже достаточно старую ОС Windows XP. Для этого скачаем новый набор символов Grinched.
Так же как и в предыдущих примерах запустим файл, который будет носить название Grinched.ttf. После открытия файла появится окно с уже знакомой нам программой.
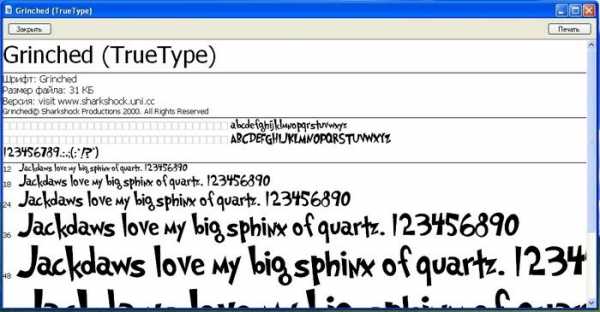
В Windows XP эта утилита имеет старый интерфейс, но принцип работы у нее такой же. Также у утилиты ОС Windows XP отсутствует кнопка «Установить». Чтобы установить новый набор символов в Windows XP, необходимо перейти в панель управления и открыть надстройку «Шрифты». В открывшейся надстройке нужно через меню файл найти пункт «Установить шрифт» и открыть его. В появившемся окне необходимо выбрать наш ранее скачанный файл Grinched.ttf.
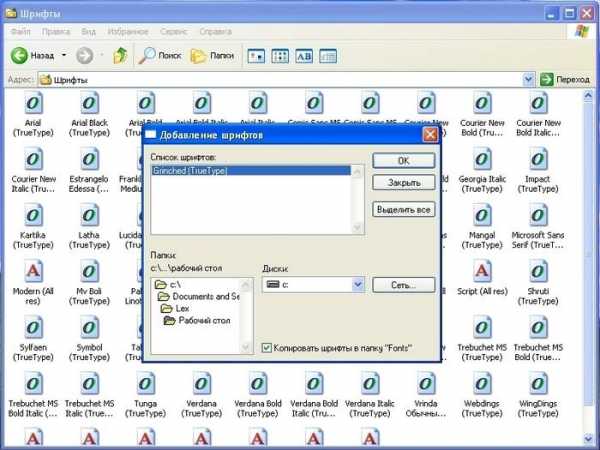
Удалить Grinched.ttf можно также через эту панель.
Меняем системные шрифты в окнах Windows 7
В семерке по умолчанию для всех окон проводника и встроенных утилит в основном используется шрифт Segoe UI. В самой Windows 7 можно поменять шрифт и его цвет в таких восьми элементах:
- Всплывающая подсказка;
- Выделенный пункт меню;
- Заголовок активного окна;
- Заголовок неактивного окна;
- Значок;
- Название панели;
- Окно сообщения;
- Строка меню.
Сам процесс изменения производится в окне «Цвет окна». Попасть в это окно можно через контекстное меню рабочего стола. Для этого кликнем по активному рабочему столу правой кнопкой мыши и перейдем к пункту «Персонализация», как это показано на изображении ниже.

Как и задуманно, это действие перебросит нас c рабочего стола в панель персонализации.
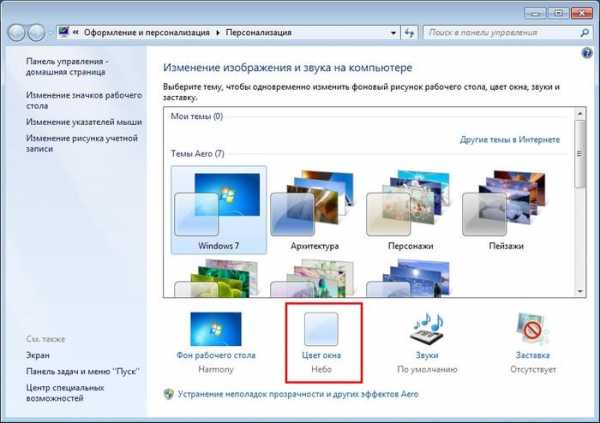
На этой панели нас интересует ссылка «Цвет окна», которая открывает необходимое нам окно с таким же названием. Ниже показано это окно.
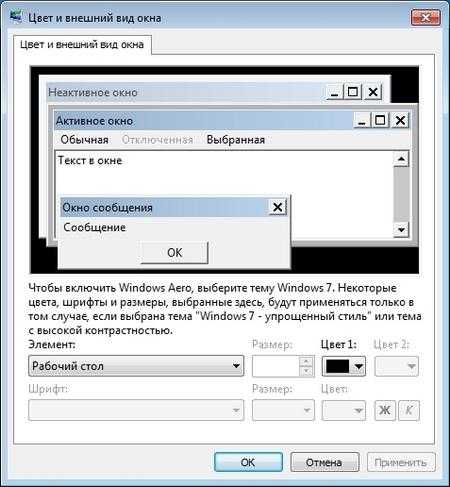
Для примера мы заменим стандартный набор символов Segoe UI на Times New Roman в элементе «Заголовок активного окна». Также мы выставили в Times New Roman размер 12 и сделали его цвет красным. Для проверки наших изменений откроем стандартный калькулятор.
На изображении выше теперь видно красный заголовок «Калькулятор», в котором используется Times New Roman. Таким же образом можно производить изменение во всех остальных элементах из выше описанного списка.
Если попробовать произвести такие изменения в новой Windows 10, то у вас ничего не получится. В Windows 10 вместо окна «Цвет окна» пользователь попадает на панель, где можно изменять только цвет окон.
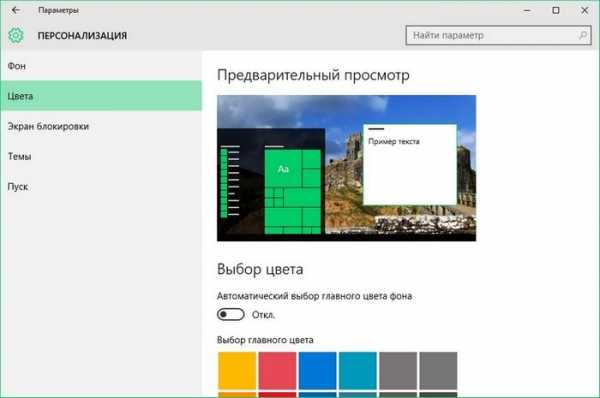
Исправляем проблемы, связанные с шрифтами
Наиболее частой проблемой на компьютере с Windows 7, которая встречается у пользователей, является неправильная кодировка символов. Например, когда стоит неправильная кодировка, вместо нормальных русскоязычных пунктов меню могут появиться непонятные иероглифы. Ниже показана программа Download Master с такой проблемой.
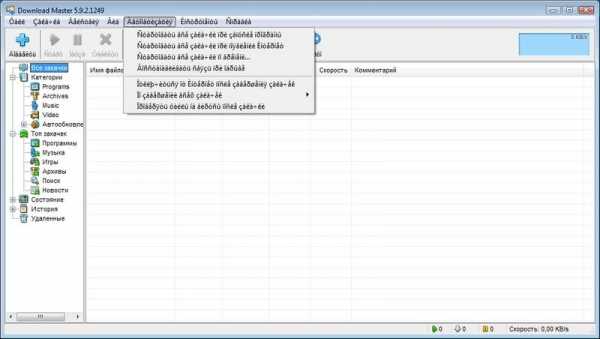
Чаще всего эта проблема в Windows 7 возникает из-за установки программ, которые меняют настройки реестра. Также эта проблема встречается при установке английской версии Windows 7. Решается эта проблема довольно просто. Для этого нужно перейти в панель управления и найти надстройку «Язык и региональные параметры». После открытия надстройки необходимо перейти во вкладку «Дополнительно».
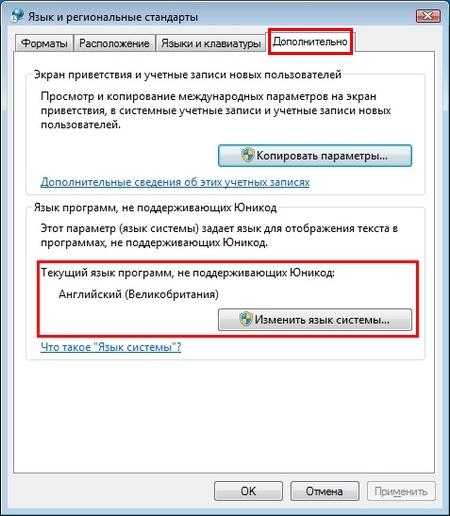
В этой вкладке в блоке «Язык программ, не поддерживающих Юникод» видно, что стоит язык английский. Для решения нашей задачи достаточно выбрать русский язык и перезагрузить компьютер.
В Windows 10 эта задача решается аналогичным способом.
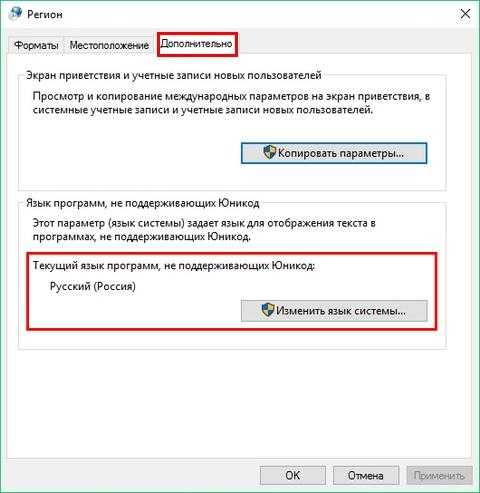
Еще одной проблемой является сообщение об ошибке: «Не удалось запустить службу Служба кэша шрифтов Windows».

Это означает, что служба FontCache остановлена или не может запуститься из-за ошибок в реестре. Обычно эта ошибка проявляется при открытии какой-либо программы, использующей системные шрифты, но чаще всего в офисном пакете Microsoft Office. Чтобы вылечить эту проблему, необходимо восстановить параметры запуска службы в исходное состояние. Запустить панель служб, где можно отыскать нужную нам FontCache можно с помощью команды services.msc в приложении «Выполнить». Ниже показаны окна с настройками службы FontCache.
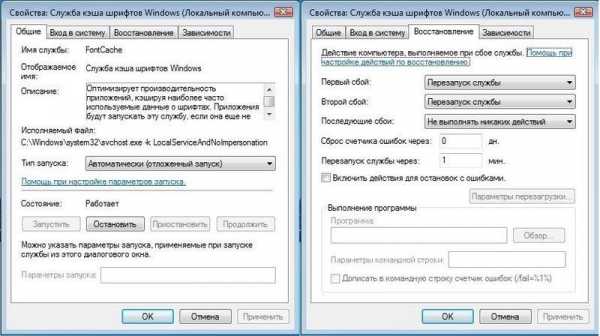
Восстановив настройки службы FontCache, ошибка должна исчезнуть. Если при восстановлении настроек службы проблема не исчезает, то необходимо воспользоваться примером описанным ниже. В этом примере вам понадобится файл реестра, который восстанавливает работоспособность службы FontCache. Скачать файл с реестром можно по ссылке FontCache.reg. После скачивания файла откройте его, чтобы обновить параметры реестра.
Меняем размер шрифта в Windows 7
Чтобы изменить размер во всех окнах семерки, необходимо перейти в панель управления по ссылкам «Оформление и персонализация» — «Экран». После перехода по ссылкам откроется такое окно.
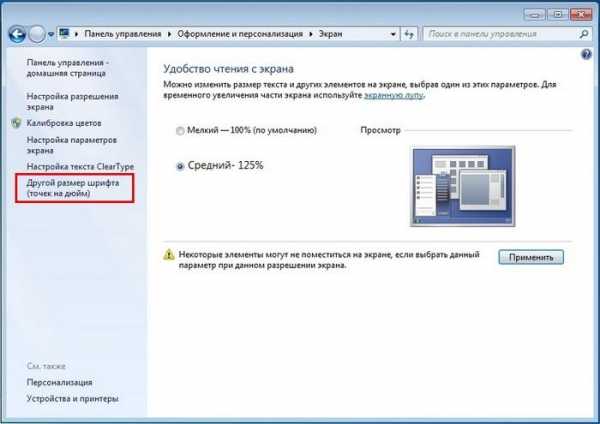
В этом окне видно, что мы можем увеличить размер шрифта со 100 процентов до 125. Если вам будет мало 25 процентного увеличения, то вы можете увеличить размер еще больше, перейдя по ссылке «Другой размер шрифта», находящейся в левой части окна. После перехода должно появиться окно изображенное ниже.

В этом окне пользователю дается возможность увеличения размера шрифта со 100 процентов до 200. Такой способ увлечения особенно удобен, когда монитор далеко находится или у пользователя слабое зрение. Единственным минусом такого увеличения размера является то, что некоторые сторонние программы не будут масштабироваться.
Подводим итог
В этом материале мы постарались изложить все основные принципы работы со шрифтами в Windows 7. Кроме этого, мы хоть и кратко, но описали некоторые аспекты работы в Window XP и Windows 10. Также мы описали, как исправить наиболее часто возникающие проблемы. Исходя из изложенного материала, надеемся, что он поможет освоить нашим читателям принципы работы со шрифтами на компьютере с Windows 7.
Видео по теме
Как изменить шрифт и цвет текста в названиях папок и приложений в iOS с LabelEnhancer
Все мы любим украшать и обновлять свои iPhone или iPad. Один из способов освежить внешний вид интерфейса своего любимца – заменить оформление ярлыков приложений на любое другое, приятное глазу. Существует несколько способов замены шрифтов, но один из самых простых – воспользоваться новым твиком LabelEnhancer.
Программа LabelEnhancer позволит вам с помощью нескольких «тапов» кастомизировать текст в названиях папок и приложений. Работает твик очень просто, и хотя его настройки не русифицированы, интерфейс дружественный и интуитивно понятный. Прежде всего, нужно иметь ввиду, что для запуска утилиты потребуется джейлбрейк.
После установки твика нужно зайти в раздел LabelEnhancer настроек iOS, где находятся необходимые тумблеры, переключатели и шрифты. Здесь представлены три основных раздела: Label color, Shadow color и Label font, которые позволяют изменить цвет текста, цвет теней и выбрать произвольный шрифт соответственно. Переключатель LabelEnhancer включает и выключает твик.
Настройка цвета производится при помощи трех режимов: случайный, предустановленный (15 вариантов) и RGB. В последнем случае для изменения цвета используются четыре слайдера Red, Green, Blue и Alpha. В меню Fonts можно выбрать из списка произвольный шрифт, например Courier, Georgia, Helvetica и т.д. Для того, чтобы изменения вступили в силу, достаточно нажать кнопку Respring to Apply Changes. После респринга вы сможете наслаждаться новым оформлением подписей к иконкам на своем iГаджете.
Как уже говорилось, перед установкой LabelEnhancer необходимо выполнить непривязанный джейлбрейк для iOS 5.1.1, используя Absinthe 2.x для Windows, Mac OS X или Linux. Одновременно на устройстве появляется магазин сторонних приложений Cydia для загрузки дополнения. Помимо Absinthe есть также Redsn0w, Sn0wbreeze и CLI.
Скачать LabelEnhancer можно бесплатно в Cydia, репозиторий для загрузки – ModMyi.
3 способа изменить цвет текста в PDF
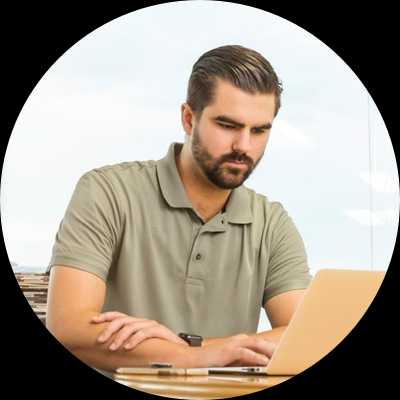
Когда вы хотите изменить цвет текста в PDF-документе, это иногда становится сложно. Вот почему очень важно, чтобы вам были нужны правильные методы для изменения цвета текста в PDF . Вот несколько советов по изменению цвета текста в PDF.
Способ 1. Как изменить цвет текста в PDF с помощью PDFelement Pro
PDFelement ProPDFelement Pro - это редактор с мощными функциями, которые позволяют изменять цвет текста в PDF в Windows и Mac.Это профессиональный редактор PDF, позволяющий легко изменять цвет шрифта в файлах PDF. Интуитивно понятный пользовательский интерфейс гарантирует, что вы легко найдете все инструменты для редактирования текста.
Скачать бесплатно Скачать бесплатноШаг 1. Импортируйте файл PDF.
Загрузите и установите PDFelement Pro, а затем запустите его из меню «Пуск». Воспользуйтесь функцией « Открыть файл », а затем перейдите в папку, где хранится ваш PDF-файл. Вы также можете перетащить файл в интерфейс, и он будет загружен.
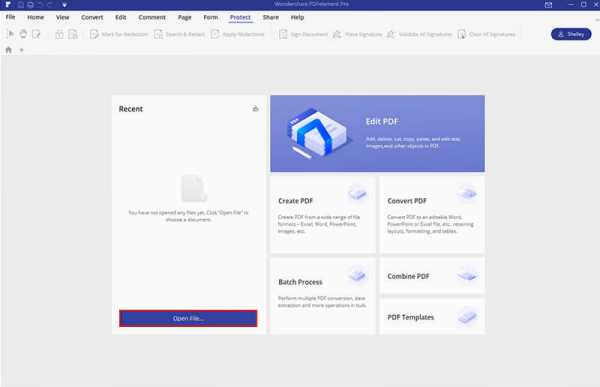
Шаг 2. Измените цвет текста PDF
С помощью функции « Edit » вы можете выбрать текст, цвет текста которого хотите изменить, двойным щелчком. После выбора вы увидите панель шрифтов, появившуюся в правой части окна. Теперь вы можете изменить цвет текста в PDF в Windows.
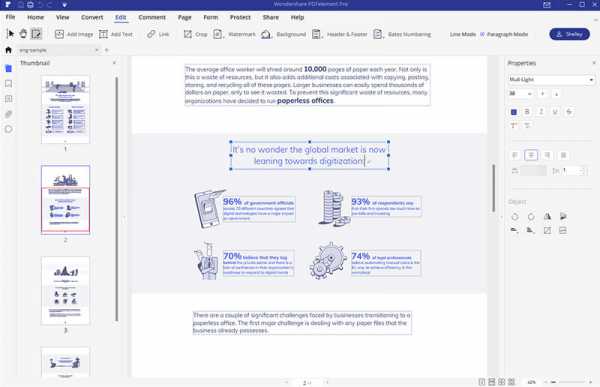
Шаг 3. Отредактируйте файл PDF
Если вы хотите отредактировать файл PDF, вы можете использовать все функции под кнопкой « Редактировать ».Полные функции редактирования позволяют вам вносить любые изменения, которые вы хотите, так же, как в текстовом редакторе.
Способ 2. Как изменить цвет текста в PDF с помощью Adobe Reader
Если вы хотите украсить просматриваемый PDF-файл, вы можете изменить цвет текста с помощью Acrobat Reader. Обычно он не редактирует файлы PDF, но может отображать их так, как вы хотите. Следуя инструкциям ниже, вы узнаете, как изменить цвет шрифта в PDF.
Шаг 1. Настройте предпочтения
Откройте файл PDF в Acrobat Reader и нажмите « Edit ». Теперь выберите « Preferences » из раскрывающегося списка.
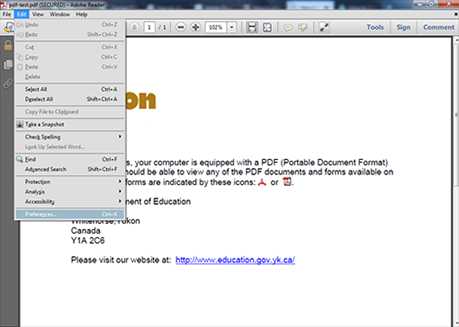
Шаг 2. Сделайте доступным и измените цвета
Когда вы перейдете в окно настроек, выберите « Accessibility »> « Заменить цвета документа >« Custom Color », и вы сможете увидеть параметры для цветов документа.Вы также можете изменить фон документа.
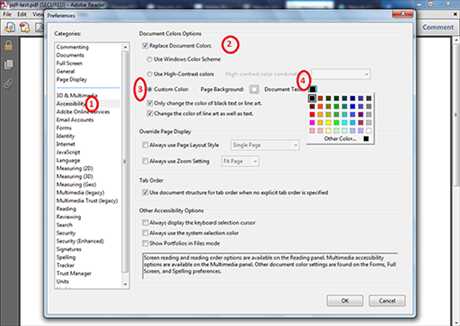
Шаг 3. Наконец просмотрите свой документ.
После того, как вы выбрали цвет текста документа, нажмите « OK », и весь текст будет преобразован в желаемый цвет текста. Продолжайте и сохраните документ, и он будет сохранен в выбранных вами цветах.
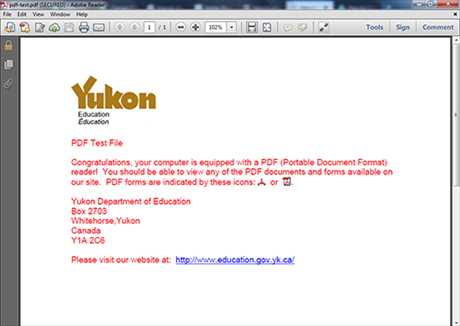
Это также отличный способ использовать Adobe Acrobat для изменения цвета текста. Он похож на PDFelement Pro.Использование цвета текста acrobat change очень дорогое удовольствие. Поэтому здесь мы не будем приводить подробности.
Способ 3. Как изменить цвет текста в текстовом поле PDF онлайн
Sedja - ведущий онлайн-редактор PDF. Этот онлайн-редактор PDF поможет вам редактировать размер шрифта текста PDF и цвет шрифта онлайн. Следующие шаги покажут вам, как легко изменить цвет текста PDF в Интернете.
Шаг 1. Загрузите файл PDF.
Щелкните файл PDF и перетащите его на домашнюю страницу Sedja, и он откроется и отобразится для вас.Также можно нажать « Загрузить файл PDF », чтобы выбрать файл PDF.
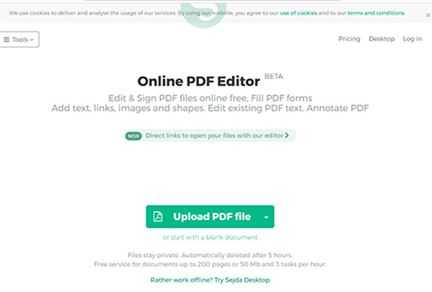
Шаг 2. Выберите текст
Выделите текст, цвет шрифта которого вы хотите изменить. Перейдите к раскрывающемуся инструменту « Color » и щелкните его, чтобы получить доступ к различным параметрам цвета. Выбери цвет на свой вкус.
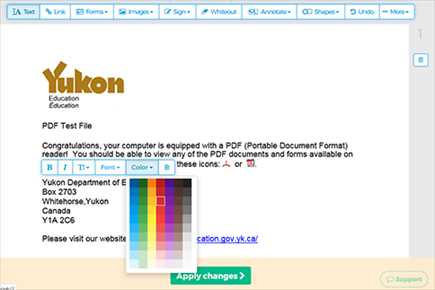
Шаг 3. Примените изменения и загрузите отредактированный файл.
После того, как вы изменили цвет шрифта в PDF, теперь вы можете щелкнуть « Применить изменения », и когда они будут применены, вы можете загрузить файл.
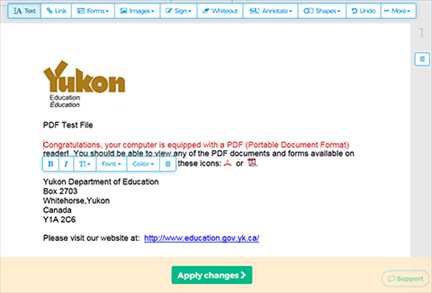
Многие люди любят читать документы с текстом разного цвета. Читать документы, в которых есть только один цвет текста, неинтересно, поэтому необходимо менять цвета шрифта. Есть несколько инструментов, которые можно использовать для изменения цвета определенных частей документа. Использовать Seja легко и просто, и вам совсем не нужно регистрироваться. Вы также можете использовать PDFelement Pro, мощный редактор PDF, который быстро редактирует и изменяет цвет вашего текста за секунды.Он прост в использовании, что делает его очень полезным для всех, кто меняет текст PDF. Вы также можете использовать Adobe Reader для изменения цвета текста документа, но не можете изменять выбранные части.
Сравнивая эти 3 метода вместе, PDFelement должен быть лучшим инструментом для изменения цвета текста в PDF. Кроме того, на PDFelement можно найти больше функций редактора PDF. Сравнивая эти 3 метода вместе, PDFelement должен быть лучшим инструментом для изменения цвета текста в PDF. Кроме того, на PDFelement можно найти больше функций редактора PDF.
.Как изменить цвет шрифта в HTML?
Переполнение стека- Около
- Продукты
- Для команд
- Переполнение стека Общественные вопросы и ответы
- Переполнение стека для команд Где разработчики и технологи делятся частными знаниями с коллегами
Как изменить цвет шрифта при использовании out.print () в JSP?
Переполнение стека- Около
- Продукты
- Для команд
- Переполнение стека Общественные вопросы и ответы
- Переполнение стека для команд Где разработчики и технологи делятся частными знаниями с коллегами
- Вакансии Программирование и связанные с ним технические возможности карьерного роста
- Талант Нанимайте технических специалистов и создавайте свой бренд работодателя
- Реклама Обратитесь к разработчикам и технологам со всего мира
- О компании
Загрузка…
- Авторизоваться зарегистрироваться
Как изменить цвет шрифта в таблице html?
Переполнение стека- Около
- Продукты
- Для команд
- Переполнение стека Общественные вопросы и ответы
- Переполнение стека для команд
html - изменить цвет шрифта для всех тегов
Переполнение стека- Около
- Продукты
- Для команд
- Переполнение стека Общественные вопросы и ответы
- Переполнение стека для команд Где разработчики и технологи делятся частными знаниями с коллегами
Как изменить конкретную подсветку цвета шрифта в vs code
Переполнение стека- Около
- Продукты
- Для команд
- Переполнение стека Общественные вопросы и ответы
- Переполнение стека для команд Где разработчики и технологи делятся частными знаниями с коллегами
- Вакансии Программирование и связанные с ним технические возможности карьерного роста
- Талант Нанимайте технических специалистов и создавайте свой бренд работодателя
- Реклама Обратитесь к разработчикам и технологам со всего мира
- О компании