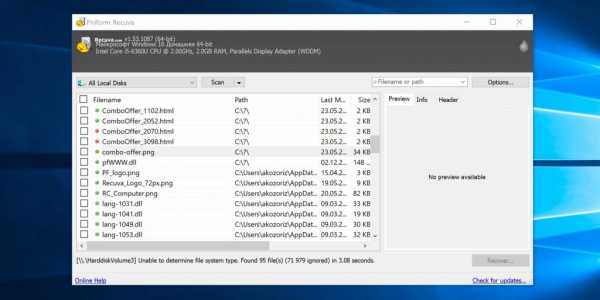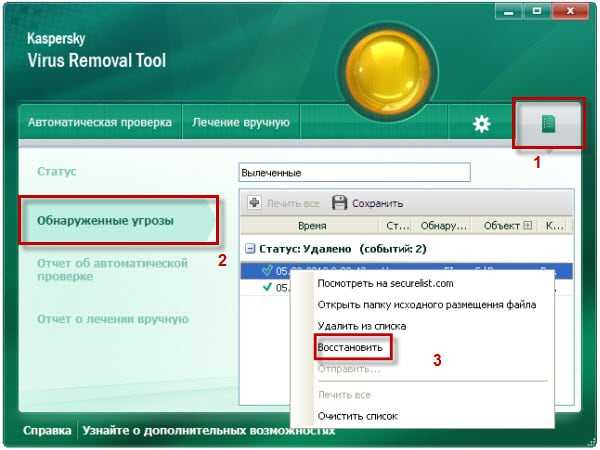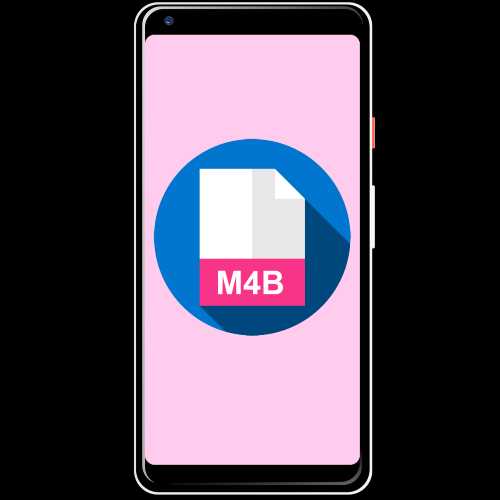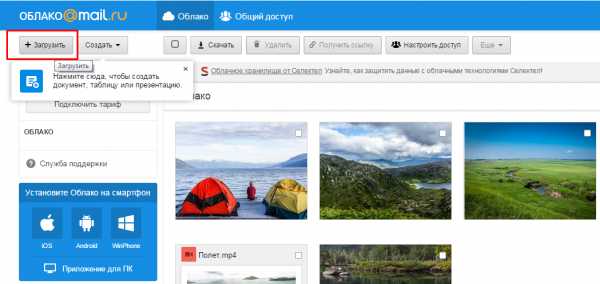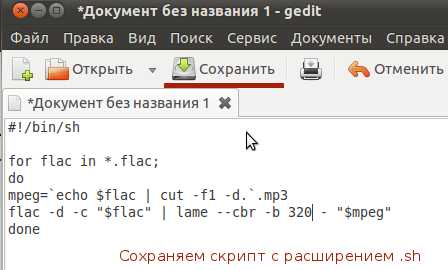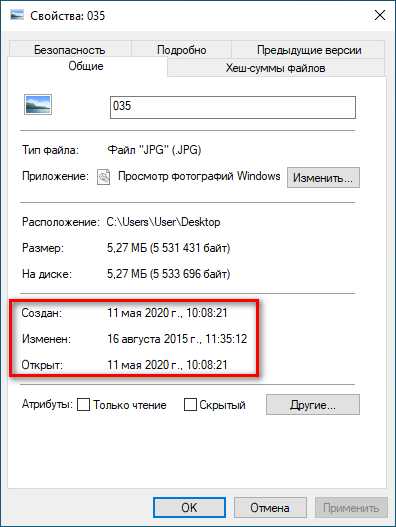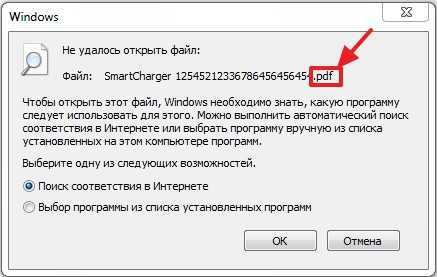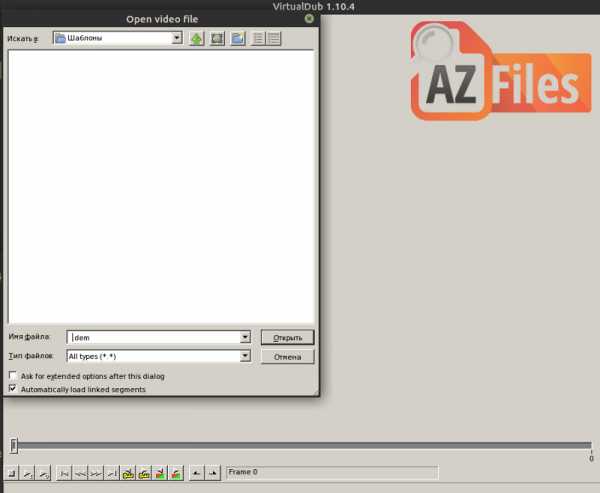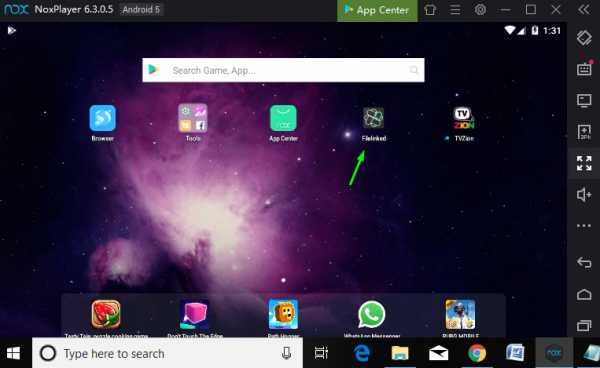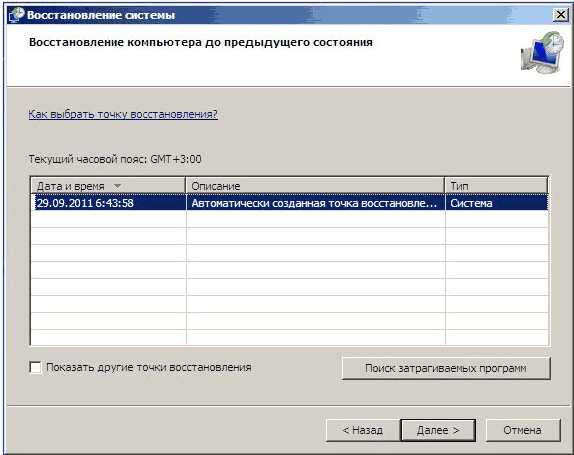Как изменить битрейт mp3 файла
Как изменить битрейт MP3 онлайн
Битрейтом называют количество бит, которое передается за одну единицу времени. Данная характеристика присуща и музыкальным файлам — чем он выше, тем лучше качество звучания, соответственно, объем композиции тоже будет лучше. Иногда требуется изменить битрейт, а осуществить эту процедуру помогут специальные онлайн-сервисы, бесплатно предоставляющие свои инструменты всем пользователям.
Читайте также:
Конвертируем аудиофайлы WAV в MP3
Конвертируем FLAC в MP3
Изменяем битрейт музыкального файла формата MP3 онлайн
Самым популярным аудиоформатом в мире является MP3. Самый маленький битрейт таких файлов равен 32 в секунду, а наивысший – 320. Кроме этого существуют и промежуточные варианты. Сегодня мы предлагаем ознакомиться с двумя веб-ресурсами, позволяющими вручную задать необходимое значение рассматриваемого параметра.
Способ 1: Online Converting
Online Converting – бесплатный онлайн-конвертер, предоставляющий возможность взаимодействовать с большим количеством файлов разного типа, сюда входят и аудиоформаты. Процесс обработки с помощью этого сайта происходит так:
Перейти на сайт Online Converting
- Откройте главную страницу Online Converting, перейдя по ссылке выше, а затем выберите раздел под названием «Аудио конвертер».
- Перейдите к выбору подходящего инструмента. В списке ссылок отыщите необходимую и кликните по ней левой кнопкой мышки.
- Приступайте к загрузке файла, для которого и будет изменяться битрейт.
- Установите для параметра «Качество звука» оптимальное значение.
- Если это требуется, проведите дополнительное редактирование, например, нормализуйте звук или измените каналы.
- По завершении настроек щелкните на «Конвертировать».
- Итоговый файл сохранится на ПК автоматически в тот момент, когда обработка будет окончена. Помимо этого на Online Converting присутствует прямая ссылка на загрузку композиции, отправка на Google Drive или DropBox.
Надеемся, представленная инструкция помогла вам разобраться с изменением битрейта трека на сайте Online Converting. Как видите, в этом нет ничего сложного. Когда данный вариант не подходит, рекомендуем ознакомиться со следующим способом редактирования рассматриваемого параметра.
Способ 2: Online Convert
Сайт с названием Online-Convert наделен практически такими же инструментами и функциями как тот, о котором мы рассказали ранее. Однако имеются небольшие отличия не только в интерфейсе, но и в плане присутствующих возможностей. Изменение битрейта здесь выполняется так:
Перейти на сайт Online Convert
- Находясь на главной странице Online Convert, разверните всплывающий список в разделе «Аудио-конвертер» и выберите пункт «Конвертируйте в формат MP3».
- Приступайте к загрузке файлов, находящихся на компьютере или онлайн-хранилище.
- В случае с добавлением из ПК вам нужно просто отметить нужную композицию и нажать на кнопку «Открыть».
- В разделе «Дополнительные настройки» первым параметром идет «Изменить битрейт аудио-файла». Задайте оптимальное значение и перемещайтесь далее.
- Затроньте другие настройки только в том случае, когда ходите изменить что-то еще помимо битрейта.
- Сохранить текущую конфигурацию можно в своем личном профиле, только для этого придется пройти процедуру регистрации. Закончив редактирование, кликните на «Конвертировать».
- Отметьте галочкой соответствующий пункт, если хотите получить уведомление на рабочий стол, когда конвертирование будет окончено.
- Трек скачается автоматически, однако на страницу добавлены еще и дополнительные кнопки для загрузки.
Наша статья подходит к логическому завершению. Мы постарались максимально детально обозреть процесс изменения битрейта музыкальных файлов формата MP3 при помощи двух онлайн-сервисов. Надеемся, вам удалось без проблем справиться с поставленной задачей и у вас больше не осталось вопросов по данной теме.
Читайте также:
Конвертируем MP3 в WAV
Конвертируем аудиофайлы MP3 в MIDI
Опишите, что у вас не получилось. Наши специалисты постараются ответить максимально быстро.
Помогла ли вам эта статья?
ДА НЕТКак изменить битрейт MP3 файла
В этой статье я расскажу о том, как изменить битрейт MP3 файла. Сразу хочу отметить, что если изменить битрейт файла с низкого на более высокий, то качество этого файла от такого конвертирования не изменится. Так, что не думайте, что таким простым способом можно кардинально изменить звучание любимого трека.
Так как же изменить битрейт MP3? Я предлагаю вам несколько вариантов на выбор. Я расскажу о том, как изменить битрейт с помощью Aimp 3, Adobe Audition, FL Studio и Audacity. Это далеко не весь перечень программ способных изменить битрейт. Я выбрал именно эти потому, что две из них это бесплатный софт и две – профессиональные программы для работы со звуком (аудиоредактор и секвенсор).
Как изменить битрейт в Aimp 3
Из-за патентных ограничений программа Aimp 3 не содержит в своем стандартном комплекте кодировщика для файлов MP3. Его необходимо скачать отдельно (сделать это можно по этой ссылке >>> cкачать кодировщик Lame) и распаковать архив в папку Aimp3/Modules.
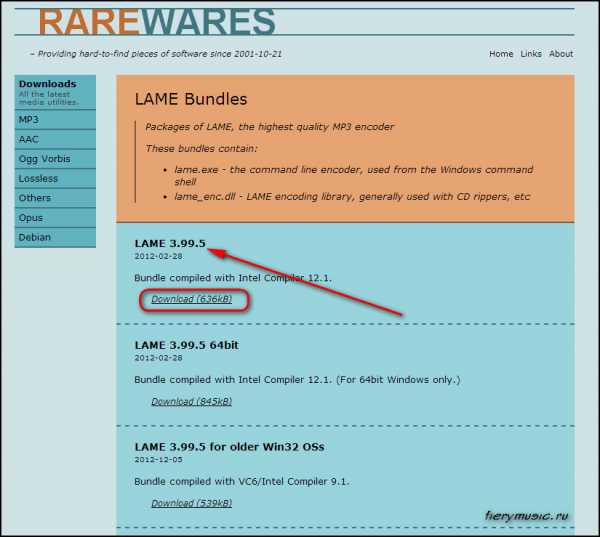
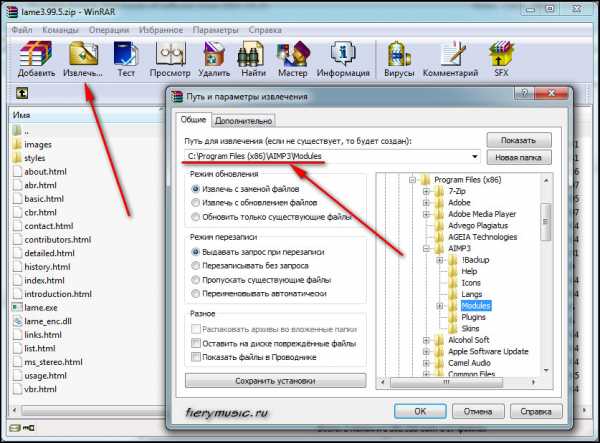
1. Запустите программу, нажмите на клавишу Утилиты / Аудиоконвертер или нажмите сочетание клавиш Ctrl+K. Откроется окно аудиоконвертера.
2. Перетащите MP3 файл в аудиоконвертер или выберите пункт Добавление файлов/папок / добавить файл (клавиша Ins)
3. Выберите результирующий формат MP3
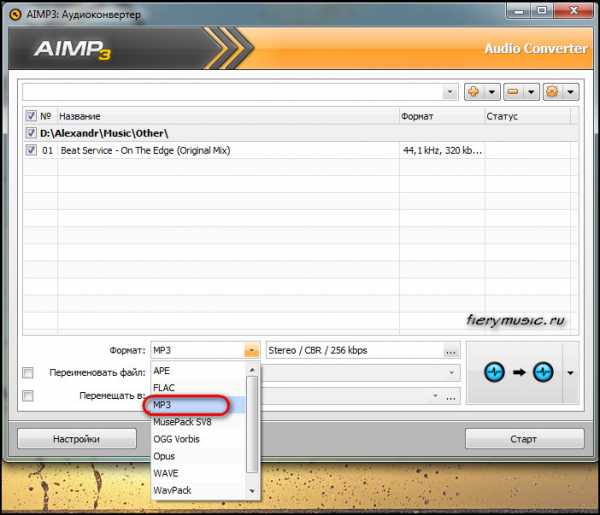
4. Нажмите на клавишу параметры
5. Установите необходимые значения

Режимы:
CBR – постоянный битрейт;
VBR – переменный битрейт;
ABR – усредненный битрейт.
6. Нажмите Старт.
Файл с измененным битрейтом находится в исходной директории и имеет вид «имя файла (2).mp3».
Как изменить битрейт в Adobe Audition 3.0
1. Запускаем программу и загружаем в нее MP3 файл

2. Кликнем два раза по файлу и он появится в рабочей области

3. Выберем File / Save As…
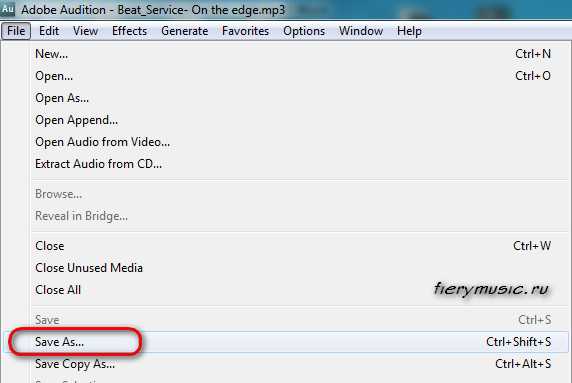
4. Установим необходимые параметры, нажав на клавишу Options
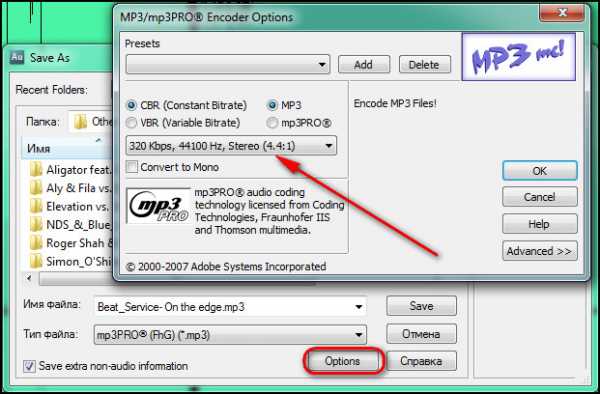
5. Нажмем Ok, укажем место для сохранения и нажмем Save
Как изменить битрейт в FL Studio 10
1. Запускаем программу и открываем окно Playlist (F5)
2. Перетаскиваем MP3 файл в Playlist
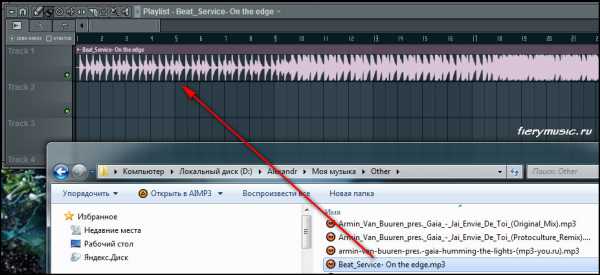
3. Переключимся в режим Song на транспортной панели FL Studio
4. Выберем пункт File / Export / MP3 file… или нажмем Shift+Ctrl+R
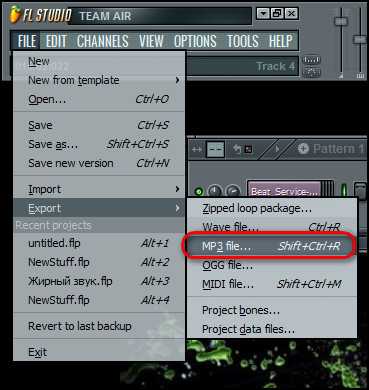
5. Дадим имя файлу, выберем место для сохранения и нажмем Сохранить
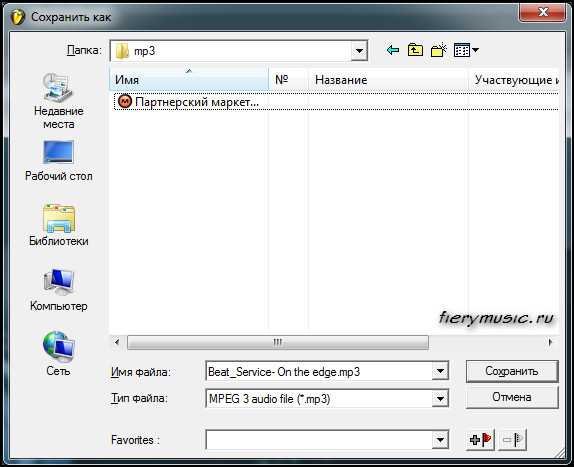
6. Укажем необходимые параметры и нажмем клавишу Start
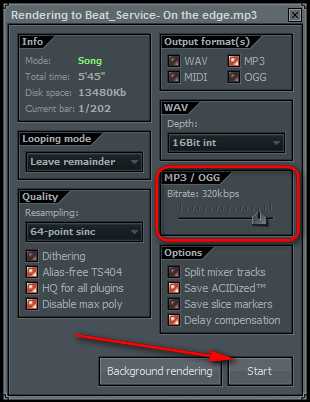
Как изменить битрейт в Audacity
Audacity – это великолепная альтернатива профессиональным музыкальным редакторам. Этот бесплатный продукт обладает достаточно мощным функционалом. Поэтому всем начинающим музыкантам и продюсерам я рекомендую познакомиться поближе с этим софтом.
Как и Aimp 3, музыкальный редактор Audacity не содержит в своем комплекте кодировщика MP3 файлов, поэтому его придется скачать отдельно.
1. Запускаем программу и загружаем необходимый файл (или просто перетаскиваем)

2. После того как файл загрузился в программу, выбираем пункт Файл / Экспортировать или нажимаем Ctrl+Shift+E

3. Выбираем тип файла MP3 и нажимаем клавишу Параметры
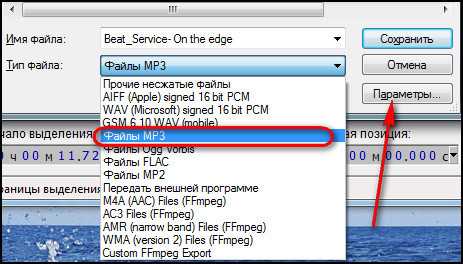
4. Указываем необходимое качество, нажимаем Ок, Сохранить и снова Ок

Есть и другие программы позволяющие изменять битрейт MP3 файлов. Одной из таких программ является бесплатный проигрыватель foobar2000. Кроме того он имеет и другие преимущества. Но об этом как-нибудь в другой раз.
На этом все.
Удачи!
Понравилась статья? Поделись с друзьями.
Читайте также:
Автор: Александр Коваленко
Как я могу изменить битрейт MP3 файлов
Карен НельсонПоследнее обновление: 16 апреля 2020
Так же, как качество изображения измеряется в разрешении, качество медиафайла измеряется битрейтом. Как известно большинству людей, битрейт обычно измеряется в битах в секунду (бит / с), килобитах в секунду (кбит / с) или мегабитах в секунду (Мбит / с), что является наиболее важным параметром для определения размера и качества файлов. Кроме того, более высокий битрейт означает лучшее качество, но требует больше памяти. Поэтому, если вы хотите уменьшить размер ваших медиа-файлов, чтобы сэкономить больше места для вашего устройства, вы можете преобразовать их в более низкий битрейт.
Вообще говоря, люди предпочитают формат MP3 в качестве выходного формата для лучшей совместимости с большинством устройств. Тем не менее, MP3 уже является форматом с потерями. Если вы измените битрейт MP3 с более низкого на более высокий (например, 128kbps на 320 kbps), вы просто получите больший файл с худшим качеством звука. Лучшее решение - найти баланс между размером и качеством. В дальнейшем я хотел бы взять MP3 в качестве примера и показать, как изменить битрейт файлов MP3.
Измените битрейт файлов MP3 с помощью простых шагов
Чтобы изменить битрейт файлов MP3, вам необходим мощный преобразователь битрейта для настройки битрейта видео и аудио. Я очень рекомендую вам использовать VideoSolo Video Converter Ultimate как преобразователь битрейта, префессиональный и простой в использовании конвертер.
Причина, по которой это программное обеспечение рекомендуется здесь, заключается в его многозадачности:
• конвертировать аудио / видео между форматами 300 +;
• изменять битрейт любых аудиоформатов, включая MP3;
• У преобразования с 6X более высокая скорость.
......
Шаг 1. Загрузите и установите VideoSolo Video Converter Ultimate
Скачайте VideoSolo Video Converter Ultimate с нашего официального сайта и установите на свой компьютер. Затем запустите программу.
Здесь мы загрузили версию для Windows, чтобы показать шаги. Если вы пользователь Mac, обратите внимание, что интерфейс версии для Mac отличается от версии для Windows.
Шаг 2. Добавить файлы
Нажмите кнопку «Добавить файлы» в левом верхнем углу, чтобы просмотреть папки вашего компьютера и выбрать файл, который вы хотите изменить, или вы можете просто перетащить нужные файлы прямо со своего рабочего стола в главное окно.
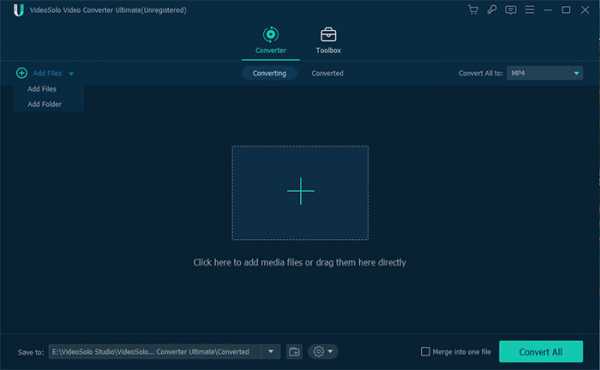
Шаг 3. Выберите формат вывода
Нажмите на стрелку вниз «Преобразовать все в» в правом верхнем углу. Затем выберите опцию «Аудио», чтобы найти нужный формат из всплывающего списка. Предоставляются все обычные форматы аудио, такие как MP3, WAV, AAC, WMA, M4A, FLAC и другие, а также более 300 предустановок звука для портативных устройств.
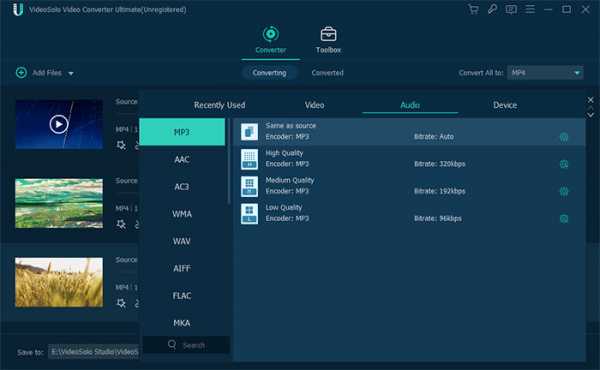
Шаг 4. Изменить битрейт вашего файла
Нажмите значок «Пользовательский профиль» в строке формата, чтобы детально настроить параметры вывода. Здесь вы можете настроить битрейт в соответствии с вашими потребностями. Кроме того, вы можете изменить другие параметры, такие как частота дискретизации, канал и т. Д.
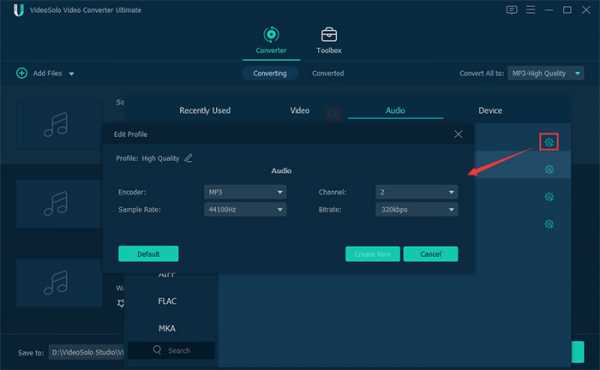
Шаг 5. Выберите папку назначения
Щелкните значок «Предпочтения» внизу и выберите параметр «Преобразовать», чтобы задать папку назначения для сохранения преобразованных файлов.
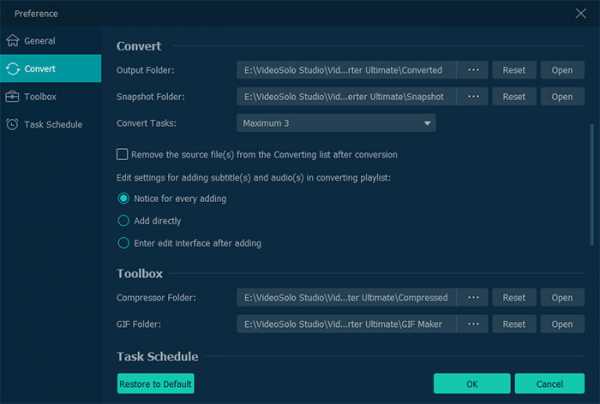
Шаг 6. Преобразование аудио
Нажмите кнопку «Преобразовать все», чтобы начать процесс изменения битрейта. После завершения преобразования нажмите «Открыть выходную папку», чтобы найти преобразованные файлы и наслаждаться ими.
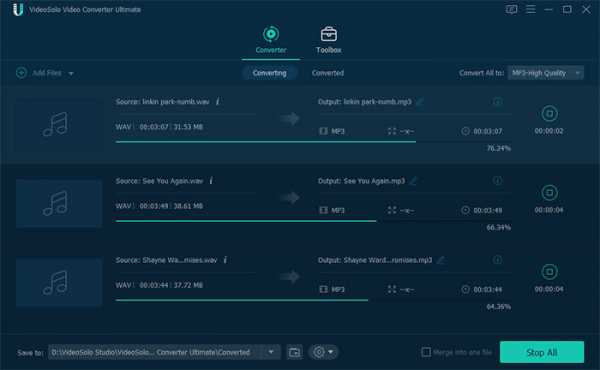
Таким образом, вы можете изменить битрейт файлов MP3 всего за несколько шагов. Хотя возможна потеря высокого качества, большая разница может быть незначительной для большинства слушателей, использующих обычные динамики или наушники. Более того, аудиофилы никогда не выберут формат MP3.
В общем, если вы все еще ищете способ изменить битрейт файлов MP3, почему бы не скачать VideoSolo Video Converter Ultimate и попробуйте. С помощью такой программы вы можете не только изменять битрейт файлов MP3, но и другие форматы файлов, включая MP4, AVI, MP3 и т. Д. Получайте удовольствие!
Что такое битрейт аудио и видео
Как изменить битрейт
Битрейтом (от англ. bitrate) называют количество бит (единиц информации), используемых для хранения одной секунды видео- или аудиозаписи. Наиболее распространенной единицей измерения битрейта является количество килобит в секунду (Кбит/с, Kbps). Чаще всего используются два типа битрейта: постоянный и переменный. Постоянный битрейт не меняется на протяжении всего файла, в то время как переменный изменяется в зависимости от насыщенности аудио или видео.
Битрейт аудио и видео является одной из ключевых характеристик файлов мультимедиа, влияющей на их качество и размер. Чем с большим битрейтом были записаны музыка или видео, тем лучше будет их качество и тем «объемнее» будут файлы записей.
Соответственно, изменение величины битрейта в ту или иную сторону может увеличить или уменьшить размер файла. А вот с влиянием на качество записей все немного сложнее. Тогда как уменьшение величины битрейта закономерно приводит к ухудшению качества исходного файла, противоположная операция на качество никак не влияет. Даже если вы выставите максимальную величину битрейта песни или фильма, качество звука и видеоряда вашего файла останутся прежними.
Как видите, увеличивать битрейт записи особого смысла нет: в результате вы получите файл большего размера при прежнем качестве. А вот снизить битрейт с целью уменьшения размера записи очень даже можно. Хотите попробовать изменить битрейт ваших песен или фильмов? Скачайте Movavi Конвертер Видео – удобную утилиту, с помощью которой вы легко измените битрейт видео- и аудиозаписей, будь то файлы в популярных форматах MP3, WMA, AVI и MP4 или записи, помещенные в более экзотичные контейнеры.
Скачать бесплатно Скачать бесплатноЧто Такое Битрейт и Как Изменить Битрейт MP4 / MP3 с Помощью Простых Шагов
Автор: Christine Smith • 2020-10-12 20:00:41 • Проверенные решения
Проще говоря, битрейт определяется как скорость, с которой данные передаются или обрабатываются. Когда дело доходит до кодирования мультимедийных файлов, битрейт определяется как биты, которые используются на единицу времени воспроизведения, поэтому размер и качество мультимедийного файла часто зависят от битрейта, который используется в процессе кодирования. Во многих ситуациях вам необходимо изменить битрейт видео и битрейт аудио вместе с другими параметрами файла. В следующей части статьи будет обсуждаться что такое битрейт и как лучше изменить битрейт видео / аудио.
Часть 1. Что Такое Битрейт
Битрейт, который также известен как скорость передачи данных, измеряется в секундах и определяет скорость, с которой данные проходят через сеть связи. Как видео, так и аудио имеют битрейт, и понимание того, что это такое, поможет вам лучше справляться с медиафайлами.
1. Что такое Видео (MP4) Битрейт
Скорость передачи видео определяется как количество битов, которые обрабатываются, и единица измерения измеряется в битах в секунду. Это скорость, с которой видео передается в данный момент времени. Чем выше битрейт mp4, тем больше передача данных в данный момент времени. Точный битрейт для видео может быть определен на основе устройства, на котором оно будет воспроизводиться. Видео хорошего качества в сети имеет битрейт около 2 Мбит / с, в то время как DVD стандартной четкости имеет скорость 6 Мбит / с.
2. Что такое Аудио (MP3) Битрейт
Аудио битрейт определяется как количество битов, которые используются для времени воспроизведения на единицу для представления аудио после кодирования источника. Он определяется как степень сжатия, которая используется для кодирования файлов в аудио аспекте. Чем выше битрейт MP3, тем лучше качество звука, а также размер файла.
Часть 2. Как Правильно Выбрать Битрейт для Вашего Видео / Аудио
Изучив определение битрейта видео и аудио битрейта, вы должны знать, как правильно выбрать битрейт для ваших видео или аудио файлов. Поскольку битрейт связан с качеством и размером вашего видео и аудио, важно выбрать и изменить битрейт для вашего файла. Два наиболее часто задаваемых вопроса перечислены ниже:
1. Что Такое Хороший Битрейт для 1080p для Загрузки на YouTube
Для загрузки на YouTube рекомендуемый битрейт видео для файла 1080p составляет 8 Мбит / с для стандартной частоты кадров (24, 25 и 30). Для высокой частоты кадров (48, 50, 60) рекомендуемая скорость передачи для файла 1080p составляет 12 Мбит / с..
2. Какой Битрейт Лучший для iTunes Audio?
Музыкальные файлы в магазине iTunes по умолчанию кодируются в формате AAC с битрейтом 256 кбит / с. Ранее битрейт песни iTunes был 128 кбит / с, а сейчас - 256 кбит / с. Файлы кодека AAC поддерживают до 320 кбит / с.
Часть 3. Как Изменить Битрейт Видео с Помощью Простых Шагов
Есть много способов сжать видео, например, изменить разрешение видео, вырезать ненужную часть и конвертировать видео формат. Однако, изменение битрейта видео также является хорошим выбором. Wondershare UniConverter (изначально Wondershare Video Converter Ultimate) Это такой видео компрессор, который поможет вам сжимать размер видео с изменением битрейта, регулировкой разрешения видео, обрезкой и обрезкой видео и конвертированием видео форматов. Вы можете даже закончить весь процесс за 3 шага. Wondershare UniConverter совместим с системой Windows и Mac, загрузите и установите его, чтобы изменить битрейт видео и сжимать видео без потери качества, следуйте инструкциям ниже.
Wondershare UniConverter - Ваш полный набор инструментов для видео на Windows / Mac
- Сжимайте видео, настраивая битрейт видео, изменяя разрешение видео, конвертируя форматы и редактируя видео.
- Поддержка более 1000 видео форматов для сжатия и преобразования без потери качества.
- Редактируйте видео с функциями обрезки, обрезки, поворота, добавления водяных знаков и других.
- Проверьте качество сжатого видео с предварительным просмотром в реальном времени.
- Загружайте видео с YouTube и других более 10 000 сайтов обмена видео, вставляя URL.
- Поддерживает пакетную обработку для сжатия и преобразования нескольких файлов одновременно.
- Панель инструментов с дополнительными функциями, такими как Screen Recorder, VR Converter, GIF Maker, Fix Media Metadata, Cast to TV и т. д.
- Поддерживаемые ОС: Windows 10/8/7/2003/Vista/XP, Mac OS 10.15 (Catalina), 10.14, 10.13, 10.12, 10.11, 10.10, 10.9, 10.8, 10.7, 10.6.
Как изменить битрейт видео с помощью Wondershare UniConverter:
Шаг 1 Запустите Wondershare Video Compressor
Загрузите, установите и запустите Wondershare UniConverter на вашем ПК или Mac. Выберите функцию Видео Сжатие из вкладки Ящика для инструментов в главном программном интерфейсе.
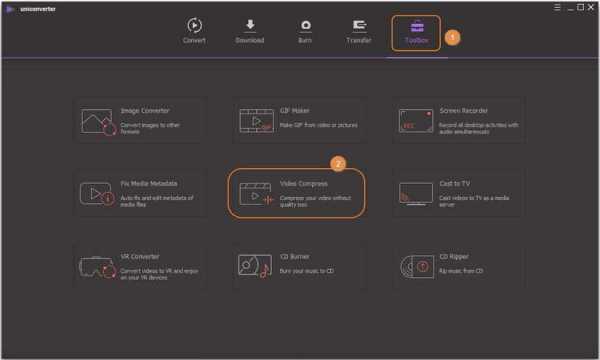
Шаг 2 Загрузить Видео для Сжатия
Откроется новое всплывающее окно, где нажмите на иконку +, чтобы просматривать и добавлять видео из вашей системы. Можно добавить по одному видео за раз.
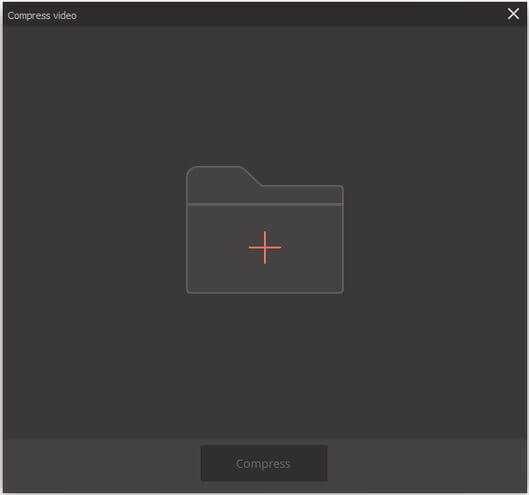
Шаг 3 Изменить Битрейт Видео и Настроить Другие Параметры
Откроется новое окно Видео Сжатие со всеми подробностями о добавленном видео, такими как размер файла, формат, разрешение, качество и битрейт. Чтобы изменить битрейт добавленного файла, переместите индикатор и ваш битрейт видео будет изменен соответственно. Кнопка Предварительный Просмотр помогает проверить видео перед сжатием.
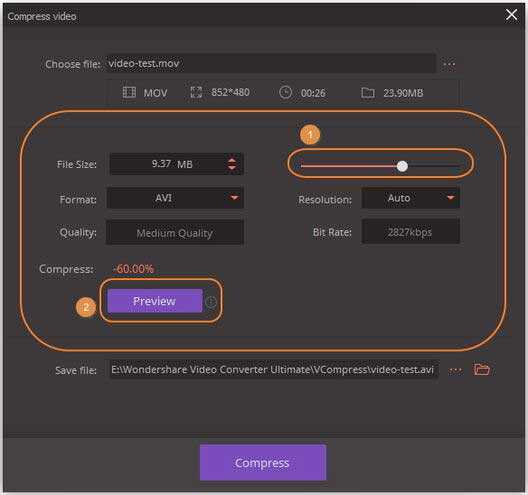
Шаг 4 Сжатие Видео с Измененным Битрейтом
На функции Сохранить файл: выберите место, где вы хотите сохранить сжатый файл. Наконец, нажмите на кнопку Сжатие, чтобы начать сжатие и изменение битрейта добавленного видео.
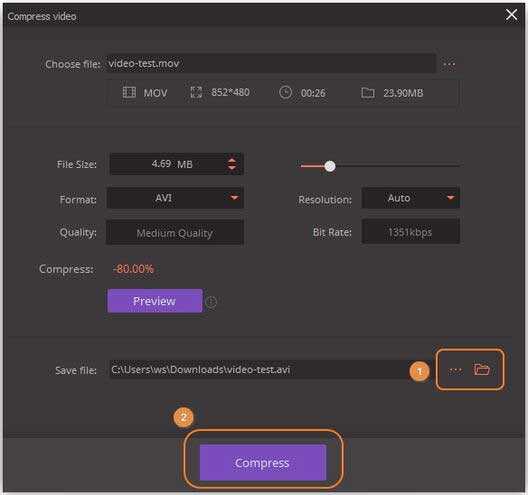
Часть 4. MP3 Bitrate Changer, чтобы Уменьшить Битрейт MP3
В дополнение к видео Wondershare UniConverter также помогает уменьшить битрейт MP3 или другие аудиофайлы по мере необходимости. Процесс прост и быстр. Несколько файлов могут быть добавлены в интерфейс программы для пакетной обработки.
Шаги о том, как изменить битрейт MP3 с помощью Wondershare UniConverter
Шаг 1 Запустите Wondershare MP3 Bitrate Changer и Импортируйте Аудио Файлы
Откройте Wondershare UniConverter на своем ПК / Mac и перейдите к вкладке Конвертировать. Нажмите на кнопку +Добавить Файлы для просмотра и добавления аудиофайлов с вашего компьютера.
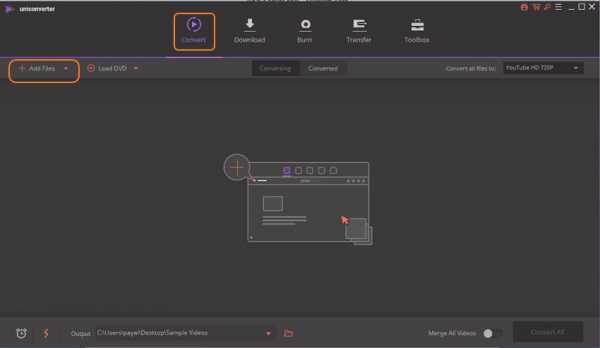
Шаг 2 Choose Output Format
Добавленные файлы появятся в интерфейсе в виде миниатюр с подробной информацией о файле. Нажмите на раскрывающееся меню рядом с функцией Конвертировать все файлы в: в правом верхнем углу, и откроется новое окно. Выберите желаемый выходной формат из Аудио вкладки.
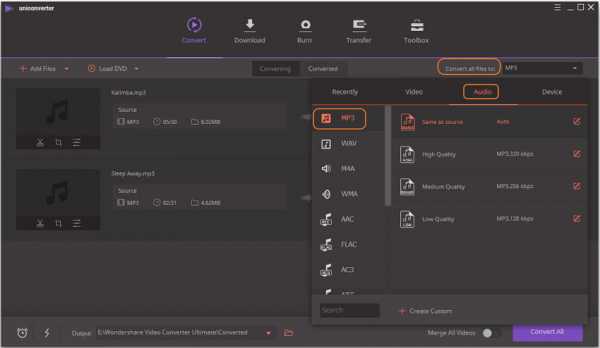
Шаг 3 Смените Битрейт MP3
Нажмите на кнопку +Создать Custom, и вы откроете новое окно Настройки. Во всплывающем окне выберите нужный Битрейт, нажав раскрывающееся меню. Вы также можете изменить другие настройки, которые он предоставил в соответствии с вашими потребностями. Затем нажмите на Создать, чтобы внести изменения.
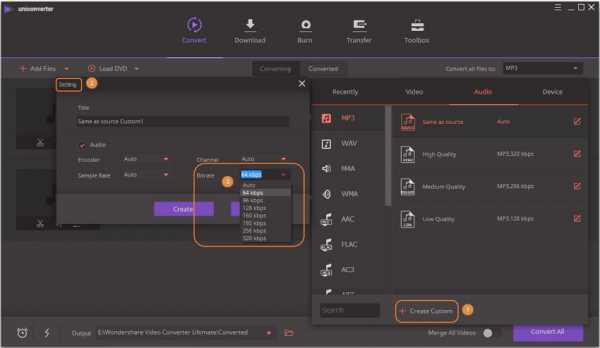
Шаг 4 Сжимайте и Изменяйте Битрейт MP3
Когда все изменения будут сделаны, вы увидите, что размер MP3 был уменьшен на интерфейсе. Нажмите на Конвертировать ВСЕ, чтобы начать процесс пакетного сжатия. Вы также можете настроить MP3-файлы один за другим, если хотите. Найдите ваши сжатые файлы MP3 из вкладки Конвертированное.
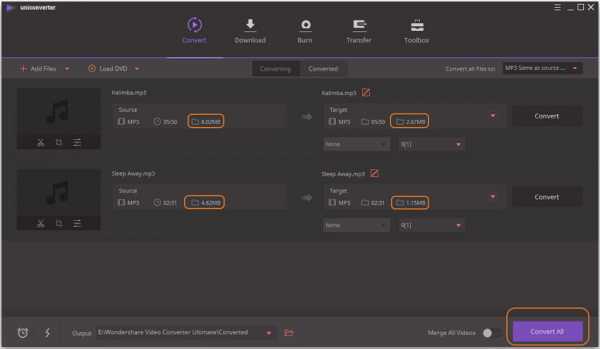
замена формата в один клик
На компьютере можно прослушать любой аудиофайл, будь то музыка, аудиокнига или запись с диктофона. Однако, многие современные форматы не воспроизводятся на плеерах и телефонах. Единственный выход, помимо покупки нового устройства, — изменение аудио формата файла на самый популярный — MP3. Онлайн-сервисы могут решать эту задачу медленно, выдавать ошибки, содержать назойливую рекламу, поэтому рекомендуем скачать конвертер аудио в MP3 — программу АудиоМАСТЕР.
Конвертация аудио в MP3 в один клик
Загружайте в музыкальный конвертер аудио в любых распространенных форматов и получайте готовый MP3-файл меньше чем за минуту. Ускорить работу позволит одновременное редактирование нескольких аудиодорожек. В программе АудиоМАСТЕР это возможно!
Кроме того, АудиоМАСТЕР без проблем обработает запись голоса с микрофона и треки, загруженные с CD-диска. При необходимости вы сможете предварительно вырезать и изменить отдельный кусок записи.
Вся работа по изменению формата аудио сводится к трём простым шагам:
- загрузка файла в программу, при необходимости обработка звука;
- выбор нового формата (в нашем случае – MP3) и настройка дополнительных параметров перезаписи;
- непосредственно конвертация в MP3.
В процессе перекодировки вы сможете скорректировать следующие характеристики:
- частота дискретизации;
- стереорежим;
- битрейт и его тип (переменный/постоянный/усредненный).
Использование этих настроек позволит изменить качество конечной записи и ее размер. Для аудиокниг будет достаточно монорежима с невысокой дискретизацией и постоянным битрейтом. Для музыкальных композиций активируйте стерео, повышайте дискретизацию и экспериментируйте с настройками битрейта, пока не подберете идеальное соотношение сжатия файла и качества звучания.
СКАЧАТЬ БЕСПЛАТНО
Помимо MP3, cофт поддерживает работу со следующими аудиоформатами:
- WAV – звукозапись без сжатия позволяет получить высококачественные треки, используемые на радио и в DJ-сетах, единственный минус — большой размер файлов;
- AAC – разработка Apple на смену MP3, обладает более качественным звуком при том же самом битрейте;
- WMA – расширение от Microsoft, обладает высокой способностью сжатия, по которой обходит MP3, из минусов – плохо поддерживается альтернативными платформами из-за закрытого кода;
- AC3 – используется для кодирования объемного звука на DVD и Blue-ray
- OGG – звучит лучше, чем MP3, может содержать метаданные (имя исполнителя, название трека), поэтому весит значительно больше;
- FLAC – используется, когда нужно высокое качество звучания, ничего не удаляет из аудиопотока, поэтому подходит для хранения музыкальных коллекций;
- M4R – в Apple используется для кодировки рингтонов, при этом максимальная длина такого файла должна быть не более 40 секунд;
- MP2 – формат сжатия с большими потерями, использовавшийся в 90-е на видеодисках.
Всесторонняя работа с аудиофайлами
Кроме форматирования, АудиоМАСТЕР позволяет обрабатывать и улучшать музыку. Изменяйте тембр голоса, темп, создавайте рингтоны, подавляйте шум, накладывайте эхо, реверберацию, добавляйте эффект затухания или возрастания громкости, выравнивайте ее уровень в склеиваемых файлах.
Из интересных возможностей программа для конвертации аудио может предложить следующие.
Создание звуковых атмосфер
Добавьте тематические фоновые звуки: час пик, лесные птицы, школьный двор, трамвай и т.д. Для большей реалистичности используйте несколько атмосфер в одном треке.
Извлечение звука из видео
Функция незаменима, когда не получается найти и скачать песню из понравившегося клипа. Просто загрузите видеоролик в редактор и перекодируйте аудиопоток в самостоятельный трек.
Обрезка и соединение файлов
Выделяйте, обрабатывайте и сохраняйте только нужные части треков, обрезайте лишнее, делите на фрагменты и склеивайте несколько песен или глав аудиокниги в один файл.
Изменение голоса
Изменяйте тембр голоса, записанного с микрофона. Встроенные шаблоны позволят изменить его до неузнаваемости в пару нажатий кнопок: робот, Буратино, пришелец, монстр и т.д. Любой из пресетов можно отредактировать до необходимого по задумке звучания.
Выводы
АудиоМАСТЕР — пожалуй, лучшая программа для конвертирования музыки, которая подойдет всем пользователям. Новички быстро освоят интерфейс на русском языке, а профессионалы оценят широкие возможности обработки звука и монтажа.
Бесплатно скачайте преобразователь музыки в MP3 и навсегда решите проблемы несовместимости форматов, нехватки места и качества звука для своих мобильных гаджетов.
Как изменить битрейт аудио
Как использовать онлайн-конвертер битрейта аудио
Если вы не хотите устанавливать программное обеспечение для ПК, вы можете изменить битрейт мультимедийного файла онлайн. Попробуйте videoconverter.com - бесплатный онлайн-конвертер битрейта. Это хороший вариант, если ваш медиафайл не слишком большой, поскольку размер файла ограничен. Еще стоит упомянуть, что этот онлайн-конвертер может обрабатывать только один файл за раз, поэтому вы не можете конвертировать пакет файлов одновременно.Прочтите наше краткое руководство ниже, чтобы узнать, как изменить битрейт MP3 в Интернете.
Чтобы загрузить аудиофайл, щелкните Добавить мультимедиа , выберите файл и щелкните Открыть . Формат вывода по умолчанию - MP4 , поэтому щелкните его, чтобы открыть список форматов, и выберите Audio . Выберите MP3 и щелкните значок Settings справа. Откройте список битрейтов в поле Качество звука и выберите нужный битрейт.Hit - преобразовать ; когда процесс будет завершен, вы сможете загрузить файл на свой компьютер.
.Как преобразовать битрейт mp3 для экономии места
Стандартные компакт-диски используют битрейт 256 или 320 для записи песен в формате MP3, чтобы обеспечить высокую точность воспроизведения для слушателей. Но если вы скопируете песни в формате MP3 с компакт-диска и даже синхронизируете их с такими устройствами, как Walkman или iPod, они, очевидно, будут использовать много памяти. Что касается мобильных устройств с ограниченным объемом памяти, не рекомендуется сохранять файлы MP3 с высокой скоростью передачи несжатыми перед их импортом. Высокая скорость передачи всегда означает большой размер файла. Слишком большой объем памяти приведет к медленной работе вашего устройства.Если вы не планируете сокращать срок его службы и хотите хранить больше файлов для удовольствия, преобразование битрейта MP3 - способ, который стоит попробовать. Продолжайте читать, если хотите узнать, как это изменить.
Приложения для преобразования битрейта MP3 на кроссплатформенных платформах
Windows Media Player (для Windows)
Если вы работаете на ПК, Windows Media Player может конвертировать битрейт MP3 сравнительно скрытым способом. Здесь я возьму Windows Media Player 12 в качестве примера:
1
Откройте Windows Media Player, потяните вниз «Организовать»> «Параметры»> «Подключаемые модули».
2
Выберите «Фон»> «MGTEK dopisp»> «Свойства» в списке «Категория».
3
На вкладке «Преобразование» установите флажок «Перекодировать файлы MP3, которые превышают предел битовой скорости», а затем измените битрейт для MP3.

Бесплатный конвертер битрейта MP3 (для Windows)
Как было бы здорово, если бы мы могли найти способ изменить битрейт MP3, не платя ни копейки и ничего не устанавливая на наши компьютеры? Звучит действительно здорово, и с Apowersoft Free Online Video Converter это уже не будет далекой мечтой.Обновленная версия имеет полностью чистый интерфейс и расширенные функции. Посмотрите, как он конвертирует битрейт MP3.
1
Сначала зайдите на его официальную страницу.
2
Добавьте файлы MP3, нажав «Выбрать файлы для запуска» (Ps. Вам будет предложено установить Launcher, если вы используете его в первый раз).

3
Щелкните «Настройки»> «Аудио», в раскрывающемся списке «Битрейт» выберите тот, который вы хотите использовать.

4
Нажмите «Форматировать» и выберите MP3 для сохранения файла.
Audacity (кросс-платформенный)
Audacity предоставляет бесплатный способ с открытым исходным кодом для редактирования аудио, а также записи действий на экране на кросс-платформах. Использование его в качестве бесплатного конвертера битрейта MP3 для снижения битрейта может быть минимально разрушительным. Вам лучше скачать последнюю версию, чтобы полностью использовать его функции.
1
Откройте Audacity, перетащите файл MP3 в это приложение.
2
Раскройте «Файл»> «Сохранить проект», чтобы сохранить файл.Это гарантирует, что вы не потеряете свою работу в случае внезапного отключения.
3
Снова нажмите «Файл»> «Экспорт…» и во всплывающем окне «Сохранить как» дайте ему имя и выберите для него формат (желательно MP3).

4
Нажмите «Параметры», откроется другое окно, в котором выберите «Постоянный», а в разделе «Качество» выберите битрейт в диапазоне от 8 до 320 кбит / с, который вы хотите использовать.
5
Сохраните поле с надписью «Stereo Selected» и, наконец, нажмите «Сохранить».Audacity скоро конвертирует битрейт MP3.
Video Converter Studio (Pro для Windows)
Video Converter Studio - это часть настольного программного обеспечения. Это может позволить нам изменить битрейт MP3 для массовых файлов. Поскольку это не зависит от сетевого подключения, мы можем использовать его в любое время, когда это необходимо. Если нас устраивает не только битрейт, но также кодек, канал и частота дискретизации, мы можем изменить другие доступные варианты, которые он предлагает. Вам необходимо загрузить и установить его на ПК, прежде чем вы продолжите следующие шаги.
Загрузить
1
Откройте файлы MP3 в программе.
2
Щелкните «Профиль»> «Аудио», чтобы выбрать «MP3» и соответствующее качество.

3
Щелкните «Настройки» рядом с панелью «Профиль», перейдите к преобразованию битрейта MP3 и других параметров в разделе «Аудио».
4
Нажмите «ОК», чтобы сохранить настройки, и нажмите кнопку «Конвертировать» в главном интерфейсе, в который вы попали.
Это программное обеспечение рекомендуется здесь по причине его многозадачности.Он может:
- Конвертировать любой файл в разные форматы и подходящие для устройств.
- Скачайте видео со многих популярных видеохостингов.
- Записывайте аудио и видео на экран в различных режимах и форматах.
- В основном редактируйте видеоэффекты, как в голливудских блокбастерах.
- Создавайте музыкальные клипы с изображениями и песнями с помощью множества доступных шаблонов.
Расширенное чтение битрейта
Битрейт - самый важный параметр кодеков с потерями.Он измеряет количество бит в секунду, с которым доставляются данные. Файл MP3 со скоростью 256 кбит / с при воспроизведении выдвигает 256 кбит / с. Как правило, чем выше битрейт, тем больше информации воспроизводится и тем выше качество звука. Если битрейт достигает 256 кбит / с, большинство из нас не заметят разницы, даже если вы постоянно увеличиваете его до 320 кбит / с.
Рейтинг: 4.3 / 5 (на основе 21 рейтинга) Спасибо за вашу оценку!
.Как изменить битрейт файлов MP3?
Введение.
Как обычно, не стесняйтесь пропустить введение.
MP3 - популярный аудиоформат, поддерживаемый большинством современных мультимедиа. устройства, включая DVD-плееры, портативные плееры, мобильные телефоны и т. д. Это является форматом с потерями, что означает, что если вы кодируете свою музыку в этом формате, какое-то качество неминуемо теряется. В обмен на эту потерю MP3 предлагает очень привлекательная особенность: небольшой размер файла.Файлы MP3 могут быть в десять и более раз меньше чем несжатый звук WAV такой же длины. Между тем потери качества редко заметно при приличных битрейтах.
Битрейт - это характеристика файлов MP3, которая определяет, сколько места определенный фрагмент аудио может иметь для себя. Значение битрейта устанавливается, когда кодирование аудио в MP3. Его можно изменить только перекодировкой.
Некоторые люди считают, что, увеличивая битрейт существующих файлов MP3, они создавать файлы лучшего качества.Это неправда. Если вы конвертируете файл из От 128 Кбит / с до 320 Кбит / с общее качество станет хуже, чем при 128 Кбит / с! Итак, если вы конвертируете из более низкого битрейта в более высокий, вы получите большие файлы и очень плохой звук.
Рассмотрим аналогию. Вы выходите в поход, и вам нужно кое-что взять с собой вы. Однако ваш рюкзак довольно маленький, и некоторые вещи в него не помещаются. В конце концов вы решаете оставить их и уйти.
Теперь, даже если вы купите где-нибудь по дороге рюкзак побольше, нет шанс вернуть вещи, которые вы оставили дома.Вы можете потерять только несколько больше мелочей при переносе их из старого рюкзака в новый.
Конечно, вы можете вернуться, купив рюкзак побольше и вещи в это. Для аудиофайлов это означает возврат к источнику (например, на аудио компакт-диск) и получить качественную копию.
Другая история - переход с более высокого битрейта на более низкий. Здесь вы не Вам нужно все это качество, и вы готовы обменять его на файлы меньшего размера, поэтому вы ищете программа для изменения размера MP3 , чтобы уменьшить размер MP3.Это нормально, и это легко сделать с помощью инструмента для изменения битрейта , такого как AudioConverter. Студия.
Шаг 1: Загрузите и установите программу.
Загрузите AudioConverter Studio в известное место. Запустите скачанный пакет и следуйте инструкциям на экране, чтобы установить программу.
Шаг 2: Запустите программу. Откройте папку с MP3-файлами для конвертации.
Запустите AudioConverter Studio.
Программа предлагает удобный режим мастера.Вы можете следить за подсказками мастер изменить битрейт файлов MP3 . В нашем примере мы будем использовать классический режим, как быстрее.
Чтобы следовать нашим инструкциям, отмените или закройте мастер. Это приведет нас к главное окно (классический режим):
Убедитесь, что выбрана вкладка «Файлы», затем щелкните значок папки в адресное поле. Это вызовет обычный диалог «Обзор», в котором вы можете выбрать ваша папка с файлами MP3 с высоким битрейтом.Вы также можете ввести путь напрямую или перемещайтесь между папками как в проводнике: дважды щелкните папку чтобы войти в нее, используйте кнопку «Уровень вверх», чтобы выйти из текущей папки.
Как только вы откроете нужную папку, ваши MP3-файлы будут показаны в верхнем часть окна. Вы можете увидеть их характеристики и другие детали.
Шаг 3: Установите битрейт MP3 и другие параметры.
На правой панели есть две области. Давайте посмотрим на "Вывод формат "область:
Выберите здесь вкладку MP3 и настройте частоту, битрейт и параметр режима, как необходимо.
Затем перейдите в область Теги и имена файлов:
Мы будем использовать "Старое имя файла", что означает, что преобразованные файлы будут иметь точно такие же имена файлов. Если ваши файлы содержат теги ID3, вы можете переименовать файлы при конвертации.
В раскрывающемся списке «Использование тегов» выберите «Копировать существующие». Это скопирует любые теги, которые могут быть у ваших файлов для преобразованных файлов.
Шаг 4: Выберите выходную папку. Измените битрейт ваших файлов MP3.
Теперь все необходимые приготовления сделаны.
Нажмите кнопку «Добавить все» в области «Выходные файлы» (выделено на снимок экрана выше (1)), чтобы добавить все файлы из текущей папки в конвертируемый список (нижняя часть окна). Затем выберите папку для сохранения преобразованного файлы (файлы с новым битрейтом). Внимание: при выборе входа папки, файлы не будут преобразованы!
Наконец, нажмите кнопку «Преобразовать» (2).Дождитесь завершения программы, затем получить преобразованные файлы в выходной папке.
Страница продукта
.
Как легко и быстро изменить битрейт видео / аудио
Проще говоря, битрейт определяется как скорость, с которой данные передаются или обрабатываются. Когда дело доходит до кодирования мультимедийных файлов, битрейт определяется как количество битов, используемых на единицу времени воспроизведения. Таким образом, размер и качество мультимедийного файла часто зависят от битрейта, который используется во время кодирования. Вам необходимо изменить битрейт видео и битрейт аудио вместе с другими параметрами файла во многих ситуациях.В следующей части статьи обсудим, какой битрейт и как лучше всего изменить битрейт видео / аудио .
Часть 1. Что такое битрейт
Битрейт, также известный как скорость передачи данных, измеряется в секундах и определяет скорость, с которой данные проходят через сеть связи. И видео, и аудио имеют битрейт, и понимание их может помочь вам лучше обрабатывать медиафайлы.
1. Что такое битрейт видео (MP4)
Битрейт видео определяется как количество обработанных битов, а единица измерения измеряется в битах в секунду.Это скорость, с которой видео передается в данный момент времени. Чем выше битрейт mp4, тем больше данных передается за определенное время. Оптимальный битрейт для видео может быть определен в зависимости от устройства, на котором оно будет воспроизводиться. Видео хорошего качества в сети имеет битрейт примерно 2 Мбит / с, а DVD стандартного разрешения - 6 Мбит / с.
2. Что такое битрейт аудио (MP3)
Аудио битрейт определяется как количество битов, используемых для времени воспроизведения на единицу для представления звука после кодирования источника.Он определяется как степень сжатия, используемая для кодирования файлов в аудиоформате. Чем выше битрейт MP3, тем лучше качество звука, а также размер файла.
Часть 2. Как выбрать правильный битрейт для видео / аудио
Изучив определение битрейта видео и аудио, вам нужно знать, как выбрать правильный битрейт для ваших видео или аудио файлов. Поскольку битрейт связан с качеством и размером вашего видео и аудио, важно выбрать и изменить битрейт для вашего файла.Два наиболее часто задаваемых вопроса перечислены ниже:
1. Какой хороший битрейт для 1080p для загрузки на YouTube
Для загрузки на YouTube рекомендуемый битрейт видео для файла 1080p составляет 8 Мбит / с для стандартной частоты кадров (24, 25 и 30). Для высокой частоты кадров (48, 50, 60) рекомендуемый битрейт для файла 1080p составляет 12 Мбит / с.
2. Какой битрейт лучше всего подходит для iTunes Audio
Музыкальные файлы в магазине iTunes закодированы в формате AAC с битрейтом 256 кбит / с по умолчанию.Раньше битрейт песни iTunes составлял 128 кбит / с, а теперь 256 кбит / с. Файлы кодека AAC поддерживают скорость до 320 кбит / с.
Часть 3. Как изменить битрейт видео с помощью простых шагов
Существует множество способов сжатия видео, например изменение разрешения видео, вырезание ненужных частей и преобразование формата видео. Однако изменение битрейта видео - тоже хороший выбор. Wondershare UniConverter (первоначально Wondershare Video Converter Ultimate) - это такой видеокомпрессор, который поможет вам сжимать размер видео с изменением битрейта и настраивать разрешение видео, обрезку и обрезку видео, а также преобразование видео форматов.Вы даже можете завершить весь процесс за 3 шага. Wondershare UniConverter совместим с системами Windows и Mac. Загрузите и установите его, чтобы изменить битрейт видео и сжать видео без потери качества; следуйте инструкциям ниже.
Wondershare UniConverter - Ваш полный набор инструментов для работы с видео для Windows / Mac
- Сжимайте видео, настраивая битрейт видео, изменяя разрешение видео, конвертируя форматы и редактируя видео.
- Поддержка более 1000 видеоформатов для сжатия и преобразования без потери качества.
- Редактируйте видео с функциями обрезки, обрезки, поворота, добавления водяных знаков и т. Д.
- Проверьте качество сжатого видео с предварительным просмотром в реальном времени.
- Загрузите видео с YouTube и других более 10 000 сайтов обмена видео, вставив URL.
- Поддерживает пакетную обработку для одновременного сжатия и преобразования нескольких файлов.
- Toolbox с дополнительными функциями, такими как Screen Recorder, VR Converter, GIF Maker, Fix Media Metadata и т. Д.
- Поддерживаемые ОС: Windows 10/8/7/2003 / Vista / XP, Mac OS 10.15 (Каталина), 10,14, 10,13, 10,12, 10,11, 10,10, 10,9, 10,8, 10,7, 10,6.
Шаги по изменению битрейта видео с помощью Wondershare UniConverter:
Шаг 1 Запустите Wondershare Video Compressor
Установите и запустите Wondershare UniConverter на вашем ПК или Mac. Выберите вкладку Video Compressor в главном интерфейсе программы.
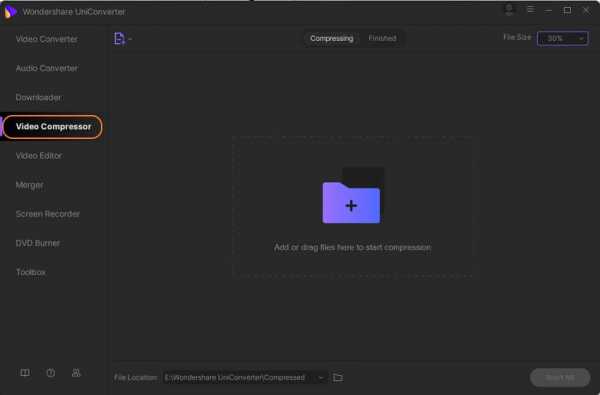
Шаг 2 Загрузить видео для сжатия
Щелкните значок +, чтобы просмотреть и добавить видео из вашей системы.Или вы можете перетащить файлы в программу.
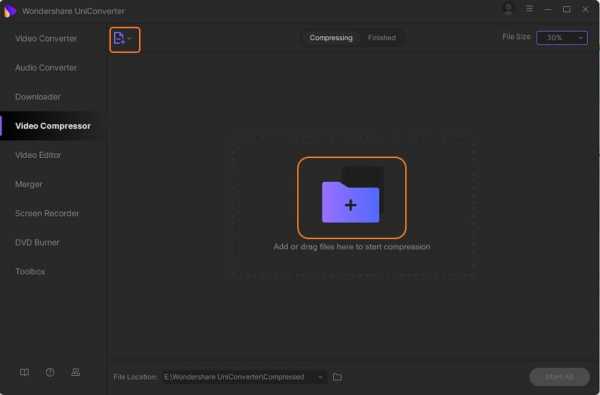
Шаг 3 Измените битрейт видео и настройте другие параметры
Откроется новое окно «Сжать видео» со всеми добавленными деталями видео, такими как размер файла, формат, разрешение, качество и битрейт. Чтобы изменить битрейт добавленного файла, переместите индикатор выполнения, и битрейт вашего видео изменится соответствующим образом. Кнопка предварительного просмотра помогает проверить видео перед сжатием.
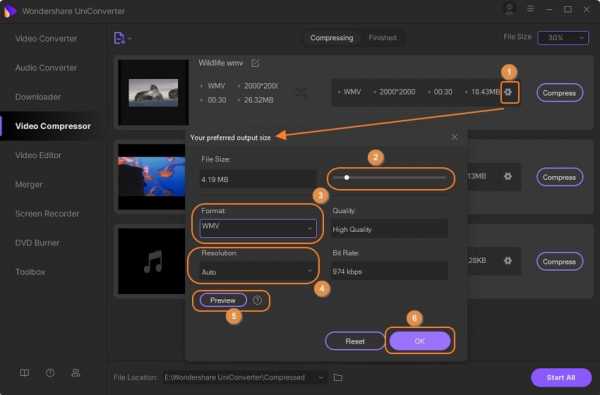
Шаг 4: сжатие видео с измененным битрейтом
В параметре «Расположение файла» выберите место, в котором вы хотите сохранить сжатый файл.Наконец, нажмите кнопку «Сжать», чтобы начать сжатие и изменение битрейта добавленного видео.
Часть 4. Изменитель битрейта MP3 для уменьшения битрейта MP3
Помимо видео, Wondershare UniConverter также позволяет снизить битрейт MP3 или других аудиофайлов по мере необходимости. Процесс простой и быстрый. В интерфейс программы можно добавить несколько файлов для пакетной обработки.
Шаги по изменению битрейта MP3 с помощью Wondershare UniConverter
Шаг 1 Запустите Wondershare MP3 Bitrate Changer и импортируйте аудиофайлы
Откройте Wondershare UniConverter на своем ПК / Mac и перейдите на вкладку Video Converter.Нажмите кнопку + Добавить файлы, чтобы просмотреть и добавить аудиофайлы со своего компьютера.
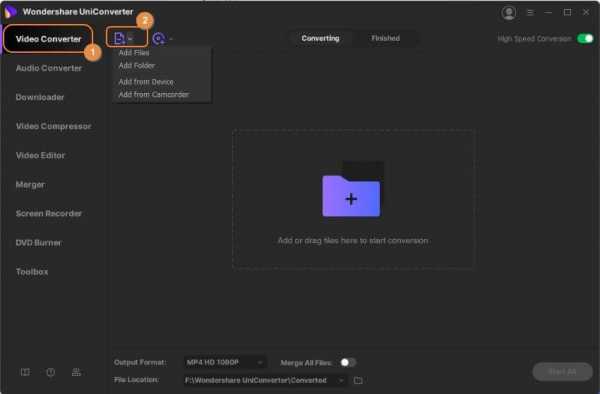
Шаг 2 Выберите выходной формат
Добавленные файлы появятся в интерфейсе в виде эскизов с подробной информацией о файле. Щелкните раскрывающееся меню рядом с параметром «Формат вывода» внизу, и откроется новое окно. Выберите желаемый выходной формат на вкладке «Аудио».
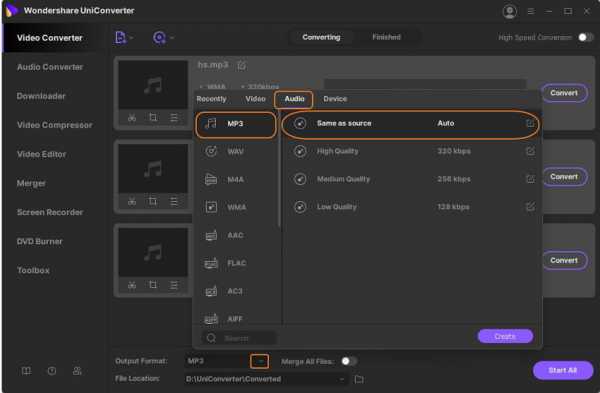
Шаг 3 Изменение битрейта MP3
Нажмите кнопку «Создать», и вы откроете новое окно настроек.Во всплывающем окне выберите желаемый битрейт, щелкнув раскрывающееся меню. Вы также можете изменить другие настройки по своему усмотрению. Затем нажмите кнопку «Создать», чтобы подтвердить изменения.
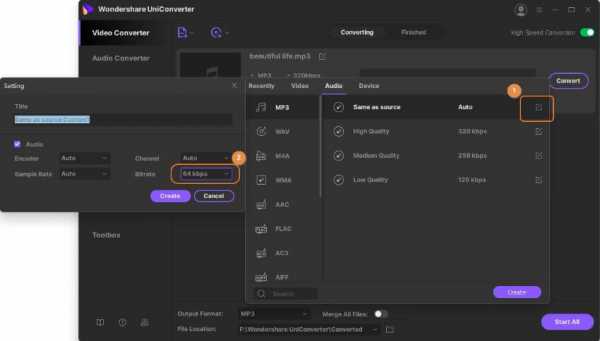
Шаг 4 Сжатие и изменение битрейта MP3
Когда все изменения будут внесены, вы увидите, что размер MP3 был уменьшен в интерфейсе. Нажмите кнопку «Начать все», чтобы начать процесс пакетного сжатия. Вы также можете настраивать файлы MP3 по одному, если хотите.Найдите сжатые файлы MP3 на вкладке «Готово».
подсказок
.Как изменить битрейт файлов MP3
Автор: Карен Нельсон Последнее обновление: 16 апреля 2020 г.
Точно так же, как качество изображения измеряется в разрешении, качество медиафайла измеряется битрейтом. Как известно большинству людей, битрейт обычно измеряется в битах в секунду (бит / с), килобитах в секунду (кбит / с) или мегабитах в секунду (Мбит / с), что является наиболее важным параметром для определения размера и качества файлов. Кроме того, более высокий битрейт означает лучшее качество, но требует больше памяти.Поэтому, если вы хотите уменьшить размер мультимедийных файлов, чтобы сэкономить место для вашего устройства, вы можете преобразовать их в более низкий битрейт.
Вообще говоря, люди склонны выбирать формат MP3 в качестве выходного формата для его лучшей совместимости с большинством устройств. Однако MP3 уже является форматом с потерями. Если вы измените битрейт MP3 с более низкого на более высокий (например, 128 кбит / с на 320 кбит / с), вы просто получите файл большего размера с худшим качеством звука. Лучшее решение - найти баланс между размером и качеством.В дальнейшем я хотел бы взять MP3 в качестве примера и показать вам, как изменить битрейт файлов MP3.
Изменение битрейта файлов MP3 с помощью простых шагов
Чтобы изменить битрейт файлов MP3, вам понадобится мощный модуль изменения битрейта для настройки битрейта видео и аудио. Я настоятельно рекомендую вам использовать VideoSolo Video Converter Ultimate в качестве средства изменения битрейта, профессионального и простого в использовании конвертера.
Причина, по которой это программное обеспечение рекомендуется здесь, заключается в его многозадачных функциях:
• Преобразование аудио / видео между более чем 300 форматами;
• Изменить битрейт любых аудиоформатов, включая MP3;
• Выполняйте преобразование в 6 раз быстрее.
……
Шаг 1. Загрузите и установите VideoSolo Video Converter Ultimate
Загрузите VideoSolo Video Converter Ultimate с нашего официального сайта и установите его на свой компьютер. Затем запустите программу.
Здесь мы загрузили версию для Windows, чтобы показать шаги. Если вы пользователь Mac, обратите внимание, что интерфейс версии для Mac отличается от версии для Windows.
Шаг 2. Добавьте файлы
Нажмите кнопку «Добавить файлы» в левом верхнем углу, чтобы просмотреть папки на вашем компьютере и выбрать файл, который вы хотите изменить, или вы можете просто перетащить нужные файлы прямо со своего рабочего стола в главное окно.

Шаг 3. Выберите выходной формат
Щелкните стрелку вниз «Преобразовать все в» в правом верхнем углу. Затем выберите опцию «Аудио», чтобы найти нужный формат во всплывающем списке. Предоставляются все обычные аудиоформаты, такие как MP3, WAV, AAC, WMA, M4A, FLAC и другие, а также есть более 300 предустановок звука для портативных устройств.

Шаг 4. Измените битрейт вашего файла
Щелкните значок «Пользовательский профиль» в строке формата, чтобы детально настроить параметры вывода.Здесь вы можете настроить битрейт в соответствии с вашими потребностями. Кроме того, вы можете изменить другие параметры, такие как частота дискретизации, канал и т. Д.

Шаг 5. Выберите папку назначения
Щелкните значок «Предпочтения» внизу и выберите параметр «Преобразовать», чтобы установить папка назначения для сохранения преобразованных файлов.

Шаг 6. Преобразование аудио
Нажмите кнопку «Конвертировать все», чтобы начать процесс изменения битрейта.После завершения преобразования нажмите «Открыть папку вывода», чтобы найти преобразованные файлы и наслаждаться ими.

Итак, вы можете изменить битрейт файлов MP3 всего за несколько шагов. Хотя может быть потеря высокого качества, большая разница может быть незначительной для большинства слушателей, использующих обычные динамики или наушники. Более того, аудиофилы никогда не выберут формат MP3.
В общем, если вы все еще ищете способ изменить битрейт файлов MP3, почему бы не скачать VideoSolo Video Converter Ultimate и попробовать.С помощью такой программы вы можете изменять не только битрейт файлов MP3, но и других форматов файлов, включая MP4, AVI, MP3 и т. Д. Удачи!
.audio - Изменение частоты дискретизации файлов mp3
Переполнение стека- Около
- Товары
- Для команд
- Переполнение стека Общественные вопросы и ответы
- Переполнение стека для команд Где разработчики и технологи делятся частными знаниями с коллегами
- Вакансии Программирование и связанные с ним технические возможности карьерного роста
- Талант Нанимайте технических специалистов и создавайте свой бренд работодателя