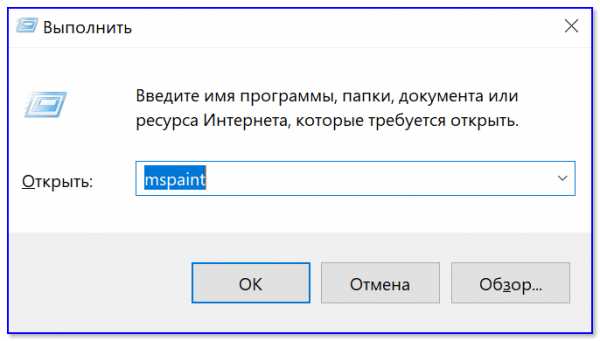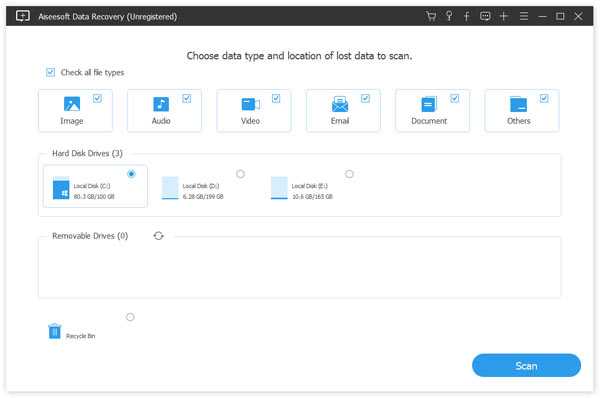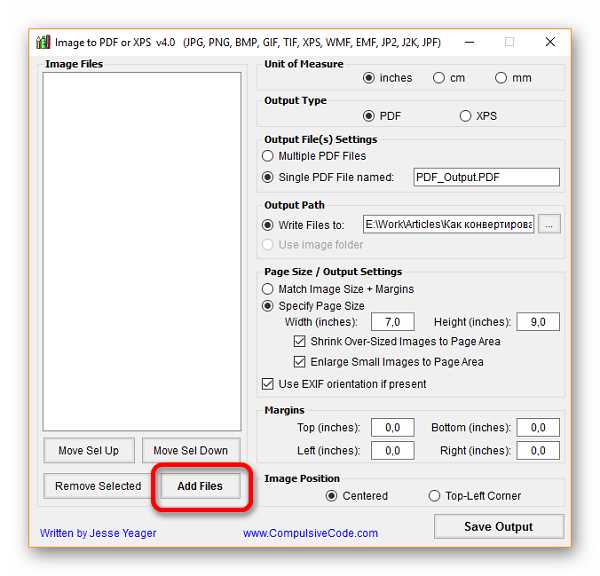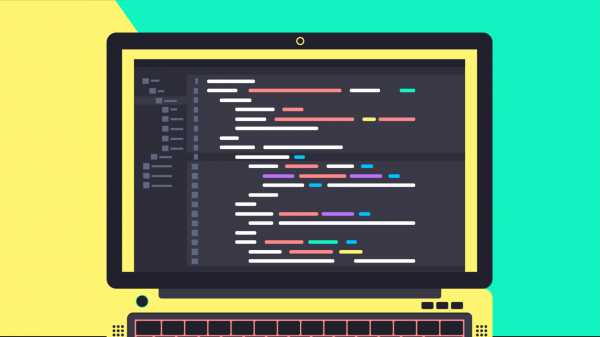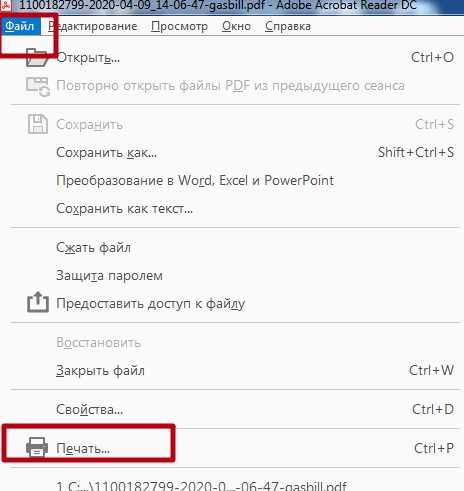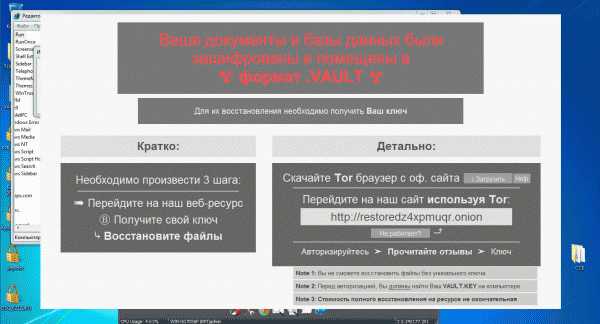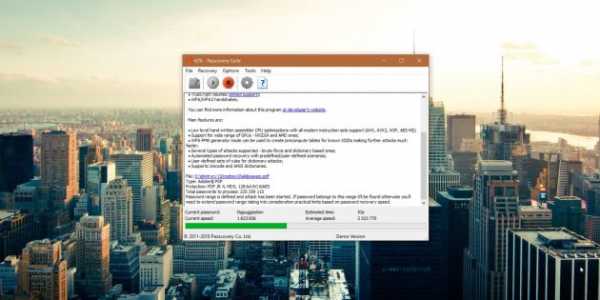Как изменить bat файл на txt
Как изменить формат txt на bat?
class="eliadunit">Для начала определимся, что это за форматы файлов:
.txt — это формат файлов, содержащих в себе неформатированный текст.
.bat — исполняемые сценарии (не запускаются на Windows 10).
Если вы хотите переименовать файл TXT в BAT, то можно воспользоваться самым простым способом. Изменить расширение файла через стандартный проводник Windows.
- Заходим в папку с необходимым файлом и меняем настройки отображения расширений файлов, так как по умолчанию они скрыты. Для этого необходимо отобразить верхнее меню и выбрать «сервис — отображение файлов и папок» (для Windows 7), а в Windows 10 щелкнуть по вкладке «Файл» и выбрать следующий пункт — « Изменить параметры папок и поиска».
- В появившемся окне стоит выбрать вкладку «Вид», а затем найти и снять галочку с пункта, который именуется следующим образом — «Скрывать расширения для зарегистрированных типов файлов».
- После нажатия кнопки «Применить», вы увидите, что теперь наименование файла включается в себя название файла и расширение, дописанное в конце имени файла. class="eliadunit">
- Наведите курсор на файл, щелкнув ПКМ (правой клавишей мыши), теперь выберите пункт «переименовать» (или после выделения нажмите F2), после чего можете изменить наименование файла, а также его расширение. Когда закончите, нажмите Enter и можете скрыть расширение, вернув галочку, соблюдая пункты 1–3. При возникновении сообщения о возможной недоступности файла, соглашаемся.
Все, вы изменили расширение файла с .txt на .bat. Это может быть полезно, если вы написали сценарий и случайно сохранили в расширении TXT.
Вы также можете переименовать расширение с помощью стандартного блокнота, если откроете свой txt-файл, затем выберите пункт «Файл — Сохранить как» и в разделе расширений укажите отображение всех видов «.*», а в конце наименования файла сразу впишете .bat.
Аналогично выполняется процедура, если вы хотите переименовать расширение файла BAT на TXT.
Стоит отметить, что в системе Windows 10 файлы сценариев не работают, от них отказались из-за их небезопасности. Единственным файлом с расширением.bat в операционной системе windows 10 является загрузочный файл boot.bat, который не имеет смысла редактировать, так как система при загрузке автоматически проверяет его корректность. Если файл был изменен, то система увидит это и сразу удалит файл, заменив его на предыдущий.
Система защиты от запуска файлов BAT была разработана начиная с Win 8, поэтому если вы хотите проверить работу своего bat-файла, то вам придется тестировать его на ОС Win 7 и ниже или ее эмуляторе.
Рекомендуем к просмотру:
Как изменить формат txt на bat?
Что такое txt и bat?
Ответ естественно в вкратце, так как если вам это нужно, то я предполагаю, что вы уже знаете зачем вам это делать и смысла вникать в это с подробностями бессмысленно.
txt — это формат текстовых файлов, содержащих в себе текст.
bat — исполняемые сценарии.
Для того, чтобы переименовать файл TXT в BAT, мы воспользуемся самым простым способом доступным в Windows – это через ПРОВОДНИК.
Но в начале нужно включить настройки позволяющие это сделать через ПРОВОДНИК.
Для этого заходим в ПРОВОДНИК> далее ВИД > потом ПАРАМЕТРЫ > и наконец последняя операция в этом окне ИЗМЕНИТЬ ПАРАМЕТРЫ ПАПОК И ПОИСКА.
В появившемся окне переходим во вкладку ВИД > далее в окне ДОПОЛНИТЕЛЬНЫЕ ПАРАМЕТРЫ спускаемся до СКРЫВАТЬ РАСШИРЕНИЯ ДЛЯ ЗАРЕГИСТРИРОВАННЫХ ТИПОВ ФАЙЛОВ где снимаем галочку, после нажимаем ПРИМЕНИТЬ и ОК.
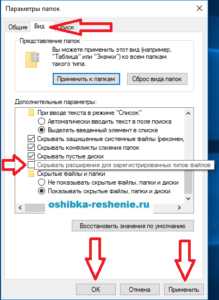
Теперь переходим к файлу txt который нужно переименовать в bat наводим на него курсор мыши и нажимаем правую клавишу, в появившемся ОКНЕ переходим и нажимаем вкладку СВОЙСТВА.

Здесь удаляем надпись txt до точки (точку оставляем на месте) и вписываем значение bat.
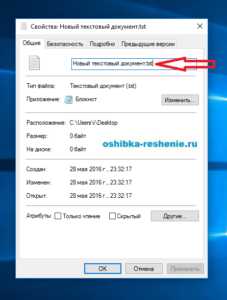

Теперь нажимаем ОК, затем ДА.
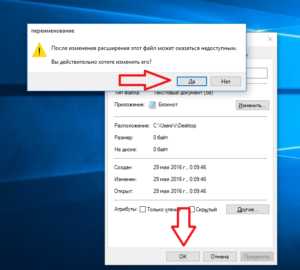
И как результат видим изменившийся файл с двумя шестеренками формата BAT.
Также вы можете посмотреть Видео ролик как это сделать ЗДЕСЬ.
Спасибо за посещение Сайта.
Пожалуйста оставляете свои Коментарии или Советы, Подписывайтесь на рассылку, чтобы быть в курсе новостей
А так же делитесь статьями нашего сайта Со Своими Друзьями в Соц Сетях нажав на Иконку.
Как из txt сделать bat: способы и рекомендации | IT S.W.A.T.

Здравствуйте, читатели. Один мой товарищ (не гениальный хакер, но любитель-экстремал и великий экспериментатор) решил написать сценарий для автоматического запуска чего-то там (в подробности я не вдавался). Сказано — написано, точнее, благополучно скопировано с просторов интернета в блокнот и сохранено. Но вот беда – не работает. Друг мой и сам догадался, что у него получился обычный текстовый неформатированный документ, а вот как из txt сделать bat – до этого додуматься не смог и обратился за помощью ко мне. Я помог, а параллельно написал эту статью, вдруг у кого-то схожие проблемы.
Что это?
Для начала коротко о том, что это такое бат-файл и чем он отличается от стандартного текстового документа, созданного посредством блокнота:
- Документ, созданный через блокнот, имеет расширение .txt и является обычным текстовым объектом, предназначенный только для хранения, чтения и редактирования текста без применения к нему форматов.
- Бат-файл создаётся с помощью того же блокнота (с расширением .bat), но является носителем какого-либо сценария, исполняемого служебными командными приложениями операционной системы (com, cmd.exe).
К слову сказать, пользователям, являющимся счастливыми обладателями Windows 10, не стоит заморачиваться о том, как изменить формат txt на bat (разве только для общего развития), так как эти сценарии там не работают (отключены разработчиком ОС в целях повышения безопасности ПК).
Сохранение
На компьютерах с системой Windows 7 или XP поменять txt на bat легко и просто, а как – сейчас расскажу. Первый способ – повторное сохранение документа:
- Заходим в созданный нами посредством блокнота текстовый file.
- Вызываем контекстное меню раздела «Файл» и выбираем команду «Сохранить как…».
- В графе «Тип файла», расположенной в нижней части окна, раскрываем перечень типов нажатием стрелочки в углу соответствующей строки и устанавливаем значение «Все файлы».
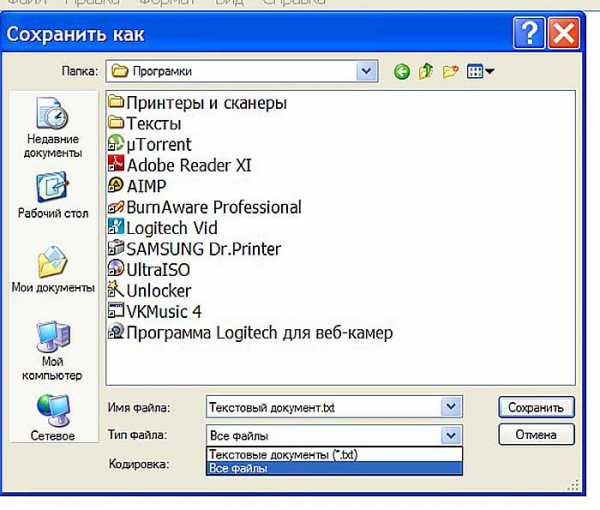
- В графе «Имя файла», находящейся прямо над типами, стираем расширение .txt (точку оставляем) и вместо него прописываем .bat.
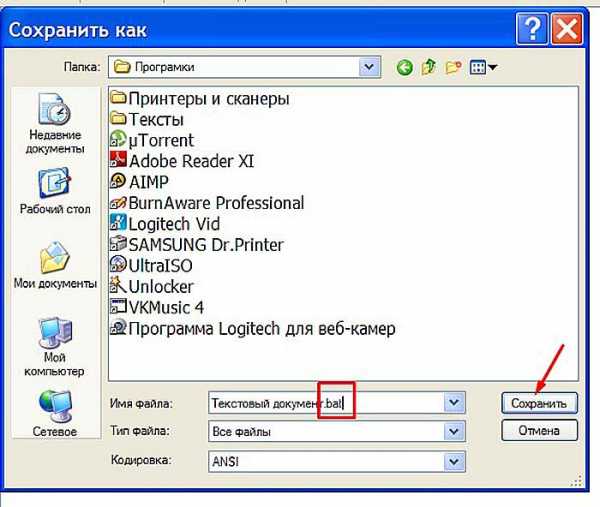
- Нажимаем «Сохранить».
Переименование
Заинтересовавшиеся читатели, у меня для вас припасён ещё один простой, но не менее эффективный способ того, как сделать нужное расширение bat в имеющемся файле txt, не раскрывая его при этом:
- На заданном текстовом документе щёлкаем одиножды правой кнопкой мышки и выбираем команду «Переименовать».
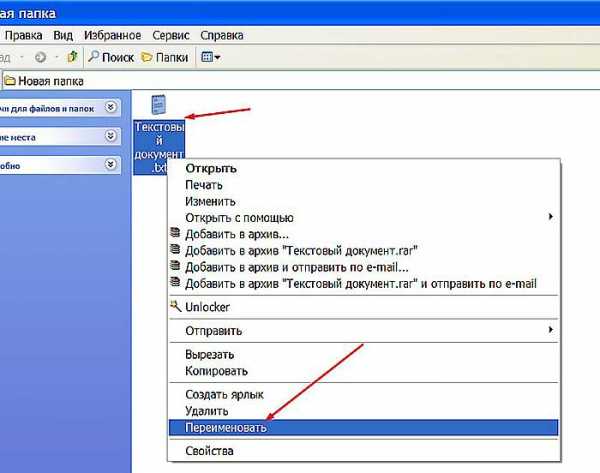
- Стираем три последних буквы имени, стоящие за точкой и прописываем требуемое значение bat, меняя при этом не только файловое имя, но и его суть.
- Подтверждаем серьёзность своих намерений нажатием кнопки «Да», когда система, предупреждая о последствиях, спросит нас об этом.

- Находясь в проводнике запустить процесс переименования можно нажатием клавиши F2 при подсвеченном документе.
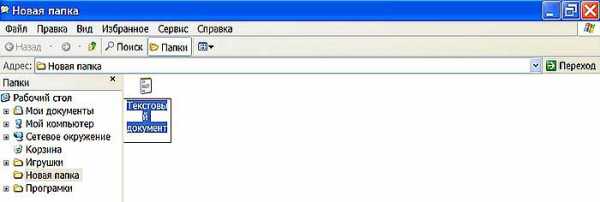
Нет расширения
Слышу свист и вижу, как в меня летят тапочки: «Но в имени нет никакого txt, как его в таком случае менять?». Всё просто. По умолчанию в большинстве версий Windows отображение расширения в конце имени отключено. Сделано это для спокойствия пользователей, дабы они случайно его не изменили, повредив при этом file и сбив систему с толку (данные символы являются привязкой к программе для прочтения). Решение – включить показ этих символов:
- Открываем папку, в которой находится заданный текстовый объект (или любую другую, что не имеет значения).
- Открываем окно «Свойства папки», делаем это через раздел основного меню «Сервис».
- Переходим в «Вид», двигаем прокрутку вниз и снимаем галочку с команды «Скрывать расширения…».
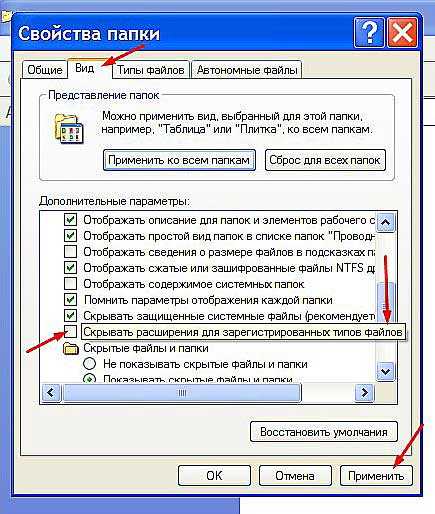
- Подтверждаем поставленную задачу нажатием кнопок «Применить» и ОК.
После отключения невидимости расширения можно смело переходить ко второму, описанному мной, способу. На этом всё. До свиданья.
Как изменить (редактировать) bat-файл (пакетный файл)
В предыдущей статье было показано и рассказано, как создать bat-файл (пакетный файл). В этой статье мы рассмотрим несколько способов, как открыть bat-файл для того, чтобы внести в него изменения. Всё не так просто, как может показаться на первый взгляд, так как батник исполняемый файл и при двойном клике по нему, он запускается на выполение. Поэтому для его редактирования нужно пойти на небольшие ухищрения, о которых и пойдёт речь ниже.
Первый способ редактирования bat-файла (открываем в Проводнике из контекстного меню)
Если кликнуть по иконке или по имени bat-файла правой кнопкой мыши, то выпадет контекстное меню. Как уже становится очевидным, для того, чтобы изменить bat-файл, нужно выбрать опцию «Изменить». После этого откроется текстовый редактор, в котором можно будет внести изменения и сохранить их. По умолчанию в Windows для этого открывается «Блокнот»:
Второй способ открытия bat-файла для редактирования (перетаскиваем из Проводника в текстовый редактор)
Этот способ требует большего числа манипуляций и большего мастерства владения мышкой. Итак:
- Открываем «Блокнот»
- Открываем «Проводник»
- Находим в «Проводнике» наш bat-файл, который будем редактировать
- Кликаем по нему левой кнопкой мыши и не отпускаем её, а тащим файл в окно «Блокнота»
- Отпускаем левую кнопку мыши, когда курсор будет в окне «Блокнота» (на конце курсора будет нарисован
+в квадрате)
В общем, как-то так, как показано на картинке: =D
Третий способ редактирования bat-файла (средствами текстового редактора «Блокнот»)
Ну тут всё просто и понятно. После того, как «Блокнот» открыт, можно зайти в его меню «Файл» и выбрать опцию «Открыть» (или просто нажать Ctrl + O):
Дальше будет небольшая хитрость ;)
Находим папку, в которой лежит наш батник и обязательно меняем опцию показа фалов на «Все фалы (*.*)». Если этого не сделать, в окне «Открыть» мы не увидим нашего bat-файла, а значит, не сможем его открыть. Дальше можно кликнуть по файлу два раза или выбрать его и нажать на кнопку «Открыть»:
Итог:
Любой из описанных способов приведёт к открытию bat-файла в текстовом редакторе, в котором можно будет внести в него изменения. Обязательно после того, как изменения были внесены, нужно их сохранить. Для этого также нужно обратить внимание, чтобы стояла выбранной опция «Все файлы (*.*)» (иначе, наш «Блокнот» может сохранить изменённый файл, как текстовый, то есть с расширением .txt, а оно нам не надо, надо с расширением .bat).
Так и вносятся правки в bat-фалы — никакой магии. Надеюсь, что всё понятно. =)
Заберите ссылку на статью к себе, чтобы потом легко её найти ;)
Выберите, то, чем пользуетесь чаще всего:
Спасибо за внимание, оставайтесь на связи! Ниже ссылка на форум и обсуждение ; )
Как изменить расширение файла в Windows 10
Любая операционная система состоит из «кирпичиков» - файлов, которые имеют разный тип (текстовый txt, конфигурационный cfg, исполняемый exe и другие), назначение. Нередко у пользователей возникает вопрос - как изменить расширение файла в Windows 10. Именно этой теме будет посвящена сегодняшняя статья на сайте IT Техник.

СОДЕРЖАНИЕ СТАТЬИ:
Расширение не отображается
В целях безопасности, ОС по умолчанию отключает возможность изменения формата. Ведь если случайно отредактировать расширение, задав неправильное, то элемент станет нерабочим. Поэтому, прежде чем переходить к корректировке, нужно активировать видимость файловых «окончаний».
Делается это просто:
- Открываем произвольную папку на компьютере с установленной системой Виндовс 10;
- Вверху переходим ко вкладке «Вид»;
- Нажимаем на кнопку «Показать или скрыть» и в выпадающем меню активируем опцию «Расширения имен файлов»:

Есть и второй способ, который более универсален, подойдет не только для «десятки», но и более ранних версий Windows.
- Заходим в панель управления любым известным способом. Выбираем режим просмотра мелкие значки и открываем «Параметры Проводника» (папок).
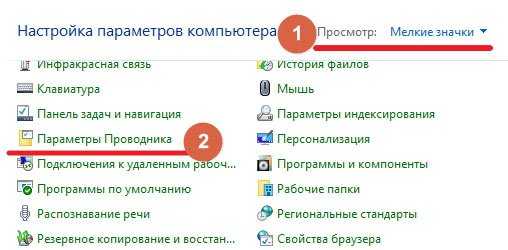
- Далее идем на вкладку «Вид», листаем в самый низ перечня опций и снимаем «галочку» напротив варианта «Скрывать расширения…»:
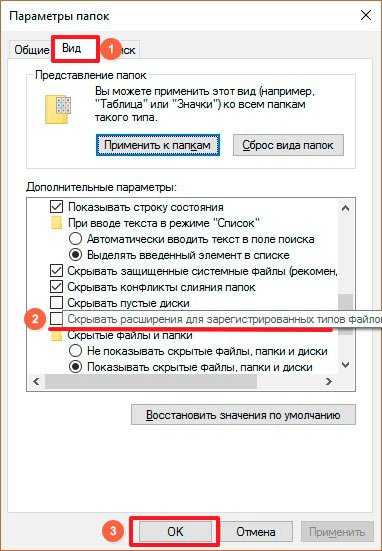
С первой частью инструкции разобрались, переходим ко второй.
Как изменить тип файла в Windows 10?
Как только формат начал отображаться в имени элемента, можно поступать следующим образом:
- Вызываем контекстное меню объекта (клик правой кнопкой мышки) и выбираем действие «Переименовать»:
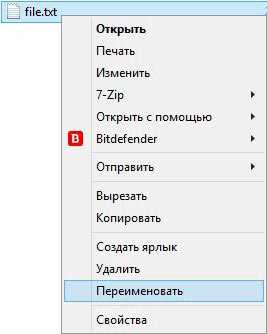
- Указываете нужное значение, к примеру, превращаем «txt» в «bat».
Кстати этот прием часто используется при создании простых скриптов для операционной системы. Сначала в блокноте набирается текст программы, затем формат меняется на исполнимый bat и можно смело запускать его как обычную программу. Аналогично можно изменять txt на cfg при необходимости.
- Помимо контекстного меню команду переименования можно вызвать нажатием функциональной клавиши F2 для выделенного объекта.
Подобные манипуляции следует производить только тогда, когда Вы знаете, что делаете. Иначе файл может утратить работоспособность. Если такое произойдет, достаточно вернуть старый тип, и всё наладится.
Групповая обработка
А вдруг необходимо изменить не один, а сразу пять, десять или больше элементов? Следует поступить так:
- Идем в нужный каталог и в незанятой (пустой) области кликаем правой кнопкой мышки, одновременно с этим удерживая на клавиатуре Shift ;
- Отобразиться меню, где нужно выбрать «Открыть командное окно…»:
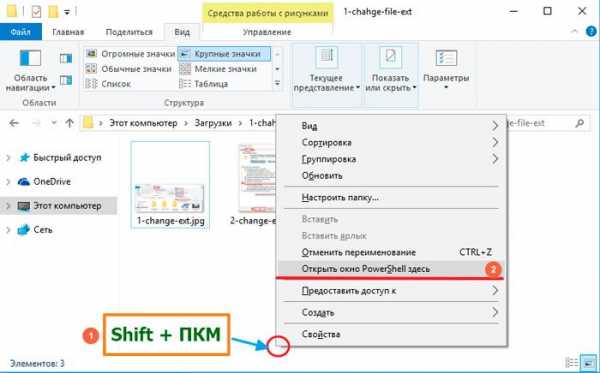
- Теперь вводим такую последовательность в консоли:
ren *.txt *.bat
ren – это команда переименования, после которой ставим пробел. Далее указываем маску «*» (все файлы) и через точку ставим расширение, которое хотим изменить. И снова пробел, а за ним аналогичная конструкция, но с новым форматом.
Особенности медиа контента
Увы, некоторые юзеры считают, что описанная выше схема подойдет для любых типов данных. К сожалению, файл определяется не его названием, а содержимым. То есть. Нельзя просто так взять и переименовать видео «avi» в «mkv», изображение с «jpg» на «pdf». Для этой цели придется прибегнуть к помощи специального программного обеспечения – конверторов. Некоторые из них работают даже без скачивания, онлайн. Но большинство нужно устанавливать на ПК. Здесь Вам помогут некоторые из моих предыдущих публикаций:
«Всемогущий» блокнот
Хотя существует масса продвинутых текстовых редакторов, стандартный «Блокнот» остаётся простейшим инструментом для работы с файлом «hosts» и создания скриптов «bat». Выше я уже упоминал об этой возможности.
Необходимо создать текстовый документ, к примеру, на Рабочем столе:
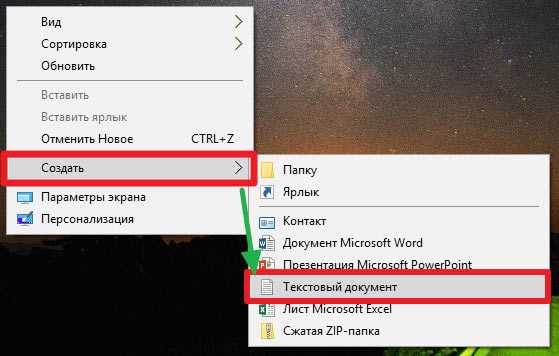
Или открыть существующий элемент (тот же hosts – но только с правами администратора).
После внесения изменений нажимаем Ctrl + S для сохранения и видим диалоговое окно Проводника. Для того, чтобы поменять формат, стоит в поле «Тип» выбрать из списка «Все…», а затем в поле с именем после названия и точки прописать желаемое расширение.

Видео
Предлагаю посмотреть вживую, как как в Windows 10 изменить расширение файла:

Уверен, что тема оказалась простой для понимания. Вопросы, пожелания, замечания оставляйте под статьей в комментариях.
Как создать файл bat и сделать файл txt с расширением bat

Пакетный файл (англ.batch file) —текстовый файл в MS-DOS, OS/2 илиWindows, содержащий последовательность команд, предназначенных для исполнения командным интерпретатором.
В этой статье вы узнаете как правильно создать bat файл и переименовать обычный текстовый файл в файл с расширением .bat.
Как написать bat файл
Для того, чтобы написать .bat файл нужно создать новый текстовый документ с помощью блокнота или просто клика по пустому месту рабочего стола и выбора «Создать» — «Текстовый документ».
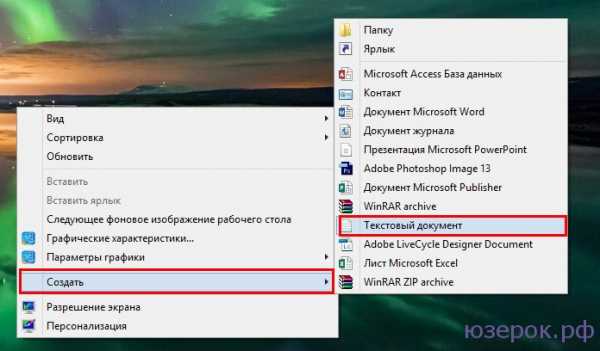
Создаем текстовый документ
После этого на рабочем столе появится новый текстовый документ. В него вам нужно вписать какую-нибудь команду, например attrib -s -h /d /s (это команда для открытия файлов, которые стали ярлыками из-за вируса. Подробнее читайте статью о том, что делать если на флешке папки стали ярлыками). Теперь нам нужно сохранить этот файл, изменив расширение txt на bat.
Для начала открываем «Панель управления» — Оформление и персонализация — Параметры папок. В открывшемся окне переходим во вкладку «Вид» и убираем галочку с пункта «Скрывать расширения для зарегистрированных типов файлов». Нажимаем Ок.
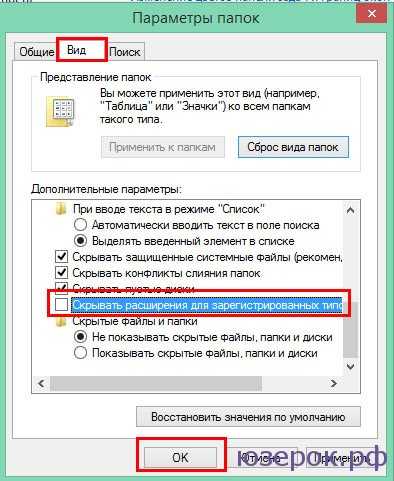
Скрываем расширения
В блокноте в текстовом документе нажимаем «Файл» — «Сохранить как». Откроется окно сохранения файла в котором внизу в пункте «Имя файла» нужно изменить расширение txt на bat, а в пункте «Тип файлы» выбираем «Все файлы». Нажимаем «Сохранить».
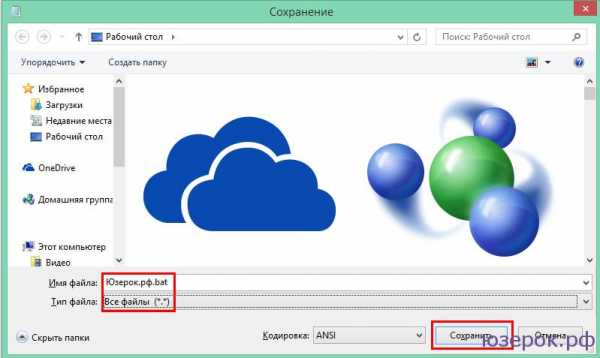
Делаем bat файл
Вот таким образом мы сделали bat файл.
Как я могу использовать командный файл для записи в текстовый файл?
Переполнение стека- Около
- Товары
- Для команд
- Переполнение стека Общественные вопросы и ответы
- Переполнение стека для команд Где разработчики и технологи делятся частными знаниями с коллегами
- Вакансии Программирование и связанные с ним технические возможности карьерного роста
- Талант Нанимайте технических специалистов и создавайте свой бренд работодателя
- как направить вывод в файл txt в сценарии bat в windows
Переполнение стека- Около
- Товары
- Для команд
- Переполнение стека Общественные вопросы и ответы
- Переполнение стека для команд Где разработчики и технологи делятся частными знаниями с коллегами
- Вакансии Программирование и связанные с ним технические возможности карьерного роста
- Талант Рек.
windows - Bat-File: Команда для нерекурсивного изменения только атрибутов папок
Переполнение стека- Около
- Товары
- Для команд
- Переполнение стека Общественные вопросы и ответы
- Переполнение стека для команды
windows - Использование файла bat, как выбрать файл из каталога для обработки, если он определенного типа
Переполнение стека- Около
- Товары
- Для команд
- Переполнение стека Общественные вопросы и ответы
- Переполнение стека для команд Где разработчики и технологи делятся частными знаниями с коллегами
- Вакансии Программирование и связанные с ним технические возможности карьерного роста