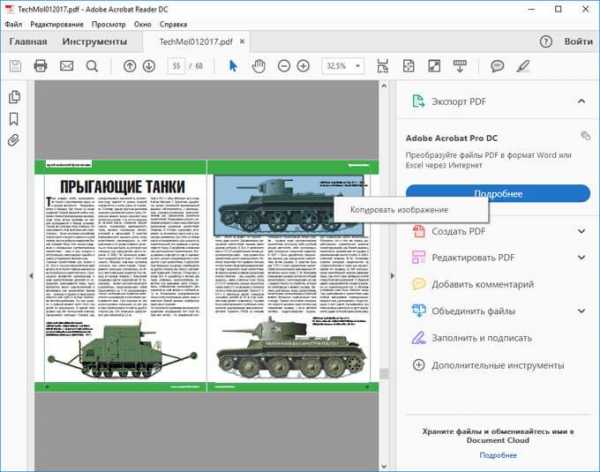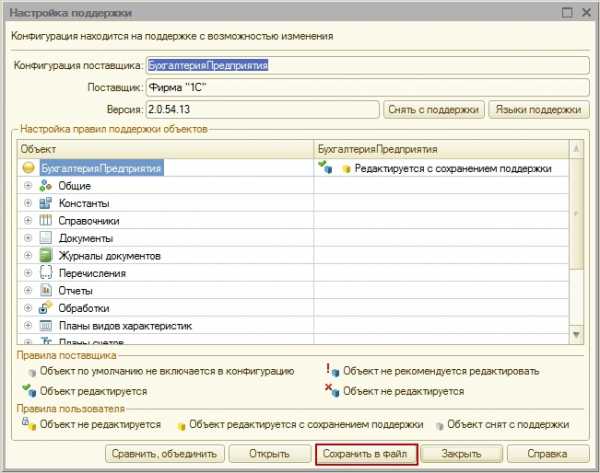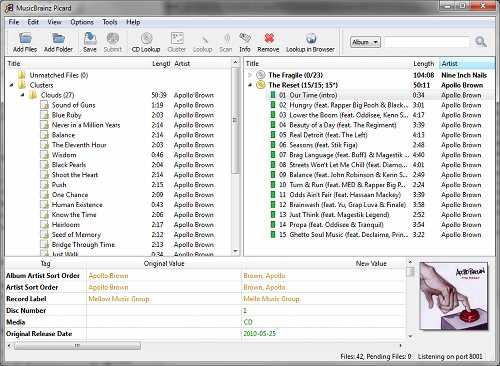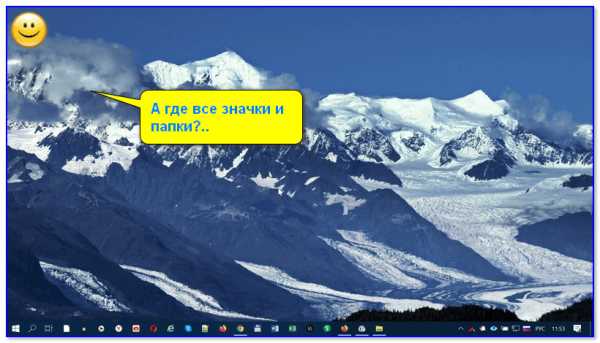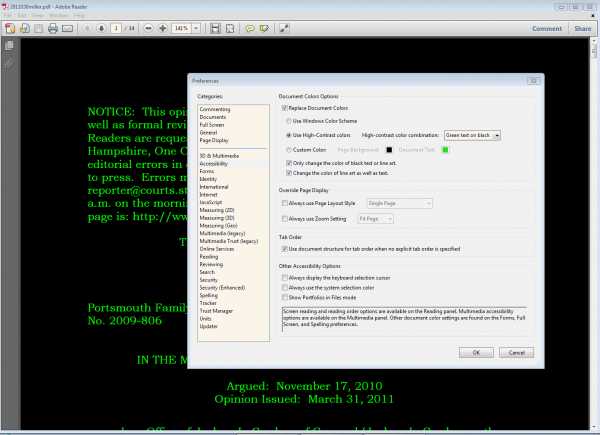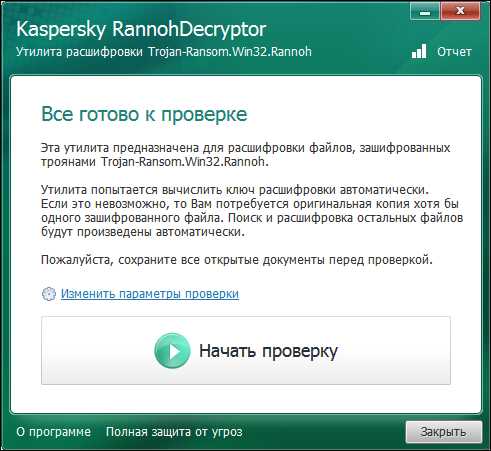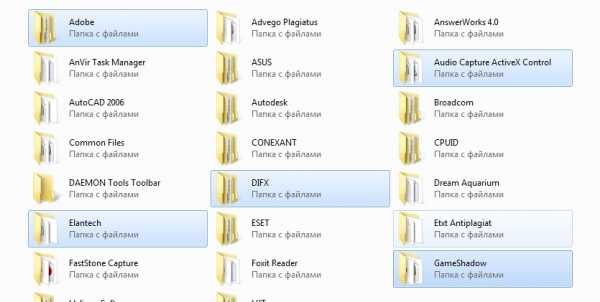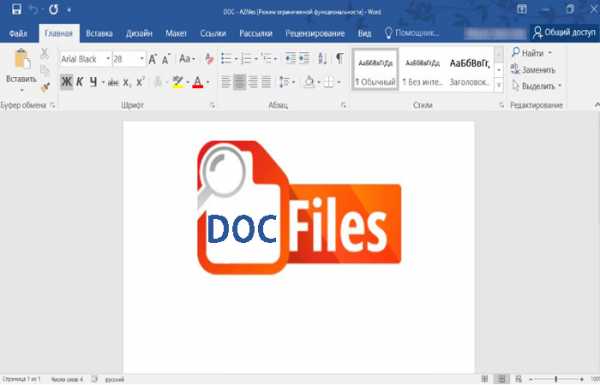Как избавиться от ненужных файлов на ноутбуке
Как почистить компьютер (ноутбук), чтобы он не тормозил
В этом уроке я покажу, как почистить компьютер (ноутбук), чтобы он не тормозил. Мы почистим систему от мусора, ненужных файлов, программ, вирусов и рекламы.
Шаг 1: освобождение Локального диска
Если файлы с папками стали медленно открываться, система тормозить, а программы виснуть, то первое, на что нужно смотреть, это свободное место на Локальном диске C.
Перегруженный диск может выдавать ошибки, так как программам необходимо записывать свои модули в память. Поэтому на диске должно быть как минимум 5-6 Гб свободного места.
1. Откройте «Этот Компьютер» и посмотрите, сколько свободного места на системном Локальном диске (обычно он под буквой C).
2. Если на нем свободно меньше 5 ГБ, перенесите все тяжелые папки и файлы на другой Локальный диск.
Что переносить:
- Файлы и папки с Рабочего стола.
- Всё из папки Документы.
- Всё из папок Изображения, Музыка, Видео.
Перенести их можно через обычную операцию вырезать/вставить: правой кнопкой мыши по файлу (папке) – Вырезать – перейдите в другой Локальный диск (например, D) – Вставить.
3. Почистите папку «Загрузки» – обычно туда сохраняется все, что вы скачиваете из интернета. Лишние файлы и папки удалите, а нужные перенесите в другой Локальный диск (не системный).
На заметку. На системном диске находится Windows. И там же обычно находятся папки Документы, Изображения, Музыка, Видео, Загрузки. А еще Рабочий стол. И многие пользователи именно в этих местах хранят свою информацию.
Получается, если в этих папках есть важные файлы (для работы, учебы, жизни), то все они находятся на системном диске. А это мало того, что мешает работать Windows, так еще и небезопасно. Поэтому первое, что нужно сделать, это перенести всё важное на другой Локальный диск.
Диск, на котором находится система, очень уязвим. Именно на него нацелены вирусы, и именно он в первую очередь страдает при проблемах с компьютером.
Шаг 2: чистка системы от мусора
Следующее, что нужно сделать для ускорения компьютера – это почистить систему от мусора, а также отключить лишние программы. Сделать это можно как вручную, так и при помощи бесплатных приложений.
Лучше совместить первый и второй способ: сначала почистить вручную, а потом пройтись программами.
Вручную
Очистка диска.
1. Откройте «Этот компьютер».
2. Нажмите правой клавишей мыши по системному Локальному диску (обычно С) и выберите «Свойства».
3. Нажмите на кнопку «Очистка диска».
4. Появится окошко с предложением выбрать папки для очистки. Рекомендую поставить галочки везде, кроме пунктов «Загрузки» и «Корзина».
В папке «Загрузки» хранятся скачанные вами файлы, а в папке «Корзина» – удаленные файлы, которые могут понадобиться в будущем.
5. Нажмите на кнопку «ОК». Выйдет запрос на подтверждение необратимой очистки – нажмите «Удалить файлы».
Также рекомендую очистить временные файлы, которые остаются при скачивании/установке обновлений Windows. Для этого щелкните правой кнопкой мыши по системному диску C, выберите «Свойства» и нажмите на «Очистить системные файлы». В окошке с выбором оставьте всё как есть, нажмите ОК и подтвердите удаление.
Очистка папки Temp.
Папка Temp является хранилищем, в которое программы скидывают временные данные. При долгой работе за компьютером эта папка может достигать десятки гигабайт, что сказывается на быстродействии.
1. Нажмите кнопку «Пуск».
2. В строке поиска напечатайте %temp% и откройте найденную папку.
3. Выделите все файлы в ней, нажав сочетание клавиш CTRL + A. Затем Shift + Delete для безвозвратного удаления.
Некоторые файлы могут использоваться в системе и их удалить не получится. В этом случае нажмите «Пропустить».
Очистка браузера (программы для интернета).
Очистка кеша. Кеш – это специальная папка на диске, куда браузер скидывает страницы. Он служит для ускорения загрузки, за счет сравнения новой и старой версии страницы и подгрузки идентичных данных не с интернета, а с Локального диска. Это заметно ускоряет открытие сайтов, но со временем сильно засоряет системный диск.
1. Откройте браузер и нажмите на значок три точки в правом углу. Выберите пункт История, нажмите еще раз История.
2. Откроется окно, где будут показаны все сайты, которые вы недавно открывали. Нажмите на кнопку «Очистить историю» слева.
3. Откроется окошко с настройками. В пункте «Временной диапазон» переключитесь на «Все время». Поставьте галочку на «Изображения и другие файлы, сохраненные в кеше» и нажмите «Удалить данные».
Остальные пункты отмечать не нужно: они занимают мало места и пригодятся для авто заполнения введенных ранее паролей и истории посещения сайтов.
Удаление лишних расширений. Источником нагрузки на браузер, а также возможно лишней рекламы и вирусов могут быть установленные дополнения.
Расширения служат для удобства работы, например, скачивания аудио и видео с сайтов, автоматического перевода и т.д. Но, порой, они сильно влияют на оперативную память, куда загружают свои модули.
1. Откройте браузер, которым пользуетесь для работы в интернете (например, Google Chrome).
2. Нажмите на значок три точки в правом углу. Выберите «Дополнительные инструменты» – «Расширения».
3. Откроется окно с установленными расширениями. Удалите каждое ненужное дополнение.
Дефрагментация.
Операционная система постоянно принимает и отправляет команды от работающих программ. При этом происходит перемещение данных как в оперативной памяти, так и на локальном диске. Это приводит к его фрагментации. Дефрагментация же записывает данные в соседние ячейки, что ускоряет к ним доступ.
Важно! Метод дефрагментации применим только к обычным магнитным жестким дискам. На SSD делать дефрагментацию бесполезно – это может даже навредить!
В обычном HDD информация записывается на магнитный диск. В таком диске нет ограничения на запись и чтение данных, но работает он довольно медленно.
Совсем другое дело обстоит с SSD. Он работает по принципу флешки: все данные пишутся в блоки памяти на микросхемах, что сильно ускоряет процесс записи/чтения, но ограничивает количество перезаписываемых данных. Дефрагментация же производит постоянную перезапись всех данных, что заметно сократит срок службы современного SSD.
Рассмотрим дефрагментацию на примере обычного магнитного жесткого диска.
1. Откройте «Этот компьютер». Нажмите правой клавишей мышки на Локальном диске, выберите «Свойства».
2. Перейдите на вкладку «Сервис» и нажмите на кнопку «Оптимизировать».
3. Выберите диск для дефрагментации.
Можно выполнить дефрагментацию любого диска, кроме «Зарезервировано системой» – это маленький раздел, который служит для восстановления Windows в случае сбоя.
4. Нажмите кнопку «Анализировать». После анализа нажмите «Оптимизировать» и начнется процесс дефрагментации.
Процесс может быть долгим, так что приготовьтесь подождать.
При помощи программ
Для чистки компьютера от мусора понадобятся три программы: Wise Disk Cleaner, Wise Registry Cleaner и CCleaner. Все они бесплатные и не требуют регистрации.
Программы Wise
Скачиваем две программы: Wise Disk Cleaner и Wise Registry Cleaner. Сделать это можно через официальный сайт wisecleaner.com по ссылкам: вот первая и вот вторая.
Устанавливаем на компьютер. Процесс стандартный: запустили скачанный файл (обычно он находится в папке «Загрузки») и всё время нажимаем «Далее». После установки на Рабочем столе будут значки для запуска программ. Также они есть в Пуске.
Wise Disk Cleaner. Открываем приложение и видим пять вкладок вверху. Из них нам нужны первые три.
Начнем с вкладки «Быстрая чистка». В окошке будет показано, что именно ищет и удаляет программа. Подробности можно узнать, нажав на стрелочку рядом с каждым пунктом.
Нажимаем кнопку «Поиск» и ждем, пока программа просканирует систему. Длится это обычно недолго. В итоге приложение рассказывает о всяком мусоре, который нашелся во время проверки. Если нам ничего из этого не надо (а обычно так оно и есть), нажимаем «Очистка».
Теперь переходим на вкладку «Глубокая очистка». Рядом с выбранными Локальными дисками нажимаем «Поиск» и ждем, пока они будут просканированы.
Программа снова нашла какой-то мусор. Нажимаем «Очистка».
И переходим на третью вкладку «Очистка системы». Здесь программа находит мусор, который накопился в результате работы Windows. Нажимаем «Удалить» и радуемся освободившемуся месту. Еще можно убрать лишние системные языки (например, корейский и китайский), что тоже освободит прилично пространства.
Можно и еще кое-что поудалять: файлы справки, фонов и прочее. Но они занимают не так много места, да и многие ими пользуются (например, используют фон для Рабочего стола).
Wise Registry Cleaner. Это приложение чистит реестр. Данная процедура позволяет удалить мусор и исправить ошибки, которые оставляют в процессе своей работы компьютерные программы и игры.
При первом запуске утилита предложит сделать резервную копию реестра. Нажимаем «Да».
Выйдет запрос «Создать точку восстановления» или «Создать полную копию реестра»:
- Создать точку восстановления – создаст точку, при которой вы сможете сделать полный откат всех параметров в случае сбоя.
- Создать полную копию реестра – создаст только копию реестра.
Выберите пункт «Создать полную копию реестра».
Восстановить резервную копию вы сможете через верхнее меню – пункт Восстановление.
Очистка реестра:
- Нажмите на кнопку «Глубокое сканирование» для тщательного анализа реестра на ошибки.
- После сканирования нажмите «Исправить».
Оптимизация:
- Перейдите на вкладку «Оптимизация».
- Поставьте галочки напротив пунктов, где написано «Не оптимизировано». Обычно по умолчанию уже выбраны наиболее оптимальные настройки.
- Нажмите на кнопку «Оптимизация».
Сжатие реестра:
- Перейдите на вкладку «Сжатие реестра».
- Нажмите «Анализ».
- Нажмите «Дефрагментация».
Приложение предупредит о необходимости перезагрузить компьютер. Закройте все открытые программы и нажмите «Да».
Программа CCleaner
1. Скачиваем бесплатную версию CCleaner с официального сайта.
2. Устанавливаем программу на компьютер. Не забудьте вверху выбрать из списка язык Russian, а внизу убрать две птички.
Стандартная очистка. В этом разделе CCleaner предлагает почистить систему и приложения от мусора. Дело нужное, только советую снять галочки с пунктов Cookie-файлы.
Перед очисткой перейдите во вкладку «Приложения» и уберите птички с пунктов «Cookie-файлы» и «Автозаполнение форм» у браузера, которым пользуетесь (Google Chrome, Opera, Firefox).
Если этого не сделать, программа для интернета может забыть ваши логины/пароли от сайтов: почты, страниц в социальных сетях и др. В итоге вы не сможете автоматически туда входить, и придется заново вводить все свои данные. Которые, кстати, не все помнят:)
Нажимаем кнопку «Анализ» и ждем, пока программа проверит систему. После чего щелкаем по «Очистка».
Реестр. Через этот раздел утилита чистит реестр. Нажимаем «Поиск проблем», ждем окончания проверки и щелкаем по «Исправить выбранное…».
Обычно CCleaner предлагает сохранить резервную копию – мало ли что пойдет не так. Нажимаем «Да» и сохраняем куда-нибудь файл (хоть в Документы). Вряд ли он понадобится, но пусть будет на всякий случай.
После сохранения появится окошко, где щелкаем по «Исправить отмеченные», после чего нажимаем «Закрыть».
Инструменты. Здесь есть несколько подпунктов, из которых нам интересны три: «Удаление программ», «Запуск» и «Расширения браузеров».
Удаление программ. В этом разделе показывается все то, что установлено на компьютере. Посмотрите, может, что-то лишнее. Например, игра, в которую давно не играете или программа, которую загрузили, но пользоваться не стали.
Для удаления приложения щелкните по нему, нажмите справа на кнопку «Деинсталляция» и следуйте инструкции.
Если сомневаетесь, удалять или нет, спросите у Яндекса (Гугла), что это такое и для чего используется.
Запуск. Важный раздел для ускорения ПК. Дело в том, что многие программы, хотите вы этого или нет, автоматически загружаются вместе с системой. То есть вы включаете компьютер, они запускаются вместе с ним и постоянно работают.
Естественно, это грузит систему, в результате чего компьютер работает медленнее. И вот чтобы ему немного помочь, нужно убрать из автозагрузки лишнее.
Здесь можно выключить программы, которыми вы пользуетесь редко. Я их всё-таки рекомендую не удалять, а именно выключить. Для этого щелкните по программе и нажмите на кнопку «Выключить» справа.
Проверить данную настройку в действии можно только перезагрузив компьютер.
Расширения браузеров. Если у вас тормозит программа для интернета, то чтобы ее ускорить, имеет смысл отключить лишние дополнения. Для этого выбираем свой браузер, щелкаем по тому, что не нужно, и нажимаем «Выключить» справа.
Шаг 3: очистка от лишних программ
Если вы уже почистили автозагрузку и удалили лишние программы через CCleaner (Инструменты – Удаление программ и Запуск), то пропустите этот шаг.
Чистка автозагрузки
Системная папка «Автозагрузка» служит для автоматического запуска приложений при загрузке операционной системы. Также в системе есть специальные настройки реестра, которые позволяют загружать файлы при старте Windows независимо от их местоположения.
Некоторые установленные программы записывают свои службы и процессы в автозагрузку, что влияет на производительность ПК. Многие из них рядовому пользователю не нужны.
Чистка папки «Автозагрузка».
1. Нажмите сочетание клавиш Win + R.
2. Откроется окно «Выполнить». Напишите команду shell:Startup и нажмите «ОК».
3. Откроется папка «Автозагрузка». Удалите из нее ярлыки программ, которые не нужно автоматически запускать при загрузке системы.
Отключение программ в реестре автозагрузки.
1. Щелкните правой кнопкой мыши по панели задач (внизу) и выберите пункт «Диспетчер задач».
Или нажмите сочетание клавиш Win + R, вставьте в окошко MSCONFIG и нажмите ОК.
2. Перейдите по вкладку «Автозагрузка». Щелкните правой клавишей мышки на приложении, которое хотите отключить, и выберите «Отключить».
Удаление программ
Большое количество установленных программ также влияет на производительность компьютера. Некоторые из них загружают свои службы вместе с запуском системы, которые рядовому пользователю довольно сложно отследить.
Особенно сильно на производительность влияют графические, аудио, видео и другие приложения, производящие сложные вычисления.
Для удаления программы нажмите кнопку «Пуск» и выберите «Параметры» (значок шестерёнки).
Перейдите в «Приложения и возможности», щелкните по программе, которую нужно удалить и нажмите «Удалить».
Выйдет запрос «Это приложение и все его данные будут удалены». Нажмите «Удалить».
Выйдет очередной запрос. Нажмите «Да».
Меню удаления может отличаться, но принцип одинаковый: нужно нажать на кнопку «Удалить» или «Uninstall» и согласиться, если система о чем-то спросит.
Шаг 4: чистка от пыли
Часто причиной того, что компьютер тормозит и глючит является вовсе не системный мусор, а вполне себе бытовой. Внутренние части могут быть банально загрязнены пылью.
Симптомы такие:
- Компьютер шумит
- Греется
- Самопроизвольно выключается
Если есть хотя бы один симптом, и вы не чистили компьютер от пыли как минимум год, то пора это сделать. Причем это касается как стационарных ПК, так и ноутбуков.
Из-за пыли внутренние детали перегреваются и не могут нормально работать. В первую очередь это касается процессора. Из-за этого могут быть тормоза в программах и играх. Кроме того, в будущем это может привести к поломке ПК.
Узнать, если ли проблема, можно даже не разбирая компьютер. Достаточно установить бесплатную утилиту HWMonitor и посмотреть температуру процессора и видеокарты.
Нормальная температура процессора:
- Для стационарного компьютера: Intel 30-65, AMD 40-70.
- Для ноутбука: Intel 50-70, AMD 55-80.
Почистить компьютер можно и самостоятельно по инструкциям интернета. На ютубе есть даже видео по разбору и чистке конкретных моделей ноутбуков.
Но такая чистка будет неполноценной, потому что важно еще и поменять термопасту. А без должного опыта сделать это непросто, да и большая вероятность что-то запороть. Лучше обратиться в компьютерный сервис: эта услуга называется «Профилактика», стоит 10-15$ и выполняется за пару часов.
Как удалить вирусы и рекламу
Вирусы и рекламные баннеры часто являются причиной торможения Windows. Кроме того, они причина пропажи информации, блокировки компьютера, кражи личных данных.
Вирусы – это такие программы и скрипты, которые работают в фоновом режиме и маскируются под системные службы. Поэтому рядовому пользователю их обнаружить проблематично. В данном разделе мы рассмотрим две бесплатные утилиты, которые помогут от них избавиться.
AdwCleaner
Утилита AdwCleaner поможет удалить вредоносные рекламные модули и баннеры, которые встраиваются в браузер.
1. Скачайте утилиту с официального сайта.
2. Откройте программу – она не требует установки. Примите условия лицензионного соглашения.
3. Нажмите на кнопку «Сканировать».
4. После сканирования программа выдаст результат проверки.
В случае обнаружения рекламы утилита предложит её обезвредить.
Dr. Web Cureit
Утилита Dr. Web Cureit поможет удалить вирусы и трояны с ПК.
1. Скачайте программу с официального сайта.
2. После скачивания откройте приложение – оно не требует установки. Примите участие в улучшении качества, после чего нажмите «Продолжить».
3. Нажмите на кнопку «Выбрать объекты для проверки».
4. Поставьте галочку на пункт «Объекты проверки», чтобы выделить всё, и нажмите «Запустить проверку».
5. После проверки утилита покажет результаты сканирования.
В случае обнаружения вирусов Dr. Web Cureit предложит их обезвредить.
Как еще ускорить работу компьютера
В Windows есть дополнительные настройки, которые помогут увеличить быстродействие. Изменив или отключив их, вы сможете добиться значительного прироста в производительности.
Отключение визуальных эффектов
Windows 10 отличается своим красочным внешним видом, плавными переходами и отображением теней. Но вся эта красота влияет на производительность, и если у вас слабый компьютер, это будет заметно.
Для отключения визуальных эффектов нажмите правой клавишей мышки на значке «Этот компьютер» и выберите пункт «Свойства».
Перейдите в пункт «Дополнительные параметры системы».
Во вкладке «Дополнительно», в части «Быстродействие», нажмите кнопку «Параметры».
Во вкладке «Визуальные эффекты» выберите пункт «Обеспечить наилучшее быстродействие» и нажмите «ОК».
Внешний вид изменится на упрощенный, но увеличится прирост производительности.
Увеличение файла подкачки
Если в вашем компьютере мало оперативной памяти (от 1 до 4 Гб), можно увеличить файл подкачки. Он будет подгружать файлы с оперативной памяти на жесткий диск.
1. Нажмите правой клавишей мышки на значке «Этот компьютер», выберите пункт «Свойства».
2. Перейдите в пункт «Дополнительные параметры системы».
3. Во вкладке «Дополнительно», в части «Быстродействие», нажмите кнопку «Параметры».
4. Перейдите во вкладку «Дополнительно». В пункте «Виртуальная память» нажмите «Изменить».
5. Снимите галочку с пункта «Автоматически выбирать объем файла подкачки». В части «Указать размер» напечатайте, сколько памяти в МБ вы хотите выделить. Затем нажмите «Задать» и «ОК».
Вот и всё – файл подкачки увеличен. Перезагрузите компьютер, чтобы изменения вступили в силу.
Отключение служб
Службы — это процессы, которые запускаются вместе с системой для моментального реагирования на то или иное действие. Пример тому антивирус, который запускает несколько служб для выявления вирусов еще до их активации.
В Windows 10 по умолчанию заложено много лишних служб – они замедляют работу компьютера. Покажу, как отключить некоторые из них.
Windows Search. Эта служба индексируем файлы для быстрого поиска. Для отключения выполните следующие действия:
1. Нажмите правой клавишей мышки на значке «Этот компьютер». Выберите пункт «Управление».
2. Перейдите в пункт «Службы и приложения», выберите «Службы». В списке найдите «Windows Search».
3. Щелкните правой кнопкой мыши, выберите «Свойства» и нажмите «Остановить». В поле «Тип запуска» выберите «Отключена». Нажмите «Применить» и «ОК».
Superfetch. Отвечает за оперативный отклик программ. Самые активные приложения служба подгружает в оперативную память, что дополнительно нагружает компьютер. Для отключения проделайте аналогичные выше действия, только в списке служб найдите «Superfetch».
Службы защиты. Если на компьютер установлена хорошая антивирусная программ, то можно отключить встроенную защиту Windows.
Для этого нужно отключить три службы:
- Антивирусная программа «Защитника Windows»
- Брандмауэр Защитника Windows
- Центр обеспечения безопасности
Делается это так же, как отключение Windows Search (см. выше).
Одна из лучших антивирусных программ – антивирус Касперского. Хоть он и тормозит систему, но отлично справляется с защитой. Также хорошо себя зарекомендовала линия защиты от Eset, которая не тормозит компьютер, но не так эффективна.
Антивирусы Касперский и Eset платные. Из бесплатных: AVG, Avira и 360 total security, но они без фаервола.
Планировщик задач
Планировщик задач служит для запуска в назначенные дни и часы определенных программ и файлов. По умолчанию система помещает туда свои файлы и задачи. Для их удаления выполните следующие действия.
- Откройте «Этот компьютер» – Локальный диск C – папку «Windows» – папку «Tasks».
- Удалите все файлы в этой папке.
Восстановление системы
Восстановление системы работает по принципу программы Wise Registry Cleaner, которую мы рассмотрели ранее. Эта функция создает точки восстановления, которые в случае сбоя или заражения вирусами помогут откатить систему.
Такие точки, по большому счету, восстанавливают только ключи реестра. Поврежденные программы зачастую не работают после восстановления, поэтому сервис можно отключить.
1. Нажмите правой клавишей мышки на значке «Этот компьютер» и выберите «Свойства».
2. Нажмите на пункт «Защита системы» слева и в окошке кнопку «Настроить». Затем выберите диск, на котором нужно отключить защиту, и выберите «Отключить защиту системы».
3. В пункте «Удаление всех точек восстановления для этого диска» нажмите кнопку «Удалить» и «ОК».
Автор: Илья Курбанов
Как почистить компьютер от мусора и ненужных файлов | Программное обеспечение | Блог
Разбираемся, как и чем можно быстро почистить компьютер от мусора в системе. Продвинутых хакеров экспертов кибербезопасности просим не беспокоиться — блог предназначен исключительно для простых и благодарных пользователей.

заглянул на 5 минут почистить ПК
Если компьютер стал притормаживать или на нем заканчивается свободное место, пора заняться «генеральной уборкой». Зачастую проблему можно решить с помощью простого программного обеспечения. В запущенных случаях придется действовать радикально. Впрочем, обо всем по порядку.

несколько часов спустя
Очистка системы встроенными средствами
Если ОС стала менее отзывчивой, и непонятно, куда исчезает место на диске, стоит почистить систему. Для этого используем встроенное в Windows 10 приложение. Файлы оптимизации доставки, диагностические данные, временные файлы интернета, обновления, загрузки имеют обыкновение незаметно накапливаться и отъедать существенную часть накопителя. Пытаться найти и удалить их вручную — занятие долгое и бессмысленное.
Важно! Перед очисткой диска полностью обновите систему, иначе во время ближайшей автопроверки часть удаленных файлов вернется.
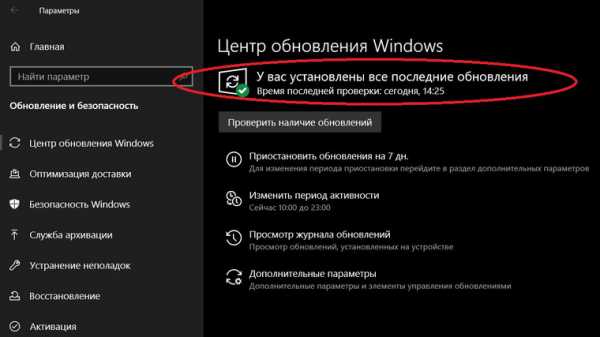
Запустить чистильщик можно несколькими способами. Рассмотрим самый простой. Через строку поиска находим и запускаем приложение «Очистка диска».
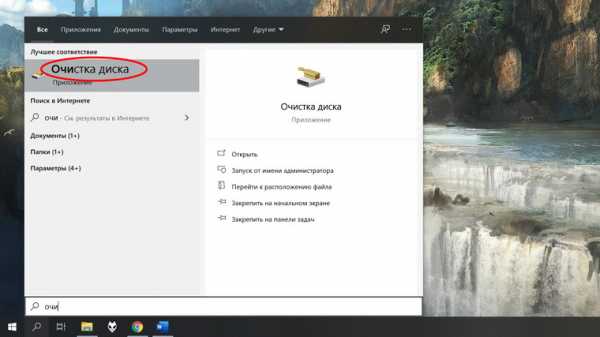
Выбираем системный диск для очистки.
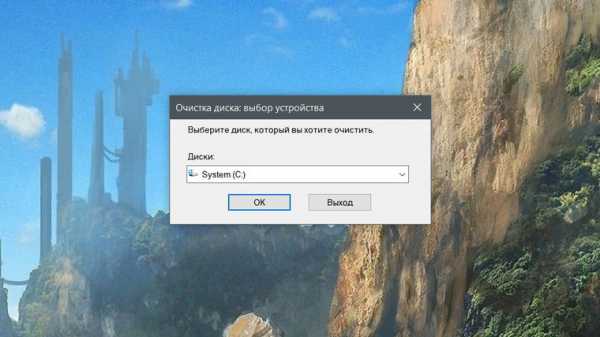
Проставляем галочки по всем пунктам и нажимаем ОК. Неопытному пользователю переживать не стоит — важные файлы ОС удалить не даст.

Таким способом вряд ли получится очистить больше нескольких гигабайт, а потому переходим к главным «залежам мусора». Для этого придется заново повторить описанные выше действия и нажать кнопку «Очистить системные файлы», которую внимательный пользователь наверняка успел заметить выше.
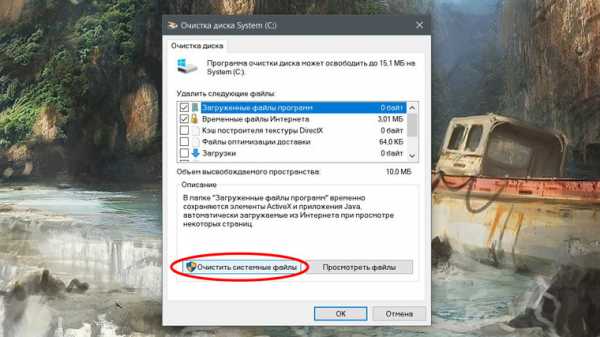
В появившемся перечне проставляем галки и нажимаем ОК. Таким образом можно удалить до 30 ГБ мусора в виде резервных копий обновлений, старой версии Windows, пакетов драйверов.

Важно! Данную процедуру не стоит проводить сразу после глобального обновления Windows. На случай проблем с новой системой должна остаться возможность «откатиться» на предыдущую стабильную версию.
Очистка займет приличное время, зато на системном диске ощутимо прибавится свободного места.
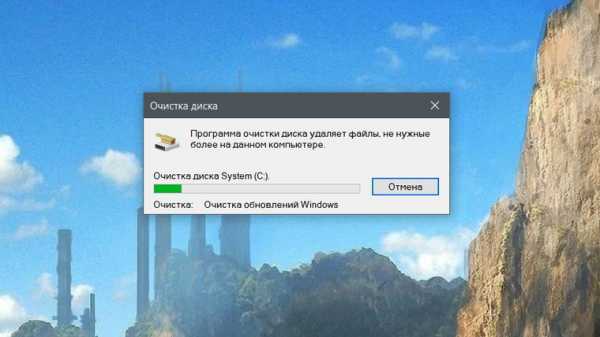
В Windows существуют несколько временных папок, которые встроенная утилита игнорирует. Кое-что может почистить сторонний софт (см. ниже), но некоторые файлы придется стирать вручную. Для этого в строке поиска вводим запрос %TEMP%, выделяем и смело удаляем весь список.
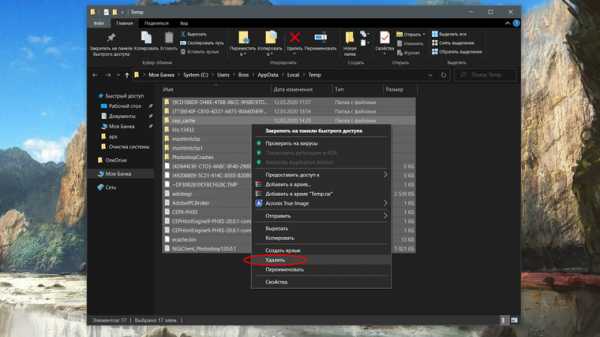
Автор настоятельно не рекомендует использовать встроенные средства для чистки «Автозагрузки» и отключения различных служб Windows. Даже опытный пользователь не всегда знает, за что отвечает та или иная строка.
Очистка системы сторонним ПО
Не одна система была переустановлена после рискованных оптимизаций непроверенным софтом. Для чистки и настройки ОС существует немало программ, однако не стоит рисковать и пользоваться сомнительными вариантами.
CCleaner — пожалуй, самая надежная и известная утилита по очистке системы. Для наших целей хватит бесплатной базовой версии. Будьте внимательны при установке и обновлении программы: современное freeware ПО любит подсунуть в инсталлятор дополнительный мусор. CCleaner имеет русский интерфейс и дружелюбное меню. Пройдемся по пунктам, которые помогут освободить место и оптимизировать ПК.
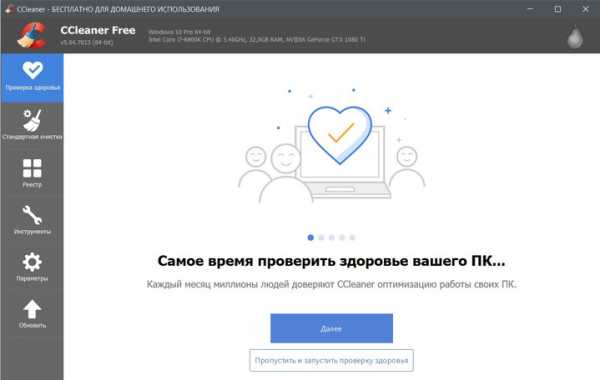
На вкладке «Стандартная очистка» внимательно выбираем, что будем чистить, и нажимаем «Анализ». Новичкам стоит довериться в этом деле выбору программы.
Важно! Если после чистки не хотите вбивать заново пароли в браузере, снимите галки с «Автозаполнение форм» и «Сохраненные пароли» в соответствующем меню. Тут же можно очистить интернет-кэш.
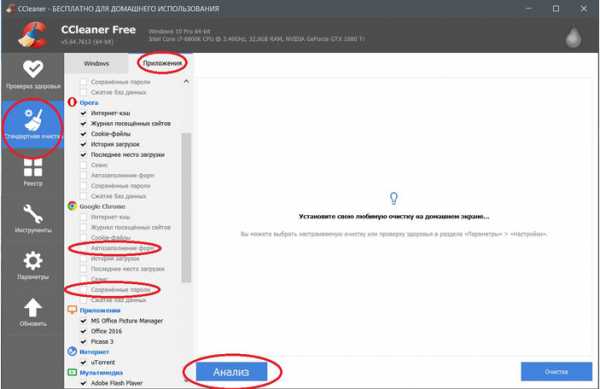
Проверив полученный на удаление список, нажимаем «Очистку».
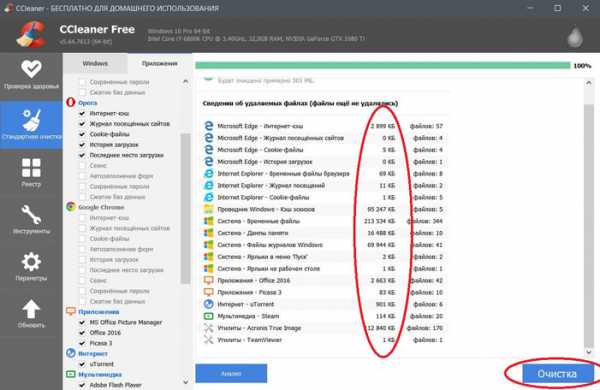
Переходим к следующей вкладке «Реестр», нажимаем «Поиск проблем» и «Исправить выбранное». Лишнего программа не удалит, а самым нерешительным предложит сохранить резервную копию. Чистка реестра не освободит много места, но поможет избавиться от «хвостов» ранее удаленных программ.
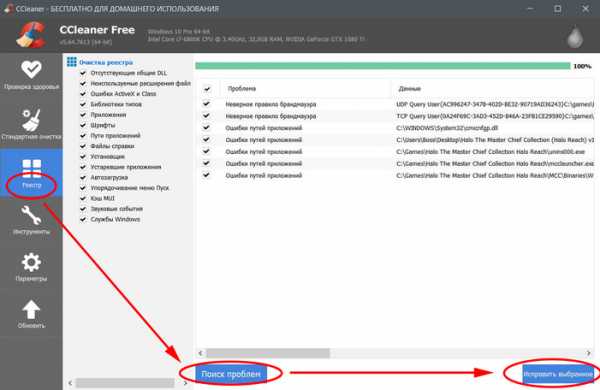
Во вкладке «Инструменты»нас интересуют три подменю. «Запуск» позволит отключить некоторые программы из автозагрузки и ускорить запуск ОС. Для этого требуется наличие определенного опыта. Выпилить из автозагрузки, например, агента Mail.ru не помешает, а вот отрубать звуковые драйвера или антивирус не нужно.
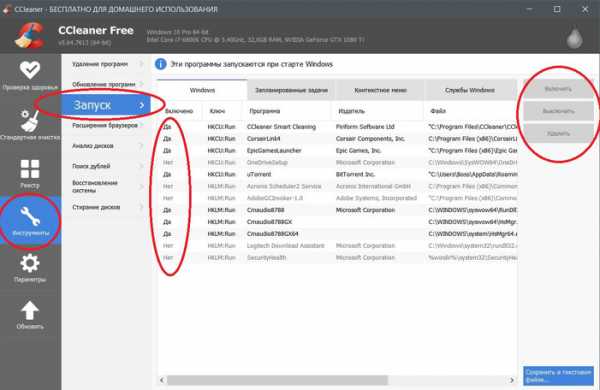
«Анализ дисков» покажет, какие файлы занимают пространство на накопителе.
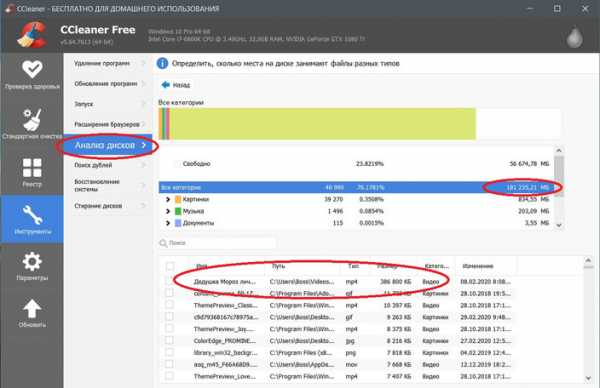
Вкладка с говорящим названием «Поиск дублей» найдет повторные файлы, но решение об удалении каждого дубликата необходимо принимать самому. Как правило, такая работа занимает немало времени.
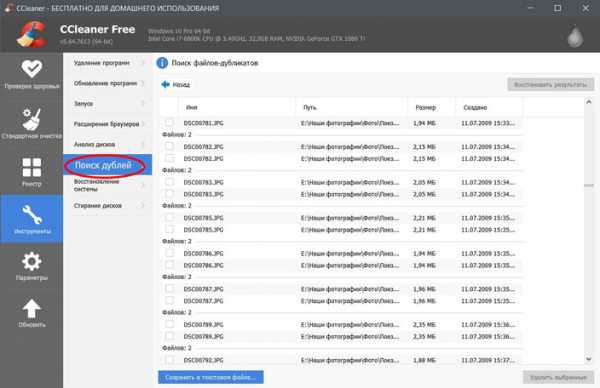
Для оптимизации ПК в один клик можно воспользоваться вкладкой «Проверка здоровья».
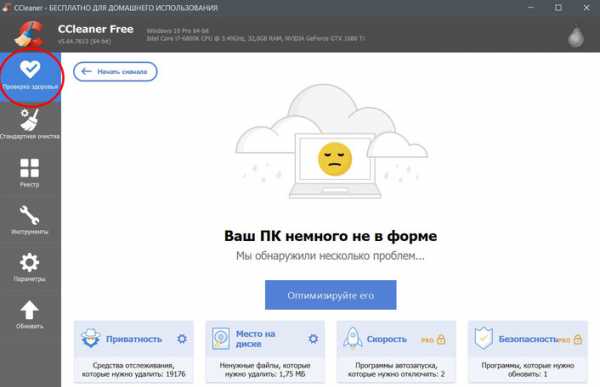
Практика показывает, что применение вышеперечисленных методов хотя бы раз в месяц позволяет содержать ПК в порядке. Эти же действия помогут привести в чувство даже самые медленные и захламленные компьютеры.
Как откатить Windows 10 в исходное состояние
Если чистка не помогла, антивирус ничего не нашел и компьютер продолжает тормозить, пришло время радикальных решений.
Многие олдфаги недолюбливают Windows 10. Однако огромным преимуществом «десятки» является ее феноменальная отказоустойчивость. На XP загрузчик слетал по щелчку пальцев, да и «семерка» периодически встречала нас страшным черным экраном.
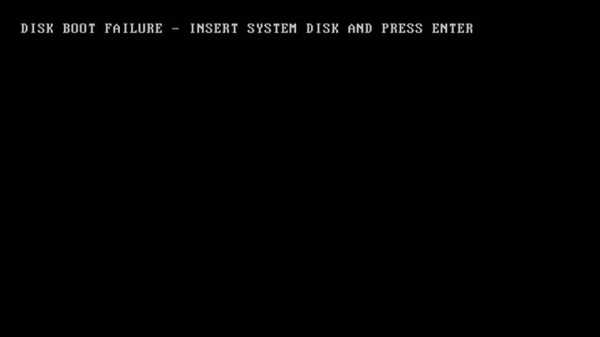
Windows 10 имеет отличную функцию возврата в исходное состояние. Если система окончательно замусорилась, ее можно просто откатить до начальных параметров. Для этого в «ПУСКЕ» находим вкладку «Параметры» и выбираем «Обновление и безопасность».
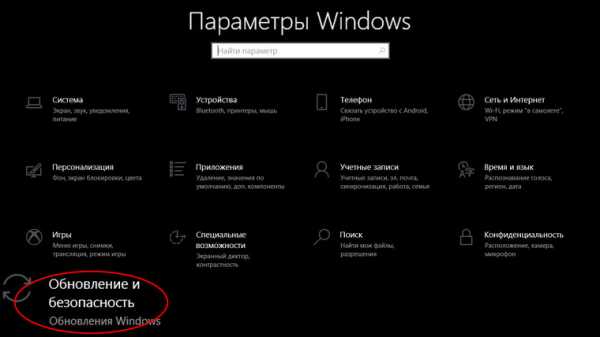
Кликаем на «Восстановление» и думаем, что делать дальше. Вариант №1 — полностью сбросить систему с потерей или без (на выбор пользователя) всех личных файлов. Этот же метод можно использовать при покупке ПК на вторичном рынке, чтобы удалить оставшиеся чужие данные.
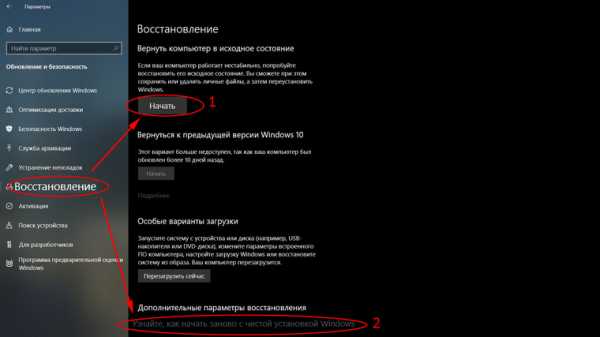
Вариант № 2 — сброс в щадящем режиме через «Новый запуск» и автоматическое удаление всех сторонних приложений (в том числе и Microsoft Office).
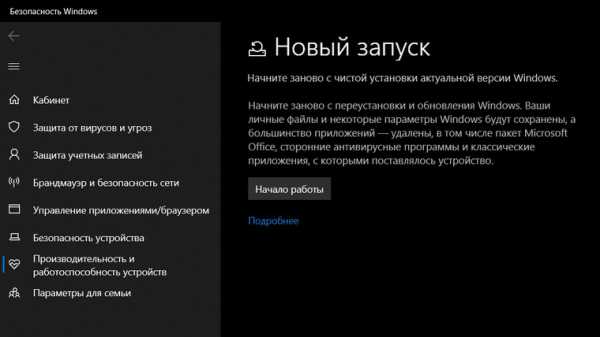
Несколько общих советов напоследок
- Первым делом при нехватке места нужно очистить корзину. Звучит смешно, но об этом часто забывают.
- Время от времени проверяйте папку «Загрузки», в которой незаметно накапливается огромное количество ненужных файлов.
- Если оперативной памяти мало, не засоряйте рабочий стол сотней ярлыков, а автозапуск — десятками программ.
- Долго не используемые программы можно удалить.
- Не знаем — не удаляем. Неумелые модификации системных файлов чреваты непредсказуемыми последствиями.
- Файл подкачки и режим гибернации оставьте специалистам.
- Периодически проверяйте систему антивирусными программами.
- Дублируйте важную информацию на внешних носителях.
- Почаще заглядывайте в системник с пылесосом. Возможно, все причины тормозов кроются именно там.

Очистка компьютера от мусора и ненужных файлов — 7 способов
Многие знакомы с ситуацией, когда зависает компьютер, программы загружаются очень медленно или вовсе не отвечают на действия пользователя. Наиболее распространенной причиной этого является большое количество ненужных файлов, которые занимают большую часть пространства на жестком диске. В этой статье рассмотрим различные способы, как очистить компьютер от мусора и не нужных файлов, что поможет вернуть прежнее быстродействие системы.Стандартные средства Windows
Операционная система Windows имеет несколько стандартных функций, которые помогут избавиться от мусора и ненужных файлов. Рассмотрим подробно каждую из них.Утилита «Очистка диска»
Функция предназначена для удаления временных и других ненужных системных файлов. Для этого:- Перейдите в «Этот (мой) компьютер» нажмите правой кнопкой мыши по диску, который нужно почистить. Выберите пункт «Свойства»;
- Во вкладке «Общие» нажмите на «Очистка диска»;
- После выполнения сканирования выберите файлы, которые нужно удалить и подтвердите действие.
Очистка временных файлов в папке temp
Для очистки компьютера от ненужных файлов также необходимо удалить содержимое из папки temp – в ней находятся временные файлы различных программ. Добраться до попки можно с помощью команды «Выполнить». Сначала нажимаем сочетание клавиш Win+R, после чего в строку вписываем %temp%.После нажатия кнопки «ОК» откроется проводник, где все содержимое этой папки нужно выделить (Ctrl+A) и удалить (Shift+Del).
Найти эту папку можно и через проводник. Для этого откройте системный диск С, зайдите в папку Windows, после чего найдите Temp. В некоторых случаях она может быть скрытой, поэтому предварительно нужно включить опцию «показывать скрытые файлы».
Нужно помнить, что в папке удалятся не все временные файлы, а только те, которые не задействованы в работе программ. Поэтому перед очисткой рекомендуется закрыть все запущенные программы, чтобы была возможность удалить все файлы.
Глубокая очистка
Выполнить глубокую очистку от системных файлов можно с помощью командной строки. Для этого:- Вызовите командную строку «Выполнить» нажатием Win+R и впишите в нее cmd, нажмите «Ок»;
- В командную строку впишите %systemroot%\system32\cmd. exe/c cleanmgr/sageset:65535 & cleanmgr/sagerun:65535 и нажмите Enter;
- После этого откроется окно очистки диска и выполнится анализ файлов, которые можно будет удалить. Отмечаем файлы для удаления и нажимаем «Ок».
Очистка папки «Загрузка»
В ОС Windows предусмотрена специальная папка для загрузок программ и файлов из интернета. Чтобы освободить больше места и увеличить производительность компьютера, ее также нужно время от времени чистить. Поскольку там могут быть и нужные для пользователя файлы, предварительно необходимо скопировать их в другую папку на жестком диске. Для очистки папки «Загрузки» выполняем такие действия:- Заходим в Мой компьютер, в боковом меню слева находим «Загрузки»;
- Выделяем ненужные объекты и удаляем их нажатием клавиш Shift+Del.
Также рекомендуем отключить автозагрузки ненужных или замедляющих загрузку системы программных продуктов. Для этого одновременно нажмите Ctrl + Alt + Delete, перейдите в «Диспетчер задач» — «Автозагрузка». Выберете приложения, которые не нужны вам при запуске системы и отключите.
Сторонние программные продукты
Чтобы почистить компьютер от ненужных файлов, можно воспользоваться и сторонним программным обеспечением. Выбор таких утилит очень велик, многие имеют платные и бесплатные версии. Для домашнего пользования вполне достаточно функционала, который представлен в бесплатной версии.Пользоваться такими утилитами нужно с осторожностью, поскольку есть риск стереть важную информацию. Поэтому для очистки следует выбирать только те разделы, где не содержится важная информация.
Dism++
С помощью этой программы можно очистить компьютер от мусора, удалить ненужные программы, настроить автозагрузку, оптимизировать систему и многое другое. Программа является полностью бесплатной. Для очистки от ненужных файлов:- Во вкладке Utilities выбираем пункт «Disk Clean-up»;
- Отмечаем галочками те разделы, которые требуется почистить и нажимаем «Scan»;
- После проведения анализа нажимаем «Clean-up».
Ccleaner
Программа используется для чистки реестра и жесткого диска от мусора. Скачать ее можно полностью бесплатно. Состоит она из нескольких разделов: «Cclearer» для очистки от ненужных файлов, «Registry» для чистки реестра и «Tools», где собраны такие дополнительные инструменты, как удаление программ, управление автозагрузкой и другое.Для чистки от ненужных файлов выполняем такую последовательность действий:
- Переходим во вкладку Ccleaner, ставим галочки возле разделов, которые нужно почистить;
- Жмем кнопку «Analyze»;
- После завершения анализа появится объем информации, который будет удален. Нажимаем «Run Ccleaner».
Как почистить ноутбук от ненужных программ и файлов — 2 способа
Статья рассказывает, к чему может привести скопление лишних программ и файлов на ноутбуке. В ней также приводится подробная и простая инструкция по их удалению.
Зачем это нужно?
- Бесполезный софт не только занимает пространство на накопителе, но и может негативно влиять на работу системы в целом, особенно, когда его слишком много. Последствия от появления подобных программ на ноутбуке могут быть разнообразными:
- снижение производительности;
- перегрев;
- возникновение системных ошибок;
- внеплановые перезагрузки и прочие сбои.
Читайте также: Как выбрать хороший недорогой ноутбук по 4 критериям — советы от профессионалов
Удаление системными средствами
Деинсталляция ненужных приложений — метод, который не требует установки стороннего ПО для удаления лишних файлов с компьютера.
Рекомендация: независимо от способа удаления или версии ОС удалять следует только те утилиты, в назначении которых пользователь уверен, иначе можно ошибочно удалить жизненно важные системные файлы, из-за чего работа операционки будет нарушена.
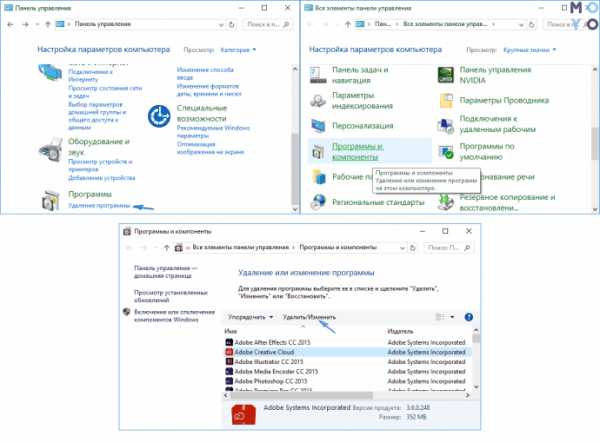
Как почистить лэптоп в Виндовс 7, 10:
- Через «Пуск» нужно перейти в панель управления.
- Выбрать «Удаление программ».
- Отметить ненужные приложения и стирать их по очереди, кликая по строчке левой клавишей мышки (ЛКМ) и отмечая «Удалить».
В разных версиях Windows названия пунктов могут незначительно отличаться, но схема практически идентична.
Подборка: Рейтинг мощных ноутбуков — 10 популярных моделей
Удаление с помощью стороннего ПО
Убрать неактуальный софт можно и при помощи различного ПО. Это может быть Revo Uninstaller или аналогичная утилита на усмотрение пользователя. В статье рассматривается именно эта.
|
Revo Uninstaller |
|
|---|---|
| Как убрать лишние приложения с компьютера | Как почистить систему ноутбука от мелкого мусора |
| Запустить ПО и выделить приложение, которое необходимо стереть, используя ЛКМ. | Выбрать «Сканировать». |
| Отметить «Удалить». | Дождаться, пока софт найдет бесполезные файлы. |
| Когда программа будет готова к очистке, подтвердить действие. | Нажать «Выбрать все» или проставить галочки на том, что необходимо стереть, вручную. |
| Нажать «Удалить». | |
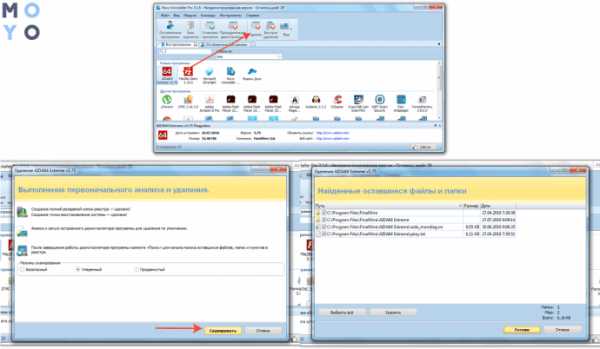
Узнайте: Как отключить тачпад на ноутбуке: 6 пошаговых инструкций
Удаление временных файлов
Они накапливаются в процессе использования ноутбука и являются абсолютно бесполезными. Скопление подобных мелочей может ощутимо повлиять на быстродействие компьютерной системы. С этой задачей можно справиться с помощью инструментов ОС.
Инструкция по очистке ПК в Windows:
- «Мой Компьютер».
- В списке дисков найти тот, который необходимо почистить, навести на него курсор, и нажать правую клавишу компьютерной мышки / тачпада.
- В открывшемся меню выбрать «Свойства».
- Вкладка «Общие» → «Очистка диска». Подождать завершения процесса оценки объема файлов, которые могут быть удалены.
- Ознакомиться со списком файлов, предоставленных инструментом, и если ни один не нужен, нажать «ОК». Если что-то удалять не хочется — можно просто снять галочку.
- Подтвердить действия.
Инструкция: Как проверить камеру на ноутбуке: 3 способа включения и проверки
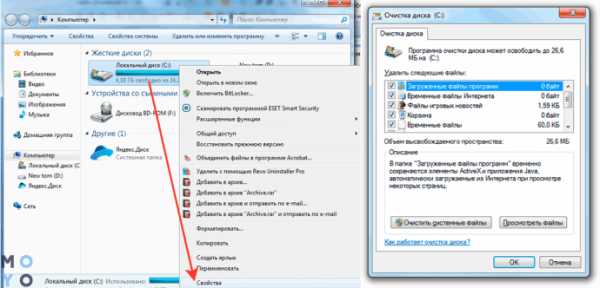
Кроме классических средств можно воспользоваться сторонней утилитой, например, бесплатным CCleaner.
Как почистить ноутбук от временных файлов:
- Запустить ПО, после чего по умолчанию откроется вкладка «Очистка».
- При необходимости подкорректировать настройки, сняв галочки с ненужных пунктов в списке слева, например, если пользователь не желает удалять историю поиска.
- Нажать «Анализ», дождаться, пока закончится сканирование и нажать «Очистка».
Совет: при удалении корзина также опустеет, поэтому стоит заранее проверить, не осталось ли там чего-то нужного.
Также в программе можно почистить реестр, настроить автозапуск. Убрав ненужные приложения из автоматической загрузки, тоже можно ускорить работу лэптопа.
Рекомендация: при выборе приложений, которые необходимо удалить из AUTORUN, следует быть внимательнее и убирать только файлы, которые не относятся к операционке.
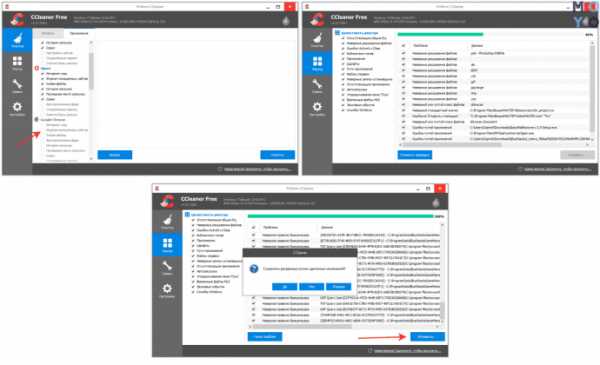
Лайфхаки: Как увеличить производительность ноутбука — 8 способов
Стирать неиспользуемые файлы, утилиты — нетрудно, а быстродействие ноутбука после этого может увеличиться. Решить задачу можно как классическими, вшитыми в операционку, средствами, так и с помощью стороннего софта.
Как очистить ноутбук от мусора ускорить его работу
В системе со временем становится много мусора, тормозящего работу ноутбука: ненужных программ, временных файлов, записей в реестре. Почистить систему и ускорить её работу можно с помощью встроенных инструментов или специального софта.
Порядок чистки системы
Главное в очистке ноутбука от мусора – регулярность проведения. Если вы никогда не пробовали почистить систему, то в ней скопится столько лишних данных, что про нормальную работу можно забыть. Многие пользователи сразу начинают думать, что «железо» больше не тянет, и нужен новый ноутбук или хотя бы полная переустановка системы.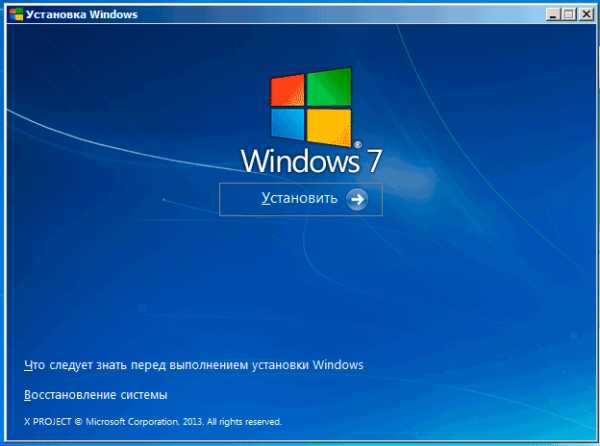
Переустановка проблему решит, мусора не останется, но ускорить систему можно и менее радикальным способом, не предполагающим удаление пользовательских данных с ноутбука. Даже очистка с помощью встроенных инструментов принесет огромный положительный эффект. Но чтобы ничего не забыть, составим четкую последовательность:
- Очистка рабочего стола. Удаляйте ненужные файлы и ярлыки неиспользуемых программ.
- Проверка документов, в том числе скачанных торрентов. Типичная ситуация – скачал сезон сериала, посмотрел, оставил мертвым грузом на диске. Удалить – чем больше месте, тем быстрее работает система.
- Деинсталляция неиспользуемых программ.
- Очистка диска от временных файлов.
- Чистка реестра с помощью программы CCleaner.
- Проверка списка автозапуска.
Если файл не удаляется, используйте утилиту Unlocker. Она самостоятельно выгружает из памяти процессы, которыми занят файл, помогая быстро почистить систему от данных, которые при удалении выдают ошибку «Невозможно удалить. Файл используется другой программой».
Деинсталляция программ
Старайтесь, чтобы на ноутбук были установлены только действительно нужные приложения. От программного же «мусора» систему лучше почистить, чтобы освободить место и немного увеличить производительность. Удалить программу можно несколькими способами:
- Через апплет «Удаление программы» в панели управления.
- С помощью собственного файла деинсталляции Uninstall.exe.
- Воспользовавшись возможностями утилиты Revo Uninstaller (есть бесплатная версия).
Предпочтительнее выглядит третий вариант, потому что Revo Uninstaller удаляет программу полностью, в том числе стирая записи в системном реестре. После стандартной же деинсталляции остаются следы, которые идут не на пользу системе.
- Запустите Revo Uninstaller. Выделите приложение, которое следует деинсталлировать, и нажмите «Удалить».
- Дождитесь завершения подготовки. Затем подтвердите деинсталляцию.
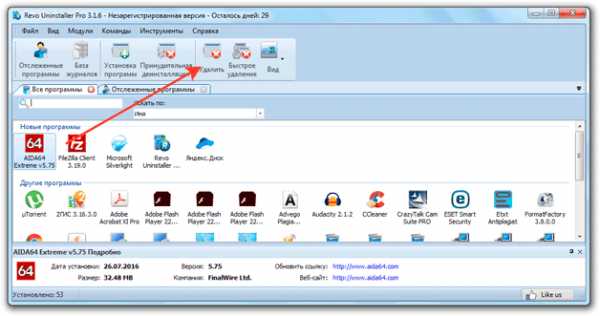
После удаления Revo Uninstaller предложит почистить систему от оставшегося мусора. Выберите режим и нажмите «Сканировать».
Программа покажет оставшиеся файлы и папки. Выделите их и нажмите «Удалить».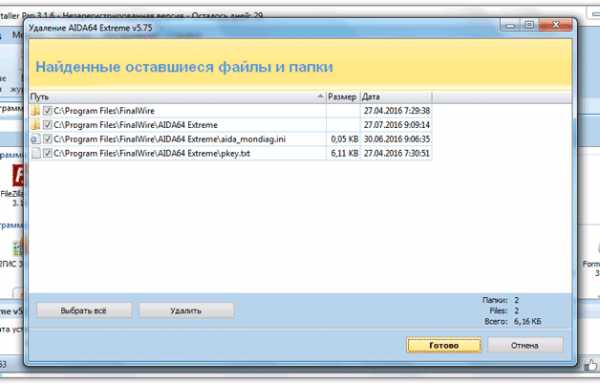
При продвинутом сканировании можно стереть записи в реестре, так что приложение будет уничтожено бесследно.
Удаление временных файлов
В системе скапливается много временных файлов, забивающих память, от которых нужно избавляться.
- Откройте «Компьютер». Щелкните правой кнопкой по диску, который хотите почистить, и зайдите в его свойства.
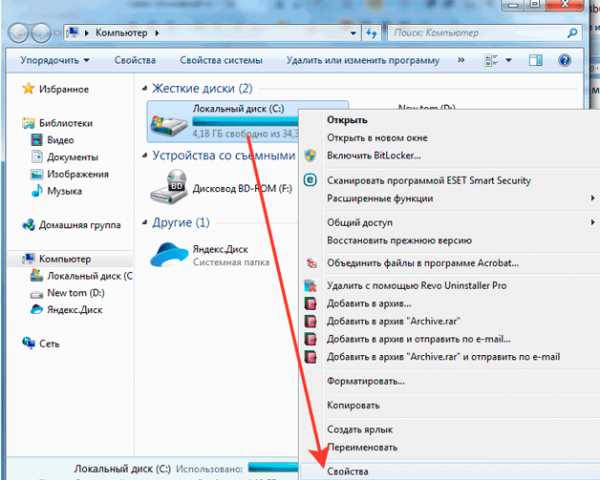
- На вкладке «Общие» щелкните «Очистка диска». Подождите, пока инструмент оценит объем, который можно освободить.
- Посмотрите список файлов, которые будут удалены, и нажмите «Ок».

Ту же операцию можно выполнить с помощью бесплатной чистящей утилиты CCleaner:
- Запустите CCleaner, сразу откроется вкладка «Очистка».
- Настройте параметры чистки Windows и отдельных приложений. Если не хотите потерять журнал посещенных сайтов в браузере, снимите с него галочку.
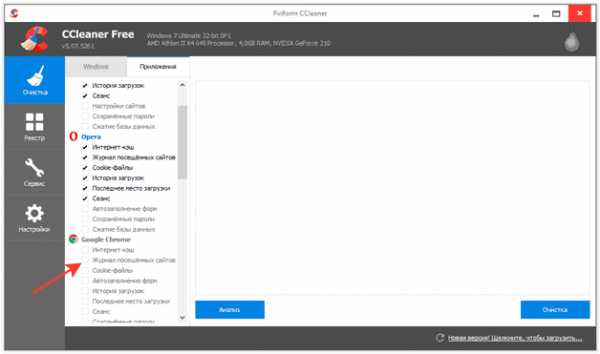
- Нажмите «Анализ» и дождитесь завершения сканирования.
- Посмотрите результат и нажмите «Очистка».
При удалении временных файлов будет очищена «Корзина», поэтому убедитесь, что в ней нет ничего полезного, прежде чем приниматься за уборку системы. Дополнительно можно очистить системные файлы:
- Запустите инструмент «Очистка диска».
- Дождитесь формирования списка данных и нажмите «Очистить системные файлы».
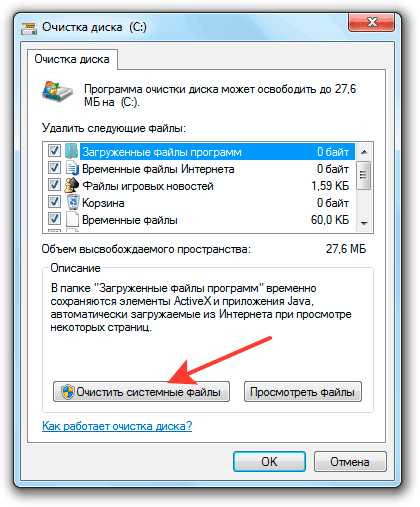
Сформируется еще один перечень данных, которые можно удалить. Среди них будут старые обновления, которые порой занимают много места на жестком диске. После формирования списка нажмите «Ок», чтобы выполнить очистку.
Чистка реестра
В системном реестре тоже скапливается огромное количество мусора – записей о программах, которые были давно удалены. Если вы производили деинсталляцию через Revo Uninstaller, то записей не останется, но почистить реестр не помешает в любом случае – есть еще неверные расширения или неправильные правила брандмауэра. О ручном удалении не может быть и речи: это слишком до
Чистка ноутбука от ненужных программ и файлов
Со временем на компьютере скапливается не только множество программ и файлов, часть из которых вовсе не используются, но и целая свалка остаточных данных от встроенных служб и сторонних утилит, в том числе от тех, которые давно были удалены. Если эта проблема принимает запущенную форму, производительность системы резко снижается. Чистка ноутбука от ненужных программ и файлов – это важное условие, при соблюдении которого можно рассчитывать на стабильную работу операционной системы.

Чистка ноутбука от ненужных программ и файлов с помощью встроенных служб
Если ваш накопитель памяти заполнился почти до предела или система начала тормозить, пора наводить «генеральную уборку» на компьютере. Первым делом просмотрите все пользовательские директории и удалите все файлы, которые вам больше не нужны (скаченные несколько лет назад сериалы или объёмные обучающие уроки, которые вы так и не решились посмотреть).
Затем переходите к удалению неиспользуемых утилит. Для этого, если у вас Windows 7 или 8, откройте службу «Программы и компоненты», а в 10 версии –
«Приложения и возможности». Просмотрите список установленных программ и удалите те, которые вам не нужны.
Следующий этап – это запуск службы «Очистка диска». Для этого сделайте следующее:
- независимо от версии операционной системы нажмите Win+R, а затем введите в появившееся окно строку cleanmgr и нажмите OK;
- в окне «Очистка диска: выбор устройства» убедитесь, что выбран основной накопитель, и кликните кнопку OK;
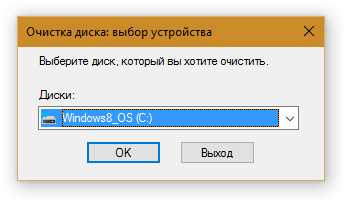
- служба в течение некоторого времени будет проводить анализ выбранного диска, дождитесь окончания процесса;
- затем при выборе файлов для удаления смело отметьте галочками все пункты и нажмите кнопку «Очистить системные файлы»;
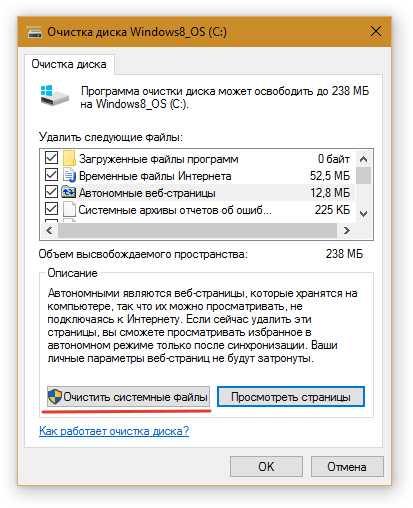
- после этого программа снова предложит выбрать диск, проверьте, что выбран основной, и щёлкните OK;
- отметьте все пункты, нажмите OK и подтвердите действие в диалоговом окне.
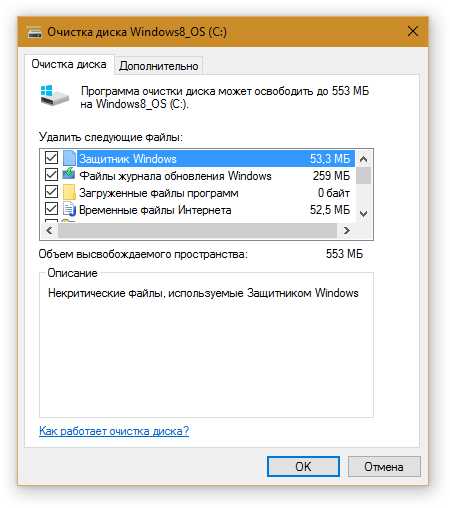
Кстати, с помощью этой службы можно также удалить все точки восстановления, кроме последней. Для этого после пятого пункта вышеизложенной инструкции необходимо зайти во вкладку «Дополнительно» и нажать нижнюю кнопку «Очистить».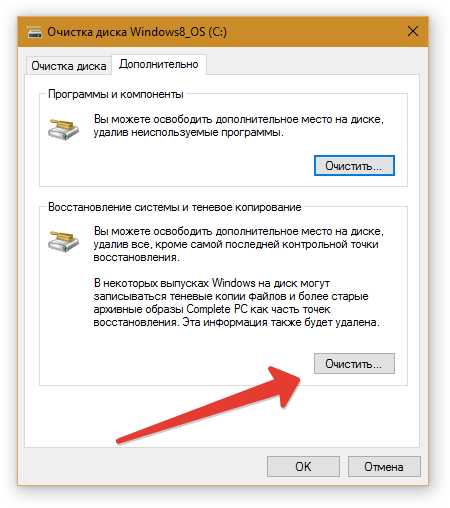
Если у вас стоит жёсткий диск, а не твердотельный накопитель, то после проведения очистки операционной системы от мусора и ненужных файлов рекомендуется провести дефрагментацию диска.
Очистка системы с помощью сторонних утилит
Большинство таких программ не только удаляют системный мусор, но и наводят порядок в реестре, оптимизируют автозагрузку и обладают другими полезными функциями.
Ранее мы уже делали небольшой обзор программ по очистке ноутбука, поэтому в этой статье мы рассмотрим, как очистить систему от ненужных программ и файлов на примере наиболее популярной утилиты этого класса, которая называется CCleaner.
Инструкция по работе с программой CCleaner:
- скачайте, установите и запустите утилиту;
- в левом блоке выберите необходимые для удаления данные и нажмите кнопку «Анализ»;
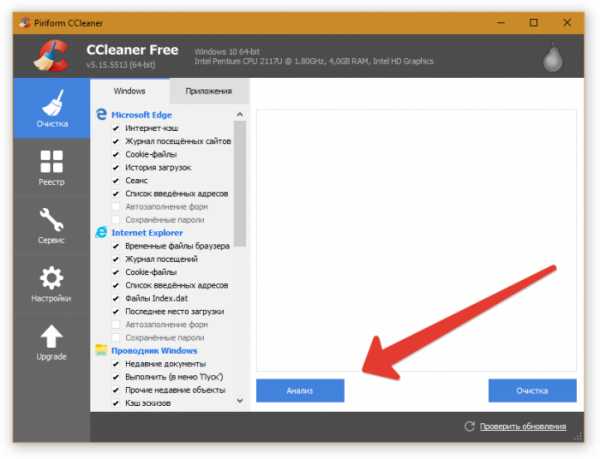
- после завершения анализа нажмите кнопку «Очистка» и подтвердите действие в диалоговом окне.
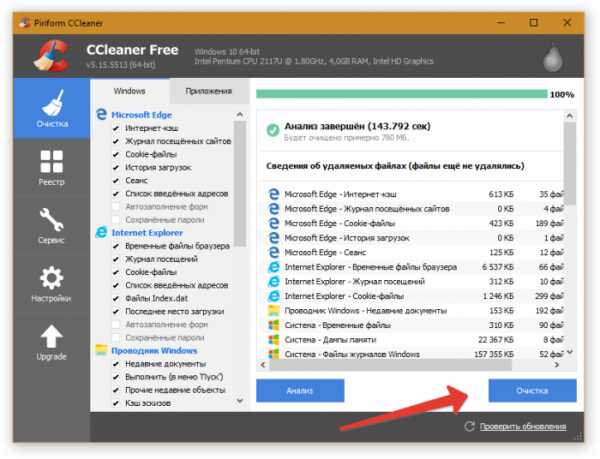
Читайте далее
7 способов освободить место на жестком диске
Когда на вашем настольном или портативном ПК хранится слишком много беспорядка, у вас могут возникнуть серьезные проблемы с производительностью. Если вы испытываете задержки, зависания программ или трудности с поиском важных документов, возможно, пришло время для тщательной очистки жесткого диска вашего компьютера. Вот как освободить место на жестком диске на вашем настольном компьютере или ноутбуке, даже если вы никогда этого не делали. делал это раньше.1. Удалите ненужные приложения и программы
Тот факт, что вы не используете активно устаревшее приложение, не означает, что оно все еще не работает.Получите контроль над пространством для хранения, удалив неиспользуемые приложения, занимающие место.
Для успешного выполнения:
- Щелкните кнопку «Пуск» на рабочем столе.
- Выберите «Приложения».
- Затем выберите «Приложения и функции».
- Отсортируйте по размеру, чтобы увидеть, какие программы занимают больше всего места.
- Избавьтесь от ненужных файлов, выбрав программу и нажав «Удалить».
2. Очистите рабочий стол
Многие из нас по умолчанию хранят все на своем рабочем столе, но есть способ лучше.Беспорядок на рабочем столе может замедлить работу вашего компьютера, поскольку эти файлы занимают оперативную память для постоянного отображения.
Удалите все ненужные файлы, а остальные переместите в папки «Документы», «Видео» и «Фото». Когда вы удалите их, вы освободите немного места на жестком диске, а те, которые вы оставите, не будут замедлять работу вашего компьютера.
3. Избавьтесь от файлов-монстров
Большинство компьютеров очень эффективно хранят данные, но некоторые типы файлов могут занимать место, которое вы не можете сэкономить.
Чтобы увидеть, какие файлы самые большие:
- Откройте проводник Windows (проводник).
- Выберите «Этот компьютер».
- Введите «размер» в поле поиска в правом верхнем углу.
- Вы сможете выбрать одну из нескольких категорий размеров файлов, от «Пустой» до «Гигантский».
- Начните с самых больших файлов и проверьте, нужны ли они вам.
- Если нет, переместите туда мусорное ведро и освободите компьютер от нагрузки.
- Сделайте это со всеми файлами большего размера, пока не освободите место на жестком диске до разумного уровня.
4. Используйте средство очистки диска
Эта удобная утилита входит в стандартную комплектацию ПК с Windows 10 и позволяет одним щелчком мыши удалить ненужные файлы операционной системы. Windows может распознать их и удалить те, которые ей больше не нужны.- Запустите очистку диска, спросив Кортану или выбрав ее из окна поиска.
- Выберите «Диск: C», чтобы выполнить задание, выполнение которого займет несколько минут - или больше, если это ваш первый раз.
Примечание. Инструмент очистки диска - это не то же самое, что инструмент дефрагментации диска. Хотя оба они важны для оптимальной производительности, второй инструмент помогает управлять важными файлами, не освобождая место на жестком диске. Обязательно запланируйте обе задачи для достижения наилучших результатов.
5. Удалять временные файлы
Каждый раз, когда вы посещаете веб-сайт, остается след файлов, таких как файлы cookie, изображения и текстовые файлы, которые ускоряют ваше следующее посещение того же сайта.Если конфиденциальность является проблемой или вам нужно больше места на жестком диске, нет необходимости хранить эти файлы под рукой.
У каждого типа браузера свой способ очистки этих файлов, поэтому для получения наилучших результатов проверьте документацию вашего браузера. Вы также можете использовать инструмент Windows для работы с временными файлами.
Считайте это возможностью удалить файлы cookie, временные файлы и очистить кеш, что немедленно положительно повлияет на вашу работу в Интернете.
6. Работа с загрузками
Для всех, кто хочет узнать, как освободить место на жестком диске ноутбука, один из самых простых способов - это обработать большой список загрузок, которые, вероятно, есть на вашем устройстве.
Многие из нас загрузили видео, музыкальные файлы, фотографии и документы в формате PDF, которые могут нам или не понадобятся когда-либо снова. Однако некоторые загрузки важны, поэтому найдите время, чтобы заглянуть в папку загрузки и переместить важные файлы в соответствующие постоянные папки.
По завершении удалите оставшиеся, выбрав «Все» и нажав «Удалить».
7. Сохранение в облаке
Наконец, может наступить время, когда вы не сможете хранить все, что хотите, на своем компьютере или ноутбуке.
Это одна из причин, по которой эксперты рекомендуют регулярно создавать резервные копии важных файлов в выбранном вами облачном хранилище. Это не только освободит драгоценное место на жестком диске, но и защитит вас на случай, если ваш жесткий диск выйдет из строя, вы потеряете устройство или произойдет другое повреждение, которое подвергнет ваши данные опасности. самостоятельно выполнять регулярное резервное копирование. Несоблюдение этого правила может подвергнуть ваши данные риску и привести к одновременной передаче больших объемов данных.Чтобы разбить задачу на управляемые части и убедиться, что вы не отстаете от резервного копирования, выберите встроенные в большинство настольных и портативных компьютеров служебные программы, предназначенные для автоматизации этого процесса.У служб HP® и Windows есть собственные решения для резервного копирования данных. Проверьте свои настройки, чтобы убедиться, что это запланировано как минимум еженедельно, если не каждую ночь.
Если у вас есть доступ только к интернет-сервису с лимитом или вам нужна быстрая передача данных, рассмотрите возможность переноса данных на внешнее устройство хранения.Это безопасное, доступное по цене и готовое к работе решение, позволяющее сохранять важные файлы доступными, когда они вам нужны.
Техническое обслуживание жизненно необходимо
Фактически, чем чаще вы можете выполнять эти задачи, тем меньше времени займет выполнение каждой из них и тем лучше будет работать ваше устройство. Могут помочь некоторые дополнительные задачи, например, регулярное удаление нечетких или повторяющихся фотографий.
Не забудьте навсегда освободить жесткий диск от всех файлов и программ, которые вы удалили. Чтобы мусор улетел навсегда, необходимо окончательно опорожнить «корзину»!
Статьи по теме:
Об авторе : Дуайт Павлович - автор статьи HP® Tech Takes .Дуайт - писатель, пишущий о музыке и технологиях, из Западной Вирджинии.Популярные ноутбуки HP с хранилищем большой емкости
.13 советов по чистке и наведению порядка в вашем ноутбуке, раз и навсегда
Большинство из нас целыми днями сидят за своими ноутбуками (настольными компьютерами, нетбуками и т. Д.). Вроде буквально весь день . Так разве нет смысла наконец-то привести свой ноутбук в порядок и избавиться от всего беспорядка и хаоса? Представьте себе мир, в котором вас встречает безмятежный фон рабочего стола, идеально оформленные файлы и полезные папки. (Вместо, знаете ли, десятков безымянных документов и дубликатов фотографий?) Не знаю, как вы, но для меня это звучит неплохо.
Потому что лично я очень хорошо умею держать вещи вне рабочего стола (как вы прочтете ниже), но я не очень силен в организации моих файлов или хранении чего-либо полезным способом. Если это похоже на вас, то вы, вероятно, хорошо знаете, как мучительно искать файл или тщетно пролистывать тысячи старых фотографий.
Такой технический беспорядок не сильно влияет на ваше здравомыслие, но также не способствует вашей производительности. «Поскольку большая часть нашей работы сейчас выполняется в цифровой сфере, само собой разумеется, что среда вашего рабочего стола может сыграть важную роль в вашей производительности», - сказал Адам Дачис на Lifehacker.com. «Рабочий стол вашего компьютера - это отправная точка для всего вашего опыта работы с компьютером, но - как и все остальное - если вы позволите ему стать уродливым и беспорядочным, ваша производительность резко упадет».
Давайте предотвратим все это и займемся организацией вашего ноутбука. Вот как очистить ваш компьютер раз и навсегда.
1. Избавьтесь от дублирующихся файлов

Лучше всего начать с избавления от лишнего беспорядка. Я имею в виду, сколько копий вашего резюме или фотографий вашей кошки вам действительно нужно? (Хорошо, может быть, много, но вы меня поняли.) Дубликаты файлов не только делают ваш рабочий стол беспорядочным, но и, очевидно, занимают много памяти. «Вы будете удивлены, сколько места в хранилище занимают повторяющиеся файлы, будь то файлы, которые вы дважды сохранили в разных местах, или несколько загрузок одного и того же файла», - сказала Наташа Стоукс на Techlicious.com. Лучший способ отследить их всех и удалить - использовать такое приложение, как Duplicate Detective. Загрузите это и приступайте к делу.
2. Создание больших основных папок

Теперь, когда вы избавились от лишнего, вы захотите поместить файлы, прошедшие тест, в папки.Какую систему вы выберете, зависит от вас, поскольку она должна зависеть от ваших предпочтений. Но один из способов сделать это - использовать три большие папки: одну для вещей, которые вы сделали (резюме, документы Word и т. Д.), Вторую для вещей, которые сделали ваши друзья (семейные фотографии и т. Д.), И для вещей, сделанных остальными. мир (MP3, фильмы, программное обеспечение и т. д.), по словам программиста Марка Вирчу на HowToGeek.com. Похоже, это было бы прикрыть это.
3. Сделайте несколько меньших вложенных папок
После того, как все разделено на ваши основные папки, теперь вы можете создавать вложенные папки в каждой папке.(Это сбивает с толку? Надеюсь, что нет.) «Каждая папка будет представлять свой собственный набор требований для дальнейшей организации под –», - сказал Виртью. «Например, вы можете организовать свою музыкальную коллекцию по подпапкам на основе имени исполнителя, а ваши цифровые фотографии могут быть упорядочены по дате, когда они были сделаны. Это может быть разным для каждой подпапки». Как бы вы ни организовали сборник, все он останется в этих трех исходных папках.
4.Удалите папку загрузок

Нет, вам никогда не понадобится этот старый PDF-файл с билетами на концерт, поэтому удалите содержимое папки загрузок. «Откройте папку« Загрузки »и просмотрите ее содержимое по типу файла, затем просмотрите каждую категорию и перетащите ненужные файлы в корзину (Mac) или корзину (Windows) или щелкните правой кнопкой мыши и выберите« Удалить »(как Mac, так и Windows), "Сказал Стоукс. Тогда вы будете готовы ко всем новым билетам и PDF-файлам, которые появятся у вас на пути.
5. Выберите красивый фон для рабочего стола

В любом случае используйте любое изображение для рабочего стола - безмятежный пляж, веселый мем, фотографию из отпуска.Но выбирайте с умом, так как это изображение, на которое вы будете смотреть весь день. «Выбор обоев может показаться тривиальным делом, но если вы смотрите на них каждый день, это может повлиять на вашу продуктивность», - отмечает Дачис. Распечатки заняты? Может быть, не лучший выбор.
6. Избавьтесь от всех этих видимых файлов

Даже если вы уже создали три основные папки, упомянутые выше, у вас все равно могут быть некоторые дополнительные файлы, разбросанные по вашему фону. Если это так, переместите все, включая три основные папки, из поля зрения.Лично у меня на рабочем столе есть одна папка с надписью «Рабочий стол». (Я знаю, умно.) Я держу все там, чтобы не было беспорядка, и поэтому я действительно могу видеть свой красивый фон рабочего стола.
7. Упорядочивание с помощью шаблонов рабочего стола

Если вам нравится (или вам нужно) видеть папки на рабочем столе, не бойтесь - этот совет для вас. Просто выберите фон рабочего стола со встроенной организацией, как здесь, а затем поместите папки в каждую категорию. "Если вы предпочитаете, чтобы программное обеспечение работало за вас, у вас есть альтернатива.Fences (только для Windows) - это [] ... приложение, которое создает разделы для всего вашего текущего беспорядка », - сказал Дачис. В любом случае, это гарантированно будет то, из чего сделаны ваши чудные мечты.
8. Удалить неиспользуемые Программы

Нет необходимости вешать все программы, которые вы когда-либо загружали, особенно если они просто занимают место. «Вы можете удалить неиспользуемые программы, перетащив их из папки« Приложения »в корзину», - пояснил Стокс. Это удаляет большинство файлов, связанных с приложением, таких как созданные данные, но не файлы настроек и файлы поддержки."Вы можете щелкнуть здесь, чтобы ознакомиться с дополнительными правилами правильного удаления.
9. Что-нибудь сделать со всеми этими фотографиями

У всех нас есть примерно 55 миллионов фотографий закатов, семьи и друзей. как много было бы отстой, если бы они были потеряны. Вот почему вам следует подумать о том, чтобы поместить все свои фотографии на внешний жесткий диск, что также означает меньше беспорядка и больше места для других файлов. (Ура!) Ваши фотографии могут быть удобным средством обеспечения резервной копии, даже если ваши устройства потеряны или повреждены », - сказал Стоукс.
10. Обдумайте имена файлов

Одно дело - помещать файлы в папки, но совсем другое - знать, что это за каждый файл. Здесь очень важно именование файлов. «Не , а не позволяют создавать файлы с бессмысленными именами, например Document1.doc, или папки с именем New Folder (2)», - предупредил Вирту. "Потратьте лишние 20 секунд и придумайте осмысленное имя для файла / папки - такое, которое точно раскрывает его содержимое, не повторяя все содержимое в имени."
11. Создайте рабочий файл" To-Do "

Если вы беспокоитесь о том, что важные текущие файлы могут потеряться в миксе, создайте папку" Входящие ", чтобы разместить все, что вам действительно нужно. «Вы можете думать об этой папке как о своем списке дел», - сказал Вирту. , '... любое имя имеет смысл ". Это станет вашим местом для текущих проектов.
12. Собственно очистить свой компьютер

Как только вы выполните всю тяжелую работу по созданию папок и переименованию файлов , и перемещая фотографии, вы также можете оценить физическую очистку компьютера.Это включает в себя очистку клавиатуры от пыли и дезинфекцию мыши, а также удаление грязного экрана. «Чтобы снова ясно видеть, все, что вам нужно, - это салфетка из микрофибры и простой чистящий раствор», - отметил Джон Патрик Пуллен на Time . «Убедитесь, что ваш дисплей выключен (если это ваш ноутбук, выключите всю машину), и попробуйте сначала протереть сухой тканью. Если этого недостаточно, нанесите немного очистителя на салфетку и аккуратно отполируйте». Он должен мгновенно засиять.
Попробуйте: Салфетки из микрофибры MagicFiber, 6 долларов США, Amazon
Попробуйте: Набор для чистки портативного компьютера Dust-Off, 7 долларов США, Amazon
13. Придерживайтесь плана вашей организации

Как только вы придумаете организационную структуру план, убедитесь, что вы его придерживаетесь. «Тебе нужно быть дисциплинированным - навсегда», - сказала Вирту. "Каждый новый файл, который вы получаете, потратьте эти дополнительные несколько секунд, чтобы сохранить его там, где он находится. В противном случае всего через месяц или два вам будет хуже, чем раньше - половина ваших файлов будет организована, а половина - неорганизована - вы не будете знать, что есть что."
Осведомленность о том, что у вас беспорядок, может помочь организовать ваш компьютер. Поэтому храните фотографии в одном месте, всегда перемещайте файлы по папкам и удаляйте неиспользуемые элементы, и вы должны быть на пути к гораздо более организованным технологиям.
Изображения: Pexels (14)
.Как освободить место на жестком диске, не удаляя ничего важного
Однажды я хотел установить игру на 9 ГБ на свой системный диск на 20 ГБ, имея всего 1 ГБ свободного места (требовалось для игры). Поскольку места для удаления данных практически не было, мне, , пришлось искать способы освободить место на моем диске C, которые не связаны с удалением важных данных . За несколько часов работы мне удалось освободить 13 ГБ места, не удалив ни одного важного файла.
Системный диск(обычно диск C) содержит множество системных файлов / папок, таких как временные файлы , данные приложений, библиотеки и т. Д.которые могут увеличиваться в размерах по мере использования вашего ПК ; в итоге занимая все пространство. Вы можете переместить такие файлы и папки на другой диск, чтобы освободить место на системном диске.
Итак, в этом посте я покажу вам, как переместить большие системные файлы / папки на другой диск и сделать их пригодными для использования оттуда , а также избавиться от ненужных данных или функций, чтобы освободить место.
Читайте также: Как полностью удалить цифровой след
1. Уменьшите или удалите hiberfil.sys размер файла
Если вы откроете скрытые файлы на диске C, вы увидите огромный файл с именем hiberfil.sys. Этот файл используется функцией гибернации Windows для перемещения всех процессов из ОЗУ в этот файл , когда вы переводите компьютер в режим гибернации. Размер файла равен 75% от общей установленной оперативной памяти.
Следовательно, если у вас 16 ГБ ОЗУ, размер hiberfil.sys будет 12 ГБ. К счастью, вы можете уменьшить или удалить файл hiberfil.sys , чтобы освободить место на системном диске , вот как это сделать:
Уменьшить hiberfil.sys
Если перед использованием режима гибернации у вас не всегда открыто множество процессов, вы можете уменьшить размер hiberfil.sys, чтобы освободить место . Порог в 75% нужен только для того, чтобы вы могли использовать функцию гибернации, даже если почти вся оперативная память заполнена активными процессами. Однако большинство людей могут выжить и при размере 50% hiberfil.sys .
Чтобы уменьшить размер файла hiberfil, сначала нужно открыть окно командной строки с повышенными привилегиями.
- В Windows 7 и более ранних версиях откройте меню «Пуск» и перейдите к All Program .
- Здесь щелкните правой кнопкой мыши ярлык командной строки и выберите Запуск от имени администратора из контекстного меню.
- Пользователи Windows 8 и 10 могут нажать клавиши Windows + X и выбрать Командная строка (администратор) из списка.
В командной строке введите следующую команду и нажмите Enter: powercfg -h -size 50
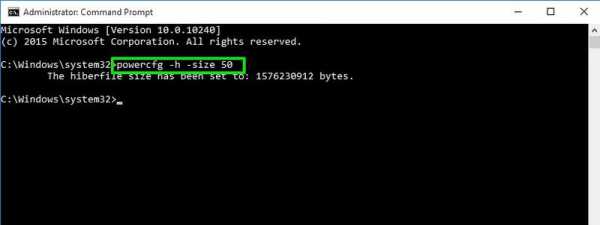
Это уменьшит размер hiberfil.sys до 50% вашей RAM. Вы можете заменить 50 любым числом, которое вам нравится, но оно должно быть меньше 75 и больше 50 (вы не можете выбрать меньше 50).
Удалить файл hiberfil.sys
Если вы не используете функцию гибернации Windows, вы можете просто выключить ее, и потребует, чтобы все пространство файла hiberfil.sys занимало . Для этого снова откройте окно командной строки с повышенными привилегиями и введите следующую команду: powercfg -h off
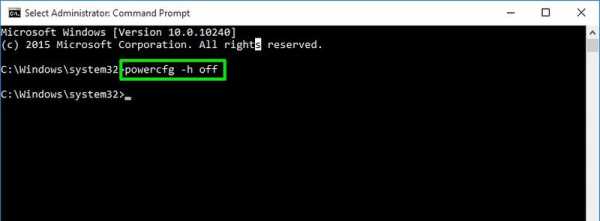
Это отключит функцию гибернации. При необходимости вы можете легко включить его снова, используя команду powercfg -h на
2. Переместить файл подкачки.sys на другой диск
Файл подкачки - это виртуальная память, которую Windows использует для выделения некоторых процессов в ОЗУ. Файл подкачки имеет решающее значение для правильной работы вашей системы , так как он сохраняет ОЗУ свободной за счет сохранения пассивных программных процессов на жестком диске.
Однако его размер почти равен вашей реальной оперативной памяти, а иногда даже вдвое превышает размер физической памяти. Так что, если у вас 8 ГБ или 16 ГБ ОЗУ, файл pagefile.sys также будет примерно такого же размера.
Кроме того, файла подкачки.sys также находится на системном диске по умолчанию , то есть на диске C. К счастью, вы можете легко переместить pagefile.sys на другой диск с большим объемом, чтобы освободить место на системном диске. Вот как это сделать:
- Нажмите клавиши Windows + R и введите
sysdm.cplв диалоговом окне RUN , чтобы открыть Свойства системы . - Здесь перейдите на вкладку Advanced и щелкните Settings в разделе Performance .
- Перейдите на вкладку Advanced и нажмите здесь Change .
- Снимите отметку с опции «Автоматически управлять размером файла подкачки для всех дисков» с опцией , и вы сможете редактировать параметры под ней.
- Выберите здесь C диск , а затем выберите No paging file ниже.
- Теперь щелкните Установите рядом с ним, чтобы отключить pagefile.sys на диске C.
- После этого щелкните диск, на который вы хотите переместить файл pagefile.sys , и выберите под ним Размер, управляемый системой, .
- Просто нажмите Set еще раз, и pagefile.sys будет перемещен в выбранный. Вам придется перезагрузить компьютер, чтобы это изменение вступило в силу.
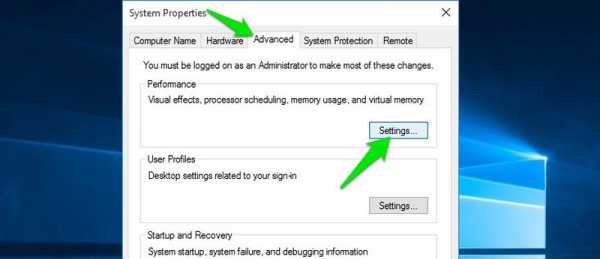
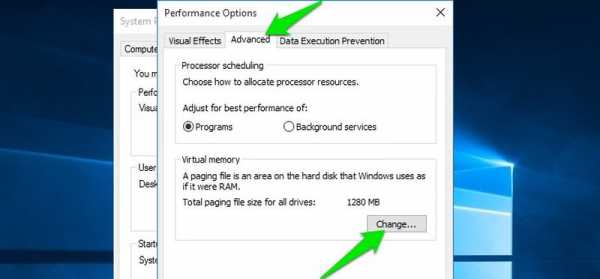
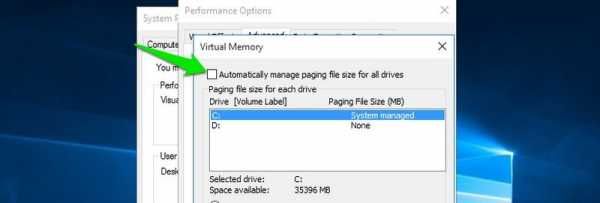
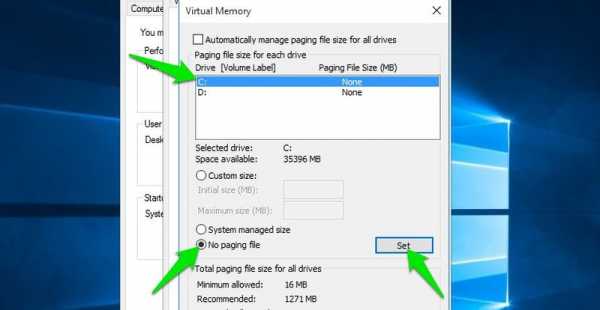
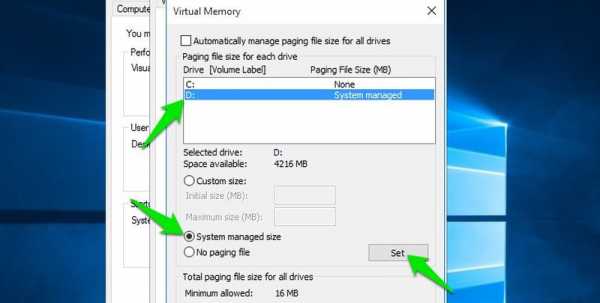
Примечание: Если после перезапуска ПК вы не получили места, перейдите на диск C и отобразите скрытые файлы . Вы должны увидеть здесь pagefile.sys, просто удалите его, как обычно, удаляете файл, и он будет удален.
3. Сжать все данные
Многие люди не знают, что Windows имеет встроенный инструмент сжатия , который может сжимать контент на ваших дисках, отформатированных в NTFS.Вы можете сжать отдельные папки или даже весь диск, чтобы сэкономить место . Лучше всего то, что вы все еще можете использовать сжатые данные, как обычно, без каких-либо ошибок или специальных настроек.
Компромисс здесь состоит в том, что каждый раз, когда вы обращаетесь к файлу или программе, его необходимо распаковать перед открытием; что может быть как хорошо, так и плохо, в зависимости от характеристик вашего ПК.
Когда вы запускаете сжатую программу / файл, ваш процессор быстро распаковывает его и загружает в оперативную память (это займет менее 1-3 секунд).Если у вас мощный процессор, то и этот процесс будет быстрее. В то же время сжатая программа / файл будет загружаться быстрее в RAM , так как теперь он имеет меньший размер.
Следовательно, если у вас мощный процессор , но более медленное запоминающее устройство (предпочтительно жесткий диск), сжатие может ускорить время открытия . Однако если все наоборот, то на открытие файла может потребоваться дополнительная секунда или две.
Как я уже говорил, вы можете сжать отдельные папки или весь диск, но я не буду рекомендовать сжимать весь системный диск .Поскольку диск C также содержит системные файлы (Windows), он может обратно влиять на производительность Windows. Так что лучше сжимать только определенные данные внутри него . Конечно, вы можете сжать другие диски, внутри которых нет операционной системы.
Чтобы сжать папку / диск, щелкните его правой кнопкой мыши и выберите Свойства . На вкладке Общие нажмите кнопку Advanced , а затем установите флажок рядом с Сжать содержимое для экономии места на диске .
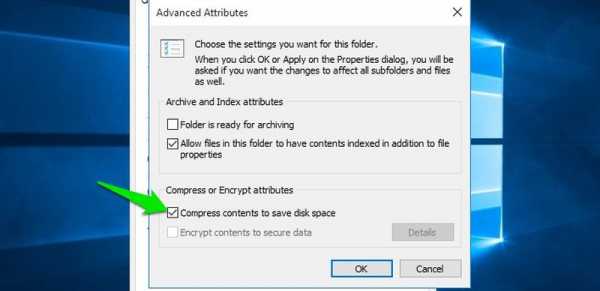
- Теперь нажмите ОК и Примените настройки. Вас спросят, следует ли изменить все содержимое папки или только выбранную папку.
- Здесь выберите Применить изменения к этой папке, подпапкам и файлам .
В зависимости от размера данных сжатие всех данных может занять несколько минут (полное сжатие диска может занять несколько часов).
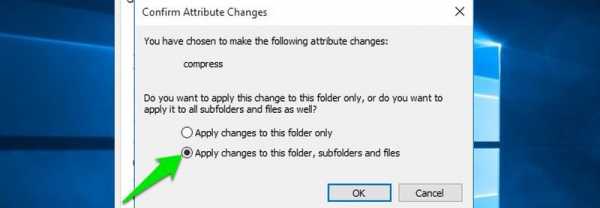
Цвет папки станет синим. означает, что папка сжата.Если вы видите какое-либо снижение производительности, которое вас не устраивает, повторите тот же процесс еще раз и снимите флажок с опции Сжать содержимое для экономии места на диске , чтобы распаковать папку.
В моем случае я уменьшил размер папки Program Files с 1 ГБ до 744 МБ без заметной потери производительности . Это почти 250 МБ свободного места . Однако ваш пробег может отличаться, поскольку он по-прежнему зависит от типа контента и от того, сжат он уже или нет.
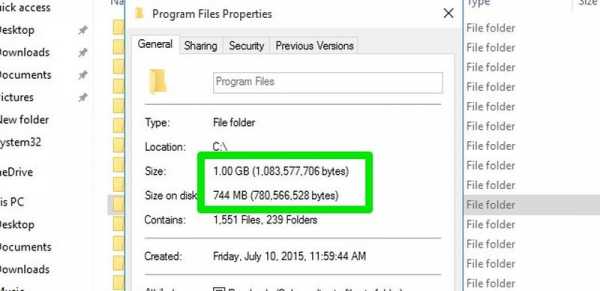
4. Уменьшить размер корзины
Удаление ненужного содержимого из корзины важно для освобождения места для удаленных элементов. Однако вы также можете уменьшить размер корзины для системного диска , чтобы в корзине не было слишком много данных.
Вот как это сделать:
- Щелкните правой кнопкой мыши корзину и выберите Свойства .
- Выберите здесь C диск и введите объем выделенной памяти в опции Custom size .
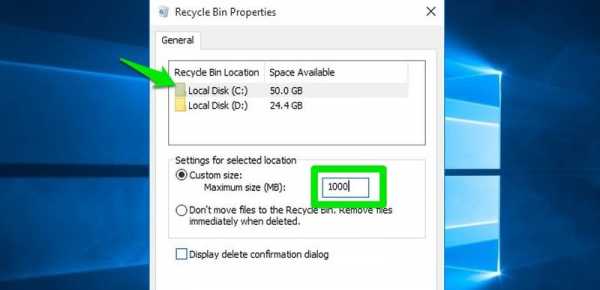
Обычно 1-2 ГБ места достаточно, чтобы мусорная корзина работала при меньшем использовании места.
5. Перемещение пользовательских библиотек
Ваши библиотеки учетных записей пользователей хранятся на диске C по умолчанию . Такие папки, как «Мои документы», «Мои изображения», «Мои видео», «Контакты», «Рабочий стол» и т. Д. Находятся на диске C. Конечно, в этих папках обычно содержится много данных, которые вы можете не возражать переместить на другой диск.
Однако прямое перемещение этих папок на другой диск отрицательно скажется на программах, использующих их, например на рабочем столе.К счастью, есть способ переместить эти папки на другой диск, позволяя Windows и другим программам управлять ими из нового местоположения .
- Щелкните папку правой кнопкой мыши и выберите в меню Properties .
- Здесь перейдите на вкладку Location и нажмите Move .
- Просто выберите новое место на другом диске , куда вы хотите переместить эту папку, и она будет перемещена.
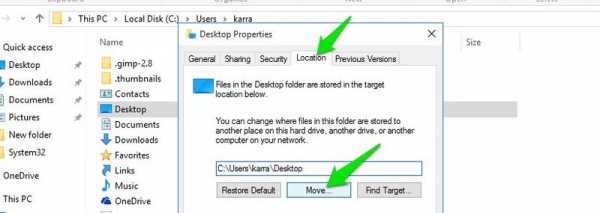
Повторите описанный выше процесс для всех библиотек, чтобы переместить их.Я порекомендую вам создать папку с именем вашего пользователя и переместить туда все эти папки. Так будет проще ими управлять.
Примечание: Папка данных приложения внутри вашего имени пользователя не может быть перемещена таким образом. Однако вам все равно не следует перемещать эту папку, так как это может привести к поломке некоторых приложений.
6. Переместите папки TEMP и TMP
TEMP и TMP - это две папки на системном диске, где хранятся все временные данные Windows и программ.Данные в этих папках обычно временные и могут быть удалены, чтобы освободить место без серьезных недостатков.
Однако я не считаю это надежным решением, поскольку рано или поздно эти папки снова заполнятся данными . И вам также необходимо постоянно иметь достаточно свободного места, чтобы программы могли снова создавать временные данные.
Постоянным решением этой проблемы было бы переместить эти две папки на другой диск с большим объемом памяти .Однако вы не можете перемещать их обычным способом, так как программы и Windows должны знать, где находятся папки.
Вот как их перемещать:
- Сначала перейдите на диск, на который вы хотите переместить эти папки, и создайте две новые папки. Назовите один как TEMP , а другой как TMP .
- После этого нажмите Window + R и введите
sysdm.cplв диалоговом окне Run . - В свойствах системы перейдите на вкладку Advanced и нажмите кнопку Environment Variables ниже.
- Переменные TEMP и TMP можно найти в разделе Пользовательские переменные .
- Щелкните TEMP , а затем щелкните опцию Edit под ним.
- Здесь вам нужно ввести новое местоположение в поле Значение переменной .
- Перейдите в папку TEMP , которую вы создали ранее в новом месте, и скопируйте ее местоположение из адресной строки выше.
- Вставьте местоположение сюда и нажмите OK .
- Сделайте то же самое для переменной TMP , но вместо этого скопируйте / вставьте расположение новой папки TMP , которую вы создали.
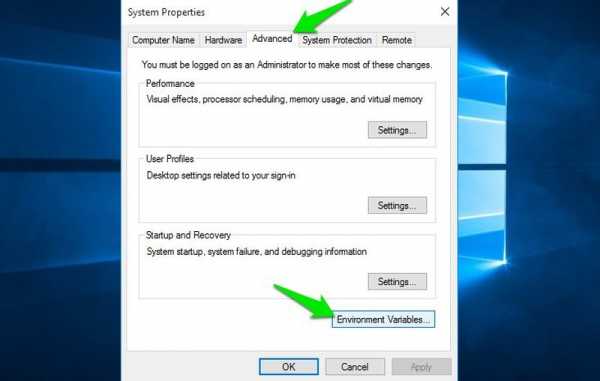
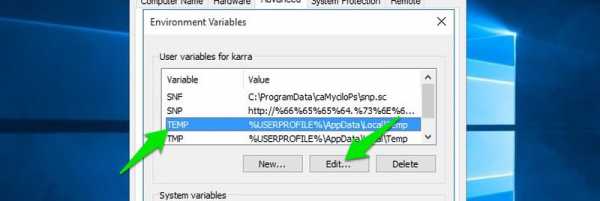
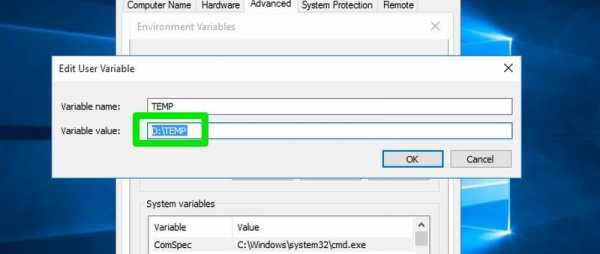
Ваша система теперь будет читать и записывать временные файлы во вновь созданную папку вместо папки на системном диске. Однако вам следует удалить все предыдущие данные в папке TEMP и TMP на системном диске, чтобы освободить место.
7. Удалите повторяющиеся файлы
Дубликаты файлов - это ненужных файлов, которые могут накапливаться со временем из-за неправильного копирования / вставки , резервных копий и множественных установок программ.Эти файлы обычно бесполезны и могут быть безопасно удалены. Вот как их удалить:
С этой целью бесплатная версия Duplicate Cleaner является хорошим инструментом как для поиска, так и для удаления повторяющихся файлов. Скачайте и установите инструмент и запустите его.
- Перейдите на вкладку Select Location и щелкните правой кнопкой мыши диск C .
- Теперь нажмите Добавить путь , а затем нажмите кнопку Сканировать сейчас вверху, чтобы начать сканирование.
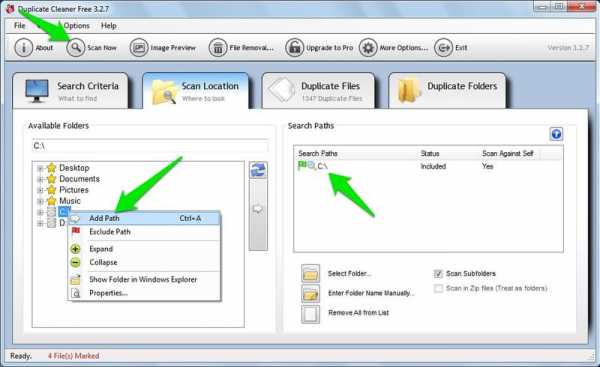
По окончании сканирования инструмент покажет вам все повторяющиеся файлы и общее пространство, которое они занимают . Здесь не выбирайте все файлы и не удаляйте их, так как некоторые файлы могут быть похожими, но это разные файлы. Просмотрите все файлы и убедитесь, что они действительно дубликаты.
После этого нажмите кнопку Удаление файлов выше, чтобы удалить все выбранные файлы.
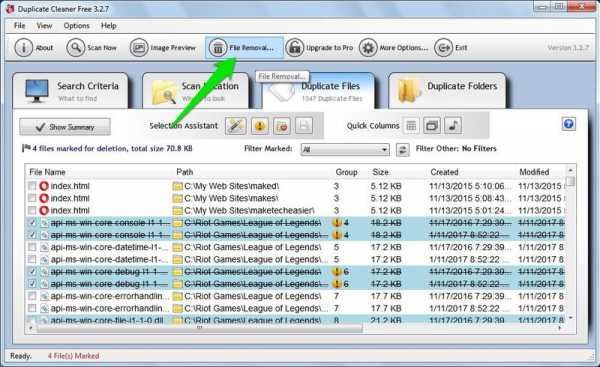
8. Удалите ненужные файлы
Я не собираюсь просить вас удалять программы и файлы, которые вам больше не нужны или которые вы используете реже, но удаление ненужных данных - хороший способ освободить место .Вы можете использовать хороший инструмент для очистки ПК, чтобы быстро удалить ненужные данные и освободить место. Для этой цели CCleaner - надежный инструмент, который может помочь освободить ГБ места.
Просто установите CCleaner и запустите быстрое сканирование, нажав кнопку Analyze . Он покажет вам все ненужные данные, которые можно удалить. Проверьте эти данные, чтобы убедиться, что там нет ничего важного, а затем нажмите кнопку Run Cleaner , чтобы удалить данные.
Читайте также: 5 советов по CCleaner и способы их эффективного использования
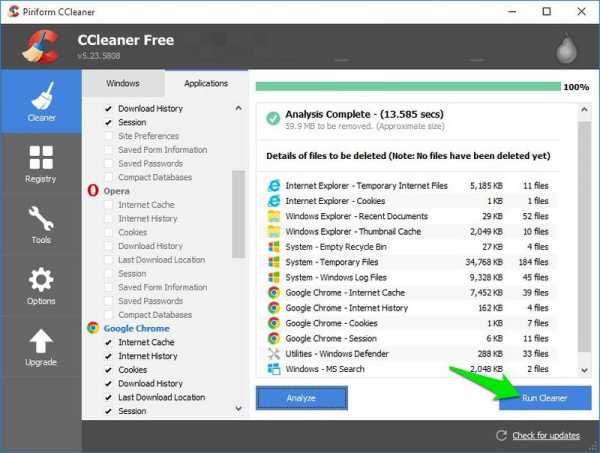
Примечание: CCleaner также удаляет данные вашего браузера .Если вы не хотите удалять историю Интернета, файлы cookie, кеш и другие полезные данные, снимите эти флажки перед сканированием.
Заключительные мысли
Перемещение pagefile.sys и сжатие большей части данных на диске C помогли мне освободить большую часть места на системном диске. Однако другие упомянутые здесь методы также помогут освободить место и сохранить его свободным в будущем. Сообщите нам в комментариях, знаете ли вы какие-либо другие способы освободить место на диске C.
.Освободить место на диске в Windows 10
Пространство, необходимое для завершения обновления компонентов, зависит от двух факторов: выбранного пути обновления и размера дополнительного содержимого и других обновлений, которые применяются к вашему ПК при установке обновления компонентов.
Windows использует три разных пути обновления функций, в зависимости от объема доступного дискового пространства.
1. Для ПК с большим количеством свободного дискового пространства
Windows автоматически пытается завершить процесс обновления в фоновом режиме, пока вы используете свой компьютер.Это значительно сокращает время, в течение которого ваш компьютер будет отключен от (или станет непригодным для использования) во время обновления, хотя он может временно использовать больше дискового пространства для завершения обновления. Узнайте больше о наших усилиях по сокращению времени автономной работы во время обновлений (в настоящее время только на английском языке).
2. Для ПК с ограниченным свободным пространством, но достаточным для автоматического завершения обновления
Windows автоматически выполнит оптимизацию для уменьшения объема свободного дискового пространства, необходимого для установки обновления.Это приведет к увеличению времени автономной установки.
3. Для компьютеров, на которых недостаточно места для автоматической установки обновления
Windows предложит вам освободить дисковое пространство или использовать внешнее хранилище для временного расширения хранилища на вашем ПК. Если вы используете внешнее запоминающее устройство, Windows не потребуется столько свободного места на системном диске, сколько она временно использует ваше внешнее хранилище.
Для каждого из этих путей обновления общий объем необходимого свободного дискового пространства будет варьироваться в зависимости от установленного дополнительного содержимого и других обновлений, применимых к вашему ПК.Например:
-
Дополнительные функции . Многие дополнительные функции, доступные для Windows, предустановлены или приобретаются системой по запросу или вручную вами. Вы можете увидеть, какие из них установлены на вашем ПК, перейдя в Настройки > Приложения > Приложения и функции > Управление дополнительными функциями .
Открыть Настройки дополнительных функций
Размер этих функций варьируется от менее 1 МБ до почти 2 ГБ для портала Windows Mixed Reality.Вы можете уменьшить объем места, требуемый для установки обновления компонентов на свой компьютер, удалив дополнительные функции, которые вы не используете. -
Количество установленных языков . Windows локализована на множество языков. Хотя многие люди одновременно используют только один язык, некоторые люди переключаются между двумя или более языками. Вы можете увидеть, какие языки установлены на вашем ПК, выбрав Пуск > Настройки > Время и язык > Язык .
Открыть языковые настройки
Во время каждого обновления должны обновляться все языковые ресурсы и все связанные ресурсы распознавания набора текста, преобразования текста в речь, преобразования речи в текст и рукописного ввода. Контент для каждого языка может варьироваться от 175 МБ до более 300 МБ. Вы можете уменьшить объем места, требуемый для установки обновления функции на свой компьютер, удалив языки, которые вы не используете. -
Обновления драйверов .OEM-производители и другие партнеры по оборудованию иногда публикуют новые графические, сетевые, звуковые и другие драйверы вместе с новым обновлением ОС. Размер этих драйверов может значительно различаться в зависимости от вашего компьютера и того, какие драйверы были обновлены.
-
Качество обновлений ОС . Во время обновления функции Windows пытается загрузить и автоматически установить последнее качественное обновление, чтобы ваш компьютер был полностью обновлен, когда вы начнете его использовать.Вскоре после выпуска обновления функции качественное обновление для этого обновления может составлять всего несколько сотен МБ, но по мере реализации большего количества изменений качества и безопасности размер качественного обновления может увеличиться до 1 ГБ или более. На ПК не хватает места на диске, вы можете загрузить и установить качественное обновление после завершения обновления функции.
Наконец, Центр обновления Windows временно отключит файлы hiberfile.sys, pagefile.sys и другие системные файлы, чтобы использовать пространство, которое эти файлы обычно занимают, для применения обновления функции.Любые файлы, для которых отключено применение обновления, будут автоматически повторно включены после завершения обновления. Поскольку эти файлы различаются по размеру в зависимости от того, как вы используете свой компьютер, и от объема оперативной памяти вашего ПК, даже в тех случаях, когда два разных ПК имеют один и тот же образ ОС, объем свободного дискового пространства, необходимого для завершения обновления, может отличаться.
Сочетание пути обновления и функций означает, что для завершения обновления требуется широкий диапазон свободного дискового пространства. Вот несколько примеров обновления ПК до версии Windows 1803:
| Оптимизирован для сокращения времени автономной работы | Оптимизирован для минимального дискового пространства | Оптимизирован для минимального дискового пространства с внешним хранилищем | |
|---|---|---|---|
| Минимальные дополнительные функции, языки и обновления | 20 ГБ | 5.5 ГБ + | 4,5 ГБ + |
| Множество дополнительных функций, языков и обновлений | 20 ГБ + | 13,75 ГБ + | 7 ГБ + |
.
Как избавиться от вируса на ноутбуке
29 сентября 2019 г. | Автор admin Загружается ...Практически каждый хоть раз в жизни сталкивается с вирусной атакой на свой компьютер. К сожалению, заражение вредоносным ПО реально и может заразить любой компьютер. Но, если вы знаете, как избавиться от вирусов на ноутбуке, вы можете защитить свой ноутбук даже от самых опасных вредоносных программ и вирусов.
Если вы столкнулись с проблемами при работе с компьютером или чувствуете, что он работает не так, как раньше, продолжайте читать, потому что здесь мы обсудим процесс удаления вирусов.
Не уверены, заразил ли ваш ноутбук вирус или вредоносное ПО, обратите внимание на следующие признаки:
· Вы не можете правильно работать на своем ноутбуке.
· Ваш ноутбук работает очень медленно, что делает невозможным правильную работу.
· Вы видите много нежелательных всплывающих сообщений, и они отвлекают вас.
· Вы видите некоторые программы и приложения в меню запуска, которые вы не знаете.
· Некоторые программы запускаются сами по себе, а вы их не понимаете.

Что делать?
Если вы видите какие-либо признаки, о которых мы упоминали выше, то пришло время узнать, как избавиться от вируса на ноутбуке. Купите хороший и надежный антивирус, например, Comodo, и запустите сканирование. Помните, что многие вирусы будут пытаться помешать вам удалить их и устроить вам серьезную борьбу. Всегда не забывайте обновлять антивирусное программное обеспечение. Всякий раз, когда вы подозреваете, что ваш ноутбук заражен, обязательно запустите сканирование и избавьтесь от них.
Как это сделать?
Если вы не можете работать в Windows, вам придется создать инструмент восстановления. Это поможет вам загрузить ваш компьютер. Вам понадобится доступ к другому ПК или ноутбуку, USB-накопителю или пустому DVD.
Если вы используете записываемый DVD, перейдите на второй компьютер и вставьте его. Просмотрите файл загрузочного средства восстановления антивируса и начните его загрузку. Нажмите на записать диск и образ. Теперь введите этот диск в зараженный ноутбук.
Включить ноутбук; теперь вместо того, чтобы позволить ему нормально работать, вам придется войти в меню BIOS. Если вы посмотрите на свою клавиатуру, на ней будет клавиша F2, нажмите ее, также вы увидите сообщение, которое также появляется на вашем экране, с просьбой нажать нужную клавишу. Нажмите на нее, и вы откроете BIOS.
Сохраните все необходимые изменения. Ваша машина загрузится с определенного диска.
Вы должны увидеть «Добро пожаловать на страницу NBRT», вам нужно выбрать Boot и следовать всем инструкциям.После завершения процесса вы увидите найденные угрозы и множество других рекомендаций.
Убедитесь, что вы удалили все подлинные риски. После того как вы дадите команду на удаление любого из файлов, ваше действие нельзя будет отменить. После того, как вы уверены, что данные, которые хотите удалить, щелкните «Исправить» и нажмите «ОК». По завершении процесса нажмите перезагрузка.
Как уберечь ноутбук от вируса?
Чтобы убедиться, что ваш ноутбук защищен от угроз и вирусов, лучший шаг - обновить антивирус Comodo до его последних обновлений.Никогда не пропустите обновление программного обеспечения. Обновления делают антивирус готовым к появлению новейших вредоносных программ и вирусов и помогают вашему ноутбуку бороться со всеми текущими угрозами. Всегда имейте дополнительную защиту. Даже если в вашей Windows 10 есть встроенный брандмауэр, всегда лучше быть в безопасности.
Практикуйте хорошие привычки просмотра, например; Вы должны убедиться, что никогда не загружаете программное обеспечение
и приложения из неизвестных источников. Скачивайте файлы только с надежного сайта. Если какой-либо из веб-сайтов кажется подозрительным и на нем много всплывающих окон, не загружайте с них ничего.Еще нужно скачать Adblocker. Adblocker заблокирует все ненужные всплывающие окна, которые вы можете увидеть в противном случае.
Что касается полученного письма, никогда не нажимайте на сомнительные ссылки и старайтесь избегать писем от компаний или людей, которых вы не знаете и которые вам не нужны.
Обновляйте антивирус и позвольте ему сканировать в реальном времени за вас, чтобы ваш ноутбук всегда оставался в безопасности. Обязательно загрузите Comodo, потому что он может уберечь ваш компьютер от некоторых из самых опасных угроз.
Лучшая безопасность веб-сайтов
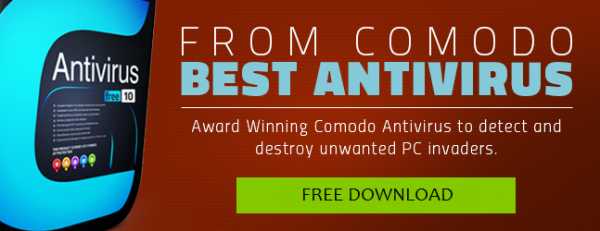
Связанные ресурсы:
Вредоносное ПО для коронавируса
Как найти вирус на ПК?
Как исправить компьютерный вирус?
4 балла, которые нужно проверить перед покупкой приложения для удаления вирусов
Как удалить вирус
Проверка на вирусы для веб-сайтов
WordPress Безопасность
Бесплатный хостинг веб-сайтов
Резервное копирование веб-сайта
Сканер уязвимостей веб-сайтов
.
Как избавиться от компьютерного вируса: все, что вам нужно знать
Вы обеспокоены тем, что на вашем компьютере может быть вирус? Если ваш компьютер заражен, очень важно научиться избавляться от компьютерного вируса.
Эта статья научит вас всему, что нужно знать о работе компьютерных вирусов и их удалении.
Читайте, пока мы обсуждаем:
- Как избавиться от компьютерного вируса.
- Что такое компьютерный вирус.
- Как узнать, есть ли на вашем компьютере вирус.
- Может ли ваш компьютер заразиться вирусом по электронной почте.
- Как защитить компьютер от вирусов.
Как избавиться от компьютерного вируса
В этом разделе мы узнаем, как избавиться от компьютерного вируса с ПК и Mac.
Удаление компьютерного вируса с ПК
Компьютерные вирусы почти всегда невидимы. Без антивирусной защиты вы можете не знать, что она у вас есть. Вот почему так важно установить антивирусную защиту на все ваши устройства.
Если на вашем компьютере есть вирус, следующие десять простых шагов помогут вам избавиться от него:
Шаг 1. Загрузите и установите антивирусный сканер
Загрузите антивирусный сканер или полное решение для интернет-безопасности. Мы рекомендуем Kaspersky Internet Security. Видео ниже проведет вас через процесс установки:
Шаг 2. Отключитесь от Интернета
Когда вы удаляете вирус со своего ПК, рекомендуется отключиться от Интернета, чтобы предотвратить дальнейшее повреждение: некоторые компьютерные вирусы используют подключение к Интернету для распространения.
Шаг 3. Перезагрузите компьютер в безопасном режиме
Чтобы защитить компьютер во время удаления вируса, перезагрузите его в «безопасном режиме». Вы не знаете, как это сделать?
Вот простое руководство:
- Выключите и снова включите компьютер
- Когда экран загорится, нажмите F8, чтобы открыть меню «Дополнительные параметры загрузки».
- Щелкните «Safe Mode with Networking»
- Остаться отключенным от Интернета
Шаг 4. Удалите временные файлы
Затем вам необходимо удалить все временные файлы с помощью «Очистки диска».
Вот как это сделать:
- Щелкните логотип Windows справа внизу
- Тип «Временные файлы»
- Выберите «Освободить место на диске, удалив ненужные файлы».
- Найдите и выберите «Временные файлы Интернета» в списке «Файлы для удаления». Очистка диска и нажмите ОК.
- Подтвердите выбор «Удалить файлы»
Некоторые вирусы запрограммированы на запуск при загрузке компьютера. Удаление временных файлов может удалить вирус.Однако полагаться на это небезопасно. Чтобы убедиться, что вы избавили свой компьютер от вирусов, рекомендуется выполнить следующие шаги.
Шаг 5. Запустите проверку на вирусы
Теперь пора запустить сканирование на вирусы с помощью выбранного вами антивирусного ПО или программного обеспечения для обеспечения безопасности в Интернете. Если вы используете Kaspersky Internet Security, выберите и запустите «Проверка».
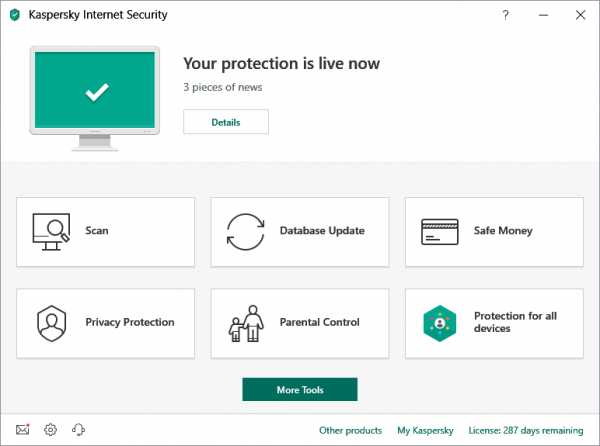
Шаг 6. Удалите вирус или поместите его в карантин
Если вирус обнаружен, он может повлиять на несколько файлов. Выберите «Удалить» или «Карантин», чтобы удалить файл (ы) и избавиться от вируса.Повторно просканируйте компьютер, чтобы убедиться, что больше нет угроз. При обнаружении угроз поместите файлы в карантин или удалите их.
Шаг 7. Перезагрузите компьютер.
Теперь, когда вирус удален, вы можете перезагрузить компьютер. Просто включите его, как обычно. Больше не нужно находиться в «безопасном режиме».
Шаг 8: Измените все свои пароли
Чтобы защитить ваш компьютер от дальнейших атак, измените все свои пароли на случай их взлома. Это строго необходимо только в том случае, если у вас есть основания полагать, что ваши пароли были перехвачены вредоносным ПО, но лучше перестраховаться.
Вы всегда можете проверить работоспособность вируса на веб-сайте поставщика антивируса или в его службе технической поддержки, если вы не уверены.
Шаг 9. Обновите программное обеспечение, браузер и операционную систему
Обновление вашего программного обеспечения, браузера и операционной системы снизит риск использования уязвимостей в старом коде злоумышленниками для установки вредоносного ПО на ваш компьютер.
Удаление компьютерного вируса с Mac
Если вы используете Mac, у вас может сложиться впечатление, что ваш компьютер не может заразиться вирусом.К сожалению, это заблуждение. Вирусов, нацеленных на Mac, меньше, чем для ПК, но вирусы для Mac существуют.
Некоторые вирусы для Mac предназначены для того, чтобы заставить пользователей думать, что они являются антивирусными продуктами. Если вы случайно загрузите один из них, ваш компьютер может быть заражен. Три примера Mac-вирусов этого типа: «MacDefender», «MacProtector» и «MacSecurity».

Если вы считаете, что на вашем Mac есть вирус, выполните шесть шагов, чтобы удалить его:
- Закройте приложение или программное обеспечение, которое кажется уязвимым.
- Перейдите в «Монитор активности» и найдите известные вирусы для Mac, такие как «MacDefender», «MacProtector» или «MacSecurity».
- Если вы обнаружите один из этих вирусов, нажмите «Выйти из процесса» перед тем, как закрыть «Монитор активности».
- Затем перейдите в папку «Приложения» и перетащите файл в «Корзину».
- Не забудьте после этого очистить папку «Корзина», чтобы навсегда удалить вирус.
- Теперь убедитесь, что ваше программное обеспечение и приложения обновлены, чтобы воспользоваться последними исправлениями безопасности.
Чтобы ничего не пропустить и защитить ваш Mac, рассмотрите возможность установки запущенного антивирусного решения, если у вас его еще нет. Мы рекомендуем комплексное решение интернет-безопасности, такое как Kaspersky Total Security .
Что такое компьютерный вирус?
Компьютерный вирус - это тип вредоносного ПО (вредоносного ПО), предназначенного для самовоспроизведения, то есть для создания своих копий на любом диске, подключенном к вашему компьютеру.
Компьютерные вирусы называются так потому, что, как и настоящие вирусы, они могут самовоспроизводиться.Как только ваш компьютер заражен вирусом, он распространяется именно так. Когда компьютерный вирус заражает ваш компьютер, он может замедлить его работу и перестать работать должным образом.
Существует три основных способа заражения вашего компьютера компьютерным вирусом.
Первый способ заражения вашего компьютера со съемного носителя, например USB-накопителя. Если вы вставляете в компьютер USB-накопитель или диск из неизвестного источника, он может содержать вирус.
Иногда хакеры оставляют зараженные USB-накопители или диски на рабочих местах или в общественных местах, например в кафе, для распространения компьютерных вирусов.Люди, использующие USB-накопители, также могут передавать файлы с зараженного компьютера на незараженный.
Другой способ заражения вашего компьютера вирусом - загрузка из Интернета.
Если вы загружаете программное обеспечение или приложения на свой компьютер, убедитесь, что вы делаете это из надежного источника. Например, Google Play Store или Apple App Store. Избегайте загрузки чего-либо через всплывающие окна или через неизвестный веб-сайт.
Третий способ заражения вашего компьютера вирусом - открыть вложение или щелкнуть ссылку в спам-сообщении.
Всякий раз, когда вы получаете письмо от отправителя, которого не знаете или которому не доверяете, не открывайте его. Если вы все-таки откроете его, не будет открывать никаких вложений и не нажимать на какие-либо ссылки.
Как узнать, есть ли на вашем компьютере вирус
Есть множество признаков, на которые следует обратить внимание, которые указывают на то, что на вашем компьютере может быть вирус.
Во-первых, ваш компьютер тормозит? Если все занимает больше времени, чем обычно, возможно, ваш компьютер заражен.
Во-вторых, обратите внимание на приложения или программы, которые вы не знаете.Если вы видите, что на вашем компьютере появляется приложение или программа, которую вы не помните, загружая, будьте осторожны.
Рекомендуется удалить любое незнакомое программное обеспечение, а затем запустить сканирование на вирусы с помощью антивируса или программного обеспечения для обеспечения безопасности в Интернете для проверки на наличие угроз. Всплывающие окна, которые появляются, когда ваш браузер закрыт, являются верным признаком вируса. Если вы видите это, примите немедленные меры по удалению вируса, выполнив действия, описанные выше.
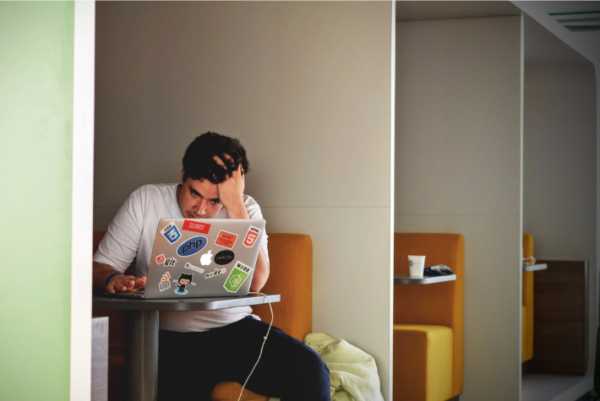
Еще одним признаком того, что на вашем компьютере может быть вирус, является странное поведение приложений или программ на вашем компьютере.Если они начнут давать сбой без видимой причины, возможно, на вашем компьютере есть вирус.
Наконец, вирус может вызвать перегрев вашего компьютера. В этом случае выясните, есть ли у вас вирус, с помощью антивирусного ПО или программного обеспечения для обеспечения безопасности в Интернете.
Может ли ваш компьютер заразиться вирусом по электронной почте?
Ваш компьютер может заразиться вирусом через электронную почту, но только если вы откроете вложения в спаме или нажмете на содержащиеся в них ссылки.
Простое получение спама не заразит ваш компьютер.Просто отметьте их как спам или нежелательную почту и убедитесь, что они удалены. Большинство провайдеров электронной почты автоматизируют это (например, Gmail), но если что-то проскользнет через сеть, просто пометьте их как спам и не открывайте.
Как защитить компьютер от вирусов
Вот несколько основных способов защиты компьютера от вирусов:
- Используйте антивирусное программное обеспечение или комплексное решение для интернет-безопасности, например Kaspersky Total Security. Если вы используете мобильное устройство Android, рассмотрите Kaspersky Internet Security для Android.
- Исследуйте приложения и программное обеспечение, читая отзывы пользователей.
- Прочтите описания для разработчиков перед загрузкой приложений и программного обеспечения.
- Загружайте приложения и программное обеспечение только с надежных сайтов.
- Проверьте, сколько приложений и программного обеспечения загружено. Чем больше, тем лучше.
- Проверьте, какие разрешения запрашивают приложения и программное обеспечение. Это разумно?
- Никогда не переходите по непроверенным ссылкам в спам-письмах, сообщениях или на незнакомых сайтах.
- Не открывать вложения в спам-письмах.
- Обновляйте программное обеспечение, приложения и операционную систему.
- Используйте безопасное VPN-соединение для общедоступных сетей Wi-Fi, например Kaspersky Secure Connection.
- Никогда не вставляйте в компьютер незнакомые USB-накопители или диски.
Зачем подвергать себя риску заражения? Защитите свой компьютер с помощью Kaspersky Total Security.
.