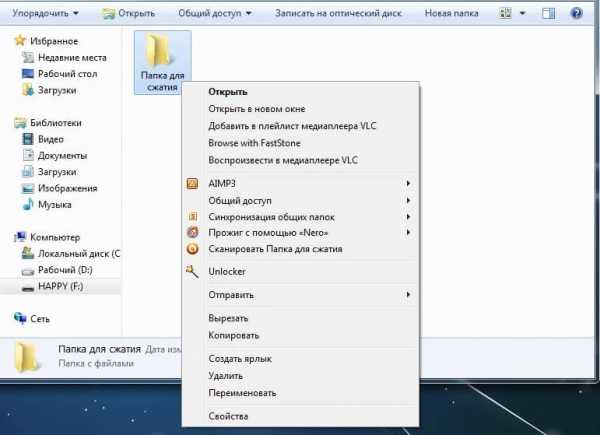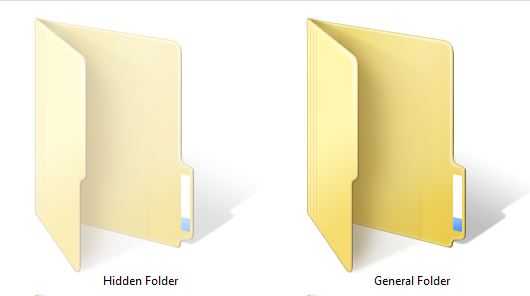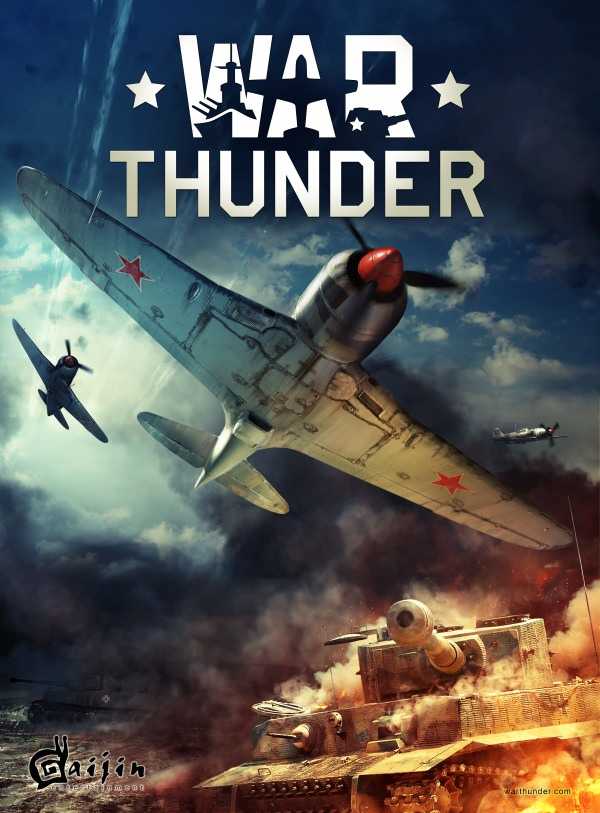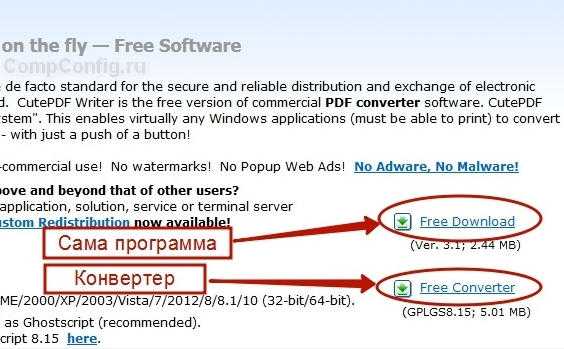Как из pdf файла скопировать таблицу
Как скопировать таблицу из PDF в Word
Когда вы пытаетесь переместить таблицу из PDF в Word, просто скопировав и вставив ее, все, что вы скопируете, – это значения. Форматирование таблицы будет потеряно в процессе.
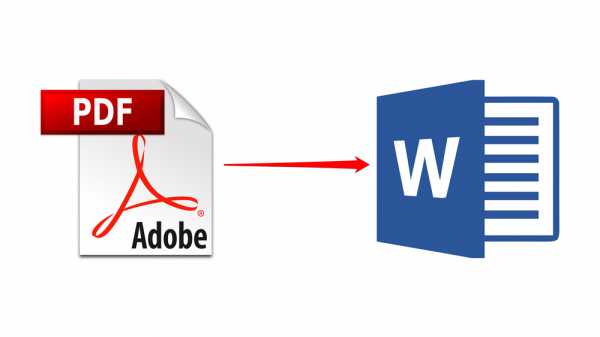
Поскольку обычно вам необходимо скопировать всю таблицу, вам нужно будет найти другой метод, чтобы вставить строки и столбцы полностью. Эта статья покажет вам, как это сделать.
Откройте PDF с помощью Microsoft Word
Один из самых простых способов преобразования таблицы из PDF в документ Word – просто открыть PDF в Word. Это работает со всеми более новыми версиями Microsoft Word и занимает всего несколько шагов.
Для этого вам необходимо:
- Щелкните правой кнопкой мыши документ PDF.
- Выберите «Открыть с помощью».
- Выберите «Word (рабочий стол)». Если его нет в раскрывающемся меню, выберите «Выбрать другое приложение», нажмите «Найти другое приложение на этом ПК» и перейдите к файлу Microsoft Word EXE.
“ - Откроется окно с сообщением “Word теперь преобразует ваш PDF в редактируемый документ Word …”
“ - Нажмите ‘OK.’
- Microsoft Word должен открыть документ PDF.
Обратите внимание, что Microsoft Word преобразует полный PDF-документ. Поэтому, если вы хотите скопировать только таблицу в другой документ Word, вы можете:
- Выберите таблицу, нажав на значок «переместить» в верхнем левом углу (стрелки указывают в четырех направлениях).
“ - Щелкните правой кнопкой мыши на столе.
- Выберите «Копировать».
“ - Откройте документ Word, в который вы хотите вставить таблицу.
- Щелкните правой кнопкой мыши на документе.
- Выберите «Вставить».
- Таблица должна появиться.
Конвертируйте PDF в Word через Acrobat Reader
Adobe Acrobat Reader – это полезный инструмент, который помогает вам читать и редактировать файлы PDF, а также использовать его для преобразования документа. Если у вас нет этого инструмента, вы можете получить его из Официальный сайт, Просто нажмите на желтую кнопку «Установить сейчас» и следуйте инструкциям.
После установки программного обеспечения вы должны:
- Откройте документ PDF с помощью Adobe Acrobat.
- Нажмите на вкладку «Файл» в верхнем левом углу окна.
- Выберите параметр «Преобразовать в Word, Excel или PowerPoint».
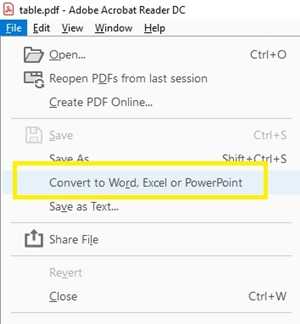
- Нажмите синюю кнопку «Экспорт в Word» в новом окне.
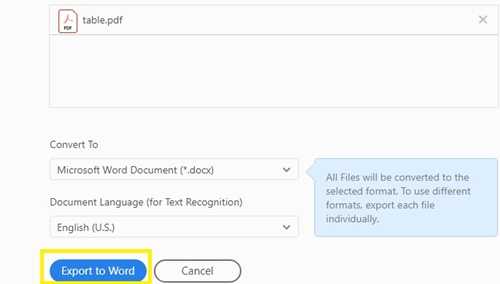
Ваш PDF документ будет преобразован в документ Word. Затем вы можете использовать тот же метод, что и в предыдущем разделе, чтобы скопировать / вставить таблицу в документ Word, где должна быть ваша таблица.
Имейте в виду, что вам понадобится учетная запись Adobe, чтобы использовать эту опцию.
Использование стороннего приложения или веб-инструмента
Иногда самый быстрый способ скопировать содержимое PDF-документа в документ Word – это преобразовать его онлайн. В частности, это полезно, если вы работаете с облачными файлами вместо файлов на вашем диске.
Вы можете использовать расширение Google Chrome, например Небольшой PDFили онлайн веб-инструмент, такой как SimplyPDF, Все они работают по схожему принципу – выберите файл на своем диске или в облачном хранилище (например, Dropbox или OneDrive), а затем преобразуйте его в документ Word одним щелчком мыши.
Затем вы можете просто скопировать таблицу из этого документа в другой.
Конвертировать легко
Как видите, скопировать таблицу из файла PDF в Microsoft Word довольно просто. Самое простое решение – открыть PDF-файл с помощью Word, который автоматически преобразует его для вас. Вы также можете экспортировать его вручную в документ Word через Adobe Acrobat, и существует множество онлайн-инструментов, которые могут конвертировать документы за вас в несколько кликов.
Какой метод вы считаете самым простым? Дайте нам знать в комментариях ниже.
Скопировать таблицу из PDF файла
При просмотре PDF-файла в Adobe Reader несмотря на то, что таблицы выводятся на экран в “правильном” табличном виде, скопировать их “по-простому” не получается.
При копировании таблиц из PDF копируется только текст, который при вставке в любой другой документ (Word, Excel, текстовый документ, WYSIWYG редактор выводится с новой строки)
Как правильно скопировать таблицу из PDF файла?
Самый простой способ “от производителя” - использовать инструмент Select Table (Выделение таблицы) в сочетании с Open Table in Spreadsheet (Открыть в электронной таблице) - при этом запустится Excel, где уже будет открыта выбранная таблица. Но они предусмотрены только в платном Adobe Acrobat.
Можно также использовать возможность Adobe Acrobat Pro сохранить как Word документ.
Последние версии Adobe Acrobat содержат возможность Копировать как таблицу (при выделении таблицы, щёлкнув правой кнопкой мыши на нём, выбираем пункт “Копировать как таблицу” - содержимое буфера обмена легко вставляется в табличном формате в Word, Excel).
В некоторых версиях Adobe Acrobat ри выделении региона с таблицей и щелчке на нём правой кнопкой мыши, в контекстном меню можно выбрать пункт “Копировать с форматированием“, при этом в буфер обмена помещается “полноценная” таблица, которую можно вставить в Word.
Скопировать таблицу из PDF в Word при помощи Abbyy Fine Reader 8.0 Pro.
1. Загружаем в FineReader весь PDF или только нужные страницы (по усмотрению).
2. Выделяем таблицу, правой кнопкой, в появившемся контекстном меню выбираем пункт “Изменить тип блока” и меняем на пункт “Таблица”, после чего распознаём текст при помощи “Распознать”.
3. Аналогично поступаем со всеми нужными таблицами,
4. После чего выбираем пункт сохранить в Word…
Но FineReader - также платная программа.
Опробованные программы не помогли скопировать таблицу из PDF:
- Simpo PDF to Word
- Foxit PDF Viewer
- PDF X-Change
Опубликовано Четверг, Сентябрь 12, 2013 в 12:01 в следующих категориях: Без рубрики. Вы можете подписаться на комментарии к этому сообщению через RSS 2.0. Вы можете оставить комментарий. Пинг отключен.
Из PDF в Excel - инструкция по конвертации
Формат PDF в основном используется для того, чтобы защитить документы от изменения. Также, файлы формата PDF открываются практически на всех устройствах и операционных системах.
Так вот, иногда бывает необходимость в обратном процессе – скопировать данные из файла PDF и вставить их в Excel для дальнейшего исправления. При кажущейся простоте, у вас ничего не выйдет, то есть таблица перенесется, но все данные будут в одном столбце:
Автор считает, что эти материалы могут вам помочь:
Сразу оговоримся, речь не идет о распечатанных документах, которые потом были отсканированы в PDF формат. В рамках этой статьи рассматриваются файлы PDF, которые были созданы напрямую из Excel (инструкция по созданию PDF файлов).
Как скопировать таблицу из PDF в EXCEL
Мы не будем рассматривать здесь вариант преобразования скопированных данных в нормальную таблицу при помощи формул, это слишком долго и муторно.
Самый простой и быстрый способ скопировать таблицу из PDF в EXCEL – использовать Word, как промежуточное звено. Word, в отличие от Excel, корректно отрабатывает вставку данных, скопированных из PDF файла. После того, как вы вставили таблицу в Word, скопируйте ее еще раз и вставьте уже в Excel. Таблица вставится корректно.
Можно, как вариант, использовать онлайн конвертор, к примеру smallpdf.com. Мы уже писали о нем в статье «Как уменьшить размер PDF, подробная инструкция». Этот способ отлично подойдет для разовой конвертации – в час можно сконвертировать только два файла. Ну и, конечно, не стоит использовать онлайн-сервисы для конвертирования конфиденциальных документов.
Если у вас остались вопросы – задавайте, или пишите в комментариях на этой странице, мы всегда рады вам помочь!
Как копировать таблицу pdf в word. Из PDF в Excel
PDF на сегодняшний день один из самых популярных форматов для чтения. Но, с данными в этом формате не очень удобно работать. Перевести же его в более удобные форматы, предназначенные для редактирования данных, не так просто. Зачастую, при использовании различных инструментов для конвертации, при переводе из одного формата в другой наблюдается потеря информации, или она отображается в новом документе некорректно. Давайте разберем, как можно конвертировать файлы PDF в форматы поддерживаемые программой Microsoft Excel.
Нужно сразу отметить, что у программы Microsoft Excel нет встроенных инструментов, с помощью которых можно было бы преобразовать ПДФ в другие форматы. Более того, данная программа даже не сможет открыть PDF-файл.
Из основных способов, с помощью которых производится конвертация ПДФ в Эксель, следует выделить такие варианты:
- преобразование с помощью специальных приложений для конвертирования;
- конвертация с помощью приложений для чтения PDF;
- использование онлайн-сервисов.
Об этих вариантах мы поговорим ниже.
Конвертация с помощью приложений для чтения PDF
Одной из самых популярных программ для чтения файлов в формате PDF является приложение . Воспользовавшись его инструментарием, можно совершить часть процедуры по переводу PDF в Excel. Вторую половину данного процесса нужно будет выполнить уже в самой программе Microsoft Excel.
Открываем файл PDF в программе Acrobat Reader. Если данная программа установлена по умолчанию для просмотра файлов формата PDF, то это можно сделать, просто кликнув по файлу. Если же программа не установлена по умолчанию, то можно воспользоваться функцией в меню проводника Windows «Открыть с помощью».
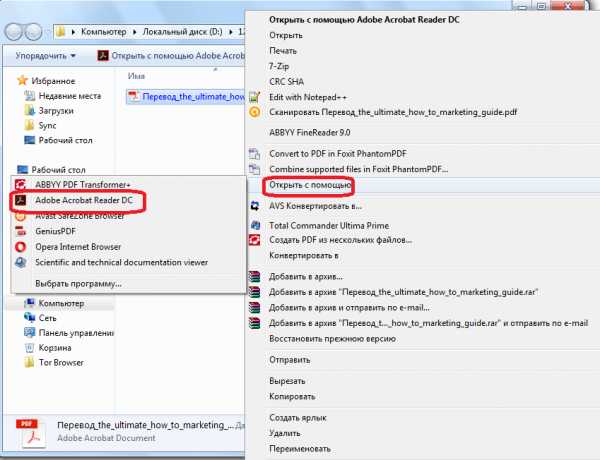
Также, можно запустить программу Acrobat Reader, и в меню этого приложения перейти по пунктам «Файл» и «Открыть».
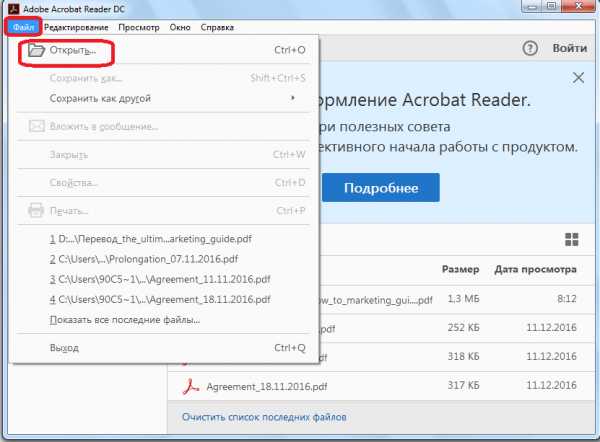
Запустится окно, где нужно выбрать файл, который собираетесь открыть, и нажать на кнопку «Открыть».
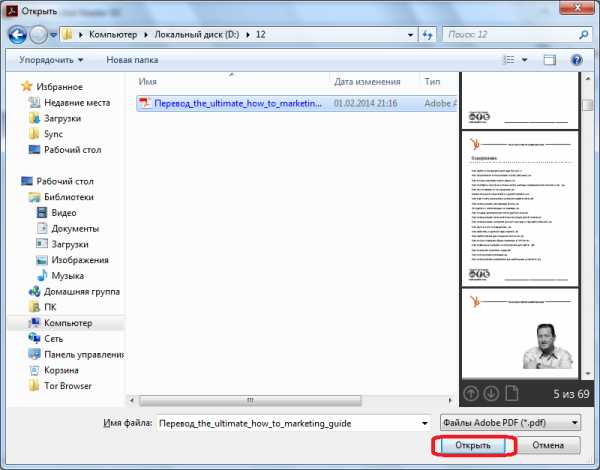
После того, как документ открыт, опять нужно кликнуть по кнопке «Файл», но на этот раз перейти по пунктам меню «Сохранить как другой» и «Текст…».
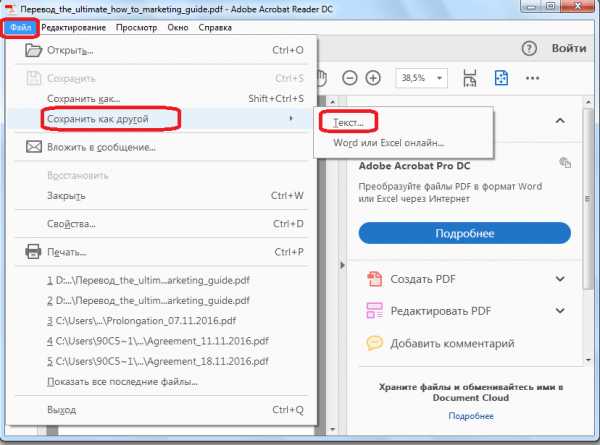
В открывшемся окне, следует выбрать директорию, где файл в формате txt будет храниться, а затем нажать на кнопку «Сохранить».
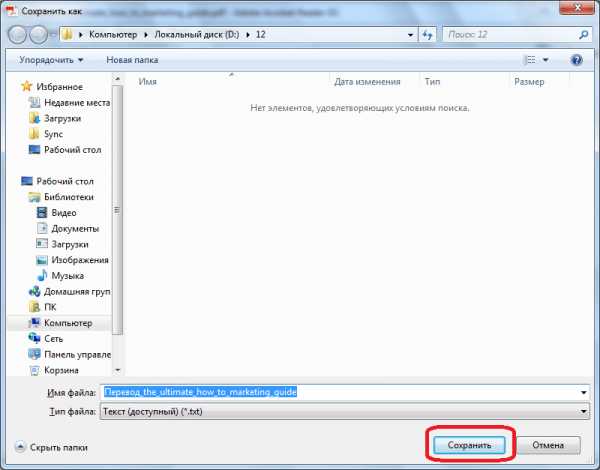
На этом программу Acrobat Reader можно закрывать. Далее, открываем сохраненный документ в любом текстовом редакторе, например в стандартном Блокноте Windows. Копируем весь текст, или ту часть текста, которую желаем вставить в файл Excel.
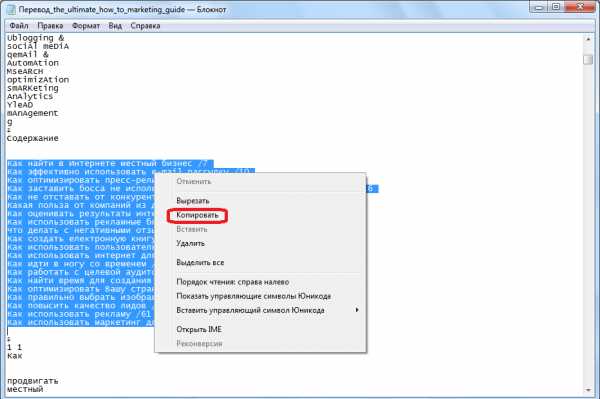
После этого, запускаем программу Microsoft Excel. Кликаем правой кнопкой мыши на верхнюю левую ячейку листа (A1), и в появившемся меню, выбираем пункт «Вставить…».
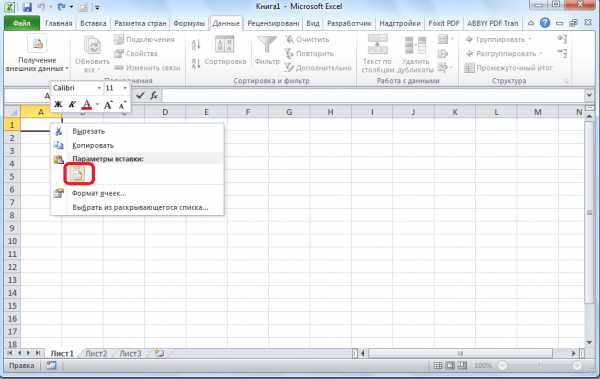
Далее, кликнув по первому столбцу вставленного текста, переходим во вкладку «Данные». Там, в группе инструментов «Работа с данными» кликаем по кнопке «Текст по столбцам». Нужно отметить, что при этом, один из столбцов, содержащий перенесенный текст, должен быть выделен.
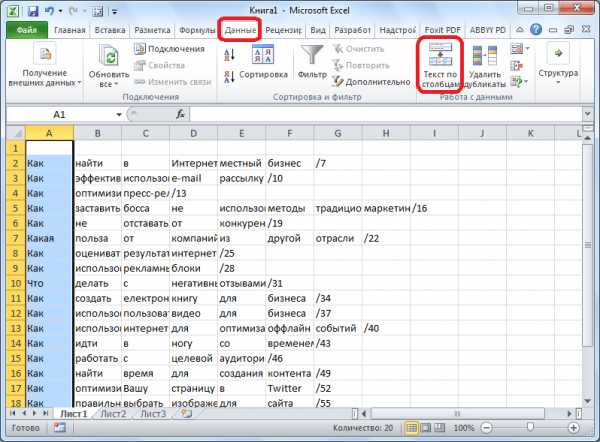
Затем, открывается окно Мастера текстов. В нём, в разделе под названием «Формат исходных данных» нужно удостовериться, чтобы переключатель стоял в позиции «с разделителями». Если это не так, то следует переставить его в нужную позицию. После этого, жмем на кнопку «Далее».

В перечне символов-разделителей устанавливаем галочку напротив пункта «пробел», а напротив всех остальных пунктов галочки снимаем.
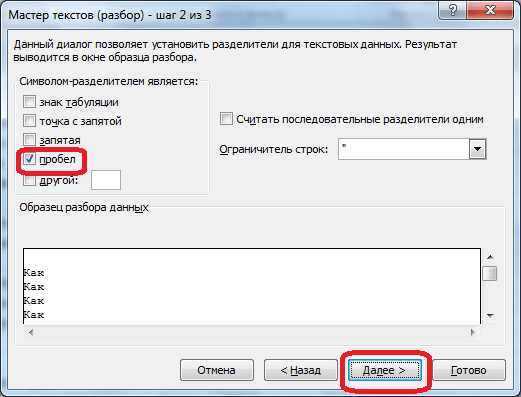
В открывшемся окне, в блоке параметров «Формат данных столбца» нужно установить переключатель в позицию «Текстовый». Напротив надписи «Поместить в» указываем любой столбец листа. Если вы не знаете, как прописать его адрес, то просто кликните по кнопке рядом с формой ввода данных.
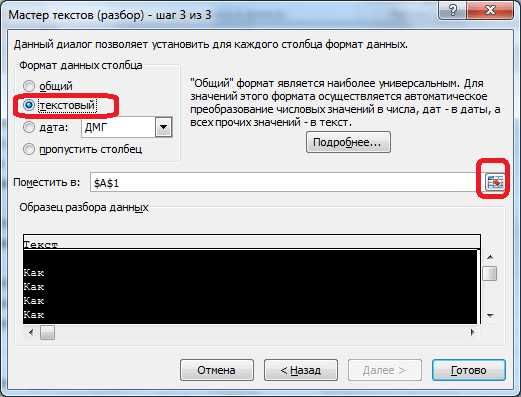
При этом, Мастер текстов свернется, а вам вручную нужно будет кликнуть по тому столбцу, который собираетесь указать. После этого, его адрес появится в поле. Вам же остается только кликнуть по кнопке справа от поля.
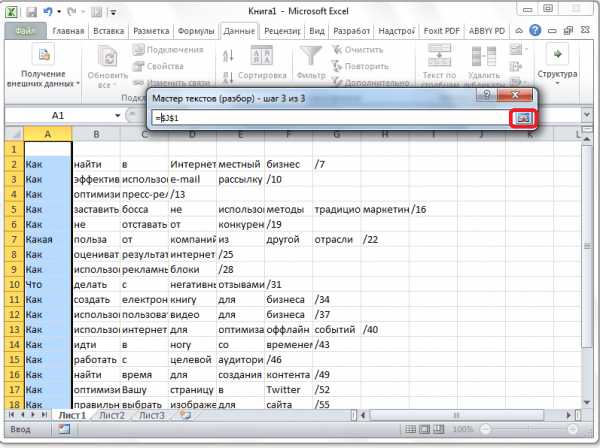
Опять открывается Мастер текстов. В данном окне все настройки введены, поэтому кликаем по кнопке «Готово».
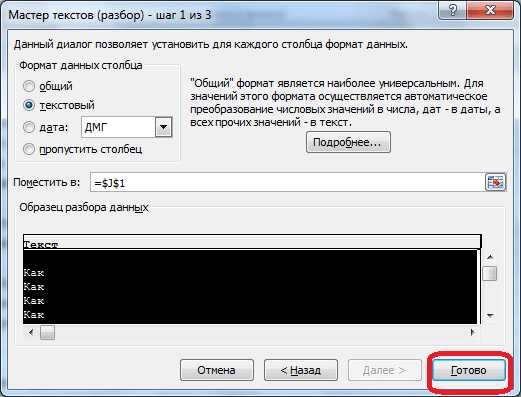
Подобную операцию следует проделать с каждым столбцом, который был скопирован из документа PDF на лист Excel. После этого, данные будут упорядочены. Их осталось только сохранить стандартным способом.
Конвертация с помощью сторонних программ
Конвертация документа PDF в Excel с помощью сторонних приложений, конечно, значительно проще. Одной из самых удобных программ для выполнения данной процедуры является Tot
Как извлечь таблицы из PDF-файлов.
Время прочтения: 2 мин.Друзья, на сайте Newtechaudit.ru уже были представлены примеры обработки PDF-файлов с помощью Python-библиотек. Я же предлагаю сфокусироваться на более узкой задаче, которую мне пришлось решать — извлечение таблиц с данными из PDF-файлов.
Я выполнил эту процедуру это в Python с помощью библиотеки Camelot.
Camelot дает возможность настроить извлечение таблиц в том случае, если невозможно получить желаемый результат с настройками библиотеки по умолчанию. Каждая извлекаемая таблица представляет собой pandas DataFrame, который легко интегрируется в ETL и рабочие процессы анализа данных. Использование Camelot позволяет экспортировать извлекаемую таблицу в форматы csv, JSON, Excel и HTML.
Хочу поделиться, как я это осуществил. Имеется pdf-файл (Table.pdf ) следующего содержания:
Таблица экономии топлива на маршруте следования спецтранспорта при различных показателях движения.
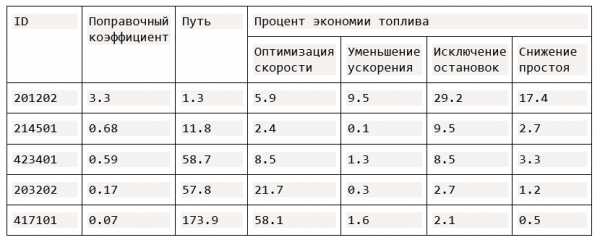
Результаты подтверждены проверкой.
Извлекаю из этого файла таблицу и сохраню ее в csv формате.
- Сначала нужно провести некоторые подготовительные действия, а именно: для работы библиотеки Camelot следует установить необходимые зависимости (tkinter и ghostscript ).
- Очень важно, друзья, проверить правильность установки этих зависимостей:
Для tkinter следует запустить Python и выполнить:
import tkinterВ случае некорректной установки tkinter будет выведено сообщение об ошибке.
Для ghostscript, установленной в среде Windows, выполнить действие, набрав в командной строке:
C:\> gswin64c.exe -versionИли:
C:\> gswin32c.exe -versionдля 32-битной версии ОС.
В случае правильной установки будет выведена информация о версии ghostscript и об авторских правах.
- Далее устанавливаю библиотеку с помощью командной строки ОС:
pip install camelot-py[cv]- Теперь после установки всех требований, можно извлекать таблицы. Открываю новый файл Python и выполняю следующее:
import camelot # PDF-файл с извлекаемой таблицей file = 'Table.pdf'Функция read_pdf () извлекает все таблицы в PDF-файле.
# извлечение всех таблиц в PDF-файле tables = camelot.read_pdf(file)По умолчанию Camelot использует только первую страницу PDF-файла для извлечения таблиц.
Чтобы указать несколько страниц, можно использовать ключевое слово pages с аргументом:
tables = camelot.read_pdf(file, pages='1,2,3')Проверяю количество извлеченных таблиц:
print('Количество извлеченных таблиц:', tables.n)Вывод результата:
Количество извлеченных таблиц: 1Для экспортирования всех возможных таблиц, которые могут быть в загруженном pdf-файле в csv-файлы необходимо выполнить:
# экспорт всех таблиц в zip-архив tables.export('export.csv', f='csv', compress=True)Для параметра compress задано значение True, это создаст zip-архив, содержащий все таблицы в формате csv.
Стоит уточнить, что Camelot работает именно с текстовыми PDF-файлами, а не с отсканированными документами.
Импорт данных из PDF в Excel через Power Query
Задача переноса данных из таблицы в PDF-файле на лист Microsoft Excel - это всегда "весело". Особенно если у вас нет дорогих программ распознавания типа FineReader или чего-то подобного. Прямое копирование обычно ни к чему хорошему не приводит, т.к. после вставки скопированных данных на лист, они, скорее всего, "слипнутся" в один столбец. Так что их потом придется кропотливо разделять с помощью инструмента Текст по столбцам с вкладки Данные (Data - Text to Columns).
И само-собой, копирование возможно только для тех PDF-файлов, где есть текстовый слой, т.е. с только что отсканированным с бумаги в PDF документом это не сработает в принципе.
Но все не так грустно, на самом деле :)
Если у вас Office 2013 или 2016, то за пару минут без дополнительных программ вполне можно реализовать перенос данных из PDF в Microsoft Excel. А помогут нам в этом Word и Power Query.
Для примера, давайте возьмем вот такой PDF-отчет с кучей текста, формул и таблиц с сайта Европейской Экономической Комиссии:
... и попробуем вытащить из него в Excel, скажем первую таблицу:
Поехали!
Шаг 1. Открываем PDF в Word
Почему-то мало кто знает, но начиная с 2013 года Microsoft Word научился открывать и распознавать PDF файлы (даже отсканированные, т.е. без текстового слоя!). Делается это совершенно стандартным образом: открываем Word, жмем Файл - Открыть (File - Open) и уточняем PDF-формат в выпадающем списке в правом нижнем углу окна.
Затем выбираем нужный нам PDF-файл и жмем Открыть (Open). Word сообщает нам, что собирается запустить распознавание этого документа в текст:
Соглашаемся и через несколько секунд увидим наш PDF открытым для редактирования уже в Word:
Само-собой, у документа частично слетит дизайн, стили, шрифты, колонтитулы и т.п., но для нас это не важно - нам нужны только данные из таблиц. В принципе, на этом этапе уже возникает соблазн дальше просто скопировать таблицу из распознанного документа в Word и просто вставить ее в Excel. Иногда это срабатывает, но чаще приводит ко всевозможным искажениям данных - например числа могут превратиться в даты или остаться текстом, как в нашем случае, т.к. в PDF используется не российские разделители:
Так что давайте не будем срезать углы, а сделаем все чуть сложнее, но правильно.
Этап 2. Сохраняем документ как веб-страницу
Чтобы потом загрузить полученные данные в Excel (через Power Query), наш документ в Word нужно сохранить в формате веб-страницы - этот формат является, в данном случае, неким общим знаменателем между Word'ом и Excel'ем.
Для этого идем в меню Файл - Сохранить как (File - Save As) или жмем клавишу F12 на клавиатуре и в открывшемся окне выбираем тип файла Веб-страница в одном файле (Webpage - Single file):
После сохранения должен получиться файл с расширением mhtml (если у вас в Проводнике видны расширения файлов).
Этап 3. Загружаем файл в Excel через Power Query
Можно открыть созданный MHTML-файл в Excel напрямую, но тогда мы получим, во-первых сразу все содержимое PDF вместе текстом и кучей ненужных таблиц, а, во-вторых, опять потеряем данные из-за неправильных разделителей. Поэтому импорт в Excel мы будем делать через надстройку Power Query. Это совершенно бесплатная надстройка, с помощью которой можно загружать в Excel данные практически из любых источников (файлов, папок, баз данных, ERP-систем) и всячески затем полученные данные трансформировать, придавая им нужную форму.
Если у вас Excel 2010-2013, то скачать Power Query можно с официального сайта Microsoft - после установки у вас появится вкладка Power Query. Если у вас Excel 2016 или новее, то качать ничего не нужно - весь функционал уже встроен в Excel по-умолчанию и находится на вкладке Данные (Data) в группе Загрузить и преобразовать (Get & Transform).
Так что идем либо на вкладку Данные, либо на вкладку Power Query и выбираем команду Получить данные или Создать запрос - Из файла - Из XML. Чтобы были видны не только XML-файлы - меняем в выпадающем списке в правом нижнем углу окна фильтры на Все файлы (All files) и указываем наш MHTML-файл:
Обратите внимание, что импорт успешно не завершится, т.к. Power Query ждет от нас XML, а у нас, на самом деле, HTML-формат. Поэтому в следующем появившемся окне нужно будет щелкнуть правой кнопкой мыши по непонятному для Power Query файлу и уточнить его формат:
После этого файл будет корректно распознан и мы увидим список всех таблиц, которые в нем есть:
Посмотреть содержимое таблиц можно, если щелкать левой кнопкой мыши в белый фон (не в слово Table!) ячеек в столбце Data.
Когда нужная таблица определена, щелкните по зеленому слову Table - и вы "провалитесь" в её содержимое:
Останется проделать несколько простых действий, чтобы "причесать" ее содержимое, а именно:
- удалить ненужные столбцы (правой кнопкой мыши по заголовку столбца - Удалить)
- заменить точки на запятые (выделить столбцы, щелкнуть правой - Замена значений)
- удалить знаки равно в шапке (выделить столбцы, щелкнуть правой - Замена значений)
- удалить верхнюю строку (Главная - Удалить строки - Удаление верхних строк)
- удалить пустые строки (Главная - Удалить строки - Удаление пустых строк)
- поднять первую строку в шапку таблицы (Главная - Использовать первую строку в качестве заголовков)
- отфильтровать лишние данные с помощью фильтра
Когда таблица будет приведена в нормальный вид, ее можно выгрузить на лист командой Закрыть и загрузить (Close & Load) на Главной вкладке. И мы получим вот такую красоту, с которой уже можно работать:
Ссылки по теме
Как копировать текст из PDF
После этого вы можете свободно выделять и копировать текст по мере необходимости. Если вам нужно отредактировать скопированный контент, выберите Microsoft Word в качестве варианта вывода из трех доступных форматов. Независимо от того, был ли это защищенный PDF-файл или отсканированный PDF-файл, копирование содержимого теперь будет разрешено после завершения процесса преобразования.
Как скопировать текст из PDF в Word?
Как указано выше, преобразовав документ PDF в другой формат, вы скопируете и вставите весь текст, а также другие типы содержимого, т.е.д., изображения и таблицы, в редактируемый текстовый документ. Выберите Word, PPT или Excel, в зависимости от ваших потребностей, а также исходный формат документа PDF. Как только вы это сделаете, вы можете выделить текст, как и в любом обычном файле.
Если вы хотите превратить исходный документ PDF в файл PDF, который можно скопировать и вставить текст, все, что вам нужно сделать, это преобразовать файл в формат PDF. Этот процесс можно выполнить с помощью того же PDF-конвертера или нажать «Сохранить как» в файле Microsoft Office.
Могу ли я скопировать текст из нескольких PDF-файлов одновременно?
OCR в настоящее время не включено в Smallpdf для пакетной обработки. Тем не менее, небольшое исправление - сначала объединить файлы PDF в один документ, а затем перейти к преобразованию. Это позволит вам извлекать массу текста из ваших PDF-файлов в один большой файл в текстовом редакторе.
Когда вы наводите курсор мыши и щелкаете на «Все инструменты» в заголовке любой страницы инструментов, будет показан полный список всех доступных функций, предлагаемых Smallpdf.Помимо возможности копировать текст из файлов PDF, вы также можете нажать «Редактировать PDF», чтобы добавить в документ аннотации, текст, а также различные формы и изображения.
Вы выбрасываете мои файлы?
Да, да и да. Мы обрабатываем чуть больше миллиона документов каждый день. Наша популярность выросла благодаря различным мерам безопасности, которые мы внедрили для поддержания безопасной инфраструктуры для нашей пользовательской базы. Безопасное шифрование SSL военного уровня защитит ваши документы от загрузки, передачи и скачивания файлов.Мы также удаляем файлы после одного часа обработки. Вы можете конвертировать любое количество файлов между их форматами и обратно.
Кроме того, если вы решите открыть PDF-файл с помощью нашего автономного инструмента, параметры передачи файлов будут непосредственно встроены в программу чтения PDF-файлов для вашего удобства. Для инструментов PDF в Word, PPT и Excel - ни один документ не будет загружен, поскольку файлы Smallpdf Desktop обрабатываются локально. Нет ничего более безопасного, чем это!
.Как копировать и вставлять из PDF

2020-10-10 17:11:54 • Отправлено в: Практическое руководство • Проверенные решения
Как скопировать и вставить из PDF ? Если файл PDF можно редактировать, откройте его в PDFelement, нажмите кнопку «Изменить», чтобы скопировать и вставить содержимое напрямую. Как правило, вы не можете копировать из файлов PDF без соответствующего редактора PDF, чтобы включить функцию копирования и вставки.Если PDF-документ является отсканированным файлом, то его содержимое на самом деле представляет собой изображение, а не текст, который можно скопировать. Если документ PDF защищен определенными ограничениями, также будет сложно скопировать содержимое. К счастью, мы описали три эффективных метода, которые помогут вам копировать и вставлять файлы PDF с помощью PDFelement
.Метод 1. Копирование и вставка из PDF (включая отсканированные PDF-файлы)
Если ваш PDF-файл отсканирован, его содержимое не будет фактическим текстом. Вы не сможете напрямую копировать из PDF.Это означает, что вам нужно будет использовать функцию распознавания текста, чтобы сделать PDF-файл доступным для редактирования, а затем скопировать и вставить из PDF.
Шаг 1. Откройте отсканированный PDF-файл в PDFelement
После запуска PDFelement перетащите отсканированный PDF-файл или файл PDF с изображением в окно программы, чтобы открыть его.
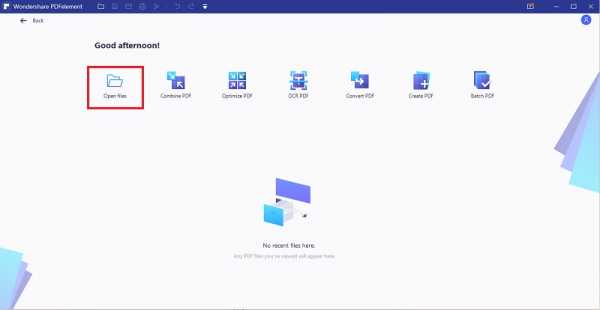
Шаг 2. Начните копирование и вставку из PDF
Перейдите на вкладку «Редактировать» и нажмите кнопку OCR. Появится всплывающее окно, в котором вы также можете настроить языковые настройки. После выполнения OCR все содержимое документа PDF станет доступным для редактирования и его можно будет выбрать.Затем вы можете использовать мышь, чтобы выбрать текст, изображение или таблицу, которые вы хотите скопировать. Скопируйте элемент и вставьте его в отдельный документ при необходимости.
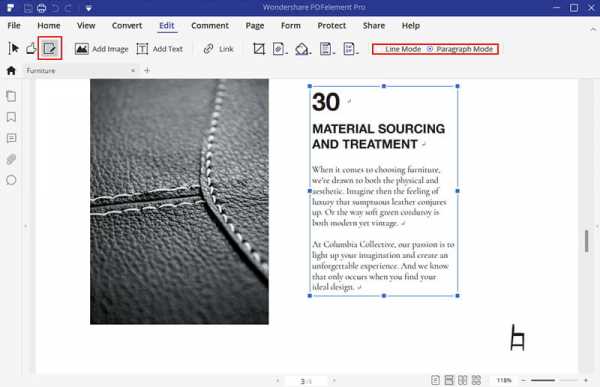
Метод 2: копирование и вставка из защищенного PDF-файла
Если PDF-документ ограничен паролем, возможно, вы не сможете копировать содержимое. Однако вы все равно можете копировать и вставлять из этого PDF-файла, если у вас есть пароль. После открытия защищенного PDF-документа в этой программе нажмите кнопку «Разрешить редактирование», чтобы ввести пароль.Затем выполните указанные выше действия, чтобы скопировать и вставить содержимое из вашего PDF-файла. Мы также предоставили несколько других решений, которые помогут вам копировать текст из защищенных PDF-файлов без пароля.
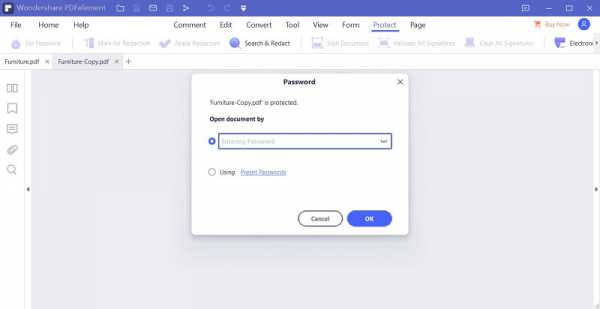
Метод 3: Копирование из PDF с помощью PDF Converter Pro
PDF Converter Pro - это инструмент, который помогает нам преобразовывать файлы PDF в редактируемые документы. Он поддерживает преобразование файлов PDF в редактируемые файлы Microsoft Word, Excel, PowerPoint и HTML, из которых затем можно копировать и вставлять содержимое. Для загрузки доступны версии программы для Windows и Mac.
СКАЧАТЬ БЕСПЛАТНО СКАЧАТЬ БЕСПЛАТНОШаг 1. Импортируйте PDF-файлы и выберите выходной формат
Запустите PDF Converter Pro. Нажмите «Добавить файлы», чтобы найти на своем компьютере файлы PDF, которые вы хотите скопировать и вставить. Каждый раз поддерживается до 200 файлов PDF. Чтобы сэкономить время, вы можете импортировать массив файлов PDF. Чтобы выбрать выходной формат, выберите Microsoft Word в правой части панели.
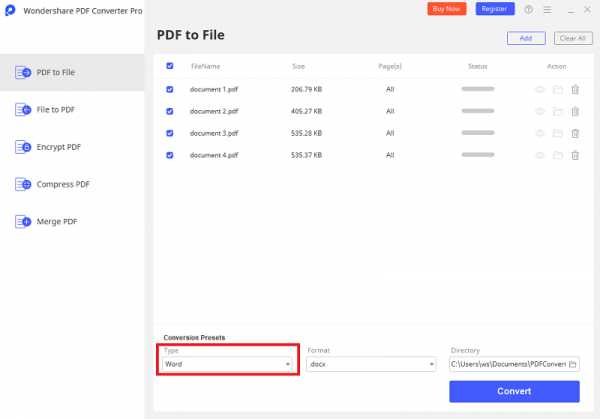
Шаг 2. Скопируйте и вставьте текст из выходных документов
Нажмите кнопку «Преобразовать», чтобы преобразовать файлы PDF в редактируемые документы Microsoft Word.После преобразования вы можете проверить выходной документ Word, щелкнув значок папки на панели элементов PDF. Открыв эти выходные документы Word, вы можете легко скопировать и вставить содержимое PDF.
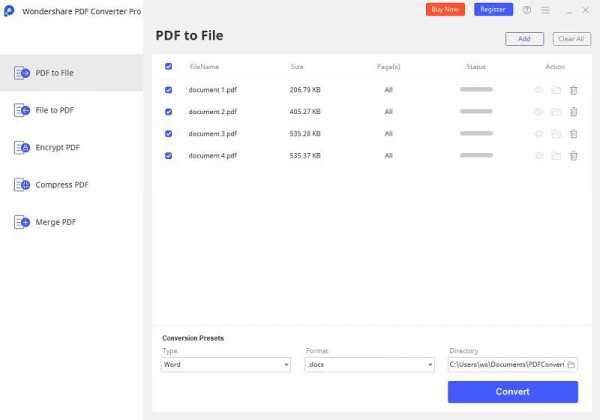
Чтобы быстро и легко скопировать и вставить содержимое из файла PDF, все, что вам нужно сделать, это загрузить и установить PDF Converter Pro на свой компьютер. Выполните следующие действия, чтобы преобразовать файлы PDF в редактируемые документы, которые позволяют легко копировать и вставлять текст. Вот версия для Windows в качестве примера:
- Этот конвертер PDF поможет вам конвертировать PDF в другие форматы.Затем вы можете свободно копировать и вставлять из своего PDF-файла.
- Функция OCR предоставляет пользователям решение для файлов PDF, доступных только для чтения и не редактируемых. С его помощью вы можете легко редактировать отсканированные документы.
- Чтобы сэкономить время, добавьте несколько файлов PDF. Вы можете преобразовать их вместе за секунды.
- Помимо функции пакетного преобразования, пользователи могут выбирать диапазон страниц для каждого документа и даже конвертировать разные файлы PDF в разные форматы одновременно. Это также полезно, если вам интересно, как копировать страницы из файлов PDF.
Видео о копировании и вставке из PDF
Загрузите или купите PDFelement бесплатно прямо сейчас!
Загрузите или купите PDFelement бесплатно прямо сейчас!
Купите PDFelement прямо сейчас!
Купите PDFelement прямо сейчас!
.
Легко! Легко! Как скопировать таблицу из PDF в Word… для начинающих
Итак, исходный документ для вашего перевода - это PDF-файл, содержащий несколько сложных таблиц! Вы просто хотите скопировать и вставить их прямо в документ Word, чтобы вы могли перепечатать текст в своем переводе… Верно?
Что ж, если у вас есть профессиональная версия Adobe Acrobat, то вам повезло [1]. Но если у вас есть только бесплатный ридер, как у большинства людей, вам придется проявить смекалку, если вы хотите избежать повторного ввода всех данных…
Навыки, необходимые для извлечения данных из сложной таблицы в PDF-файле и их оживления в документе Word, на самом деле очень простые.То, что может показаться сложной задачей, можно решить с помощью нескольких простых приемов.
Здесь мы разбиваем проблему на серию действительно простых шагов. Кажется, что каждый шаг порождает еще одну проблему, которую необходимо решить, но для каждого исправления требуются только действительно простые навыки, такие как Копировать и вставить , Найти и заменить ... Если вы освоили эти простые навыки, вам не нужно помнить любая правильная «последовательность» для выполнения работы - просто решайте каждую маленькую проблему шаг за шагом, пока не достигнете своей цели!
1 Скопируйте таблицу в PDF и вставьте данные в Word
Выделите весь текст таблицы, скопируйте его и вставьте прямо в Word.Результат может быть не очень красивым!
Большая часть форматирования в таблице будет потеряна - у вас останутся только простые данные.
Будет ужасный беспорядок, поскольку столбцы исчезнут! В приведенном выше примере слова в заголовках каждого столбца кажутся перепутанными. Вместо того чтобы переноситься в каждую ячейку, слова в каждой строке переходят в слова следующего столбца.
Но не беспокойтесь об этом! Это легко исправить…
Распутать этот кажущийся беспорядок - не такая уж большая проблема.
2 Нажмите кнопку Показать / Скрыть
Убедитесь, что метки форматирования видны, чтобы вы могли видеть, что происходит, и как структурированы данные в таблице.
Столбцы данных четко разделены пробелами . Мы можем использовать эти пространства для реконструкции колонн. Но слова в заголовках столбцов также разделяются пробелами. Иногда эти пробелы показывают, где должны быть столбцы, а иногда они просто обычные «пробелы между словами».Выяснение того, что есть что, является единственной частью этой работы, требующей немного человеческого интеллекта. Это ваша работа !
Оставьте пробелы, которые должны быть пробелами, как пробелы, и замените пробелы, которые должны показывать, где находятся столбцы, на что-нибудь другое.
Легко!
Давайте используем вкладок , чтобы отметить, где должны быть столбцы.
3 пробела до табуляции
- Хотя в моей примерной таблице 7 столбцов данных, в верхней строке всего заголовков двух столбцов .Таким образом, в этой строке нам нужно заменить только один пробел на табуляцию, чтобы разделить два фрагмента текста. Выберите пробел, разделяющий два заголовка, и нажмите кнопку Tab :
- Теперь сделаем то же самое для заголовков 7 столбцов. Помните, что вам просто нужно решить, «настоящее пространство» или нет. Вам не нужно все выстраивать в ряд, и это не имеет большого значения, если вы сделаете несколько ошибок - вы можете исправить их позже, когда таблица будет составлена (когда вы сможете увидеть, что делаете !).На рисунке ниже синий кружок показывает «реальное» пространство, красный кружок показывает пространство, замененное табуляцией.
Теперь мы должны сделать то же самое с данными в теле таблицы. В моем примере таблицы в данных только буквы и цифры - нет «реальных пробелов», разделяющих слова. Все пробелы отмечают, где данные должны быть разделены на столбцы. Вместо того, чтобы менять их на вкладки одну за другой, мы можем упростить задачу, изменив их все одним нажатием, используя Найти и заменить :
- Выбрать все данные;
- Откройте диалоговое окно «Найти и заменить »;
- Введите пробел в Найдите поле ;
- Введите код Word для табуляции (^ t) в . Заменить поле ;
- Хит Заменить все .
Теперь весь текст и данные должны иметь табуляторы для обозначения столбцов (и пробелы для обозначения реальных пробелов).
4 Теперь сделайте таблицу
Поскольку теперь у нас есть вкладки, отмечающие места, где должны быть столбцы, мы можем использовать функцию Word Convert text to Table , чтобы восстановить простую, обычную таблицу. (Мы сможем устранить нарушения позже.)
- Выделите весь текст и данные, которые нужно поместить в таблицу;
- Перейти к Вставить | Таблица | Преобразовать текст в таблицу ;
- Word правильно угадали, что это таблица с 7 столбцами из наибольшего количества вкладок, которые вы поместили в любую строку, и что вы собираетесь использовать эти вкладки для настройки столбцов.
- Нажмите ОК.
Magic!
Мы почти у цели. Осталось только немного прибраться!
5 Закрепите верхний ряд.
Теперь у нас есть хорошая обычная таблица из 7 столбцов, но есть некоторые незначительные отклонения, которые нужно исправить. Заголовки столбцов в верхней строке не только не в том месте, но и должны занимать несколько столбцов.
Легко исправить!
- Просто выделите текст и перетащите его в нужное место;
- Затем выберите ячейки, которые должен занимать текст;
- Щелкните выделенные ячейки правой кнопкой мыши и выберите Объединить ячейки .
6 Закрепите заголовки столбцов
Посмотрите на слова в заголовках 7 столбцов. В PDF-файле их неудобно разбить на три строки, а не заключить в одну ячейку.
Мы хотим, чтобы все слова находились в одной ячейке вверху каждого столбца. Легко исправляется! Нам просто нужно объединить эти ячейки по вертикали.
- Выберите ячейки, содержащие текст для каждого заголовка столбца;
- Щелкните правой кнопкой мыши и выберите Объединить ячейки ;
- Сделайте то же самое для других столбцов (или, чтобы сделать это быстрее, выберите ячейки и нажмите Ctrl + Y - это повторяет последнее, что вы делали).
Каждый заголовок столбца теперь находится в отдельной ячейке. Но, как вы можете видеть в красном круге выше, у нас есть еще одна небольшая проблема, с которой нужно справиться - слова разделены ненужными маркерами абзацев. Нам нужно избавиться от них и заменить их обычными пробелами. Вы можете просто удалить их по одному, но вот более быстрый способ - использовать Find & Replace :
- Выделите все заголовки столбцов прямо через таблицу;
- Сделайте Найдите и замените.п) в поле найдите что такое ;
- Введите пробел в Замените на поле :
- Щелкните Заменить все .
Если убрать лишние знаки абзаца, заголовок каждого столбца будет помещен в отдельную ячейку.
(Сейчас хорошее время для быстрой проверки заголовков столбцов. Теперь, когда данные находятся в таблице, и мы можем видеть, что мы делаем, легко переместить любые слова, которые оказались в неправильном столбце. Просто выберите любые неуместные слова и перетащите их в нужное место.)
7 Окончательная уборка
Теперь у вас должен быть стол со всем в нужном месте. Ему просто нужно сделать косметический ремонт, чтобы он выглядел как оригинал:
- Выделите весь текст в таблице и нажмите «Центральную кнопку», чтобы центрировать текст в столбцах [2];
- Настройте шрифт, размер точки, абзац и межстрочный интервал;
- Выделите всю таблицу [2] и избавьтесь от всех границ; затем
- Восстановите только те границы, которые вам нужны, чтобы соответствовать оригиналу.
8 Последняя проблема
Моя таблица почти такая же, как оригинал в PDF.
Но подождите! Заголовки моих столбцов не совпадают по горизонтали…
Нам нужно настроить свойство таблицы, которое контролирует размещение текста в каждой ячейке. Выберите строку с нарушением, щелкните правой кнопкой мыши и выберите Cell Alignment | Align top Center.
PDF в Word… Работа сделана!
[1] Как копировать и вставлять данные и таблицы без потери форматирования с помощью профессиональной версии Adobe Acrobat: http: // www.wikihow.com/Copy-and-Paste-PDF-Content-Into-a-New-File
[2] Обратите внимание на разницу между «выбрать таблицу» и «выделить весь текст в таблице». Если вы «выберите таблицу» и нажмете кнопку «Центр», вся таблица переместится в центр страницы. Если вы просто «выделите весь текст», текст в таблице будет центрирован в каждой ячейке. Чтобы увидеть разницу, посмотрите на самую правую часть таблицы:
[3] Стоит попробовать некоторые конвертеры PDF в Word.Я пробовал это (используя примеры таблиц в этом посте) с некоторым успехом: http://www.pdfonline.com/pdf2word/index.asp.
[4] Примеры в этом сообщении были проиллюстрированы с использованием Microsoft Word 2007 и Adobe Reader X.
Статьи по теме
- Как аккуратно поместить PDF-файл в Word или в инструмент #TM, используя действительно (действительно!) Простые навыки # xl8 # t9n (translationbiz.wordpress.com)
- О нет! Мой перевод просто не помещается в эту таблицу! Еще больше возможностей для переводчиков.(translationbiz.wordpress.com)
Нравится:
Нравится Загрузка ...
Связанные
.2 простых способа копирования текста из PDF

2020-10-10 10:11:56 • Отправлено в: Практическое руководство • Проверенные решения
PDF - это самый простой и безопасный способ отправки и получения важного содержимого. Так можем ли мы скопировать текст из PDF ? С PDFelement мы можем сделать это эффективно. Если PDF-документ является обычным выбираемым файлом, вы можете открыть его в PDFelement, выделить текст для копирования и вставить напрямую.Если это отсканированный PDF-файл, нажмите кнопку «Преобразовать»> «OCR» и выберите режим «Редактируемый текст» для выполнения OCR. После этого только что созданный файл будет доступен для редактирования, вы также можете сначала отредактировать содержимое, а затем выбрать текст для копирования и вставки.
4 шага для копирования текста из PDF
Прежде чем продолжить, убедитесь, что вы скачали последнюю версию PDFelement. После завершения загрузки выполните простой процесс установки, который займет всего несколько секунд. Тогда вы готовы научиться копировать текст из PDF.
Шаг 1. Загрузите PDF
Теперь запустите недавно установленный PDFelement и откройте документ PDF, который вы хотите скопировать. На вкладке «Главная» нажмите кнопку «Открыть файл». Теперь выберите PDF-файл, из которого вы хотите скопировать текст, и снова нажмите кнопку «Открыть».
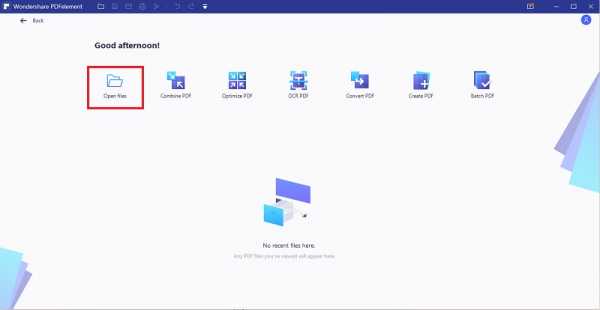
Шаг 2. Скопируйте текст из PDF
Если ваш PDF-файл можно выбрать, то вы можете нажать кнопку «Выбрать» и щелкнуть мышью, чтобы выбрать текст, как вы хотите, затем скопировать текст из PDF, следуя приведенным ниже советам, и вставить в целевой документ.
- Щелкните текст правой кнопкой мыши и выберите «Копировать текст»
- Нажмите «Ctrl + C» после выделения текста
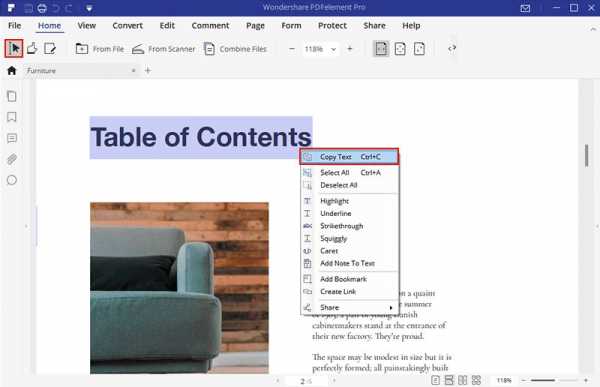
Шаг 3. Отредактируйте PDF-файл (необязательно)
Использование режима редактирования также может помочь вам скопировать текст из PDF. Нажмите кнопку «Редактировать», чтобы включить режим редактирования, и вы можете выбрать для редактирования «Режим строки» или «Режим абзаца». Выделите текст, который вам нужно скопировать из PDF.
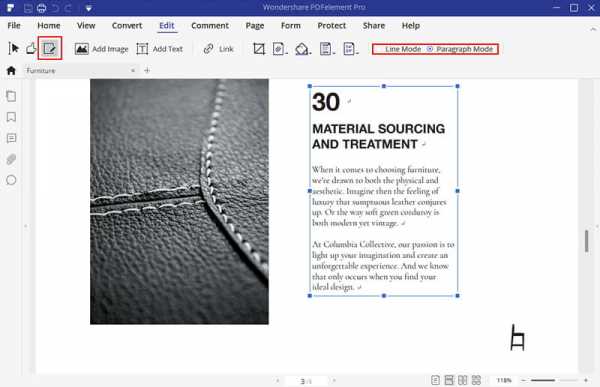
Шаг 4. Сохраните файл PDF
После копирования текста из файла PDF сохраните файл перед его закрытием.Щелкните вкладку «Файл» в верхнем левом углу и выберите кнопку «Сохранить» или «Сохранить как». Теперь дайте файлу PDF имя и сохраните его на своем компьютере.
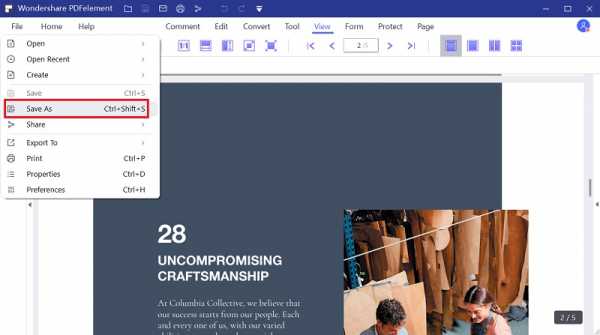
Как скопировать текст из PDF
Есть еще один способ скопировать текст из PDF с помощью PDFelement - напрямую преобразовать PDF в документ другого формата.
Шаг 1. Откройте PDF
После открытия PDFelement нажмите кнопку «Открыть файл ...», чтобы выбрать документ PDF для открытия.
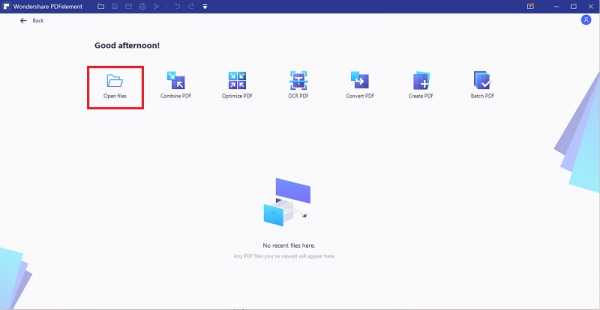
Шаг 2.Копировать текст из PDF в Word
Нажмите кнопку «Преобразовать»> «В Word», чтобы начать преобразование. Вот как скопировать текст из PDF в Word. А если вы хотите скопировать текст из PDF в Excel, вы можете нажать кнопку «В Excel», чтобы сделать это напрямую.
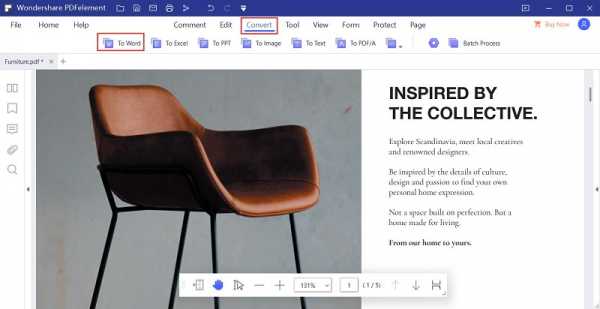
Советы: почему нельзя скопировать текст из PDF
Если ваш PDF-файл не может быть выбран, например, защищенный PDF-файл или отсканированный PDF-файл, то вы фактически не можете скопировать текст из PDF. В этом случае PDFelement может помочь вам скопировать текст из PDF с некоторыми дополнительными шагами.Поэтому, если ваш PDF-файл является файлом, защищенным паролем, обратитесь к этой статье о том, как скопировать текст из защищенного PDF-файла. Если ваш PDF-файл представляет собой отсканированный PDF-файл или файл PDF на основе изображений, см. Здесь, как скопировать текст из изображения.
PDFelement позволяет добавлять новый текст, удалять текст или изменять текст в документе. Вы также можете заменить изображения в файле PDF, изменить их размер или настроить их ориентацию. Одна из лучших функций - встроенный инструмент распознавания текста, который позволяет извлекать текст из отсканированных файлов PDF.
Кроме того, PDFelement позволяет создавать PDF-файлы из различных изображений, пустых страниц, слайдов или форм. Точно так же вы можете преобразовать любой файл PDF в листы Word, PPT, Excel или даже веб-страницы. После того, как вы создали файл PDF, его также можно защитить паролем для предотвращения несанкционированного доступа и редактирования.
Загрузите или купите PDFelement бесплатно прямо сейчас!
Загрузите или купите PDFelement бесплатно прямо сейчас!
Купите PDFelement прямо сейчас!
Купите PDFelement прямо сейчас!
.
itext7 - как скопировать тексты из сгенерированной таблицы pdf?
Переполнение стека- Около
- Товары
- Для команд
- Переполнение стека Общественные вопросы и ответы
- Переполнение стека для команд Где разработчики и технологи делятся частными знаниями с коллегами
- Вакансии Программирование и связанные с ним технические возможности карьерного роста
- Талант Нанимайте технических специалистов и создавайте свой бренд работодателя
Как скопировать текст из файла Adobe PDF
Обновлено: 30.12.2019 компанией Computer Hope
Время от времени пользователям необходимо копировать текст из Adobe PDF. В следующих разделах содержатся пошаговые инструкции о том, как это сделать в зависимости от используемой программы и ее версии. Чтобы продолжить, выберите ссылку, которая относится к вам, из списка ниже.
ПредупреждениеНе все браузеры и интерактивные программы чтения поддерживают копирование текста из PDF. В большинстве случаев вы сможете выбрать только определенные части PDF-файла или вообще не выбрать ни одного.Мы предлагаем скачать файл и открыть его в программе Adobe Reader для достижения наилучших результатов.
Копирование текста в онлайн-программе для чтения PDF
- Откройте PDF-файл в онлайн-программе для чтения или в Интернет-браузере, щелкнув ссылку на файл.
- Выделите текст, который хотите скопировать, удерживая левую кнопку мыши и проводя по тексту. Опять же, этот может не работать во многих онлайн-программах .
- Нажмите и удерживайте клавиши Ctrl и C на клавиатуре.Вы также можете щелкнуть правой кнопкой мыши и выбрать Копировать в раскрывающемся меню.
- Откройте текстовый редактор или программу редактирования текста.
- Вставьте скопированный текст в текстовый процессор или текстовый редактор, нажав и удерживая клавишу Ctrl и клавишу V на клавиатуре. Вы также можете щелкнуть правой кнопкой мыши и выбрать Вставить в появившемся раскрывающемся меню.
Копирование текста в Adobe Reader DC
ЗаметкаПрежде чем пытаться выполнить следующие шаги, посмотрите на верхнюю строку заголовка.Если в документе указано (ЗАЩИЩЕНО) , как показано на рисунке, файл PDF защищен от копирования и не позволяет вам копировать текст, используя следующие шаги. См. Наш раздел копирования текста из защищенного PDF-файла, чтобы узнать, как обойти защиту PDF.
- Откройте PDF-файл в онлайн-программе для чтения или в Интернет-браузере, щелкнув ссылку на файл.
- Выделите текст, который хотите скопировать, удерживая левую кнопку мыши и проводя по тексту. Опять же, этот может не работать во многих онлайн-программах .
- Нажмите и удерживайте клавиши Ctrl и C на клавиатуре. Вы также можете щелкнуть правой кнопкой мыши и выбрать Копировать в раскрывающемся меню.
- Откройте текстовый редактор или программу редактирования текста.
- Вставьте скопированный текст в текстовый редактор или другой текстовый редактор, нажав и удерживая клавишу Ctrl и клавишу V на клавиатуре. Вы также можете щелкнуть правой кнопкой мыши и выбрать Вставить в появившемся раскрывающемся меню.
Копирование текста в Adobe Reader X или более поздней версии
- Если вы открыли PDF-файл в своем интернет-браузере, наведите курсор мыши на открытый документ, чтобы найти вариант для его загрузки.
- После загрузки файла откройте его в Adobe Reader.
- В открытом PDF-документе щелкните правой кнопкой мыши и выберите Инструмент выбора (при выборе появляется галочка).
- Выделите текст, который хотите скопировать, удерживая левую кнопку мыши и проводя пальцем по тексту.
- Нажмите и удерживайте клавиши Ctrl и C на клавиатуре. Вы также можете щелкнуть правой кнопкой мыши и выбрать Копировать в раскрывающемся меню.
- Откройте текстовый редактор или программу редактирования текста.
- Вставьте скопированный текст в текстовый редактор или другой текстовый редактор, нажав и удерживая клавишу Ctrl и клавишу V на клавиатуре. Вы также можете щелкнуть правой кнопкой мыши и выбрать Вставить в появившемся раскрывающемся меню.
Если вы не можете выделить какой-либо текст PDF с помощью описанных выше шагов, вероятно, он имеет защиту от копирования. Только профессиональные (платные) версии программ PDF могут решить эту проблему.
Копирование текста в Adobe Reader 9 или более ранней версии
- Если вы открыли PDF-файл в своем интернет-браузере, наведите курсор мыши на открытый документ, чтобы найти вариант для его загрузки.
- После загрузки файла откройте его в Adobe Reader.
- В документе PDF щелкните инструмент Выбрать на панели инструментов, как показано на следующем изображении.
- После выбора этой опции выделите текст, который хотите скопировать, и нажмите Edit , а затем Copy . Вы также можете щелкнуть правой кнопкой мыши выделенный текст и выбрать Копировать или Копировать в буфер обмена .
- Вставьте скопированный текст в текстовый редактор или другой текстовый редактор, нажав и удерживая клавишу Ctrl и клавишу V на клавиатуре. Вы также можете щелкнуть правой кнопкой мыши и выбрать Вставить в появившемся раскрывающемся меню.
Если вы не можете выделить какой-либо текст PDF с помощью описанных выше шагов, вероятно, он имеет защиту от копирования. Только профессиональные (платные) версии программ PDF могут решить эту проблему.
Копирование текста из защищенного PDF
PDF-файл часто защищен от копирования содержимого, поскольку автор или компания, создавшая PDF-файл, защищают свои авторские права. Если вы пытаетесь скопировать текст из PDF-файла для коммерческого использования, вы должны получить явное разрешение от правообладателя.Если вам нужно скопировать текст для личного использования или по причинам доступности, следующие шаги помогут вам скопировать текст с ограничением редактирования.
Для PDF-файла можно добавить следующие типы ограничений документа.
- Печать: Разрешено или запрещено
- Сборка документа: Разрешено или запрещено
- Копирование содержимого: Разрешено или запрещено
- Копирование содержимого для обеспечения доступности: Разрешено или запрещено
- Извлечение страницы: Разрешено или запрещено
- Комментарий: Разрешено или запрещено
- Заполнение полей формы: Разрешено или запрещено
- Подпись: Разрешено или запрещено
- Создание шаблонных страниц: Разрешено или запрещено
Чтобы просмотреть свойства безопасности PDF-файла в Adobe Reader, щелкните File , Properties , а затем щелкните вкладку Security .
Чтобы обойти или сбросить настройки безопасности PDF, мы используем Google Chrome для печати PDF-файла как нового, который не будет иметь никаких настроек безопасности исходного PDF-файла.
- Откройте Google Chrome. Если Google Chrome не установлен на вашем компьютере, вы можете следовать нашим инструкциям по установке Google Chrome.
- Перетащите PDF-файл, который вы хотите преобразовать, в Chrome, который должен открыть PDF-файл в Chrome. Если PDF-файл загружается, но не открывается, см. Статью Как открыть PDF-файл в Chrome вместо загрузки.
- После открытия PDF-файла в Chrome щелкните значок принтера или воспользуйтесь сочетанием клавиш Ctrl + P.
- В окне печати нажмите кнопку Изменить и измените место назначения на «Сохранить как PDF».
- Нажмите кнопку Сохранить .
- После сохранения откройте PDF-файл в любой программе для чтения, и вы можете скопировать и вставить текст, выполнив шаги, упомянутые выше.