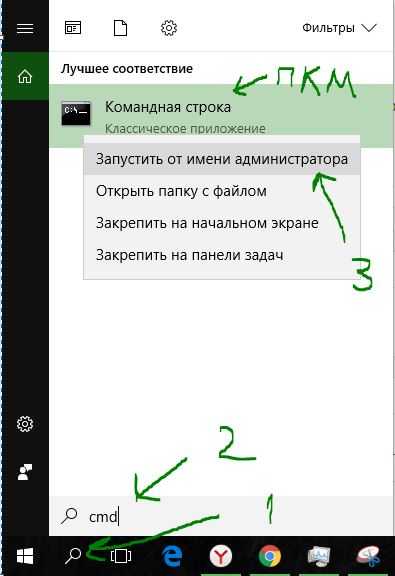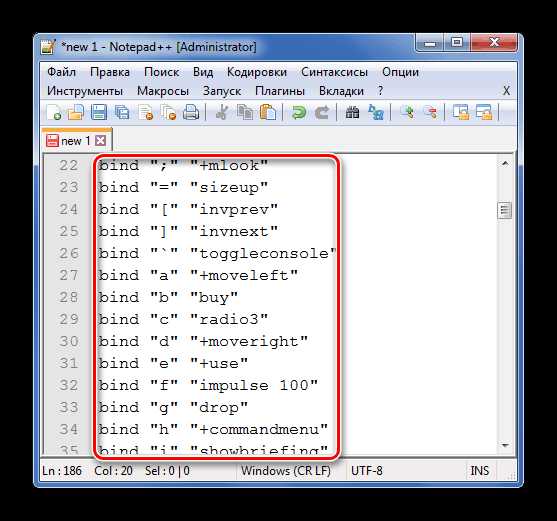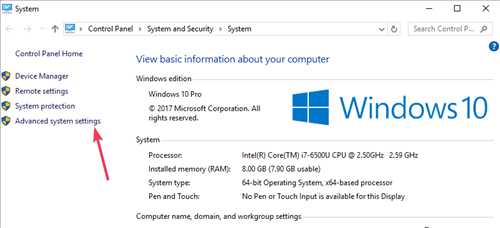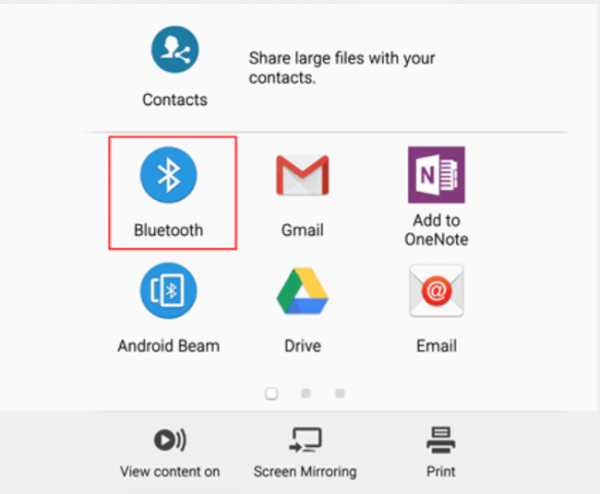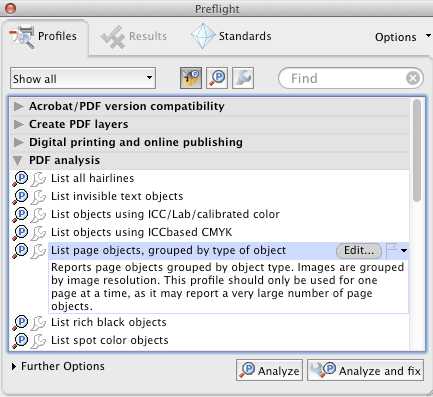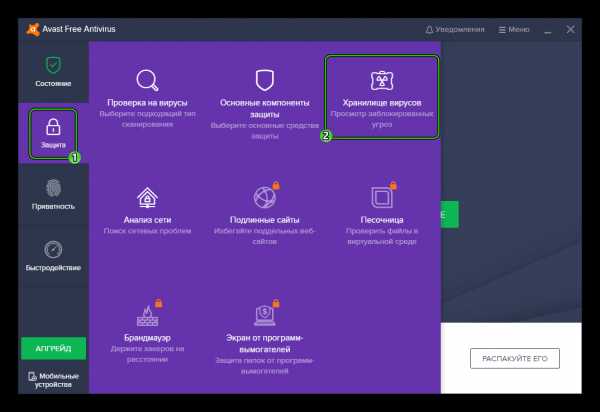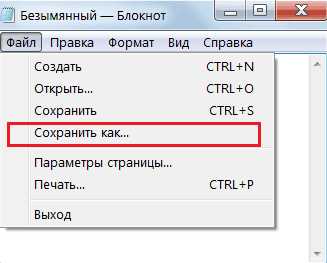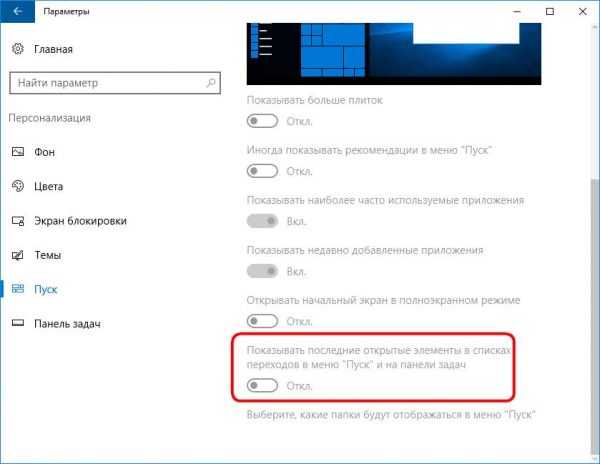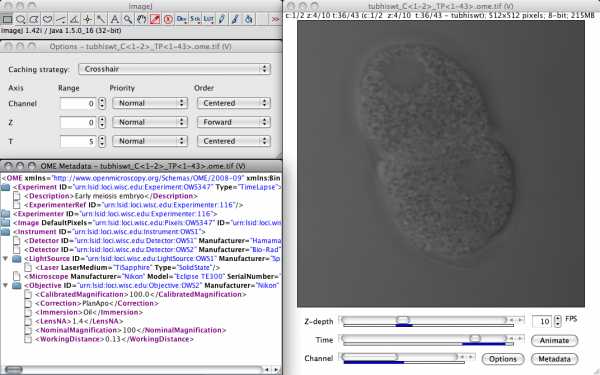Как из папок извлечь файлы в одну папку
Запаковка и распаковка файлов
Сжатые ZIP-файлы занимают меньше места и могут быть перенесены на другие компьютеры быстрее, чем несжатые файлы. В Windows работа со сжатыми файлами и папками аналогична работе с обычным файлами и папками. Объединив несколько файлов в одну сжатую папку, вы сможете с легкостью поделиться ими.
-
Найдите файл или папку, которые нужно запаковать.
-
Нажмите и удерживайте (или щелкните правой кнопкой мыши) файл или папку, выберите (или наведите указатель на) Отправить, а затем выберите Сжатая ZIP-папка.
Новая ZIP-папка с таким же именем будет создана в том же расположении. Чтобы переименовать папку, нажмите и удерживайте ее (или щелкните ее правой кнопкой мыши), выберите команду Переименовать и введите новое имя.
-
Найдите сжатую папку, из которой требуется извлечь файлы или папки.
-
Выполните одно из следующих действий:
-
Чтобы распаковать один файл или одну папку, откройте сжатую папку и перетащите файл или папку в нужное расположение.
-
Чтобы извлечь все содержимое сжатой папки, нажмите и удерживайте ее (или щелкните ее правой кнопкой мыши), выберите команду Извлечь все, а затем следуйте указаниям.
-
Примечания:
-
Чтобы добавить файлы или папки в созданную ранее сжатую папку, перетащите их в сжатую папку.
-
Если добавить в сжатую папку зашифрованные файлы, при распаковке они будут расшифрованы, что может привести к непреднамеренному раскрытию личной или конфиденциальной информации. По этой причине рекомендуем избегать сжатия зашифрованных файлов.
-
Файлы некоторых типов, например изображения в формате JPEG, уже сильно сжаты. При сжатии нескольких изображений JPEG размер папки практически не будет отличаться от суммарного размера исходных изображений.
windows-7 - Самый простой способ извлечь содержимое из нескольких папок одновременно?
Если вы хотите переместить содержимое исходного каталога и всех его подкаталогов в один каталог назначения (то есть сгладить структуру папок), это очень просто, и вам даже не нужно беспокоиться о командной строке.
Просто перейдите в исходную папку верхнего уровня (содержимое которой вы хотите скопировать) и в поле поиска Windows Explorer введите * (просто звездочку или звездочку). Это будет отображать каждый файл и подпапку в исходной папке. Теперь просто отсортируйте по типу, чтобы сгруппировать все файлы вместе, выделите их все, затем вырезайте / копируйте и вставляйте в целевой каталог.
Если у вас есть скрытые и системные файлы, а также в разделе «Организация» → «Папка и параметры поиска» → «Вкладка» убедитесь, что выбран параметр « Показать скрытые файлы ...» , а параметр « Скрыть защищенные файлы операционной системы» не установлен.
❶ Как распаковать несколько архивов 🚩 как распаковать архив б тотал командор 🚩 Программное обеспечение
Вам понадобится
- Программное обеспечение:
- - WinRar;
- - Total Commander.
Инструкция
Для выполнения операции распаковки большого количества архивных файлов необходимо воспользоваться специальным программным обеспечением, например, WinRar ил файловым менеджером Total Commander, который содержит этот же архиватор. Принцип извлечения будет такой же, как и в случае распаковки всего одного архива — выделить файлы и нажать соответствующую кнопку для их извлечения.
Перед началом операции распаковки выделите нужные файлы, т.е. архивы. Выделение в «Проводнике Windows» осуществляется при помощи левой кнопкой мыши и специальных вспомогательных клавиш: Ctrl — выборочное выделение, Shift — сплошное выделение нескольких строк. При нажатии на сочетание клавиш Ctrl + A произойдет выделение абсолютно всех файлов в открытой папке.
Вызовите контекстное меню выделенных файлов, нажав на них правой кнопкой мыши. В списке операций найдите и выберите строку «Извлечь файлы». Перед вами появится окно, в котором необходимо указать дополнительные опции выполняемой операции. В поле «Путь для извлечения» необходимо задать свое значение, если текущее вас не устраивает. Для этого в правом поле обозревателя файлов выберите папку для сохранения результата работы. Если требуется создать новую папку в текущем каталоге, нажмите соответствующую кнопку.
Нажмите кнопку «ОК», чтобы запустить разархивирование. Спустя некоторое время в указанной вами папке будут находиться все файлы из ранее сжатых архивов. Продолжительность операции может длиться до нескольких часов (зависит от производительности компьютера и общего количества мегабайт информации).
В файловом менеджере Total Commander данную операцию можно выполнить в несколько кликов. Запустите программу и в одной из панелей найдите папку, в которой лежат архивы. Выделите их любым способом, указанным выше, и нажмите верхнее меню «Файл», а затем пункт «Распаковать» либо сочетание клавиш Alt + F9.
В открывшемся окне укажите тип файлов, которые необходимо распаковать, например, если в папке несколько форматов (rar, zip, tz), а нужно задействовать лишь один. Затем укажите каталог для распаковки файлов, по умолчанию — это открытая папка на противоположной панели. Для начала операции разархивирования нажмите кнопку «ОК» и дождитесь ее окончания.
Как разархивировать папку с файлами
Zip формат — это один из самых популярных форматов, который позволяет сжимать файлы без потерь. Это упрощает процесс передачи данных, и экономит место на жестком диске.

Как разархивировать папку с файлами
Как правило, zip формат используется для архивирования тех файлов, которые редко используются, или для отправки документов и изображений по электронной почте. Кроме того, zip формат также широко используется для сжатия файлов и делает их доступными для загрузки на веб-сайтах или через FTP-сервера.
На заметку! Существует много сторонних программ для распаковки сжатых ZIP файлов, но если вы используете Windows 10, то вам не обязательно устанавливать дополнительное программное обеспечение. У Windows 10 уже есть встроенное средство для распаковки файлов в zip формате.
Распаковать файлы можно всего за несколько секунд и вот как это сделать.
Как разархивировать файлы в Windows 10 без сторонних программ
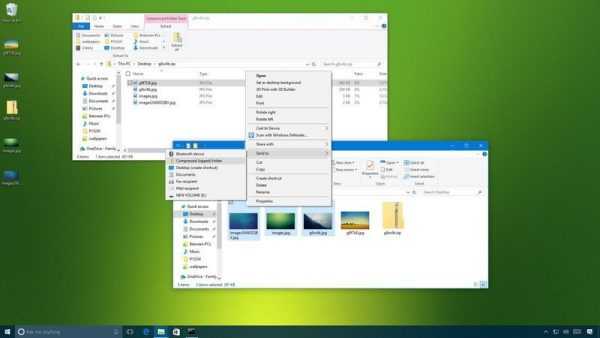
Как разархивировать файлы в Windows 10 без сторонних программ
Как уже упоминалось выше, Windows 10 идет в комплекте со встроенным средством для распаковки файлов в zip формате, а это значит, что вы можете просто дважды щелкнуть на заархивированную папку и получить доступ к ее содержимому, открыв все файлы.
Важно! Если вы не распакуете файлы, вы не сможете редактировать и сохранять новый контент в том же документе, и если вы пытаетесь установить программное обеспечение, процесс установки не запустится.
Чтобы извлечь все файлы из ZIP-папки в Windows 10 без сторонних программ, выполните следующие действия:
- Щелкните правой кнопкой мыши на заархивированную папку. Выберите «Извлечь все» из контекстного меню.
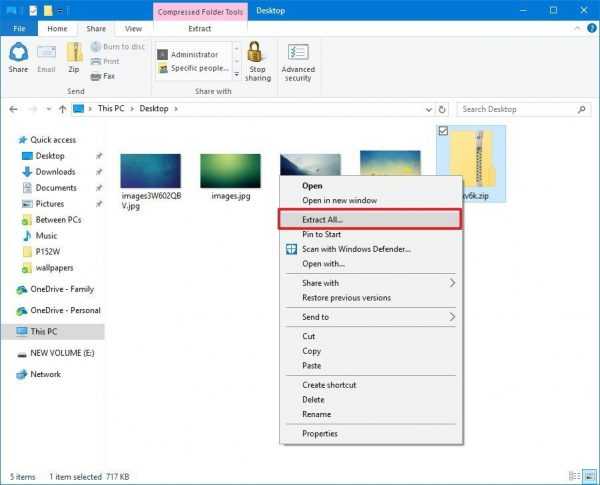
Выбираем «Извлечь все» из контекстного меню
- По умолчанию сжатые файлы будут извлекаться в том же месте, что и ZIP-папка, но вы можете нажать кнопку «Обзор», чтобы выбрать альтернативное местоположение. Установите флажок «Показывать извлеченные файлы по завершении».
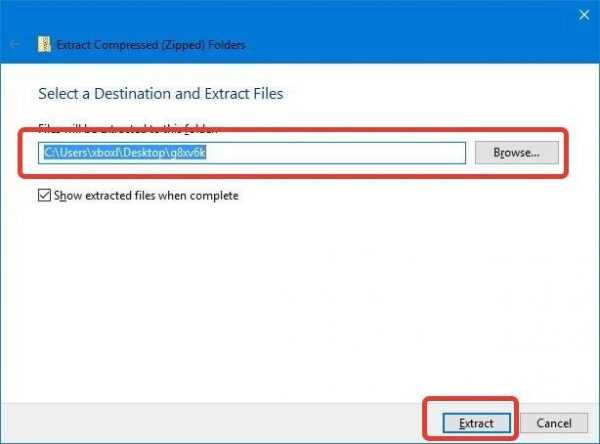
Нажимаем кнопку «Обзор», чтобы выбрать местоположение, затем кнопку «Извлечь»
- Нажмите «Извлечь». Подождите пока файлы или файл будут извлечены и готовы к использованию.
Узнайте из новой статьи — «Как установить пароль на архив».
Как разархивировать файлы и папки с помощью WinRaR и 7-Zip

Как разархивировать файлы и папки с помощью WinRaR и 7-Zip
WinRAR для извлечения файлов
WinRAR — это отличный инструмент для распаковки и извлечения сжатых zip файлов. WinRAR очень популярен благодаря своей простоте в использовании. Существует 2 простых способа чтобы извлечь заархивированные файлы используя WinRAR.
Первый способ
- выберите zip файл, который вы хотите разархивировать и откройте его. Появится окно с подробными сведениями о файле;
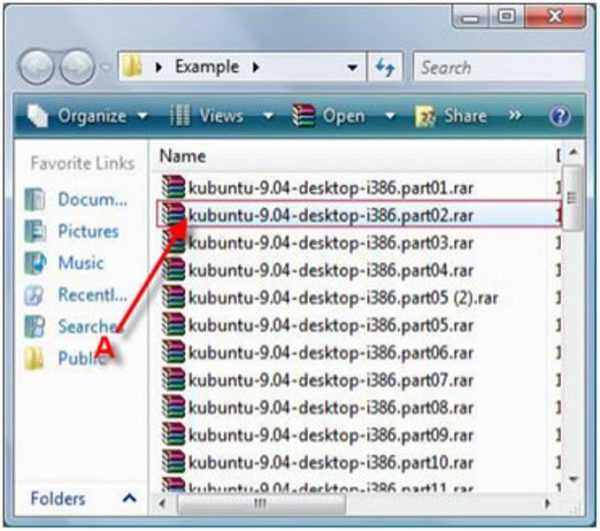
Выбираем файл и открываем двойным щелчком левой кнопкой мыши
- в появившемся окне (как на картинке ниже) выделите папку, файл или файлы которые вы хотите разархивировать и нажмите «Извлечь»;
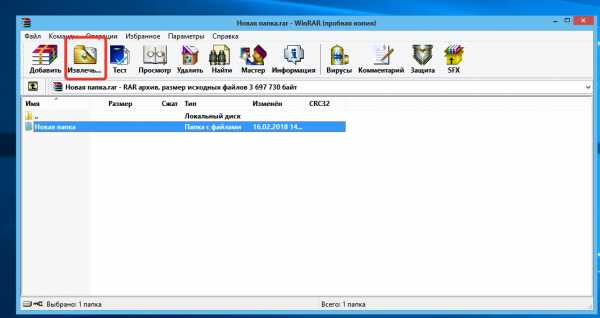
Выбираем файл или папку и нажимаем кнопку «Извлечь»
- выберете место назначения для будущих извлеченных файлов. Извлеченные файлы можно сохранить и в новую папку. Для этого необходимо нажать «Новая папка»;
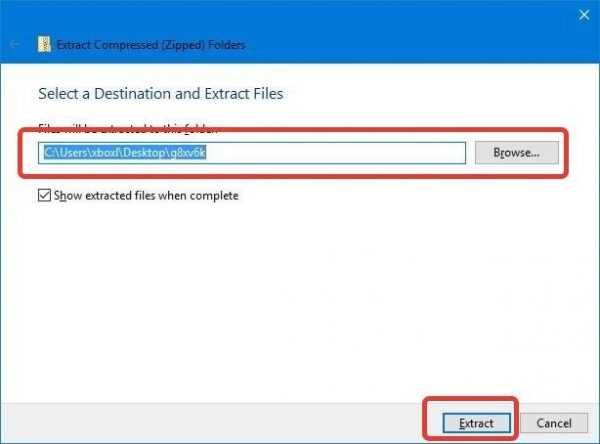
Нажимаем кнопку «Обзор», чтобы выбрать местоположение, затем кнопку «Извлечь»
- нажмете «ОК» и подождите распаковки файлов.
Второй способ
- выберите файл, который вы хотите разархивировать, и кликните по нему нажатием правой кнопки мыши. Появится меню как на нижеприведенном скриншоте;

Нажимаем правой кнопки мыши на файл и выбираем «Извлечь файлы»
- после появления меню нажмите «Извлечь файлы», «Извлечь в текущую папку» или «Извлечь в чек-лист». Если вы выберете «Извлечь файлы», то появится окно распаковки. Если нажать «Извлечь в текущую папку», то все файлы или файл будут сохранены в той же папке что и архив. «Извлечь в чек-лист» или «имя папки» приведет к извлечению файла или файлов в новую папку с названием архива. «Извлечь файлы» это самый сложный способ, так как после его нажатия появится еще одно окно в котором нужно будет указать папку или место куда заархивированные файлы или файл будут извлечены. Кроме того, в появившемся окне будет и много других параметров;
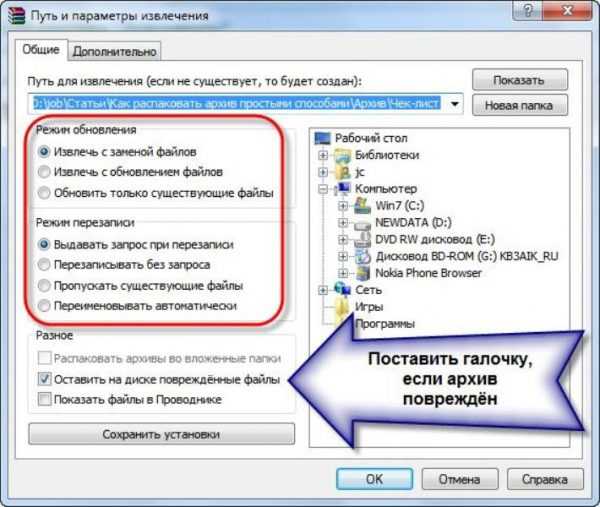
Указываем место куда заархивированные файлы будут извлечены и нажимаем «ОК»
- извлеченные файлы можно сохранить и в новую папку. Для этого необходимо нажать «Новая папка»;
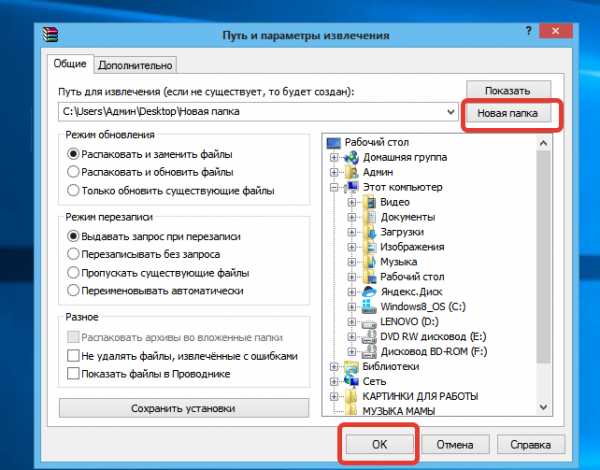
Нажимаем «Новая папка»
- по умолчанию, когда процесс извлечения файлов будет завершен, разархивированные файлы или файл окажутся в той же папке, что и Zip или RAR-файл. Откройте готовый к использованию файл.
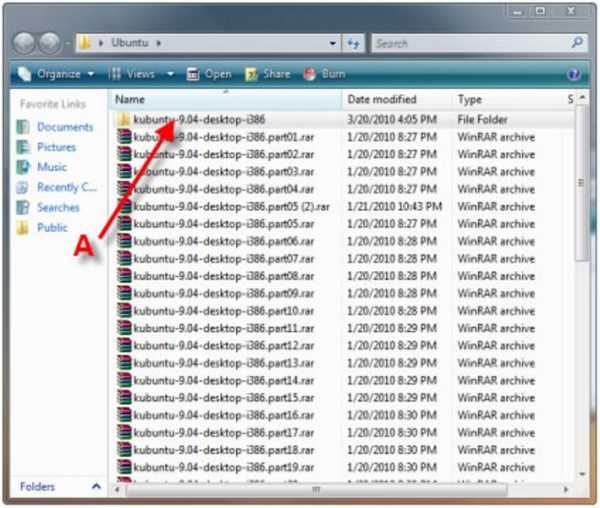
После извлечения файлы окажутся в той же папке, что и Zip или RAR-файл
Как извлечь файлы используя 7-Zip

Как извлечь файлы используя 7-Zip
7-Zip,так же как и WinRAR, является одной из самых популярных программ для распаковки заархивированных файлов. Большинство функций выполняется с использованием меню правой кнопки мыши, что делает эту программу очень простой в использовании.
Первый способ
Чтобы извлечь файлы используя 7-Zip нужно сделать следующее:
- выберите файл, который вы хотите разархивировать, и щелкните по нему нажатием правой кнопки мыши. Появится меню как на картинке ниже;

На документ нажимаем правой кнопкой мыши и вызываем контекстное меню
- после появления меню наведите указатель мыши на «7-Zip». Выберите «Извлечь здесь». После того, как вы выберете этот параметр, он отобразит еще одно окно, показывающее прогресс и оставшееся время до полного извлечения файлов;
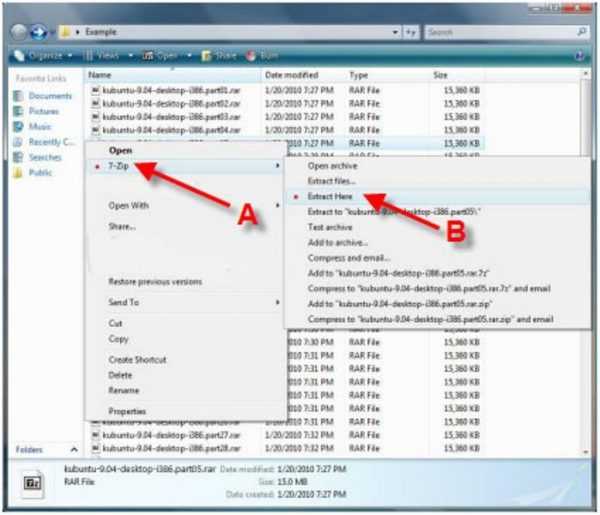
Наводим указатель мыши на «7-Zip», затем выбираем «Извлечь здесь»
- когда этот процесс закончится, извлеченные файлы или файл окажутся в той же папке, что и Zip или RAR-файл. Откройте файл и наслаждайтесь.
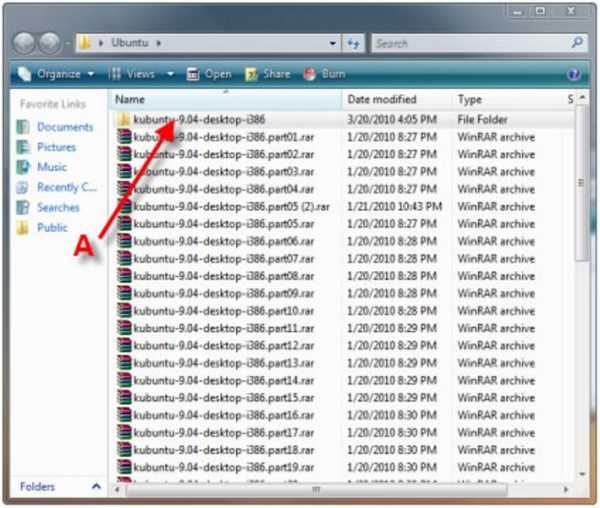
После извлечения файлы окажутся в той же папке, что и Zip или RAR-файл
Второй способ
Другой способ распаковки файлов или файла — это щелкнуть правой кнопкой мыши на этот заархивированный файл и выбрать «Открыть архив»:
- щелкните правой кнопкой мыши по заархивированному файлу и выберите 7-Zip;
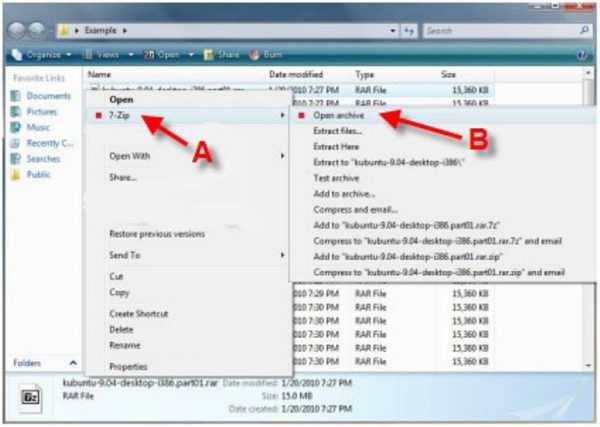
Щелкаем по заархивированному файлу правой кнопкой мыши и выбираем Z-zip, затем нажмите «Открыть архив»
- затем нажмите «Открыть архив» (см. фото шаг 1.). Откроется «Диспетчер файлов» 7-Zip или 7-Zip File Manager;
- нажмите кнопку «Извлечь». Появится окно с запросом о месте назначения файла, где вы хотите его сохранить. Выберите каталог, в который вы хотите сохранить файл и нажмите «ОК»;
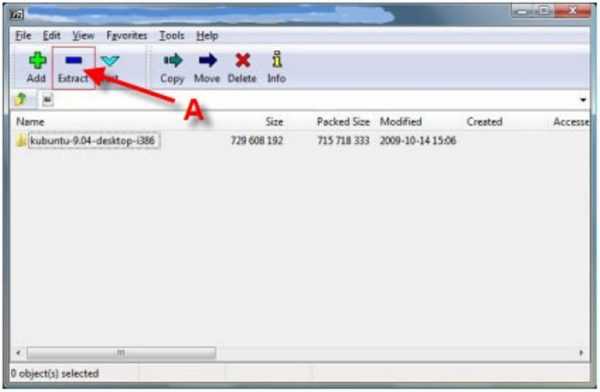
Нажимаем кнопку «Извлечь»
- как только вы нажмете «ОК», он откроет окно, показывающее вам процесс распаковки файлов или файла. Дождитесь окончания процесса распаковки и откройте готовый использованию файл или файлы.

Процесс распаковки файлов
Видео — Как открыть архив RAR или ZIP
Понравилась статья?
Сохраните, чтобы не потерять!
Как скопировать файл в несколько папок сразу
Копировать файлы путем перетаскивания гораздо удобнее и быстрее, чем с помощью традиционного Copy-Paste. Функция Drag-and-Drop также позволяет копировать объекты в разные папки, удерживая при этом зажатой клавишу Ctrl, но как ни крути, это занимает намного больше времени, чем если бы копирование производилось во все выбранные папки одновременно. Представьте, что вам нужно скопировать некий файл во все вложенные папки какого-то каталога, причем количество этих вложенных папок достигает нескольких десятков.
Понятно, что ни Copy-Paste, ни Drag-and-Drop не позволят вам сделать это за минуту, здесь нужен более продвинутый метод.
Для подобных целей существуют специальные программы, но можно обойтись и без них, воспользовавшись самой обычной командной строкой, вернее, командным файлом.
Скопируйте приведенный ниже код и вставьте его в обычный текстовый файл.
@echo off
for /D %%a in ("C:\Data\*.*") do xcopy /y /d "D:\Im.jpg" "%%a"
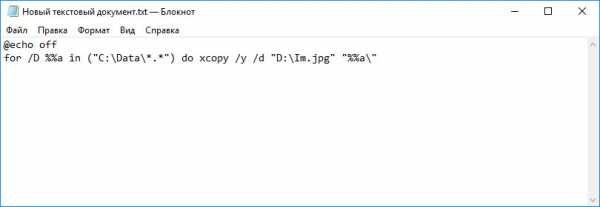
В коде скрипта есть два пути C:\Data и D:\Im.jpg, первый — это путь к каталогу со всеми вложенными в него папками, в которые будет копироваться файл, второй — это путь к копируемому объекту, служить которым может не только файл, но и папка.
Замените пути своими и сохраните отредактированный файл с расширением BAT или CMD.
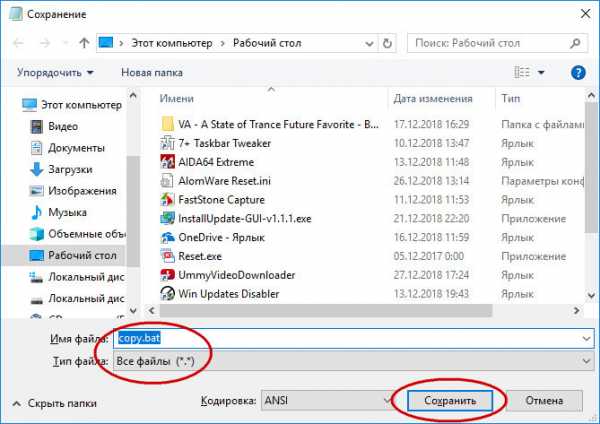
Название скрипта оставляем на ваше усмотрение.
Запустите скрипт и файл будет скопирован в дочерние папки указанного родительского каталога до первого уровня вложенности.
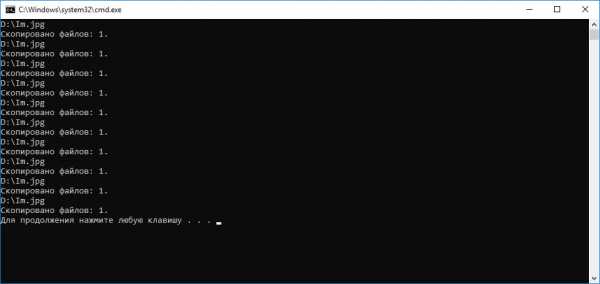
В момент исполнения скрипта на экране появится окошко командной строки и тут же закроется, как только процедура копирования будет завершена. Если вы хотите просмотреть прогресс, добавьте в конец кода командного файла команду pause, это даст вам возможность закрыть консоль вручную нажатием любой клавиши.
Список файлов в папке
Иногда бывает необходимо заполучить на лист Excel список файлов в заданной папке и ее подпапках. В моей практике такое встречалось неоднократно, например:
- перечислить в приложении к договору на проведение тренинга список файлов из раздаточных материалов для особо щепетильных юристов в некоторых компаниях
- создать список файлов для ТЗ проекта
- сравнить содержимое папок (оригинал и бэкап, например)
Для реализации подобной задачи можно использовать несколько способов.
Способ 1. Скелет из шкафа - функция ФАЙЛЫ
Этот способ использует древнюю функцию ФАЙЛЫ (FILES), оставшуюся в Microsoft Excel с далеких девяностых. Вы не найдете эту функцию в общем списке функций, но для совместимости, она всё ещё остаётся внутри движка Excel, и мы вполне можем её использовать.
Механизм таков:
1. В любую ячейку листа (например, в А1) введём путь к папке, список файлов из которой мы хотим получить.
Обратите внимание, что путь должен оканчиваться шаблоном со звездочками:
- *.* - любые файлы
- *.xlsx - книги Excel (только с расширением xlsx)
- *.xl* - любые файлы Excel
- *отчет* - файлы, содержащие слово отчет в названии
и т.д.
2. Создадим именованный диапазон с помощью вкладки Формулы - далее кнопка Диспетчер имен - Создать (Formulas - Names Manger - Create). В открывшемся окне введем любое имя без пробелов (например Мои_файлы) и в поле диапазона выражение:
=ФАЙЛЫ(Лист1!$A$1)
После нажатия на ОК будет создан именованный диапазон с именем Мои_файлы, где хранится список всех файлов из указанной в А1 папки. Останется их оттуда только извлечь.
3. Чтобы извлечь имена отдельных файлов из созданной переменной, используем функцию ИНДЕКС (INDEX), которая в Excel вытаскивает данные из массива по их номеру:
Если лениво делать отдельный столбец с нумерацией, то можно воспользоваться костылем в виде функции СТРОКИ (ROWS), которая будет подсчитывать количество заполненных строк с начала списка автоматически:
=ИНДЕКС(Мои_файлы; ЧСТРОК($B$3:B3))
Ну, и скрыть ошибки #ССЫЛКА! в конце списка (если вы протягиваете формулу с запасом) можно стандартной функцией ЕСЛИОШИБКА (IFERROR):
=ЕСЛИОШИБКА(ИНДЕКС(Мои_файлы; ЧСТРОК($B$3:B3)); "")
Важное примечание: формально функция ФАЙЛЫ относится к макро-функциям, поэтому необходимо будет сохранить ваш файл в формате с поддержкой макросов (xlsm или xlsb).Способ 2. Готовый макрос для ленивых
Если вы знакомы с макросами (не в смысле их программирования, а в смысле копипастинга готовых кодов на VBA), то вам, возможно, отлично зайдёт небольшой макрос, добавляющий в текущую книгу новый пустой лист и выводящий на него список всех файлов с их параметрами из заданной пользователем папки.
Для добавления макроса в вашу книгу нажмите сочетание клавиш Alt+F11, или кнопку Visual Basic на вкладке Разработчик (Developer), в открывшемся окне редактора Visual Basic вставьте новый модуль через меню Insert - Module и скопируйте туда текст этого макроса:
Sub FileList()
Dim V As String
Dim BrowseFolder As String
'открываем диалоговое окно выбора папки
With Application.FileDialog(msoFileDialogFolderPicker)
.Title = "Выберите папку или диск"
.Show
On Error Resume Next
Err.Clear
V = .SelectedItems(1)
If Err.Number <> 0 Then
MsgBox "Вы ничего не выбрали!"
Exit Sub
End If
End With
BrowseFolder = CStr(V)
'добавляем лист и выводим на него шапку таблицы
ActiveWorkbook.Sheets.Add
With Range("A1:E1")
.Font.Bold = True
.Font.Size = 12
End With
Range("A1").Value = "Имя файла"
Range("B1").Value = "Путь"
Range("C1").Value = "Размер"
Range("D1").Value = "Дата создания"
Range("E1").Value = "Дата изменения"
'вызываем процедуру вывода списка файлов
'измените True на False, если не нужно выводить файлы из вложенных папок
ListFilesInFolder BrowseFolder, True
End Sub
Private Sub ListFilesInFolder(ByVal SourceFolderName As String, ByVal IncludeSubfolders As Boolean)
Dim FSO As Object
Dim SourceFolder As Object
Dim SubFolder As Object
Dim FileItem As Object
Dim r As Long
Set FSO = CreateObject("Scripting.FileSystemObject")
Set SourceFolder = FSO.getfolder(SourceFolderName)
r = Range("A65536").End(xlUp).Row + 1 'находим первую пустую строку
'выводим данные по файлу
For Each FileItem In SourceFolder.Files
Cells(r, 1).Formula = FileItem.Name
Cells(r, 2).Formula = FileItem.Path
Cells(r, 3).Formula = FileItem.Size
Cells(r, 4).Formula = FileItem.DateCreated
Cells(r, 5).Formula = FileItem.DateLastModified
r = r + 1
X = SourceFolder.Path
Next FileItem
'вызываем процедуру повторно для каждой вложенной папки
If IncludeSubfolders Then
For Each SubFolder In SourceFolder.SubFolders
ListFilesInFolder SubFolder.Path, True
Next SubFolder
End If
Columns("A:E").AutoFit
Set FileItem = Nothing
Set SourceFolder = Nothing
Set FSO = Nothing
End Sub
Для запуска макроса нажмите сочетание клавиш Alt+F8,или кнопку Макросы (Macros) на вкладке Разработчик (Developer), выберите наш макрос FileList и нажмите кнопку Выполнить (Run). В диалоговом окне выберите любую папку или диск и - вуаля!
Если захотите, чтобы вместо пути к файлу в столбце B выводилась живая гиперссылка, то замените 52-ю строку
Cells(r, 2).Formula = FileItem.Path
на
Cells(r, 2).Formula = "=HYPERLINK(""" & FileItem.Path & """)"
Способ 3. Мощь и красота - надстройка Power Query
Power Query - это очень мощная и при этом бесплатная надстройка для Excel от Microsoft, упрощающая множество задач по загрузке и трансформации данных. В нашей ситуации она тоже может здорово помочь.
Если у вас Excel 2016 или новее, то Power Query уже встроена в Excel по умолчанию, поэтому просто на вкладке Данные выберите команду Создать запрос / Получить данные - Из файла - Из папки (Create Query / Get Data - From file - From folder). Если у вас Excel 2010-2013, то Power Query нужно будет скачать с сайта Microsoft и установить как отдельную надстройку и она появится у вас в Excel в виде отдельной вкладки Power Query. На ней будет аналогичная кнопка Из файла - Из папки (From file - From folder).
В открывшемся окне нужно будет указать папку, содержимое которой мы хотим получить. После нажатия на ОК Power Query обшарит указанную папку и все вложенные подпапки и выдаст на экран окно с предварительным просмотром результатов:
Если внешний вид списка вас устраивает, то можно смело жать внизу кнопку Загрузить (Load), чтобы залить эти данные на новый лист. Если же хочется дополнительно обработать список (удалить лишние столбцы, отобрать только нужные файлы и т.п.), то нужно выбрать команду Изменить / Преобразовать данные (Edit / Transform Data).
Поверх окна Excel откроется окно редактора Power Query, где мы увидим список всех наших файлов в виде таблицы:
Дальше возможны несколько вариантов:
- Если нужны только файлы определенного типа, то их можно легко отобрать с помощью фильтра по столбцу Extension:
- Аналогичным образом фильтрами по столбцам Date accessed, Date modified или Date created можно отобрать файлы за нужный период (например, созданные только за последний месяц и т.п.):
- Если нужно получить данные не из всех папок, то фильтруем по столбцу Folder Path, чтобы оставить только те строки, где путь содержит/не содержит нужные имена папок:
- Там же можно выполнить сортировку файлов по любому столбцу, если требуется.
После того, как необходимые файлы отобраны, можно смело удалить ненужные столбцы, щелкнув по заголовку столбца правой кнопкой мыши и выбрав команду Удалить (Remove column). Это, кстати, уже никак не повлияет на фильтрацию или сортировку нашего списка:
Если в будущем планируется подсчитывать количество файлов в каждой папке (например, для контроля поступивших заявок или подсчета статистики по заявкам), то имеет смысл дополнительно сделать ещё пару действий:
- Щелкните правой кнопкой мыши по столбцу Folder Path и выберите команду Дублировать столбец (Duplicate Column).
- Выделите скопированный столбец и на вкладке Преобразование (Transform) выберите Разделить столбец - По разделителю (Split Column - By delimiter)
Мы получим рядом с нашими данными еще несколько столбцов, где будут продублированы имена вложенных папок - это пригодится нам чуть позже для подсчета статистики с помощью сводной таблицы:
Получившиеся столбцы можно переименовать (Диск, Папка1, Папка2 и т.д.), просто щёлкнув дважды по заголовку каждого.
И, наконец, когда список готов, то его можно выгрузить на лист с помощью команды Главная - Закрыть и загрузить - Закрыть и загрузить в... (Home - Close & Load - Close & Load to...):
И, само-собой, теперь можно построить по нашей таблице сводную (вкладка Вставка - Сводная таблица), чтобы легко подсчитать количество файлов в каждой папке:
Дополнительным бонусом можно сделать еще один столбец с функцией ГИПЕРССЫЛКА (HYPERLINK), которая создаст красивые стрелочки-ссылки для моментального перехода к каждому файлу:
Мелочь, а приятно :)
И вдвойне приятно, что в будущем, при изменении содержимого исходной папки, достаточно будет просто щелкнуть мышью по нашей таблице и выбрать команду Обновить (Refresh) - и Power Query выполнит всю цепочку запрограммированных нами единожды действий уже автоматически, отобразив все изменения в составе папки.
Ссылки по теме
Zip и распаковка файлов
Zip-архивы (сжатые) файлы занимают меньше места и могут быть перенесены на другие компьютеры быстрее, чем несжатые файлы. В Windows вы работаете с заархивированными файлами и папками так же, как с несжатыми файлами и папками. Объедините несколько файлов в одну заархивированную папку, чтобы упростить общий доступ к группе файлов.
-
Найдите файл или папку, которую вы хотите заархивировать.
-
Нажмите и удерживайте (или щелкните правой кнопкой мыши) файл или папку, выберите (или укажите) Отправить на , а затем выберите Сжатая (заархивированная) папка .
В том же месте создается новая заархивированная папка с тем же именем. Чтобы переименовать его, нажмите и удерживайте (или щелкните правой кнопкой мыши) папку, выберите Переименовать и введите новое имя.
-
Найдите заархивированную папку, из которой вы хотите распаковать (извлечь) файлы или папки.
-
Выполните одно из следующих действий:
-
Чтобы распаковать один файл или папку, откройте заархивированную папку, затем перетащите файл или папку из заархивированной папки в новое место.
-
Чтобы распаковать все содержимое заархивированной папки, нажмите и удерживайте (или щелкните правой кнопкой мыши) папку, выберите Извлечь все , а затем следуйте инструкциям.
-
Примечания:
-
Чтобы добавить файлы или папки в архивную папку, которую вы создали ранее, перетащите их в архивную папку.
-
Если вы добавите зашифрованные файлы в заархивированную папку, они не будут зашифрованы при распаковке, что может привести к непреднамеренному раскрытию личной или конфиденциальной информации.По этой причине мы рекомендуем избегать архивирования зашифрованных файлов.
-
Некоторые типы файлов, например изображения JPEG, уже сильно сжаты. Если вы заархивируете несколько изображений JPEG в папку, общий размер папки будет примерно таким же, как исходная коллекция изображений.
linux - Как извлечь файлы без структуры папок с помощью tar
Переполнение стека- Около
- Продукты
- Для команд
- Переполнение стека Общественные вопросы и ответы
- Переполнение стека для команд Где разработчики и технологи делятся частными знаниями с коллегами
Извлечь все файлы из родительской папки и…
с чего начать? остановитесь и подумайте об этом на минуту.
Во-первых, вы посоветовали мне использовать поисковик для перемещения всех файлов из папки - в то время как другой плакат предлагал мне использовать команды терминала - и очень реальный результат этого предложения для / всех / включая опытных пользователей состоит в том, чтобы не ловить и / или не видят и / или не понимают, что ищется, в чем при любом натяжении воображения является визуально неинтуитивно понятный интерфейс Finder для функции поиска.логическое следствие того, что это не улавливается, - это катастрофическое перемещение файлов - потенциально без возможности UNDO - или, что характерно, по крайней мере, отсутствие советов по запуску Undo, если он по какой-то причине облажается ...
например, мой Finder Интерфейс поиска прямо сейчас показывает «Этот Mac», «Все мои файлы» и «Общие».
, то вы беспечно предлагаете мне восстановить данные из резервной копии, которую я запускал перед попыткой этого. что не так в том, что я говорю вам НАСТОЯТЕЛЬНО ПРЕДЛОЖИТЬ кому-то, что они проверят свою резервную копию перед запуском, когда вы это предлагаете? что не так с вашим НАСТОЯТЕЛЬНЫМ ПРЕДЛОЖЕНИЕМ они подтверждают, что они УБЕДИТЕСЬ, что папка, которую они ищут, отображается в верхнем левом углу окна Finder, когда они пытаются это сделать впервые? почему бы не порекомендовать выполнить отмену сразу после попытки, если она выполняется очень долго или кажется, что она не работает должным образом?
также - если ваш совет не работает на другом конце, я бы подумал, что вы захотите попытаться выяснить и / или разобраться, почему он не работает, вместо того, чтобы просто обвинять ошибку пользователя или возложить ответственность за мои резервные копии или просто сказать, что ваш совет «был хорош».
Я только что запустил ваше предложение / снова / в папке на моем рабочем столе и в двух папках в папке с документами, и во всех трех случаях Finder по умолчанию использовал поиск на ЭТОМ MAC. на самом деле, я никогда не находил Finder, чтобы получить такой способ поиска в папке, в которой я на самом деле нахожусь, поэтому я никогда не использовал его из Finder. возможно, это что-то особенное для моей ОС или моей установки, или, может быть, это связано с настройками предпочтений какой-то другой проблемы, о которой я понятия не имею.
, но опять же, дело не в том, что я последовал совету, и это создало огромную проблему, почти уничтожив мою установку.я предлагаю вам изменить свой совет в этом случае, чтобы он не закончился катастрофически для кого-то другого ...
.Как скопировать содержимое папки в другую конкретную папку с помощью PowerShell?
Переполнение стека- Около
- Продукты
- Для команд
- Переполнение стека Общественные вопросы и ответы