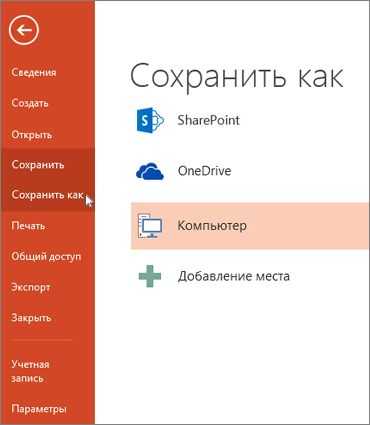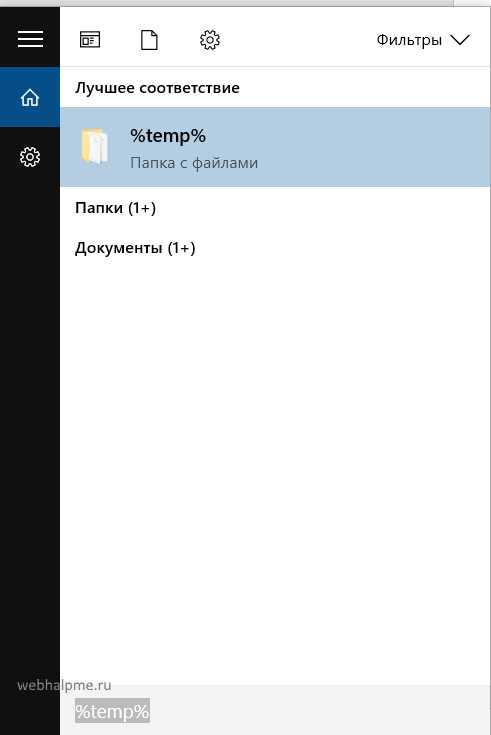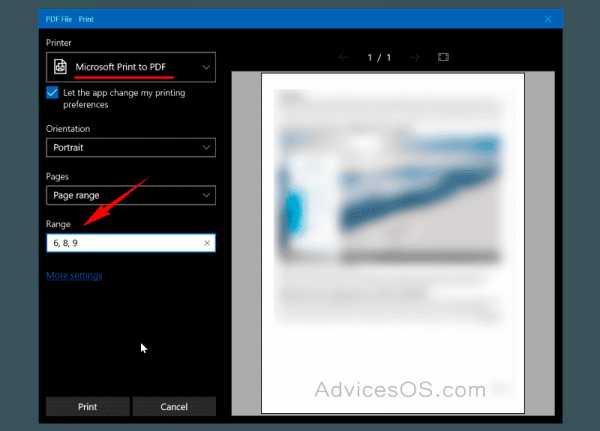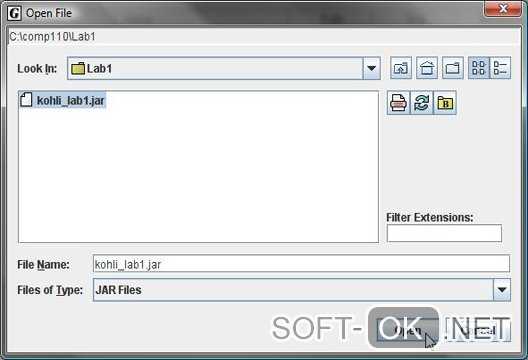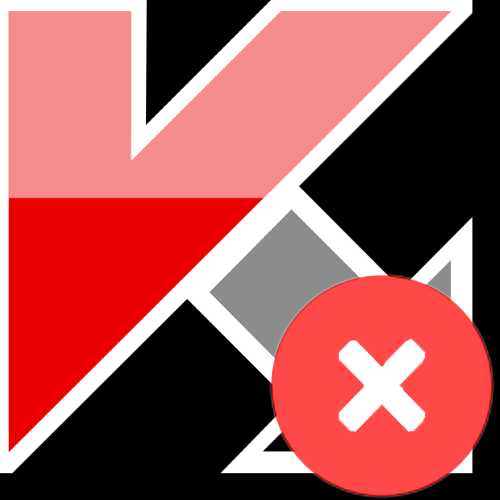Как из папки удалить файл
Как удалить файл или папку?
Все удаляемые файлы и папки предварительно помещаются в специальную буферную папку, называемую Корзина, благодаря чему впоследствии они могут быть восстановлены. Корзина Windows отображается на рабочем столе, а также в дереве папок программы Проводник, и может пребывать в одном из двух состояний: Корзина полна — это означает, что в ней уже хранятся какие-либо объекты, и Корзина пуста. Графическое отображение ярлыка Корзины в этих двух состояниях также несколько различается.
Удалить файл или папку в Корзину можно несколькими способами:
■ щелкните на подлежащем удалению файле или папке мышью и, удерживая ее левую клавишу, «тащите» объект по экрану, «бросив» его над изображением корзины в окне программы Проводник или на Рабочем столе Windows;
■ щелкните на удаляемом файле или папке правой кнопкой мыши и в появившемся меню выберите пункт Удалить.
Во всех трех случаях вам придется подтвердить свое намерение удалить папку или файл нажатием на кнопку Да в появившемся окне системного запроса.
Все отмеченные вами объекты будут перемещены в Корзину и могут быть восстановлены до того момента, пока Корзина не будет очищена. Чтобы очистить Корзину, необходимо щелкнуть на ее изображении правой кнопкой мыши и в появившемся меню выбрать пункт Очистить Корзину. При очистке Корзины следует помнить, что восстановить удаленные файлы или папки стандартными средствами Windows будет уже невозможно.
восстановление информации
Как удалить файл, который не удаляется — 3 способа
  windows | для начинающих | программы | файлы
Частая проблема, с которой сталкиваются начинающие пользователи — не удаляется файл или папка (из-за какого-то файла), который нужно-таки удалить. При этом, система пишет файл занят другим процессом или действие не может быть выполнено, так как этот файл открыт в Название_программы или о том, что нужно запросить разрешение у кого-то. С этим можно столкнуться в любой версии ОС — Windows 7, 8, Windows 10 или XP.
На самом деле, есть сразу несколько способов удалить такие файлы, каждый из которых и будет здесь рассмотрен. Посмотрим, как удалить не удаляющийся файл, не используя сторонние средства, а затем опишу удаление занятых файлов с помощью LiveCD и бесплатной программы Unlocker. Отмечу, что удаление таких файлов не всегда безопасно. Будьте внимательны, чтобы это не оказался файл системы (особенно когда вам сообщают, что нужно разрешение от TrustedInstaller). См. также: Как удалить файл или папку, если пишет Элемент не найден (не удалось найти этот элемент).
Примечание: если файл не удаляется не потому, что используется, а с сообщением о том, что отказано в доступе и вам нужно разрешение на выполнение этой операции или нужно запросить разрешение у владельца, то используйте это руководство: Как стать владельцем файла и папки в Windows или Запросите разрешение у TrustedInstaller (подойдет и для случая когда требуется запросить разрешение у Администраторы).
Также, если не удаляются файлы pagefile.sys и swapfile.sys, hiberfil.sys то способы ниже не помогут. Вам пригодятся инструкции про Файл подкачки Windows (первые два файла) или про отключение гибернации. Аналогично, может быть полезна отдельная статья про то, как удалить папку Windows.old.
Удаление файла без дополнительных программ
Файл уже используется. Закройте файл и повторите попытку.
Как правило, если файл не удаляется, то в сообщении вы видите, каким именно процессом он занят — это может быть explorer.exe или какая-либо другая проблема. Логично предположить, что для его удаления нужно сделать так, чтобы файл был «не занят».
Это легко сделать — запустите диспетчер задач:
- В Windows 7 и XP в него можно попасть по Ctrl + Alt + Del.
- В Windows 8 и Windows 10 можно нажать клавиши Windows + X и выбрать диспетчер задач.
Найдите процесс, использующий файл, который нужно удалить и снимите задачу. Удалите файл. Если файл занят процессом explorer.exe, то перед тем, как снять задачу в диспетчере задач, запустите командную строку от имени администратора и, уже после того, как снимите задачу, используйте в командной строке команду del полный_путь_к_файлу, чтобы удалить его.
Чтобы после этого вернуть стандартный вид рабочего стола, нужно снова запустить explorer.exe, для этого в диспетчере задач выберите «Файл» — «Новая задача» — «explorer.exe».
Подробно про диспетчер задач Windows
Удаление заблокированного файла с помощью загрузочной флешки или диска
Еще один способ удалить подобный файл — загрузиться с любого накопителя LiveCD, с диска реанимации системы или загрузочной флешки Windows. При использовании LiveCD в любых его вариантах вы сможете воспользоваться либо стандартным графическим интерфейсом Windows (например, в BartPE) и Linux (Ubuntu), либо же средствами командной строки. Обратите внимание, что при загрузке с подобного накопителя, жесткие диски компьютера могут оказаться под другими буквами. Чтобы убедиться, что вы удаляете файл с нужного диска, можно использовать команду dir c: (этот пример отобразит список папок на диске C).
При использовании загрузочной флешки или установочного диска Windows 7 и Windows 8, в любой момент установки (после того, как уже загрузится окно выбора языка и на следующих этапах) нажмите Shift + F10, чтобы войти в командную строку. Также можно выбрать «Восстановление системы», ссылка на которое также присутствует в программе установки. Также, как и в предыдущем случае, обратите внимание на возможное изменение букв дисков.
Использование DeadLock для разблокирования и удаления файлов
Поскольку рассмотренная далее программа Unlocker даже с официального сайта с недавних пор (2016) стала устанавливать различные нежелательные программы и блокируется браузерами и антивирусами, предлагаю рассмотреть альтернативу — DeadLock, которая также позволяет разблокировать и удалить файлы с компьютера (обещает также и изменить владельца, но в моих тестах это не сработало).Итак, если при удалении файла вы видите сообщение о том, что действие не может быть выполнено, так как файл открыт в какой-то программе, то с помощью DeadLock в меню File вы можете добавить этот файл в список, а затем, с помощью правого клика — разблокировать его (Unlock) и удалить (Remove). Также можно выполнить и перемещение файла.Программа хоть и на английском (возможно, скоро появится русский перевод), но очень проста в использовании. Недостаток (а для кого-то, возможно, и достоинство) — в отличие от Unlocker, не добавляет действие разблокировки файла в контекстное меню проводника. Скачать DeadLock можно с официального сайта http://codedead.com/?page_id=822Бесплатная программа Unlocker для разблокировки файлов, которые не удаляются
Программа Unlocker, наверное, самый популярный способ удалить файлы, которые используются тем или иным процессом. Причины тому просты: она бесплатная, исправно справляется со своей задачей, в общем, работает. Скачать Unlocker бесплатно можно на официальном сайте разработчика http://www.emptyloop.com/unlocker/ (с недавних пор сайт стал определяться как вредоносный).
Использование программы очень простое — после установки, просто кликните правой кнопкой мыши по файлу, которые не удаляется и выберите в контекстном меню пункт «Unlocker». В случае использования portable версии программы, которая также доступна для загрузки, запустите программу, откроется окно для выбора файла или папки, которые требуется удалить.
Суть работы программы та же самая, что и в первом описанном способе — выгрузка из памяти процессов, которыми занят файл. Основные преимущества перед первым способом — с помощью программы Unlocker файл удалить проще и, более того, она может найти и завершить процесс, который скрыт от глаз пользователей, то есть недоступен для просмотра через диспетчер задач.
Обновление 2017: Еще один способ, судя по отзывам, успешно срабатывающий, был предложен в комментариях автором Тоха Айтишник: устанавливаете и открываете архиватор 7-Zip (бесплатный, работает также как файловый менеджер) и в нем переименовываете файл, который не удаляется. После этого удаление проходит успешно.
Почему файл или папка не удаляются
Немного справочной информации с сайта Microsoft, если кому-нибудь интересно. Хотя, информация довольно скудная. Также может быть полезным: Как очистить диск от ненужных файлов.
Что может мешать удалению файла или папки
Если у вас нет необходимых прав в системе для изменения файла или папки, вы не можете удалить их. Если вы не создавали файл, то есть вероятность, что вы не можете и удалить его. Также причиной могут служить настройки, сделанные администратором компьютера.
Также файл или папку его содержащую нельзя удалить, если в настоящий момент файл открыт в программе. Можно попробовать закрыть все программы и попробовать еще раз.
Почему, когда я пробую удалить файл, Windows пишет, что файл используется
Данное сообщение об ошибке означает, что файл используется программой. Таким образом, вам необходимо найти программу, его использующую и либо закрыть файл в ней, если это, например, документ, либо закрыть саму программу. Также, если вы работаете в сети, файл может использоваться другим пользователем в настоящий момент.
После удаления всех файлов остается пустая папка
В данном случае попробуйте закрыть все открытые программы или перезагрузить компьютер, а после этого удалить папку.
А вдруг и это будет интересно:
Как удалить папку которая не удаляется – 4 верных способа!?
Как удалить папку(файл) которая не удаляется? Здравствуйте дорогие друзья, наверно каждый из Вас сталкивался с данной проблемой, когда захотели удалить не нужную папку или файл, но папка не удаляется. Ситуации могут быть разные, в основном это происходит после не правильного удаления программ, утилит, браузеров или в процессе удаления произошел какой-то сбой и после удаления остались папки или файлы, которые просто-напросто не нужны. Я хочу предложить Вам четыре способа, решения данной проблемы, когда папки не удаляются.
Содержание статьи:- Архивируем папку, которая не удаляется.
- Переносим не удаляемую папку или файл на другой носитель.
- Используем Безопасный режим, что бы удалить не удаляемую папку.
- Удаляем папку или файл с помощью дополнительных программ.
Архивируем папку, которая не удаляется.
Давайте начнем с самого простого и попробуем удалить не удаляемую папку. Наверно у каждого пользователя на компьютере или ноутбуке имеется архиватор WinRar, если нет, скачайте его и установите. Далее кликаем на папке которая не удаляется правой клавишей мыши и выбираем вкладку «Добавить в Архив». В открывшемся окне ставим галочку «Удалить файлы после упаковки» и нажимаем «Ok». Если после архивации папка или файл удалились, значит все отлично, берете созданный архив и просто перетаскиваете его в корзину.

Если данный способ не помог и по прежнему папка не удаляется, то переходим к следующему решению.
Переносим не удаляемую папку или файл на другой носитель.
Давайте попробуем перенести папку или файл на другой носитель. Вставьте флешку или внешний жесткий диск, кликните правой клавишей мыши по папке которая не удаляется и выберите вкладку «Вырезать». Откройте флешку или внешний жесткий и в окне, нажмите правой клавишей мыши и выберите вкладку «Вставить». Если все получилось, просто удалите папку или отформатируйте флешку. Если результата нет, читаем дальше.
Используем Безопасный режим, что бы удалить не удаляемую папку.
Здесь все достаточно просто, мне лично этот способ помог, думаю и Вам поможет удалить папку не прибегая к сторонним программам. Просто заходим в Безопасный режим, выбираем папку или файл который хотим удалить и удаляем стандартным способом. Как зайти в безопасный режим читайте в этой статье. Что дает Безопасный режим? Простыми словами - Для запуска в безопасном режиме система windows загружает только тот функционал, который необходим для загрузки windows, практический убивает все лишние процессы, поэтому не удаляемые папки и файлы удаляются на ура(не считая папок системы windows). Если нужно удалить системную папку или файл windows, читайте тут.
Как удалить не удаляемую папку с помощью программ.
И так давайте попробуем удалить папку которая не удаляется с помощью программ. Как видите данное предупреждение говорит - Папка уже используется «Операция не может быть завершена, поскольку эти папки или файлы открыты в другой программе».

Для начала зайдите в «Диспетчер задач windows» для этого нажмите сочетание клавиш Ctrl + Shift + Esc или Ctrl + Alt + Delete. Нажимаем на пункт «Процессы», далее нажмите на кнопку «Отображать процессы всех пользователей», ищем процесс и жмем на кнопку «Завершить процесс», после этого удаляем папку.
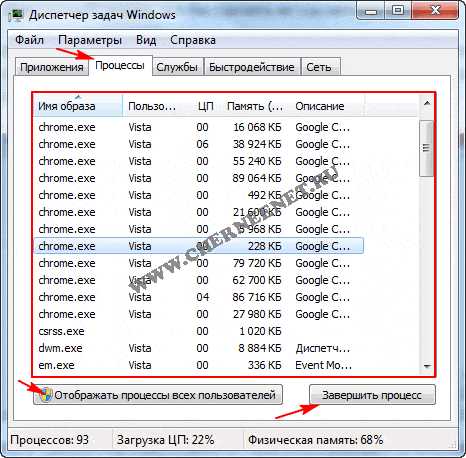
Если Вы не можете определить какой процесс занимает папку, которая не удаляется то нам понадобится программа Revo Uninstaller Pro, скачать можете по этой ссылке с Яндекс диска. После установки программы, откройте её и выберите вкладку «Режим охоты».
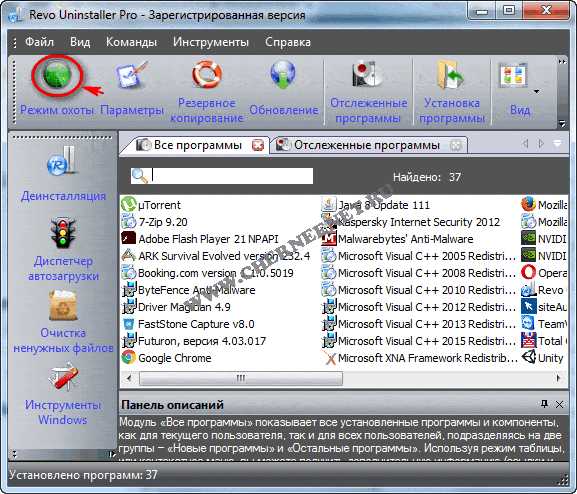
У Вас на рабочем столе появится мишень. Зажмите мышкой Мишень и наведите на удаляемую папку или файл. В Выпадающем меню, кликните на вкладку «Деинсталлировать».
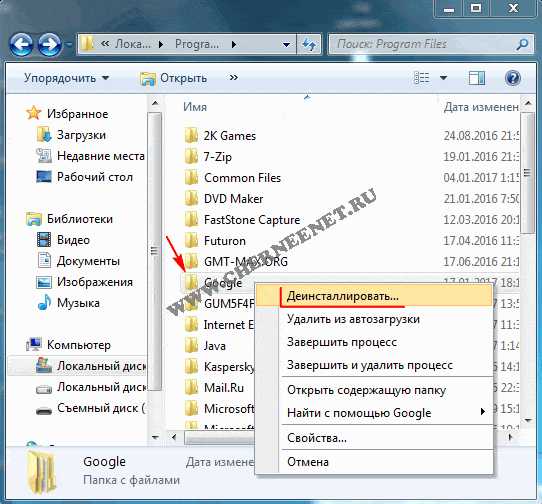
В открывшемся окне Вы увидите процесс, который занимает папку. В моем случаи это процесс Explorer.exe, нажимаем кнопку «Далее».
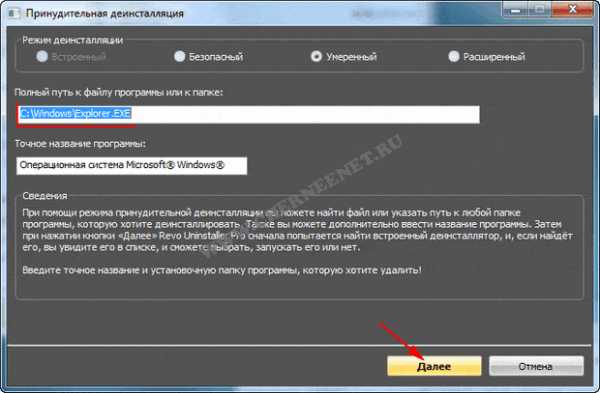
В этом окне, нажимаем «Завершить процесс и продолжить». После данной процедуры папка или файл должен удалиться.
В моем случаи так делать нельзя, если я завершу процесс Explorer.exe, то с рабочего стола все исчезнет, все файлы, папки и ярлыки. Если у Вас такая же ситуация, как у меня, то читаем далее. Кстати рекомендую прочитать статью по ссылке ниже по работе с программой Revo Uninstaller Pro.
Скачиваем программу Unlocker, на мой взгляд это одна из самых лучших программ по удалению не удаляемых папок и файлов. Скачать можете с любого сайта в интернете, после установки программы кликните правой клавишей мыши по удаляемой папке или файлу.
В выпадающем меню нажмите на волшебную палочку )) значок Unlocker.
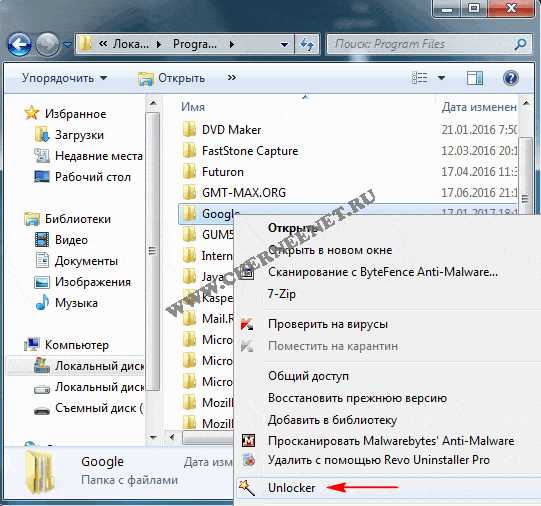
В появившемся окне, нажмите на стрелочку и выберите действие «Удалить». Нажмите «Ok».
Утилита Unlocker самостоятельно завершит занятый процесс и удалит папку.
Я думаю данный способ поможет всем на 100% удалить папку которая не удаляется! Вот и все друзья, надеюсь статья будет Вам полезна. Если все таки, что то у Вас не получается и папка или файл не удаляется, то пишите в комментариях, постараюсь помочь всем. Удачи Вам!
Хотите получать новые статьи на свой почтовый ящик!
Уже подписалисьУдаление неудаляемых файлов и папок в Windows
В операционной системе Windows может возникнуть ситуация, когда при попытке удалить файл или папку, отображается сообщение:
Не удалось найти этот элемент
Его больше нет в "…". Проверьте расположение этого элемента и повторите попытку.
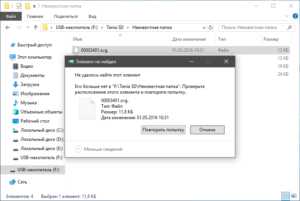
Такая ситуация чаще всего возникает из-за неправильного имени файла или папки (Windows имеет ряд ограничений на использование символов в именах файлов/папок), которое было изменено сторонними программы.
Встроенные средства
Так как по длинному имени удалить файл или папку Windows отказывается, можно попытаться выполнить операцию удаления по короткому имени через командную строку. Чтобы открыть окно командной строки в папке, в которой находятся неудаляемые файлы/папки, наберите "cmd" в строке пути проводника Windows и нажмите клавишу "Enter".
Чтобы узнать короткое имя файла/папки, наберите команду:
dir /x
и нажмите клавишу "Enter".
Отобразится список файлов и папок в текущем расположении. Слева от длинных имен, отображаемых в проводнике Windows, будет выведена колонка с короткими именами.
Чтобы удалить файл по короткому имени, выполните команду "del" с его указанием через пробел:
del короткое_имя_файла
Если файл доступен только для чтения, можно попытаться выполнить команду с ключом принудительного удаления "/f":
del /f короткое_имя_файла
Если нужно удалить папку вместе с подпапками и файлами, выполните следующую команду:
rd /s /q короткое_имя_папки
Сторонние программы
WinRAR
Одна из популярных программ для работы с архивами WinRAR в интерфейсе сжатия файлов/папок имеет опцию их удаления после упаковки. Можно воспользоваться данной функцией архиватора, а затем удалить и сам архив. Недостатком данного метода является то, что при удалении файлов/папок большого размера тратится много времени. Процесс можно ускорить, выбрав метод сжатия "Без сжатия".
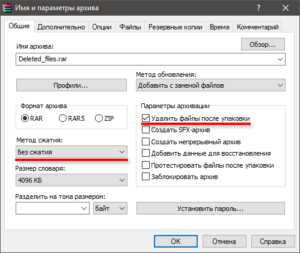
FAR Manager
Консольный файловый менеджер FAR Manager позволяет работать с файлами и папками, содержащими неправильные для Windows имена. Он пользовался огромной популярностью в 90-годы во времена Windows 95/98. Последняя на момент написания статьи версия программы прекрасно работает в Windows 10. На официальном сайте присутствует сборка, не требующая установки (кнопка "Архив").
В программе FAR Manager удалять файлы/папки можно как минимум тремя способами:
- F8 – в корзину;
- Shift+Del – минуя корзину;
- Alt+Del – уничтожение (wipe) файлов.
Удаление файлов в FAR Manager
Запустите FAR Manager, выберите нужный диск в левой панели с помощью комбинации клавиш "Alt+F1" ("Alt+F2" для правой). Локализуйте неудаляемый файл или папку на диске. Для перемещения по папкам используйте клавиши со стрелками ("Вверх", "Вниз") и "Enter", или мышь. Для удаления выбранного файла/папки нажмите одно из сочетаний клавиш, перечисленных в списке выше, и подтвердите действие клавишей "Enter".
Завершите работу приложения, нажав клавишу "F10" и подтвердив действие.
Исправление имени файла/папки в FAR Manager
Также в FAR Manager можно исправить имя файла или папки, чтобы они корректно работали в Windows и открывались в программах. Для этого на выделенном файле или папке нажмите клавишу "F6" (Переименование/Перемещение), сотрите путь, чтобы сработало только переименование без перемещения, наберите новое имя и нажмите клавишу "Enter".
Самый простой способ удалить папку или файл, если не удаляется ⋆ Lifeservice
Некоторым людям свойственно все упорядочивать, а другим вполне подходит хаос и беспорядок, так и с файлами на компьютере. У кого-то чистый рабочий стол и структуры в папках и их содержимом, а на противоположной стороне пестрое разнообразие видов и названий. Я отношусь к первым и, пытаюсь упорядочить хаос вокруг, иногда только лень стоит на пути к патологии. И это здорово!

Иногда появляются некие объекты, которые простым нажатием кнопки DELETE не удаляются, то ли после использования некачественной программы, различных сбоев или вирусов, а может сама система чудит, оставляя всякий мусор. Отыскать процесс, который активен в этот момент, тоже не всегда можно. Поэтому есть способ, который меня ни разу не подводил.
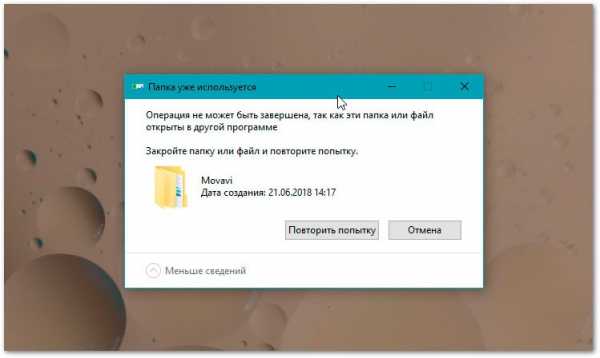
Итак, если вы видите нечто подобное при удалении папки или файла, то что-то мешает удалению. Скорее всего, пройдя в диспетчер задач (CTRL+ALT+DEL), вы найдете запущенный процесс, снимите задачу и можно повторять удаление. После этого результат будет положительный, скорее всего. Но что делать когда НЕТ!?
Удалить не удаляемое с помощью архиватора
Наверняка, у вас стоит архиватор на компьютере? Если нет, то скачиваем WinRar или 7-zip и устанавливаем. Я как-то рассказывал как удалить данные из фотографий Exif , возможно, это будет интересным, хотя напрямую к делу не относится.

Выбираем ту папку или файл, который нужно удалить и жмем добавить в архив.

В следующем окне нужно просто поставить галочку удалить файлы после упаковки. Это произойдет быстро или медленно в зависимости от размеров папки или файла и мощности компьютера. Потом вы можете спокойно удалить архив. Показал все на примере Winrar, потому как все действия в программе 7-zip абсолютно аналогичны, только немного другой интерфейс.
Не нужно ничего устанавливать, иногда инструменты у нас всегда под рукой.
comments powered by HyperComments
Как удалить файл или папку с длинным названием, если Windows не даёт этого сделать!
В данной статье я хочу поделиться с вами парочкой способов решений одной проблемы в Windows, с которой уже несколько раз сталкивался сам. Проблема заключается в том, что Windows не даёт возможность удалить файл или папку с очень длинным названием, а конкретно — путь к которым слишком длинный и превышает размер в 260 символов. При попытке удалить такой файл или папку, вы получите сообщение: «Файловая система не поддерживает такие длинные имена исходных файлов». Такая ситуация может возникнуть, например, тогда, когда у вас сложная структура папок в виде большой «матрёшки». К примеру, в одной папке есть другая папка, в ней в свою очередь ещё одна папка, в ней ещё одна и так далее. И в самом конце этого пути, в последней папке лежит нужный файл. Так вот, если в сумме все названия этих папок по количеству символов превысят 260, то в итоге система не даст вам удалить одну из папок или сразу несколько в самом конце этой «матрёшки» :) А если проблема конснулась файла, только вы его и открыть не сможете, переименовать или даже скопировать. Проще говоря, такой файл будет недоступен!
Вот пример структуры папок, которую я назвал «большой матрёшкой»:
Как видим, на диске «D» (Данные) есть исходная папка видео, в ней папка «Фильмы», в ней «Всё что нужно для просмотра фильмов» и далее таким же образом папка в папке. При этом многие папки имеют длинные названия названия — больше 10-15 символов, что в сумме даст объём символов во всех названиях больше 260. И если в конце такой «матрёшки» будет лежать файлик, то может получиться так, что работать с ним вы не сможете… Иногда сама система не даёт создать в конечном итоге папку или файл превышающий допустимое количество символов, но иногда почему-то такое происходит.
В начале для новичков поясню, что такое путь к файлу и папке. Путь – это так называемый адрес в компьютере, по которому располагается файл или папка. Например, файл под названием «Мой файл.txt» лежит на локальном диске D: в папке «Документы». Тогда путь к этому файлу будет выглядеть так:
D:\Документы\Мой файл.txt
Или, например, вот так будет выглядеть путь из примера выше, где я показал сложную структуру папок.
D:\Видео\Мои фильмы\Всё что нужно для просмотра фильмов\Программы для просмотра фильмов\Как открывать фильмы MP4\Список фильмов-примеров MP4\Перечень программ для открытия MP4\Что нельзя делать при открытии файлов MP4
Как видно, количество символов в пути выше велико и не исключено то, что в конце будет лежать файл или папка с длинным названием, который вы не сможете удалить.
При попытке удалить файл с длинным названием пути к нему, вы получите окно с ошибкой такого рода:
Я попробовал искусственно воссоздать проблему и вот что у меня получилось.
На диске «D» создал папку коротким именем «1» и в неё поместил файл с очень длинным названием. Вот пример:
Теперь я ту папку «1» переименовываю тоже в какое-то очень длинное название, например:
Что интересно, Windows свободно даёт переименовать папку вот в такое длинное название, несмотря на то, что количество символов в названии этой папки + названии файла уже превышает 260! Ну и после такого вот переименования папки в длинное название, я уже не могу удалить файл, расположенный в ней и получаю ошибку, показанную выше на изображении.
Или вот ещё пример… Я обслуживаю сайт Московского приборостроительного техникума, в котором ранее работал на полную ставку и иногда для тестирования каких-то новых «плюшек» для сайта использую копию сайта на своём компьютере. А то вдруг я что-то нехорошее установлю и сайт на хостинге умрёт? :) А так я у себя на компьютере проверяю и если всё в порядке, то уже настраиваю на реальном сайте, расположенном на хостинге. Так вот, один раз я перенёс себе с хостинга весь сайт чтобы протестировать одну вещь и после того как закончил работать, решил удалить с компьютера папку с сайтом. Ведь весит она порядке 6 Гб. Сайт удалился весь, кроме ряда папок. Я начал смотреть и увидел, что не удалились те папки, которые содержали в себе файл с длиннющим названием в виде иероглифов:
Попытался ещё раз удалить этот файл с длинным названием и увидел туже ошибку, о которой выше упоминал. Попробовал переименовать, тоже не получается. Ну и пришлось думать над тем, как проблему решить.
Как решить проблему удаления папки / файла с длинным названием пути!
Я пробовал 2 способа как можно удалить папку / файл с длинным названием в пути к ним. Оба они технически не сложные (особенное 1-й), поэтому, думаю, сможет справиться новичок если выполнит всё точно также как я показываю:
-
Переименовать несколько папок в пути к файлу в более короткое название. Это самое простейшее решение, которое уже должно многим помочь! Предположим у вас в папке с очень длинным названием лежит файл, который вы не можете удалить, открыть, скопировать, да и вообще работать с ним не можете.
Тогда попробуйте просто переименовать папку, в которой лежит файл с длинным названием, например, в «1». Вернусь к одному из примеров выше. Вот имеется папка с длинным названием:
Переименовываю через стандартный проводник Windows название той папки в «1» и вот как теперь выглядит путь к файлу:
Теперь, с файлом можно спокойно работать, система даст его открыть, переименовать и удалить.
Если же у вас длинное дерево папок, т.е. как матрёшка, в одной папке другая, в ней ещё, потом ещё, то переименовывать начинайте с самой первой папки из этой матрёшки. Не с последней по списку, а с первой!
-
Может быть так, что папок огромное количество и переименовать какие-то из них не получится из-за той же ошибки или это займёт у вас много времени. В таком случае предлагаю второй способ.
Способ заключается в том, что вы можете взять какую-то папку, например, в середине общего дерева и подключить её в виде виртуального диска. Виртуальный диск – это то, что напоминает нам обычный локальный диск, но который просто привязывается к определённой папке, например, для быстрого взаимодействия с ней.
Допустим у вас есть примерно такой вот длинный путь:
D:\Видео\Мои фильмы\Всё что нужно для просмотра фильмов\Программы для просмотра фильмов\Как открывать фильмы MP4\Список фильмов-примеров MP4\Перечень программ для открытия MP4\Что нельзя делать при открытии файлов MP4Предположим, что в самой последней папке у нас лежит какой-то проблемный файл, с которым мы не можем работать, поскольку путь к нему, как видим, весьма приличной длинны :)
Мы можем взять и подключить одну из папок с длинным названием в середине пути в качестве виртуального диска. Пусть это будет папка «Программы для просмотра фильмов».
Для подключения виртуального диска нам понадобится так называемая командная строка Windows, т.е. консоль.
Открыть её можно через поиск Windows. В поиске так и наберите «Командная строка»:
В окне командной строки нам нужно набрать команду:
subst буква_виртуального_диска «путь_к_папке»Букву диска вы можете поставить любую, только чтобы она уже не была занята одним из локальных дисков. Например, у вас есть локальный диск C и D, а значит виртуальный диск вы уже не сможете обозвать той же буквой. Можно назвать, например, буквой «X», потому что она редко у кого используется в Windows.
В качестве пути к папке вы вставляете путь к той папке, которую хотите подключить как виртуальную. Как я уже говорил, в моём примере виртуальной папкой сделаем «Программы для просмотра фильмов», а значит путь нужно указать вот такой:
D:\Видео\Мои фильмы\Всё что нужно для просмотра фильмов\Программы для просмотра фильмов\Итак, итоговая команда в моём случае будет выглядеть вот так:
subst X: «D:\Видео\Мои фильмы\Всё что нужно для просмотра фильмов\Программы для просмотра фильмов\»
Чтобы выполнить введённую команду, нажимаем клавишу «Enter» на клавиатуре. Виртуальный диск будет создан.
Теперь перейдём в проводник Windows, зайдём в раздел «Этот компьютер» (или «Компьютер») и видим там созданный виртуальный диск:
Отличить его можете по букве. Я присваивал букву «X» виртуальному диску. Теперь если открыть этот виртуальный диск, то мы сразу окажемся в папке «Программы для просмотра фильмов». Т.е. мы взяли и срезали нафиг половину пути к конечной папке.
Для сравнения…
Ранее путь к конечной папке выглядел так:
D:\Видео\Мои фильмы\Всё что нужно для просмотра фильмов\Программы для просмотра фильмов\Как открывать фильмы MP4\Список фильмов-примеров MP4\Перечень программ для открытия MP4\Что нельзя делать при открытии файлов MP4После подключения виртуального диска к папке «Программы для просмотра фильмов» путь к конечной папке выглядит так:
X:\Как открывать фильмы MP4\Список фильмов-примеров MP4\Перечень программ для открытия MP4\Что нельзя делать при открытии файлов MP4Чувствуете разницу? Путь сокращён в два раза, поскольку буква диска сразу же направляет нас к папке в средине пути :) А поскольку путь сильно сокращён, наверняка теперь вы сняли ограничение по символам в названиях файлов и папок и сможете удалить файл или папку с длинным названием!
После того как проблему с файлом вы решите, виртуальный диск можно снова удалить, чтобы не мозолил глаза в проводнике.
Для этого снова откройте командную строку Windows и введите команду:
Subst буква_виртуального_диска /dВ моём случае буква диска «X», поэтому команда будет выглядеть вот так:
Когда я думал над вариантами решения проблемы, как удалить папку или файл с длинным названием, в интернете находил ещё такой вот вариант: удалить проблемный файл через программу «Total Commander». Попробовал, нифига не получилось, поэтому и советовать такой способ не стал :)) Да и способ, даже если он у кого-то бы и заработал, честно говоря не прикольный, потому что приходится ставить дополнительную программу на свой компьютер ради удаления одного лишь файла или папки с длинным названием…
Я думаю, при возникновении подобной проблемы, которая у меня возникала ни один раз, вам обязательно поможет один из вышеописанных способов.
На этом всё! До скорых встреч в следующих статьях ;)
Как удалить файл, каталог или папку
Обновлено: 02.08.2020, Computer Hope
Действия по удалению компьютерного файла, каталога или папки зависят от метода, который вы хотите использовать, и от вашей операционной системы. Чтобы продолжить, выберите из списка ниже и следуйте инструкциям.
Как удалить файлы в Microsoft Windows
Пользователи Microsoft Windows могут удалить файл или папку (каталог), используя множество различных методов. Ниже приведены наиболее распространенные методы удаления файла или папки.
ЗаписьПользователи, не знакомые с Windows, должны понимать, что при удалении папки будут удалены все файлы и папки в этой папке.
Удалить ключ
Найдите элемент, который нужно удалить, выделите его, щелкнув файл или папку один раз, и нажмите клавишу удаления на клавиатуре. Вы можете перейти к местоположению файла или папки, используя Мой компьютер или Проводник Windows.
НаконечникВы можете удалить несколько файлов или папок, удерживая нажатой клавишу Ctrl и щелкая каждую перед нажатием кнопки «Удалить».
НаконечникВы можете удерживать нажатой клавишу Shift, одновременно нажимая клавишу удаления, чтобы файлы, которые удаляются, не попали в корзину.
Удалите файл или папку, щелкнув правой кнопкой мыши
Откройте «Мой компьютер» или «Проводник Windows». Найдите файл или папку, которые хотите удалить, и щелкните их правой кнопкой мыши. Выберите опцию удаления во всплывающем меню.
Удалить из меню файла
Откройте «Мой компьютер» или проводник Windows, найдите и выберите файл или папку, которые вы хотите удалить, щелкните Файл в верхней строке меню и выберите Удалить .
НаконечникЕсли меню File не отображается в «Мой компьютер» или в проводнике Windows, нажмите клавишу Alt, чтобы отобразить строку меню, включая меню файла.
Проблемы при удалении
Некоторые файлы и папки могут быть защищены от удаления с помощью шифрования или защиты паролем. В этом случае вас могут попросить ввести пароль для расшифровки или снятия защиты паролем.
Файл может быть настроен как файл только для чтения, то есть он может быть открыт только для просмотра, но не может быть изменен или удален.При попытке удалить файл, доступный только для чтения, вы получите сообщение о том, что файл защищен от записи и не может быть удален. Вам потребуются права на изменение или запись, которые будут предоставлены вашей учетной записи для удаления файла.
Некоторые файлы могут быть удалены только с правами администратора. Чтобы удалить эти файлы, вам потребуются права администратора на компьютере. Если вы используете рабочий компьютер, сотрудники службы технической поддержки часто являются единственными пользователями с правами администратора на компьютере.
Другой возможной причиной проблем с удалением файла или папки является заражение вирусом или вредоносным ПО. Вирусы и вредоносные программы могут предотвратить изменение или удаление файлов или папок. В этом случае вам необходимо удалить вирус или вредоносное ПО, чтобы иметь возможность удалить затронутый файл или папку.
Командная строка Windows
См. Ниже раздел MS-DOS и командной строки Windows для получения информации об удалении файла или папки из командной строки Windows.
Удаление программы
См. Наши шаги по деинсталляции программы для получения помощи по деинсталляции (удалению) программ с компьютера.
Как восстановить удаленный файл или папку
Если вы удалили файл по ошибке, вы можете увидеть наши действия по восстановлению страницы с удаленным файлом для получения дополнительной информации о восстановлении удаленного файла.
Как удалить файлы в MS-DOS и командной строке Windows
ЗаписьИмейте в виду, что любой удаленный файл или каталог в MS-DOS не отправляется в корзину Windows.
Перед тем, как выполнить любой из следующих шагов, необходимо перейти в командную строку MS-DOS или командную строку Windows.Если вы новичок в командной строке, вы также можете сначала прочитать следующие страницы.
Файлы
Пользователи MS-DOS могут удалять файлы с помощью команды del. См. Эту страницу, чтобы получить дополнительную информацию и помощь по этой команде. Ниже приведен пример использования этой команды.
del example.txt
Как видно из приведенного выше примера, при удалении файла вам необходимо ввести полное имя файла, включая расширение файла.
НаконечникКоманда del может удалить любой файл.
Удалить несколько файлов
Вы также можете использовать подстановочные знаки, если хотите удалить несколько файлов, как показано в примере ниже.
del * .txt
В приведенном выше примере эта команда удалит все файлы с расширением .txt.
НаконечникКоманда del может удалить любое расширение файла.
Справочник
Пользователи MS-DOS могут удалять каталоги в MS-DOS с помощью команды deltree или rmdir. См. Любую из этих ссылок для получения дополнительной информации об этих командах.Ниже приведен пример того, как это можно использовать.
rmdir, примерЗапись
Если каталог заполнен или в нем есть другие подкаталоги, вы получите сообщение об ошибке. Чтобы удалить весь каталог, вам нужно использовать переключатель в приведенном выше примере. Например, «rmdir example / s», чтобы удалить полный каталог «example». Смотрите нашу команду deltree или команду rmdir для дополнительных примеров и переключателей.
Удаление подкаталога
Если вы хотите удалить каталог в другом каталоге (подкаталоге), вы можете использовать команду, аналогичную приведенному ниже примеру.
rmdir пример \ test
В приведенном выше примере каталог «test» в каталоге «example» будет удален. Вы также можете использовать команду cd, чтобы изменить каталог на каталог примера, а затем удалить каталог «test», используя наш первый пример, показанный выше.
Как удалить каталог или имя файла с пробелом
Чтобы удалить имя каталога или файла с пробелом в имени, вы должны заключить имя каталога или файла в кавычки, как показано ниже.
del "мой пример file.txt"
rmdir "мой пример каталога"
В приведенных выше примерах мы удаляем файл с именем «my example file.txt» с кавычками, окружающими полное имя и расширение файла, и удаляем каталог «my example directory».
НаконечникКоманда rmdir может удалить любой файл.
Как удалить файлы в Linux, Unix и других вариантах
Файлы
Пользователи Linux и Unix могут удалять файлы через консоль с помощью команды rm.См. Эту страницу для получения дополнительной информации об этой команде. Ниже приведен пример использования этой команды.
RM example.txt
Как видно из приведенного выше примера, при удалении файла вам необходимо ввести полное имя файла, включая расширение файла.
НаконечникКоманда rm может удалить любой файл.
Удалить несколько файлов
Вы также можете использовать подстановочные знаки, если хотите удалить несколько файлов, как показано в примере ниже.
пог.м *.txt
В приведенном выше примере эта команда удалит все файлы с расширением .txt.
НаконечникКоманда rm может удалить любой файл с расширениями файлов.
Справочник
Пользователи Linux и Unix могут удалять папки через консоль с помощью команды rmdir. См. Эту страницу для получения дополнительной информации об этой команде. Ниже приведен пример использования этой команды.
rmdir, примерНаконечник
Как и Microsoft Windows, Linux и Unix, вы также можете удалять файлы через графический интерфейс, указав файл и нажав клавишу удаления на клавиатуре.
Удаление подкаталога
Если вы хотите удалить каталог в другом каталоге (подкаталоге), вы можете использовать команду, аналогичную приведенному ниже примеру.
rmdir пример \ test
В приведенном выше примере каталог «test» в каталоге «example» будет удален. Вы также можете использовать команду cd, чтобы изменить каталог на каталог примера, а затем удалить каталог «test», используя наш первый пример, показанный выше.
Как удалить каталог или имя файла с пробелом
Чтобы удалить имя каталога или файла с пробелом в имени, вы должны заключить имя каталога или файла в кавычки, как показано ниже.
rm "мой пример file.txt"
rmdir "мой пример каталога"
В приведенных выше примерах мы удаляем файл с именем «my example file.txt» с кавычками, окружающими полное имя и расширение файла, и удаляем каталог «my example directory».
НаконечникКоманда rmdir может удалить любой файл.
Как удалить файлы в macOS
Пользователи Apple macOS могут удалить файл или папку (каталог) множеством различных методов.Ниже приведены наиболее распространенные методы удаления файла или папки.
ЗаписьПользователи, не знакомые с Apple macOS, должны понимать, что при удалении папки удаляются все файлы и папки в этой папке.
Удалить ключ
Клавиша удаления на клавиатуре сама по себе не удаляет файл или
.c # - Как удалить файлы из папки
Переполнение стека- Около
- Продукты
- Для команд
- Переполнение стека Общественные вопросы и ответы
- Переполнение стека для команд Где разработчики и технологи делятся частными знаниями с коллегами
- Вакансии Программирование и связанные с ним технические возможности карьерного роста
- Талант Нанимайте технических специалистов и создавайте свой бренд работодателя
- Реклама
c # - Как удалить изображение из папки
Переполнение стека- Около
- Продукты
- Для команд
- Переполнение стека Общественные вопросы и ответы
- Переполнение стека для команд Где разработчики и технологи делятся частными знаниями с коллегами
- Вакансии Программирование и связанные с ним технические возможности карьерного роста
- Талант Нанимайте технических специалистов и создавайте свой бренд работодателя
- Реклама Обратитесь к разработчикам и технологам со всего мира
cmd - Как удалить все файлы / папки из папки «A», которых нет в папке «B», с помощью пакетных сценариев Windows?
Переполнение стека- Около
- Продукты
- Для команд
- Переполнение стека Общественные вопросы и ответы
- Переполнение стека для команд Где разработчики и технологи делятся частными знаниями с коллегами
- Вакансии Программирование и связанные с ним технические возможности карьерного роста
windows - Как удалить папку, имя которой оканчивается точкой (".")?
Переполнение стека- Около
- Продукты
- Для команд
- Переполнение стека Общественные вопросы и ответы
- Переполнение стека для команд
Python, как удалить все файлы из папки. Не удалять папку
Переполнение стека- Около
- Продукты
- Для команд
- Переполнение стека Общественные вопросы и ответы
- Переполнение стека для команд Где разработчики и технологи делятся частными знаниями с коллегами
- Вакансии Программирование и связанные с ним технические возможности карьерного роста
- Талант Нанимайте технических специалистов и создавайте свой бренд работодателя
- Реклама Обратитесь к разработчикам и технологам со всего мира