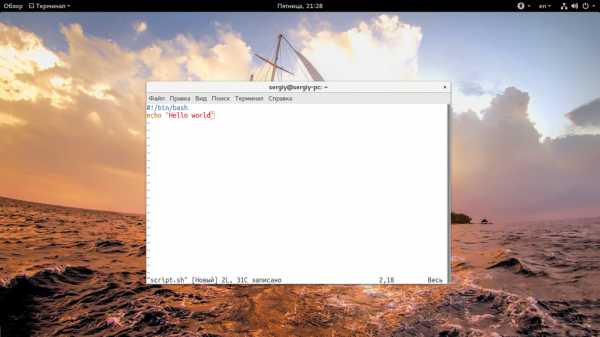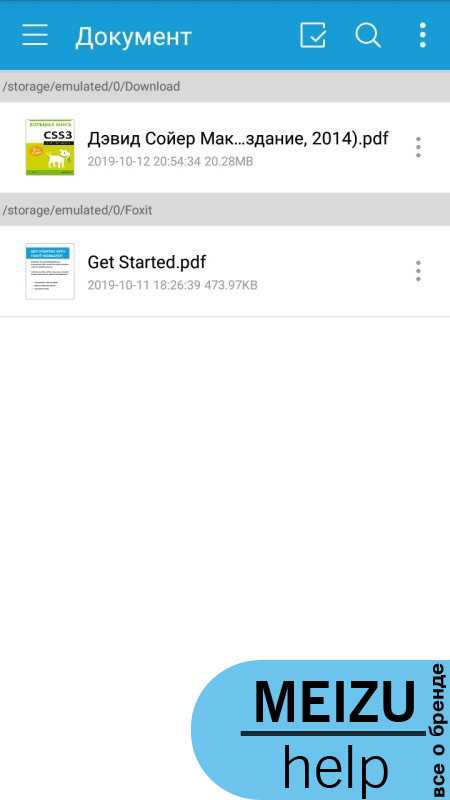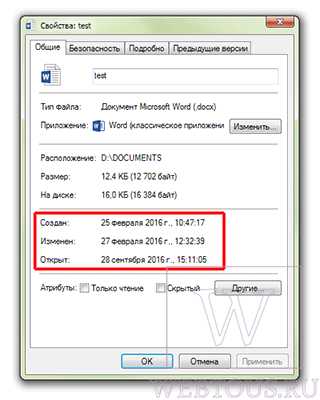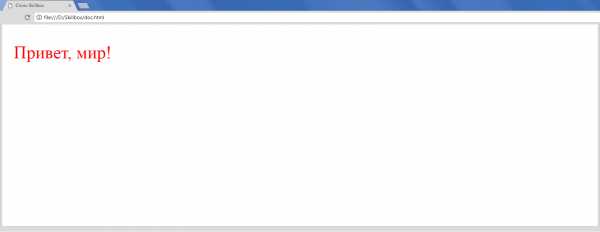Как из корзины скопировать файлы
7 способов восстановить файлы из корзины
Если Вы человек, который любит знать как выполняется одна и та же задача несколькими способами, то этот урок для Вас. В нем Вы узнаете 7 способов восстановления файлов из корзины на примере Windows 7, но эти приемы будут работать в других версиях Windows.
Важно: Для всех ниже предложенных советов предполагается, что вы уже находитесь в корзине и выделили один или несколько файлов.
Обратите внимание, что эти советы для файлов, которые помещены в корзину, а не для файлов, которые были удалены с портативных устройств или безвозвратно с жесткого диска.
Способы восстановления файлов из корзины
1. Нажмите кнопку «Восстановить объект» под строкой адреса.
2. Щелкните правой кнопкой мыши и выберите пункт «Восстановить».
3. Дважды щелкните по файлу, чтобы получить более подробную информацию в диалоговом окне «Свойства», а затем, в этом окне, нажмите кнопку «Восстановить».
4. Нажмите клавишу контекстного меню на клавиатуре, затем во всплывающем меню выберите «Восстановить».
5. Нажмите клавишу Alt, чтобы открыть строку меню, затем выберите «Файл/Восстановить».
6. Перетащите файл из корзины в другую папку или на рабочий стол.
7. Щелкните правой кнопкой мыши по файлу и выберите «Вырезать», затем в любой другой папке кликните правой кнопкой мыши и выберите «Вставить». Или же нажмите Ctrl+X, а в папке, в которую хотите вставить файл, нажмите Ctrl+V.
Вот такие вот есть способы восстановления данных из корзины в операционной системе Windows. Знаете еще способы? Пишите в комментариях.
Как достать файл из корзины, если Windows не загружается
Привет друзья! Сегодня для вас опять интересный рассказ. На днях к нам в сервис обратились с любопытной проблемой. На ноутбуке клиентов перестала загружаться Windows 10 и никакими способами реанимировать операционную систему не удалось. Данный ноут "гулял" из одного сервиса в другой уже неделю и никто из мастеров так и не смог помочь людям. Вы можете сказать: "А что тут сложного? Загрузили ноутбук с загрузочной флешки Live CD и скопировали личные файлы клиентов, затем переустановили ОС". И я с вами полностью согласен, тем более клиентам был нужен только один файл, но закавыка была в том, что файл этот находился в корзине.
Как достать файл из корзины, если Windows не загружается
Прежде чем приступить к поиску необходимого файла, мы внимательно выслушали хозяев ноутбука. Неделю назад они удалили в корзину рабочий документ, созданный в программе Microsoft Office Excel, а затем этот документ срочно понадобился, но добраться до него они не смогли из-за проблем с Windows 10. Загружать компьютерное устройство с Live CD пробовали много раз, но как добраться до корзины они не знали, а мастера, работающие с ноутбуком в последующем сказали, что корзина пуста.
Загрузитесь вы хоть с какого волшебного Live CD и зайдите в корень диска (C:) в папку корзины - $Recycle.Bin, откройте её и увидите, что там ничего нет.
Даже если вы снимите HDD с компьютера и подсоедините накопитель к другой винде, затем отобразите в ОС скрытые папки и файлы, то открыть содержимое папки чужой корзины ($Recycle.Bin) без изменения владельца папки вам не удастся из-за ошибки " Нет доступа к $Recycle.Bin. Отказано в доступе".
Ещё можно запустить восстановление удалённых данных на жёстком диске ноутбука, но это всё равно, что стрелять из пушки по воробьям, время займёт много, а результат неизвестно будет ли!
Несмотря на всю сложность задачи, решение у неё есть. И выручит нас профессиональный диск Microsoft Diagnostic and Recovery Toolset (MSDaRT), специально созданный для устранения различных неполадок операционных систем Windows.
Так как мы имеем дело с Windows 10, то воспользуемся DaRT 10.
Загружаем наш ноутбук с загрузочной флешки или диска MSDaRT 10.
Выбираем раскладку клавиатуры.
"Диагностика"
Microsoft Diagnostic and Recovery Toolset.
Win 10.
"Проводник"
Раскрываем содержимое диска (C:).
Раскрываем содержимое корзины - (папка $Recycle.Bin)
Здесь мы видим удалённые папки с цифробуквенными названиями типа S-1-5-18...
Если вы знаете какого числа был удалён файл, то откройте папку от этого числа или просмотрите содержимое всех папок.
В одной из папок необходимый документ был мною найден. Привычных названий своих файлов вы здесь не увидите, поэтому ищите нужные файлы по расширению, к примеру, моим клиентам был нужен документ созданный в программе Microsoft Office Excel, значит расширение у него должно было быть .xlsx. Ещё обратите внимание на размер файла, в большинстве случаев он должен быть больше 1 Кб.
Осталось скопировать документ на флешку и отдать клиентам.
Найденный файл прекрасно открылся в другой операционной системе.
Метки к статье: LiveDisk Восстановление данных MSDaRT
как просмотреть, восстановить или безвозвратно уничтожить
Читайте где хранятся, как просмотреть и найти удаленные файлы в «Корзине». Способы их восстановить или необратимо уничтожить.Удаление файлов – довольно распространенное действие, которое помогает пользователям очищать ненужные файлы и освобождать дополнительное пространство на разнообразных устройствах хранения. Процесс удаления действительно важен и необходим, иначе очень быстро любое хранилище будет заполнено, и место для хранения, действительно важных данных, будет отсутствовать. Мы уверены, что каждый компьютерный пользователь применял этот способ для очищения дополнительного свободного места.
Содержание:
Введение
Получив необычайно широкое распространение, современные компьютерные устройства прочно вошли в наш ежедневный обиход. Мы используем их для своих повседневных целей: начиная с решения офисных задач, применения в профессиональной сфере и заканчивая организацией досуга и времяпровождением за различными играми.
Независимо от вида компьютерного устройства, будь то стационарный персональный компьютер, переносной ноутбук, мобильный смартфон или планшет – главным условием его полноценного функционирования выступает обязательное наличие современного программного обеспечения.
В полной мере раскрывает все внутренние возможности компьютерных устройств наиболее популярное, на сегодняшний день, программное обеспечение от корпорации «Microsoft» – операционная система «Windows». Она позволяет с легкостью обрабатывать огромные массивы данных за доли секунды, не вызывая сбоев и неполадок системы, и имеет приятный интерфейс.
Естественно, для выполнения всех поставленных задач, в «Windows» присутствуют специальные системные файлы, задействованные для корректной работы операционной системы и установленных приложений. Дополнительно, находится достаточно много пользовательских файлов, используемых для работы и развлечений. Все файлы занимают на пользовательском устройстве хранения определенный объем. И по мере надобности, пользователь осуществляет их обработку и перемещение, а в случае утраты дальнейшей потребности в таких файлах, выполняет их удаление.
Удаление файлов – довольно распространенное действие, которое помогает пользователям очищать ненужные файлы и освобождать дополнительное пространство на разнообразных устройствах хранения. Процесс удаления действительно важен и необходим, иначе очень быстро любое хранилище будет заполнено, и место для хранения, действительно важных данных, будет отсутствовать. Мы уверены, что каждый компьютерный пользователь применял этот способ для очищения дополнительного свободного места.
Тем не менее, как это часто бывает, по ошибке или другой причине, пользователи могут случайно удалить и полезные файлы. И в этом случае немедленно встает вопрос, а куда именно перемещаются удаленные файлы. Особенно актуален этот вопрос для пользователей, которые удалили случайно файл с важной и необходимой информацией. И они начинают задумываться, где он находится, и можно ли его безопасно восстановить.
Итак, что происходит, когда вы удаляете файл с жесткого диска? Где его найти, какие действия с ним можно выполнить и как его восстановить? На эти вопросы мы и постараемся ответить в нашей статье.
Куда перемещаются удаленные файлы и как их восстановить
Примечание: Процесс удаления файлов с разных видов устройств хранения может отличаться. Поэтому мы собираемся показать вам, где окажутся удаленные данные исключительно после их удаления с жесткого диска или флэш-накопителя.
Следующая информация будет полезна, если вас в настоящий момент интересует, куда удаляются ваши файлы (изображения, фотографии, видео файлы, различные виды документов и т.д.). Мы поговорим о местоположении удаленных файлов в основном для двух ситуаций. Затем мы покажем возможные способы восстановления таких файлов при помощи встроенной функции операционной системы «Windows» и стороннего программного обеспечения.
В самой последней версии операционной системы «Windows 10», как и в самых ранних ее версиях, присутствует стандартный предустановленный инструмент, отвечающий за удаление и хранение удаленных, выбранных пользователем, файлов. Он именуется «Корзина» («Recycle Bin» в английской версии) и представляет собой определенную зарезервированную область пространства на жестком диске персонального компьютера, на котором временно располагаются удаленные файлы.
Удаление файлов с жесткого диска
Вариант 1: Обычное удаление файлов с использованием «Корзины»
Когда вы планируете удалить файл с внутреннего или внешнего жесткого диска, вы часто выбираете один из следующих способов:
а). Выбираете файл и нажимаете кнопку «Удалить» на клавиатуре.
б). Выбираете файл, затем щелкаете по нему правой кнопкой мыши и, во всплывающем меню, нажимаете раздел «Удалить».
После выполнения любого из указанных действий система в обязательном порядке откроет окно «Удалить файл», в котором она попросит подтвердить, действительно ли вы хотите переместить указанный файл (или группу файлов) в «Корзину» или нет.
Очевидно, что файл, который вы выбрали для удаления, будет немедленно перемещен в «Корзину», как только вы нажмете кнопку «Да». Теперь ваш файл удален. Если ситуация изменилась и вам необходимо вернуть ваш файл обратно, то, на этом этапе, процесс восстановления файла не вызовет у вас никаких затруднений до тех пор, пока вы не очистите «Корзину». Но о таком варианте мы поговорим немного позже.
Как выполнить восстановление удаленного файла из «Корзины»
Откройте «Корзину», используя способ, который вы предпочитаете (например, дважды щелкните иконку «Корзина», расположенную на рабочем столе). Теперь выберите нужный файл (файлы) / папку (папки), который вы хотите восстановить, и щелкните по нему правой кнопкой мыши. Затем во всплывающем меню выберите из списка действий раздел «Восстановить». Или нажмите кнопку «Восстановить выделенные объекты», расположенную в разделе «Восстановление» вкладки «Средства работы с корзиной».
Затем выделенный файл (или папка) будут возвращены в место своего первоначального хранения, в котором файл располагался перед удалением. И теперь вы можете перейти туда, чтобы проверить результат восстановления.
Вариант 2: Безвозвратное удаление файла
Если вы хотите безвозвратно удалить файл / папку, то вы, в основном, будете использовать следующие способы:
а). Откройте проводник файлов «Windows» или другой файловый менеджер и выберите требуемый файл / папку, а затем одновременно нажмите сочетание клавиш «Shift» и «Delete» на клавиатуре.
б). Откройте «Корзину», щелкните правой кнопкой мыши нужный файл / папку и, во всплывающем меню, выберите раздел «Удалить».
с). Щелкните на рабочем столе правой кнопкой мыши по иконке «Корзина», а затем в контекстном меню выберите раздел «Очистить корзину».
После этого, определенный файл или папка будут полностью удалены, и вы не можете обнаружить его нигде на компьютере обычными средствами «Windows». Однако файл, удаленный одним из описанных способов, не исчезает навсегда. Собственно, содержимое файла остается на месте, только соответствующая информация помечается системой как невидимая и файл перестает отображаться. Таким образом, удаленный файл можно легко вернуть, если у вас есть в наличии профессиональный инструмент для восстановления удаленных файлов.
Как выполнить восстановление безвозвратно удаленного файла
В таком случае вам будет необходимо воспользоваться программным обеспечением для восстановления удаленных файлов сторонних производителей. Во всемирной компьютерной информационной сети «Интернет» представлено большое количество разнообразных инструментов для восстановления, обладающих различными характеристиками и возможностями. Они удобны в использовании, не занимают много места (также существуют инструменты для восстановления данных не требующие обязательной установки на ваш компьютер) и быстро восстанавливают высокий процент удаленных файлов.
Вы можете воспользоваться бесплатными приложениями или установить платную версию программы для восстановления данных. В первом случае вы не несете дополнительных финансовых расходов и получаете продукт, полностью готовый к использованию. Основным недостатком такого выбора является ограниченный объем восстанавливаемых данных и очень низкий процент восстановления файлов, годных к использованию.
При использовании платной версии вы получаете весь набор внутренних инструментов программы, позволяющих восстанавливать удаленные данные в полном объеме. Мы предпочитаем использовать программу «Hetman Partition Recovery» – главный продукт от компании «Hetman Software». Она успешно восстанавливает безвозвратно удаленные файлы, данные, очищенные сторонним программным обеспечением, и утерянные после очистки «Корзины». Процент восстановления удаленных файлов достаточно высок, программа работает в режиме пошагового помощника и не вызывает затруднений даже у начинающего пользователя.
Удаление файлов с флэш-накопителя
Если файл, находящийся на флэш-накопителе, вам не нужен, то, естественно, вы его удалите. Тем не менее, к своему удивлению вы обнаружите, что одно и то же окно подсказки «Удалить файл» отображается независимо от того, какой метод вы используете для удаления файла: выбираете раздел «Удалить» во всплывающем меню, нажимаете кнопку «Удалить» на клавиатуре или выполняете совместное одновременное нажатие клавиш «Shift» и «Delete» на клавиатуре для безвозвратного удаления.
Как становиться понятно из приведенного изображения, любой файл, удаленный с «USB-накопителя», обходит «Корзину» и очищается навсегда.
Для восстановления удаленных файлов с флэш-накопителя «USB» используется абсолютно тот же алгоритм, что и для восстановления безвозвратно удаленных файлов с жесткого диска. Программа для восстановления данных с легкостью решает и такие задачи.
Что такое необратимое (безвозвратное) удаление
Вам приходилось слышать фразы «необратимое удаление» или «безвозвратное удаление» достаточно часто, но знаете ли вы, что именно будет происходить с вашим удаленным файлом? И если ответ на вопрос вам не известен, то не беспокойтесь, все предельно просто.
Общий смысл удаления
Для начала нам необходимо объяснить способ хранения файла (данных) на жестком диске компьютера. Фактически, все данные в файлах или папках хранятся в иерархической структуре.
Большие файлы будут разбиты на отдельные сегменты данных перед сохранением, после чего они будут храниться в нескольких ячейках памяти. Это происходит непосредственно в момент сохранения их на жестком диске компьютера, флэш-накопителе или любых других устройствах хранения.
Затем система создает параметры с указанием местоположения, размера и другой необходимой информации об этом файле. Когда мы открываем файл на компьютере, система действует в соответствии с записанными параметрами, чтобы извлечь данные.
Другими словами, файл при хранении делится на две части – содержимое и параметры. Как обычное удаление, так и безвозвратное удаление будут стирать только соответствующие параметры файла, поэтому система не будет распознавать его содержимое после удаления. Файл больше не будет отображаться в проводнике файлов «Windows» или других менеджерах файлов из-за отсутствия параметров, но останется доступным для восстановления профессиональными программами.
Стереть файлы полностью, когда это необходимо
Когда вам действительно нужно уничтожить некоторые конфиденциальные или личные данные, то необходимо перейти к месту хранения содержимого файлов, и перезаписать его несколько раз, используя случайные данные. После такой перезаписи файлы будут потеряны навсегда, и никто не может их восстановить.
Для этой цели нужно воспользоваться любым бесплатным приложением стороннего разработчика, которые в изобилии представлены в информационной сети «Интернет». Алгоритм их использования довольно прост и понятен, и не сможет вызвать у вас особых затруднений.
Сортировка удаленных файлов в «Корзине»
Когда «Корзина» содержит большое количество удаленных данных, найти определенный файл бывает довольно сложно. Для облегчения работы пользователя, в «Корзине» присутствуют все основные элементы сортировки, которые доступны и в обычном проводнике файлов «Windows». Используя их, вы можете отсортировать данные «Корзины» по исходному расположению, дате удаления, размеру, типу элемента и т.д.
Основными элементами сортировки, которые могут вас заинтересовать, являются «Исходное расположение» и «Дата удаления». Откройте «Корзину», дважды щелкнув иконку на рабочем столе, и в ленте главного меню окна перейдите на вкладку «Вид». В разделе «Структура» выберите способ отображения удаленных файлов «Таблица». Все элементы будут отображаться в табличном варианте с подробными сведениями о каждом из них. Или нажмите вместе сочетание клавиш «Ctrl + Shift + 6» для быстрого перехода к отображению удаленных файлов в виде таблицы напрямую.
При нажатии на название любого столбца правой кнопкой мыши вы сможете вызвать всплывающее контекстное меню, в котором указан перечень всех возможных столбцов таблицы, которые вы можете добавить или, наоборот, отключить от показа в таблице удаленных файлов.
Выбрав раздел «Подробнее», в самом низу меню, вы откроете окно «Выбор столбцов в таблице», в котором сможете настроить параметры отображения столбцов по своему усмотрению.
При наведении курсора мыши на название столбца «Исходное положение» появляется черная стрелочка вложенного меню, напрямую зависящего от количества мест, из которых было произведено удаление файлов, находящихся в «Корзине». Как видно на изображении ниже, в нашем примере их два. Вы можете выполнить сортировку по любому из представленных параметров.
Аналогичная ситуация возникает при использовании следующего столбца «Дата удаления». Нажмите черную стрелку, появляющуюся при наведении курсора мыши на название соответствующего столбца, и откройте окно с параметрами сортировки. Выберите нужный параметр, и сортировка будет выполнена немедленно.
Дополнительно, вы можете нажать левой кнопкой мыши по названию требуемого столбца, и в таблице будет выполнена сортировка по алфавиту в столбце «Исходное расположение» и по времени удаления файлов в столбце «Дата удаления» в прямом или обратном порядке (при повторном нажатии).
Заключение
В основном, когда вы удаляете файл с жесткого диска (как внутреннего, так и внешнего), он будет отправлен в «Корзину», что предоставит вам второй шанс, если понадобится восстановить случайно удаленный файл. Однако существует определенный ряд причин, когда вы не сможете найти удаленный файл в «Корзине»:
а). Вы напрямую удаляете файл, нажимая на клавиатуре вместе сочетание клавиш «Shift» и «Delete».
б). Вы самостоятельно очищаете содержимое «Корзины».
с). «Корзине» выделен определенный максимальный размер дискового пространства для хранения удаленных файлов, и по его окончанию, система в автоматическом режиме перезаписывает старые файлы новыми.
г). Вы изменили свойства «Корзины» и активировали ячейку «Уничтожать файлы сразу после удаления, не помещая их в корзину».
Подводя краткий итог
Куда пропадают удаленные файлы? Фактически, они полностью не очищаются с вашего устройства хранения. Удаляются только соответствующие параметры (такие как размер файла и местоположение файла), а реальное содержимое определенных файлов все еще существует. Вы просто теряете доступ к удаленным файлам. Они остаются невидимыми до тех пор, пока вы не воспользуетесь специальным инструментом для их восстановления или не перезапишите их новыми данными.
Что происходит с файлами, удаленными с флэш-накопителя «USB»? Файлы, удаленные с «USB-устройств» («USB-накопитель», «USB-карта памяти» и т.д.), не помещаются в «Корзину». Вместо этого, сразу стираются все соответствующие параметры файлов после их удаления с «USB-устройства». Поэтому вам также нужен профессиональный инструмент для восстановления данных, чтобы найти их и вернуть обратно, если такая необходимость возникнет.
Принимая во внимание эти факторы, мы рекомендуем вам озаботиться наличием программы для быстрого восстановления файлов. С помощью ее вы можете самостоятельно восстановить удаленные файлы, даже не обладая достаточным опытом и объемом знаний для восстановления данных.
восстанавливаем файлы из корзины, быстро и просто.
Корзина — восстанавливаем файлы из корзины, быстро и просто.
Вы удалили файл? Как восстановить его? Вам необходимо обратиться к корзине.
Во всех операционных системах фалы из корзины восстанавливаются одинаково.
Восстановить файл из корзины не так уж и сложно, как может показаться на первый взгляд. Если вы не имеете привычки очищать корзину каждый день, по окончании работы за компьютером, то восстановить удаленные файлы не так уж и сложно.
В любой операционной системе, хоть linux, windows или MacOS существует корзина. По названию «Корзина» не трудно догадаться какие файлы попадают в нее.
Все удаленные файлы помещаются в корзину. Как правило по умолчанию она располагается на вашем рабочем столе. и выглядит примерно так:
Найдите корзину на своем рабочем столе и нажмите на ней правой кнопкой мыши,
в открывшемся меню выберите «Открыть корзину»,
можно просто открыть ее как обычную папку щелкнув по ней два раза левой кнопкой мыши.
Перед вами откроется окно со всеми файлами находящимися в корзине.
Находите файл который необходимо восстановить и нажимаете на нем правой кнопкой мышки.
В открывшемся меню выбираете пункт восстановить файл.
Файл будет восстановлен из корзины в то место или папку откуда он был удален.
Если вы не знаете где ранее, до удаления, располагался файл, то нажав на нем правой кнопкой мыши,
в операционной системе windows, выберите пункт свойства. Там вы найдете всю информацию о файле.
В Linux как правило видно сразу где располагался файл ранее,
напротив файла есть отдельная графа «откуда» , при просмотре списком.
Как видите не все так сложно, просто проявите немного терпения,
будьте внимательны и не торопитесь.
Продумывайте свои действия.
Если вы очистили корзину и думаете, что ваши файлы пропали на всегда то не отчаивайтесь, восстановить возможно почти все — более подробно читайте здесь.
Надеюсь информация была полезной.
Всем Удачи!
Как восстановить удалённые после очистки корзины файлы
Как восстановить удаленные файлы из корзины в Windows
Удаленные и перемещенные в корзину файлы, могут быть немедленно возвращены, щелкнув по ним правой кнопкой мыши и подтвердив "восстановить" в папке корзины. Благодаря этому восстановленный файл появится в исходной папке с содержимым, с исходными датой и временем. Именно так мы можем восстановить случайно удаленные файлы из корзины Windows 10, 8 или 7. Мы предоставили пошаговую инструкцию, чтобы сделать процесс более понятным:
1. Откройте корзину, дважды щелкнув по ее иконке на рабочем столе.
2. Найдите и выберите файл(ы) или папки, которые необходимо восстановить.
3. Щелкните правой кнопкой мыши или дважды щелкните «выбрать» и выберите Восстановить.
4. После этого корзина восстановит удаленные файлы в исходные расположения.
Как восстановить значок корзины
Если вы не можете найти корзину на рабочем столе Windows, выполните следующие действия, чтобы отобразить или восстановить значок корзины в Windows 10:
1. Щелкните правой кнопкой мыши на рабочем столе и выберите Персонализация.
2. Теперь в левой панели нажмите на темы.
3. На правой панели щелкните рабочий стол.
4. Выберите значок корзины, нажмите Восстановить по умолчанию и нажмите Применить.
Как восстановить файлы после очистки корзины
Все становится немного сложнее, когда вы хотите восстановить файлы после очистки корзины. Как только файлы или папки будут удалены из корзины Windows, для обычных пользователей ПК, они исчезают навсегда. Но не волнуйтесь! Программа EaseUS Data Recovery поможет восстановить файлы, удаленные из корзины.
Каким же образом возможно восстановление корзины
Обычно, когда вы удаляете файл, а затем очищаете корзину, например, в Windows 10, вы можете ошибочно решить, что файл исчез навсегда. В реальности же, элементы, удаленные из корзины, можно восстановить с помощью программного обеспечения для восстановления данных.
Windows обозначает пространство на жестком диске, которое было занято удаленными файлами, как доступное для использования, но файл не записывается до тех пор, пока это пространство не потребуется. Запись потерянного файла не будет отображаться на компьютере или иметь доступ с помощью командной строки DIR, но содержимое файла по-прежнему физически существует на жестком диске. Программное обеспечение для восстановления данных способно сканировать жесткий диск для поиска подобных файлов, позволяя извлекать и сохранять их.
Руководство: восстановление удаленных из корзины файлов
EaseUS Мастер Восстановления Данных - это простой инструмент восстановления, который помогает вернуть удаленные файлы из очищенной корзины во всех версиях Windows. Программа позволяет просматривать большинство удаленных типов файлов перед восстановлением.
Совет
При удалении или потери файлов на вашем ПК, первым делом проверьте корзину. Если в корзине не отображаются необходимые файлы, или вы уже очистили её, ознакомьтесь с приведённым ниже руководством по восстановлению файлов из корзины:
Шаг 1. Запустите программу восстановления файлов.
- Запустите программу EaseUS - мастер восстановления данных на вашем ПК.
- Нажмите "указать местоположение", чтобы выбрать правильное расположение потерянных файлов.
- Нажмите кнопку "Сканировать", и программа начнет сканирование выбранного места и поиск потерянных файлов.
Шаг 2. Найдите и просмотрите потерянные файлы корзины.
- После сканирования откройте вкладку "удаленные файлы", чтобы обнаружить потерянные файлы.
- Или же вы можете использовать опцию "фильтр > корзина", чтобы быстро найти файлы корзины.
Шаг 3. Восстановление данных корзины.
- Наконец, вы можете выбрать найденные файлы и поместить их в надёжное место хранения.
- Нажмите "Восстановить", чтобы возвратить файлы.
Как восстановить файлы с корзины если корзину очистили на компьютере
Как восстановить файлы с корзины если корзину очистили на компьютере? В данной статье рассмотрим процесс восстановления файлов с помощью программ и через корзину Windows. Иногда пользователи удаляют файлы с компьютера по ошибке. Что делать, когда по ошибке удалили информацию с компьютера? Как восстановить их своевременно? В статье будет показано, как это сделать.
Что такое корзина на компьютере, определение
Здравствуйте, друзья! Что делать, если файлы полностью удалились с компьютера? Этот вопрос задают пользователи компьютеров, когда файлы из корзины были полностью удалены. Решить проблему помогут программы, которые восстанавливают удаленные файлы. В статье их разберем на практике и восстановим утерянные данные.
Прежде чем восстановим файлы на компьютере, раскроем понятие корзина. Корзиной на компьютере, называют один из элементов графического интерфейса Windows. Она временно сохраняет ранее удаленные файлы на компьютере. Приложение работает во всех операционных системах.
Как правило, корзина расположена на рабочем столе компьютера и имеет вид корзины (Скрин 1).
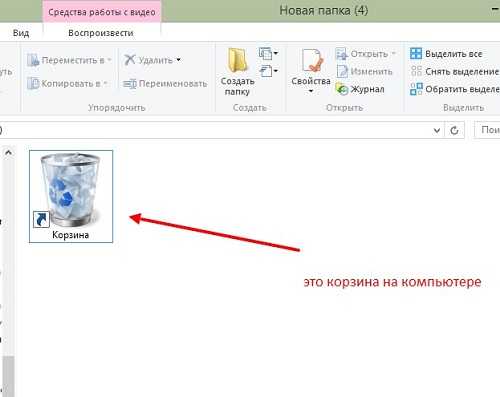
Пустая корзина без файлов отображается в светлом фоне, а заполненная – белым. Корзину можно открыть и посмотреть удаленные файлы.
Далее, будет показываться, как удаляются файлы с компьютера и восстанавливаются.
к оглавлению ↑Как удалить файл на компьютере, как удалить с корзины
Для начала рассмотрим, как удаляются файлы в корзину Windows на компьютере. Кликните один раз, например, по картинке правой клавише. Из выпадающего списка меню нажмите «Удалить»(Скрин 2).
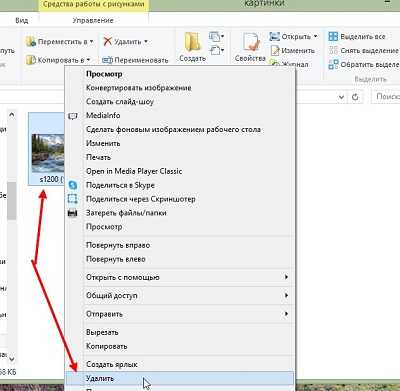
Необходимо согласиться с тем, что будете удалять. Далее, находите корзину на компьютере и через правую клавишу мыши выбираете команду Очистить корзину (Скрин 3).
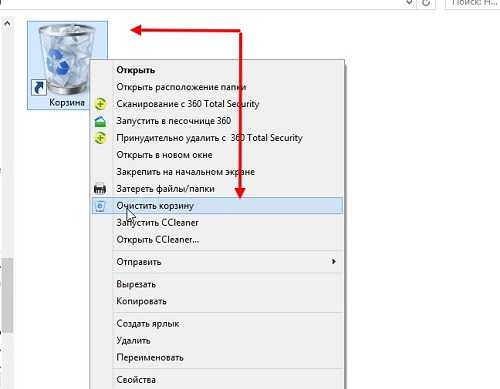
Нажмите команду «Очистить корзину». Далее, кликните кнопку «Да», чтобы объекты файлов удалились с корзины.
Теперь, попробуем восстановить файлы.
к оглавлению ↑Восстановление файлов из корзины
Люди не постоянно чистят файлы корзины на компьютере. Поэтому, есть возможность быстро их восстановить из корзины. Заходите в корзину на компьютере. Нажимаете по файлу правой клавишей мыши и далее кнопку «Восстановить» (Скрин 4).
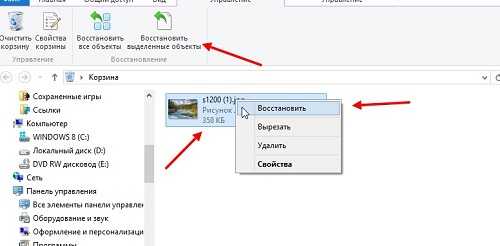
Также вверху корзины есть кнопка – «Восстановить выделенные объекты». Она отвечает за восстановление файлов.
Когда ваш файл восстановится, он исчезнет из корзины и появится, например, на рабочем столе компьютера. То есть, в том месте компьютера, откуда он был удален.
к оглавлению ↑Как восстановить файлы с корзины если корзину очистили на компьютере
Как восстановить файлы с корзины если корзину очистили? Данную проблему решат программы, которые занимаются этим вопросом. Перед тем, как пользоваться программами, следуем инструкции:
- Устанавливаем на компьютер программу для восстановления файлов.
- Запускаем ее на компьютере.
- Выбираем в программе файлы, которые нужно восстановить – например, картинки и другое.
- Указываем место, где были эти файлы – допустим в корзине или на диске/C.
- Далее, нажимаем кнопку «Начать», чтобы программа обнаружила на компьютере удаленные файлы.
- Находим нужный файл, выбираем его и нажимаем кнопку «Восстановить». После этого он должен появится на компьютере.
Далее, приведем программы восстанавливающие файлы. Возьмем из списка одну программу и на практике покажем восстановку удаленных данных.
к оглавлению ↑Восстанавливаем файлы с корзины программами
Рассмотрим лучшие утилиты, которые быстро восстанавливают файлы:
- Recuva. Эта утилита условно-бесплатная. Она простая в использовании. Программа предоставит пользователям мощные инструменты для восстановления данных.
- R-Studio. Данная программа условно-бесплатная. Способна возвращать обратно удаленные файлы через удаленный доступ.
- TestDisk 7. Это бесплатная утилита, которая восстанавливает данные на компьютере.
- File Recovery. Программа умеет восстанавливать файлы с жесткого диска, различных USB-носителей.
- Power Data Recovery. Еще одно ПО, которое восстанавливает файлы на компьютере.
Данных программ вам вполне хватит, чтобы восстановить удаленный файл в Виндовс.
к оглавлению ↑Как восстановить удаленные файлы с помощью программы Recuva
На практике рассмотрим процесс восстановления файлов с помощью программы – Recuva.
Сначала скачиваем программу Recuva с официального сайта «recuva.su/download». Далее, устанавливаете ее на компьютер.
После установки программы, запускаете утилиту (Скрин 5).
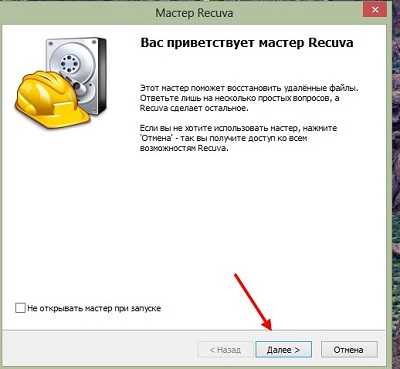
Откроется мастер утилиты при запуске. Нажимаете кнопку «Далее», чтобы продолжить (Скрин 6).
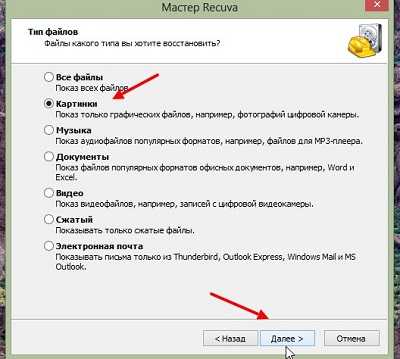
В следующем окне выбираете типы файлов для их восстановления. Можно выбрать первую категорию – «Все файлы» или «Картинки». В конце, нажмите «Далее», чтобы открыть другое окно программы (Скрин 7).
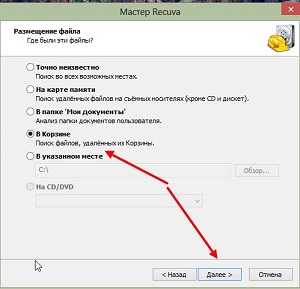
Выбираете место на компьютере, где находились удаленные файлы. К примеру, «В корзине». После чего открываем последнее окно, в котором нажимаем «Начать». Можете установить галочку перед функцией – «Включить углубленный анализ» (Скрин 8).
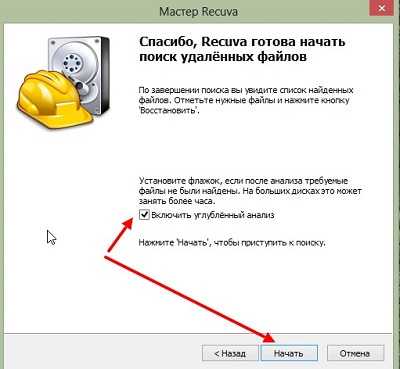
Начнется процесс поиска удаленных файлов. Когда программа их найдет, нажмите по файлу и кнопку «Восстановить».
Надо сказать, программы не всегда восстанавливают файлы. Восстановление файлов делается после их удаления с компьютера. Если восстанавливать файлы через месяц, утилита восстановит их частично.
Если закачивались на компьютер новые файлы после очистки корзины, восстановить их скорее всего не получится. Новая информация запишется вместо удаленных файлов. Можно пробовать, но гарантии нет!
к оглавлению ↑Заключение
Сегодня рассмотрели, как восстановить файлы с корзины если корзину очистили на компьютере. В статье был приведен небольшой обзор программ, которые восстанавливают данные с компьютера. Если одна программа вам не помогла восстановить файлы, попробуйте другую утилиту. В Интернете можете найти другие способы восстановления файлов. Выбирайте тот вариант восстановления данных, который вам больше подходит.
Спасибо за внимание!
С уважением, Иван Кунпан.
Просмотров: 268
Как копировать файлы
Обновлено: 30.12.2019 компанией Computer Hope
Чтобы скопировать компьютерные документы, изображения или другие файлы из одного места в другое, следуйте этим инструкциям.
ЗаметкаИмя файла должно быть уникальным, в противном случае в конец имени файла будет добавлен номер. Также в конце имени файла может быть добавлено «- Copy» вместо номера. Добавление числа в конец имени скопированного файла гарантирует, что скопированный файл уникален. Например, если исходное имя файла - abc123.pdf и копия создается в том же каталоге или папке, имя скопированного файла может быть abc123 (1) .pdf или abc123 - Copy.pdf.
Выберите свою операционную систему, чтобы просмотреть применимые к вам инструкции.
Как скопировать файл в Microsoft Windows
Ниже приведены инструкции по копированию файла или нескольких файлов в Microsoft Windows из одного места в другое.
- Перейдите к файлам или папкам, которые вы хотите скопировать. Если вам нужна помощь в поиске файлов, воспользуйтесь функцией поиска Windows.
- Выделите файл или файлы, которые вы хотите скопировать, щелкнув их один раз мышью. Если вам нужно выделить более одного файла, вы можете удерживать клавиши Ctrl или Shift на клавиатуре или перетащить рамку вокруг файлов, которые хотите скопировать.
- После выделения щелкните правой кнопкой мыши один из выделенных файлов и выберите «Копировать». Пользователи также могут нажать сочетание клавиш Ctrl + C или в проводнике Windows щелкнуть Изменить вверху окна и выбрать Копировать .
- Откройте папку назначения, щелкните правой кнопкой мыши пустое место в папке и выберите «Вставить».Или в строке меню вверху щелкните File , выберите Edit , затем выберите Paste .
Если вы хотите скопировать только определенный тип файла, вы можете щелкнуть столбец Тип в проводнике Windows. Это действие сортирует файлы по типу, а не по имени. После группировки по типу вы можете выбрать только файлы того типа, который вы хотите скопировать, и скопировать эти файлы.
НаконечникДля копирования файлов также можно использовать командную строку Windows. В некоторых ситуациях, например при копировании нескольких файлов с определенным расширением или с определенным именем, это может быть проще.
Как скопировать файл в MS-DOS и командной строке Windows
Ниже приведены шаги по копированию отдельного файла из одного каталога в другой.
Копирование одного файла
- Используя команду cd, перейдите в каталог, содержащий файл, который вы хотите скопировать.
- Введите команду, аналогичную следующей.
скопируйте myfile.txt c: \ my \ location
В приведенном выше примере вы замените «myfile.txt» именем файла, который вы хотите скопировать, а «c: \ my \ location» - каталогом назначения.Чтобы увидеть файлы, доступные в текущем каталоге, используйте команду dir.
Копирование нескольких файлов в другое место
Ниже приведены инструкции по копированию нескольких файлов из одного каталога в другой.
- Используя команду cd, перейдите в каталог, содержащий файлы, которые вы хотите скопировать.
- Оказавшись в каталоге, содержащем файлы, которые вы хотите скопировать, введите команду, аналогичную одной из следующих команд.
копия *.* c: \ mydir
В приведенном выше примере команда скопирует каждый файл в текущем каталоге в каталог mydir.
скопируйте * .txt c: \ mydir
В приведенном выше примере команда скопирует каждый txt или текстовый файл в текущем каталоге в каталог mydir.
НаконечникДополнительные примеры подстановочных знаков см. В нашем определении подстановочных знаков.
xcopy hope example / e
Если вам нужно скопировать файлы, каталоги и подкаталоги, используйте команду xcopy.В приведенном выше примере эта команда xcopy копирует все каталоги (даже пустые) и файлы из каталога Hope в каталог примера.
Копирование файлов с длинными именами файлов или файлов с пробелами
Часто вы можете встретить файл с пробелами в имени файла. Чтобы скопировать эти файлы, заключите полное имя и расширение файла в кавычки.
копируем "компьютер надежда.txt" "есть надежда.txt"
В приведенном выше примере файл «computer hope.txt» заключен в кавычки, чтобы командная строка знала полное имя файла, таким образом устраняя пробелы.
Как скопировать файлы на другой диск
Вы также можете копировать файлы из текущего местоположения на любой другой диск. Например, если у вас есть флэш-накопитель USB с буквой F :, вы можете использовать следующую команду для копирования всех файлов изображений JPEG на флэш-накопитель.
копия * .jpg f:
Как сделать копию файла в том же каталоге
копия example.txt backup.txt
В приведенном выше примере файл «example.txt» копируется в тот же каталог, что и «backup».txt ", фактически создав резервную копию файла.
Связанные страницы и справка
Пакетный файл
Чтобы выполнить любую команду копирования в пакетном файле, включите любую из вышеперечисленных команд копирования командной строки Windows в пакетный файл.
Как копировать файлы в Linux и Unix
Ниже приведены шаги по копированию отдельного файла из одного каталога в другой.
Копирование одного файла из одного места в другое
- Используя команду cd, перейдите в каталог, содержащий файл, который вы хотите скопировать.
- Введите команду, аналогичную следующей.
cp myfile.txt / usr / bin
В приведенном выше примере вы замените myfile.txt на имя файла, который вы хотите скопировать, а на / usr / bin - на целевой каталог. Чтобы увидеть файлы, доступные в текущем каталоге, используйте команду ls.
Копирование нескольких файлов в другое место
Ниже приведены инструкции по копированию нескольких файлов из одного каталога в другой.
- Используя команду cd, перейдите в каталог, содержащий файлы, которые вы хотите скопировать.
- Оказавшись в каталоге, содержащем файлы, которые вы хотите скопировать, введите команду, аналогичную одной из следующих команд.
cp *. * / Usr / bin
В приведенном выше примере команда скопирует каждый файл в текущем каталоге в каталог «/ usr / bin».
cp * .txt / usr / bin
В приведенном выше примере команда скопирует каждый txt или текстовый файл в текущем каталоге в каталог «/ usr / bin».
Дополнительные примеры подстановочных знаков см. В нашем определении подстановочных знаков.
Копирование файлов с пробелами в именах файлов
Часто вы можете встретить файл с пробелами в имени файла. Чтобы скопировать эти файлы, заключите полное имя и расширение файла в кавычки.
cp "компьютер надежда.txt" "есть надежда.txt"
В приведенном выше примере файл «computer hope.txt» заключен в кавычки, чтобы командная строка знала полное имя файла. В нашем примере имя файла назначения содержит пробелы (пробелы), поэтому имя заключено в кавычки.
Как сделать копию файла в том же каталоге
cp example.txt backup.txt
В приведенном выше примере файл «example.txt» копируется в тот же каталог, что и «backup.txt», фактически создается резервная копия файла.
Связанные страницы и справка
Как копировать файлы в Apple macOS
Перетаскивание
Выделите файлы, которые хотите скопировать. Затем, щелкните левой кнопкой мыши и, продолжая удерживать кнопку мыши, перетащите файлы туда, где вы хотите.Когда вы отпускаете кнопку мыши, файлы копируются.
Сочетание клавиш
Вы также можете копировать файлы с помощью сочетаний клавиш, выполнив следующие действия.
- Выделите файлы, которые хотите скопировать.
- Нажмите сочетание клавиш Command + C .
- Перейдите в то место, куда вы хотите переместить файлы, и нажмите Command + V , чтобы скопировать файлы.
Терминал
Чтобы скопировать файлы в сеансе терминала, используйте команду cp.
.Как использовать скрипт python для копирования файлов из одной корзины в другую на Amazon S3 с помощью boto
Переполнение стека- Около
- Товары
- Для команд
- Переполнение стека Общественные вопросы и ответы
- Переполнение стека для команд Где разработчики и технологи делятся частными знаниями с коллегами
- Вакансии Программирование и связанные с ним технические возможности карьерного роста
- Талант Нанимайте технических специалистов и создавайте свой бренд работодателя
- Реклама Обратитесь к разработчикам и технологам со всего мира
- О компании
Загрузка…
- Авторизоваться
для копирования файлов в другое место?
Переполнение стека- Около
- Товары
- Для команд
- Переполнение стека Общественные вопросы и ответы
- Переполнение стека для команд Где разработчики и технологи делятся частными знаниями с коллегами
Пакетный файл для копирования файлов на основе символов в имени файла
Переполнение стека- Около
- Товары
- Для команд
- Переполнение стека Общественные вопросы и ответы
- Переполнение стека для команд Где разработчики и технологи делятся частными знаниями с коллегами
Пакетный файл для копирования файлов из одной папки в другую папку
Переполнение стека- Около
- Товары
- Для команд
- Переполнение стека Общественные вопросы и ответы
- Переполнение стека для команд Где разработчики и технологи делятся частными знаниями с коллегами
- Вакансии Программирование и связанные с ним технические возможности карьерного роста
- Талант Нанимайте технических специалистов и создавайте свой бренд работодателя
- Реклама Обратитесь к разработчикам и технологам со всего мира
- О компании
Загрузка…
- Авторизоваться зарегистрироваться
-
Копирование файлов из одной папки в другую с помощью пакета
Переполнение стека- Около
- Товары
- Для команд
- Переполнение стека Общественные вопросы и ответы
- Переполнение стека для команд Где разработчики и технологи делятся частными знаниями с коллегами
- Вакансии Программирование и связанные с ним технические возможности карьерного роста
- Талант Нанимайте технических специалистов и создавайте свой бренд работодателя
- Advertisi