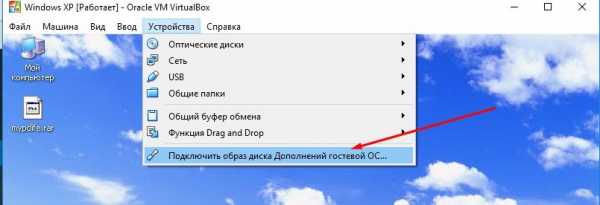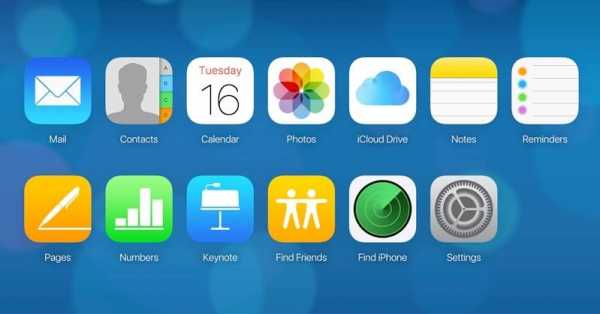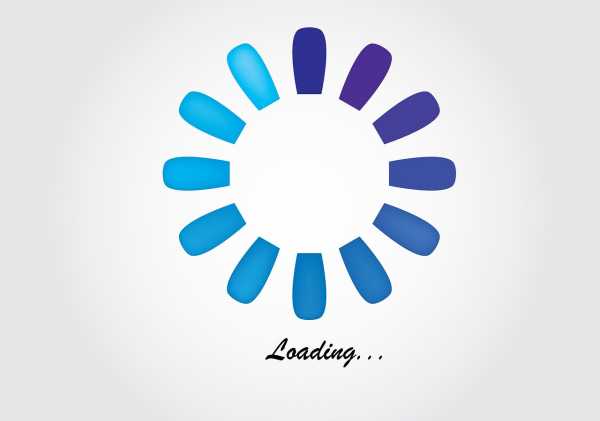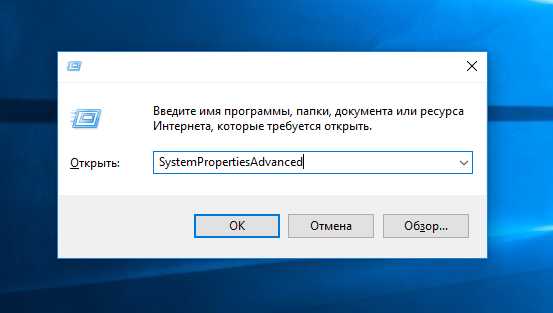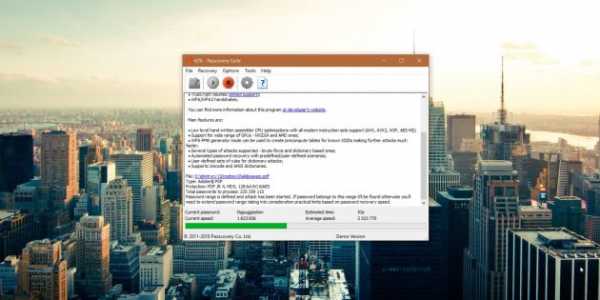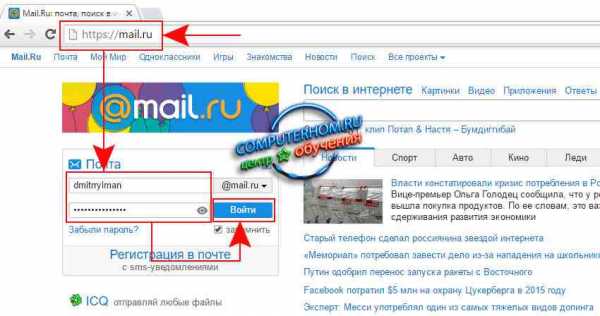Как из ibooks отправить файл
Передача книги по электронной почте, Справка iBooks
Программа Mail на платформе OS X позволяет быстро передать книгу по электронной почте в различных форматах непосредственно из программы iBooks Author.
Передача книги по электронной почте
-
Откройте книгу, выберите «Экспорт» > «Отправить из Mail в формате», затем выберите требуемый вариант в подменю.
Файл iBooks Author Создание файла в программе iBooks Author (с расширением .iba). Чтобы получатель смог открыть файл, на его компьютере должна быть установлена программа iBooks Author.
Файл iBooks Создание файла в программе iBooks (с расширением .ibooks). Чтобы получатель смог открыть файл, на его устройстве iPad или компьютере Mac должна быть установлена программа iBooks.
PDF Создание файла PDF (с расширением .pdf). В итоговом файле PDF работают ссылки, но другие интерактивные мультимедийные элементы, такие как фильмы и трехмерные объекты, могут не отображаться должным образом.
Открывается новое почтовое сообщение, в которое вложена версия книги.
Отредактируйте текст сообщения электронной почты и нажмите «Отправить».
Как перенести книги из iBooks в Android
На днях взял на вооружение новый 6 дюймовый смартфон на Android, но для полноценного использования его мне не хватало книг, которые находятся в моем iPad. Так что я задался вопросом " Как перенести книги из ibooks в android ? . Решение оказалось простым.
Для начала нам необходимо скачать программу которая позволяет получить доступ к данным на ipad и работает без джейлбрека. Как оказалось таких программ не много
- iTools для windows бесплатная
- PhoneView для MAC - платная
Принцип работы у них одинаковый, поэтому пробуем iTools. Последнюю версию можно без проблем найти в Google или скачать с моего Яндекс.диска
[su_note] Перед тем скачать iTools (есть версии для Windows и для Mac) убедитесь, что у вас на компьютере уже скачана, установлена и настроена программа iTunes. Для работы iTools её запускать не потребуется, но её наличие для работы необходимо.[/su_note]
После скачивания запускаем программу и подключаем iPad к компьютеру. В программе появится новое устройство. Переходим на вкладку iBooks, выбираем какие хотим перенести книги из iBooks в Android и нажимаем export
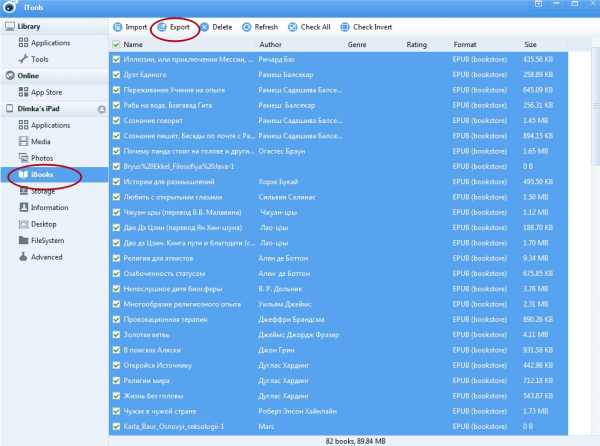
Запуститься процесс копирования.
После этого все книги будут доступны там куда мы их скопировали.
Теперь есть два варианта перенести книги в Android:
Первый самый простой - подключаем смартфон к компьютеру как внешний накопитель и переносим туда книги. Но мне этот способ не подходит, так как книги хранятся локально и в случае замены или появления другого android устройства придется снова думать о том как перенести книги из iBooks в Android.
Поэтому мне предпочтительней второй вариант - использование Google Play Книги.
Одним из преимуществ приложения является возможность читать книги на смартфоне, планшете или компьютере как в онлайн-, так и в офлайн-режиме, а также продолжать чтение с того места, на котором остановился в прошлый раз, даже если до этого пользовался другим устройством. Чтобы перенести книги в android достаточно зайти на Google Play Книги, открыть вкладку "Мои книги" и нажав кнопку загрузить файлы, указать местоположение книг.
Теперь на моем 6 дюймовом смартфоне устанавливаю приложение Google Play Книги и после обновления, книги будут доступны для чтения на устройстве.
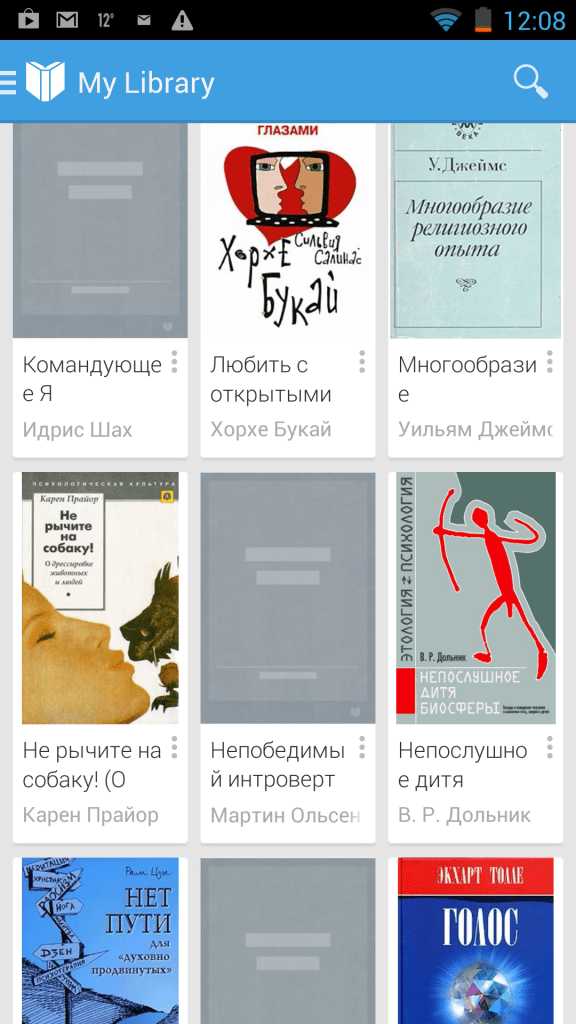
Если у вас не получилось перенести книги из iBooks в Android, то опишите вашу проблему в комментариях и я подскажу.
Обмен книгами в приложении iBooks
Американская компания Apple купила патент на технологию, которая касается, пожалуй, самого популярного сервиса. С этого времени все пользователи приложения iBooks смогут пересылать друг другу книги. Теперь появилась возможность отправлять их своим близким, вырезать яркие фрагменты, посвящая их родным людям, выражать признания в любви при помощи слов выдающихся людей – все это вам позволят осуществить iустройства, под которые было усовершенствовано множество приложений в стиле iOS 7.
Подобная услуга, само собой, будет стоить больше, ведь команде приложения нужно будет разработать копию с пожеланиями, а также послать их адресату.
Получая такой подарок, получатель уведомляется заранее, он может принять его или же отказаться. Если получатель отменяет заказ, потраченные деньги возвращаются.
Немаловажным аспектом является то, что все пользователи смогут подписать или оставить свой комментарий на обратной стороне книжного переплета. Эта специальная функция отчасти даст ощущение того, что пользователь держит в руках настоящие бумажные книги, ценность которых на сегодняшний день теряется вследствие популярности таких приложений как iBooks.
Рекомендуем владельцам Айфонов:
Поделиться ссылкой
Поставьте 5 звезд внизу статьи, если нравится эта тема. Подписывайтесь на нас Telegram, ВКонтакте, Instagram, Facebook, Twitter, YouTube.
Загрузка...
Чтение книг и не только с помощью приложения «Книги»
Покупайте, загружайте и читайте книги удобно в приложении «Книги».
Обзор «Магазина книг»
В разделе «Магазин книг» можно искать и покупать книги из множества категорий и жанров.
Просмотр книг на устройствах iPhone, iPad и iPod touch
- Откройте приложение «Книги» и нажмите «Магазин книг» в нижней части экрана.
- Просмотрите рейтинги книг или рекомендуемые книги. Или нажмите значок просмотра разделов, чтобы просмотреть такие разделы магазина, как «Скоро в продаже», а также жанры — «Дети и молодежь» или «Нон-фикшн». Кроме того, можно открыть вкладку «Поиск», чтобы найти книгу по названию, автору, диктору и т. д.
- Коснитесь обложки книги. Вы можете нажать «Отрывок», чтобы прочитать отрывок из книги, или «Хочу прочесть», чтобы добавить книгу в соответствующий список на вкладке «Читаю сейчас».
Вы можете нажать «Купить» и подтвердить покупку книги. Все книги, серии книг, файлы PDF и аудиокниги, которые вы приобрели в «Магазине книг», «Магазине аудиокниг» или добавили на устройство вручную, отображаются на вкладке «Библиотека».
Просмотр книг на компьютере Mac
- Откройте приложение «Книги» и нажмите «Магазин книг» в верхней части окна.
- В боковом меню нажмите «Рейтинги книг», NYTimes или «Лучшие авторы», чтобы найти книги. Или нажмите «Категории», чтобы просмотреть жанры, например «Комиксы и графические романы», «История» или «Детективы и триллеры». Вы также можете воспользоваться поиском в правом верхнем углу.
- Нажмите название книги. Затем можно нажать «Загрузить отрывок», чтобы просмотреть книгу перед покупкой.
Вы можете нажать «Купить» и подтвердить покупку книги. Все книги, серии книг, файлы PDF и аудиокниги, которые вы приобрели в «Магазине книг», «Магазине аудиокниг» или добавили на компьютер Mac вручную, отображаются на вкладке «Библиотека» в меню «Все книги» на боковой панели.
Чтение книг
Коснитесь обложки книги или дважды нажмите ее, чтобы открыть и начать читать. Если закрыть книгу, приложение «Книги» запомнит страницу, на которой вы остановились. Элементы управления позволяют регулировать настройки и добавлять заметки. Вы также можете искать определенные слова или номера страниц и создавать закладки.
Управление чтением на устройствах iPhone, iPad или iPod touch
Нажмите по центру экрана на устройствах iPhone, iPad или iPod touch, чтобы открыть или закрыть элементы управления во время чтения. Можно нажать кнопку «Содержание» , чтобы перейти к другой главе или разделу, просмотреть добавленные закладки, выделенные моменты и заметки.
Узнайте, как настроить размер и яркость шрифта, добавлять заметки и закладки.
Управление чтением на компьютере Mac
Чтобы просмотреть элементы управления во время чтения на компьютере Mac, переместите указатель в верхнюю часть книги. Можно нажать кнопку «Содержание» , чтобы перейти к другой главе или разделу. Чтобы перейти к странице с закладкой, нажмите стрелку вниз рядом с кнопкой закладки .
Узнайте, как выделить текст и добавить заметку или изменить внешний вид книги.
Управление библиотекой
Загрузка книг на устройства iPhone, iPad или iPod touch
- Найдите объект в библиотеке. Не отображается необходимая книга?
- Нажмите книгу, чтобы открыть ее и загрузить автоматически. Вы также можете нажать кнопку «Ещё» под книгой и выбрать «Загрузить».
- Если книга является частью серии, сначала нужно открыть серию, затем нажать кнопку загрузки под книгой, которую необходимо загрузить.
Упорядочивание библиотеки на устройствах iPhone, iPad или iPod touch
- Нажмите «Библиотека».
- В разделе «Коллекции» нажмите слово рядом с «Сортировать». Если не показан параметр «Сортировать», смахните вниз по экрану, чтобы открыть его.
- В открывшемся меню выберите «Недавние», «Заголовок», «Автор» или «Вручную». Вы также можете сортировать другие коллекции. Например, перейдите в «Коллекции» > «Аудиокниги», чтобы отсортировать аудиокниги по автору.
Нажмите кнопку представления списка , чтобы просматривать книги в виде списка, а не сетки.
Загрузка книг на компьютер Mac
- Найдите объект в библиотеке. Не отображается необходимая книга?
- Нажмите значок облака в правом верхнем углу. Если значок облака не отображается, книга уже загружена на ваше устройство.
- Если книга является частью серии, сначала нужно открыть серию двойным нажатием, а затем нажать значок облака на книге, чтобы загрузить ее.
Упорядочивание библиотеки на компьютере Mac
- Нажмите «Все книги» на левой боковой панели.
- Нажмите «Сортировать» в правом верхнем углу.
- Выберите «Последние», «Заголовок» или «Сортировка вручную».
Нажмите кнопку представления списка , чтобы просматривать книги в виде списка, а не сетки.
Если книга не отображается
Если книга, приобретенная в «Магазине книг», не отображается в библиотеке, попробуйте выполнить следующие действия.
Обновление устройства
Включение службы iCloud на устройстве iPhone, iPad и iPod touch
- Откройте «Настройки».
- Нажмите [ваше имя] > iCloud
- Включите iCloud Drive и приложение «Книги».
- Затем перейдите в меню «Настройки» > «Книги». В разделе «Синхронизация» включите iCloud Drive.
Загрузка всех книг на компьютер Mac
- Откройте вкладку «Магазин книг» в верхней части окна.
- Нажмите «Подборка» на боковой панели.
- В разделе «Быстрые ссылки» нажмите «Покупки».
- Нажмите кнопку «Загрузить все» в нижнем правом углу.
Повторная загрузка или отображение книг
Другие способы чтения
Информация о продуктах, произведенных не компанией Apple, или о независимых веб-сайтах, неподконтрольных и не тестируемых компанией Apple, не носит рекомендательного или одобрительного характера. Компания Apple не несет никакой ответственности за выбор, функциональность и использование веб-сайтов или продукции сторонних производителей. Компания Apple также не несет ответственности за точность или достоверность данных, размещенных на веб-сайтах сторонних производителей. Обратитесь к поставщику за дополнительной информацией.
Дата публикации:
iBooks. Как выгрузить добавленные из интернета книги — KaolaSuu IT
Программа для чтения книг iBooks является очень удобной «читалкой» на устройствах с ios и с этим трудно поспорить. Удобный интерфейс и настройки. Да, программа ограничена всего двумя форматами epub и pdf, магазин с книгами в России на данный момент не работает , но свою работу выполняет отлично.
Экспорта книг и возможность их «выгрузить» напрямую у программы нет. Но не стоит отчаиваться, с появлением функционала синхронизации книг между устройствами через iCloud, ни составит труда найти все загруженные книги из интернета(но не приобретенные через iBooks Store) на вашем компьютере с MAC OS X , сохранить их вдругом месте или поделится ими.
Сперва, необходимо включить синхронизацию iBooks c iCloud.
Затем подождать завершения синхронизации книг (Доступные файлы ePub, iBooks Author и PDF в iCloud Drive автоматически загружаются в медиатеку iBooks.)
Теперь мы можем совершенно просто найти закачанные ранее книги в iBooks в оригинальном формате. Все книги будут лежать в локальной папке iCloud по этому пути:
/Users/Пользователь/Library/Mobile\ Documents/iCloud\~com\~apple\~iBooks/Documents/Nineteen\ Eightyfour.epub
Удобнее и проще всего их «забрать» просто сделав поисковый запрос в Finder:
Можно заметить, что стока Path Bar в Finder показывает, то что файл книги лежит в папке iCloud Drive > iBooks > Nineteen Eightyfour.epub (при этом папка скрыта от пользователя и недоступна «напрямую»).
А потом сохранить этот запрос в виде Smart Folder:
Возможно есть еще другие способы и более изящные решения, но этот способ в таком виде меня полностью устраивает своей простотой на сегодняшний день. Если я найду еще решения, я обязательно их опубликую.
UPD
В комментариях подсказали, что книгу можно перетащить мышкой из программы iBooks на рабочий стол.
Понравилось это:
Нравится Загрузка...
Как перенести книги из ibooks на другой ipad
Отправить книгу по электронной почтеЕсли вы используете почтовое приложение для Mac, вы можете быстро написать вашу книгу непосредственно от автора интерактивные книги в различных форматах.
Написать свою книгу
С книгой «открыть» выберите Поделиться > отправить по почте, и выберите из подменю:
в iBooks автор файла: создает интерактивные книги автор файл (с расширением .МБА). Ваш получатель должен иметь автора iBooks установленная для открытия файла.
файл iBooks: создает для iBooks файл (с расширением .в iBooks). Ваш получатель должен быть установлен iBooks на iPad, iPhone или Mac, чтобы открыть файл.
Формат PDF: создание PDF-файла (с расширением .формате PDF). Ссылки работают в итоговый файл PDF, но и другие интерактивные медиа, таких как кино и 3D-объектов, может не работать, как ожидалось.
Открывается новое почтовое сообщение с версией вашей добавленные книги.
Редактирование сообщений электронной почты и нажмите кнопку Отправить.
Как отправить книгу из iBooks Author на фр…
Спасибо, шеф.
Я думал об этом, но отказался. Если я начну раздавать свои iBooks вне своего сайта, кто-то может заинтересоваться моей работой и решить, что они хотят нанять меня, чтобы я сделал iBook о каком-то личном событии в их жизни. В тот момент, когда я продам книгу через загрузку на моем веб-сайте, я нарушу лицензионное соглашение Apple. Apple имеет право отозвать мое использование iBook Author. Я не хочу, чтобы это случилось.
Я чувствую, что iBook Author обладает огромным потенциалом, который мы только начинаем понимать.Любое событие, которое можно записать, - потенциал для создания книги о нем. Вечеринки Суперкубка, свадьбы, детские души. Вы называете это, в каждом есть потенциал. Итак, я хочу остаться в милости Apple. Я предпочитаю, чтобы Apple предоставила нам решение. Не могу представить, чтобы они думали, что мы можем отправить кому-нибудь iBook по электронной почте. В моей книге было всего 25 страниц, но было около 30 изображений и 6 видеороликов. Это заняло более 200 мегабайт. Когда средний почтовый сервис ограничивает вас 20 мегабайтами, как Apple чувствовала себя комфортно с почтовым решением?
В общем, хватит моей болтовни. Еще раз спасибо за предложение »
.Как прикрепить PDF-файл из Ibooks к curr…
Здравствуйте,
Я использую Ipad mini и ничего не могу понять.
У меня длинное электронное письмо, и я хочу прикрепить PDF-файл к моему последнему ответу. PDF-файл в настоящее время находится в моих IBooks.
Я знаю, что могу отправить PDF-файл в новом / чистом электронном письме, но дело в том, что я хотел бы прикрепить его к текущему электронному письму. Я могу вставить фото или видео, но, похоже, нет способа вставить файл PDF.
Я попытался открыть PDF-файл в новом письме, вырезать его, а затем вставить в существующее электронное письмо, но даже это, похоже, не сработало - я проверил свой ящик отправленных, и в письме не было вложения, когда я пробовал так. Единственный способ обойти проблему, который я могу придумать, - это создать новое электронное письмо с вложением, сохранить его как черновик, вернуться к исходному письму, скопировать его, вернуться к черновикам и вставить существующий текст вокруг моего вложения, но это нелепый, трудоемкий и непрактичный процесс.
Может кто-нибудь посоветовать? Думаю, будет простое решение, но пока не вижу -
Спасибо, M
.Как отправлять PDF-файлы с iBook на iPad?
Да, вы должны иметь возможность отправлять PDF-файлы по электронной почте из iBooks. Когда вы коснетесь стрелки в верхнем левом углу, должна появиться опция.
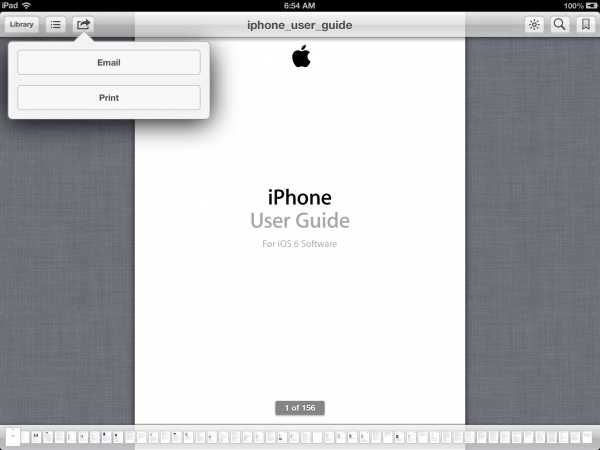
Возможно, помогут некоторые основные шаги по устранению неполадок.
Полностью закройте приложение iBooks и перезапустите iPad. Сначала перейдите на главный экран, нажав кнопку «Домой». Дважды нажмите кнопку «Домой», и внизу появится панель задач со всеми вашими недавними / открытыми приложениями.Нажмите и удерживайте любой значок приложения, пока он не начнет покачиваться. Коснитесь знака «минус» upper в верхнем левом углу приложения, которое вы хотите закрыть. Нажмите кнопку «Домой» или в любом месте над панелью задач. Перезагрузите iPad.
Перезагрузите iPad, удерживая кнопку сна, пока не появится красный бегунок, а затем сдвиньте его, чтобы выключить. Чтобы включить, удерживайте кнопку сна, пока не появится логотип Apple, и отпустите кнопку.
Или .... Перезагрузите iPad, одновременно удерживая кнопки сна и дома в течение примерно 10-15 секунд, пока не появится логотип Apple - не обращайте внимания на красный ползунок - отпустите кнопки.
Вы можете удалить приложение и переустановить его. Нажмите и удерживайте значок приложения, пока он не начнет покачиваться, затем нажмите X на значке. Нажмите кнопку «Домой», чтобы приложения не дрожали. Загрузите iBooks еще раз.
.2 подсказки | Как перенести iBooks на ПК по вашему желанию
Применимо к: iPhone или iPad под управлением iOS 8 и новее
С iBooks на нашем iPhone или iPad вы можете просматривать, загружать и наслаждаться нашими любимыми книгами и авторами в любое время. Однако вы также можете перенести iBooks на свой компьютер, чтобы иногда читать книги на большом экране. Это особенно удобно из-за высокой четкости и разрешения экрана компьютера. Но как перенести iBooks на компьютер с iPhone? В этой статье мы познакомим вас с двумя эффективными методами копирования iBooks на компьютер с iTunes или без него.Выберите способ, которым вы предпочитаете, и легко переносите iBooks со своего iPhone на компьютер.
Метод 1: Как перенести iBooks на компьютер без iTunes
В отличие от iTunes, который помогает передавать только купленных книг, EaseUS MobiMover позволяет переносить все купленные и не купленные iBooks, включая аудиокниги, ePub, электронные книги в формате PDF и т. Д., С исходным качеством с iPhone на ПК (или Mac). Установив его на свой компьютер, вы также можете удалять / экспортировать / импортировать книги iPhone прямо на компьютер.Он отлично работает практически со всеми устройствами iOS во всех моделях iOS. Кроме того, как универсальная программа передачи данных iOS, она может:
Теперь нажмите кнопку ниже, чтобы безопасно загрузить и установить EaseUS MobiMover на свой компьютер, затем следуйте инструкциям по переносу iBooks на ПК.
Шаг 1 . Подключите iPhone к компьютеру (Mac или ПК). Откройте EaseUS MobiMover> выберите «С телефона на ПК»> нажмите кнопку «Далее» в главном интерфейсе. Если вы хотите выборочно переносить книги с iPhone на компьютер, нажмите «Управление содержимым»> «Другое»> «Книги».
 />
/> Шаг 2 . MobiMover поддерживает почти все типы данных на вашем iPhone. Здесь вы можете выбрать передачу только книг или с другими категориями данных. Кроме того, вы можете указать путь для сохранения экспортируемых файлов. Если вы не внесете никаких изменений, MobiMover сохранит их на вашем рабочем столе.
 />
/> Шаг 3 . После завершения всех действий нажмите кнопку «Перенести», чтобы начать экспорт книг с iPhone на свой компьютер.Время передачи зависит от размера файла, но не слишком велико. Терпеливо ждать.
 />
/> Метод 2: Как перенести iBooks на ПК с iTunes
Нет сомнений в том, что вы можете использовать iTunes для экспорта iBooks со своего iPhone на ПК. Однако, как упоминалось выше, вы можете копировать купленные книги из iBooks Store на компьютер только с помощью iTunes. Что касается других импортированных или загруженных книг, вы можете перенести их со своего iPhone на ПК по своему усмотрению с помощью EaseUS MobiMover (в методе 1) вместо iTunes.
Вот шаги для переноса iBooks на ПК с iTunes.
Шаг 1 : Установите последнюю версию iTunes на свой компьютер.
Шаг 2 : Откройте iTunes, перейдите в «Учетная запись»> «Авторизация»> «Авторизовать этот компьютер», а затем введите свой Apple ID и пароль.
Шаг 3 : Подключите iPhone (или iPad) к компьютеру.
Шаг 4 : Перейдите в меню «Файл»> «Устройства»> «Перенести покупки с [имя вашего устройства]».

Вы должны знать, что iTunes может разрешить перенос только электронных или аудиокниг, приобретенных в iBooks Store. Если вы также хотите передать некоторые бесплатные книги, приобретенные с других ресурсов, надежное программное обеспечение для передачи данных iPhone EaseUS MobiMover - это то, что вам нужно.
.эффективных способов экспорта iBooks на ПК и Mac - Dr.Fone
Альтернативные способы переноса iBooks
Существуют и другие программы с такими же функциями, как указанная выше. Вы можете попробовать их для экспорта iBooks для ПК и Mac и посмотреть, подходят ли они вам.
1. Apowersoft Phone Manager
Apowersoft - это комплексная программа для легкого управления данными iOS. Вы можете с легкостью экспортировать различные данные, такие как iBooks, музыку, контакты, видео, сообщения и многое другое, на свой Mac и ПК.Вы даже можете создавать резервные копии, восстанавливать, упорядочивать, импортировать различный контент между двумя платформами. Он предлагает два способа просмотра iBooks на компьютере: я отображаю их в полноэкранном режиме на ПК и передавая их на ваш Mac.
2. AnyTrans
AnyTrans - отличный способ управлять и систематизировать содержимое данных вашего iPhone и iPad. Вы можете напрямую экспортировать iBooks на ПК и Mac, а также перенести их на другие устройства iOS. Он также поддерживает другие типы файлов, такие как сообщения, закладки и история, музыка, видео, заметки, контакты, приложения и т. Д., Хранящиеся на вашем устройстве.Он может обрабатывать двустороннюю передачу данных с устройства iOS на устройство и с iOS на компьютер или Mac и iTunes.
3. iExplorer
Вы можете переносить все, что угодно, от iBooks до музыки, текстовых сообщений, голосовой почты, контактов, напоминаний и событий календаря, фотографий, заметок и многого другого с iPhone, iPad и iPod на ваш ПК или Mac. Выбранные iBooks можно предварительно просмотреть, что исключает экспорт ненужных элементов. Вы можете экспортировать книги одним щелчком мыши или простым перетаскиванием. Вы также можете использовать функцию автоматической передачи, чтобы экспортировать все, что хранится на вашем устройстве, на рабочий стол.
4. Cucusoft iOS для Mac и экспорт ПК
Это простая и удобная программа для экспорта ваших iBooks и других файлов с устройств Apple на Windows или Mac. Вы можете создавать резервные копии или восстанавливать свою коллекцию iBooks и другой контент, например музыку, видео и фотографии. Он также использует автоматический поиск, индексацию и сканирование вашего устройства iOS.
.Как перенести электронные книги и документы PDF на iPad, iPhone или iPod Touch? || Полное руководство CopyTrans
Это пошаговое руководство демонстрирует, как перенести книги в формате ePUB и документы PDF с вашего ПК на iPad, iPhone или iPod Touch, независимо от того, получили ли вы книги из iTunes Store или загрузили их из другого места.
В наши дни электронные книги неизбежно становятся все более популярными благодаря их доступности и портативности. Всего одно устройство, будь то ваш любимый iPad, iPhone или iPod touch, может содержать все книги, которые вы хотите читать.
Метод работает для добавления книг и PDF на любое устройство iOS.
Выберите, что вы хотите сделать дальше:
Давайте добавим книги в формате ePUB на iPad
- После установки на iPad / iPhone программы для чтения электронных книг загрузите CopyTrans Filey на свой компьютер:
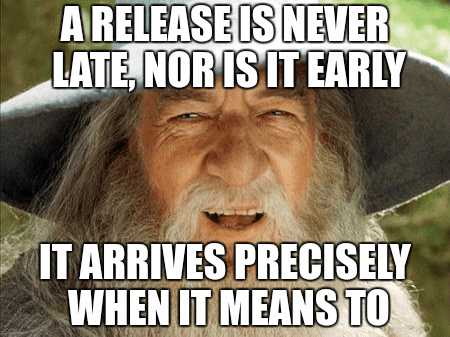
- Запустите CopyTrans Filey и подключите iPad к ПК.В списке приложений устройства в левом нижнем углу выберите приложение для чтения электронных книг. Для этого урока мы выбрали Marvin :
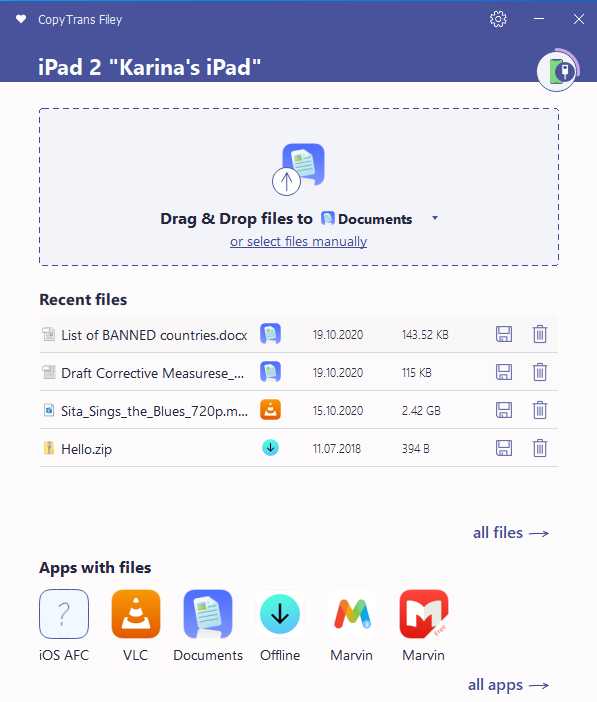 .
. - На компьютере откройте новое окно проводника и перейдите в папку, в которой хранятся книги в формате ePUB. Выберите все книги в формате ePUB, которые вы хотите перенести на iPad, затем перетащите их в середину окна CopyTrans Filey. Ожидание до завершения передачи:
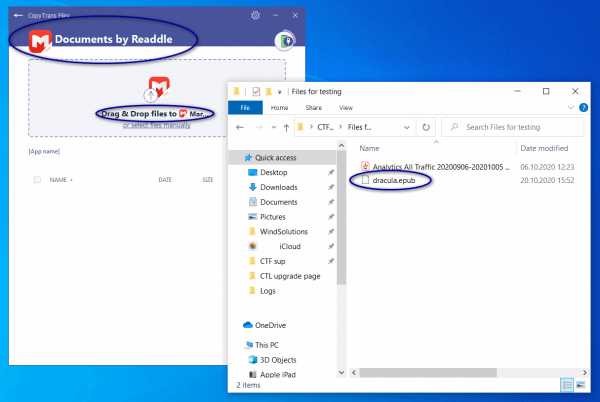 СОВЕТ. Вы можете переключаться между приложениями в верхней части экрана приложения.
СОВЕТ. Вы можете переключаться между приложениями в верхней части экрана приложения. - Электронные книги добавлены на ваш iPad / iPhone!
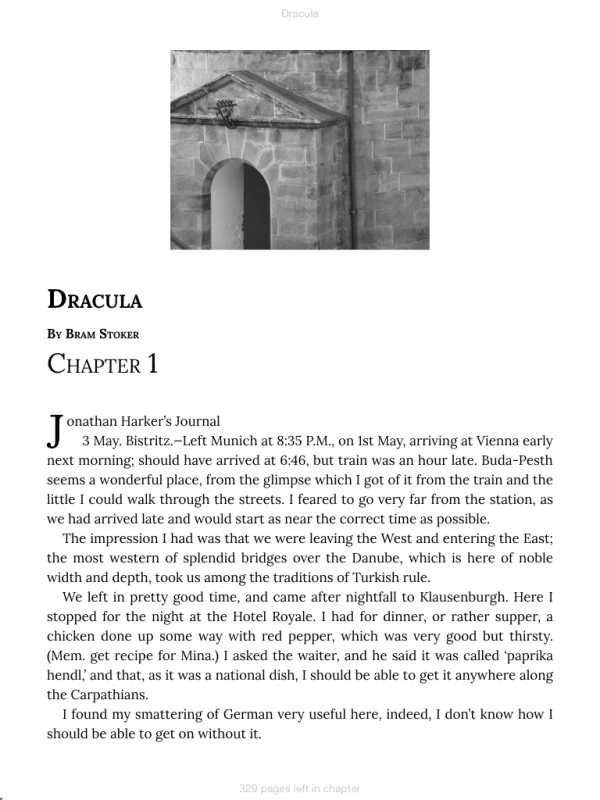
Перед добавлением книг на iPad или iPhone установите приложение iOS, поддерживающее формат ePUB. В App Store есть много таких приложений, платных или бесплатных. Если вы собираетесь пользоваться бесплатным вариантом, используйте Marvin или Documents.
Давайте добавим электронные книги в iBook
Если вы хотите скопировать файлы, переданные в iBooks, сделайте следующее:
- Выберите электронную книгу, нажмите на стрелку вверху, выберите «Открыть в…» и выберите «Копировать в iBooks»:
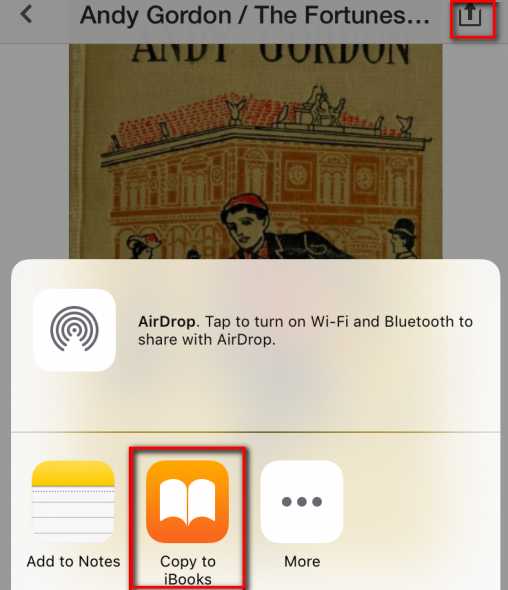
- Поехали! Файлы ждут вас в iBooks:
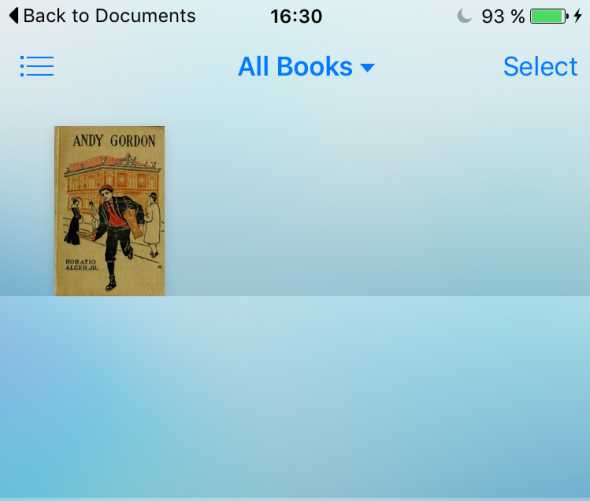
Вот как добавить книги в формате ePUB на iPad / iPhone.
Давайте добавим несколько папок с электронными книгами на iPad / iPhone
Если вы хотите импортировать несколько папок с ПК на iPad / iPhone и сохранить исходную структуру папок, вам понадобится наше новое приложение CopyTrans Filey и приложение для iOS, которое знает, как работать с файловыми архивами: для этой цели мы использовали unZip этого учебника.
Итак, приступим:
- Поместите все электронные книги в одну папку ПК и сожмите папку в архив.
- Загрузите приложение для распаковки ZIP-файлов на устройство iOS: оно поможет вам распаковать архив.
- Откройте CopyTrans Filey и выберите «Распаковать» (или любой другой ZIP-архиватор) в окне перетаскивания. Выберите сформированный вами архив, затем перетащите его в середину окна CopyTrans Filey.
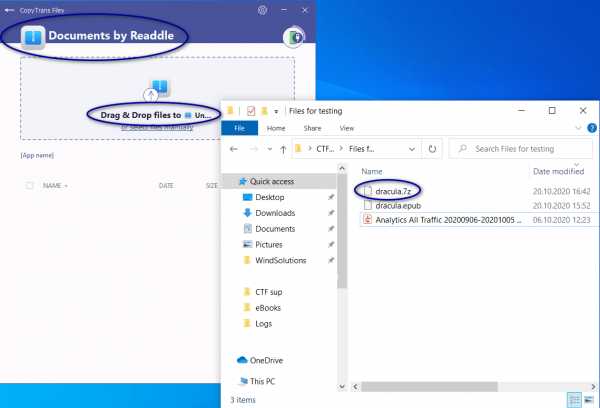
- На вашем iPhone или iPad откройте unZip и выберите архив:
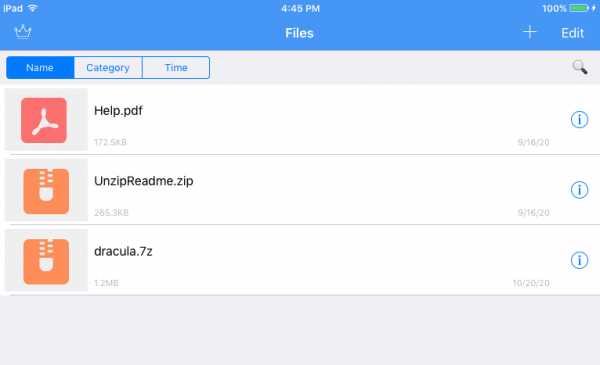
- Теперь вы можете перемещать разархивированные файлы в любое место на вашем iPad / iPhone: просто выберите файл, нажмите «Редактировать» -> «Переместить» и выберите место назначения.
Добавление электронных книг на iPad через iTunes - альтернативный метод
Для того, чтобы передавать электронные книги на iPad или iPhone через iTunes, на вашем iDevice уже должны быть установлены iBooks. Вы можете скачать iBooks для iPad и iPhone прямо из App Store.
- Сначала откройте iTunes и перейдите в раздел «Книги».
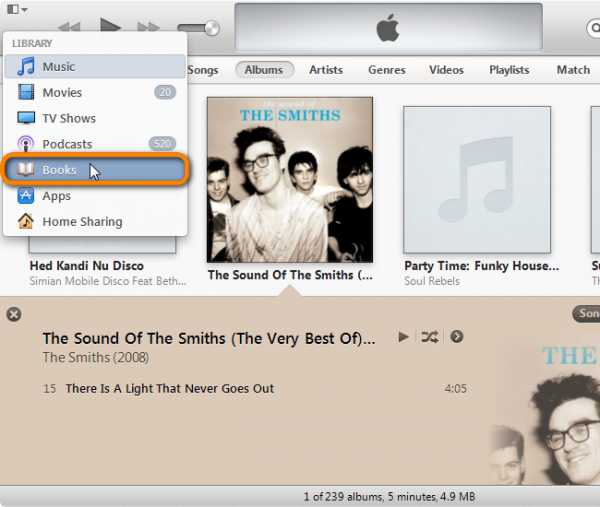
- Теперь все, что вам нужно сделать, это перетащить файлы ePUB с вашего ПК в открытое окно iTunes.
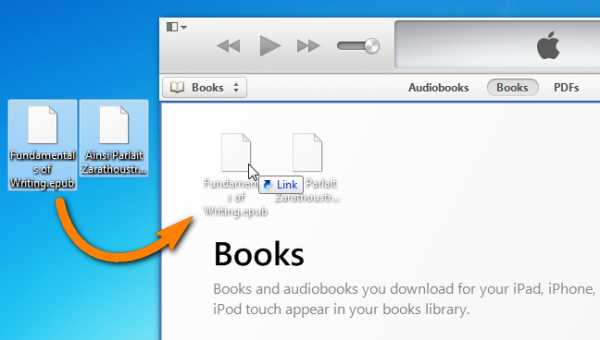
- Книги добавлены в вашу библиотеку.В открытом окне iTunes подключите iPhone или iPad и щелкните устройство, когда оно появится в списке.
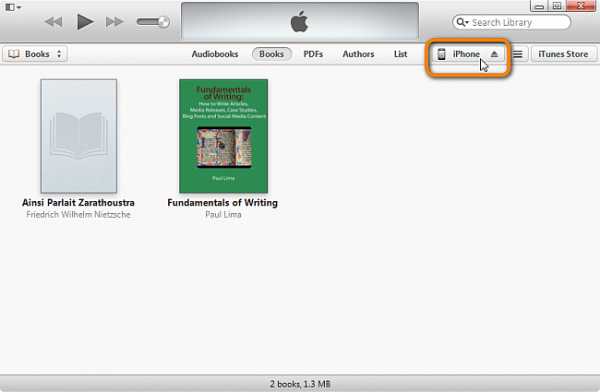
- Щелкните вкладку «Книги» вверху.
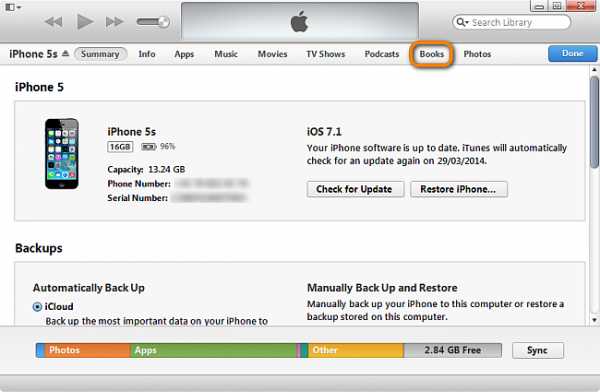
- Обязательно отметьте флажками опции «Синхронизировать книги» и «Выбранные книги». Теперь установите флажки рядом с книгами в формате ePUB, которые вы хотите перенести на iPad, и нажмите «Применить».
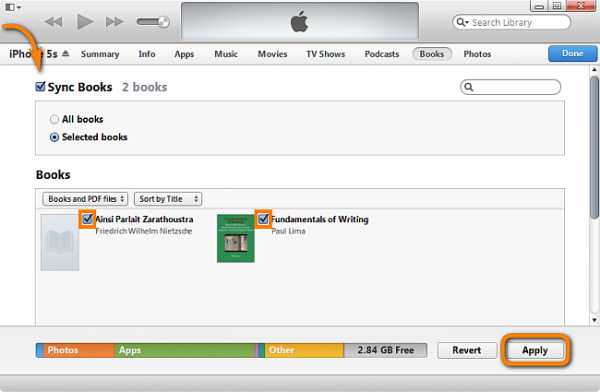
ПРИМЕЧАНИЕ. Чтобы избежать «автоматической синхронизации» с iTunes, при запуске iTunes удерживайте нажатой клавишу «Shift» + «Ctrl». Если вам нужна помощь, у нас есть руководство, как избежать автоматической синхронизации с iTunes. - Файлы ePUB теперь добавлены на iPad или iPhone, и вы можете получить к ним доступ из приложения iBooks!
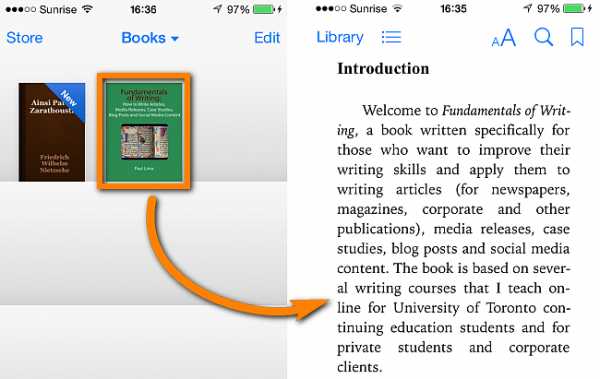
Перенос PDF на iPad
- Загрузите CopyTrans Filey со страницы ниже:
- Запустите CopyTrans Filey и подключите iPad или iPhone к ПК.Когда приложения для iPad появятся в нижней части окна программы, выберите приложение для чтения PDF:
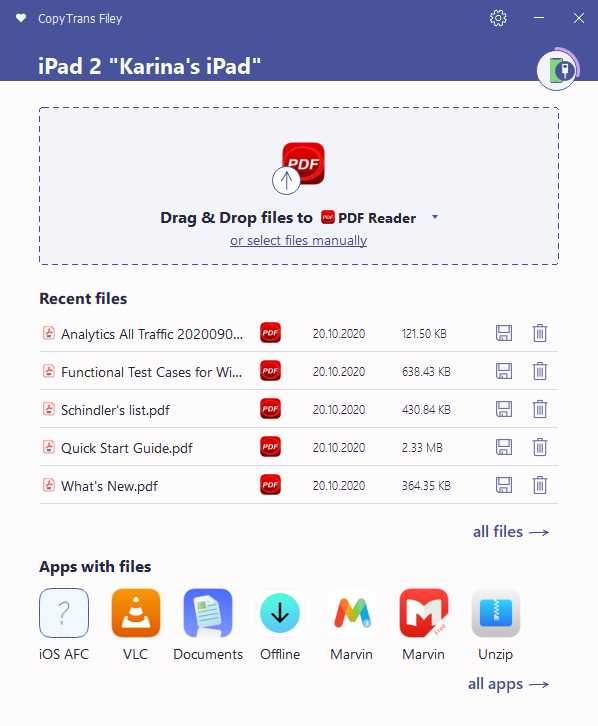
- На ПК откройте новое окно проводника и перейдите в папку, в которой хранятся файлы PDF. Выберите все файлы PDF, которые вы хотите перенести на iPad, затем перетащите их в середину окна CopyTrans Filey:
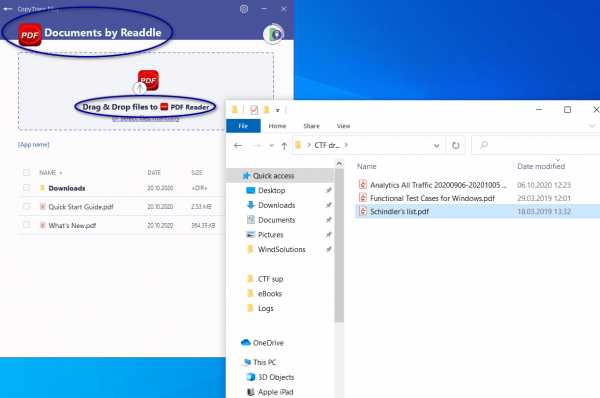 СОВЕТ: вы также можете добавить файлы фильмов в любое приложение видеоплеера, переключаясь между приложениями в верхней части экрана. в разделе перетаскивания.
СОВЕТ: вы также можете добавить файлы фильмов в любое приложение видеоплеера, переключаясь между приложениями в верхней части экрана. в разделе перетаскивания. - PDF-документы теперь доступны с iPad.
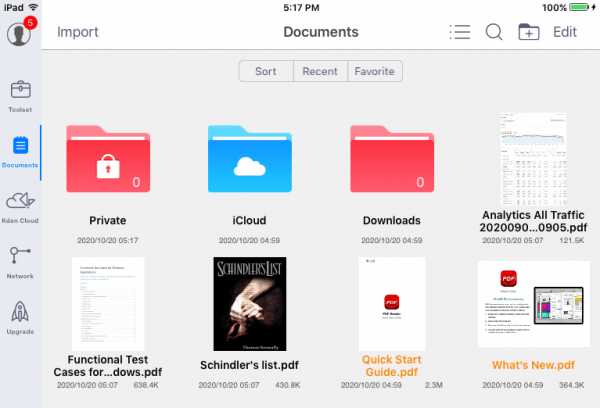
Перенос файлов PDF на iPad или iPhone выполняется почти так же, как добавление книг в формате ePUB. Во-первых, убедитесь, что на вашем iPad установлено приложение для чтения PDF-файлов. Бесплатные примеры включают Adobe Reader для iOS, Marvin или Bluefire.
Наслаждайтесь книгами в формате ePUB или PDF-документами, которые вы только что добавили на свой iPad!
Добавить PDF в iPad через iTunes - альтернативный метод
Приведенный ниже метод работает, только если вы уже установили iBooks на свой iPad или iPhone.
- Сначала откройте iTunes на своем ПК и перейдите в раздел «Книги».
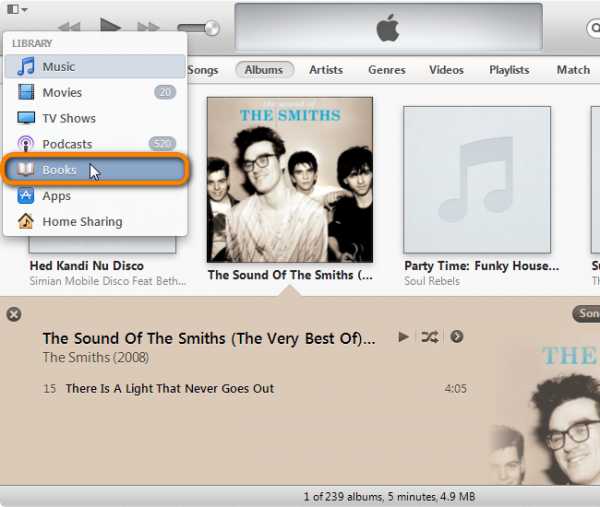
- Щелкните вкладку «PDF-файлы», затем перетащите файлы PDF в открытое окно iTunes.
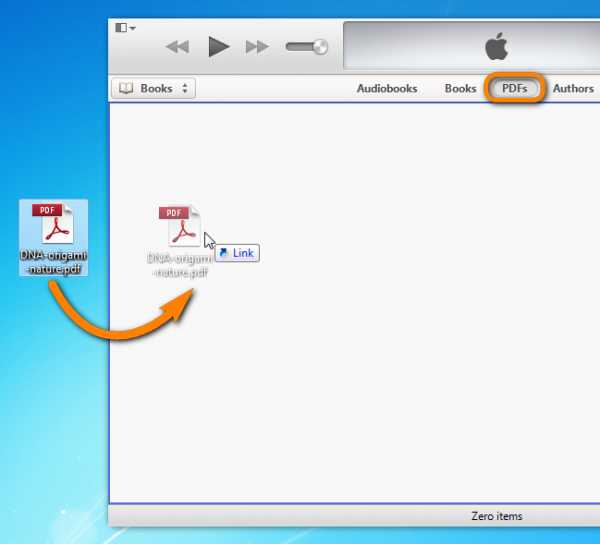
- Подключите iPad или iPhone и нажмите кнопку устройства, как только она появится в iTunes.
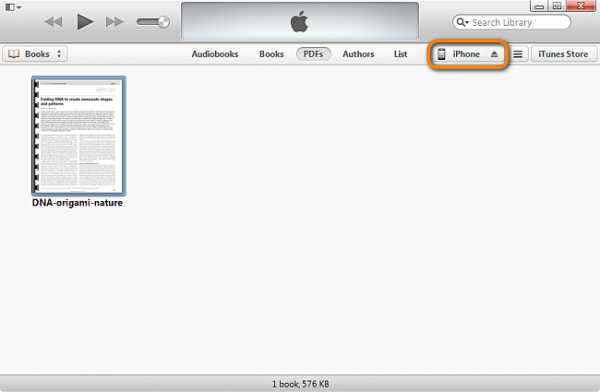
- Щелкните вкладку «Книги» и убедитесь, что установлен флажок «Синхронизировать книги». Затем выберите «Выбранные книги» и установите флажок рядом с PDF-документами, которые хотите перенести на iPad или iPhone. Наконец, нажмите кнопку «Применить».
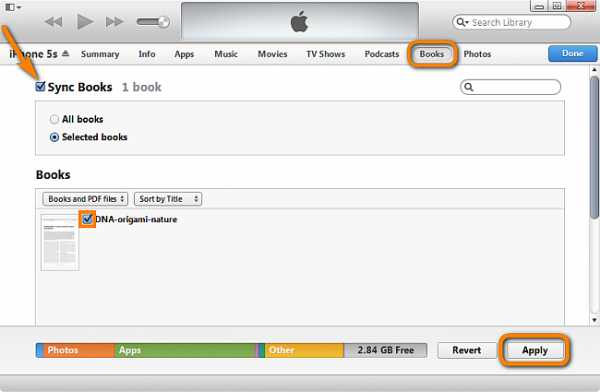
ПРИМЕЧАНИЕ. Чтобы избежать «автоматической синхронизации» с iTunes, удерживайте нажатой клавишу «Shift» + «Ctrl» при запуске iTunes. Если вам нужна помощь, у нас есть руководство, как избежать автоматической синхронизации с iTunes. - Теперь вы можете открывать переданные PDF-документы на iPad или iPhone.
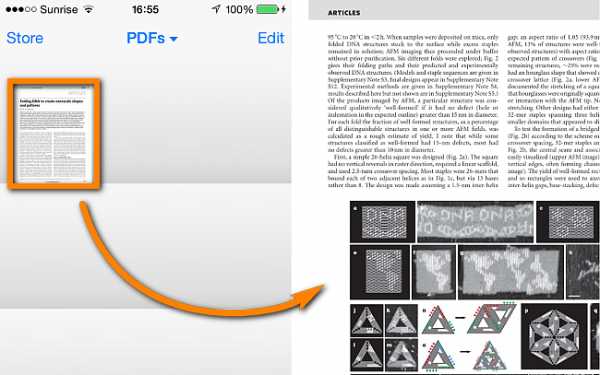
Вот как перенести книги в формате ePUB и файлы PDF на iPad, iPhone или iPod Touch.
.