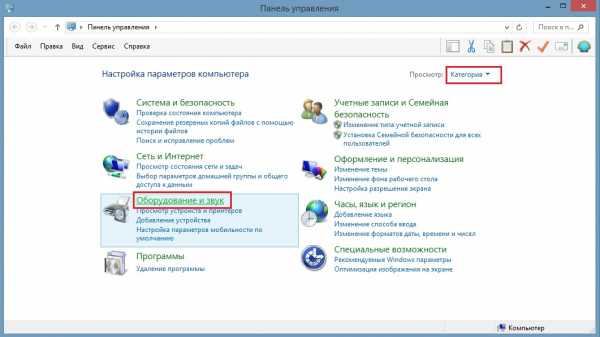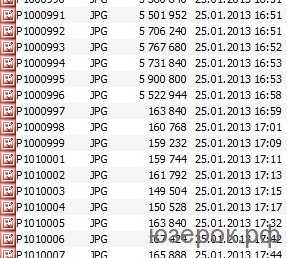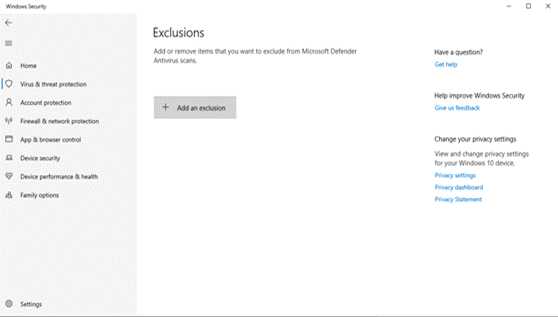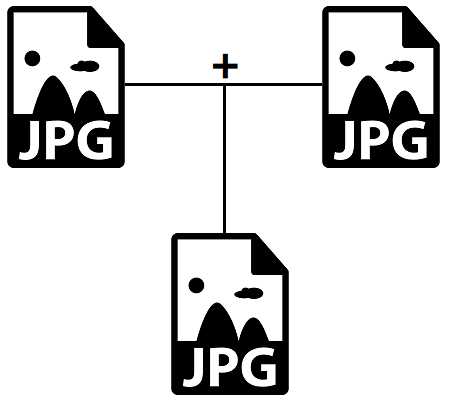Как из файлов создать образ img
ImgBurn для записи образа диска
Бесплатная программа ImgBurn предназначена для записи и создания образов дисков. Программа ImgBurn работает в операционной системе Windows.
С помощью программы ImgBurn можно будет записать образ диска на оптические CD, DVD и Blu-Ray диски, создать, или сохранить образ диска на своем компьютере, для его дальнейшего использования.
Образ диска – это файл, содержащий полную копию всех данных содержащихся на оптическом диске (в рассматриваемом в этой статье случае). Записанный или созданный образ диска, можно будет использовать на своем компьютере вместо физического оптического диска (CD/DVD/Blu-Ray).
Для использования на компьютере, файл-образ, может быть записан на оптический диск, распакован при помощи архиватора (если это возможно), или монтирован в виртуальном приводе, для того, чтобы у вас появилась возможность использовать файл образа диска, таким же образом, как реальный оптический диск.
В программе ImgBurn осуществляется поддержка файл-образов следующих форматов:
- IMG, ISO, MDS, NRG, BIN, CUE, CDR, IBQ, CCD, LST, UDI, DI, GI, PDI, GCM, CDI, IBB, TAK.
Запись Audio CD через DirectShow/ACM из файлов:
- AAC, APE, FLAC, M4A, MP3, MP4, MPC, OGG, PCM, WAV, WMA, WV.
Создание DVD-видео в папке «VIDEO_TS», HD DVD-видео в папке «HVDVD_TS», Blu-ray видео диска в папке «BDAV/BDMV».
С помощью программы ImgBurn можно записывать диски для Xbox 360. Если это необходимо, то при помощи программы, вы можете обновить прошивку привода дисковода на своем компьютере.
Скачать бесплатную программу ImgBurn можно с официального сайта разработчика. Программа ImgBurn, создана автором (Lightning UK!) знаменитой утилиты DVD Decrypter, разработка которой была запрещена, в связи с требованиями компании Macrovision.
ImgBurn скачать
Программа переведена на большое количество языков. Для того, чтобы ImgBurn работал на русском языке, необходимо будет отдельно скачать файл русификации с сайта разработчика программы. Найти файл локализации можно будет на странице загрузок. Файл русского языка находится среди других языковых файлов, в нижней части веб-страницы.
Установка программы ImgBurn на компьютер пользователя будет происходить на английском языке. Русский язык будет добавлен в программу позднее. Для установки программы на ваш компьютер, достаточно будет просто пройти все шаги мастера установки.
Добавление русского языка в ImgBurn
Теперь в программу необходимо будет добавить русификатор ImgBurn. Для этого, сначала распакуйте на своем компьютере, скачанный ранее архив с файлом русского языка. Затем поместите файл с русификацией в папку Languares, которая расположена в папке с установленной программой (путь по умолчанию):
C:\Program Files\ImgBurn\Languages
После добавления в ImgBurn файла русского языка, перезапустите программу.
Интерфейс ImgBurn
После запуска программы, по умолчанию открываются два окна: главное окно программы «Быстрый выбор», которое открывается из меню «Режим», и окно «Отчет ImgBurn».
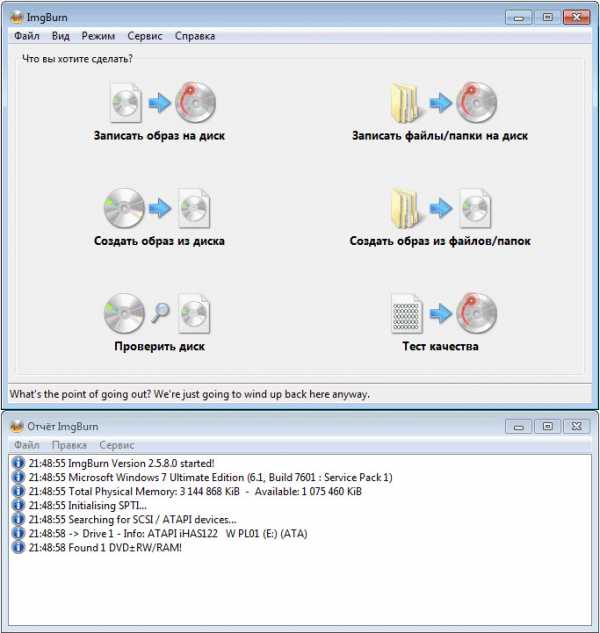
В главном окне программы ImgBurn вы увидите несколько разделов, где вас спрашивают: «Что вы хотите сделать?»:
- «Записать образ на диск».
- «Создать образ из файла».
- «Проверить диск».
- «Записать файлы/папки на диск».
- «Создать образ из файлов/папок».
- «Тест качества».
В настройки программы ImgBurn вы можете войти из меню «Сервис», выбрав пункт контекстного меню «Настройки…». После этого откроется окно «Установки», в котором располагаются подробные настройки программы.
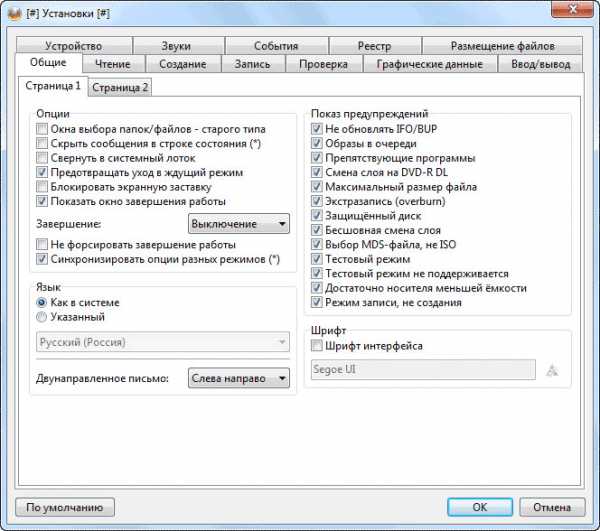
Запись образа на диск
Давайте сначала рассмотрим, как записать диск через ImgBurn. На вашем компьютере уже есть готовый образ диска, и вам необходимо его записать на CD/DVD/Blu-Ray диск.
Сначала, в окне «Быстрый запуск», вам нужно будет выбрать «Записать образ на диск». После этого будет открыто окно для настройки записи образа диска на оптический диск.
В поле «Источник» вам необходимо будет добавить со своего компьютера образ диска. Например, вам нужно записать на DVD диск, образ операционной системы Windows.
В поле «Назначение» должно быть отображено название привода дисковода вашего компьютера. Затем, вставьте в дисковод болванку, на которую вы собираетесь записать образ диска.
В нижнем правом углу выберите скорость записи диска. По умолчанию, в программе ImgBurn выбрана максимальная скорость записи. При записи важных данных, таких, например, как образ операционной системы, как на этом примере, лучше будет выбрать низкую скорость записи, для того, чтобы избежать при записи диска возможных ошибок.
После завершения настроек, нажмите на кнопку «Запись».

Далее начнется процесс записи образа диска на физический диск. После завершения записи, программа проверит записанный образ на ошибки. После завершения проверки записи, вы можете использовать готовый, записанный образ диска по своему усмотрению.
Запись файлов и папок на диск
При помощи программы ImgBurn можно будет записать файлы и папки на оптический CD/DVD диск. Для этого выберите «Записать файлы/папки на диск».
Вы можете с помощью мыши, в область под полем «Источник», перетащить нужные папки и файлы. Добавить данные в окно программы можно также с помощью кнопок, которые расположены справа от этой области: отдельные кнопки для файлов и папок.
Занимаемое данными место, можно будет подсчитать с помощью калькулятора или автоматически. Для автоматического подсчета активируйте пункт «Авто», который находится в правом нижнем углу вкладки «Информация».
Во вкладке «Устройство» вы можете выбрать скорость записи и количество записываемых копий. После завершения настроек, нажмите на кнопку «Создать».
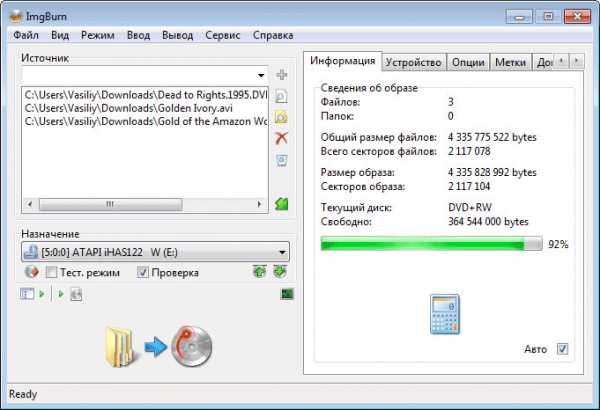
Создание образа из диска
Вначале, в поле «Источник» вам необходимо будет выбрать дисковод вашего компьютера. Вставьте в привод диск с образом, который вы хотите его сохранить на своем компьютере.
Вам также может быть интересно:
В поле «Назначение» выберите папку, в которой нужно будет сохранить данный образ.
Затем выберите скорость записи (чтения) образа диска. После этого нажмите на кнопку «Чтение».
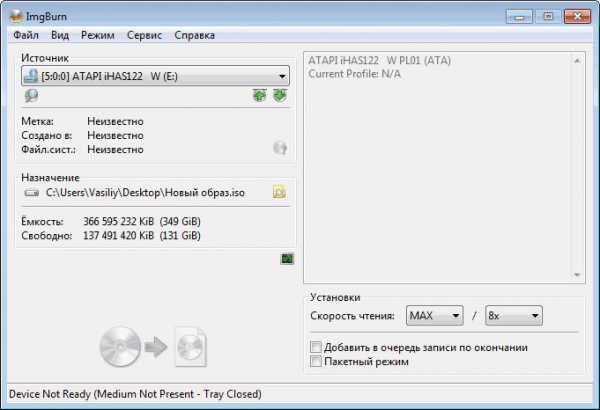
После завершения процесса записи, на вашем компьютере будет сохранен образ диска, который вы записали с оптического диска.
Создать образ из файлов и папок
В поле «Источник» добавьте файлы и папки, которые вы хотите добавить в образ диска.
В поле «Назначение» выберите папку на компьютере, в которой нужно будет сохранить этот образ диска. Также образ диска можно будет сохранить на CD или DVD диске.
Нажмите на кнопку «Создать».

При помощи функций «Проверить диск» и «Тест качества», вы можете проверить диск на наличие ошибок. Будет проведена сверка оригинального образа на оптическом диске, с файл-образом, сохраненным на вашем компьютере.
Выводы статьи
С помощью бесплатной программы ImgBurn можно будет записать образ на диск, создать образ диска, сохранить образ диска на компьютере, записать на диск файлы и папки, стереть диск, проверить диск на ошибки.
Похожие публикации:
https://vellisa.ru/imgburnImgBurn для записи образа дискаhttps://vellisa.ru/wp-content/uploads/2015/02/03.pnghttps://vellisa.ru/wp-content/uploads/2015/02/03-300x205.pngВасилийМультимедиаБесплатная программа ImgBurn предназначена для записи и создания образов дисков. Программа ImgBurn работает в операционной системе Windows. С помощью программы ImgBurn можно будет записать образ диска на оптические CD, DVD и Blu-Ray диски, создать, или сохранить образ диска на своем компьютере, для его дальнейшего использования. Содержание: Добавление русского языка в ImgBurn ...ВасилийВасилий [email protected]Автор 700+ статей на сайте Vellisa.ru. Опытный пользователь ПК и ИнтернетИнтернет и программы для всехЧем создать IMG файл? Программы для создания IMG файлов
IMG
Рассмотрим основные варианты, с помощью которых можно создать файл формата IMG (Disc Image Data File). Зачастую выполнение данной задачи не потребудет каких-либо особых хитростей, просто скачайте SlySoft CloneCD (для операционной системы Windows) - интерфейс программы не сложный, да и скачать ее вы можете бесплатно.
Вооружившись программой с правильным функционалом, вы наверняка не испытаете проблем с созданием файла IMG. Мы собрали в общий список все программы походящие под данную задачу для ОС Windows и сделали удобную таблицу:
Программы для создания IMG файлов
Чем создать IMG в Windows?Общее описание расширения IMG
IMG файл представляет из себя образ диска, сформированный посредством программного комплекса CloneCD. Файлы расширением IMG, несут в себе точные копии данных с различных дисков CD, а также DVD, применяются при резервном копировании либо записи нового контента на требуемые дисковые носители.
Узнать подробнее что такое формат IMG
Знаете другие программы, которые могут создать IMG? Не смогли разобраться как создать файл? Пишите в комментариях - мы дополним статью и ответим на ваши вопросы.
Создание IMG образов. - Дополнения - Основные Инструкции - Руководства
Создание IMG образов жестких дисков c использованием Qemu.
Здесь будет рассказано как создавать эти самые образы, и использовать их
для добавления на мультизагрузочную флешку новых возможностей.
Примером могут служить образы Acronis.img, BootCD.img (их можно найти на Складе), для их создания применялся эмулятор (Виртуальная машина) QEMU, дистрибутивы каторого можно найти и под Windows и под Linux и под другие системы.
Узнать про Qemu больше и научиться с ним работать можно здесь: Документация пользователя эмулятора процессора QEMU
Небольшой мануал на Русском доступен Здесь.
Мы рассмотрим версию под Windows.
Скачиваем сам эмулятор Qemu и Accelerator для него.
Эмулятор распаковываем туда где вам будет удобно с ним работать, а Акселератор устанавливаем.
Для удобства в работе сразу нужно создать несколько BAT файлов.
Все они будут находиться в папке с Qemu.
Первый файл:
create test1.img 30Mb.bat
Его содержимое:
----------------------------------------------------
REM Ceate test IMG.
@ECHO OFF
cd "Буква диска":\Место\Где\находится\эмулятор\qemu
qemu-img.exe create test1.img 30Mb
----------------------------------------------------
Этим командным файлом мы будем создавать пустые образы жестких дисков.
Размер образа по умолчанию 30Мб, его размер вы сможете поменять, заменив в этом BAT файле "30Mb" на столько сколько вам надо.
После создания пустого образа Test1.img сотрите "1" чтоб получилось просто
Test.img
Второй файл:
qemu-cd.bat
Его содержимое:
----------------------------------------------------
REM Start qemu, Boot from CD/DVD
@ECHO OFF
REM SDL_VIDEODRIVER=directx is faster than windib. But keyboard cannot work well.
SET SDL_VIDEODRIVER=windib
REM SDL_AUDIODRIVER=waveout or dsound can be used. Only if QEMU_AUDIO_DRV=sdl.
SET SDL_AUDIODRIVER=dsound
REM QEMU_AUDIO_DRV=dsound or fmod or sdl or none can be used. See qemu -audio-help.
SET QEMU_AUDIO_DRV=dsound
REM QEMU_AUDIO_LOG_TO_MONITOR=1 displays log messages in QEMU monitor.
SET QEMU_AUDIO_LOG_TO_MONITOR=0
REM PCI-based PC(default): -M pc
REM ISA-based PC : -M isapc
REM -M isapc is added for NE2000 ISA card.
qemu.exe -L . -m 256 -boot d -hda test.img -soundhw all -localtime -M pc -cdrom /dev/cdrom
-----------------------------------------------------
Этим командным файлом мы будем запускать Виртуальную машину с загрузкой с вашего физического CD/DVD-ROM.
Опция "-m 256" означает, что мы выделяем 256 Мегабайт "реальной" оперативной памяти под этот процесс.
Вы можете изменить это значение на другое число кратное 4м. (32, 64, 128, и.т.д...)
Запись "-hda test.img" означает, что в качестве жёсткого диска Виртуальная Машина будет использовать
файл test.img.
Третий файл
qemu-hdd.bat
Его содержимое:
-----------------------------------------------------
REM Start qemu from HDD.
@ECHO OFF
REM SDL_VIDEODRIVER=directx is faster than windib. But keyboard cannot work well.
SET SDL_VIDEODRIVER=windib
REM SDL_AUDIODRIVER=waveout or dsound can be used. Only if QEMU_AUDIO_DRV=sdl.
SET SDL_AUDIODRIVER=dsound
REM QEMU_AUDIO_DRV=dsound or fmod or sdl or none can be used. See qemu -audio-help.
SET QEMU_AUDIO_DRV=dsound
REM QEMU_AUDIO_LOG_TO_MONITOR=1 displays log messages in QEMU monitor.
SET QEMU_AUDIO_LOG_TO_MONITOR=0
REM PCI-based PC(default): -M pc
REM ISA-based PC : -M isapc
REM -M isapc is added for NE2000 ISA card.
qemu.exe -L . -m 256 -hda test.img -soundhw all -localtime -M pc -cdrom /dev/cdrom
------------------------------------------------------
Этим командным файлом мы будем запускать наш Test.img, а точнее сказать будем запускать виртуальную машину жёсткий диск которой и есть Test.img.
С созданием BAT файлов разобрались.
Далее немного поэксперементировав с созданим образов и с загрузкой с CD/DVD вы поймёте, что это очень простая Виртуальная Машина. На неё можно поставить почти любую, или даже несколько ОС.
Интересная особенность этой ВМ в том, что создаваемые в ней IMG образы жёстких дисков, можно загружать отдельно на реальной машине с помощью загрузчика GRUB4DOS.
Повторим ещё раз по порядку.
1 Скачиваем и устанавливаем Qemu и Accelerator для него.
2 Создаём вышеуказанные BAT файлы. Копируем приведённые строки в текстовый документ, сохраняем его, а затем переименовываем в *.bat.
3 Создаём тестовый IMG образ, запустив create test1.img 30Mb.bat
4 Переименовываем test1.img в test.img.
5 Загружаем ВМ с CD/DVD. Тут есть несколько вариантов зачем мы будем это делать:
5.1 Можно загрузится с BootCD, с целью создать разделы (сделать активный раздел) и отформатировать
образ HDD. А затем завершив работу ВМ, открыть полученный отформатированный IMG в программе WinImage и добавить в образ то что вы хотите.
Например, туда можно добавить файлы DOS и мы получим самый простой IMG образ с DOSом.
Такие образа легко загружаются на реальной машине с помощью загрузчика GRUB4DOS.
5.2 Можно загрузится с BootCD, с целью установки GRUB4DOS, для этого вы должны предварительно
записать его установочные файлы на болванку с BootCD, загрузить VC и установить GRUB4DOS почти так же как на флешку. Затем открыть образ в WinImage и добавить то что вы будете загружать в этом образе.
С такими образами, дело с загрузкой на реальной машине обстоит немного сложней.
5.3 Загружаемся с установочного или LiveCD диска с целью установки ОС
Многие из таких образов скорее всего не получится загрузить на реальной машине.
6 Загружаемся с виртуального HDD, qemu-hdd.bat. Чтобы проверить результаты своих экспериментов по изменению образов IMG или загрузить установленную ОС.
Тестировать полученные IMG, на предмет того загрузятся они с флешки или нет, лучше в другой Виртуальной машине VMware Workstation.
Если возникают вопросы по созданию IMG задайте их на форуме.Запись образа img на флешку
- Родительская категория: Статьи
- Категория: Работа с носителями
При установке серверной операционной системы FreeBSD с usb носителя возникла необходимость записать образ в формате img на флешку, т.к. на официальном сайте breebsd дистрибутив системы для установки с флешки только в формате img, а не iso.
Процесс записи образа img отличается от записи iso. Создание и запись образа iso у меня показано в отдельной статье.
При помощи программы Ulta Iso образ img не записать.
Для создания загрузочной флешки с образом img я использовал программу Win32 Disk Imager.
Скачать программу можно с официального сайта launchpad.net/win32-image-writer, либо у меня:
Скачать Win32 Disk Imager
Версия у меня уже устаревшая, однако прекрасно работает на Windows 10 x64. Программа удобная и простая, содержит буквально несколько кнопок. Если на 8ке или 10ке программа выдаст ошибку, попробуйте запустить ее от имени администратора.
Для записи образа отформатируйте usb накопитель, запустите программу, флешка должна автоматически появиться в поле Device. В поле Image File выберете ваш образ и нажмите кнопку Write.
Так же при помощи данной программы можно открывать образы img.
Добавить комментарий
Как создать ISO образ из файлов и папок
Здравствуйте!
Ни для кого не секрет что большинство образов дисков по сети распространяются в формате ISO. Во-первых, это удобно — передать много мелких файлов (например, картинок) удобнее одним файлом (к тому же и скорость при передачи одного файла будет выше). Во-вторых, образ ISO сохраняет все пути расположения файлов с папками. В-третьих, находящиеся программы в файле-образе практически не подвержены вирусам!
И последнее — образ ISO можно легко записать на диск или флешку — в результате у вас получится практически копия оригинального диска (про запись образов: https://pcpro100.info/kak-zapisat-disk-iz-obraza-iso-mdf-mds-nrg/)!
В этой статье я хотел рассмотреть несколько программ, в которых можно создать ISO образ из файлов и папок. И так, пожалуй, приступим…
ImgBurn
Официальный сайт: imgburn.com
Отличная утилита для работы с образами ISO. Позволяет создавать такие образы (с диска или из папок с файлами), записывать такие образы на реальные диски, протестировать качество диска/образа. Кстати, поддерживает русский язык в полном объеме!
И так, создадим в ней образ.
1) После запуска утилиты, переходите щелкаете по кнопке «Создать образ из файлов/папок».
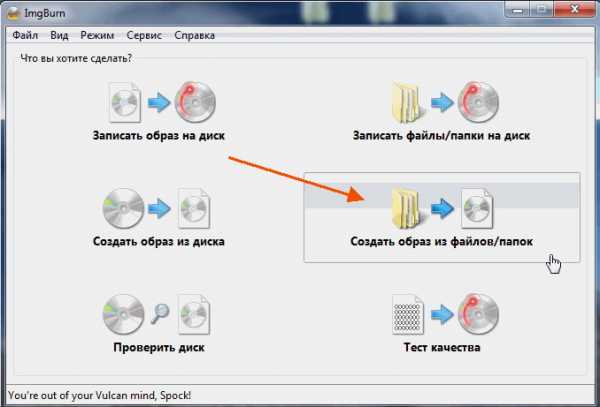
2) Далее запускаете редактор макета диска (см. скриншот ниже).
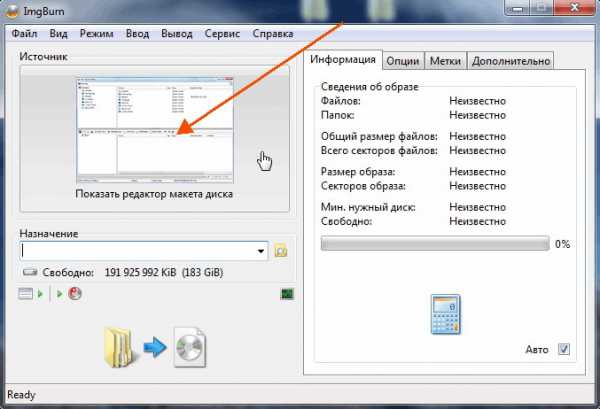
3) Затем просто переносите те файлы и папки в нижнюю часть окна, которые хотите добавить в образ ISO. Кстати, в зависимости от выбранного вами диска ( CD, DVD и пр.) — программа будет вам показывать в процентах заполненность диска. См. нижнюю стрелку на скриншоте ниже.
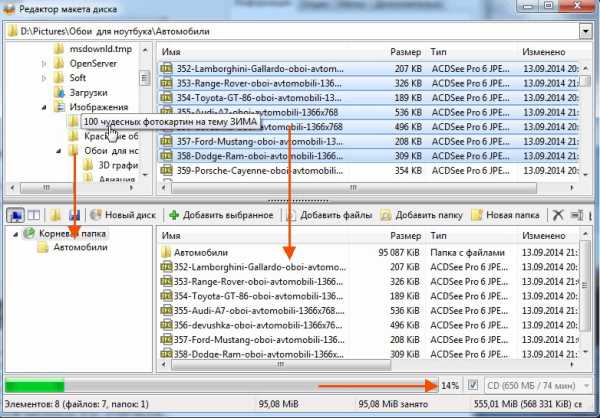
Когда добавите все файлы — просто закройте редактор макета диска.
4) И последний шаг — выбор места на жестком диске, где будет сохранен сделанный образ ISO. После того, как выберите место — просто запустите создание образа.

5) Операция завершена успешно!
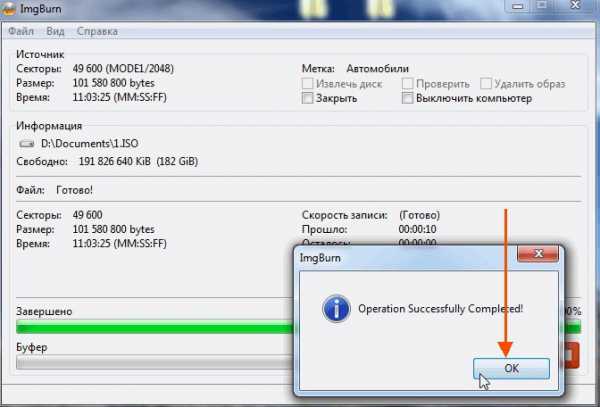
UltraISO
Сайт: ezbsystems.com
Наверное, самая знаменитая программа для создания и работы с файл-образами (причем, не только ISO). Позволяет как создавать образы, так и записывать их на диске. Плюс к этому — можно редактировать образы, просто открывая их и удаляя (добавляя) нужные и не нужные файлы и папки. Одним словом — если вы работаете частенько с образами, эта программа незаменима!
1) Для создания образа ISO — достаточно только запустить UltraISO. Далее можно сразу же переносить нужные файлы и папки. Так же обратите внимание на верхний угол окна программы — там можно выбрать тип диска, образ которого вы создаете.
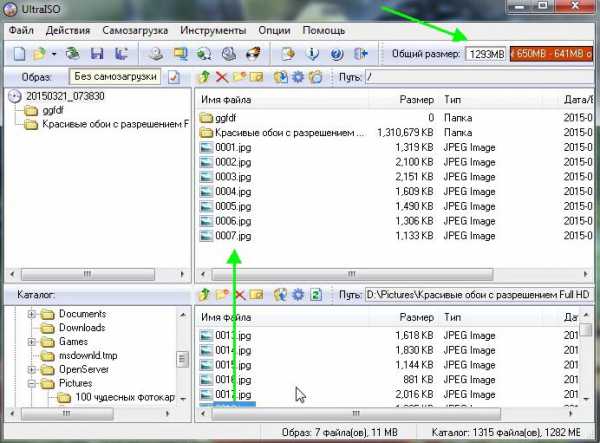
2) После того, как файлы будут добавлены, переходите в меню «Файл/Сохранить как…«.

3) Затем останется выбрать лишь место для сохранения и тип образа (в данном случае ISO, хотя доступны и другие: ISZ, BIN, CUE, NRG, IMG, CCD).
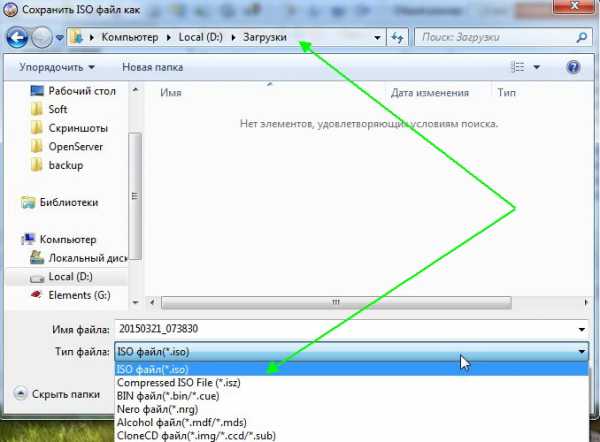
PowerISO
Официальный сайт: poweriso.com
Программа позволяет не только создавать образы, но и конвертировать их из одного формата в другой, редактировать, шифровать, сжимать для экономии места, а так же эмулировать их при помощи встроенного эмулятора дисковода.
В PowerISO встроена технология активной компрессии-декомпрессии, которая позволяет работать в реальном режиме времени с форматом DAA (благодаря этому формату, ваши образы могут занимать меньше места на диске, чем стандартные ISO).
Чтобы создать образ, нужно:
1) Запустить программы и нажать кнопку ADD (добавить файлы).
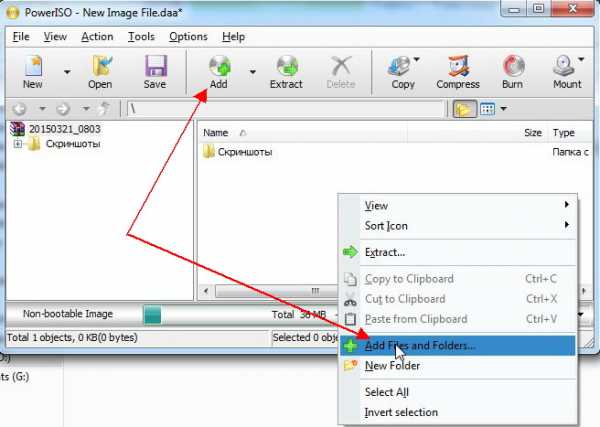
2) Когда все файлы будут добавлены, нажать кнопку Save (сохранить). Кстати, обратите внимание на тип диска в низу окна. Его можно изменить, с CD, который стоит по молчанию, на, скажем, DVD…
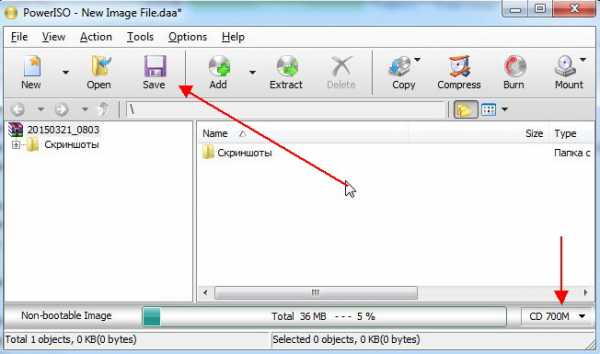
3) Затем просто выбрать место для сохранения и формат образа: ISO, BIN или DAA.
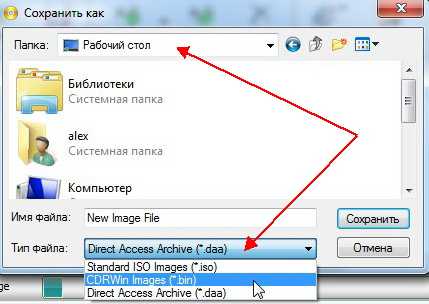
CDBurnerXP
Официальный сайт: cdburnerxp.se
Небольшая и бесплатная программа, которая поможет не только создавать образы, но и записывать их на реальные диски, конвертировать их из одного формата в другой. К тому же, программка достаточно не притязательная, работает во всех ОС Windows, имеет поддержку русского языка. В общем-то, не удивительно, почему она получила широкую популярность…
1) При запуске, программа CDBurnerXP вам предложит на выбор несколько действий: в нашем случае выбираем «Создание ISO-образов, запись дисков с данными, MP3 дисков и видеороликов…»

2) Затем нужно отредактировать проект данных. Просто переносите нужные файлы в нижнее окно программы (это и есть наш будущий образ ISO). Формат диска образа можно выбрать самостоятельно, щелкнув правой кнопкой по полоске, показывающей заполненность диска.
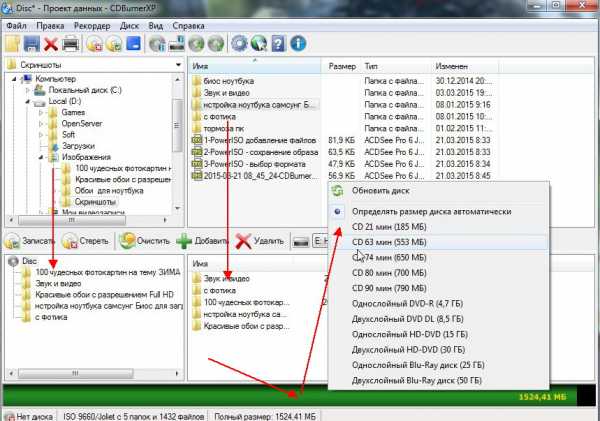
3) И последнее… Нажимаете «Файл/Сохранить проект как ISO-образ…«. Затем просто место на жестком диске, где будет сохранен образ и ждете, пока программа его создаст…

———————————————————
Думаю, что представленных в статье программ будет достаточно большинству для создания и редактирования образов ISO. Кстати, обратите внимание, что если вы собираетесь записывать загрузочный образ ISO — необходимо учесть несколько моментов. О них более подробно здесь:
https://pcpro100.info/fleshka-s-windows7-8-10/
На этом все, всем удачи!
Как конвертировать файл образа с помощью UltraISO
В компьютерной практике можно столкнуться с самыми оригинальными задачами, часть которых возникает по незнанию или из интереса к той или иной проблеме. Одной из таких можно считать конвертацию формата образов диска, чрезмерно редко встречающиеся при записи дисков, так как большинство программ для прожига поддерживают все популярные расширения.
Чтобы конвертировать один формат образа диска в другой, веб-сайт «softtor.com» рекомендует скачать UltraISO 9.6.2.3059. Это приложение имеет широкий инструментарий по созданию и записи образов, что делает его универсальным решением по работе с оптическими и «флеш» дисками.

Как конвертировать ISO в IMG с помощью UltraISO?
Для начала стоит напомнить, что программный продукт «UltraISO» является коммерческим, и имеет всего 30 дней пробного периода, что налагает ряд ограничений на функции. Для полноценной работы советуем приобрести лицензионный ключ, и попробовать все возможности.
После того, как UltraISO загружена из Интернета, устанавливаем её на компьютер, следуя подсказкам инсталляционного файла. Процесс занимает несколько секунд, после чего можно запустить программу по двойному клику с рабочего стола.
- В верхней панели щёлкаем «Файл», и из выпадающего меню выбираем «Открыть» (тоже самое, можно проделать комбинацией клавиш «Ctrl + O»).
- В диалоговом окне выбираем файл образа диска, который сохранён на компьютере или на съёмном носителе. В нашем случае, это загрузочный диск с расширением «ISO».
- После того, как информация о диске, отобразится в UltraISO, вновь щёлкаем «Файл», и выбираем пункт «Сохранить как».
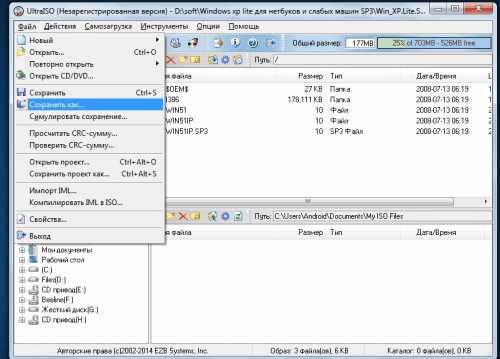
- В открывшемся диалоговом окне переходим в директорию для сохранения, если требуется назначаем новое имя файла. Ниже из выпадающего меню «Тип файла» выбираем новый формат «IMG».
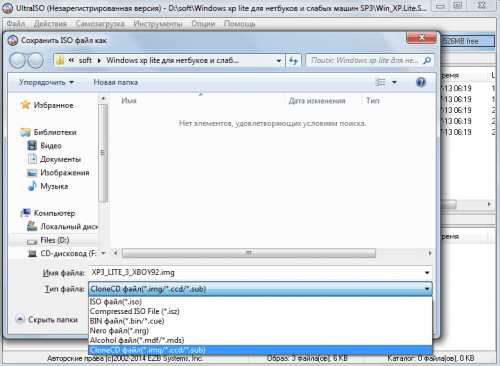
- Жмём «Сохранить», и ожидаем окончания процесса конвертации, который может занять от нескольких секунд до десятка минут (в зависимости от размера исходного файла).
Вместо послесловия
Таким образом, можно создать несколько форматов одного файла образа, повторяя действия по сохранению. Довольно просто, и эффективно, также как и запись загрузочного образа на диск с помощью UltraISO.
поделитесь с друзьями:
ВКонтакте
OK
Создайте изображение из ваших файлов и папок с помощью Imgburn
Последнее обновление , автор: Aoife McCambridge .
В этой статье мы покажем вам, как создать изображение из ваших файлов и папок. ImgBurn позволяет вам легко создавать изображения из ваших файлов и папок, и мы изложили пошаговое руководство ниже.

Создание изображения из файлов и папок
- Открыть ImgBurn
- Щелкните « Создать файл изображения из файлов / папок ».
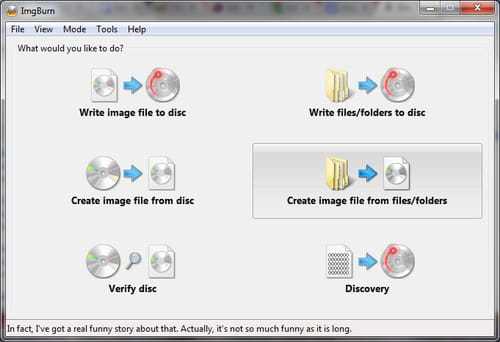
- (1) Используйте кнопки в разделе «Источник» для выбора файлов и папок, которые вы хотите включить в файл изображения.
- (2) Выберите место назначения для файла изображения (.iso)
- (3) Вы можете настроить параметры для файлов .iso.
- (4) Наконец, нажмите « Build button ».
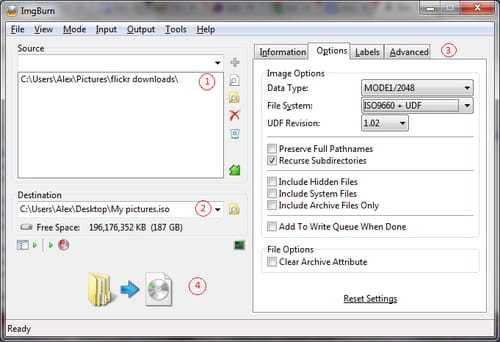
Изображение: © 123RF.com
.image - Как просмотреть файлы .img?
Переполнение стека- Около
- Продукты
- Для команд
- Переполнение стека Общественные вопросы и ответы
- Переполнение стека для команд Где разработчики и технологи делятся частными знаниями с коллегами
- Вакансии Программирование и связанные с ним технические возможности карьерного роста
- Талант Нанимайте технических специалистов и создавайте свой бренд работодателя
- Реклама Обратитесь к разработчикам и технологам со всего мира
javascript - как создать файл изображения на сервере из dataurl
Переполнение стека- Около
- Продукты
- Для команд
- Переполнение стека Общественные вопросы и ответы
- Переполнение стека для команд Где разработчики и технологи делятся частными знаниями с коллегами
- Вакансии Программирование и связанные с ним технические возможности карьерного роста
- Талант Нанимайте технических специалистов и создавайте свой бренд работодателя
- Реклама Обратитесь к разработчикам и технологам со всего мира
- О компании
HTML-тег img
Пример
Как вставить изображение:

Дополнительные примеры "Попробуйте сами" ниже.
Определение и использование
Тег используется для встраивания изображения в страницу HTML.
Изображения технически не вставляются на веб-страницу; картинки связаны с веб-страницами. Тег создает пространство хранения для указанного изображения.
Тег имеет два обязательных атрибута:
- src - Задает путь к образу
- alt - Задает альтернативный текст для изображения, если изображение для некоторых причина не может быть отображена
Примечание: Также всегда указывайте ширину и высоту изображения. Если ширина и высота не указаны, страница может мерцать, пока изображение нагрузки.
Совет: Чтобы связать изображение с другим документом, просто вложите тег внутрь тег (см. пример ниже).
Поддержка браузера
| Элемент | |||||
|---|---|---|---|---|---|
| | Есть | Есть | Есть | Есть | Есть |
Атрибуты
| Атрибут | Значение | Описание |
|---|---|---|
| альтернативный | текст | Задает альтернативный текст для изображения |
| перекрестное происхождение | аноним использовать учетные данные | Разрешить изображения со сторонних сайтов, которые позволяют использовать доступ из разных источников с холстом |
| высота | пикселей | Задает высоту изображения |
| ismap | ismap | Задает изображение как карту изображений на стороне сервера |
| загрузка | нетерпеливый ленивый | Указывает, должен ли браузер загружать изображение немедленно или откладывать загрузка изображений до выполнения некоторых условий |
| longdesc | URL | Задает URL-адрес подробного описания изображения. |
| ссылка на политику | no-referrer no-referrer-when-downgrade origin origin-when-cross-origin unsafe-url | Указывает, какую информацию о реферере использовать при получении изображения |
| размеры | размеры | Задает размеры изображений для различных макетов страниц |
| src | URL | Задает путь к изображению |
| srcset | URL-список | Задает список файлов изображений для использования в различных ситуациях. |
| использовать карту | #mapname | Задает изображение как карту изображений на стороне клиента. |
| ширина | пикселей | Задает ширину изображения |
Глобальные атрибуты
Тег также поддерживает глобальные атрибуты в HTML.
Атрибуты событий
Тег также поддерживает атрибуты событий в HTML.
Другие примеры
Пример
Выровнять изображение (с помощью CSS):





Пример
Добавить границу изображения (с помощью CSS):

Пример
Добавить левое и правое поля к изображению (с помощью CSS):

Пример
Добавить верхнее и нижнее поля к изображению (с помощью CSS):

Пример
Как вставить изображения из другой папки или с другого веб-сайта:


Пример
Как добавить гиперссылку на изображение:
Попробуй сам "Пример
Как создать карту изображений с интерактивными областями. Каждый регион представляет собой гиперссылку:
Попробуй сам "
Связанные страницы
Учебник HTML: изображения HTML
Ссылка на HTML DOM: объект изображения
CSS Tutorial: стилизация изображений
Настройки CSS по умолчанию
Большинство браузеров отображают элемент со следующими значениями по умолчанию:
.
Как установить img src, не зная расширения файла в Javascript?
Переполнение стека- Около
- Продукты
- Для команд
- Переполнение стека Общественные вопросы и ответы
- Переполнение стека для команд Где разработчики и технологи делятся частными знаниями с коллегами
- Вакансии Программирование и связанные с ним технические возможности карьерного роста
- Талант Нанимайте технических специалистов и создавайте свой бренд работодателя
- Реклама Обратитесь к разработчикам и технологам со всего мира
Как загрузить изображение большого двоичного объекта из хранилища Python Azure и создать из него объект изображения?
Переполнение стека- Около
- Продукты
- Для команд
- Переполнение стека Общественные вопросы и ответы
- Переполнение стека для команд Где разработчики и технологи делятся частными знаниями с коллегами
- Вакансии Программирование и связанные с ним технические возможности карьерного роста
- Талант Нанимайте технических специалистов и создавайте свой бренд работодателя
- Реклама Обратитесь к разработчикам и технологам со всего мира
- О компании
Загрузка…
- Авторизоваться