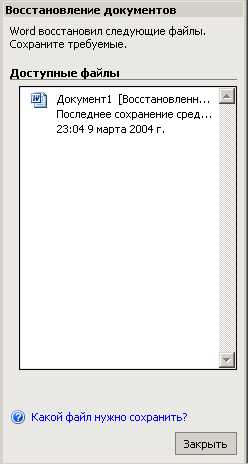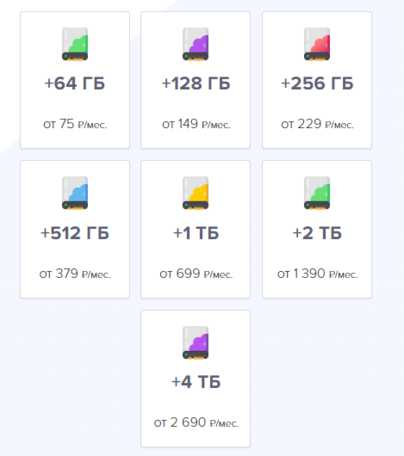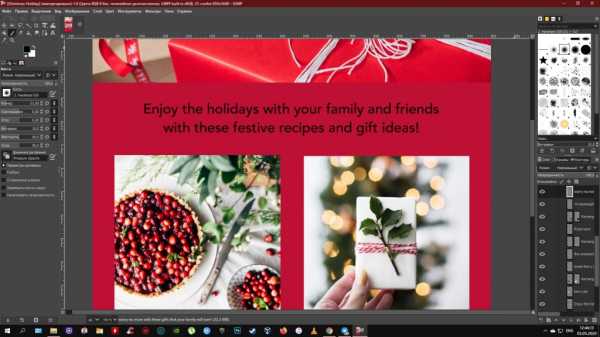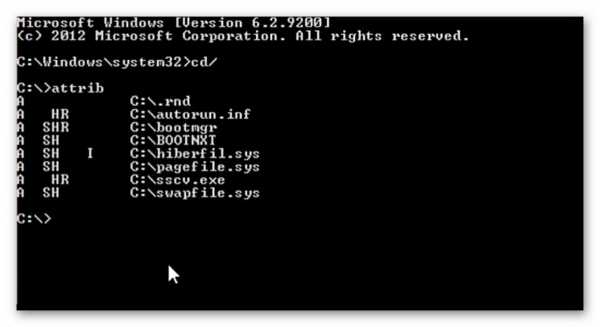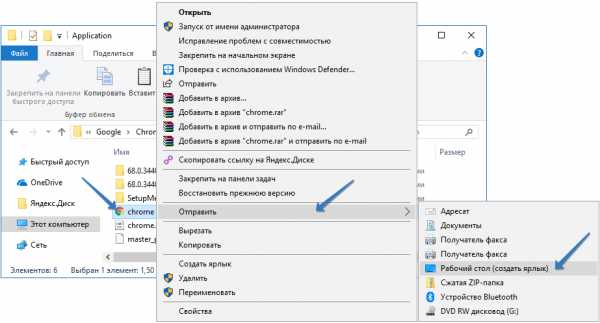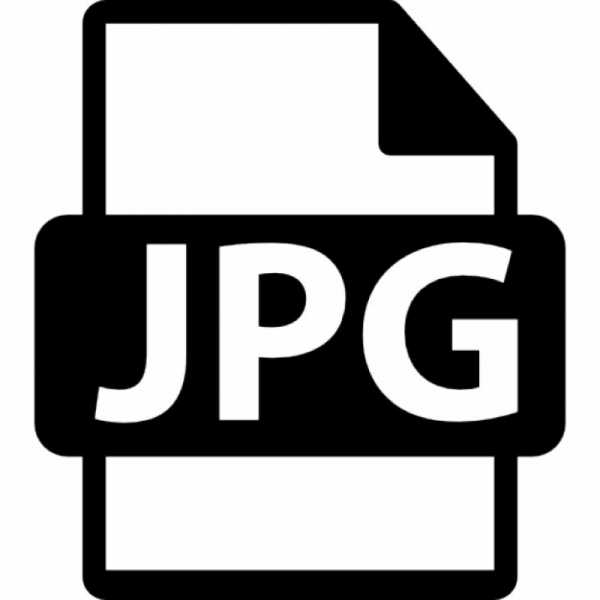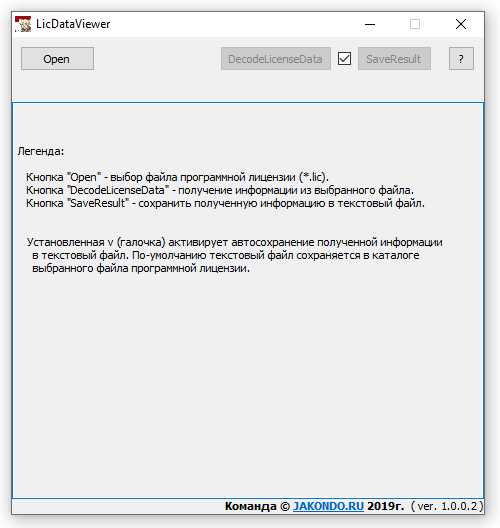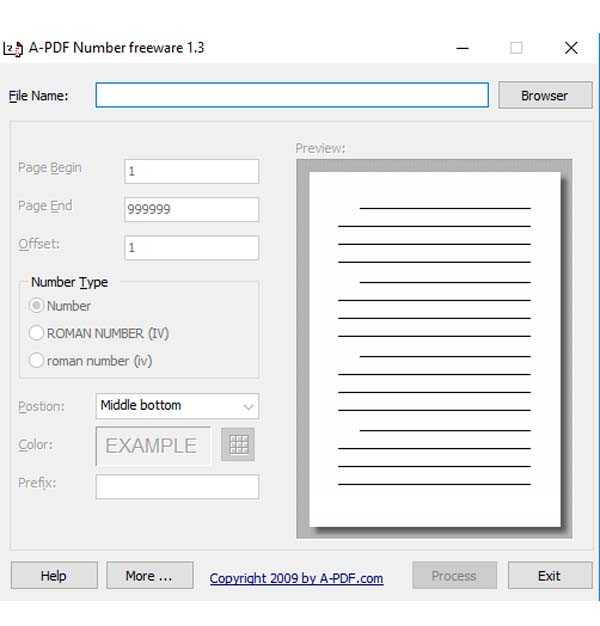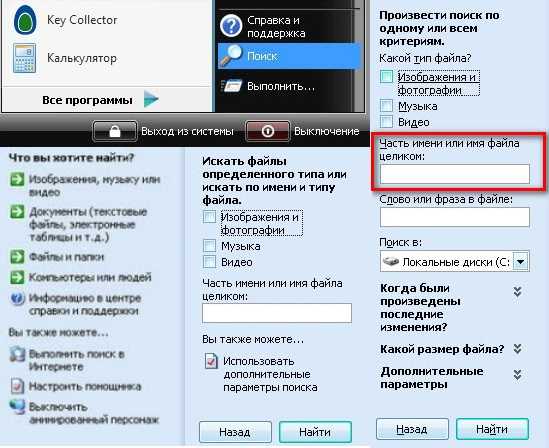Как из файлов сделать iso образ в daemon tools
Как из файлов создать образ диска?
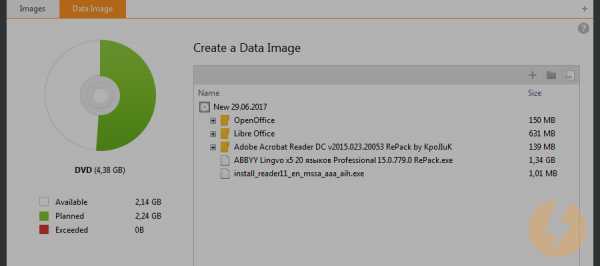
Знаете известную поговорку: век живи — век учись? Пожалуй, она может стать отличным подзаголовком к сегодняшнему посту. Я хотела бы рассказать вам о полезной функции DAEMON Tools Ultra, которую я обнаружила совсем недавно. Это простой способ того, как из файлов создать образ диска, то есть записать некоторые данные на виртуальный CD.
Думаю, не имеет смысла рассказывать вам о том, что DAEMON Tools Ultra позволяет создавать разные типы образов. Уверена, вы неоднократно делали образы из обычных оптических дисков. Но сейчас речь пойдет о другом. Я хочу создать образ диска из папки с некоторыми данными. А создание образа из файлов — это уже совсем другая задача. Посмотрим, как с ней справится DAEMON Tools Ultra.
Вопрос о том, как из файлов сделать образ, возник, когда я решила создать бэкапы моей огромной коллекции фотографий. У меня 6-терабайтный жесткий диск, так что его вполне достаточно для хранения больших объемов информации. Я не хочу покупать лишние диски, так что я решила сделать несколько ISO-образов и сохранить все фотографии внутри. Я запустила DAEMON Tools Ultra, выбрала опцию Создать образ диска... и столкнулась с проблемой. Чтобы сделать новый образ, мне нужен диск.
Звучит немного странно. Я ведь хочу создать образ диска из файлов, и у меня нет CD с моими фотографиями. Можно, конечно, предварительно записать все мои данные на диск RW, а затем сделать из него ISO-образ, но такой способ явно слишком запутан. У DAEMON Tools Ultra просто обязано быть более элегантное решение этой проблемы... Естественно, оно есть! Сейчас я хочу описать вам, как из файлов сделать образ, воспользовавшись функционалом моей любимой программы для работы с виртуальными дисками.
Как из файлов создать образ с помощью DAEMON Tools Ultra?
Для начала напомню вам прописные истины. Чтобы начать работать с DAEMON Tools Ultra, программу нужно скачать и установить. При этом покупать лицензию сразу же необязательно. У DAEMON Tools Ultra 20-дневный пробный период, так что можно сначала оценить, как в этой программе реализовано создание образа из файлов или попробовать установить пароль на флешку и оптический диск, а потом уже покупать лицензию.
А теперь смотрим, как создать ISO-файл из папки с данными.
- Я захожу в меню Инструменты и выбираю опцию Редактировать образ.... Здесь мне нужно сделать новый образ, причем образ с данными, так как я буду записывать фотографии.
- В следующем окне мастера редактирования образов я добавляю нужные мне файлы. Также я могу создать несколько папок, чтобы систематизировать фотографии.
- Далее я настраиваю параметры. Так, я добавлю новый образ в Каталог, выберу тип ISO и поменяю путь и название моего виртуального диска. Также на этом этапе можно установить пароль, разбить образ на несколько томов или сжать данные. После я нажимаю кнопку Старт.
- Теперь осталось подождать несколько минут, пока не закончится создание образа из файлов. Образ готов, и я получаю информационное сообщение:
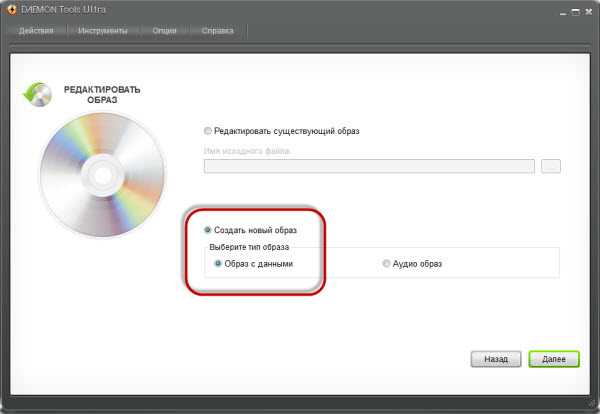
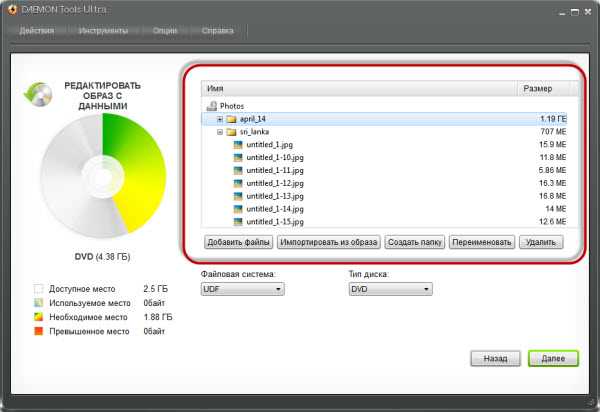
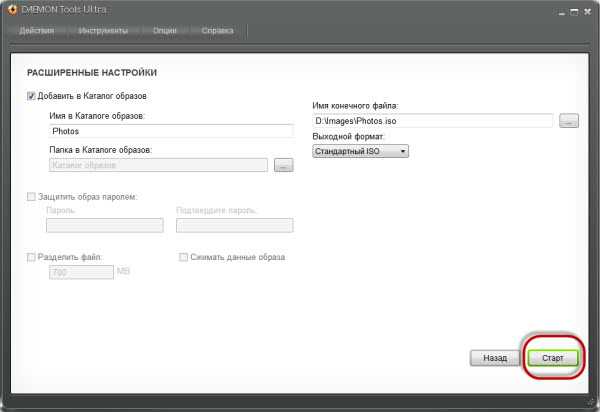
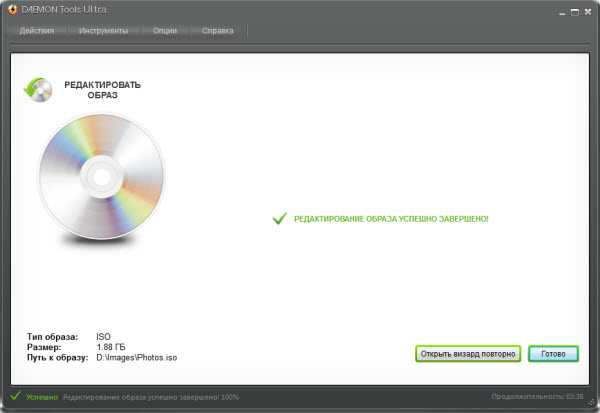
Чтобы открыть созданный виртуальный диск, мне понадобится DAEMON Tools Ultra или другая программа для монтирования образов. Теперь мои фотографии представлены так:
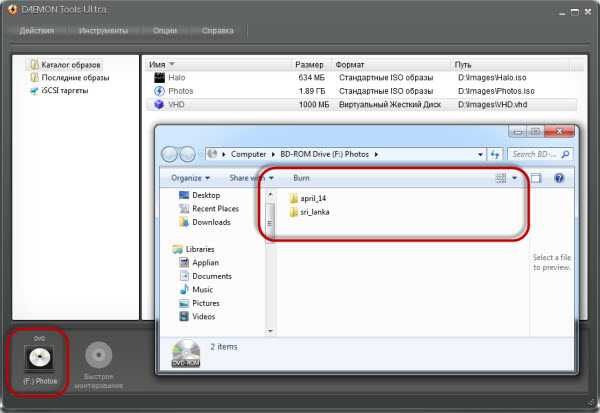
А вы поняли, как из файлов создать образ диска? Будете ли вы пользоваться этой функцией? Пишите мне в комментариях ниже.
Создание MDF/ISO-образа с помощью Daemon Tools — пк-ГИД
Создание MDF/ISO-образа с помощью Daemon Tools
В новых версиях Daemon Tools появилась возможность создания образа диска. Как результат, мы получим образ диска в одном из трёх форматов: ISO, MDS/MDF или MDX.
Правым кликом на значке программы в трее вызываем меню и открываем окно, выбрав пункт Открыть DAEMON Tools Pro.
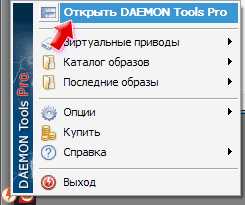
В панели инструментов жмём кнопку [Создать образ...] или же в меню Файл выбираем пункт с аналогичным названием.
В окне настроек необходимо открыть вкладку Каталог образов и выставить следующие установки:
1. Выбрать привод, в котором установлен диск (с программой, игрой и т.д.)
2. Указать имя образа диска, которое будет отображаться в каталоге.
3. Выбрать папку, в которую будет сохранён файл с образом диска.
4. Выбрать выходной формат файла: ISO, MDS/MDF или MDX.
5. Нажать кнопку [Старт] для запуска процесса создания образа диска.
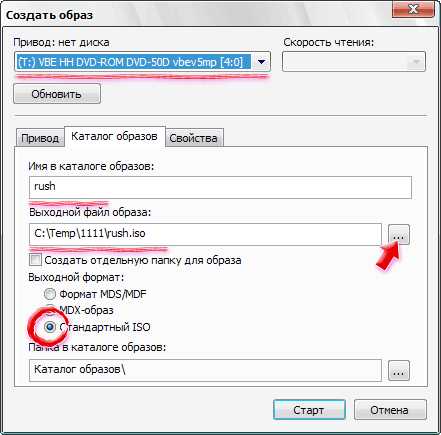
Во вкладке Привод не забываем указать тип привода. По-умолчанию выставлен тип Data Disc, он подходит для дисков с играми или программами. А например, для дисков с видео надо выбрать тип DVD-Video.
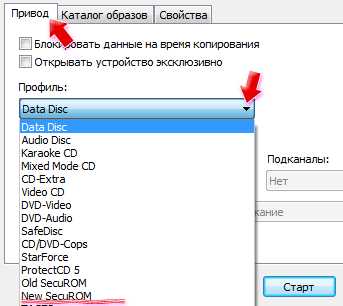
По завершении созданный образ диска будет отображён в каталоге образов Daemon Tools. При необходимости образ диска можно сразу же записать на болванку, например для создания полной копии диска. Выберем в каталоге образ диска, затем меню Файл – Записать образ… и укажем привод, на который произвести запись, а также скорость записи. Путь к файлу образа в этом случае уже должен отображаться, иначе потребуется указать его в одноимённом поле. На прожиг диска потребуется определенное время, и лучше не выполнять никаких действий, пока он не запишется. Во время записи отображается статус, чем-то напоминающий Nero.
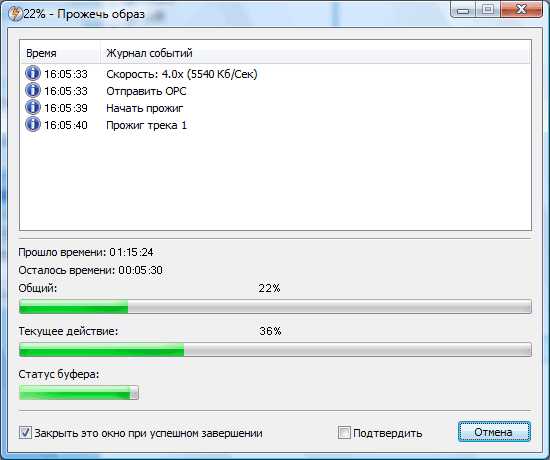
Список разделов Daemon
Как создать образ диска ISO в Windows 7/8/10
Если вы хотите сделать копию DVD-диска и у вас нет чистого DVD-диска, вы можете создать образ DVD-диска и сохранить его в формате ISO на жестком диске. Для этого мы будем использовать программу Daemon Tools Lite.
Шаг 1: Загрузите и установите Daemon Tools
Скачать Daemon Tools Lite. Дважды щелкните загруженный файл (DTLite.exe) и следуйте инструкциям мастера установки.
Совет по установке: выберите «Бесплатная лицензия» и не принимайте сторонние программы, такие как «Утилиты AVG PC TuneUp», «MountSpace» или другие панели инструментов.
Шаг 2. Создание образа диска ISO
- Вставьте DVD в лоток для DVD.
- Запустите Daemon Tools Lite.
- В главном окне нажмите «Создать образ диска».
- В открывшемся окне нажмите кнопку с тремя точками в разделе «Файл целевого образа».
В открывшемся диалоговом окне выберите ваше устройство (оптический привод, на котором находится целевой DVD)
Сохранить как. ISO. - «Стандартные ISO-образы (*. Iso)», присвойте имя создаваемому образу диска, затем нажмите «Сохранить»
Нажмите кнопку «Пуск» и дождитесь создания образа диска. Поздравляем вы создали образ диска.
Предыдущие версии:
Это может быть вам интересно
Как сделать iso образ диска с помощью программы Daemon Tools
Здравствуйте, уважаемы читатели блога Help начинающему пользователю компьютера. Если вы задались вопросом “Как сделать iso образ диска с помощью программы Daemon Tools” то вам необходимо прочитать эту статью, но для начала рассмотрим все свойства образов и программ работающих с ними.Итак, приступим к работе, всем нам известно, что на данный момент существует множество форматов образов дисков, как правило, в зависимости, какой программой мы создаем образ таково он будет формата, но это касается лишь небольшой част программ в основном везде используется самый известный на данный момент образ формата «iso» включая «Daemon Tools». По сути дела образы можно не только создавать, но и монтировать, конвертировать, сжимать, записывать, а также создавать из отдельной группы файлов, тем самым, готовя отдельный файл-образ, возможно для записи на другом компьютере.
Для начала мне бы хотелось рассказать для чего в основном используются образы тисков, во первых для банального удобства например вам достался лицензионный диск с игрой или фильмом который для работы требует присутствия диска в дисководе это что касается игр, создавая образ, сохраняя его у себя на компьютере а в дальнейшем эмулируя его в виртуальный дисковод например через программу «Daemon Tools» ведь она предназначена не только для создания образов, но и для записи, и монтирования образа в виртуальный дисковод (эмулирования) это его основная задача, к тому же на данный момент эта самая подходящая программа для эмуляции ведь она совмещает в себя компактность удобства и коммуникабельность. Во вторых для скачивания игр в Интернете, скачать образ игры и эмулировать его это единственный способ увидеть лицензионную игру без каких-либо изменении т.к. даже при эмуляции у вас появится тоже окно автозагрузки которое бы появилась когда бы вы вставили лицензионный диск в дисковод, это что касается образа созданного с лицензионного диска без всяких изменений.
И так: как сделать iso образ в программе «Daemon Tools«.
Существует несколько вариантов программы Daemon Tools, я лично знаю 2, это просто “Daemon Tools”, и “Daemon Tools lite”. Данная инструкция будет посвящена “Daemon Tools lite”.
Переходим к скачиванию.
Далее следует установить программу, в зависимости от того, что вы скачивали, (имеется ввиду запакованная ли программа в архив или нет), начинаем инсталляцию (установку) если в архиве имеется кряк используем его для пользование программой на 100% но при любом раскладе будут доступны все основные функции программы.
Запускаем программу, в панели задач появляется значок программы, щёлкаем по нему правой кнопкой.

Выбираем настройки, в независимости какой сейчас настроен язык, слово настройки вы легко определите по характерному знаку.

Далее в открывшемся окне в самой первой с верху вкладке также уже открытой, выберите язык. Закрываем окно. Далее опять щёлкаем по значку в панели задач правой кнопкой, выбираем создать образ.

В открывшемся окне выбираем физический привод для чтения (дисковод в который вставлен диск с которого вы хотите снять образ), также скорость чтения, выходной файл образа, выставляем дополнительные параметры, нажимаем старт.
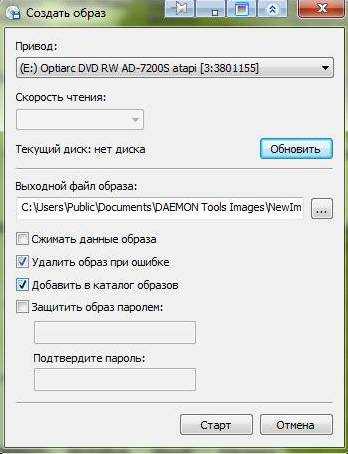
Образ будет сохранен в том месте которое вы указали.
Надеюсь, в данной статье я ответил на вопрос «Как сделать iso образ диска с помощью программы Daemon Tools?»
Как создать образ диска в Daemon Tools
С течением времени все меньше пользователей используют диски, и все больше производителей ноутбуков лишают свои устройства наличия физического привода. Но вовсе не обязательно расставаться со своей ценной коллекцией дисков, ведь достаточно ее лишь перенести на компьютер. Сегодня мы рассмотрим подробнее, каким образом производится создание образа диска.
В данной статье пойдет речь о том, каким образом можно создать образ диска с помощью программы DAEMON Tools. Данный инструмент имеет несколько версий, отличающихся стоимостью и количеством доступных возможностей, но конкретно для нашей цели вполне будет достаточно и самой бюджетной версии программного обеспечения – DAEMON Tools Lite.
Скачать программу DAEMON Tools
Этапы создания образа диска
1. Если у вас отсутствует программа DAEMON Tools, то выполните ее инсталляцию на компьютер.
2. Вставьте в привод вашего компьютера диск, с которого будет снят образ, а затем запустите программу DAEMON Tools.
3. В левой области окна программы откройте вторую вкладку «Новый образ». В отобразившемся окне щелкните по пункту «Создать образ из диска».
4. Отобразится новое окно, в котором потребуется заполнить следующие параметры:
- В графе «Привод» выбрать привод, в котором имеется в данный момент диск;
- В графе «Сохранить как» потребуется указать папку, в которую будет сохранен образ;
- В графе «Формат» выберите один из трех доступных форматов образа (MDX, MDS, ISO). Если вы не знаете, на каком формате остановиться, отметьте ISO, т.к. это наиболее популярный формат образов, поддерживаемый большинством программ;
- Если вы хотите защитить свой образ паролем, то проставьте птичку около пункта «Защитить», а в двух строках ниже дважды введите новый пароль.
5. Когда все настройки будут выставлены, можно приступать к процессу создания образа. Для этого вам лишь остается щелкнуть по кнопке «Старт».
Читайте также: Программы для создания образа диска
Как только процесс программы будет завершен, вы сможете найти свой образ диска в указанной папке. Впоследствии созданный образ можно или записать на новую болванку, или запустить с помощью виртуального привода (программа DAEMON Tools для этих целей также подходит).
Мы рады, что смогли помочь Вам в решении проблемы.Опишите, что у вас не получилось. Наши специалисты постараются ответить максимально быстро.
Помогла ли вам эта статья?
ДА НЕТDaemon Tools - Как создать образ диска
Запись файла образа на USB-накопитель в Daemon Tools используется для создания загрузочного носителя с возможностью установки ОС. Для этого убедитесь, что USB-накопитель вставлен в разъем и запустите Daemon Tools.
Далее действуйте по инструкции:
- В окне программы нажмите на вкладку USB и нажмите «Создать загрузочный USB». Выберите свой носитель и образ, который желаете записать, воспользовавшись кнопкой «Обзор».
- Поставьте галочки напротив «Переписать MBR» и «Формат». Файловую систему нужно указать NTFS. Метка – любое слово латиницей. Например, «name».
- Проверьте, достаточно ли на флешке места для записи образа. Если нет, придется использовать другую – с большим объемом памяти.
- Нажмите кнопку «Старт» и дождитесь окончания записи.
Последовательность шагов показана на скриншоте:
Во время записи вы можете нажать кнопку «Скрыть» и продолжать пользоваться компьютером. В это время нельзя извлекать устройство и передавать на него какие-либо данные. Иначе образ будет записан некорректно или флеш-накопитель вовсе перестанет работать.
После завершения установки программа проинформирует вас об успешном завершении операции. Нажмите «Готово» и можете извлечь USB-устройство.
Как создать ISO-образ из файлов с помощью DAEMON Tools Ultra?
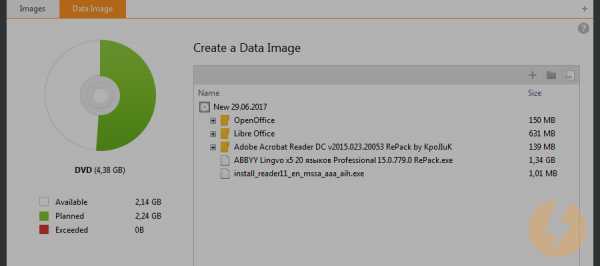
Знаете ли вы знаменитую пословицу: живи и учись? Что ж, это высказывание может стать хорошим подзаголовком для сегодняшнего поста. Хочу рассказать вам о полезной функции DAEMON Tools Ultra, которую я обнаружил недавно. Это очень сложный способ , как создать ISO-образ из файлов и записать диски, используя виртуальный привод.
Определенно, мне не нужно объяснять вам, что DAEMON Tools Ultra - это хорошо известная программа для монтирования образов, которая создает различные типы образов.Готов поспорить, вы пытались сделать несколько виртуальных дисков из физических. Сегодня я хочу описать немного иную ситуацию. Как создать ISO-образ из файлов и папок, которые хранятся на вашем ПК? Как «записать» не диск, а виртуальный диск? Попробуем узнать ответы.
Я столкнулся с вопросом о , как создать ISO-образ из файлов , когда решил сделать резервную копию моей огромной коллекции фотографий. У меня жесткий диск на 6 ТБ, и этого достаточно для хранения большого количества данных.Я не хочу покупать диски, поэтому я решил создать ISO-образы вместо того, чтобы хранить все мои фотографии. Я открыл DAEMON Tools Ultra и выбрал Make Disc Image . Здесь я столкнулся с проблемой - для создания нового образа мне нужен оптический диск.
Это немного смешно. Я хочу создать ISO-образ из файлов и папок, у меня нет диска с моими фотографиями. Что ж, я могу записать свои данные на CD-RW, а затем создать образ диска, но в этом нет смысла. У DAEMON Tools Ultra должно быть лучшее решение, и… оно есть! Теперь я хотел бы описать, , как создать образ ISO из файлов для тех, кто тоже интересуется этим вопросом.
Как создать ISO-образ из файлов и папок
Вначале позвольте мне напомнить вам некоторые из прописных изречений. Чтобы начать использовать DAEMON Tools Ultra, загрузите и установите эту программу на свой компьютер. DAEMON Tools Ultra имеет 20-дневный пробный период, поэтому вы можете оценить его возможности - попробуйте создать ISO-образ из файлов или записать, например, зашифрованный USB-накопитель и защищенный компакт-диск, - а затем решить, нужно ли вам платная лицензия или нет.
Теперь давайте посмотрим, как этот эмулятор виртуального диска позволит нам записать некоторые данные в образ ISO.
- Я перехожу в меню Инструменты и выбираю Редактировать изображение ... вариант. Здесь мне нужно выбрать Создать новый образ . Я хочу записать фотографии, поэтому выбираю вариант Data Image :
- В следующем окне я добавляю файлы, которые хочу записать. Также я собираюсь организовать список фотографий, используя кнопку Create Folder :
- Настраиваю некоторые опции. Я хочу Добавить мое изображение в каталог изображений , чтобы оно было всегда под рукой, определить путь к выходному файлу и его тип.Также я могу установить пароль, сжать данные или разбить их на несколько томов. Затем я нажимаю кнопку Start .
- Теперь мне нужно немного подождать, пока мой образ создается. Когда операция будет завершена, я получу информационное сообщение.
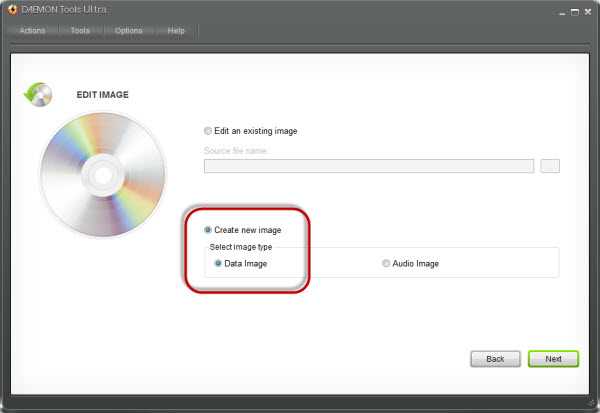
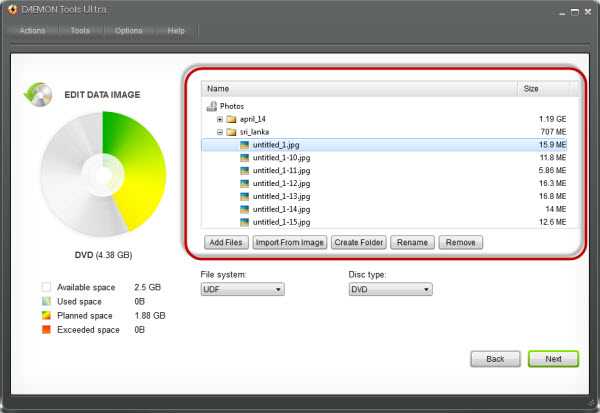
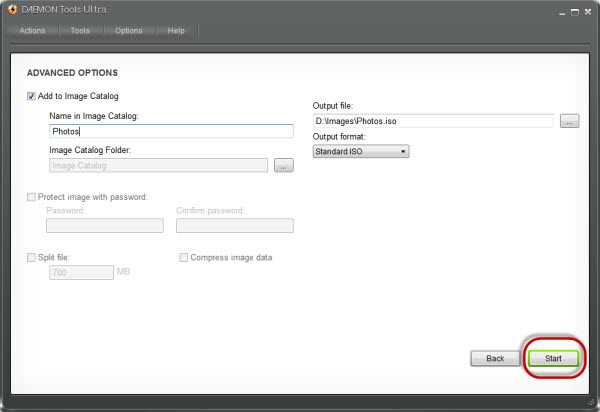
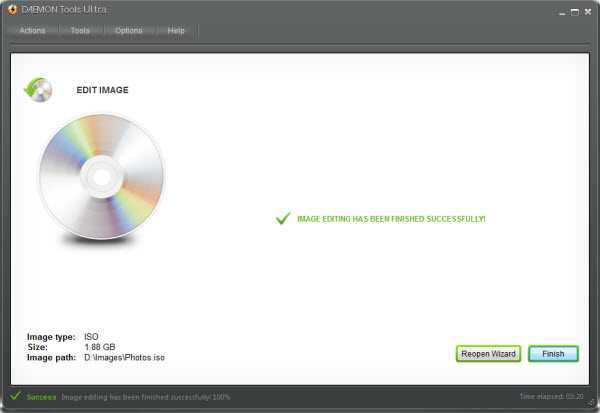
Чтобы открыть только что созданный образ, мне понадобится DAEMON Tools Ultra или любое другое программное обеспечение, которое монтирует виртуальные диски. Посмотрите, как сейчас представлены мои фото:
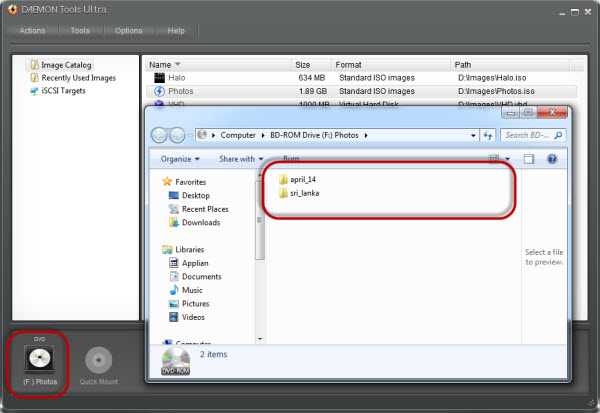
Надеюсь, мой пост о , как создать ISO-образ из файлов и папок, был полезен.Вы бы использовали эту функцию? Напишите мне свои комментарии ниже!
.Создайте ISO-образ диска с помощью Daemon Tools Lite
Последнее обновление , автор: Aoife McCambridge .
Если вы хотите сделать копию DVD, но у вас нет чистого DVD под рукой, вы можете создать образ DVD-диска и сохранить его на жестком диске. Затем образ диска можно записать на DVD, читаемый DVD-плеером в гостиной. для этого мы можем использовать программу Daemon Tools Lite. Читайте подробности.

Загрузите и установите Daemon Tools
- Загрузить Daemon Tools Lite
- Дважды щелкните загруженный файл (DTLite4454-0316.exe) и следуйте инструкциям мастера установки.
- Совет по установке: выберите «Бесплатная лицензия» и не принимайте стороннее программное обеспечение, такое как «TuneUp utilities», «MountSpace» или другие панели инструментов.
Создать образ диска ISO
- Вставьте DVD в лоток для DVD.
- Запустите Daemon Tools Lite
- В главном окне нажмите Создать образ диска
- В открывшемся окне нажмите кнопку с тремя точками под Целевой файл изображения

- В открывшемся диалоговом окне выберите свое устройство (оптический привод, на котором находится целевой DVD)
- Сохранить как .iso. - «Стандартные образы ISO (*. Iso)», назначьте имя создаваемому образу диска, затем нажмите «Сохранить»

- Нажмите кнопку Start и дождитесь создания образа диска.

Изображение: © 123RF.com
.Как создать ISO-образ из файлов с помощью DAEMON Tools Ultra?
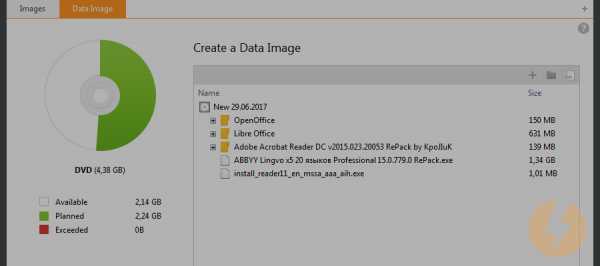
Знаете ли вы знаменитую пословицу: живи и учись? Что ж, это высказывание может стать хорошим подзаголовком для сегодняшнего поста. Хочу рассказать вам о полезной функции DAEMON Tools Ultra, которую я обнаружил недавно. Это очень сложный способ , как создать ISO-образ из файлов и записать диски, используя виртуальный привод.
Определенно, мне не нужно объяснять вам, что DAEMON Tools Ultra - это хорошо известная программа для монтирования образов, которая создает различные типы образов.Готов поспорить, вы пытались сделать несколько виртуальных дисков из физических. Сегодня я хочу описать немного иную ситуацию. Как создать ISO-образ из файлов и папок, которые хранятся на вашем ПК? Как «записать» не диск, а виртуальный диск? Попробуем узнать ответы.
Я столкнулся с вопросом о , как создать ISO-образ из файлов , когда решил сделать резервную копию моей огромной коллекции фотографий. У меня жесткий диск на 6 ТБ, и этого достаточно для хранения большого количества данных.Я не хочу покупать диски, поэтому я решил создать ISO-образы вместо того, чтобы хранить все мои фотографии. Я открыл DAEMON Tools Ultra и выбрал Make Disc Image . Здесь я столкнулся с проблемой - для создания нового образа мне нужен оптический диск.
Это немного смешно. Я хочу создать ISO-образ из файлов и папок, у меня нет диска с моими фотографиями. Что ж, я могу записать свои данные на CD-RW, а затем создать образ диска, но в этом нет смысла. У DAEMON Tools Ultra должно быть лучшее решение, и… оно есть! Теперь я хотел бы описать, , как создать образ ISO из файлов для тех, кто тоже интересуется этим вопросом.
Как создать ISO-образ из файлов и папок
Вначале позвольте мне напомнить вам некоторые из прописных изречений. Чтобы начать использовать DAEMON Tools Ultra, загрузите и установите эту программу на свой компьютер. DAEMON Tools Ultra имеет 20-дневный пробный период, поэтому вы можете оценить его возможности - попробуйте создать ISO-образ из файлов или записать, например, зашифрованный USB-накопитель и защищенный компакт-диск, - а затем решить, нужно ли вам платная лицензия или нет.
Теперь давайте посмотрим, как этот эмулятор виртуального диска позволит нам записать некоторые данные в образ ISO.
- Я перехожу в меню Инструменты и выбираю Редактировать изображение ... вариант. Здесь мне нужно выбрать Создать новый образ . Я хочу записать фотографии, поэтому выбираю вариант Data Image :
- В следующем окне я добавляю файлы, которые хочу записать. Также я собираюсь организовать список фотографий, используя кнопку Create Folder :
- Настраиваю некоторые опции. Я хочу Добавить мое изображение в каталог изображений , чтобы оно было всегда под рукой, определить путь к выходному файлу и его тип.Также я могу установить пароль, сжать данные или разбить их на несколько томов. Затем я нажимаю кнопку Start .
- Теперь мне нужно немного подождать, пока мой образ создается. Когда операция будет завершена, я получу информационное сообщение.
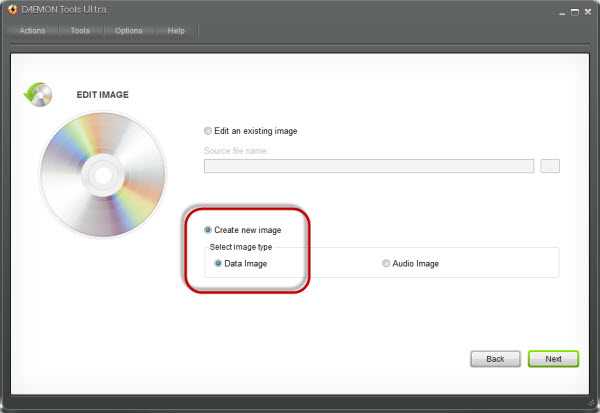
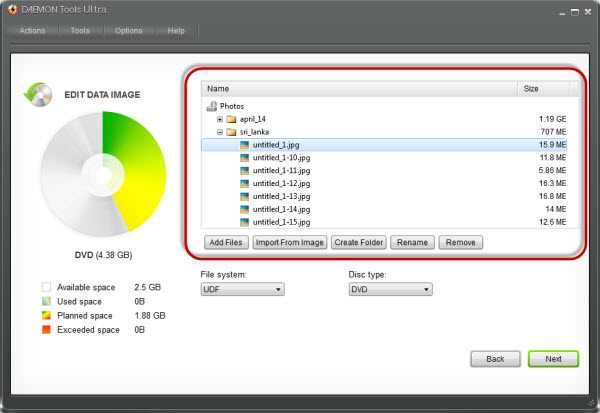
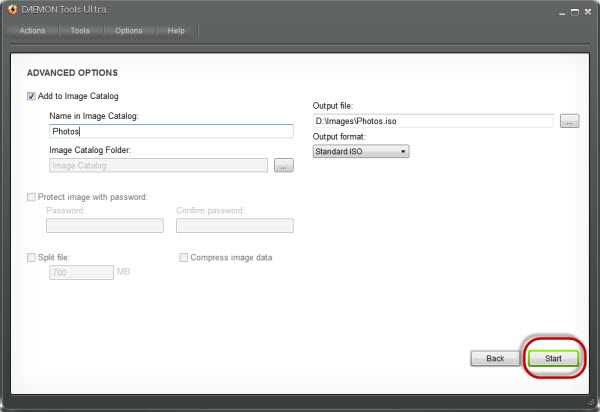
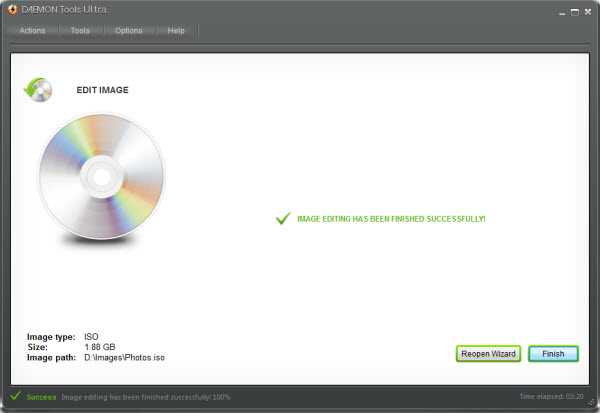
Чтобы открыть только что созданный образ, мне понадобится DAEMON Tools Ultra или любое другое программное обеспечение, которое монтирует виртуальные диски. Посмотрите, как сейчас представлены мои фото:
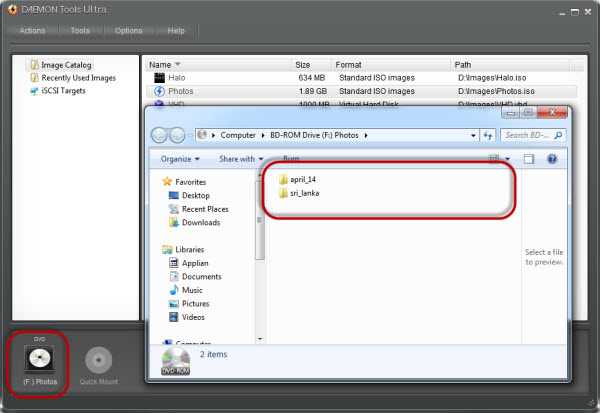
Надеюсь, мой пост о , как создать ISO-образ из файлов и папок, был полезен.Вы бы использовали эту функцию? Напишите мне свои комментарии ниже!
.Wie ein ISO-Image aus Dateien mit DAEMON Tools Ultra erstellen?
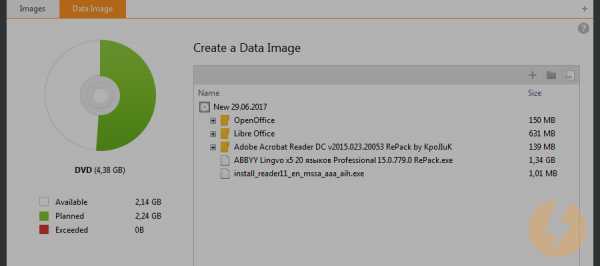
Знаете ли вы знаменитую пословицу: живи и учись? Что ж, это высказывание может стать хорошим подзаголовком для сегодняшнего поста. Хочу рассказать вам о полезной функции DAEMON Tools Ultra, которую я обнаружил недавно. Это очень сложный способ , как создать ISO-образ из файлов и записать диски, используя виртуальный привод.
Определенно, мне не нужно объяснять вам, что DAEMON Tools Ultra - это хорошо известная программа для монтирования образов, которая создает различные типы образов.Готов поспорить, вы пытались сделать несколько виртуальных дисков из физических. Сегодня я хочу описать немного иную ситуацию. Как создать ISO-образ из файлов и папок, которые хранятся на вашем ПК? Как «записать» не диск, а виртуальный диск? Попробуем узнать ответы.
Я столкнулся с вопросом о , как создать ISO-образ из файлов , когда решил сделать резервную копию моей огромной коллекции фотографий. У меня жесткий диск на 6 ТБ, и этого достаточно для хранения большого количества данных.Я не хочу покупать диски, поэтому я решил создать ISO-образы вместо того, чтобы хранить все мои фотографии. Я открыл DAEMON Tools Ultra и выбрал Make Disc Image . Здесь я столкнулся с проблемой - для создания нового образа мне нужен оптический диск.
Это немного смешно. Я хочу создать ISO-образ из файлов и папок, у меня нет диска с моими фотографиями. Что ж, я могу записать свои данные на CD-RW, а затем создать образ диска, но в этом нет смысла. У DAEMON Tools Ultra должно быть лучшее решение, и… оно есть! Теперь я хотел бы описать, , как создать образ ISO из файлов для тех, кто тоже интересуется этим вопросом.
Как создать ISO-образ из файлов и папок
Вначале позвольте мне напомнить вам некоторые из прописных изречений. Чтобы начать использовать DAEMON Tools Ultra, загрузите и установите эту программу на свой компьютер. DAEMON Tools Ultra имеет 20-дневный пробный период, поэтому вы можете оценить его возможности - попробуйте создать ISO-образ из файлов или записать, например, зашифрованный USB-накопитель и защищенный компакт-диск, - а затем решить, нужно ли вам платная лицензия или нет.
Теперь давайте посмотрим, как этот эмулятор виртуального диска позволит нам записать некоторые данные в образ ISO.
- Я перехожу в меню Инструменты и выбираю Редактировать изображение ... вариант. Здесь мне нужно выбрать Создать новый образ . Я хочу записать фотографии, поэтому выбираю вариант Data Image :
- В следующем окне я добавляю файлы, которые хочу записать. Также я собираюсь организовать список фотографий, используя кнопку Create Folder :
- Настраиваю некоторые опции. Я хочу Добавить мое изображение в каталог изображений , чтобы оно было всегда под рукой, определить путь к выходному файлу и его тип.Также я могу установить пароль, сжать данные или разбить их на несколько томов. Затем я нажимаю кнопку Start .
- Теперь мне нужно немного подождать, пока мой образ создается. Когда операция будет завершена, я получу информационное сообщение.
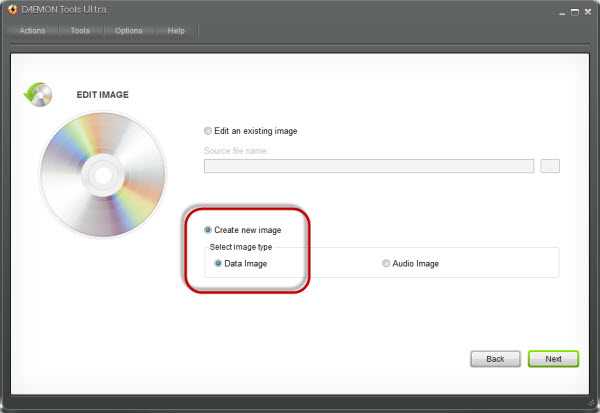
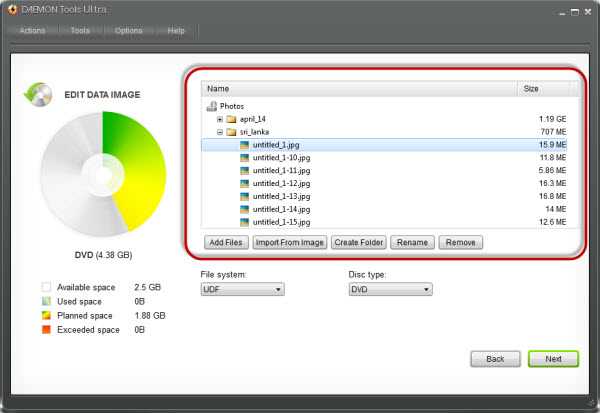
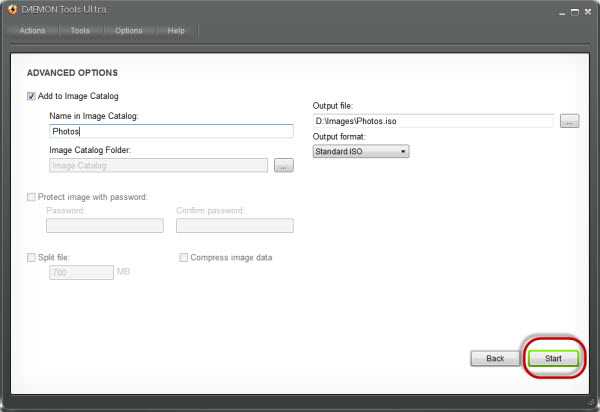
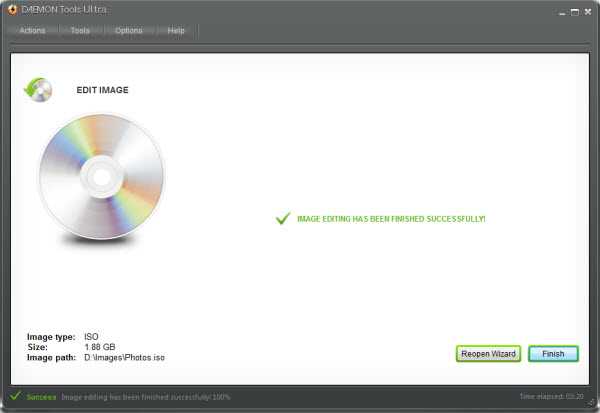
Чтобы открыть только что созданный образ, мне понадобится DAEMON Tools Ultra или любое другое программное обеспечение, которое монтирует виртуальные диски. Посмотрите, как сейчас представлены мои фото:
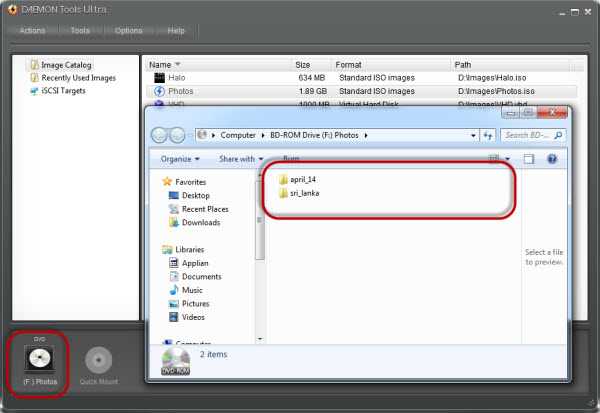
Надеюсь, мой пост о , как создать ISO-образ из файлов и папок, был полезен.Вы бы использовали эту функцию? Напишите мне свои комментарии ниже!
.