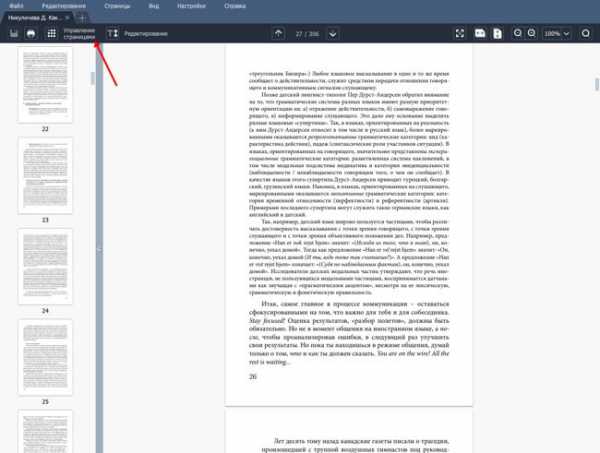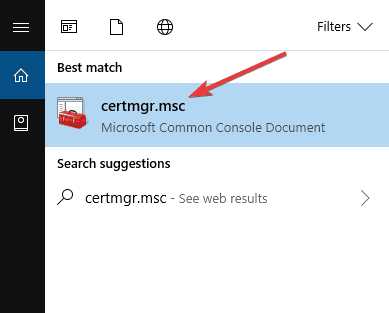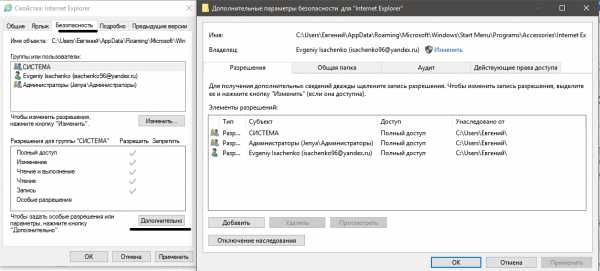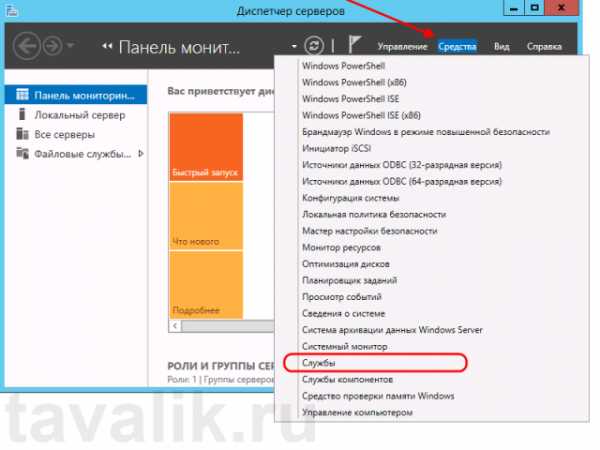Как исследовать свойства диска и файла
Просмотр свойств файла
Очень нужная и полезная функция позволяющая посмотреть сведения о файле, папке или жестком диске.
Обычно для вызова окна свойств используют правый клик по объекту далее выбрав из контекстного меню вкладку Свойства.
Но существуют, по крайней мере, еще 2 более быстрых способа для просмотра информации о файлах и папках без помощи контекстного меню. О которых вы узнаете прочитав эту статью.
Способ 1.
Удерживая на клавиатуре клавишу Alt, дважды щелкаем ЛКМ (левая кл. мыши) по нужному файлу или папке.
Способ 2.
Выбираем объект, нажимаем Alt + Enter.
При помощи этих двух способов вы непосредственно попадаете в окно свойств.
Основные свойства
Давайте рассмотрим на примере звуковой композиции, какую информацию мы можем видеть.

Имя
В данном случае это название трека «Моя королева».
Тип файла
Музыкальный MP3, изображение JPEG, документ PDF все 3 перечисленных примера имеют и другие расширения форматов, которые перечислять не буду, а смысл думаю, вам ясен.
Приложение
Говорит о том, в какой программе будут всегда проигрываться мелодии. Кнопка изменить позволяет применить для воспроизведения другой проигрыватель, если он у вас установлен.
Расположение
Показывает полный путь до установленного файла
Размер
Сколько места занимает выделенный файл
Создан
Дата создания
Изменен
Дата изменения
Открыт
Дата последнего применения.
При просмотре основных свойств в разных объектах пункты всегда будут отличаться появляться другие или напротив их будет меньше, но главные всегда будут неизменны такие как: имя, тип, размер и дата.
Валерий Семенов, moikomputer.ru
Использование оснастки "Управление дисками" - Windows Server
- Чтение занимает 10 мин
В этой статье
В этой статье описывается, как использовать оснастку "Управление дисками" для управления базовыми и динамическими дисками.
Исходная версия продукта: Windows Server 2012 R2, Windows 10 — все выпуски
Исходный номер статьи базы знаний: 323442
Аннотация
Оснастку управления дисками Windows Server 2003 можно использовать для управления жесткими дисками и томами или разделами, которые они содержат. С помощью оснастки "Управление дисками" можно создавать и удалять разделы; Форматирование томов с помощью файловых систем FAT, FAT32 или NTFS; Измените базовые диски на динамические диски и замените динамические диски обратно на базовые диски. и создавать отказоустойчивые дисковые системы. Большинство задач, связанных с диском, можно выполнять без перезагрузки компьютера, так как большинство изменений вступают в силу немедленно. В этой статье описываются некоторые наиболее распространенные задачи по управлению дисковым хранилищем, которые можно выполнять с помощью компонента "Управление дисками".
Запуск управления дисками
Примечание
Для использования компонента "Управление дисками" необходимо войти в систему с учетной записью "Администратор" или члена группы "Администраторы".
Нажмите кнопку Пуск, а затем последовательно выберите пункты Администрирование и Управление компьютером.
В дереве консоли выберите пункт Управление дисками.
В появившемся окне управления дисками отображаются диски и тома в виде графического представления или списка.
Чтобы настроить просмотр дисков и томов в верхней или нижней области окна, наведите указатель в верхнюю или нижнюю часть меню вид, а затем выберите нужное представление.
Примечание
Прежде чем новый несекционированный диск можно будет использовать в Windows (раздел или обновить до динамического диска), он должен содержать подпись диска. При первом запуске оснастки "Управление дисками" после установки нового жесткого диска запустится мастер подписи диска и обновления диска. При отмене работы мастера может оказаться, что при попытке создать раздел на новом жестком диске параметр создать раздел станет недоступен (отображается серым цветом).
Как управлять базовыми дисками
Базовое дисковое хранилище поддерживает диски, ориентированные на разделы. Базовый диск — это физический диск, содержащий базовые тома (основные разделы, дополнительные разделы или логические диски). На дисках с основной загрузочной записью можно создать до четырех основных разделов на базовом диске или до трех основных разделов и одного дополнительного раздела. Кроме того, для создания логических дисков можно использовать свободное пространство в расширенном разделе. На дисках таблицы разделов GUID (GPT) можно создать до 128 основных разделов. Так как вы не ограничены четырьмя разделами на GPT-дисках, создавать дополнительные разделы на логических дисках не требуется.
Используйте базовые диски, а не динамические диски, на компьютерах под управлением Microsoft Windows XP Professional или Windows Server 2003, которые настроены на двойную или многозагрузочную систему с помощью Microsoft Windows XP Home Edition, Microsoft Windows NT 4,0, Microsoft Windows Millennium Edition (Me), Microsoft Windows 98 или более ранней версии или Microsoft MS-DOS. Эти операционные системы не могут получать доступ к данным, хранящимся на динамических дисках.
Примечание
Операционные системы Windows Server 2003 и Windows XP Professional не поддерживают базовые тома на нескольких дисках (например, составные, зеркальные, чередующиеся наборы или чередующиеся наборы с четностью), созданные с помощью Windows NT 4,0 или более ранней версии.
Создание нового раздела или логического диска
В окне "Управление дисками" выберите один для создания:
- Чтобы создать новый раздел, щелкните правой кнопкой мыши незанятое место на базовом диске, на котором нужно создать раздел, и выберите команду Создать раздел.
-или-
- Чтобы создать логический диск, щелкните правой кнопкой мыши свободное место в дополнительном разделе, в котором нужно создать логический диск, а затем выберите команду Создать логический диск.
На странице Добро пожаловать в мастер создания разделов нажмите кнопку Далее.
На странице Выбор типа раздела выберите тип раздела, который требуется создать, и нажмите кнопку Далее.
На странице Указание размера раздела укажите размер раздела, который требуется создать, в мегабайтах (МБ), а затем нажмите кнопку Далее.
На странице Назначение буквы диска или пути введите букву диска или путь к диску, а затем нажмите кнопку Далее.
На странице Формат раздела укажите нужные параметры форматирования, а затем нажмите кнопку Далее.
На странице Завершение работы мастера создания раздела убедитесь, что выбраны правильные параметры, а затем нажмите кнопку Готово.
Управление дисками создает новый раздел или логический диск и отображает его в соответствующем базовом диске в окне "Управление дисками". Если вы решили отформатировать раздел на шаге 6, процесс форматирования теперь начнется.
Форматирование раздела или логического диска
- В окне "Управление дисками" щелкните правой кнопкой мыши раздел или логический диск, который необходимо отформатировать, и выберите команду Формат.
- Укажите нужные параметры форматирования и нажмите кнопку ОК.
- Нажмите кнопку ОК, когда будет предложено подтвердить изменения форматирования.
Просмотр свойств раздела или логического диска
- В окне "Управление дисками" щелкните правой кнопкой мыши раздел или логический диск, свойства которого нужно просмотреть, а затем выберите пункт Свойства.
- Щелкните соответствующую вкладку, чтобы просмотреть свойство.
Удаление раздела или логического диска
В окне "Управление дисками" щелкните правой кнопкой мыши раздел или логический диск, который нужно удалить, а затем выберите команду Удалить раздел или удалить логический диск.
При появлении запроса на подтверждение удаления нажмите кнопку Да.
Примечание
- При удалении раздела или логического диска удаляются все данные этого раздела или логического диска, а также сам раздел или логический диск.
- Невозможно удалить системный раздел, загрузочный раздел или раздел, содержащий активный файл подкачки (swap).
- Вы не можете удалить дополнительный раздел, пока дополнительный раздел не будет пустым. Необходимо удалить все логические диски, прежде чем можно будет удалить дополнительный раздел.
Изменение базового диска на динамический
Перед изменением базового диска на динамический Обратите внимание на следующие инструкции:
- На базовом диске основной загрузочной записи (MBR), который необходимо преобразовать в динамический диск, должен быть по крайней мере 1 мегабайт (МБ) нераспределенного дискового пространства.
- При изменении базового диска на динамический вы можете изменить существующие разделы на базовом диске на простые тома на динамическом диске.
- После изменения базового диска на динамический вы не сможете изменить динамические тома обратно на разделы. Сначала удалите все динамические тома на диске, а затем переключите динамический диск обратно в базовый.
- Операционные системы Windows Server 2003, Windows XP Professional и Windows 2000 поддерживают динамические диски. После изменения базового диска на динамический можно получить доступ только к локальному диску из этих операционных систем.
Чтобы преобразовать базовый диск в динамический, выполните следующие действия.
В графическом представлении окна "Управление дисками" щелкните правой кнопкой мыши базовый диск, который требуется изменить, а затем выберите команду преобразовать в динамический диск.
Примечание
Чтобы щелкнуть правой кнопкой мыши на базовом диске, необходимо щелкнуть правой кнопкой мыши серую область, содержащую название диска, в левой части области сведений об управлении дисками (например, Disk 0).
Установите флажок рядом с диском, который требуется изменить, и нажмите кнопку ОК.
Если вы хотите просмотреть список томов на диске, нажмите кнопку Сведения в диалоговом окне диски для преобразования .
Нажмите кнопку преобразовать.
При появлении запроса на подтверждение преобразования нажмите кнопку Да, а затем нажмите кнопку ОК.
Управление динамическими дисками
Динамическое дисковое хранилище поддерживает диски, ориентированные на тома. Динамический диск — это физический диск, содержащий динамические тома. С помощью динамических дисков можно создавать простые тома, тома, которые охватывают несколько дисков (составные и чередующиеся тома), и отказоустойчивые тома (зеркальные тома и тома RAID-5). Динамические диски могут содержать неограниченное число томов.
Локальный доступ к динамическим дискам (и содержащимся в них данным) ограничен компьютерами, на которых работают операционные системы Windows Server 2003, Windows XP Professional или Windows 2000. Вы не можете получить доступ к динамическим томам или создавать их на компьютерах с двумя операционными системами или с несколькими операционными системами, Windows Server 2003, Windows XP Professional или Windows 2000 и одним или несколькими операционными системами Windows XP Home Edition, Windows NT 4,0 и более ранних версий, Windows 98 Second Edition и более ранних версий или MS-DOS.
Динамические диски создаются при использовании команды преобразовать в динамический диск в разделе Управление дисками для изменения базового диска.
Создание простого тома или составного тома
В окне "Управление дисками" выберите один для создания:
- Чтобы создать простой том, щелкните правой кнопкой мыши незанятое место на динамическом диске, на котором нужно создать простой том, и выберите команду Создать том.
-или-
- Чтобы создать составной том, щелкните правой кнопкой мыши незанятое место на динамическом диске, на котором нужно создать составной том, и выберите команду Создать том.
На странице Добро пожаловать в мастер создания тома нажмите кнопку Далее.
На странице Выбор типа тома выберите простой том или составной том, а затем нажмите кнопку Далее.
На странице Выбор дисков выберите один из следующих параметров.
- Если вы создаете простой том, убедитесь, что в поле Выбранные динамические диски указан диск, на котором требуется создать простой том.
-или-
При создании составного тома выберите нужные диски в разделе все доступные динамические дискии нажмите кнопку Добавить.
Убедитесь, что диски, на которых вы хотите создать составной том, указаны в поле Выбранные динамические диски .
В поле Размер укажите размер тома (в МБ), а затем нажмите кнопку Далее.
На странице Назначение буквы диска или пути введите букву диска или путь к диску, а затем нажмите кнопку Далее.
На странице Формат тома задайте нужные параметры форматирования, а затем нажмите кнопку Далее.
На странице Завершение работы мастера создания тома убедитесь, что выбраны правильные параметры, а затем нажмите кнопку Готово.
Расширение простого тома или составного тома
Если вы хотите увеличить размер простого или составного тома после его создания, вы можете расширить его, добавив незанятое свободное место на динамическом диске. Чтобы расширить простой или составной том:
В окне "Управление дисками" щелкните правой кнопкой мыши простой или составной том, который требуется расширить, а затем выберите команду расширить том.
На странице приветствия мастера расширения томов нажмите кнопку Далее.
На странице Выбор дисков выберите диск или диски, на которых требуется расширить том, а затем нажмите кнопку Добавить.
Убедитесь, что диски, на которые вы хотите расширить том, указаны в поле Выбранные динамические диски .
В поле Размер укажите объем незанятого дискового пространства (в МБ), который требуется добавить, а затем нажмите Далее.
На странице Завершение работы мастера расширения тома убедитесь, что выбраны правильные параметры, а затем нажмите кнопку Готово.
Примечание
- Можно расширять только тома или тома NTFS, которые пока не содержат файловую систему.
- Если вы обновили Windows 2000 до Windows Server 2003 (или до Windows XP Professional), вы не сможете расширить простой или составной том, созданный как базовый том, и затем измененный на динамический том в Windows 2000.
- Вы не можете расширить системный или загрузочный том.
Создание тома RAID-5
Том RAID-5 — это отказоустойчивый том, в котором данные и четность чередуются на трех или более физических дисках. В случае сбоя части одного физического диска вы можете восстановить данные на неисправном диске, используя данные и информацию о четности на рабочих дисках.
Форматирование динамического тома
- В окне "Управление дисками" щелкните правой кнопкой мыши динамический том, который необходимо отформатировать, и выберите команду Формат.
- Укажите нужные параметры форматирования и нажмите кнопку ОК.
- Нажмите кнопку ОК, когда будет предложено подтвердить изменения форматирования.
Просмотр свойств динамического тома
- В окне "Управление дисками" щелкните правой кнопкой мыши динамический том, свойства которого нужно просмотреть, и выберите пункт Свойства.
- Щелкните соответствующую вкладку, чтобы просмотреть свойство.
Удаление динамического тома
- В окне "Управление дисками" щелкните правой кнопкой мыши динамический том, который необходимо удалить, и выберите команду Удалить том.
- При появлении запроса на подтверждение удаления нажмите кнопку Да.
Примечание
- При удалении тома удаляются все данные тома и самого тома.
- Невозможно удалить системный том, загрузочный том или любой том, содержащий активный файл подкачки (swap).
Переключение динамического диска обратно в базовый
Перед изменением динамического диска обратно на базовый необходимо удалить все тома с динамического диска.
Чтобы преобразовать динамический диск обратно в базовый, щелкните правой кнопкой мыши динамический диск, который нужно изменить, на базовый диск в окне "Управление дисками" и выберите команду преобразовать в базовый диск.
Примечание
Чтобы щелкнуть диск правой кнопкой мыши, щелкните правой кнопкой мыши серую область, содержащую название диска, в левой части области сведений об управлении дисками (например, Disk 0).
Устранение неполадок
При сбое диска или тома в окне "Управление дисками" в разделе "Управление дисками" отображаются описания состояний дисков и томов. Эти описания, показанные в следующем списке, сообщают о текущем состоянии диска или тома.
Online: это нормальное состояние диска, когда диск доступен и работает правильно.
Работоспособность: это нормальное состояние тома, когда том доступен и работает правильно.
Online (ошибки) (отображается только с динамическими дисками): на динамическом диске могут быть обнаружены ошибки ввода-вывода.
Чтобы устранить эту проблему, щелкните диск правой кнопкой мыши и выберите команду Реактивизировать диск, чтобы возвратить состояние диска в оперативный режим.
Отключен или отсутствует (отображается только с динамическими дисками): диск может быть недоступен. Эта проблема может возникнуть, если диск поврежден или временно недоступен.
Чтобы устранить эту проблему, исправьте все неполадки диска, контроллера или подключения, убедитесь, что физический диск включен и правильно подключен к компьютеру, щелкните его правой кнопкой мыши, а затем выберите команду Реактивизировать диск, чтобы возвратить состояние диска в оперативный режим.
Полный список описаний состояний дисков и томов представлен в справке по управлению дисками. В оснастке "Управление дисками" откройте меню Действие и выберите команду Справка. )
Чем забит мой жесткий диск (или куда пропало свободное место на HDD) [Анализ диска]
Вопрос от пользователя
Здравствуйте.
Подскажите, как мне узнать, чем занято место на моем диске.
Дело в том, что я посмотрел размер всех папок на нем, сложил их - и он получился меньше, чем общее занятое место в свойствах диска (в моем компьютере). Что делать?
Доброго времени!
Да, здесь в пору вспомнить одну поговорку: "какого бы размера не был ваш жесткий диск — он рано или поздно будет заполнен...".
Вообще, в вашем случае, возможно, место отняли различные скрытые и системные файлы (по умолчанию их проводник не отображает). 👀
На мой взгляд, наиболее простой способ проанализировать занятое место на диске (т.е. получить удобную и наглядную "картинку", кто "оттяпал" всё место) — воспользоваться помощью спец. утилит.
Как правило, они могут за 1-2 мин. проанализировать весь ваш HDD, и выдать результаты в виде удобной диаграммы (а на ее основании любой, даже начинающий пользователь, сможет узнать, в какую сторону "копать", и что удалять... 😉).
И так, теперь ближе к теме...
*
Содержание статьи
Как узнать, чем забит жесткий диск [Анализ!]
👉 WinDirStat
Официальный сайт: https://windirstat.net/
Совсем небольшая утилита (менее 1 МБ), способная за считанные минуты показать вам какие папки и файлы отнимают больше всего места. Причем, все это выполнено очень наглядно, и поиск "виновника" происходит очень быстро!
Ниже покажу на собственном примере, как нашел файл, который "отнимал" 12 ГБ!
И так, после установки и запуска утилиты просто выберите диск(и), который нужно проанализировать, нажмите OK. См. скриншот ниже.
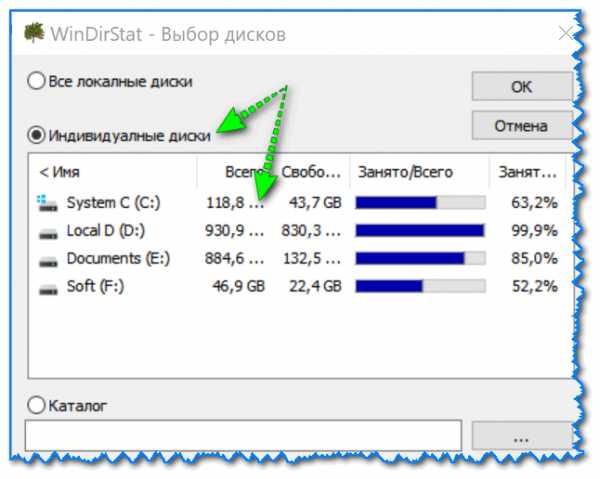
Выбор диска (доступен также системный диск)
Далее подождите окончания сканирования (обычно 2-5 минут на 1-2 ТБ диск, зависит от количества и размера файлов, на нем расположенных).
После чего вы увидите цветную диаграмму: каждый "прямоугольник" — это файл, размер прямоугольника рисуется относительно размера файла.
Т.е. благодаря такой работу — вы сразу же находите наиболее крупные файлы на диске и можете приступить к их удалению...
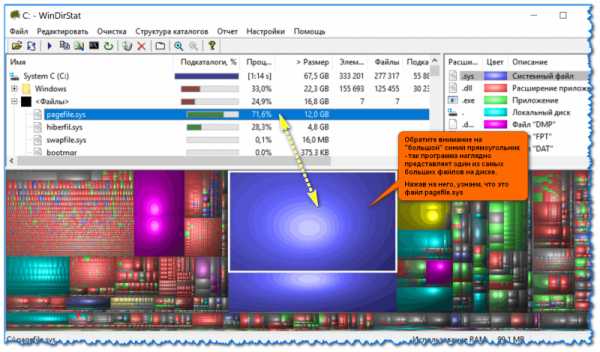
Анализ моего диска / Кликабельно
Например, у меня на диске занимал 12 ГБ места файл pagefile.sys (см. скрин выше 👆).
Для тех, у кого проблема с этим же файлом, скажу, что это файл подкачки. Используется он системой автоматически, но его можно ограничить, либо перенести на другой диск (как это сделать - рассказано в одной из моих статей, ссылку привожу ниже).
👉 В помощь!
Недостаточно места на диске? Удаляем весь мусор и настраиваем системный файлы (в т.ч. pagefile.sys) всего за 5 шагов.
*
TreeSize
Сайт разработчиков: https://www.jam-software.com/

TreeSize - главное окно программы
Эта программа, в отличие от предыдущей, не строит диаграмм, однако она удобно сортирует папки согласно их размеру. Причем, напротив каждой из папок "горит" определенное значение в процентах, относительно ее размера (весь диск — это 100%).
Отмечу еще одну удобную штуку: из ее окна можно открыть любую из папок (файлов) в проводнике. TreeSize "видит" все файлы и папки на диске (в т.ч. скрытые и системные), так что будьте осторожнее с удалением всего и вся...
Прим.: есть возможность для импортирования результатов анализа в файл HTML.
*
Scanner
Сайт разработчика: http://www.steffengerlach.de/
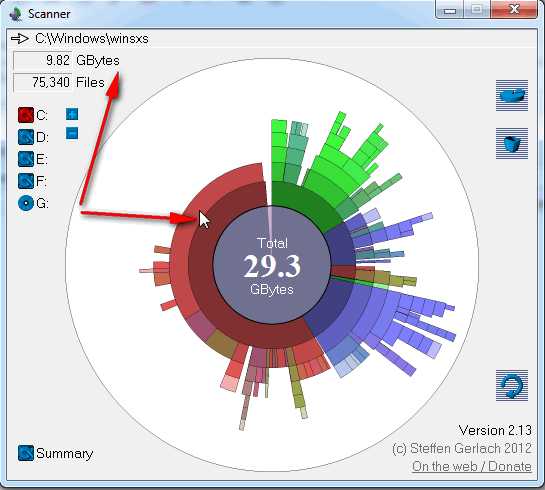
Анализ занятого места на HDD с помощью Scanner
Аналогичная утилита, правда, ее размер еще меньше 👌. После запуска, утилита быстра просканирует диск и покажет вам круговую диаграмму: наводясь мышкой на отдельные ее участки, вы сможете найти все папки и файлы, которые стали занимать слишком много места...
Обратите внимание, что слева в меню программы вы можете выбрать любой из жестких дисков, которые видит ваша ОС Windows.
*
SpaceSniffer
Сайт разработчика: http://www.uderzo.it/
Примечание: программа не нуждается в установке.
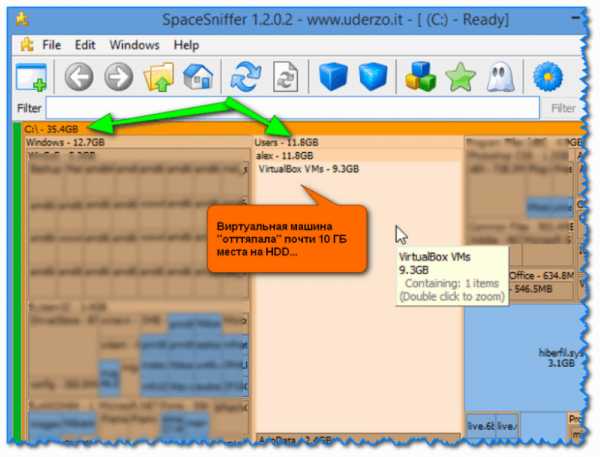
Главное окно программы SpaceSniffer
От других аналогичных программ SpaceSniffer отличается весьма оригинальным интерфейсом и немного отличным подходом к делу (возможно, благодаря этому пользуется спросом).
При первом запуске, программа покажет вам все диски, и после вашего выбора одного из них — приступит к сканированию. После чего, пред вами предстанет наглядная схема: перемещаясь по ней вы быстро найдете, что "оттяпало" лишнее месте на диске (см. скрин выше 👆).
Также программа позволяет прямо из окна удалять или перемещать файлы, производить поиск файлов по определенному фильтру (например, по их расширению).
В общем и целом, программа заслуживает высокой оценки, рекомендую к использованию!
*
DiskView
Сайт Microsoft: https://technet.microsoft.com/
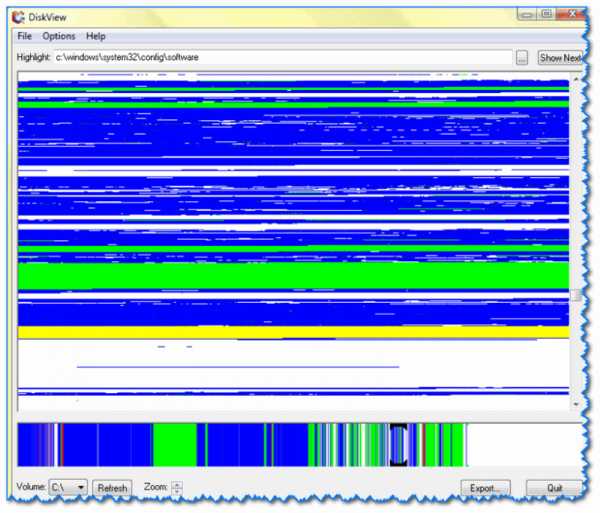
Главное окно DiskView
Эта программа отличается от остальных тем, что работает даже на относительно старых ОС Windows NT 4, 2000, XP (новые Windows 7, 8, 10 — разумеется, поддерживаются).
В остальном работа аналогична: строится схема диска, воспользовавшись которой, вы можете легко определить какой файл у вас занимает те или иные кластеры.
Программа бесплатна, русский не поддерживает.
*
JDiskReport
Сайт разработчика: http://www.jgoodies.com/
Поддерживаются: Windows, Linux, Mac OS X
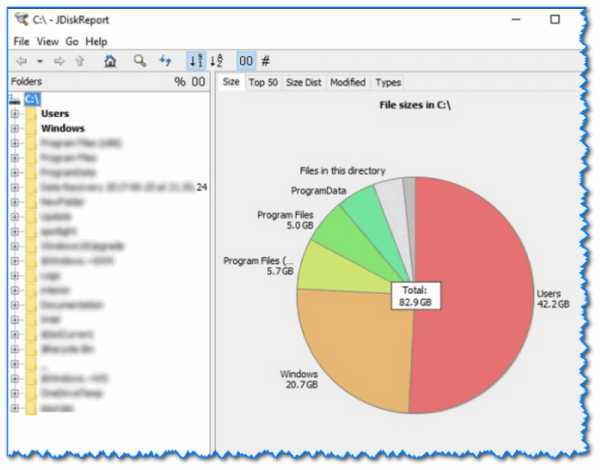
JDiskReport - скрин главного окна программы
Отличная программа для анализа HDD. Позволяет за считанные минуты найти потерянное место! Благодаря архи-удобной круговой диаграмме сразу же видно какие папки заняли все место.
Отмечу, что, войдя в самую большую папку: диаграмма перестраивается, и вы снова видите какие файлы/папки уже в ней занимают место, и т.д.
Кстати, в программе есть топ 50 — покажет все самые большие файлы на диске!
*
Spyglass
Сайт разработчика: http://clockworkengine.com/
Где можно загрузить: https://dottech.org/
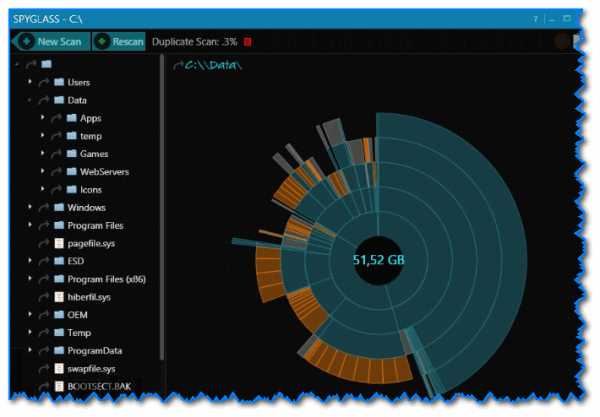
SPYGLASS - главное окно программы
Простая бесплатная программа, позволяющая быстро строить диаграммы на основе занятого места на HDD. Отмечу, что Spyglass включает в себя также "локатор", обнаруживающий полные дубликаты файлов.
Из окна программы вы можете открыть любую папку или файл, или даже отправить их в корзину (не получится так только с системными файлами).
*
👉 Помощь по очистке диска 👈
Ну и в конце статьи не могу не порекомендовать несколько материалов, которые помогут вам очистить жесткий диск от разного рода "мусора" и сократить аппетиты некоторых системных файлов. 😉
*
👉 В помощь!
1) Как почистить Windows 10 от мусора, старых и ненужных файлов, кэша и т.д. (чтобы не тормозил ПК)
2) Недостаточно места на диске — ошибка, что с ней делать?
3) 3 способа как увеличить объем диска "C:\" (без потери данных).
*
Дополнения по теме будут весьма кстати!
На этом пока всё, удачи!
👋
Первая публикация: 29.11.2018
Корректировка: 27.10.2020
Полезный софт:
- Видео-Монтаж
Отличное ПО для начала создания своих собственных видеороликов (все действия идут по шагам!).
Видео сделает даже новичок!
- Ускоритель компьютера
Программа для очистки Windows от мусора (ускоряет систему, удаляет мусор, оптимизирует реестр).
Другие записи:
Как исследовать свойства диска и файла — Ремонт ПК
Содержание статьи:
Программа Проводник
Программа Проводник очень удобна для работы с дисками, папками и файлами. С помощью программы Проводник можно найти любой файл (или папку), скопировать его, изменить имя, удалить, запустить программу, а также отформатировать диск. Запустить программу Проводник можно, щелкнув правой кнопкой на кнопке Пуск и выбрав в контекстного меню пункт Проводник (рис. 5.9).
Примечание
Форматированием диска называется процесс его очистки от всей информации посредством выполнения команды Формат.
Рис. 5.9. Меню вызова программы Проводник
Окно программы Проводник при просмотре диска C:\ показано на рис. 5.10.
Рис. 5.10. Окно программы Проводник
Окно программы Проводник разделено на две части. На левой панели окна в виде иерархической структуры (дерева) изображается содержимое компьютера (диски и папки). На правой панели выводится содержимое диска или папки, выбранные вами слева. Если рядом со значком папки находится знак «+», то такая родительская папка содержит вложенные дочерние папки. Если щелкнуть по значку «+», то раскроется вся структура содержимого данной папки, а знак «+» сменится на «?».
Работа в Проводнике с папками и файлами
Воспользуемся приложением Проводник для работы с папками и документами в Windows 7. Ниже мы рассмотрим основные операции, выполняемые в этой программе.
Выделение объектов
В программе Проводник для выделения одного объекта щелкните на нем левой кнопкой мыши. Для выделения нескольких подряд объектов используйте (т.е. нажмите и удерживайте) клавишу Shift. Для выбора произвольного количества объектов из списка используйте клавишу Ctrl.
Свойства диска, файла или папки
Чтобы получить информацию о диске, папке или файле, необходимо в программе Проводник соответствующий объект выделить, а затем из контекстного меню, вызываемого правой кнопкой мыши, выбрать строчку Свойства. Так можно узнать количество общего, свободного и занятого места на выделенном объекте.
Открытие папки
Для открытия папки дважды щелкните левой кнопкой мыши на значке диска, содержащего папку, а затем щелкните на нужной папки.
Совет
Чтобы перейти к папке, охватывающей текущую папку, на панели инструментов нажмите на кнопку Вперед на… (рис. 5.11). Переход на один уровень вверх можно осуществить также нажатием на клавиатуре клавиши Backspace.
Рис. 5.11. Переход относительно выделенной папки на уровень вверх и на уровень вниз
Создание папки
Откройте в окне Проводника диск, на котором необходимо создать новую папку. Выполните в Строке меню команду Новая папка. В заданном вами месте будет создана новая папка с именем Новая папка, которое будет присвоено ей по умолчанию (рис. 5.12 ).
Рис. 5.12. В строке меню выбрана команда Новая папка
Создание текстового документа в Проводнике
Откройте в окне проводника папку, в которой необходимо создать новый документ, а затем выполните щелчок правой кнопкой мыши и из контекстного меню выполните команду Создать → Текстовый документ. Так вы создадите новый текстовый файл с именем, которое присвоено ему по умолчанию, то есть с именем «Текстовый документ» (рис. 5.13).
Рис. 5.13. Контекстное меню команды Создать > Текстовый документ
При наборе текста в таком документе работает программа Блокнот, которая входит в состав Windows 7 по умолчанию (рис. 5.14).
Рис. 5.14. Текст набран в программе Блокнот
Переименование объектов
Чтобы изменить имя файла или папки, выделите в окне проводника нужный файл или папку и выполните команду Упорядочить → Переименовать (рис. 5.15). Затем введите новое имя и нажмите на клавишу Enter.
Внимание
Предельная длина имени файла составляет 255 символов, включая пробелы. Имена файлов не должны содержать следующих символов: \ ? : * » < > |.
Рис. 5.15. Изменение имени текстового файла
Source: www.intuit.ru
Читайте также
Свойства файлов на компьютере
Каждый файл на компьютере имеет набор своих индивидуальных свойств, которые делают его уникальным. В зависимости от формата файла набор свойств может быть разным: аудио файлы имеют одни свойства, видео – другие, текстовые документы – третье и т.д. В данной статье мы поговорим, как посмотреть свойства файлов, как их изменить или удалить на примере ОС Windows 7, как самой распространенной операционной системе на момент публикации материала.
к оглавлению ↑Как посмотреть свойства файлов
Чтобы увидеть свойства нужного документа откройте проводник Windows, иконка которого расположена на панели быстрого запуска рабочего стола.
Другой способ открытия проводника – это нажать правой кнопкой мыши на кнопке Пуск и выбрать в контекстном меню «Проводник».
Найдите в проводнике нужный файл, подсветите его кликом левой кнопки и посмотрите его основные свойства на нижней панели проводника или задержав курсор мыши на значке файла до появления всплывающей подсказки со свойствами.
Чтобы посмотреть все имеющиеся свойства выбранного документа щелкните по значку нужного файла правой кнопкой мыши для вызова меню, где необходимо выбрать внизу пункт «Свойства» для открытия окна свойств.
к оглавлению ↑Окно свойств файла
После открытия окна мы можем наблюдать ряд параметров, расположенных во вкладке «Общие». Рассмотрим на примере документа формата pdf.
- Тип файла и его расширение. Здесь мы видим, что это документ формата pdf.
- Приложение. Указывается программа, которая используется по умолчанию для обработки данного файла на текущем компьютере, т.е. та программа, которая откроется и загрузит документ при двойном щелчке по этому файлу. В данном случае – это программа для чтения pdf документов — Foxit Reader. Чтобы изменить программу для открытия файла по умолчанию, нужно нажать кнопку «Изменить» и выбрать необходимое приложение в списке.
- Расположение. Здесь находится указание на местоположение файла на локальном диске в виде пути от буквы диска. В нашем случае файл находится в корне диска С.
- Непосредственный размер документа и размер занимаемого им места на диске. Размер занимаемого места на диске будет всегда больше из-за особенностей кластерной системы записи на носитель, когда файл разбивается на мелкие фрагменты, которые записывается в свои кластеры. Каждый кластер имеет определенный размер, и если последний фрагмент файла не будет занимать весь размер кластера, то файловая система диска все равно посчитает его заполненным полностью. Отсюда и возникает разница в размерах самого файла и занимаемого им места.
- Создан. Указана дата создания файла.
- Изменен. Отмечается дата последней модификации файла.
- Открыт. Дата последнего открытия документа.
- Атрибуты «Только чтение» и «Скрытый»
Если установить отметку в поле атрибута «Только чтение», то файл нельзя будет редактировать. Все остальные действия с файлом (переименование, копирование, перемещение) будут доступны.
Если установить отметку в поле атрибута «Скрытый», то значок файла будет скрыт. Его будет нельзя найти в проводнике. Как правило, атрибут «Скрытый» применяется для важных файлов Windows в момент установки системы.
к оглавлению ↑Как можно изменить свойства файла
Чтобы изменить свойства файла переключитесь на вкладку «Подробно». В зависимости от типа файла здесь могут быть дополнительные поля для внесения изменений. Например, откройте свойства файла для любой выбранной фотографии или картинки, и вы увидите большой набор свойств для данного файла. Значения некоторых полей можно изменить, добавив рейтинг, комментарии, ключевые слова и т.д. там, где это разрешено системой. Например, можно добавить название темы для фотографии, щелкнув по полю «Значение» для свойства «Темы». По окончании изменения щелкните по кнопке «Применить» и «Ок».
Указания значений в подробных свойствах файла, поможет в их поиске и сортировке на компьютере по дополнительным параметрам.
к оглавлению ↑Как удалить данные в свойствах файла
Некоторые свойства файла можно удалить. Какие именно – зависит от типа файла. Например, в текстовых документах, созданных в программе Microsoft Office, в подробных свойствах «Авторы» можно как указать авторов текста, так и удалить их имена. Допустим, при передаче документа вы не хотите, чтобы кто-то увидел имена работавших над документов. В этом случае можно удалить личные данные. Для этого кликните по ссылке «Удаление свойств и личной информации» внизу окна свойств на вкладке «Подробно»
Выберите в следующем открывшемся окне способ удаления и нажмите «Ок»:
- Создать копию, удалив все возможные свойства.
- Удалить следующие свойства для этого файла.
В случае выбора первого пункта, будет создана копия файла, где значения свойств будут очищены, а к имени документа будет дополнено «Копия». Эту копию можно переслать в другие руки.
При выборе второго пункта, нужно отметить те свойства файла, которые следует удалить или можно отметить все пункты, нажав кнопку «Выделить все». Не забываем кликнуть по кнопке Ок.
[vsw id=»cIQg9LrnuM8″ source=»youtube» width=»425″ height=»344″ autoplay=»no»]
Поделиться.к оглавлению ↑
Еще по теме:
- Архивы и архиваторы в среде Windows Даже если нет необходимости экономить место, программы-архиваторы — очень полезная вещь, так как позволяют компактно и без риска что-то потерять «по дороге», передавать, скажем, по […]
- Как копировать текст с помощью клавиатуры Большинство начинающих пользователей компьютера при работе с текстом применяют стандартный прием копирования и вставки с использованием мыши, т.е. при зажатой левой кнопке выделяется […]
- Как создать папку на рабочем столе При частой работе с какими-либо документами бывает удобней создать папку на рабочем столе для быстрого доступа к ним. Сделать это не сложно, однако, у начинающих пользователей данная […]
- Файловая система. Что это? Рано или поздно начинающий пользователь компьютера сталкивается с таким понятием, как файловая система (ФС). Как правило, впервые знакомство с данным термином происходит при форматировании […]
- Как сделать скриншот экрана Скриншот (или скрин) – это снимок экрана монитора на текущий момент или по другому говоря, скриншот – это мгновенное фото с экрана. Рано или поздно перед начинающим пользователем […]
Путеводитель по анализаторам свободного пространства
Отсутствие свободного места на жестком диске — проблема постоянная. С покупкой более вместительного носителя она не решается, а лишь усугубляется: чем больше накапливается информации, тем сложнее ее контролировать и при этом соблюдать некий условный порядок.
Существует немало утилит для поиска дубликатов, устаревших и других ненужных файлов, однако сервисное обслуживание диска не избавляет от необходимости самостоятельного «разбора завалов». Эти файлы, как нередко бывает, хранятся в папках различных уровней вложенности. Использовать для поисков инструментарий файлового менеджера — один из вариантов. К слову, даже стандартный Проводник имеет в наличии фильтр и поиск. Однако есть более эффективные, комплексные решения для анализа дискового пространства. Как правило, они включают в себя такие функции, как:
- Сканирование дисков и каталогов
- Визуализация данных: отображение файловой структуры в виде диаграммы, графика или карты
- Расширенная статистика и ее экспорт
- Поиск дубликатов, временных файлов
- Фильтры и расширенный поиск
- Дополнительные инструменты
Сегодняшние участники путеводителя — преимущественно бесплатные программы. Исключение составляют FolderSizes и TreeSize, хотя последняя предполагает и бесплатную версию в редакции Free. В результате список участников выглядит следующим образом:
- TreeSize
- Scanner
- WinDirStat
- Space Sniffer
- JDiskReport
- Xinorbis
- FolderSizes
TreeSize Pro
Домашняя страница: http://www.jam-software.de/treesize/
TreeSize — утилита для поиска файлов, нерационально отнимающих дисковое пространство. Включает в себя как информационные функции (визуализация, статистика, экспорт), так и сервисные: поиск дубликатов, устаревших файлов и т. п.
В левой панели окна TreeSize расположено меню выбора дисков и древо каталогов, где осуществляется навигация и выбор источника сканирования.
Результаты отображаются в правой части окна, состоящей из вкладок. В разделе Chart доступна диаграмма, из которой можно узнать процентное соотношение каталогов внутри выбранного источника. Также несложно сменить отображение данных в виде графиков либо карты. Подробная информация о каталоге (количество данных, занимаемое пространство и т. п.) доступна во вкладке Details. Extensions —распределение данных по их содержимому: видео, графика, текст и другие. В Age of files — информация о возрасте файлов. В дополнение будет полезным проанализировать хронологию заполнения диска (History). Все данные доступны для экспорта в XLS, CSV, HTML, TXT и других форматах.
Top 100 содержит список самых крупногабаритных файлов на диске. Сопутствующая информация в колонках таблицы позволяет узнать дату последнего доступа или создания файла — это поможет принять решение: удалить или оставить файл.
Не меньший интерес в TreeSize представляют собой поиск (меню File Search). Можно задействовать все типы данных (All Search Types): сюда, в частности, входят поиск устаревших, временных файлов, дублей. Преимущество поиска через TreeSize неоспоримо: программа многопоточная, работает по сети, поддерживает шаблоны.
Увы, бесплатная (по сути — ознакомительная) версия TreeSize существенно проигрывает платной: не поддерживаются многопоточность, расширенный поиск, визуализация и многие другие важные функции.
Резюме. TreeSize Pro отлично дополняет возможности любого файлового менеджера, позволяя тщательно провести анализ занятого пространства дисков и каталогов. Хорошо настраиваемый интерфейс и поиск, визуализация, экспорт — стандартный набор в комплекте.
[+] Функциональность
[+] Расширенный поиск файлов
[+] Быстрое многопоточное сканирование
[+] Дополнительные инструменты
Scanner
Домашняя страница: http://www.steffengerlach.de/freeware/
Scanner — бесплатная утилита для анализа содержимого жесткого диска. Отсутствие настроек, минимум опций — тем не менее, Scanner представляет собой вполне функциональное решение.
В левой части окна доступен выбор диска для анализа, также можно получить информацию в имеющихся файлах на всех дисках с помощью кнопки «Суммарно» в левом нижнем углу.
В центре находится круговая диаграмма, которая отображает файловую структуру в виде сегментов. Сегменты, как легко отметить, имеют несколько уровней вложенности и различный цвет. При наведении курсора на определенный участок диаграммы, доступна информация о количестве, размере файлов, место их расположения. Можно переместиться в каталог, кликнув по нему, либо произвести операции с файлом через контекстное меню.
Резюме. Программа будет полезна для быстрого зрительного анализа занимаемого дискового пространства. Что касается доступных операций с файлами и каталогами — их достаточно лишь для удаления и открытия файлов. Другими словами, использовать Scanner как файловый менеджер (с поиском, режимами отображения, статистикой) не удастся.
[+] Легкость использования, интуитивность
[−] Минимальное количество файловых операций
WinDirStat
Домашняя страница: http://windirstat.info/
WinDirStat — бесплатная утилита для анализа и очистки жесткого диска от ненужных файлов.
Программа сканирует указанные источники (каталоги или локальные диски) и предоставляет информацию для анализа в удобном для ознакомления виде. Структура каталогов отображается в виде разноцветных сегментов различного размера, в соответствии с занимаемым пространством, в нижней части окна WinDirStat. Таблица соответствий цвета типу файла находится в правом верхнем углу.
В подобном представлении структуры есть свои недостатки: скажем, нельзя узнать размер файла при наведении, отсутствуют пометки. Поэтому в случае с WinDirStat не хватает альтернативных способов визуализации, таких как график и диаграмма.
Щелкнув по сегменту, можно получить детальную информацию о соответствующем файле и его расположении. С файлами доступны такие стандартные команды, как удаление (в Корзину либо безвозвратное), просмотр свойств, копирование пути и другие. В разделе «Очистка» настроек программы предусмотрено создание пользовательских действий, позволяющих добавить до 10 операций из командной строки: удаление файлов, архивация, рекурсивное удаление и прочие.
В целом, почти все настройки WinDirStat сводятся к оформлению, отображению структуры и списка каталогов. Каких-либо дополнительных утилит, инструментов для отчетности, статистики, поиска здесь не предусмотрено.
Резюме. В WinDirStat представлены неплохие возможности по настройке, однако дефицит дополнительных инструментов и режимов отображения существенно ограничивает программу в использовании.
[+] Выборочное сканирование
[+] Поддержка командной строки
[−] Один режим отображения файлов
[−] Отсутствие детальной статистики и отчетности
SpaceSniffer
Домашняя страница: http://www.uderzo.it/main_products/space_sniffer/index.html
SpaceSniffer — бесплатная утилита с полностью настраиваемым интерфейсом и режимом отображения данных в виде карты. На фоне аналогичных решений, примечательны такие функции, как многопоточность, поиск (в том числе сетевой), поддержка NTFS.
Для обработки можно выбрать не только диск из списка, но и каталог, указав путь в строке Path. В результате сканирования, формируется карта в виде блоков. Уровень вложенности можно регулировать с помощью кнопок Less/More Detail — соответственно, детализация уменьшается или увеличивается. Кликнув по блоку, можно ознакомиться с его содержимым, не переходя в каталог. Перемещаться вглубь по каталогам не менее удобно. Дополнительных режимов отображения в SpaceSniffer нет, однако можно настроить оформление на свое усмотрение через главные настройки (Edit — Configure).
Функции статистики представлены скромно. При желании, можно произвести экспорт в текстовый файл: суммарная информация, список файлов, а также файлы, сгруппированные по папкам. Что интересно, отчеты можно создавать с помощью шаблонов.
Из дополнительных возможностей следует отметить теги и фильтр. Фильтрация осуществляется по указанной маске, синтаксис описан в разделе справки Filtering help. Возможен поиск по размеру, названию папки, тегам, атрибутам и другим данным. Теги позволяют делать выборки из данных для последующей фильтрации и пакетных операций. Их можно рассматривать как временные закладки в рамках сеанса.
Резюме. SpaceSniffer не выделяется широкой функциональностью, но привлекает скоростью работы, достаточно удобным отображением данных в виде карты и дополнительными инструментами, такими как фильтр и теги.
[+] Многооконный интерфейс
[+] Интеграция с Проводником
[+] Фильтры и теги
[−] Отсутствие поиска
JDiskReport
Домашняя страница: http://www.jgoodies.com/freeware/jdiskreport/
Бесплатная кроссплатформенная утилита JdiskReport анализирует, какие файлы занимают на диске больше всего места. В дополнение, программа предоставляет статистику по распределению данных, которую можно просмотреть в виде графиков и диаграмм.
Выбирав каталог или диск для сканирования, пользователь может ознакомиться с собранной информацией или сохранить результат в виде снимка для последующего открытия. Это актуально при постоянной работе с большими объемами данных.
Статистика распределена по вкладкам: Size, Top 50, Size Dist, Modified и Types. Раздел Size показывает соотношение файлов в выбранном источнике. На выбор несколько режимов отображения: 2 вида диаграмм, график и таблица. Top 50 содержит список самых крупных, старейших и новейших файлов — потенциальных «кандидатов» на удаление. Разделы Size Dist, Modified и Types позволяют ознакомиться с распределением файлов по их размеру, дате изменения и типу соответственно.
С одной стороны, действительно, статистика дает почву для размышлений, с другой — в JdiskReport не продумана навигация по файлам и каталогам выборок. То есть, какие-либо файловые операции недоступны, в наличии лишь пункт «Open Explorer…» («Открыть Проводник») в контекстном меню. Отсутствует экспорт, за исключением того, что таблицу файлов и сопутствующую информацию можно скопировать в буфер обмена.
Настройки программы, преимущественно, отвечают за интерфейс. Темы оформления в избытке, а вот, скажем, для отображения столбцов или древа каталогов опций не нашлось.
Резюме. JdiskReport обходит по функциональности Scanner и WinDirStat благодаря статистике по распределению файлов. Но есть и слабые стороны — прежде всего, отсутствуют какие-либо операции с файлами и каталогами.
[+] Статистика
[−] Отсутствие экспорта
[−] Нефункциональное контекстное меню
Xinorbis
Домашняя страница: http://www.xinorbis.com/
Xinorbis — анализатор данных на жестком диске с возможностью просмотра статистики в виде таблиц, диаграмм и графиков. Программа поддерживает сканирование на различных источниках: жестких дисках, съемных носителях, по локальной сети, FireWire и др.
При выборе источника сканирования можно указывать несколько путей, включать и исключать элементы, добавлять элементы избранного. Результаты сканирования отображаются в виде сводки (Summary): эта информация поможет быстро определить самый большой файл или каталог, ознакомиться с распределением данных по типам и т. п.
Подробная информация собрана в разделе Folder properties секции Tasks. Данные можно просматривать в виде настраиваемых графиков, диаграмм, структурировать по типу данных или расширению файла. Доступны сведения о возрасте данных (Dates), хронология (History), занимаемый размер (Folders). Раздел Top 101 содержит список не только самых больших и маленьких файлов. В таблице файлов отображаются такие свойства, как дата создания, модификации и последнего доступа.
Контекстное меню навигатора в Xinorbis более чем функционально: оно не только содержит стандартные команды Проводника, но также предусматривает экспорт, архивацию, Hex-редактирование, генерацию контрольной суммы.
В секции Advanced собраны инструменты, такие как поиск дубликатов по имени и размеру. Другие команды также расширяют поисковые возможности. Наиболее интересен раздел Folder Detail, представляющий собой фильтр по ряду параметров: текст, размер, атрибуты файла, владелец, категория.
Немаловажное достоинство Xinorbis — настраиваемые отчеты в форматах HTML, CSV, XML и прочих. В результате, на создание файла затрачивается всего один клик.
Резюме. В Xinorbis сложнее всего искать недостатки, поскольку учтены все стандартные возможности файлового анализатора: от построения диаграмм до экспорта отчетов.
[+] Отчетность
[+] Фильтр и поиск
[+] Гибкая настройка и функциональность
FolderSizes
Домашняя страница: http://www.foldersizes.com/
FolderSizes — программа для сканирования и анализа дискового пространства с возможностью экспорта результатов в виде отчета. Включает в себя инструменты для поиска файлов по множеству критериев: размер, владелец, возраст и др.
Интерфейс FolderSizes состоит из нескольких панелей (навигатор, список дисков, графики, адресная панель), а также ribbon-ленты, разделенной на вкладки. Главный раздел — Home, здесь доступны основные инструменты для анализа, экспорта и других операций.
В адресной панели можно указать не только стандартный путь, но также сервер или NAS-устройства, сетевые и съемные носители (опция Analyze path(s)). Файловая панель гибко настраивается, колонки легко скрыть или добавить дополнительные. Результаты сканирования можно просмотреть в виде графиков, диаграмм или карты в области Bar Graph. Дополнительные параметры, связанные с отображением информации в панелях, доступны во вкладке Graph.
Для создания отчетов используется инструмент File Reports, который производит поиск по указанным критериям и выводит детальную информацию в удобочитаемом формате. Экспорт отчета доступен в HTML, PDF, XML, CSV, TXT и других форматах, в том числе графических. FolderSizes несложно связать с планировщиком для автоматического формирования отчетов по расписанию.
Помимо стандартных отчетных функций, в FolderSizes возможен анализ тенденций. Для этого предназначен инструмент Trend Analyzer позволяет ознакомиться с изменением размера, количества файлов и по другим критериям.
Фильтр и поиск с поддержкой правил, встроенный архиватор, командная строка — возможности FolderSizes можно перечислять и далее. Функциональность программы вне конкуренции.
Резюме. FolderSizes радует наличием всех необходимых для анализа инструментов, удобным интерфейсом, дополнительными возможностями, которых нет в других программах (например, анализ тенденций и архиватор). В итоге, она будет интересна для изучения широкой аудитории.
[+] Полностью настраиваемый интерфейс
[+] Инструмент для анализа тенденций
[+] Удобная навигация по файлам и каталогам
[+] Фильтр и поиск
Сводная таблица
| Программа | TreeSize Pro | Scanner | WinDirStat | SpaceSniffer | JDiskReport | Xinorbis | FolderSizes |
| Разработчик | JAM Software | Steffen Gerlach | Bernhard Seifert, Oliver Schneider | Uderzo Umberto | Jgoodies | Maximum Octopus | Key Metric Software, LLC. |
| Лицензия | Shareware ($52,95) | Freeware | Freeware | Freeware | Freeware | Freeware | Shareware ($55) |
| Локализация на русском языке | − | + | + | − | − | − | − |
| Визуализация | Диаграмма, график, карта | Диаграмма | Карта | Карта | Диаграмма, график | Диаграмма, график | Диаграмма, график, карта |
| Экспорт | XML, XLS, TXT, CSV и др. | − | − | TXT | − | HTML, CSV, TXT, Tree, XML | HTML, XML, CSV, TXT, PDF |
| Поиск | + | − | − | − | − | + | + |
| Поиск дубликатов, временных файлов | + | − | − | − | − | + | + |
| Статистика по распределению файлов | + | − | − | − | + | + | + |
| Планировщик | + | − | − | − | − | − | + |
| Функции NTFS | + | − | − | + | − | − | + |
| Поддержка сети | + | − | − | − | − | + | + |
| Многопоточное сканирование | + | − | − | + | − | − | + |
10 команд для проверки дисковых разделов и дискового пространства в Linux - BinaryTides
В этом посте мы рассмотрим некоторые команды, которые можно использовать для проверки разделов в вашей системе.
Команды проверяют, какие разделы есть на каждом диске, и другие детали, такие как общий размер, использованное пространство, файловая система и т. Д.
Такие команды, как fdisk, sfdisk и cfdisk, являются общими инструментами разбиения на разделы, которые могут не только отображать информацию о разделах, но и изменять их.
1. fdisk
Fdisk - это наиболее часто используемая команда для проверки разделов на диске. Команда fdisk может отображать разделы и подробную информацию, например, тип файловой системы. Однако он не сообщает размер каждого раздела.
$ sudo fdisk -l Диск / dev / sda: 500,1 ГБ, 500107862016 байт 255 головок, 63 сектора / дорожка, 60801 цилиндр, всего 976773168 секторов Единицы = секторы 1 * 512 = 512 байт Размер сектора (логический / физический): 512 байт / 512 байт Размер ввода-вывода (минимальный / оптимальный): 512 байт / 512 байт Идентификатор диска: 0x30093008 Система идентификаторов конечных блоков начала загрузки устройства / dev / sda1 * 63 146801969 73400953+ 7 HPFS / NTFS / exFAT / dev / sda2 146802031 976771071 414984520+ f W95 Ext'd (LBA) / dev / sda5 146802033 351614654 102406311 7 HPFS / NTFS / exFAT / dev / sda6 351614718 556427339 102406311 83 Linux / dev / sda7 556429312 560427007 1998848 82 Linux подкачки / Solaris / dev / sda8 560429056 976771071 208171008 83 Linux Диск / dev / sdb: 4048 МБ, 404.
Как мне просмотреть свойства файла или папки? »Файлы и совместное использование» Mac »Tech Ease
Чтобы получить доступ к свойствам файла или папки, щелкните их, удерживая клавишу Control (или щелкните правой кнопкой мыши, если у вас двухкнопочная мышь) и выберите «Получить информацию».
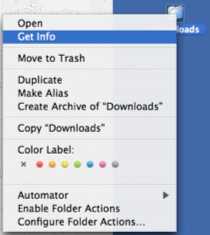
Раздел «Общие» диалогового окна «Получить информацию» предоставит вам такую информацию, как размер файла, место на жестком диске, где он сохранен, а также дату его создания и последнего изменения.
Вы также можете увидеть множество свойств файла или папки, выбрав их, когда вы находитесь в режиме просмотра столбцов в окне Finder. Свойства будут перечислены под предварительным просмотром эскиза файла или папки в крайнем правом столбце. Вы можете нажать кнопку «Подробнее», чтобы открыть диалоговое окно «Получить информацию» и просмотреть дополнительные свойства.
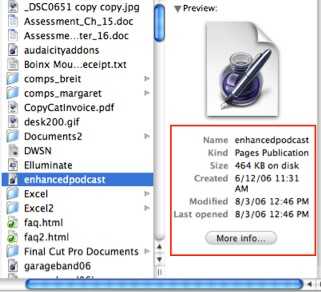
Именование файлов, путей и пространств имен - приложения Win32
- 14 минут на чтение
В этой статье
Все файловые системы, поддерживаемые Windows, используют концепцию файлов и каталогов для доступа к данным, хранящимся на диске или устройстве. Разработчики Windows, работающие с API Windows для ввода-вывода файлов и устройств, должны понимать различные правила, соглашения и ограничения имен файлов и каталогов.
Доступ к данным можно получить с дисков, устройств и сетевых ресурсов с помощью API файлового ввода-вывода. Файлы и каталоги, наряду с пространствами имен, являются частью концепции пути, который представляет собой строковое представление того, где получить данные, независимо от того, с диска ли они, устройства или сетевого подключения для конкретной операции.
Некоторые файловые системы, такие как NTFS, поддерживают связанные файлы и каталоги, которые также следуют соглашениям и правилам именования файлов, как и обычный файл или каталог.Дополнительные сведения см. В разделах Жесткие ссылки и переходы, Точки повторной обработки и операции с файлами.
Для получения дополнительной информации см. Следующие подразделы:
Чтобы узнать о настройке Windows 10 для поддержки длинных путей к файлам, см. Ограничение максимальной длины пути.
Имена файлов и каталогов
Все файловые системы следуют одним и тем же общим соглашениям об именах для отдельных файлов: базовое имя файла и дополнительное расширение, разделенные точкой. Однако каждая файловая система, такая как NTFS, CDFS, exFAT, UDFS, FAT и FAT32, может иметь особые и разные правила формирования отдельных компонентов на пути к каталогу или файлу.Обратите внимание, что каталог - это просто файл со специальным атрибутом, обозначающим его как каталог, но в остальном он должен следовать всем тем же правилам именования, что и обычный файл. Поскольку термин каталог просто относится к особому типу файла в том, что касается файловой системы, в некоторых справочных материалах будет использоваться общий термин файл , чтобы охватить как концепции каталогов, так и файлов данных как таковых. По этой причине, если не указано иное, любые правила именования или использования или примеры для файла также должны применяться к каталогу.Термин путь означает один или несколько каталогов, обратную косую черту и, возможно, имя тома. Для получения дополнительной информации см. Раздел «Пути».
Ограничения на количество символов также могут быть разными и могут различаться в зависимости от файловой системы и используемого формата префикса имени пути. Это дополнительно осложняется поддержкой механизмов обратной совместимости. Например, более старая файловая система MS-DOS FAT поддерживает максимум 8 символов для основного имени файла и 3 символа для расширения, всего 12 символов, включая разделитель точек.Обычно это имя файла 8.3 . Файловые системы Windows FAT и NTFS не ограничиваются именами файлов формата 8.3, поскольку они имеют длинных имен файлов, поддерживают , но они по-прежнему поддерживают версию длинных файлов 8.3.
Условные обозначения
Следующие фундаментальные правила позволяют приложениям создавать и обрабатывать допустимые имена для файлов и каталогов независимо от файловой системы:
-
Используйте точку, чтобы отделить базовое имя файла от расширения в имени каталога или файла.
-
Используйте обратную косую черту (\) для разделения компонентов пути . Обратная косая черта отделяет имя файла от пути к нему и одно имя каталога от имени другого каталога в пути. Вы не можете использовать обратную косую черту в имени фактического файла или каталога, потому что это зарезервированный символ, разделяющий имена на компоненты.
-
Используйте обратную косую черту в качестве части имен томов, например, «C: \» в «C: \ path \ file» или «\\ server \ share» в «\\ server \ share \ path \ file "для имен UNC.Дополнительные сведения об именах UNC см. В разделе «Ограничение максимальной длины пути».
-
Не учитывайте регистр. Например, считайте имена OSCAR, Oscar и oscar одинаковыми, даже если некоторые файловые системы (например, файловая система, совместимая с POSIX) могут рассматривать их как разные. Обратите внимание, что NTFS поддерживает семантику POSIX для чувствительности к регистру, но это не поведение по умолчанию. Для получения дополнительной информации см. CreateFile .
-
Обозначения томов (буквы дисков) также нечувствительны к регистру.Например, «D: \» и «d: \» относятся к одному и тому же тому.
-
Используйте любой символ текущей кодовой страницы для имени, включая символы Unicode и символы из расширенного набора символов (128–255), за исключением следующего:
-
Следующие зарезервированные символы:
- <(менее)
- > (больше)
- : (двоеточие)
- "(двойная кавычка)
- / (косая черта)
- \ (обратная косая черта)
- | (вертикальный стержень или труба)
- ? (вопросительный знак)
- * (звездочка)
-
Целочисленное значение ноль, иногда называемое символом ASCII NUL .
-
Символы, целочисленные представления которых находятся в диапазоне от 1 до 31, за исключением альтернативных потоков данных, где эти символы разрешены. Для получения дополнительной информации о файловых потоках см. Файловые потоки.
-
Любой другой символ, запрещенный целевой файловой системой.
-
-
Используйте точку в качестве каталога , компонент в пути для представления текущего каталога, например «. \ Temp.txt». Для получения дополнительной информации см. Пути.
-
Используйте две последовательные точки (..) в качестве каталога , компонент в пути для представления родителя текущего каталога, например «.. \ temp.txt». Для получения дополнительной информации см. Пути.
-
Не используйте следующие зарезервированные имена для имени файла:
CON, PRN, AUX, NUL, COM1, COM2, COM3, COM4, COM5, COM6, COM7, COM8, COM9, LPT1, LPT2, LPT3, LPT4, LPT5, LPT6, LPT7, LPT8 и LPT9. Также избегайте этих имен, за которыми сразу следует расширение; например, NUL.txt не рекомендуется. Для получения дополнительной информации см. Пространства имен.
-
Не заканчивайте имя файла или каталога пробелом или точкой. Хотя базовая файловая система может поддерживать такие имена, оболочка Windows и пользовательский интерфейс - нет. Однако допустимо указывать точку в качестве первого символа имени. Например, «.temp».
Краткие и длинные имена
Длинным именем файла считается любое имя файла, которое превышает короткое имя MS-DOS (также называемое 8.3 ) соглашение об именах стилей. Когда вы создаете длинное имя файла, Windows может также создать короткую форму имени 8.3, названную псевдонимом 8.3 или кратким именем, и также сохранить ее на диске. Этот псевдоним 8.3 может быть отключен по соображениям производительности либо для всей системы, либо для определенного тома, в зависимости от конкретной файловой системы.
Windows Server 2008, Windows Vista, Windows Server 2003 и Windows XP: псевдоним 8.3 нельзя отключить для указанных томов до Windows 7 и Windows Server 2008 R2.
Во многих файловых системах имя файла будет содержать тильду (~) внутри каждого компонента имени, которое является слишком длинным для соответствия правилам именования 8.3.
Примечание
Не все файловые системы следуют соглашению о замене тильды, и системы можно настроить так, чтобы отключить создание псевдонимов 8.3, даже если они обычно это поддерживают. Поэтому не предполагайте, что псевдоним 8.3 уже существует на диске.
Чтобы запросить у системы имена файлов 8.3, длинные имена или полный путь к файлу, рассмотрите следующие варианты:
В более новых файловых системах, таких как NTFS, exFAT, UDFS и FAT32, Windows хранит длинные имена файлов на диске в Unicode, что означает, что исходное длинное имя файла всегда сохраняется.Это верно, даже если длинное имя файла содержит расширенные символы, независимо от кодовой страницы, которая активна во время операции чтения или записи на диск.
Файлы с длинными именами файлов можно копировать между разделами файловой системы NTFS и разделами файловой системы Windows FAT без потери информации об имени файла. Это может быть неверно для старых файловых систем MS-DOS FAT и некоторых типов файловых систем CDFS (CD-ROM), в зависимости от фактического имени файла. В этом случае, если возможно, подставляется короткое имя файла.
Пути
Путь к указанному файлу состоит из одного или нескольких компонентов , разделенных специальным символом (обратной косой чертой), при этом каждый компонент обычно является именем каталога или именем файла, но с некоторыми заметными исключениями, обсуждаемыми ниже. Для интерпретации системой пути часто критично то, как выглядит начало пути, или префикс , . Этот префикс определяет пространство имен , которое использует путь, а также, какие специальные символы используются в какой позиции в пути, включая последний символ.
Если компонент пути является именем файла, он должен быть последним компонентом.
Каждый компонент пути также будет ограничен максимальной длиной, указанной для конкретной файловой системы. В целом эти правила делятся на две категории: коротких и длинных . Обратите внимание, что имена каталогов хранятся в файловой системе как файлы особого типа, но правила именования файлов также применяются к именам каталогов. Подводя итог, путь - это просто строковое представление иерархии между всеми каталогами, которые существуют для определенного имени файла или каталога.
Полностью квалифицированные и относительные пути
Для функций Windows API, управляющих файлами, имена файлов часто могут относиться к текущему каталогу, в то время как для некоторых API требуется полный путь. Имя файла указывается относительно текущего каталога, если оно не начинается с одного из следующих символов:
- Имя UNC любого формата, которое всегда начинается с двух символов обратной косой черты ("\\"). Для получения дополнительной информации см. Следующий раздел.
- Обозначение диска с обратной косой чертой, например «C: \» или «d: \».
- Одинарная обратная косая черта, например, «\ каталог» или «\ file.txt». Это также называется абсолютным путем .
Если имя файла начинается только с указателя диска, но не с обратной косой черты после двоеточия, оно интерпретируется как относительный путь к текущему каталогу на диске с указанной буквой. Обратите внимание, что текущий каталог может быть или не быть корневым, в зависимости от того, что он был установлен во время последней операции «изменения каталога» на этом диске.Примеры этого формата:
- «C: tmp.txt» относится к файлу с именем «tmp.txt» в текущем каталоге на диске C.
- «C: tempdir \ tmp.txt» относится к файлу в подкаталоге текущего каталога на диске C.
Путь также называется относительным, если он содержит «двойные точки»; то есть два периода вместе в одном компоненте пути. Этот специальный спецификатор используется для обозначения каталога над текущим каталогом, также известного как «родительский каталог».Примеры этого формата:
- ".. \ tmp.txt" определяет файл с именем tmp.txt, расположенный в родительском каталоге текущего каталога.
- ".. \ .. \ tmp.txt" указывает файл, который находится на два каталога выше текущего каталога.
- ".. \ tempdir \ tmp.txt" указывает файл с именем tmp.txt, расположенный в каталоге с именем tempdir, который является одноранговым каталогом для текущего каталога.
Относительные пути могут сочетать оба типа примеров, например «C: .. \ tmp.txt».Это полезно, потому что, хотя система отслеживает текущий диск вместе с текущим каталогом этого диска, она также отслеживает текущие каталоги в каждой из разных букв дисков (если в вашей системе их больше одной), независимо от какое обозначение привода установлено в качестве текущего привода.
Ограничение максимальной длины пути
В выпусках Windows до Windows 10 версии 1607 максимальная длина пути составляет MAX_PATH , что определяется как 260 символов.В более поздних версиях Windows для снятия ограничения требуется изменение раздела реестра или использование инструмента групповой политики. См. Полную информацию в разделе «Ограничение максимальной длины пути».
Пространства имен
Существует две основные категории соглашений о пространствах имен, используемых в API Windows, обычно называемых пространствами имен NT и пространствами имен Win32 . Пространство имен NT было разработано как пространство имен самого низкого уровня, в котором могли существовать другие подсистемы и пространства имен, включая подсистему Win32 и, соответственно, пространства имен Win32.POSIX - еще один пример подсистемы в Windows, которая построена на основе пространства имен NT. Ранние версии Windows также определили несколько предопределенных или зарезервированных имен для определенных специальных устройств, таких как коммуникационные (последовательные и параллельные) порты и консоль дисплея по умолчанию, как часть того, что теперь называется пространством имен устройств NT, и все еще поддерживаются в текущих версиях. Windows для обратной совместимости.
Пространства имен файлов Win32
Префикс и соглашения пространства имен Win32 обобщены в этом и следующем разделах с описанием того, как они используются.Обратите внимание, что эти примеры предназначены для использования с функциями Windows API и не обязательно работают с приложениями оболочки Windows, такими как Windows Explorer. По этой причине существует более широкий диапазон возможных путей, чем обычно доступен из приложений оболочки Windows, и приложения Windows, использующие это преимущество, могут быть разработаны с использованием этих соглашений о пространстве имен.
Для файлового ввода-вывода префикс «\\? \» В строке пути указывает API-интерфейсам Windows отключить весь синтаксический анализ строк и отправить строку, которая следует за ним, прямо в файловую систему.Например, если файловая система поддерживает большие пути и имена файлов, вы можете превысить ограничения MAX_PATH , которые в противном случае применяются API Windows. Дополнительные сведения о обычном ограничении максимального пути см. В предыдущем разделе «Ограничение максимальной длины пути».
Поскольку он отключает автоматическое раскрытие строки пути, префикс «\\? \» Также позволяет использовать «..» и «.» в именах путей, что может быть полезно, если вы пытаетесь выполнить операции с файлом с этими зарезервированными спецификаторами относительного пути как часть полного пути.
Многие, но не все API файлового ввода-вывода поддерживают "\\? \"; вы должны посмотреть справочную тему для каждого API, чтобы быть уверенным.
Обратите внимание, что API Unicode следует использовать, чтобы убедиться, что префикс «\\? \» Позволяет превышать MAX_PATH
Пространства имен устройств Win32
Префикс «\\. \» Будет обращаться к пространству имен устройства Win32 вместо пространства имен файлов Win32. Таким образом, доступ к физическим дискам и томам осуществляется напрямую, без прохождения через файловую систему, если API поддерживает этот тип доступа.Таким образом можно получить доступ ко многим устройствам, отличным от дисков (например, с помощью функций CreateFile и DefineDosDevice ).
Например, если вы хотите открыть системный последовательный коммуникационный порт 1, вы можете использовать «COM1» в вызове функции CreateFile . Это работает, потому что COM1 – COM9 являются частью зарезервированных имен в пространстве имен NT, хотя использование префикса «\\. \» Также будет работать с этими именами устройств. Для сравнения, если у вас установлена плата расширения последовательного порта на 100 портов и вы хотите открыть COM56, вы не сможете открыть ее с помощью «COM56», поскольку для COM56 не существует предварительно определенного пространства имен NT.Вам нужно будет открыть его, используя «\\. \ COM56», потому что «\\. \» Переходит непосредственно в пространство имен устройства, не пытаясь найти предопределенный псевдоним.
Другой пример использования пространства имен устройства Win32 - использование функции CreateFile с «\\. \ PhysicalDisk X » (где X - допустимое целочисленное значение) или «\\. \ CdRom X ». Это позволяет получить доступ к этим устройствам напрямую, минуя файловую систему. Это работает, потому что эти имена устройств создаются системой при перечислении этих устройств, а некоторые драйверы также создают другие псевдонимы в системе.Например, драйвер устройства, реализующий имя «C: \», имеет собственное пространство имен, которое также является файловой системой.
API-интерфейсы, которые проходят через функцию CreateFile , обычно работают с префиксом «\\. \», Поскольку CreateFile - это функция, используемая для открытия как файлов, так и устройств, в зависимости от используемых вами параметров.
Если вы работаете с функциями Windows API, вы должны использовать префикс «\\. \» Для доступа только к устройствам, а не к файлам.
Большинство API-интерфейсов не поддерживают "\\.\ "; только те, которые предназначены для работы с пространством имен устройства, распознают его. Всегда проверяйте справочную тему для каждого API, чтобы быть уверенным.
Пространства имен NT
Существуют также API, которые позволяют использовать соглашение о пространстве имен NT, но диспетчер объектов Windows делает это ненужным в большинстве случаев. Для иллюстрации полезно просматривать пространства имен Windows в обозревателе системных объектов с помощью инструмента Windows Sysinternals WinObj. Когда вы запускаете этот инструмент, вы видите пространство имен NT, начинающееся с корня, или "\".Подпапка под названием «Global ??» это место, где находится пространство имен Win32. Именованные объекты устройств находятся в пространстве имен NT в подкаталоге «Device». Здесь вы также можете найти Serial0 и Serial1, объекты устройства, представляющие первые два COM-порта, если они есть в вашей системе. Объект устройства, представляющий том, будет чем-то вроде «HarddiskVolume1», хотя числовой суффикс может отличаться. Имя «DR0» в подкаталоге «Harddisk0» является примером объекта устройства, представляющего диск, и так далее.
Чтобы сделать эти объекты устройств доступными для приложений Windows, драйверы устройств создают символическую ссылку (символическую ссылку) в пространстве имен Win32, «Global ??», на соответствующие объекты устройств. Например, COM0 и COM1 под заголовком "Global ??" подкаталог - это просто символические ссылки на Serial0 и Serial1, «C:» - это символическая ссылка на HarddiskVolume1, «Physicaldrive0» - это символическая ссылка на DR0 и так далее. Без символической ссылки указанное устройство «Xxx» не будет доступно для любого приложения Windows, использующего соглашения о пространстве имен Win32, как описано ранее.Однако дескриптор этого устройства может быть открыт с помощью любых API-интерфейсов, которые поддерживают абсолютный путь пространства имен NT в формате «\ Device \ Xxx».
С добавлением многопользовательской поддержки через службы терминалов и виртуальные машины возникла необходимость виртуализировать общесистемное корневое устройство в пространстве имен Win32. Это было достигнуто путем добавления символической ссылки «GLOBALROOT» в пространство имен Win32, которое вы можете увидеть в «Global ??» подкаталог инструмента браузера WinObj, о котором говорилось ранее, и доступ к нему можно получить по пути "\\? \ GLOBALROOT".Этот префикс гарантирует, что следующий за ним путь будет выглядеть как истинный корневой путь диспетчера системных объектов, а не путь, зависящий от сеанса.
-
Сравнение функций файловой системы
.
NTFSInfo - Windows Sysinternals | Документы Microsoft
- 2 минуты на чтение
В этой статье
Марк Руссинович
Дата публикации: 4 июля 2016 г.
Скачать NTFSInfo (143 КБ)
Введение
NTFSInfo - это небольшой апплет, который показывает вам информацию о NTFS тома.Его дамп включает в себя размер единиц размещения диска, где ключевые файлы NTFS расположены, а размеры файлов метаданных NTFS на громкость. Эта информация обычно представляет собой не более чем любопытство. значение, но NTFSInfo действительно показывает некоторые интересные вещи. Например, вы, наверное, слышали о NTFS-эквиваленте файловой системы FAT Таблица размещения файлов. Это называется главной файловой таблицей (MFT), и это состоит из записей постоянного размера, которые описывают расположение всех файлы и каталоги на диске.Что удивительного в MFT, так это что он управляется как файл, как и любой другой. NTFSInfo покажет где на диске (с точки зрения кластеров) расположена MFT и как он велик, в дополнение к указанию размера кластеров тома и записи MFT есть. Чтобы защитить MFT от фрагментации, NTFS резервирует часть диска вокруг MFT, которую не будет выделить для других файлов, если на диске не заканчивается свободное место. Этот район известен поскольку MFT-Zone и NTFSInfo скажут вам, где на диске MFT-зона находится и какой процент диска зарезервирован для нее.
Вы также можете быть удивлены, узнав, что, как и MFT, все NTFS метаданные хранятся в файлах. Например, есть файл с именем $ Boot, который соответствует загрузочному сектору диска. Объем карта кластера хранится в другом файле с именем $ Bitmap. Эти файлы находятся прямо в корневом каталоге NTFS, но вы не увидите их, если вы знаете, что они там. Попробуйте ввести "dir / ah $ boot" в корне каталог тома NTFS, и вы увидите файл $ boot. NTFSInfo выполняет эквивалент "dir / ah", чтобы показать вам имена и размеры всех файловых систем NTFS (3.51 и 4.0) файлы метаданных.
NTFSInfo предназначен для сопровождения моего январского 1998 года Windows NT Журнал Столбец "NT Internals", в котором описаны внутренние данные NTFS. конструкции.
Установка и использование
NTFSInfo работает со всеми версиями NTFS, но NTFS для Windows NT 5.0 имеет разные файлы метаданных, которые не были запрограммированы NTFSInfo пока что. Для работы NTFSInfo у вас должен быть административный привилегия.
Использование: NTFSInfo x
| Параметр | Описание |
|---|---|
| x | Буква диска тома NTFS, который вы хотите проверить. |
Как это работает
NTFSInfo использует недокументированный вызов управления файловой системой (FSCTL) для получить информацию из NTFS о томе. Он печатает эту информацию вместе с дампом каталога файлов метаданных NTFS.
Скачать NTFSInfo (143 КБ)
Работает на:
- Клиент: Windows Vista и выше
- Server: Windows Server 2008 и выше
- Nano Server: 2016 и выше
Создание баз данных или изменение расположения файлов на диске - SQL Server
- 2 минуты на чтение
В этой статье
В этой статье описывается, как создавать базы данных или изменять расположение файлов на общем диске кластера, на котором изначально не был установлен SQL Server.
Исходная версия продукта: SQL Server
Исходный номер базы знаний: 295732
Сводка
После установки экземпляра виртуального сервера SQL Server может потребоваться создать базы данных или переместить существующие данные или файлы журнала на вторичный общий диск кластера.Чтобы создать базы данных или переместить существующие файлы данных или журналов, другой диск, который должен использовать SQL Server, должен быть добавлен в качестве зависимости от ресурса SQL Server в Cluster Administrator.
Если вы попытаетесь создать базу данных на другом общем диске кластера, когда ресурс SQL Server не зависит от этого диска, вы можете получить сообщение об ошибке, подобное:
Сервер: сообщение 5184, уровень 16, состояние 2, строка 1. Невозможно использовать файл "%. * Ls" для кластерного сервера. Могут использоваться только форматированные файлы, от которых зависит кластерный ресурс сервера.Сервер
: сообщение 1802, уровень 16, состояние 1, строка 1
CREATE DATABASE не удалось. Некоторые перечисленные имена файлов не могут быть созданы. Проверьте предыдущие ошибки.
Аналогичная ошибка отображается при попытке переместить или добавить файлы в существующую базу данных на общий диск кластера, который не входит в группу SQL Server и который также не имеет зависимости от ресурсов SQL Server.
Кроме того, при попытке создать каталог полнотекстового индекса на диске, на котором ресурс SQL Server не зависит, отображается следующая ошибка:
Сервер: сообщение 7627, уровень 16, состояние 1, процедура sp_fulltext_database, строка 61 Полнотекстовый каталог в каталоге 'Y: \ FTDATA' для кластерного сервера не может быть создан.Могут использоваться только каталоги на диске в кластерной группе сервера.
Дополнительная информация
Чтобы добавить диск в качестве зависимости к SQL Server, общий диск кластера должен находиться в той же группе в администраторе кластера, что и ресурсы SQL Server.
Чтобы переместить общий диск кластера, выберите диск, который нужно переместить в группу SQL Server, а затем щелкните этот ресурс правой кнопкой мыши. Щелкните Изменить группу . После того, как диск окажется в той же группе, в которой находится ресурс SQL Server, выполните следующие действия, чтобы добавить его в качестве зависимости SQL Server:
- Откройте администратор кластера.
- Убедитесь, что все ресурсы физического диска, содержащие базы данных SQL Server, находятся в той же группе, что и ресурс SQL Server.
- Щелкните правой кнопкой мыши ресурс SQL Server и затем переведите ресурс в автономное состояние, нажав Перевести в автономный режим .
- Щелкните правой кнопкой мыши ресурс SQL Server, а затем выберите Свойства .
- Щелкните вкладку Зависимости .
- Щелкните Изменить , чтобы добавить диск в список зависимостей для этого ресурса.
- Верните ресурс SQL Server в оперативный режим, а затем поместите файлы SQL Server на этот общий диск кластера.
Как ввести файл свойств в Jenkins и использовать его значения в Java Code
Переполнение стека- Около
- Товары
- Для команд
- Переполнение стека Общественные вопросы и ответы
- Переполнение стека для команд Где разработчики и технологи делятся частными знаниями с коллегами
- Вакансии Программирование и связанные с ним технические возможности карьерного роста