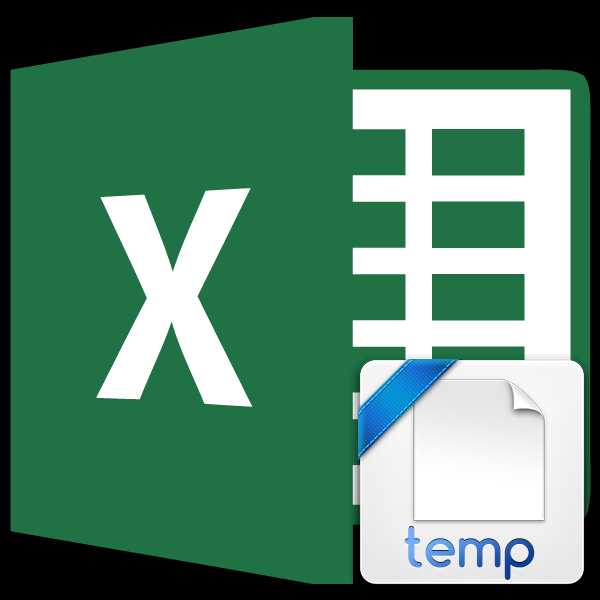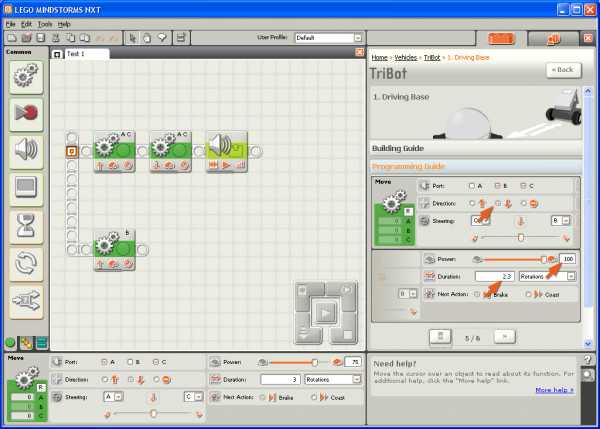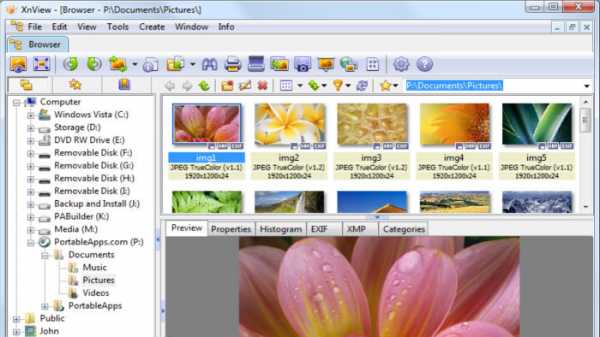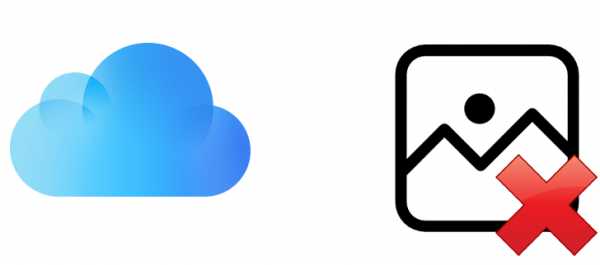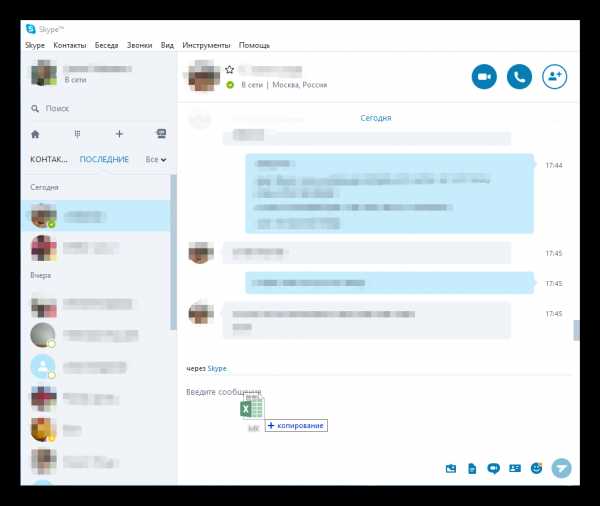Как исправить пересекающиеся файлы
Ошибка разметки из за пересекающихся файлов
Файловая система NTFS (используется большинством версий операционной системы Windows) включает систему журналирования, которая повышает надёжность файловой системы. Однако ошибки могут иметь место. Они устраняются с помощью системных инструментов (если, конечно, ошибки не приводят к краху системы).
Запустите утилиту восстановления диска CHKDSK. Это можно сделать одним из следующих способов:
Во многих случаях работа операционной среды Windows сопровождается появлением ошибки «Файловая система повреждена». Эту ситуацию может исправить утилита chkdsk, если не вышел из строя сам жесткий диск.
Эта ошибка часто возникает, к примеру, при изменении размера тома с появлением непредсказуемых результатов и потерей части данных. Иногда, эта ошибка может показываться в области уведомлений в виде предупреждения с требованием проверить диск на наличие повреждений файловой системы.
Вас также может заинтересовать:
Содержание
О чем говорят в Майкрософт
Говоря об ошибках файловой системы, будем вести речь в основном об NTFS. В этой файловой системе нужда в использовании утилиты chkdsk возникает довольно редко в силу ее хорошей отказоустойчивости. Однако и она может оказаться неспособной восстановиться самостоятельно. Например, если поврежденный сектор оказывается там, где расположена зеркальная копия главной таблицы файлов.

В Майкрософт сообщают, что в очень редких случаях могут возникать повреждения метафайлов $MFT и $BITMAP. Первый хранит данные главной таблицы файлов, а второй — это файл распределения пространства тома или файл битовой карты. Именно эти повреждения порой приводят к потере дискового пространства и именно они, очевидно, оказываются причиной непредсказуемого поведения томов при изменении их размеров.
Когда размер тома, к которому добавляют пространство, не изменяется, а размер тома, от которого забирают свободное пространство, сокращается.
В качестве решения проблемы специалисты Майкрософт предлагают в консоли командной строки выполнить утилиту chkdsk с флагом f. Если утилита сможет восстановить файл $BITMAP, то Windows сообщит, что обнаружено свободное место тома и проведены необходимые изменения.
Надо сказать, что если в NTFS обнаруживается бит повреждения, выставленный для утратившего целостность файла, то Windows самостоятельно запускает утилиту. Исполняемая после перезагрузки утилита производит реконструкцию поврежденных участков.
Проверка тома на наличие ошибок
Утилиту chkdsk можно выполнить в графическом режиме. Для этого понадобится пройти к интересующему диску и открыть его свойства. В окне свойств должна быть доступной вкладка «Сервис», на которой собственно и расположено средство проверки диска на ошибки. Оно не только произведет проверку, но и автоматически исправит найденные повреждения.
Нужно открыть контекстное меню диска, кликнув правой кнопкой мыши, и выбрать в нем «Свойства».

На вкладке «Сервис» выберем «Выполнить проверку».


Если же необходимо проверить системный том, то Windows предупредит, что она не в состоянии выполнить проверку используемого в данный момент тома. Поэтому она предложит произвести проверку после следующей перезагрузки.
В нашем случае проверке подвергается системный диск, а потому появляется предупреждение.

Работаем с консолью командной строки
Данная утилита может быть выполнена в консоли командной строки. В текстовой строке консоли необходимо указать имя утилиты chkdsk, букву тома, флаги f и r. Так, флаг f подсказывает утилите, что надо выполнить автоматическую коррекцию ошибок системных файлов выбранного тома.
Второй флаг используется только совместно с первым — он производит поиск потерявших свою целостность секторов.
В стандартных программах выберем командную строку и откроем ее контекстное меню, чтобы запустить ее с правами администратора.
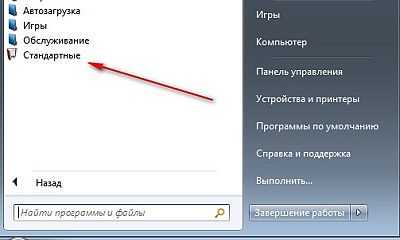

В консоли командной строки укажем название утилиты, букву проверяемого диска и флаг f, чтобы проверить файловую систему на ошибки, однако утилита не сможет проверить используемый диск.

При проверке системного диска в консоли появится предупреждение, что проверку выполнить невозможно, так как другой процесс использует данный том. Далее, система спросит надо ли планировать проверку перед следующим входом в систему и предложит варианты ответа. Выберем Y, чтобы произвести проверку, как на рисунке выше.
В результате, следующий вход в систему будет приостановлен после появления логотипа Windows, так как появится утилита chkdsk. Она предложит на выбор либо продолжить вход, либо осуществить проверку, которая была запланирована. Причем такой ход событий не зависит от способа запуска утилиты — из командной строки или же из свойств тома в графическом интерфейсе.
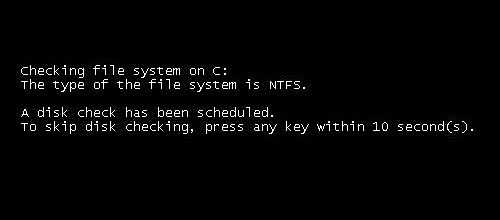
Сначала утилита предоставит возможность прервать запланированную операцию. Для принятия решения она по умолчанию предоставляет около 10 секунд на размышления. Нажатие любой клавиши в это время прервет запланированную проверку. Далее, она проверит целостность метафайлов $MFT и $BITMAP, индексной структуры каталогов и файлов, идентификаторов безопасности.
Затем производится попытка чтения каждого сектора, где записаны файлы, с записью утративших целостность секторов в метафайл $BadClus. И в последнюю очередь chkdsk делает проверку свободного места с добавлением поврежденных секторов в тот же метафайл.
Первый этап проверки, во время которого производится проверка целостности метафайлов.
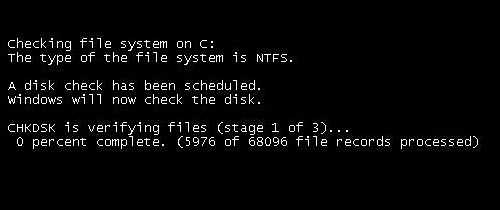
Этап проверки целостности каталогов и файлов.
Проверка дескрипторов безопасности.
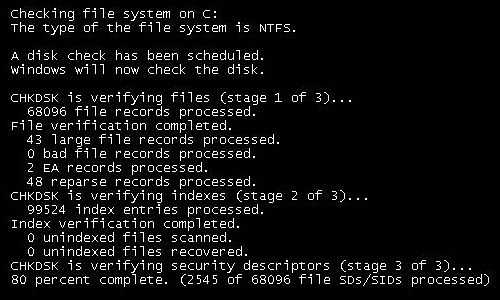
Ожидание перезагрузки после проверки.
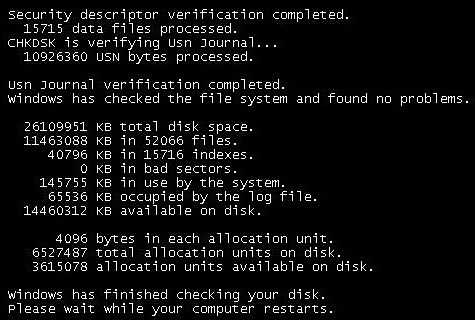
Если запуск Windows невозможен
Иногда повреждения файловой системы оказываются настолько серьезными, что приводят к проблемам с загрузкой системы. В таком случае рекомендуют извлечь жесткий диск и подключить его к другому ПК. Но эту процедуру выполнять вовсе не обязательно, так как получить доступ к дискам системы и к утилите chkdsk можно из LiveCD. Одним из таких «оживляющих» образов может стать LiveCD Seven.
Загружаемся с диска, нажав любую кнопочку клавиатуры. Для этого перед этим устанавливаем в BIOS в порядке загрузки первым для опроса CD-привод.
Далее последует загрузка образа системы

Загрузка локальных параметров.

Далее загрузится рабочий стол, на котором откроем «Компьютер».

Ресурсы LiveCD покажут нам доступные тома, а нам необходимы либо С, либо D, представляющие нашу систему, которая не загрузилась.
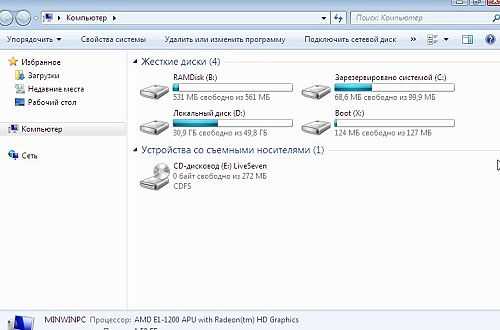
Выберем, например, диск С и перейдем к его свойствам.
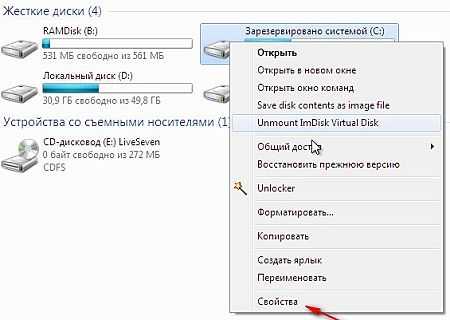
В свойствах перейдем на вкладку «Сервис» и выполним проверку.
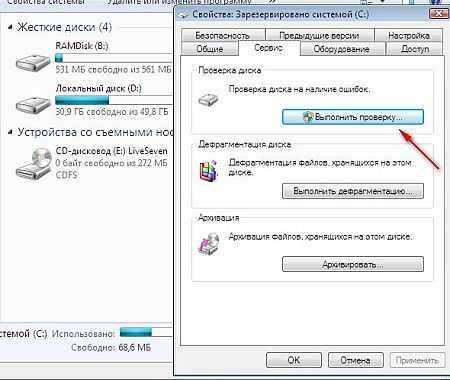

После проверки получим результат. Как видим, для проверки системного тома перезагрузки не потребовалось.

Применение образа LiveCD не требует перезагрузки системы, так как утилита chkdsk будет работать с заблокированными томами — даже системный и тот не используется, а потому нет надобности планировать проверку перед следующей загрузкой. Утилита сразу же проверит требуемый диск. При этом это можно сделать как в графическом интерфейсе, так и в консоли командной строки.
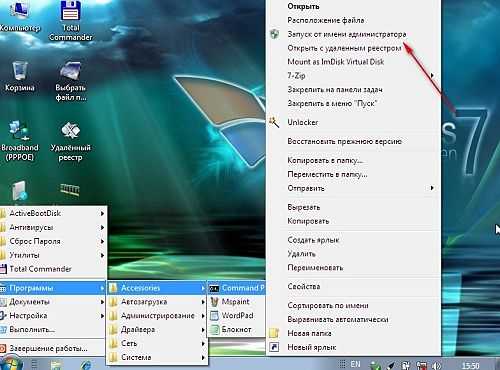
Чтобы запустить с правами администратора командную строку, перейдем к консоли через пункт меню «Программы».
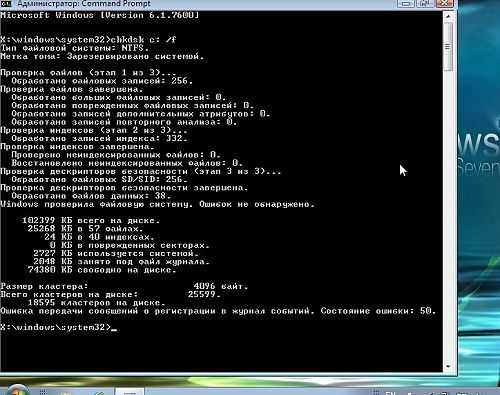
В окне командной строки укажем утилите проверяемый диск и флаг f. Как видим, и здесь не понадобилось перезагрузки, а утилита сделала все этапы сразу же.
Наиболее распространенной на сегодняшний день файловой системой остается NTFS, хотя Windows продолжает поддерживать форматы FAT, предоставляя их локальные драйверы для работы, например, с «флэш»-накопителями. Утрата целостности метафайлов файловой системы (файла главной таблицы, файла битовой карты) становится причиной возникновения ошибки «Файловая система повреждена». Примером такого рода ошибки может стать широко обсуждаемая тема непредвиденной потери томами своего пространства во время выполнения операций по изменению размеров томов.
Реконструировать поврежденные метафайлы можно с помощью утилиты chkdsk, поставляемой вместе с операционной средой Windows. Ее можно выполнить как в графическом интерфейсе, так и из командной строки. После перезагрузки утилита восстановит работоспособность файловой системы. Если же в результате повреждений файловой системы становится невозможной загрузка операционной системы, тогда следует воспользоваться возможностями LiveCD.
Ошибки в файловой системе появляются скорее из-за программных, нежели из-за аппаратных сбоев (например, при неверном завершении работы Windows).
Потерянные кластеры. Это наиболее распространенная ошибка файловой системы, при которой кластеры в FAT помечаются как используемые, хотя на самом деле таковыми не являются. Эти потерянные кластеры появляются при неверном завершении работы приложения или крахе системы. Программы восстановления диска могут обнаружить эти кластеры и восстановить их.
Программы восстановления диска просматривают диск и создают копию FAT в оперативной памяти. Затем эта копия сравнивается с «настоящей» FAT и таким образом выявляются потерянные кластеры, т.е. не принадлежащие ни одному из существующих файлов. Практически все программы восстановления могут сохранять информацию из потерянных кластеров в файл, а затем обнулять их.
Например, программа Chkdsk из цепочек потерянных кластеров создает файлы с именами FILE0001.CHK, FILE0002.CHK и т.д.
Пересекающиеся файлы. Такие файлы появляются, когда две записи каталога неправильно указывают на один кластер. В результате кластер «содержит» данные из нескольких файлов, что, естественно, недопустимо. Чаще всего один из пересекающихся файлов поврежден. Программы восстановления данных обычно решают проблему пересекающихся файлов следующим образом: файлы копируются с новыми именами в свободное место диска, а пересекающаяся область обоих файлов (и их остальные части) удаляется. Обратите внимание, что удаляются оба файла, т.е. устранение подобной ошибки не порождает новых проблем: например, запись в каталоге указывает на несуществующий файл. Просмотрев два восстановленных файла, можно определить, какой из них поврежден.
Неверный файл или каталог. Иногда информация в записи каталога для файла или подкаталога не соответствует действительности: запись содержит кластер с неверной датой или неправильным форматом. Практически все программы восстановления диска устраняют и эту проблему.
Команды Chkdsk, Recover и Scandisk — это «реанимационная бригада» DOS, занимающаяся восстановлением поврежденных данных на диске. Эти команды имеют очень простой и не слишком дружественный интерфейс, их применение зачастую оказывает значительное воздействие на систему, но иногда только они и могут помочь.
Работа с разделами жесткого диска
? LiveJournal- Main
- Ratings
- Interesting
- iOS & Android
- Disable ads
- Login
- CREATE BLOG Join
- English (en)
- English (en)
- Русский (ru)
- Українська (uk)
Работа с разделами жесткого диска - Компьютеры
? LiveJournal- Main
- Ratings
- Interesting
- iOS & Android
- Disable ads
- Login
- CREATE BLOG Join
Причины повреждения файлов и способы их исправления
Читайте, как избежать повреждения файлов или исправить уже повреждённый. Какие причины повреждения файлов и как их от этого защитить.На современных компьютерах, обладающих достаточными мерами безопасности, относительно редко происходит повреждение файлов. Но иногда это случается и для вас настает трудный момент. Можно ли спасти испорченный файл?
Давайте рассмотрим общие причины повреждения файлов, как вы можете их предотвратить и что делать, если это уже произошло.
Содержание:
Что является причиной повреждения файлов?
Чаще всего файлы могут быть повреждены при сохранении их на диск. Это может произойти по-разному. Самым распространенным является случай, когда в приложении происходит ошибка при сохранении или создании файла. При сохранении документа офисное приложение может столкнуться с ошибкой в неподходящее время. В момент сжатия файла может возникнуть проблема при создании архива. При создании резервной копии ваш инструмент резервного копирования может дать сбой. В браузере (или любом другого приложении для загрузки) также могут возникнуть проблемы с записью загруженного файла на диск.
Чаще всего эти приложения замечают ошибку и сообщают о ней, что дает вам шанс попробовать еще раз. Но иногда, к сожалению, вы и не подозреваете об ошибке, пока не попытаетесь открыть файл позже.
Есть, конечно, и другие причины, по которым файлы могут испортиться.
Когда вы выключаете свой компьютер, то вам предлагается закрыть должным образом все файлы, которые были открыты (или, во всяком случае, дается вам шанс сделать это). Когда этого не происходит – например, в случае аварийного отключения питания или сбоя во время выключения компьютера – у программы нет возможности закрыть все файлы правильно. Это может привести к повреждению любых файлов, которые были открыты в данный момент, включая не только ваши документы, но даже файлы операционной системы.
Проблемы с жестким диском также могут привести к повреждению файлов. Наличие плохих физических секторов на диске, механические повреждения или признаки выработки ресурса могут стать причиной повреждения файла. Иногда и небольшие ошибки, такие как файлы с общим кластером или потерянные кластера, могут быть виновниками повреждения файлов.
И, конечно, вредоносные программы и вирусы могут испортить файлы. Часто факт заражения компьютера обнаруживается, когда большая часть информации испорчена или уничтожена. Хотя этот случай скорее преднамерен, чем случаен.
Как защитить файлы от повреждения?
Прежде всего, первое, что вы можете сделать для защиты файлов, – это резервное копирование всех данных на постоянной основе. Но обратите внимание, что облачное хранилище и другие виды синхронизации файлов могут быть недостаточными для выполнения данной работы. Если на вашем локальном диске есть поврежденный файл, который затем синхронизируется с облачным хранилищем, то произойдет замена на плохой файл и у вас не будет хорошей копии. Если вы полагаетесь на облачное хранилище, то по крайней мере, убедитесь, что у вас есть возможность найти предыдущие версии файлов (как, в Dropbox, например).
Всегда лучше использовать правильные решения для резервного копирования, такие как История файлов (в Windows), Time Machine (на macOS) или Backblaze, которые позволяют восстанавливать несколько предыдущих версий файлов.
Затем обязательно убедитесь, что ваш компьютер защищен от вирусов и вредоносного программного обеспечения. Это включает в себя не только хорошее приложение для антивируса, но и здравый смысл при просмотре подозрительной информации и загрузке.
И, наконец, вы должны подумать о том, чтобы приобрести источник бесперебойного питания (ИБП), чтобы защитить компьютер от аварийного отключения электроэнергии или сбоя в энергосистеме. ИБП работает как резервная батарея, которая обеспечивает ваш компьютер энергией при потере питания. Как правило, они занимают мало места и дают вам запас времени от нескольких минут до часа или больше в зависимости от мощности батареи. Этого вполне достаточно для сохранения информации и корректного выключения компьютера. Наличие хорошего ИБП поможет защитить файлы от повреждения при аварийном завершении работы, и предотвратить проблемы с оборудованием, которые эти повреждения могут вызвать.
Что вы можете сделать, когда файл поврежден?
Если у вас есть поврежденный файл, лучше всего заменить этот файл исправным. Скачайте его еще раз, если вы его скачивали ранее, или загрузите его из сохраненной резервной копии.
В случае поврежденных системных файлов (от неожиданного отключения энергии, некорректного обновления или вредоносных программ) вы всегда можете попробовать приложение, встроенное в стандартный набор Windows – System File Checker. Он сканирует вашу систему на наличие поврежденных системных файлов, а затем заменяет их оригиналами.
Прежде чем вы это сделаете, лучше всего попытаться исправить причину проблемы. В случае с вирусами вы должны сначала убедиться, что удалили все вредоносные программы со своего компьютера. И если вы уверены, что проблема с обновлением была вызвана наличием вирусов, то вы сможете завершить установку обновления корректно.
Если ваш поврежденный файл – это документ, который вы создали, то к сожалению, ваши варианты ограничены. Некоторые приложения (например, входящие в состав Microsoft Office) автоматически сохраняют несколько версий вашего документа, позволяя вам открыть предыдущую версию, если текущая версия повреждена.
Если у вас нет возможности открыть предыдущую версию, вы можете восстановить файл или, по крайней мере, восстановить текст из него. Стандартные приложения Microsoft Office предлагают встроенные инструменты для восстановления потерянных и поврежденных документов, так же как и некоторые другие программы. Даже если вы не можете восстановить весь текст из документа, а только его часть, вы все равно сэкономите много времени при воссоздании всего документа заново.
Есть также несколько приложений, которые утверждают, что могут восстанавливать различные типы поврежденных файлов. Некоторые из них являются бесплатными, а некоторые – платные. Но, по правде говоря, не все из них работают хорошо. И часть программ, протестированных нами, были слишком раздуты сопутствующими приложениями или, что еще хуже, заражены вирусами. Учитывая это, мы рекомендуем просто не использовать их.
Если же вам нужно восстановить поврежденные JPEG, TIFF, PNG или BMP файлы воспользуйтесь программой Hetman File Repair.
[Решено] Как открыть или восстановить поврежденные файлы и восстановить их
Иногда вы можете столкнуться с ошибками при открытии некоторых файлов, таких как «The file». .docx "не удается открыть из-за проблемы с содержимым. Файл поврежден и не может быть открыт". Эта ошибка означает, что в файле есть нечитаемое содержимое, поэтому файл нельзя открыть.
Но не волнуйтесь, в этой статье мы расскажем, как открыть поврежденный файл и как восстановить поврежденный файл. К тому времени, когда вы закончите читать эту статью, вы будете знать методы, которые помогут вам исправить поврежденные файлы или восстановить данные, которые вы потеряли из-за незначительных ошибок.
1. Что такое испорченный файл?
Как следует из названия, поврежденные файлы - это компьютерные файлы, которые внезапно перестают работать или становятся непригодными для использования.
Фактически, каждый файл в вашей системе имеет определенную структуру и содержание. Таким образом, если нужная информация находится в правой части файлов, она будет работать хорошо. Но если в файл записана неверная информация или в неправильном месте записана правильная информация, данные будут искажены и зашифрованы, что приведет к повреждению файла.
Как правило, поврежденный файл вообще не открывается и не показывает сообщение об ошибке при попытке его открыть. Но это не влияет на оригинальную программу. То есть, даже если у вас есть поврежденный файл слов, вы все равно можете открывать другие файлы слов и использовать Word в обычном режиме.
2. Причины испорченного файла
Независимо от того, что не так, есть причина для этого. Смотрите ниже и узнайте причины поврежденного файла.
- Ваши файлы повреждены при сохранении. Например, ваш компьютер теряет питание или падает при сохранении файлов, файлы могут быть повреждены.
- Плохие сектора на жестком диске или других устройствах хранения.
- Вирус и вредоносное ПО на жестком диске или других устройствах хранения.
- Неожиданное завершение работы или плохое обновление на вашем компьютере
3. Как открыть и восстановить поврежденные файлы
Метод 1: изменить формат файла
Иногда это может помочь изменить формат файла. Возможно, файл не удастся открыть в исходной форме, но вы, по крайней мере, должны иметь доступ к содержимому файла. Например, вы можете конвертировать документы Microsoft Word в формат PDF или изображения из формата PNG в JPG.
Метод 2: использовать другую программу
Один формат файла может быть открыт многими программами, как встроенными, так и сторонними. Кроме того, каждая программа имеет собственный алгоритм и требования для открытия файла. Ваша текущая программа не может открыть файл, но альтернативная программа может открыть его. Например, документ Word также можно открыть с помощью альтернативных программ, таких как WPS и даже Google Docs.
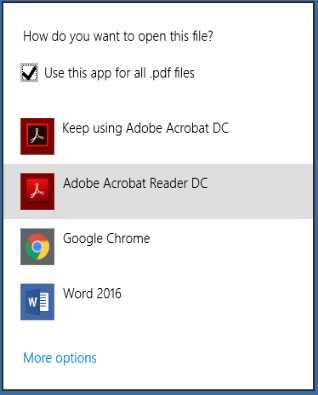
Метод 3: использовать опцию открытия и восстановления
Возможно, не все знают, что у офисного программного обеспечения Microsoft есть полезная функция, когда мы хотим открыть новый документ. Функция открытия и восстановления может помочь нам восстановить поврежденные файлы при открытии
Поэтому, когда мы открываем поврежденный файл, мы можем использовать функцию открытия и восстановления, когда открываем его.
Использовать эту функцию очень просто, просто нужно выбрать опцию раскрывающегося списка при открытии файла. Ниже я открою испорченный файл Excel в качестве примера, чтобы показать вам, как использовать эту функцию.
Откройте Microsoft Excel, затем щелкните файл и выберите «Открыть».
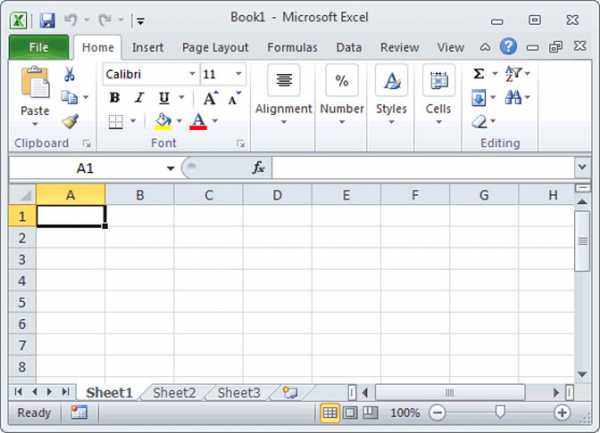
В открывшемся окне выберите файл, который хотите открыть.
Нажмите на кнопку Открыть в правом нижнем углу окна, и появится раскрывающееся окно. Выберите опцию открытия и восстановления в раскрывающемся списке.
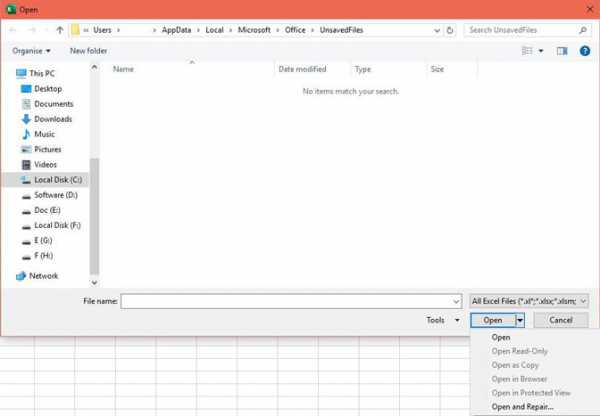
4. Как восстановить поврежденные файлы
Чтобы восстановить удаленный или потерянный поврежденный файл, FoneLab Data Retriever лучший выбор
Причины, по которым мы выбираем FoneLab
- Восстановить все типы данных, такие как документ, e-mail, аудио, видео, И т.д.
- Очень совместим с вашим компьютер, карты памяти, Флэш-накопитель, цифровой фотоаппарат, жесткий диски другие съемные диски.
- Применить ко всем ситуациям потери данных, таким как вирусная атака, неожиданно вылетает, образование, удаление и т.д.
- Сканирование, search а так же предварительный просмотр любой тип данных и жесткий диск с подробной информацией.
- Гарантия безопасности данных, Когда вы восстанавливаете потерянные данные, он не сохраняет эти данные на своем сервере.
- Легко использовать, С помощью нескольких щелчков мыши вы можете легко восстановить потерянные данные.
- Просто нажмите на ссылку ниже, вы можете бесплатно загрузить это программное обеспечение и получить бесплатную пробную версию 30.
Скачать и установить FoneLab Data Retriever, После завершения установки программное обеспечение запустится автоматически.
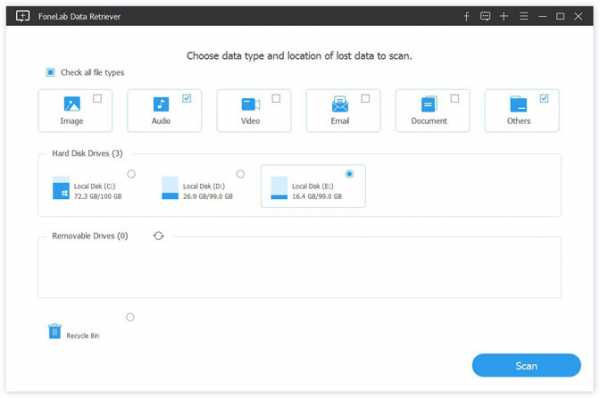
В главном интерфейсе выберите типы файлов, которые вы хотите восстановить, и жесткий диск, на котором хранятся удаленные поврежденные файлы. Затем нажмите Сканирование Кнопка, чтобы начать быстрое сканирование на выбранном диске.
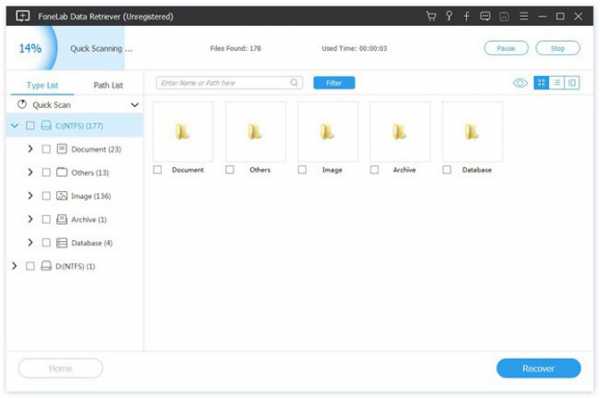
Просмотрите файлы, отображаемые в окне, и найдите файлы, которые вы собираетесь восстановить. Отметьте файлы, которые вы хотите получить, а затем нажмите Восстанавливать Кнопка, чтобы сохранить выбранные файлы на ваш компьютер.
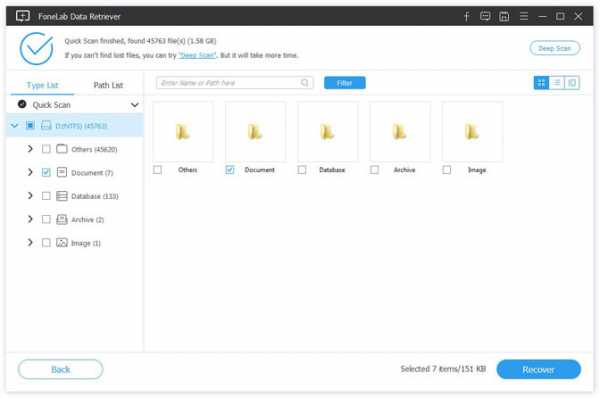
Примечание:
- Если быстрое сканирование не может дать желаемых результатов, вы можете нажать Deep Scan, чтобы повторить попытку. Глубокий анализ требуется больше времени для завершения всего процесса, но это приносит больше результатов.
- Вы можете также использовать Фильтр функция, чтобы быстро найти нужные файлы.
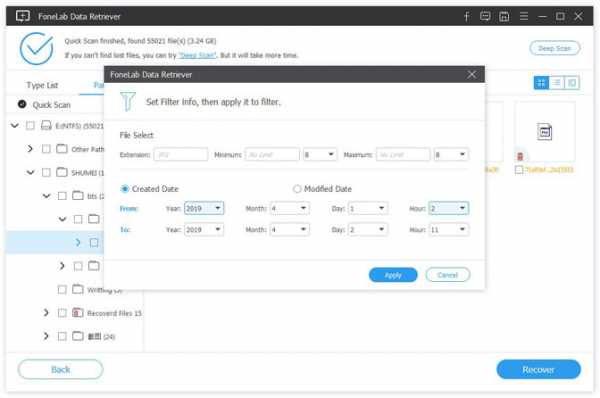
Заключение
В дополнение к восстановлению поврежденных файлов из Windows, FoneLab Data Retriever поддерживает восстановление поврежденный файл с жесткого диска, восстановить файл с поврежденной SD-карты, И т.д.
Если у вас есть предложения или комментарии по поводу восстановления поврежденного файла, сообщите нам об этом в комментариях ниже.
Статьи по теме:
Оставьте свой комментарий и присоединяйтесь к нашему обсуждению Please enable JavaScript to view the comments powered by Disqus.Как исправить диск в файловой системе RAW
  windows | восстановление данных | программы
Одна из проблем с которой сталкиваются пользователи Windows 10, 8.1 и Windows 7 — жесткий диск (HDD и SSD) или раздел диска с файловой системой RAW, то же самое бывает с флешкой или внешним диском. Этому обычно сопутствуют сообщения «Чтобы использовать диск сначала отформатируйте его» и «Файловая система тома не распознана», а при попытке проверки такого диска стандартными средствами Windows вы увидите сообщение «CHKDSK недопустим для дисков RAW».
Формат диска RAW — это своего рода «отсутствие формата», а точнее файловой системы на диске: так бывает с новыми или неисправными жесткими дисками, а в ситуациях, когда ни с того ни с сего диск стал RAW формата — чаще из-за системных сбоев, неправильного выключения компьютера или проблем с электропитанием, при этом в последнем случае информация на диске обычно остается в сохранности. Важное примечание: иногда диск отображается как RAW, если файловая система не поддерживается в текущей ОС, в таком случае следует предпринять действия, чтобы открыть раздел в ОС, которая может работать с этой файловой системой. В этой инструкции — подробно о том, как исправить диск с файловой системой RAW в разных ситуациях: когда на нем есть данные, система и требуется восстановить прежнюю файловую систему из RAW, или, когда какие-либо важные данные на HDD или SSD отсутствуют и форматирование диска не является проблемой.
Проверка диска на ошибки и исправление ошибок файловой системы
Этот вариант — первое что стоит попробовать во всех случаях появления раздела или диска RAW. Он далеко не всегда срабатывает, но безопасен и применим как в тех случаях, когда проблема возникла с диском или разделом с данными, так и в случае если диск RAW — это системный диск с Windows и ОС не загружается.
В случае, если операционная система работает, просто выполните следующие действия:
- Запустите командную строку от имени администратора. В Windows 10 для этого проще всего использовать поиск в панели задач: вводим «Командная строка», нажимаем правой кнопкой мыши по найденному результату, выбираем пункт «Запуск от имени администратора». Другие способы запустить командную строку от имени администратора.
- Введите команду chkdsk D: /f и нажмите Enter (в данной команде D: — это буква диска RAW, который нужно исправить). Если буква диска отсутствует, вы можете назначить ее в «Управление дисками» через контекстное меню диска (показано в видео далее).
После этого возможны два варианта развития событий: если диск стал RAW из-за простого сбоя файловой системы, начнется проверка и с большой вероятностью вы увидите свой диск в нужном формате (обычно NTFS) по ее окончании. Если же дело серьезнее, то команда выдаст «CHKDSK недопустим для дисков RAW». Это означает, что данный способ вам не подходит для восстановления диска.
В тех ситуациях, когда операционная система не запускается, вы можете использовать диск восстановления Windows 10, 8 или Windows 7 или дистрибутив с операционной системой, например, загрузочную флешку (приведу пример для второго случая):
- Загружаемся с дистрибутива (его разрядность должна совпадать с разрядностью установленной ОС).
- Далее либо на экране после выбора языка внизу слева выбираем «Восстановление системы», а затем открываем командную строку, либо просто нажимаем Shift+F10, чтобы открыть ее (на некоторых ноутбуках Shift+Fn+F10).
- В командной строке по порядку используем команды
- diskpart
- list volume (в результате выполнения этой команды смотрим, под какой буквой в настоящий момент находится проблемный диск, или, точнее, раздел, так как эта буква может отличаться от той, что была в рабочей системе).
- exit
- chkdsk D: /f (где D: — буква проблемного диска, которую мы узнали в пункте 5).
Тут возможные сценарии те же, что были описаны ранее: либо все будет исправлено и после перезагрузки система запустится обычным образом, либо вы увидите сообщение о том, что нельзя использовать chkdsk с диском RAW, тогда смотрим следующие способы.
Простое форматирование диска или раздела RAW при отсутствии важных данных на нем
Первый случай самый простой: он подойдет в тех ситуациях, когда файловую систему RAW вы наблюдаете на только что купленном диске (это нормально) или если уже имеющийся диск или раздел на нем имеет данную файловую систему, но не имеет важных данных, то есть восстанавливать предыдущий формат диска не требуется.
В таком сценарии мы можем просто отформатировать этот диск или раздел стандартными средствами Windows (по сути, можно просто согласиться на предложение форматирования в проводнике «Чтобы использовать диск, сначала отформатируйте его):
- Запустите утилиту «Управление дисками» Windows. Для этого нажмите клавиши Win+R на клавиатуре и введите diskmgmt.msc, после чего нажмите Enter.
- Откроется утилита управления дисками. В ней кликните правой кнопкой мыши по разделу или диску RAW, после чего выберите «Форматировать». Если действие неактивно, а речь идет о новом диске, то кликните правой кнопкой мыши по его названию (слева) и выберите «Инициализировать диск», а после инициализации также отформатируйте раздел RAW.
- При форматировании вам потребуется лишь задать метку тома и желаемую файловую систему, обычно — NTFS.
Если по какой-то причине не удается форматировать диск таким образом, попробуйте также, путем правого клика по разделу (диску) RAW сначала «Удалить том», а потом кликнуть по области диска, которая не распределена и «Создать простой том». Мастер создания томов предложит вам задать букву диска и отформатировать его в желаемой файловой системе.
Примечание: во всех способах восстановления раздела или диска RAW используется структура разделов, изображенная на скриншоте ниже: системный диск GPT с Windows 10, загрузочным EFI разделом, средой восстановления, системным разделом и разделом E:, который определяется как имеющий файловую систему RAW (эта информация, предполагаю, поможет лучше понять шаги, изложенные далее).
Восстановление NTFS раздела из RAW в DMDE
Куда неприятнее, если на диске, который стал RAW, были важные данные и требуется не просто отформатировать, а вернуть раздел с этими данными.
В этой ситуации для начала рекомендую попробовать бесплатную программу для восстановления данных и потерянных разделов (и не только для этого) DMDE, официальный сайт которой — dmde.ru (в данном руководстве используется версия программы GUI для Windows). Подробно по использованию программы: Восстановление данных в DMDE.
Процесс восстановления раздела из RAW в программе в общем случае будет состоять из следующих шагов:
- Выберите физический диск, на котором находится раздел RAW (отметку «показать разделы» оставьте включенной).
- Если в списке разделов DMDE отобразится потерянный раздел (можно определить по файловой системе, размеру и перечеркиванию на иконке), выделите его и нажмите «Открыть том». Если не отобразился — проведите полное сканирование для его поиска.
- Проверьте содержимое раздела, то ли это, что нужно. Если да, нажмите кнопку «Показать разделы» в меню программы (в верхней части скриншота).
- Убедитесь, что выделен нужный раздел и нажмите «Восстановить». Подтвердите восстановление загрузочного сектора, а затем нажмите кнопку «Применить» внизу и сохраните данные для отката в файл в удобном расположении.
- Через короткое время изменения будут применены, а диск RAW снова будет доступен и иметь нужную файловую систему. Можно выйти из программы.
- Некоторые другие нюансы использования программы, например, при отсутствии кнопки «Восстановить» показаны в видео инструкции ниже.
Примечание: в моих экспериментах, при исправлении диска RAW в Windows 10 (UEFI + GPT) с помощью DMDE, сразу после процедуры система сообщала об ошибках диска (причем проблемный диск был доступным и содержал все данные, бывшие на нем до этого) и предлагала перезагрузить компьютер для их устранения. После перезагрузки все работало исправно.
В случае, если вы используете DMDE для исправления системного диска (например, подключив его к другому компьютеру), учитывайте, что в результате возможен следующий сценарий: диск RAW вернет изначальную файловую систему, но при подключении его к «родному» компьютеру или ноутбуку, ОС не будет загружаться. В этом случае произведите восстановление загрузчика, см. Восстановление загрузчика Windows 10, Восстановление загрузчика Windows 7.
Восстановление диска RAW в TestDisk
Еще один способ эффективного поиска и восстановления раздела диска из RAW — бесплатная программа TestDisk. Она сложнее в использовании, чем предыдущий вариант, но иногда оказывается более эффективной.
Внимание: беритесь за то, что описано ниже только если понимаете, что делаете и даже в этом случае будьте готовы к тому, что что-то пойдет не так. Сохраните важные данные на физический диск, отличный от того, на котором производятся действия. Также запаситесь диском восстановления Windows или дистрибутивом с ОС (возможно, потребуется восстановление загрузчика, инструкции для чего я приводил выше, особенно если диск GPT, даже в тех случаях, когда восстанавливается не системный раздел).
- Загрузите программу TestDisk с официального сайта http://www.cgsecurity.org/wiki/TestDisk_Download (будет загружен архив, включающий TestDisk и программу для восстановления данных PhotoRec, распакуйте этот архив в удобное место).
- Запустите TestDisk (файл testdisk_win.exe).
- Выберите «Create», а на втором экране выберите диск, который стал RAW или имеет раздел в таком формате (выбирайте именно диск, а не сам раздел).
- На следующем экране нужно выбрать стиль разделов диска. Обычно он определяется автоматически — Intel (для MBR) или EFI GPT (для GPT дисков).
- Выберите пункт «Analyze» и нажмите Enter. На следующем экране нажмите Enter (с выбранным пунктом Quick Search) еще раз. Подождите, пока диск будет проанализирован.
- TestDisk найдет несколько разделов, включая тот, который был превратился в RAW. Его можно определить по размеру и файловой системе (размер в мегабайтах отображается внизу окна при выборе соответствующего раздела). Также вы можете просмотреть содержимое раздела, нажав латинскую P, для выхода из режима просмотра нажмите Q. Разделы с пометкой P (зеленые) будут восстановлены и записаны, с пометкой D — не будут. Для изменения пометки используйте клавиши «влево-вправо». Если изменить не получается, значит восстановление этого раздела нарушит структуру диска (и, вероятно, это не тот раздел, что вам нужен). Может оказаться, что присутствующие в настоящее время системные разделы определены под удаление (D) — измените на (P) с помощью стрелок. Нажмите Enter для продолжения, когда структура диска будет соответствовать той, что должна быть.
- Убедитесь, что представленная на экране таблица разделов на диске верная (то есть такая, как должна быть, включая разделы с загрузчиком, EFI, средой восстановления). Если у вас есть сомнения (вы не понимаете, что отображено), то лучше ничего не делать. Если сомнений нет, выберите «Write» и нажмите Enter, а затем — Y для подтверждения. После этого можно закрыть TestDisk и перезагрузить компьютер, а затем проверить — был ли восстановлен раздел из RAW.
- Если структура диска не соответствует тому, что должно быть, то выберите «Deeper Search» для «глубокого поиска» разделов. И так же, как в пунктах 6-7 попробуйте восстановить правильную структуру разделов (если не уверены в том, что делаете, лучше не продолжайте, можете получить не запускающуюся ОС).
- Более подробная инструкция по программе: Восстановление разделов диска в TestDisk.
В случае если все прошло успешно, правильная структура разделов будет записана, а после перезагрузки компьютера диск будет доступен, как и прежде. Однако, как упоминалось выше, может потребоваться восстановление загрузчика, в Windows 10 исправно работает автоматическое восстановление при загрузке в среде восстановления.
Файловая система RAW на системном разделе Windows
В тех случаях, когда проблема с файловой системой возникла на разделе с Windows 10, 8 или Windows 7, а простой chkdsk в среде восстановления не работает, вы можете либо подключить этот диск к другому компьютеру с работающей системой и исправить проблему на нем, либо использовать LiveCD со средствами для восстановления разделов на дисках.
- Список LiveCD, содержащих TestDisk доступен здесь: http://www.cgsecurity.org/wiki/TestDisk_Livecd
- Для восстановления из RAW с помощью DMDE вы можете извлечь файлы программы на загрузочную флешку на базе WinPE и, загрузившись с нее, запустить исполняемый файл программы. На официальном сайте программы также есть инструкции по созданию загрузочных накопителей DOS.
Также есть сторонние LiveCD, специально предназначенные для восстановления разделов. Однако, в моих тестах работоспособным применительно к разделам RAW оказался лишь платный Active Partition Recovery Boot Disk, все остальные позволяют лишь восстанавливать файлы, либо находят лишь те разделы, что были удалены (нераспределенное пространство на диске), игнорируя разделы RAW (так работает функция Partition Recovery в загрузочной версии Minitool Partition Wizard).
При этом, загрузочный диск Active Partition Recovery (если решите воспользоваться), может работать с некоторыми особенностями:
- Иногда показывает диск RAW как обычный NTFS, отображая все файлы на нем, и отказывается восстанавливать его (пункт меню Recover), сообщая, что раздел и так присутствует на диске.
- Если не происходит описанного в первом пункте, то после восстановления с помощью указанного пункта меню, диск отображается как NTFS в Partition Recovery, но остается RAW в Windows.
Решает проблему другой пункт меню — Fix Boot Sector, даже если речь идет не о системном разделе (в следующем окне после выбора данного пункта обычно не требуется выполнять какие-либо действия). При этом файловая система раздела начинает восприниматься ОС, но возможны проблемы с загрузчиком (решаемые стандартными средствами восстановления Windows), а также принудительный запуск проверки диска системой при первом старте.
Восстановление диска или флешки RAW — видео инструкция
Ну и наконец, если случилось так, что ни один из способов не смог вам помочь, или предложенные варианты кажутся пугающе сложными, почти всегда удается просто восстановить важные данные с разделов и дисков RAW, тут помогут бесплатные программы для восстановления данных.
А вдруг и это будет интересно:
html - CSS: как исправить перекрывающиеся div
Переполнение стека- Около
- Товары
- Для команд
- Переполнение стека Общественные вопросы и ответы
- Переполнение стека для команд Где разработчики и технологи делятся частными знаниями с коллегами
- Вакансии Программирование и связанные с ним технические возможности карьерного роста
- Талант Нанимайте технических специалистов и создавайте свой бренд работодателя
Как исправить перекрытие пунктов меню - Центр помощи Qode
Точка останова для мобильного меню - при ширине экрана 1000 пикселей - 1024 пикселей, , в зависимости от темы. К сожалению, это нельзя изменить с помощью параметров темы.
Перекрытие логотипа и элементов меню обычно происходит из-за большого количества элементов в меню и / или слишком широкого логотипа, но эти проблемы можно решить, изменив отступ или поля , а также размер шрифта . пунктов меню.
В некоторых темах это можно сделать с помощью параметров темы в Параметры темы> Заголовок> Главное меню :
В других темах эти параметры, к сожалению, недоступны, но того же эффекта можно добиться с помощью настраиваемого CSS. Следующий код уменьшает отступ, поля и размер шрифта для пунктов меню, когда ширина экрана достигает определенной точки:
@media only screen и (max-width: 1200px) {
nav.main_menu> ul> li> a {
padding: 0 12px! Important;
маржа: 0 10px! Important;
font-size: 20px! Important;
}
} В первой строке значение max-width определяет, при какой ширине будут применяться эти правила - в данном случае это 1200px .
Следующая строка нацелена на пункты меню. Эта строка будет отличаться в зависимости от темы, , а именно профиля, который был опубликован :
nav.main_menu> ul> li > a - Qode themes
.eltdf-main-menu> ul> li> a - Elated themes
.edgtf-main-menu> ul> li> a - Edge themes
.mkdf-main-menu> ul> li> a - Mikado themes
.qodef-main-menu> ul> li> a - Выбор тем
Строки в скобках определяют значения отступов, полей и размера шрифта соответственно.Первое число в поле и заполнении относится к верхнему и нижнему полю / заполнению, поэтому оно установлено на ноль, а второе число относится к левому и правому полю / заполнению, и здесь вы можете ввести желаемое значение.
При необходимости измените код и вставьте его в Внешний вид> Настроить> Дополнительные CSS .
.caption - Как исправить / предотвратить перекрытие таймкода - преобразование SBV в SRT (экспорт из Youtube для загрузки в LinkedIn)
Переполнение стека- Около
- Товары
- Для команд
- Переполнение стека Общественные вопросы и ответы
- Переполнение стека для команд Где разработчики и технологи делятся частными знаниями с коллегами
- Вакансии Программирование и связанные с ним технические возможности карьерного роста
- Талант Нанимайте технических специалистов и создавайте свой бренд работодателя
- Реклама Обратитесь к разработчикам и технологам со всего мира
c - Как я могу исправить перекрывающиеся разделы в сценарии компоновщика с помощью команды phdrs?
Переполнение стека- Около
- Товары
- Для команд
- Переполнение стека Общественные вопросы и ответы
- Переполнение стека для команд Где разработчики и технологи делятся частными знаниями с коллегами
- Вакансии Программирование и связанные с ним технические возможности карьерного роста
- Талант
html - Как исправить наложение текста в ячейках таблицы?
Переполнение стека- Около
- Товары
- Для команд
- Переполнение стека Общественные вопросы и ответы
- Переполнение стека для команд Где разработчики и технологи делятся частными знаниями с коллегами
- Вакансии Программирование и связанные с ним технические возможности карьерного роста
- Талант Нанимайте технических специалистов и создавайте свой бренд работодателя
- Реклама Обратитесь к разработчикам и технологам со всего мира
- О компании
как исправить перекрывающиеся кнопки в приложении Android Studio Basic Map с помощью Framelayout?
Переполнение стека- Около
- Товары
- Для команд
- Переполнение стека Общественные вопросы и ответы
- Переполнение стека для команд Где разработчики и технологи делятся частными знаниями с коллегами
- Вакансии Программирование и связанные с ним технические возможности карьерного роста
- Талант Нанимайте технических специалистов и создавайте свой бренд работодателя
- Реклама Обратитесь к разработчикам и технологам со всего мира
- О компании
Загрузка…
- Авторизоваться зарегистрироваться