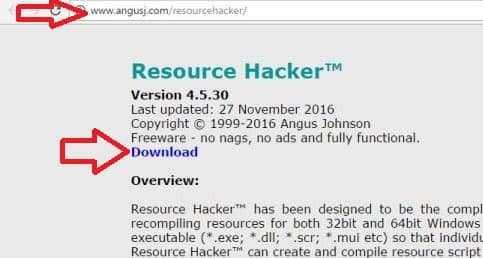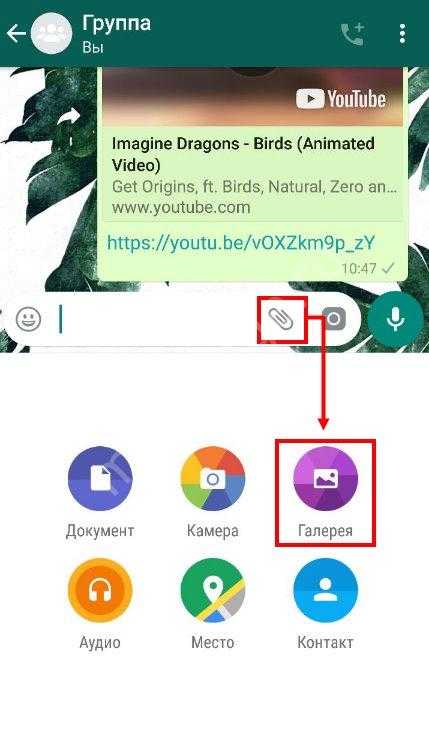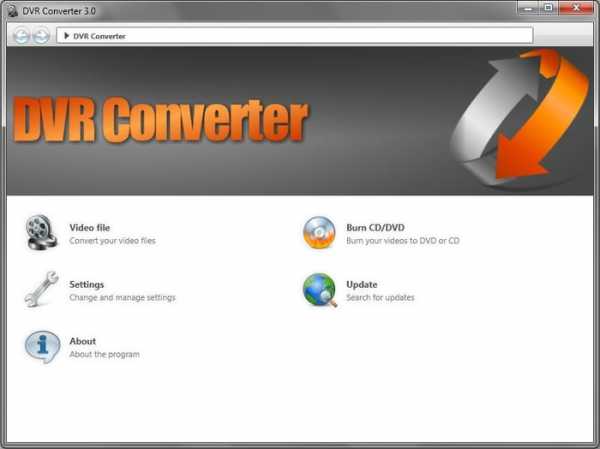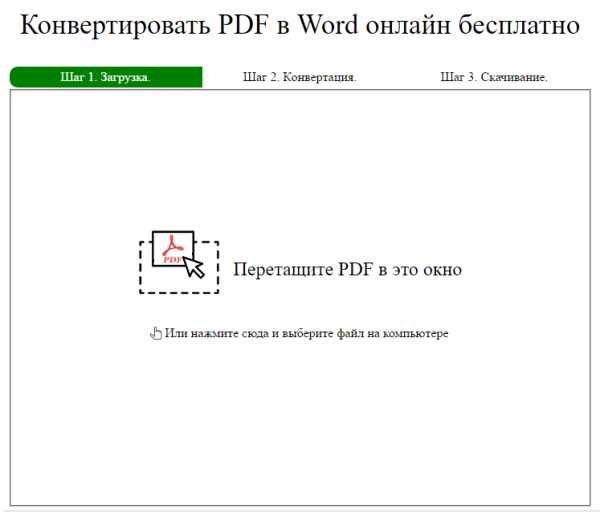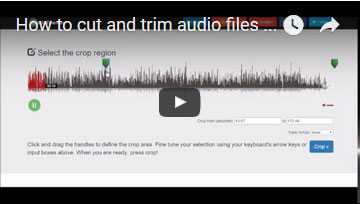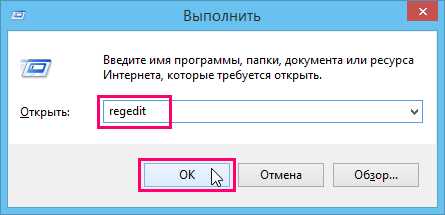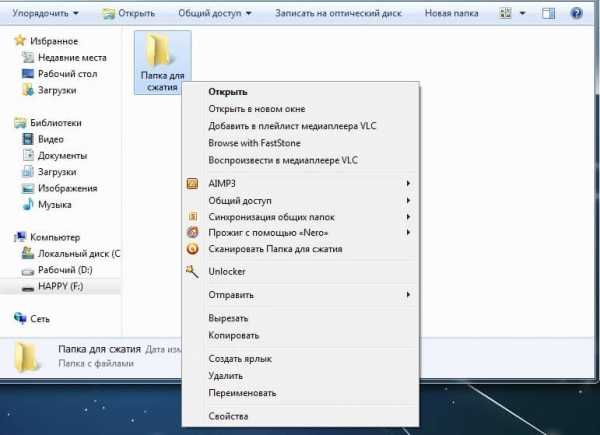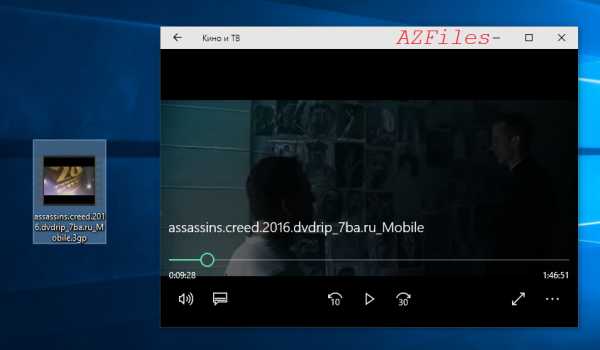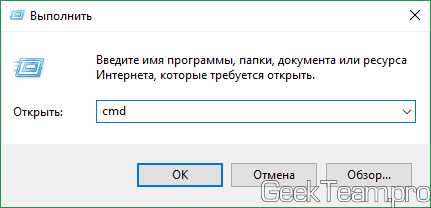Как испортить pdf файл
Как повредить файл, подробная инструкция
Мы не будем вдаваться в обсуждение, зачем может понадобиться повреждать файл, насколько это правильно или неправильно - у каждого свои причины. Но испортить файл, в общем, несложно.
Как повредить файл
В случае с файлом Word, добавьте в него столько текста, сколько должно быть в вашем конечном файле, чтобы размер файла не вызывал подозрений.
Автор считает, что эти материалы могут вам помочь:
Независимо от типа файла, алгоритм действий будет один и тот же. Вам нужно открыть файл в текстовом редакторе и внести любые изменения. К примеру, для этой цели отлично подойдет "Блокнот", который есть в любой версии Windows.
Внимание! Перед внесением изменений в файл, обязательно сделайте его резервную копию, ведь он может понадобиться вам в дальнейшем.
Итак, нажмите правой кнопкой мыши на нужном файле и выберите в меню пункт "Открыть с помощью". Скорее всего, Блокнот не будет предложен для открытия документа, поэтому нажмите «Выбрать другое приложение» и найдите в списке «Блокнот»:
Если ваш файл довольно большой, его открытие Блокнотом может занять какое-то время. В результате вы увидите примерно такую картину:
Теперь вам нужно в самом начале файла написать несколько любых символов, на любом языке. Для верности, это можно еще сделать и в других частях документа:
Сохраните документ и попробуйте его открыть обычным способом, к примеру, через Microsoft Word. Вы увидите такую ошибку:
Есть альтернативный вариант повреждения файла – воспользоваться специальным сервисом corrupt-a-file.net.
Вам нужно будет загрузить файл на сайт, нажать на кнопку «Corrupt File» и скачать фал с результатом.
Если у вас остались вопросы – задавайте, мы с радостью вам поможем!
Как сделать чтобы файл не открывался
Если Вам по той или иной причине понадобилось сделать так, чтобы файл не открывался, то это делается быстро и легко без помощи каких-либо специализированных приложений, и мы расскажем Вам об этом!
Как сделать чтобы файл не открывался — как повредить файл
Один из самых простых способов — это открыть файл через Блокнот (эта программа вообще имеется на любом компьютере) или WordPad и изменить исходный код. Делается это так:
- Щелкаем правой кнопкой мыши по нужному файлу, наводим курсор на Открыть с помощью и в списке нажимаем Блокнот (если Блокнота нет в списке, то жмем Выбрать другое приложение и там в списке ищем Блокнот
- Если файл большой, то открытие займет какое-то время. Ждем. Откроется окно с набором непонятных символов. Добавляем немного от себя — произвольные символы в произвольных местах — просто стучим по клавиатуре, сохраняем файл и закрываем.
- При попытке открыть файл обычным двойным щелчком мыши видим примерно следующее:
- Даже удалив добавленные нами изменения в Блокноте, восстановить и открыть файл просто так уже не получится. Соответственно никто не сможет его открыть.
Как ухудшить pdf-файл : Software
Если превратить всю векторную графику в растерную ...
В сети гуляет масса pdf-файлов, где шрифт переведён в растровую графику. При том, что на серверах лежат оригинальные файлы, где шрифт очень чёткий (частенько, на платных серверах). Неясно, как это делали. То ли честно сканировали, то ли скриншотили, то ли что-то ещё... Многие библиотеки считают своим долгом испортить оригинальный pdf-файл добавляя свои преамбулу и логотип на всю страницу под текстом и на каждой странице... Бывают, правда, скромные, ставят свои метки в незаметных местах. Но поиск текста при растровом шрифте в акробатридере работает. Отковырять оригинальный файл после такой обработки зачастую невозможно. Для чего нужно псевдосканирование. Да много для чего. Например, копию документа, могут не принять в какой-нибудь юридической конторе без признаков сканирования с якобы оригинала...А это-то зачем?
Приблизительно затем же, зачем делают технику, выходящую из строя через заданное время или по программе.но, боюсь, никто не стал бы разрабатывать схему для этого, если она вообще возможна без аппаратных хитростей.
Ну, делают же демоверсии программ, которые прекращают работать по заданному алгоритму. Есть такие, что невозможно переустановить даже при откате виндоус. Только после новой установки виндоус...[Простое руководство] 4 Online бесплатные сайты для исправления поврежденного PDF
Иногда файлы PDF могут быть повреждены при отправке файлов PDF, передаче их между системами или компьютерами или получении их с жесткого диска несколько лет назад. Ваш PDF-файл также может быть поврежден во время создания.
Теперь некоторые проблемы, которые мешают вам открывать PDF-файлы, могут быть исправлены! Попробуйте эти сайты, которые я представил ниже, не только для простых, но и бесплатных.
Если вы хотите узнать больше о методе восстановления удаленных или потерянных файлов в Windows, вы можете обратиться к Восстановление данных Windowsили вы хотите узнать о способе восстановления поврежденных видеофайлов, вы можете обратиться к восстановить и исправить поврежденный видео файл.
1. Общие причины повреждения файла PDF
PDF (Portable Document Format), вероятно, является самым популярным форматом документов, потому что он поддерживается всеми операционными системами и является более безопасным. PDF-документы трудно изменить, и они также могут быть защищены паролем и водяными знаками.
Однако файлы PDF иногда становятся поврежденными, и при попытке открыть такой документ Adobe Acrobat / Adobe Reader вы можете столкнуться с различными сообщениями об ошибках, такими как следующие:
- Файл PDF не читаемый с вашим программным обеспечением
- Корневой объект недействительный or отсутствующий
- Файл поврежденный or развращать
- Это был ошибка открытия этот документ
- Это был обработка ошибок эту страницу
- Содержит информацию не понял зрителем
- Ошибка формата - Не PDF-файл или поврежден
Чаще всего такие ошибки можно отнести к программного обеспечения. неисправность (В том числе браузеры, почтовые программы, операционная система, антивирусное программное обеспечение or брандмауэр).
2. Онлайн бесплатные сайты, чтобы исправить поврежденный PDF
PDF2GO: Конвертируйте PDF файлы онлайн без установки программного обеспечения.
Ссылка на сайт: https://www.pdf2go.com/repair-pdf
С помощью этого сайта PDF ремонта значительно проще. Все, что вам нужно сделать, это загрузить свой PDF-файл (облачное хранилище также поддерживается), и позвольте нам сделать волшебство. После этого просто загрузите отремонтированный PDF-документ.
В PDF2Go мы специализируемся на конвертации и редактировании файлов PDF. Таким образом, если вы попытаетесь восстановить документ другого типа, мы сначала преобразуем его в PDF, а затем запустим исправление. Однако полученный вами файл всегда будет PDF-документом.
Как исправить PDF файлы онлайн? Первый, загружать ваш файл PDF. Затем нажмите на Сохранить изменения.
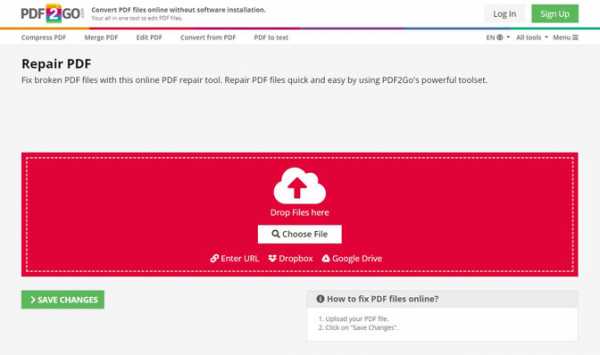
PDFaid: восстановить PDF - исправить поврежденный PDF
Ссылка на сайт: http://www.pdfaid.com/repair-pdf-file.aspx
Ремонт PDF - это бесплатный PDF доктор. У вас есть важный PDF, но когда вы откроете его в Adobe PDF Reader, он скажет, что файл поврежден? Есть много причин, по которым файл PDF может быть поврежден.
Этот веб-сайт восстановления PDF ищет все возможные причины и исправляет их все. Поврежденный PDF-файл будет исправлен, так что вы можете просмотреть его в любом PDF-ридере. Лишь в очень редких случаях файл PDF поврежден и не подлежит восстановлению.
Поврежденные PDF-файлы бесполезны, если их невозможно восстановить. Наш PDF fixer восстановит поврежденные PDF документы и сделает их снова полезными. Для того, чтобы использовать наше приложение все, что вам нужно, браузер. Нет необходимости устанавливать какое-либо программное обеспечение.
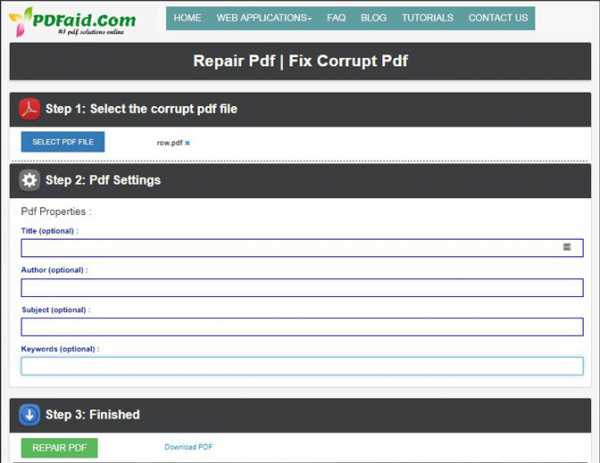
Выберите поврежденный файл PDF.
Настройки PDF.
Закончено и Скачать.
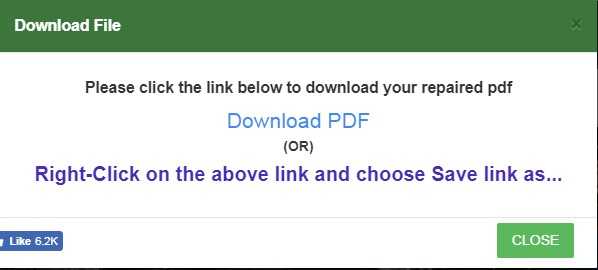
iLovePDF: восстановить файл PDF
Ссылка на сайт: https://www.ilovepdf.com/repair-pdf
Загрузите поврежденный PDF, и мы постараемся это исправить. В зависимости от того, насколько PDF-файл поврежден, мы сможем восстановить его частично или полностью.
Вы можете получить другой формат файла при загрузке, если мы обнаружим этот формат в вашем файле.
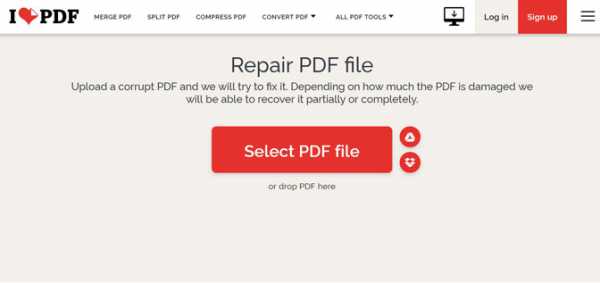
Сейда: восстановить данные из поврежденного или поврежденного документа PDF
Ссылка на сайт: https://www.sejda.com/repair-pdf
Файлы остаются приватными. Автоматически удаляется через 5 часов.
Бесплатный сервис для документов до страниц 200 или задач 50 Mb и 3 в час.
Выберите ваши файлы и загрузить файлы PDF.
Нажмите Загрузить PDF-файл файлы и выберите файлы с вашего локального компьютера. Папки также могут быть выбраны.
Ремонт PDF
Нажмите Ремонт PDF Нажмите кнопку и дождитесь завершения задачи.
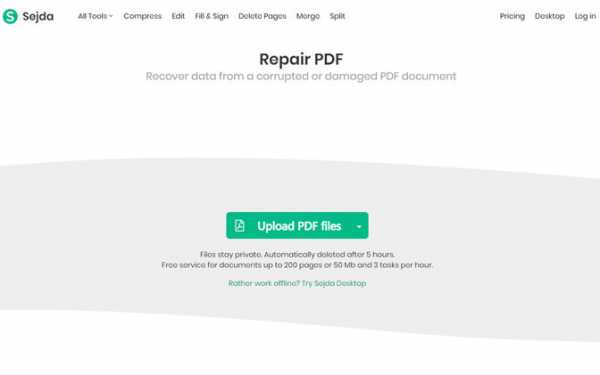
3. Как восстановить поврежденный PDF из Windows
Это самое простое решение. В этом решении вам понадобится профессиональное программное обеспечение для восстановления PDF.
FoneLab Data Retriever это мощный и технологически продвинутый инструмент восстановления PDF, который имеет возможность восстановить практически все потерянные файлы PDF путем глубокого сканирования дисков и корзины вашего компьютера.
Запустите это программное обеспечение.
Бесплатно скачайте и установите это программное обеспечение на свой компьютер. Тогда программное обеспечение будет запущено автоматически и немедленно.
Выберите тип данных и диск.
В главном интерфейсе выберите Документ и место, где вы потеряли файл PDF.
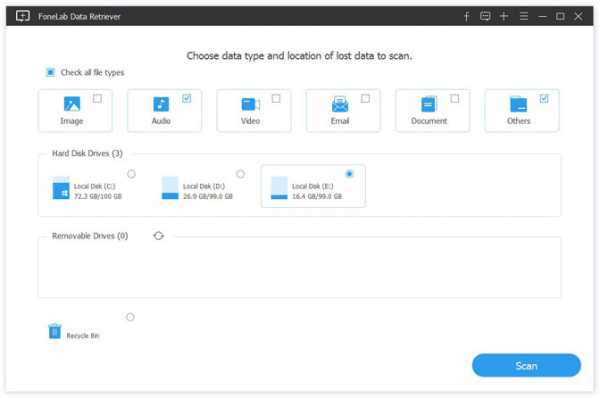
Сканирование данных.
Нажмите Сканирование кнопку, чтобы получить Быстрое сканирование на выбранном жестком диске. Все файлы будут отображаться на левой боковой панели. Если быстрое сканирование не может принести желаемый результат, вы можете нажать Глубокий анализ повторить попытку.
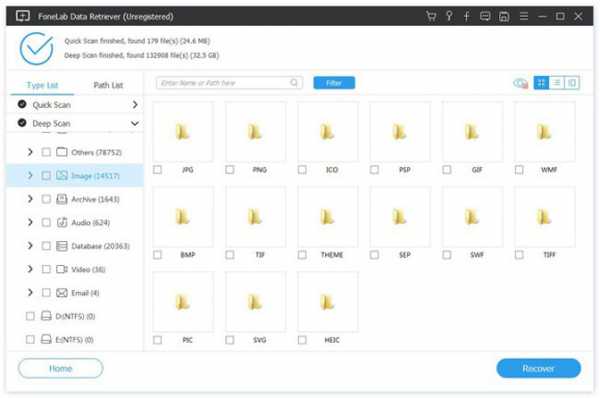
Выберите файл PDF
В результате сканирования вы можете нажать PDF, чтобы найти нужные элементы. Вам разрешено просматривать соответствующую информацию каждого файла, включая имя файла, размер, дату создания и изменения. Кроме того, вы можете использовать функцию фильтра, чтобы быстро найти файлы, которые вы хотите восстановить.
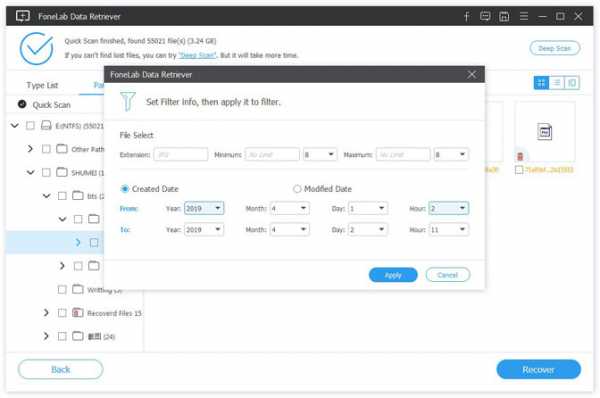
Восстановить PDF файл
Нажмите на предметы и нажмите Восстанавливать Кнопка, чтобы восстановить выбранные файлы на ваш компьютер.
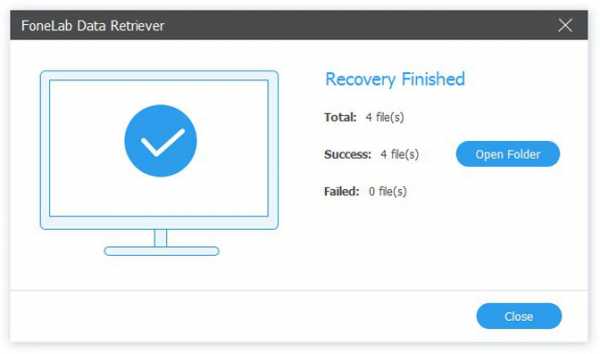
Заключение
FoneLab Data Retriever является надежным, который предназначен для восстановления почти всех потерянных файлов PDF путем глубокого сканирования жестких дисков. И это также может помочь вам восстановить файл PDF с жесткого диска.
В дополнение к файлам PDF, он может восстановить документы Word, Файлы Excel, изображения, электронные письма и другие данные.
Это также может помочь вам восстановить PDF файлы в Windows, флешка, карта памяти, съемный диск и т. д. и восстановление фотографий с цифровой камеры.
Статьи по теме:
Оставьте свой комментарий и присоединяйтесь к нашему обсуждению Please enable JavaScript to view the comments powered by Disqus.3 способа как восстановить поврежденный PDF файл
Как восстановить неисправный документ Adobe Acrobat / Adobe Reader
Документы формата Adobe Reader / Acrobat с расширением *.pdf являются наиболее распространенными на текущий момент. Документ Acrobat, как и любой иной файл, может быть поврежден. Например, при попытке открыть документ с помощью Acrobat или Reader могут появиться различные сообщения об ошибках. Как результат документ прочитать не удается.
Наиболее частой причиной возникновения таких ошибок являет некорректная работа различного программного обеспечения: браузеров, почтовых программ, операционной системы, антивируса, firewall’ов и прочего.
Это интересно: Как быстро сжать PDF файл онлайн и не потерять качество
Простые способы решения этой проблемы:
- скачать документ из первоисточника заново
- восстановить копию документа из резервной копии
- восстановить предыдущую версию файла с документом
Если этими способами исправить файл с документом не получается, то компания Adobe, к сожалению, не приводит точного руководства для исправления PDF файлов. Изучение форума https://forums.adobe.com/ не дает прямого ответа, но специалисты предлагают следующие варианты восстановления неисправных *.PDF файлов:
- Извлечение текста из *.PDF файла вручную
- Восстановление неисправного PDF файла с помощью специального онлайн-сервиса
- Восстановление некорректного PDF файла с помощью специальной утилиты
Необходимо последовательно попробовать каждый из этих вариантов восстановления некорректных PDF файлов.
Извлечение текста из *.PDF файла вручную
Если важно и достаточно восстановить только текст из поврежденного PDF файла, то воспользуйтесь каким-либо удобным текстовым редактором, например Notepad++ и откройте с помощью него поврежденный документ. Вы увидите смесь кода Post Script, текста и наборов нечитаемых символов, как в фильме «Матрица». Потом необходимо визуально выделять блоки с текстом в файле и копировать эти блоки в новый текстовый файл. Это будет долгая и кропотливая работа которая позволит извлечь текст из документа Acrobat. Табличные данные, графика и форматирование текста в этом случае восстановить не удастся.
Восстановление неисправного PDF файла с помощью специального онлайн-сервиса
Самый простой, удобный и доступный по цене сервис онлайн-восстановления PDF файлов размещается тут: https://onlinefilerepair.com/ru/pdf
От клиента сервиса требуется:
- выбрать один *.PDF файл, загружаемый на сервис.
- ввести адрес email.
- ввести с картинки символы captcha.
После нажатия на ссылку «Отправить файл для восстановления» браузер передаст выбранный файл на онлайн-сервис. Сервис начнет анализ и обработку закачанного файла Acrobat немедленно. Если документ Acrobat удалось отремонтировать, то будут представлены скриншоты восстановленных страниц, размеры исходного и конечного файла:
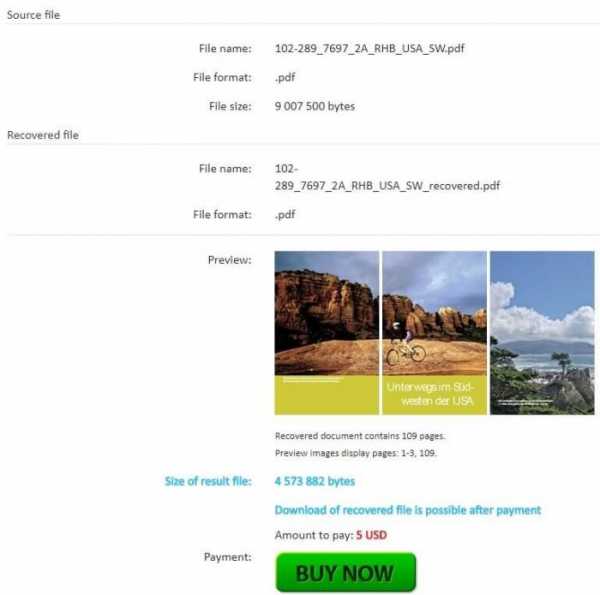
Сделать битым софт или файл
File Destructor 2.0
Ломатель файлов.Битый файл
Бывает, что у файла случается ошибка, при перезаписи, передачи по сети. Во всяком случае раньше это было гораздо чаще.Это называется битый файл. Его, как правило открыть нельзя. В лучшем случае можно как-то открыть, но большая часть информации или картинки будет потеряна.Зачем это нужно?
Скажем, вам нужно сдать работу в срок, а вы не поспеваете, как быть? - надо как-то выкручиваться, желательно перед клиентом не упасть лицом в ... ну сохранить лицо.Делаем файл похожий на настоящий (по весу) и ломаем через этот сервис.Отправляем куда надо и пока они пытаются его открыть мы спешно доделываем работу.
Приемлемые файлы
Ломаются файлы расширений: ZIP, DOC, XLS, PPT.Corrupt a file
Вам необходимо выслать документ, но вы не уложились в срок.Берем любой файл с требуемым именем, грузим на сайт и получаем битый файл.
Ву а ля!
Вы документ выслали в срок, но вот незадача, он не открылся, видать что-то испортилось при передаче посети.
Но не буде, вы все исправите, вышлите рабочую версию со своего компьютера, к тому же вы выиграли время и успели документ довести до конца.
Объединение PDF-файлов - объединяйте PDF-файлы онлайн бесплатно
Простой онлайн-инструмент для объединения PDF-файлов
Наше объединение PDF-файлов позволяет быстро объединить несколько PDF-файлов в один PDF-документ всего за несколько кликов. Для использования этого онлайн-инструмента регистрация не требуется.
Безопасное объединение PDF-файлов онлайн
Все загружаемые вами файлы, а также файлы, созданные на нашем сервере, будут удалены без возможности восстановления в течение часа. Прочтите нашу политику конфиденциальности ниже для получения более подробной информации.
Работает для Windows, Mac и Linux
Веб-приложение основано на браузере.Таким образом, он работает для всех операционных систем, включая Mac, Windows и Linux.
Простое объединение PDF-файлов с предварительным просмотром
Перетаскивая страницы в области редактора, вы можете изменить их порядок или удалить отдельные страницы. Кроме того, вы можете добавить больше PDF-файлов, чтобы объединить их в один документ.
Надежный сервис
Чтобы объединить PDF-файлы или просто добавить страницу в PDF-файл, обычно нужно покупать дорогое программное обеспечение. Этот онлайн-сервис безопасен и надежен.
Обработка в облаке
Наши серверы в облаке будут обрабатывать создание PDF-файлов за вас после того, как вы объедините свои файлы.Таким образом, он не будет истощать емкость вашего компьютера.
.Сжать PDF - уменьшить размер PDF-файла онлайн бесплатно
Как сжать PDF-файл
Просто перетащите PDF-файл в поле выше, дождитесь завершения сжатия и загрузите файл. Это так просто.
Гарантия безопасности
Ваши файлы будут окончательно удалены с нашего сервера через час. Никто не имеет доступа к вашим файлам, и конфиденциальность гарантируется на 100%.
Поддерживаются все платформы
Smallpdf.com основан на браузере и работает на всех платформах.Неважно, используете ли вы Mac, Windows или Linux.
Превосходное качество
Уменьшите отсканированные файлы PDF до 144 точек на дюйм, что идеально подходит для загрузки файлов в Интернет и по электронной почте.
Простота использования
Максимальный размер файла - 5 ГБ. Даже с большими PDF-файлами нашему инструменту сжатия потребуется несколько секунд, чтобы сработать чудеса.
В облаке
Все файлы сжимаются в облаке и не занимают никакой емкости вашего компьютера.
.Совет: как вырезать и вставлять, не нарушая форматирования
Почему при вырезании и вставке текста иногда происходит сбой форматирования? И что это за штука, которая появляется в конце последнего предложения каждый раз, когда вы вставляете - как муха, возвращающаяся к меду.
Эта штука - кнопка Paste Options - ваш друг, рабочая пчела, а не муха, единственная задача которой - следовать вашим инструкциям по форматированию. Изучив, как это работает, вы не тратите время на форматирование вставленного текста вручную.
Microsoft Word
Выразите свои лучшие слова с подпиской на Office 365.
Получить словоИспользование кнопки параметров вставки
Нажмите стрелку вниз на кнопке Параметры вставки , и вы увидите меню со значками, которые позволяют форматировать скопированный текст различными способами. Доступные варианты зависят от того, где вы выполняете вырезание и вставку, например изнутри или между документами. Наведите указатель мыши на значки, и вы увидите, как будет выглядеть вставленный текст, прежде чем щелкнуть.
Вот четыре наиболее распространенных варианта:
- Сохранить исходное форматирование : Сохраняет форматирование скопированного текста
- Использовать стили назначения: Соответствует форматированию, в которое вы вставили текст
- Только сохраненный текст: Отменяет как текстовое форматирование, так и нетекстовые элементы, которые вы скопировали, например изображения или таблицу, а затем сопоставляет форматирование, в которое вы вставили текст
- Объединить форматирование : Сохраняет форматирование скопированного текста без изменения форматирования целевого документа, e.g., если вы вырезали и вставили предложение из другого документа с другим типом шрифта или размером
Word дает вам другие возможности для копирования и вставки таких вещей, как маркированные или нумерованные списки или гиперссылки. Кроме того, он позволяет вам определять, как вы хотите, чтобы вырезка и вставка работали большую часть времени (щелкните Set Default Paste под значками), включая избавление от кнопки «Параметры вставки», если это все еще кажется надоедливой мухой.
.
Пожалуйста, активируйте JavaScript! |
Как сохранить часть файла PDF в другой файл | Small Business
PDF-файлы - это текстовые документы, которые могут включать ссылки, фотографии и другие материалы. Обычно они открываются в Adobe Acrobat или как файлы только для чтения в Adobe Reader. Adobe Acrobat включает функцию удаления страниц из документа PDF и сохранения их в виде отдельного файла. Использование инструмента «Извлечь» сохраняет форматирование, ссылки и мультимедиа в исходном документе, которые могут быть потеряны, если вы просто скопируете и вставите PDF-файл в новый документ.Если у вас нет Acrobat, доступны другие методы, такие как копирование и вставка или создание снимков экрана.
Дважды щелкните документ, который хотите использовать, чтобы открыть его в Adobe Acrobat. У вас должен быть Acrobat для завершения извлечения. Adobe Reader, бесплатная программа для чтения PDF-файлов, не имеет такой функциональности.
Щелкните «Инструменты», выберите «Страницы», а затем «Извлечь».
Введите номера страниц, которые нужно извлечь. Если вам нужна одна страница, введите этот номер страницы в оба поля.
Выберите дополнительные параметры. Если вы хотите удалить страницы, выберите «Удалить страницы после извлечения». Если вы хотите, чтобы каждая выбранная страница открывала отдельный документ, выберите «Извлечь страницы как отдельные файлы». Если вы хотите, чтобы все страницы были вместе в новом документе, оставьте оба параметра пустыми.
Подтвердите свой выбор. Новый документ с извлеченными страницами откроется в новом окне.
PrintScreen
Просмотрите страницы PDF-файла, который нужно извлечь.Нажмите кнопку «Print Screen», чтобы сделать снимок экрана рабочего стола.
Щелкните «Пуск» и найдите «Paint». Выберите программу Paint из результатов поиска.
Щелкните «Ctrl-V», чтобы вставить изображение в Paint.
Щелкните «Ctrl-S», чтобы сохранить изображение как файл PNG. Введите имя файла. Вы также можете указать другой тип файла в раскрывающемся меню. Нажмите «Сохранить», чтобы сохранить файл.
Копировать и вставить
Поместите курсор рядом с той частью PDF-файла, которую вы хотите извлечь.Выделите информацию, которую хотите сохранить. Нажмите «Ctrl-C», чтобы скопировать выбранную информацию.
Щелкните «Пуск», а затем «Все программы». Выберите свой текстовый редактор и запустите новый документ.
Нажмите «Ctrl + V», чтобы вставить информацию в пустой документ.
Нажмите «Ctrl-S», чтобы сохранить документ. Введите имя файла и выберите «Сохранить».
Ссылки
Советы
- Вы также можете использовать стандартное копирование и вставку, чтобы удалить часть PDF-файла и поместить ее в документ.Однако он не сохранит целостность файла и форматирование PDF.
Писатель Биография
Мелли Паркер пишет с 2007 года, уделяя особое внимание здоровью, бизнесу, технологиям и улучшению дома. Она также работала учителем и лаборантом по биопробам. Сейчас Паркер работает специалистом по маркетингу в одном из крупнейших разработчиков мобильных приложений в мире. Имеет степень магистра английского языка.
.