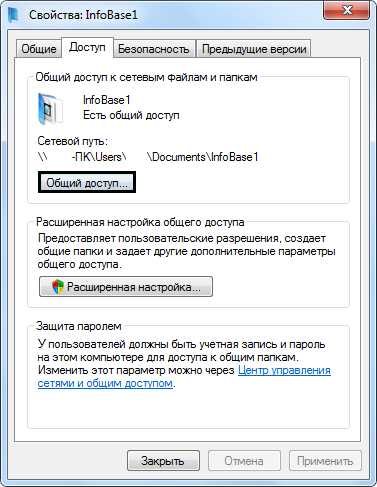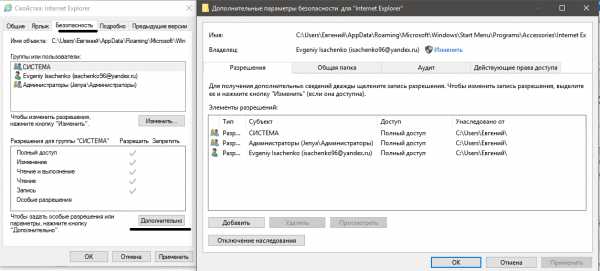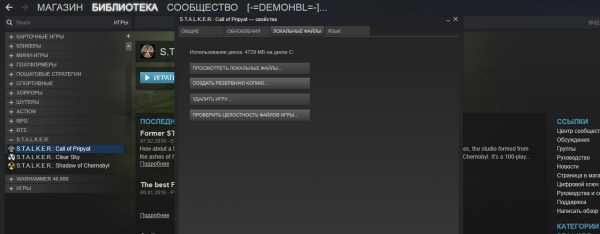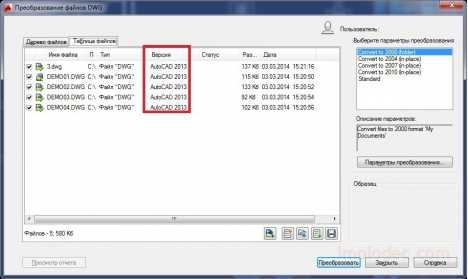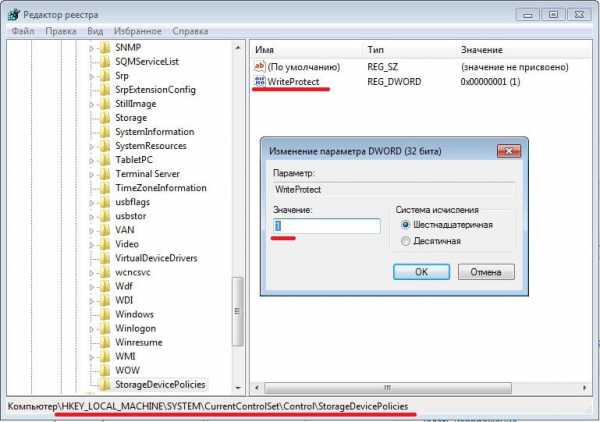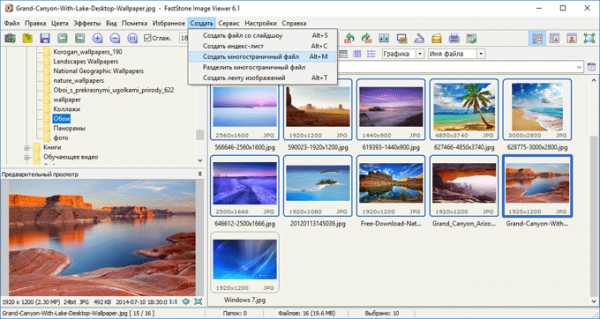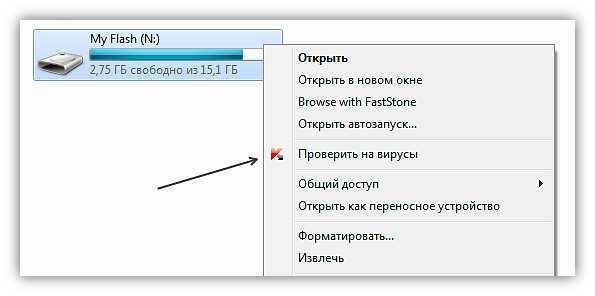Как испортить файлы на компьютере
Как повредить файл, подробная инструкция
Мы не будем вдаваться в обсуждение, зачем может понадобиться повреждать файл, насколько это правильно или неправильно - у каждого свои причины. Но испортить файл, в общем, несложно.
Как повредить файл
В случае с файлом Word, добавьте в него столько текста, сколько должно быть в вашем конечном файле, чтобы размер файла не вызывал подозрений.
Автор считает, что эти материалы могут вам помочь:
Независимо от типа файла, алгоритм действий будет один и тот же. Вам нужно открыть файл в текстовом редакторе и внести любые изменения. К примеру, для этой цели отлично подойдет "Блокнот", который есть в любой версии Windows.
Внимание! Перед внесением изменений в файл, обязательно сделайте его резервную копию, ведь он может понадобиться вам в дальнейшем.
Итак, нажмите правой кнопкой мыши на нужном файле и выберите в меню пункт "Открыть с помощью". Скорее всего, Блокнот не будет предложен для открытия документа, поэтому нажмите «Выбрать другое приложение» и найдите в списке «Блокнот»:
Если ваш файл довольно большой, его открытие Блокнотом может занять какое-то время. В результате вы увидите примерно такую картину:
Теперь вам нужно в самом начале файла написать несколько любых символов, на любом языке. Для верности, это можно еще сделать и в других частях документа:
Сохраните документ и попробуйте его открыть обычным способом, к примеру, через Microsoft Word. Вы увидите такую ошибку:
Есть альтернативный вариант повреждения файла – воспользоваться специальным сервисом corrupt-a-file.net.
Вам нужно будет загрузить файл на сайт, нажать на кнопку «Corrupt File» и скачать фал с результатом.
Если у вас остались вопросы – задавайте, мы с радостью вам поможем!
Как сделать чтобы файл не открывался
Если Вам по той или иной причине понадобилось сделать так, чтобы файл не открывался, то это делается быстро и легко без помощи каких-либо специализированных приложений, и мы расскажем Вам об этом!
Как сделать чтобы файл не открывался — как повредить файл
Один из самых простых способов — это открыть файл через Блокнот (эта программа вообще имеется на любом компьютере) или WordPad и изменить исходный код. Делается это так:
- Щелкаем правой кнопкой мыши по нужному файлу, наводим курсор на Открыть с помощью и в списке нажимаем Блокнот (если Блокнота нет в списке, то жмем Выбрать другое приложение и там в списке ищем Блокнот
- Если файл большой, то открытие займет какое-то время. Ждем. Откроется окно с набором непонятных символов. Добавляем немного от себя — произвольные символы в произвольных местах — просто стучим по клавиатуре, сохраняем файл и закрываем.
- При попытке открыть файл обычным двойным щелчком мыши видим примерно следующее:
- Даже удалив добавленные нами изменения в Блокноте, восстановить и открыть файл просто так уже не получится. Соответственно никто не сможет его открыть.
Двадцать способов потерять свои данные / Хабр

С потерей данных я впервые столкнулся, когда лишился своей коллекции тщательно отредактированных переводов любимой книги во время банальной переустановки ОС. Это было очень давно, однако воспоминания о часах кропотливого труда, потраченного на доведение до ума нескольких миллионов знаков текста до сих пор не дают мне покоя. Тогда ещё не было различных облачных технологий типа дропбокса, поэтому потеря оказалась практически невосполнимой. Конечно, не всё и не всегда так трагично – если сам носитель всё ещё есть в наличии, потерянные данные можно восстановить. Эх, знал бы, где упаду…
Поэтому я решил, что правильнее всего будет посвятить свой первый пост в блоге компании, занимающейся восстановлением данных тому, как эти данные чаще всего теряются. Итак, вашему вниманию представляется топ-20 причин, по которым юзеры обычно остаются без своей драгоценной информации. Даже если вы гуру системного администрирования, например, освежить азы будет не лишним — чтобы соломку подстелить.
1. Пренебрежение резервным копированием
Резервное копирование данных нужно проводить регулярно, а также – в обязательном порядке перед любыми манипуляциями с системой. При этом даже опытные админы допускают ошибки, сохраняя бэкап данных на тот же физический диск или raid массив, или на другой носитель, который находится в том же месте (в одном системном блоке 2 винчестера), не проверяя архивы бэкапа (иногда архивы оказываются поврежденными, непригодными для развертывания). Это поможет избежать сразу больше половины причин потери данных, перечисленных в этой статье.
2. Ошибки при использовании утилит
Попытка восстановить испорченные или утерянные данные при помощи предназначенного для этого софта – идея неплохая. Однако применение таких софтин возможно только при условии, что сам носитель исправен. В противном случае, можно сделать только хуже или потерять данные уже навсегда. К губительным случаям использования утилит также относятся:
- запуск на исправном носителе программ для тестирования диска
- попытки расширить или объединить логические разделы, конвертировать файловую систему
- установка софта при восстановлении данных после переустановки системы на тот же носитель, сохранение результатов сканирования на тот же диск.
3. Пренебрежение сигналами о неисправности
Если диск щелкает или система зависает/выпадает в синий экран, то вероятнее всего он таким образом прощается с вами – лучше сразу перенести с него все данные, если успеете.
4. Внезапное зависание операционной системы
Раньше это был бич божий, сейчас программы сами после сбоя системы восстанавливают последний сохранённый вариант документа. Windows, Mac OS, Linux – любая ось может в какой-то момент «крякнуться» и потерять несохранённые данные. При этом данные пользователя, файлы на диске, как правило, остаются целы.
5. Действия злоумышленников
Атака хакеров — не самый распространенный способ потерять свои данные — грозит не каждому: для начала вам нужно, всё же, чем-то заинтересовать хакеров. Самый частый случай такой атаки — взлом компьютера главбуха с банк клиентом, перевод всех денег со счетов фирмы, последующее стирание или шифрование носителя.
6. Вирусы
Вирусы могут либо начать удалять ваши файлы один за другим, либо просто порушить файловую систему жесткого диска. Список советов, чтобы избежать этой ситуации, достаточно чёткий:
- Не открывайте незнакомые ссылки, даже присланные друзьями
- Внимательно проверяйте адрес, с которого приходит почта, содержащая ссылки
- Пользуйтесь антивирусами и сетевыми экранами
- Создайте на компьютере пользователя без прав администратора и работайте под ним; если надо будет что-то установить, просто перелогиньтесь
- Больше всего вирусов на порно-сайтах и сайтах, предлагающих нелицензионное ПО и медиа-файлы
- Пользуйтесь альтернативными браузерами, большинство вирусов рассчитано на самые популярные интернет-обозреватели
7. «Случайное» форматирование
Такое бывает, когда форматирование запускаешь, ошибившись диском. Когда на диске повреждена файловая система (в основном FAT 32) и ОС предлагает отформатировать устройство, когда запускают раздел восстановления на ноутбуке (получается переустановка системы, форматирование с перезаписью данных). После этого – если не использовать диск, а сразу обратиться к специалисту, данные ещё можно восстановить.
8. Физические повреждения
Жесткий диск умирает по разным причинам. Его можно уронить, залить чем-нибудь, перегреть, заморозить или придумать более хитроумный способ его уничтожить. Вот только некоторые, из наиболее часто встречающихся:
- Утопление ноутбука в ванне или на море
- Залитие напитками
- Внешний диск уронили, зацепив за провод
- Стирка в машинке флешки или сотового телефона
- Перегрев диска в дешевом корпусе.
- торчащая наружу флэшка — её, как правило, заденут и сломают
- перегрев накрытых внешних дисков в результате длительной нагрузки
- Как бы то ни было, информацию с поврежденного носителя сможет восстановить только специалист, так как восстановить механику диска в домашних условиях практически невозможно. Первым из строя выходит блок магнитных головок.
9. Повреждение считывающей головки жесткого диска
Расстояние между считывающей головкой и самим диском – микроскопическое, поддерживается исключительно набегающим потоком воздуха. Поэтому малейшая пылинка или песчинка, попавшая внутрь, рушит диск. Именно поэтому разбирать диск самому и пытаться починить не нужно: специалисты разбирают-собирают их в специальной чистой комнате или ламинарном боксе, чтобы исключить попадание частиц пыли внутрь устройства, где все манипуляции с жестким диском проводятся в обеспыленном пространстве. Более того, должны соблюдаться другие условия: предварительная очистка внешних поверхностей диска, чтоб пыль и грязь с корпуса не попала внутрь после вскрытия, антистатическое покрытие, специальная одежда, чтобы частицы кожи, ворсинки одежды специалиста так же не попали внутрь.
10. Неисправность секторов жесткого диска
Если данные оказались в неисправном кластере (секторе) диска, они могут быть утеряны. При помощи разметки диска неисправные кластеры можно отсечь. Этот процесс скрытия бэдов (неисправных кластеров) называется переназначением секторов, в процессе выполнения которого все данные на диске безвозвратно уничтожаются, так как происходит полная перезапись поверхности пластин. Как правило, появление бэд блоков происходит со временем с каждым жестким диском в той или иной степени по мере износа механики диска, перегрева, т.е. это первые признаки его скорого выхода из строя.
11. Повторяющиеся сообщения об ошибке S.M.A.R.T.
Это не причина, это – важный знак: если его игнорировать, данные можно потерять. Поэтому если такое сообщение регулярно всплывает при загрузке компьютера, лучше файлы забэкапить, а для жесткого диска рекомендуется в этом случае проверка «SMART» (Self-Monitoring, Analysis and Reporting Technology), которая записана на самом жестком диске.
12. Сбой питания
Это одна из частых причин потери данных: при резком выключении, головки жесткого диска не успевают запарковаться, что приводит царапинам или поломке диска — в результате, несохраненные файлы теряются, а те, которые ранее были сохранены, могут быть повреждены. Не редкость выход всего компьютера из строя при внезапном увеличении напряжения в электропитающей сети: при скачках напряжения обычно выгорает железо — электроника жесткого диска, raid-контроллер массива, контроллер флешки. Можно использовать UPS чтобы предотвратить потерю данных таким способом.
13. Повреждение служебной программы жесткого диска
Встроенное программное обеспечение, которое хранится на самом жестком диске, обрабатывает различные задачи устройства. При его повреждении, операционная система не может увидеть или начать работу с диском. Чинить это можно, но дорого. А предусмотреть – сложно. Поэтому против этого лома нет другого приёма, кроме старого доброго резервного копирования. Абсолютно надежных жестких дисков пока не изобрели, Из того, что есть в продаже, можно порекомендовать топовые модели жестких дисков Westen Digital Caviar Black RE4 и Hitachi. Среди дисков для ноутбуков формата 2,5” вообще нельзя выделить более или менее надежные модели.
14. Форс-мажор
Среди самых распространенных для центрального региона России и Москвы форс-мажорных обстоятельств утери данных являются прорыв водопроводных труб (или прорыв батареи отопления, что актуально зимой), пожар, неисправность кондиционера в серверной. Часто приносят утопленные во время отпуска в море ноутбуки.
15. Длительное использование флешки
Флешка не является особо надёжным носителем и конструктивно рассчитана на определенное циклов записи\чтения. Поэтому постоянно работать на ней или хранить свои файлы – не рекомендуется. Очень часто, например, бухгалтеры постоянно работают «на флешке» на работе и дома. Рано или поздно флешка, исчерпав циклы записи, откажет. Кстати, новые флешки имеют гораздо меньший ресурс из-за большей плотности записи.
16. Неправильное извлечение устройства
Карты памяти лучше извлекать при выключенном устройстве, а флешки перед извлечением нужно «остановить». Конечно, если это не соблюдать регулярно, можно какое-то время и не замечать, что что-то происходит. Однако, если в операционной системе включено кэширование данных, так называемая отложенная запись, файлы на флешку записываются не сразу. При небезопасном извлечении можно выдернуть флешку во время записи и потерять данные. Помимо сбоя файловой системы также высока вероятность выхода из строя контроллера.
17. Статическое электричество
Хотя флешки и карты памяти изначально планировались как достаточно мобильные носители информации, любая манипуляция с ними может привести к повреждению данных. Статическое электричество может дать разряд до 3000 вольт, а для того, чтобы испортить электронику и повредить данные – достаточно и 12В. И хотя флешки достаточно надёжно защищены пластиком, такой вариант потери данных тоже может иметь место — поэтому нельзя браться пальцами за контакты карт памяти, ssd-дисков. К примеру, в картах памяти CF(Compact Flash) можно таким образом случайно повредить тонкие контакты на фотоаппарате. А фотографии из фотоаппарата желательно переносить на компьютер по usb, не извлекая саму карту.
18. Человеческий фактор
Конечно, это определение подходит ко многим из вышеописанных ситуаций, но всё же страсть к самостоятельному решению проблем иногда бывает не совсем уместна. Самостоятельные попытки восстановить уничтоженные файлы почти всегда приводят к повреждению магнитных пластин, блока головок, загрязнению, удорожанию стоимости восстановления информации, иногда — к принципиальной невозможности снять данные. Однако поскольку эта причина потери данных – одна из самых распространенных, существует специальный софт, который ваши данные восстановит. Пожалуй, лучший совет, который здесь можно дать – выключите компьютер, и обратитесь к специалисту. Если, всё же, решитесь воспользоваться специальными утилитами, то восстанавливайте данные на другой носитель или, как минимум, раздел – иначе данные можно потерять совсем.
19. Намеренное уничтожение
Такое бывает, если файл сознательно удалить, почистить корзину, или сразу сделать shift-delete, а потом передумать и захотеть его обратно. Для восстановления таких файлов существуют специальные утилиты. Главное в этой ситуации не допустить перезаписи и не пользоваться устройством.Хотя, конечно, если информация вам действительно нужна, лучше доверить восстановление профессионалам, тем более, что это не самый дорогой случай восстановления данных и восстановить их можно практически гарантированно.
20. Закрытие несохраненного файла
Закрыть файл не сохраняя – действие весьма продуманное, на первый взгляд, потому что как минимум нужно подтвердить своё намерение. Однако это тоже нередко случается. Как правило, файл можно сразу вытянуть из папки temp руками.
И, напоследок, несколько советов, которые могут помогут не потерять навсегда ваши данные:
- Потеряли данные? – Выключите компьютер!
- Никогда не вскрывайте жёсткий диск
- Никогда не проводите дефрагментацию или сканирование диска на ошибки после аварии
- Не играйте с настройками разделов жёсткого диска, не пытайтесь разбить жесткий диск, на котором стоит система, на несколько
- Не обращайтесь за помощью к друзьям-любителям и сомнительным фирмам
- Не пытайтесь «оживить» вышедший из строя жёсткий диск
В случае чего, вас и ваши данные спасут:
- Резервное копирование
- Утилиты по восстановлению данных
- Бережное обращение с накопителем
- Специалисты по восстановлению данных
P.S. Это первый пост в в блоге компании Storelab на Хабрахабре. О разных способах уничтожения и восстановления данных, особенностях софта и железа и методах предохранения от утраты информации мы поговорим в наших следующих публикациях.
[Решено] 3 способы испортить и восстановить файл Word
«Как проще всего испортить текстовый документ, чтобы он не открывался? У меня есть это огромное эссе на завтра, и я закончил его только на 3/4. Если я не закончу его вовремя, я надеюсь передать поврежденный файл Word ».
В этой статье мы предоставим два способа повреждения файлов и способ восстановления потерянных файлов. Надеюсь, вы найдете подходящий метод из этой статьи.
Советы:
- Если вы хотите исправить слово не открывается на Mac без потери данных, вы можете обратиться к исправить слово не открывается на Mac.
- Если вы хотите узнать больше о восстановлении потерянных документов Word в Windows, вы можете обратиться к восстановить удаленный / несохраненный документ Word в Windows.
- Если вы хотите узнать больше о восстановлении удаленных документов Word в Windows или Mac, вы можете обратиться к восстановить удаленный текстовый документ в Windows / Mac.
1. Повредить файл Word с помощью онлайн-файл Corrupter
Как испортить файл? Самый простой способ - использовать онлайн-средство для повреждения файлов: https://corrupt-a-file.net/, Для этого интернет-сайта вам нужно только загрузить файл, который вы хотите испортить, и он может помочь вам быстро повредить файл.
Этот сайт может испортить любой файл: Word, Excel, архив, MP3... что-нибудь! Просто отправьте свои файлы, и мы их испортим.
Шаги по повреждению файла также очень просты, вам нужно всего лишь выполнить следующую операцию, чтобы легко повредить файл.
Тип https://corrupt-a-file.net/ в окне поиска в верхней части браузера, затем нажмите клавишу ввода.
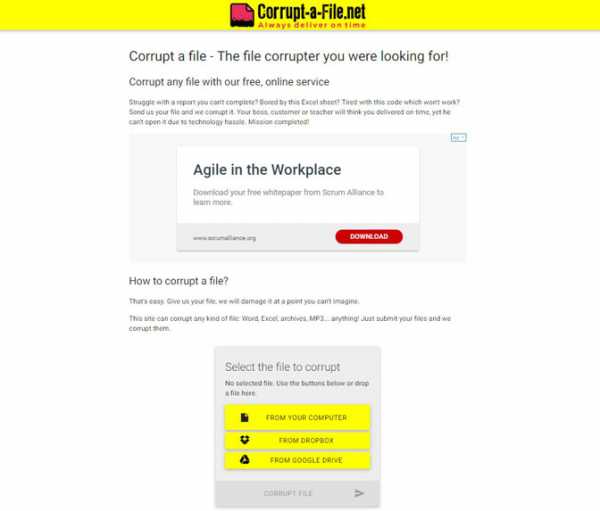
Нажмите ОТ ВАШЕГО КОМПЬЮТЕРА, Выберите документ Word и нажмите Открыть, Имя файла появится под Выберите файлы для повреждения.
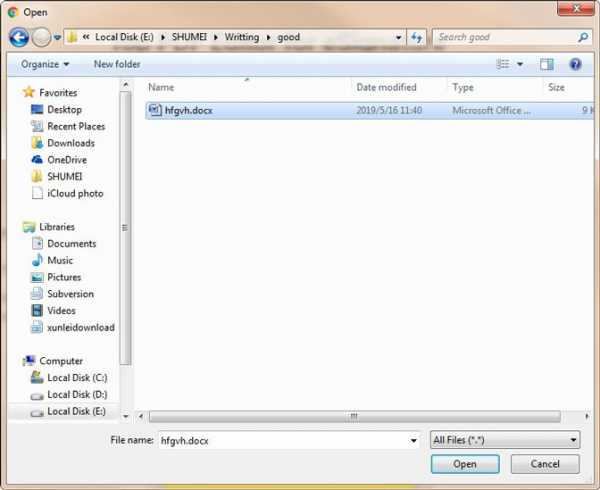
Нажмите ПОВРЕЖДЕННЫЙ ФАЙЛ, Это загружает файл и повреждает его.
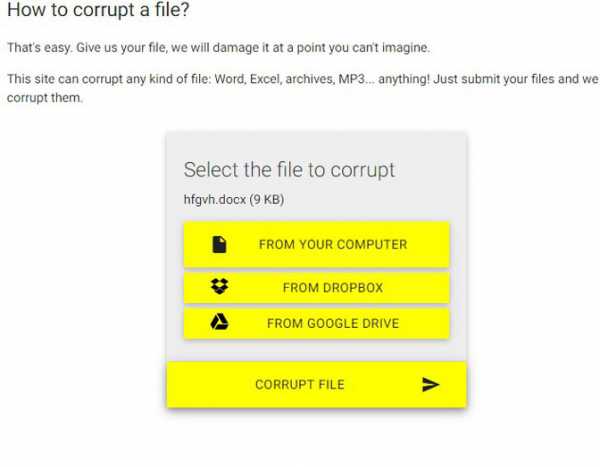
Нажмите ЗАГРУЗИТЕ СВОЙ ОШИБОЧНЫЙ ФАЙЛ, Вы увидите эту опцию, как только файл будет готов.
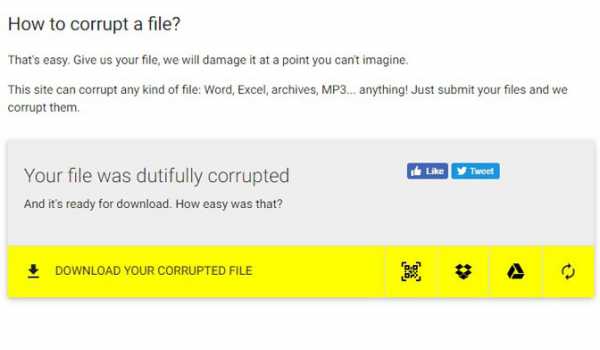
Попробуйте открыть файл в Word. Если на вашем компьютере установлен Word, дважды щелкните файл, чтобы открыть его в этом приложении. Вы увидите сообщение об ошибке, в котором говорится о проблеме с контентом. Нажмите Ok продолжить, а затем Word будет пытаться (и не сможет) восстановить или восстановить содержимое.
2. Повредить файл Word с помощью блокнота для Windows
Конечно, помимо использования онлайн-сайтов для повреждения файлов, мы также можем вручную повреждать файлы с помощью программы Windows Notepad.
Выполните следующие действия, чтобы повредить файл:
Чтобы открыть Блокнот, у нас есть три метода.
Методы 1: Нажмите Start кнопку, то вы можете найти блокнот в меню Пуск в меню под названием Windows Accessories.
Методы 2: пресса Windows ключ и тип блокнот в поле поиска, затем нажмите клавишу Enter, чтобы открыть Блокнот.
Методы 3: пресса Windows ключа и R ключ, затем введите блокнот в среднем поле и нажмите клавишу Enter, чтобы открыть Блокнот.
Нажмите Отправьте меню и выберите пункт Открыть.
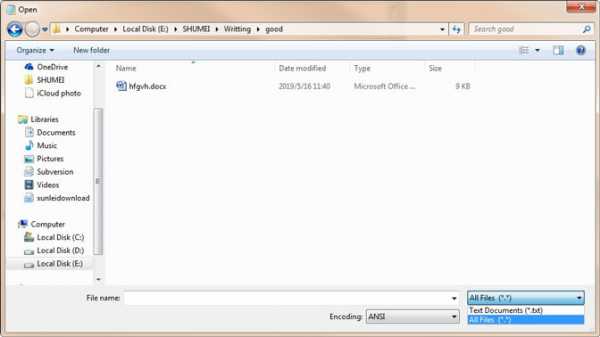
Выбрать Все файлы из выпадающего меню. Это в правом нижнем углу файлового браузера. По умолчанию установлено значение «Текстовые документы» (* .txt). А затем выберите документ Word, который вы хотите испортить в браузере файлов, затем нажмите Открыть.
Вы увидите, что в окне «Блокнот» появляется куча тарабарщины. Все, что нам нужно сделать, это удалить несколько строк текста. Семи или восьми строк должно быть достаточно. Нажмите на Отправьте меню и выберите пункт Сохранить как.
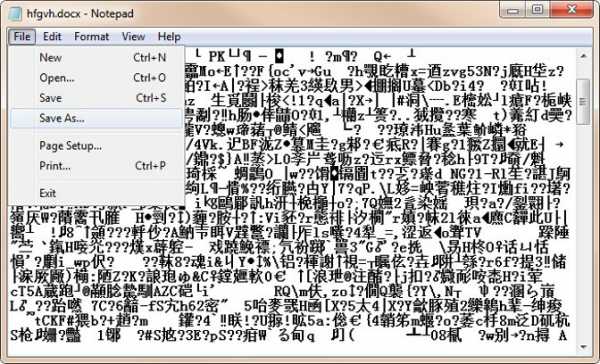
Затем выберите Все файлы из окна Сохранить как
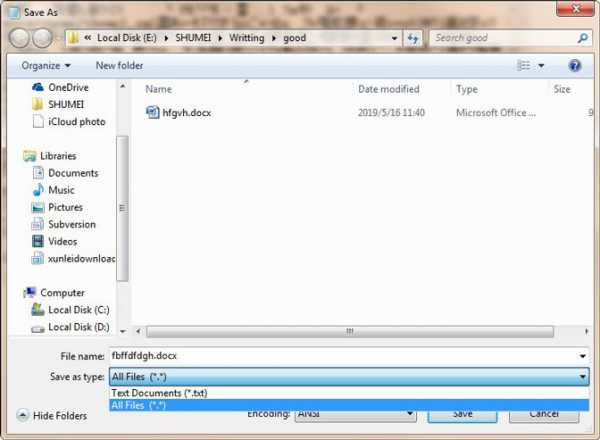
Назовите файл и нажмите скидка, Эта версия файла теперь повреждена.
3. Восстановить утерянный поврежденный файл Word с помощью FoneLab Data Retriever
Если ваши файлы утеряны, мы можем использовать мощное программное обеспечение для восстановления данных, чтобы восстановить потерянные документы Word.
FoneLab Data Retriever имеет возможность восстанавливать практически все удаленные или потерянные документы Word путем сканирования устройства хранения, на котором потеряны документы.
Он способен восстанавливать документы Word, утерянные для ручного удаления, сбоя системы, отсутствия ответа, повреждения, перезаписи и т. Д.
Загрузите, установите и запустите это программное обеспечение для восстановления данных на вашем компьютере по указанной выше ссылке. В главном интерфейсе вам нужно сначала выбрать типы данных, которые вы хотите восстановить. Здесь вы должны выбрать Документ, Затем выберите жесткий диск в котором вы можете найти потерянные документы.
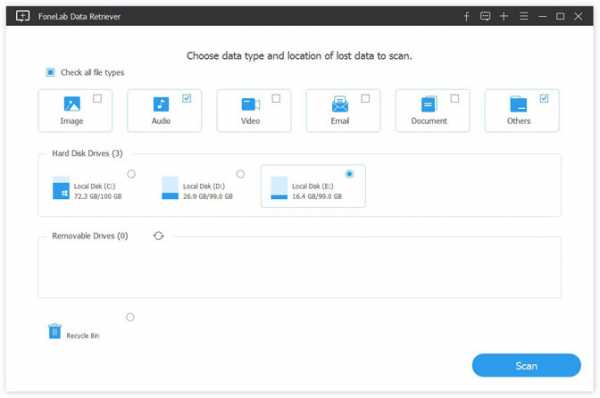
Нажимая Сканирование Кнопка даст вам быстрое сканирование на выбранном диске. После завершения процесса сканирования все типы документов будут перечислены на левой боковой панели.
На этом интерфейсе вы можете нажать Глубокий анализ чтобы получить больше результатов сканирования. Глубокое сканирование займет больше времени для завершения всего процесса сканирования, но оно предоставит все возможности.
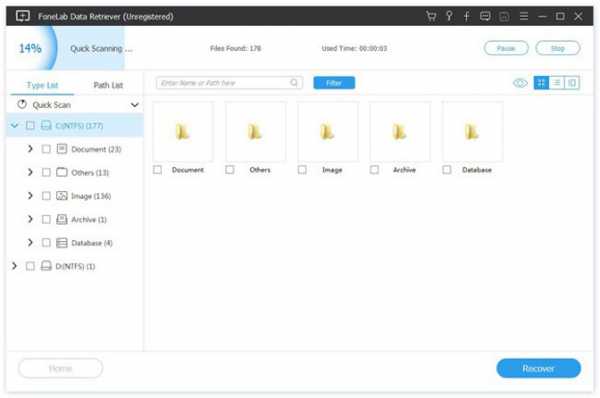
Нажмите DOCX найти нужные документы. Вы также можете использовать Фильтр которая чтобы быстро найти файлы, которые вы хотите восстановить.
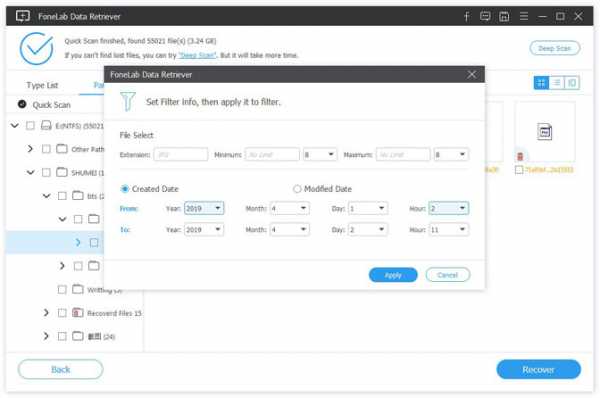
Отметьте необходимые элементы и нажмите Восстанавливать, Выбранные документы Word будут сохранены обратно на ваш компьютер.
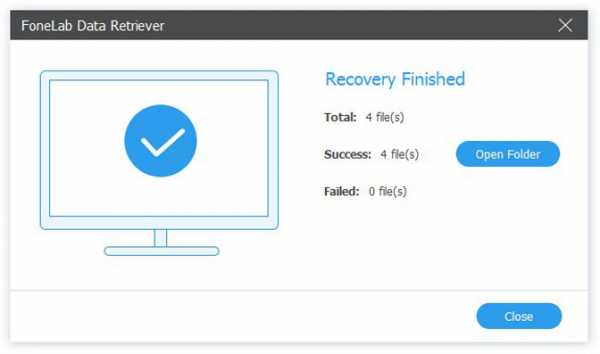
Заключение
Без сложных операций, вы можете получить недостающий документ Word с жесткого диска. Все, что вам нужно сделать, это нажать несколько раз.
В дополнение к документу Word, это программное обеспечение также может восстановить документ Excel, восстановить TXT файлы в Windows и другие типы файлов.
Если у вас есть какие-либо мысли или предложения по поводу повреждения или восстановления файла, пожалуйста, сообщите нам об этом в комментариях ниже.
Статьи по теме:
Оставьте свой комментарий и присоединяйтесь к нашему обсуждению Please enable JavaScript to view the comments powered by Disqus.Причины повреждения файлов и способы их исправления
Читайте, как избежать повреждения файлов или исправить уже повреждённый. Какие причины повреждения файлов и как их от этого защитить.На современных компьютерах, обладающих достаточными мерами безопасности, относительно редко происходит повреждение файлов. Но иногда это случается и для вас настает трудный момент. Можно ли спасти испорченный файл?
Давайте рассмотрим общие причины повреждения файлов, как вы можете их предотвратить и что делать, если это уже произошло.
Содержание:
Что является причиной повреждения файлов?
Чаще всего файлы могут быть повреждены при сохранении их на диск. Это может произойти по-разному. Самым распространенным является случай, когда в приложении происходит ошибка при сохранении или создании файла. При сохранении документа офисное приложение может столкнуться с ошибкой в неподходящее время. В момент сжатия файла может возникнуть проблема при создании архива. При создании резервной копии ваш инструмент резервного копирования может дать сбой. В браузере (или любом другого приложении для загрузки) также могут возникнуть проблемы с записью загруженного файла на диск.
Чаще всего эти приложения замечают ошибку и сообщают о ней, что дает вам шанс попробовать еще раз. Но иногда, к сожалению, вы и не подозреваете об ошибке, пока не попытаетесь открыть файл позже.
Есть, конечно, и другие причины, по которым файлы могут испортиться.
Когда вы выключаете свой компьютер, то вам предлагается закрыть должным образом все файлы, которые были открыты (или, во всяком случае, дается вам шанс сделать это). Когда этого не происходит – например, в случае аварийного отключения питания или сбоя во время выключения компьютера – у программы нет возможности закрыть все файлы правильно. Это может привести к повреждению любых файлов, которые были открыты в данный момент, включая не только ваши документы, но даже файлы операционной системы.
Проблемы с жестким диском также могут привести к повреждению файлов. Наличие плохих физических секторов на диске, механические повреждения или признаки выработки ресурса могут стать причиной повреждения файла. Иногда и небольшие ошибки, такие как файлы с общим кластером или потерянные кластера, могут быть виновниками повреждения файлов.
И, конечно, вредоносные программы и вирусы могут испортить файлы. Часто факт заражения компьютера обнаруживается, когда большая часть информации испорчена или уничтожена. Хотя этот случай скорее преднамерен, чем случаен.
Как защитить файлы от повреждения?
Прежде всего, первое, что вы можете сделать для защиты файлов, – это резервное копирование всех данных на постоянной основе. Но обратите внимание, что облачное хранилище и другие виды синхронизации файлов могут быть недостаточными для выполнения данной работы. Если на вашем локальном диске есть поврежденный файл, который затем синхронизируется с облачным хранилищем, то произойдет замена на плохой файл и у вас не будет хорошей копии. Если вы полагаетесь на облачное хранилище, то по крайней мере, убедитесь, что у вас есть возможность найти предыдущие версии файлов (как, в Dropbox, например).
Всегда лучше использовать правильные решения для резервного копирования, такие как История файлов (в Windows), Time Machine (на macOS) или Backblaze, которые позволяют восстанавливать несколько предыдущих версий файлов.
Затем обязательно убедитесь, что ваш компьютер защищен от вирусов и вредоносного программного обеспечения. Это включает в себя не только хорошее приложение для антивируса, но и здравый смысл при просмотре подозрительной информации и загрузке.
И, наконец, вы должны подумать о том, чтобы приобрести источник бесперебойного питания (ИБП), чтобы защитить компьютер от аварийного отключения электроэнергии или сбоя в энергосистеме. ИБП работает как резервная батарея, которая обеспечивает ваш компьютер энергией при потере питания. Как правило, они занимают мало места и дают вам запас времени от нескольких минут до часа или больше в зависимости от мощности батареи. Этого вполне достаточно для сохранения информации и корректного выключения компьютера. Наличие хорошего ИБП поможет защитить файлы от повреждения при аварийном завершении работы, и предотвратить проблемы с оборудованием, которые эти повреждения могут вызвать.
Что вы можете сделать, когда файл поврежден?
Если у вас есть поврежденный файл, лучше всего заменить этот файл исправным. Скачайте его еще раз, если вы его скачивали ранее, или загрузите его из сохраненной резервной копии.
В случае поврежденных системных файлов (от неожиданного отключения энергии, некорректного обновления или вредоносных программ) вы всегда можете попробовать приложение, встроенное в стандартный набор Windows – System File Checker. Он сканирует вашу систему на наличие поврежденных системных файлов, а затем заменяет их оригиналами.
Прежде чем вы это сделаете, лучше всего попытаться исправить причину проблемы. В случае с вирусами вы должны сначала убедиться, что удалили все вредоносные программы со своего компьютера. И если вы уверены, что проблема с обновлением была вызвана наличием вирусов, то вы сможете завершить установку обновления корректно.
Если ваш поврежденный файл – это документ, который вы создали, то к сожалению, ваши варианты ограничены. Некоторые приложения (например, входящие в состав Microsoft Office) автоматически сохраняют несколько версий вашего документа, позволяя вам открыть предыдущую версию, если текущая версия повреждена.
Если у вас нет возможности открыть предыдущую версию, вы можете восстановить файл или, по крайней мере, восстановить текст из него. Стандартные приложения Microsoft Office предлагают встроенные инструменты для восстановления потерянных и поврежденных документов, так же как и некоторые другие программы. Даже если вы не можете восстановить весь текст из документа, а только его часть, вы все равно сэкономите много времени при воссоздании всего документа заново.
Есть также несколько приложений, которые утверждают, что могут восстанавливать различные типы поврежденных файлов. Некоторые из них являются бесплатными, а некоторые – платные. Но, по правде говоря, не все из них работают хорошо. И часть программ, протестированных нами, были слишком раздуты сопутствующими приложениями или, что еще хуже, заражены вирусами. Учитывая это, мы рекомендуем просто не использовать их.
Если же вам нужно восстановить поврежденные JPEG, TIFF, PNG или BMP файлы воспользуйтесь программой Hetman File Repair.
Как стереть данные так, чтобы их не смогли восстановить спецслужбы?

Восстановление и уничтожение данных — две стороны одной медали. Чтобы знать, когда и как можно вернуть себе информацию, надо понимать и как она может быть уничтожена безвозвратно. А в некоторых ситуациях бывает просто необходимо: например, уничтожение корпоративной информации при утилизации оборудования, уничтожение ваших личных данных при передаче диска в пользование друзьям или продаже, а может быть вы раз и навсегда хотите удалить историю переписки с любовницей ;) Считается, что лучшие специалисты по восстановлению данных работают в спецслужбах, поэтому мы сформулировали вопрос именно таким образом: как уничтожить информацию с диска так, чтобы её не восстановили ни копы из отдела «К», ни Q из Джеймса Бонда, ни даже наши специалисты из StoreLab.
Уничтожение данных программным методом
Если вы хотите ещё использовать жёсткий диск после уничтожения данных, и никуда не тропитесь, то стоит посмотреть в сторону программных методов удаления данных.
Полная перезапись диска
Существует много алгоритмов для уничтожения данных через полную перезапись диска. Но все они сводятся к N-кратному форматированию и записи на него двоичных единиц, нулей и псевдослучайных чисел. Так как скорость записи на диск обычно не превышает 70 MB/s, то вооружившись калькулятором мы посчитаем, сколько нам потребуется времени?
Формула достаточно простая: Объём диска (MB) / Скорость записи * Количество циклов = Секунды;
500000 / 70 * 7 = 50000 (сек.).
Из этого мы можем сделать вывод, что диск объёмом в 500 GB будет “стираться” около 13 часов. Но стоит ли нам использовать 7 циклов перезаписи? Современные носители информации не оставляют остаточной намагниченности после перезаписи данных. Поэтому нам хватит и одного цикла. Значит времени нам понадобится не 13 часов, а всего лишь 1.5.
Операционные системы имеют инструменты для полного удаления файлов.
Windows:
format c: Вместо "c:" необходимо указать букву логического раздела.
Для Windows Vista и старше, предыдущие поколения Windows удаляют только служебную информацию.
Linux:
dd if=/dev/zero of=/dev/sda bs=4k Вместо "/dev/sda" необходимо указать адрес устройства для форматирования.
Частичная перезапись данных
Используя прямое подключение к жёсткому диску на нижнем уровне через API драйвера диска или собственный драйвер, можно быстро испортить информацию, перезаписывая промежутки данных псевдослучайными числами. Напрямую указывая адрес памяти, в который выполнять запись, мы не нуждаемся в полной перезаписи диска. Также через API драйвера диска можно получить адреса, в которых хранится информация, и перезаписывать только эту область памяти. Данный способ самый сложный в своём исполнении, но с другой стороны позволяет быстро уничтожить только конфиденциальную информацию, сохраняя работоспособность диска.
Работа с драйвером предполагает 2 стадии. Первая — это получение адреса и длину данных, обычно один файл записан в разных местах на диске, поэтому мы получим массив адресов и массив длин. Второй шаг — это запись псевдослучайных чисел в данные области памяти, запись необходимо производить также через драйвер, для того, чтобы операционная система не заблокировала или не перенаправила запись данных в другую область диска.
Уничтожение данных вместе с диском
Усложним задачу: представим, что у нас нет времени на безопасное для диска уничтожение данных. В таком случае единственное что вам может помочь — уничтожение самого диска. А если быть точным, то нужно уничтожить только блины, на которые записывается информация.
Механическое уничтожение данных

На картинке показан жёсткий диск после помещения его в устройство для давления жётских дисков (EDR Solutions).
Раз и навсегда уничтожить данные получится, если испортить блины жёсткого диска. Сложно и зачастую невозможно восстановить данные с поцарапанных дисков, не забудьте держать рядом с собой отвёртку, ведь вам придётся снять крышку жёсткого диска и ею же можно жёсткий диск поцарапать. Естественно, данные будут стёрты в тех местах, где была проведена царапина и смежных с ней. В остальных местах данные можно будет восстановить в лаборатории. Не жалейте свои силы на царапины, лёгкие полоски не уничтожат данные даже в местах, где побывала ваша отвёртка. А если погнуть блин, как показано на картинке, то ваши данные уже точно никем никогда не будут восстановлены.
Но уронить диск на пол будет недостаточно. Да, он не определится компьютером, но данные успешно восстановят в лаборатории. HDD диск не переживёт падения со стола, причём в выключенном состоянии высота безопасного падения больше, чем во время работы диска. SSD были разработаны с расчётом на такой случай, даже падение из окна первого-второго этажа не убьёт диск. Это достигается за счёт того, что в SSD нет подвижных элементов, все действия выполняет контроллер. Информация по прежнему может быть прочитана программным или непрограммным способом.
Современные диски сделаны из стекла с магнитным напылением. Достаточно снять крышку диска, вытащить магнитный диск и сломать его. Диск из стекла лёгко ломается, но стоит соблюдать меры безопасности, дабы не порезаться. Слом диска приведёт к разрушению всего слоя напыление и восстановить данные уже не представится возможным.
Физически
«То, что не убивает нас, делает нас сильнее.» Логично будет предположить и обратное: то, что не делает нас сильнее, убивает нас. Из предыдущей статьи вы могли узнать, что охлаждение диска отрицательно влияет на его работу. Но можно ли его так убить? Положив в морозильную камеру ваш носитель важной информации, вы его не убиваете. В ваших руках “бомба” замедленного действия — диск будет работать и с него можно будет прочитать информацию программным способом. Когда же диск сломается, то все данные без особого труда восстанавливаются в “чистой комнате”.
А что диски думают о нагревании? Среди всех устройств диска нас интересуют только блины. Материал, которым покрыт блин, способен размагничиваться при температуре 450 °C. При нагревании магнитный слой должен окисляться и становиться зелёного цвета. Ещё один негативный для диска, но положительный для нас результат даёт температура более 660 °C.

При такой температуре начинает плавиться алюминий — основа блина жёсткого диска. Температуру в 750 °C в домашних условиях можно получить от пламени свечи или горящей спички. Для достижения максимальной температуры необходимо пламя подставить самым краем к блину.
Также размагнитить диск можно с помощью электромагнита, воздействуя на блин переменным магнитным полем с увеличением расстояния от магнита до диска. Для таких целей было разработано специальное оборудование «Устройства уничтожения информации». Воздействуя импульсами на жёсткие диски, они полностью размагничивают диск, что приводит к невозможности восстановить какие-либо данные на нём. Данные устройства уничтожают всё за 2-3 секунды.
Химически
Как вы уже, наверное, поняли, чтобы уничтожить данные — нужно уничтожить магнитный слой блина жёсткого диска. На диск достаточно вылить любой жидкости, которая способна изменять свойства ферромагнетиков. Чтобы изменить строение оксида хрома (ферромагнетик, которым покрывают блины жёстких дисков, — магнитный слой диска), необходимо вылить на него соляную кислоту или воду при температуре 100 °C.
Что ещё важно?
- Если вам не требуется длительное хранение конфиденциальных данных — записывайте их на энергозависимую (оперативную) память, тогда вам не придётся беспокоиться об уничтожении.
- Убедитесь, что с других носителей, на которых когда-либо была записана копия, нельзя восстановить ваши данные.
- Будьте бдительны при передаче данных по сети. Используйте устройства криптографической защиты. Если ваша информация останется на сервере, то уничтожение её с вашего носителя никак не защитит её. В этом случае имеет смысл шифровать хранимую в облаке информацию специальным софтом.
Читайте так же:
Надеемся, ваши данные всегда будут в безопасности!
Как испортить ваш компьютер‽ «Блог суперпользователя
Кто в здравом уме когда-нибудь захочет испортить свой компьютер? Разве у нас уже не хватает проблем, которые нужно исправить? Что ж, это не помешало pHelics спросить:
Как испортить ПК под управлением Windows 7?
Хорошо, поэтому для моего класса ПК мне нужно найти 3 уловки, которые могут испортить компьютер лаборатории. Я и мой партнер собираемся испортить компьютер, а затем другая команда попытается это исправить.На нем установлена система Windows 7. Все, что может остановить нормальное использование или сделать компьютер бесполезным, работает. Условия:
- Не могу открыть корпус
- Невозможно использовать настройки реестра (из-за того, что он большой, другой команде потребуется много времени, чтобы исправить)
- Необходимо исправить (то есть ничего, что могло бы так испортить, что потребовалось бы переустановка) в течение 15-30 минут (моим учителем, желательно не другой командой 🙂
- Может использовать административные инструменты
- Нет загрузок (ПК даже не подключен к сети)
На самом деле это почетный вопрос, и он может быть полезен для обучения других обучающихся суперпользователей, поэтому, если вы ищете некоторые идеи, вот краткое изложение некоторых из наших любимых вопросов и некоторые наши собственные предложения:
Мышь и клавиатура:
Начнем с более мелкого.Мышь и клавиатура в значительной степени необходимы для работы ПК, так что, если вы что-то испортили, всем будет хорошо. Так как же можно все испортить? Сначала попробуйте сменить клавиатуру на DVORAK:
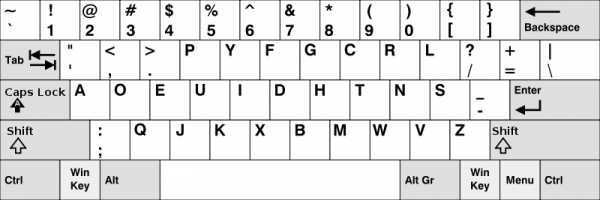
Что превращает то, что обычно набирают:
Это типичная раскладка клавиатуры.
Кому:
Ydco co a yflcjan t.fxrape nafgery
Это простой трюк, который можно сделать в разделе «Часы, регионы и языки».Простое переключение назад решит проблему, или вы можете назначить нажатие клавиши для переключения между ними.
Следующий - приклеивает ленту к нижней части лазерной мыши. Это приведет к неправильной работе мыши. Исправление? Не требует пояснений.
Наконец, для ПК старого поколения простое переключение мыши и клавиатуры на порты PS2 может быть легко исправлено и легко обнаружено.
BIOS:
Это немного сложнее, и вам нужно быть осторожным, когда возитесь с BIOS.BIOS необходим для работы компьютера, и все, что некорректно, остановит его. Вот некоторые рекомендации по неразрушающему контролю:
- Установите для параметра AHCI значение RAID или наоборот = ОС не загружается
- Отключить кеш второго уровня процессора = машина сканирует
- Сделайте загрузочную дискету / ключ USB / CD Rom, вставьте ее в дисковод и убедитесь, что она установлена первой в порядке загрузки в BIOS (бонусные баллы за удаление жесткого диска из списка загрузки и создание всех трех загрузочных дисков с разные ОС на каждой, поэтому они исправляют одну, а затем переходят к следующей!)
Где моя панель управления ?!
Было предложено переместить элементы панели управления из папки файлов Sys32.У них есть расширение .cpl:
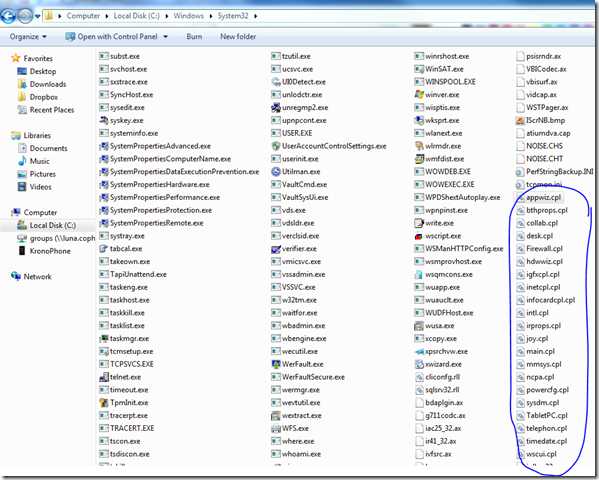
Если вы переместите их в другую папку, панель управления не будет работать. Бонусные баллы, если вы сжимаете их все в файл .zip, что затрудняет поиск. Простое исправление - это команда в командной строке:
запустить sfc / scannow
Которая просканирует на предмет проблем и заменит необходимые файлы.
Проводник:
Это простой запускаемый .bat-файл с кодом:
taskkill / f / im explorer.exe
Это приведет к удалению стартовой панели и всех значков на рабочем столе. Это означает, что при запуске ничего не выходит. Простое исправление:
- ctrl + shift + esc
- файл> новая задача
- введите «explorer.exe» и нажмите ввод .
- удалить автозагрузку .bat.
Вилочная бомба:
Это мой личный фаворит, потому что это очень просто сделать, но в то же время так сложно понять, если вы не знаете, что происходит. Это бомба-вилка, и, как и ее название, она действительно "взрывает" систему.Он создает системный процесс, который затем создает еще два системных процесса. Затем эти процессы создают еще два, и так до тех пор, пока компьютер не начнет работать и не замедлится, пока не начнет ползать.
Для этого просто создайте командный файл «forkbomb.bat» и поместите его в папку автозагрузки. Отредактируйте эту присоску, чтобы получить этот код:
: с начало% 0 goto s
Вот видео, что происходит:
.
9 основных советов по управлению и систематизации файлов на вашем компьютере
Организовать файлы на вашем компьютере может быть непросто. Если вы не будете осторожны, ваши файлы и папки могут превратиться в беспорядок, в котором будет сложно ориентироваться и найти то, что вам нужно.
Вот почему мы собрали эти методы управления файлами Windows.Когда дело доходит до управления файлами на компьютере, не существует идеального способа, но эти советы помогут вам создать порядок из хаоса.
1.Убрать мусор
Скорее всего, на вашем компьютере есть много данных, которые вам не нужны.Вашим первым шагом должно быть их обнаружение и удаление, поскольку в систематизации ненужных файлов нет смысла. Также полезно очистить диск, чтобы освободить место для новых данных.
Наше руководство по очистке Windows 10 должно пригодиться для этой задачи.Если вы что-то удалили случайно, вы всегда можете восстановить это из корзины.
2. Группировать файлы в папки
Папки - это основа хорошей организационной структуры.Они позволяют группировать файлы в логические коллекции.
По умолчанию Windows поставляется с такими библиотеками, как «Документы» и «Изображения», которые можно использовать в качестве отправной точки.В проводнике щелкните правой кнопкой мыши и выберите New> Folder , чтобы начать создание.
Это может помочь спланировать структуру папок на бумаге, прежде чем вы начнете ломаться.Например, вы хотите разделить папку «Изображения» по событию, людям, месту или чему-то еще? Вы хотите, чтобы ваши документы разделяли жизнь и работа?
Вы также можете создавать папки внутри папок.Тем не менее, старайтесь не делать иерархию слишком глубокой, иначе вы будете постоянно щелкать по папкам, пытаясь что-то найти.
3.Создайте согласованное соглашение об именах
Лучше всего иметь единое соглашение об именах для папок и файлов.Должно быть ясно, что внутри, без необходимости открывать, но оно также должно быть относительно кратким.
Не забывайте, что проводник может показать вам множество отличных метаданных.На ленте перейдите к View> Add columns . Здесь вы можете добавить столбцы, такие как Дата изменения , Тип и Авторы . Это означает, что вам не обязательно включать эту информацию в имена файлов.
Несколько общих советов:
- При использовании порядковых номеров в начале имен ставьте перед ними нули (например,грамм. 001, 002) для облегчения сортировки.
- Убедитесь, что ваша орфография и грамматика верны, чтобы они правильно отображались при любом поиске.
- Не используйте сокращения. В то время они могут иметь смысл, но вы, вероятно, забудете, что они означают.
Если вам нужно переименовать множество файлов за один раз, используйте такой инструмент, как Bulk Rename Utility.
4. Быстрый доступ к папкам и файлам
Прекрасно организовывать файлы в структурированные папки, но вам не нужно перемещаться по этой структуре каждый раз, когда вы хотите что-то найти.В Windows есть мощный поиск. Просто откройте меню «Пуск», начните вводить текст, и он просканирует все на вашем компьютере. Вот несколько быстрых клавиш для поиска в Windows 10 и полезные советы.
Вы можете закрепить часто используемые папки в меню «Пуск». Щелкните правой кнопкой мыши и выберите Прикрепить к началу , чтобы сделать это. Также перетащите папку на панель задач, чтобы закрепить ее там. Затем щелкните правой кнопкой мыши значок проводника, и он появится в разделе Pinned .
Наконец, вы можете настроить проводник, чтобы лучше видеть ваши данные.Перейдите на вкладку View на ленте. Здесь вы можете выбрать различные методы Сортировка по , включить панель сведений , изменить макет и многое другое. Поиграйте с этими вариантами, пока не найдете то, что вам подходит. Вы также можете изменить их для каждой папки. Например, макет Large icons подходит для папки с фотографиями, а List лучше подходит для документов.
5.Используйте поставщиков облачного хранилища
Если вы часто сотрудничаете с другими над файлами или перемещаетесь между устройствами, такими как ноутбук и настольный компьютер, может быть настоящей проблемой продолжать пересылать файлы туда и обратно.Вы также, вероятно, получите несколько файлов в разных местах, например, в ваших документах и электронных письмах.
Отличный способ решить эту проблему - воспользоваться услугами бесплатного поставщика облачного хранилища.Эти службы предоставляют вам несколько гигабайт пространства для хранения ваших данных и их синхронизации на всех ваших устройствах.
Достойные сервисы, такие как OneDrive или Google Drive, будут интегрированы непосредственно в проводник, чтобы вы могли управлять всеми своими файлами из одного места.
6. Удалите дубликаты и используйте ярлыки
Наличие нескольких копий одного и того же файла - опасная игра.Это не только пустая трата места для хранения, но и любые изменения не будут синхронизироваться между ними. Например, это может привести к появлению разных версий одного и того же документа.
Дубликаты могут появиться случайно, и вручную их сложно выследить.Вот почему лучше всего использовать такую программу, как dupeGuru, которая просканирует ваш компьютер на наличие дубликатов файлов - по имени и содержимому файла, включая «нечеткий» поиск похожих файлов - и позволит вам удалить их.
Копии файлов часто возникают, когда они сохраняются в разных местах.Не делай этого. Вместо этого используйте ярлыки. В папке щелкните правой кнопкой мыши и выберите Создать> Ярлык и следуйте указаниям мастера.
7.Используйте приложения для заметок
Если вы относитесь к тому типу людей, которым часто нужно записывать заметки или мысли, не оставляйте на компьютере ненужные текстовые файлы.Подумайте о физических стикерах; они предназначены для временного хранения, а не для постоянного хранения. То же самое и с вашей цифровой жизнью.
Подумайте об использовании приложения для создания заметок, например OneNote, Evernote, или облегченной альтернативы для создания заметок.
Большинство этих приложений позволяют хранить файлы локально и в Интернете.Они в первую очередь предназначены для записок и имеют собственные инструменты для организации. Гораздо лучше использовать их и хранить все в одном месте.
8.При необходимости архивировать старые файлы
Некоторым людям нравится создавать на своем компьютере папку «Архив» и выгружать в нее старые файлы, но это все равно, что подметать все под ковер.Правильный архив предназначен для хранения файлов, к которым вам больше не нужен регулярный доступ, но которые все еще необходимо хранить. Обычно он хранится отдельно от вашего основного диска, и вы также можете использовать более медленные и дешевые решения для хранения.
Чтобы узнать историю файла, щелкните правой кнопкой мыши и выберите Свойства .Здесь вы можете увидеть, когда файл был создан , изменен и открыт .
Сгруппировать файлы по дате изменения очень просто.В проводнике щелкните поле поиска в правом верхнем углу, а затем используйте раскрывающийся список Дата изменения на ленте. Вы можете связать этот параметр вместе с другими строками поиска. Например, вы можете искать файлы DOC, в последний раз измененные в 2019 году.
Как правило, вам нужно архивировать, только если у вас мало места на главном диске.В противном случае нет ничего плохого в сохранении старых данных, если они правильно организованы.
9.Придерживайтесь плана вашей организации
Не тратьте впустую всю свою организационную работу.Придерживайтесь своего плана. Может возникнуть соблазн быстро сохранить файл, назвав его случайным образом и выбросив на рабочий стол. Есть много способов хранить файлы лучше, чем на рабочем столе.
Если вы не будете продолжать в том же духе, вы снова окажетесь в беспорядке с файлами, с которого начали.При создании или сохранении нового файла дайте ему хорошее имя и поместите его в нужную папку. Ваше будущее будет вам благодарно.
Автоматическая организация файлов
Эти советы обязательно помогут вам заложить отличную основу для организации файлов.Те времена, когда вы не могли найти то, что вам нужно, давно прошли. Вы точно знаете, как найти нужный файл.
Однако наши советы на этом не заканчиваются.Вы можете облегчить нагрузку, используя эти приложения для автоматической организации файлов Windows.
Вам нужны специализированные поисковые системы, чтобы найти легальные торренты, закрытые дома, публичные записи и даже НЛО.Войдите в даркнет.
Об авторе Джо Кили (Опубликовано 430 статей)
Джо Кили (Опубликовано 430 статей) Джо родился с клавиатурой в руках и сразу начал писать о технологиях.Он имеет степень бакалавра (с отличием) в области бизнеса, а теперь он работает внештатным писателем, который любит делать технологии простыми для всех.
Ещё от Joe KeeleyПодпишитесь на нашу рассылку новостей
Подпишитесь на нашу рассылку, чтобы получать технические советы, обзоры, бесплатные электронные книги и эксклюзивные предложения!
Еще один шаг…!
Подтвердите свой адрес электронной почты в только что отправленном вам электронном письме.
.Как освободить дисковое пространство на вашем компьютере
- Компьютеры
- Как освободить дисковое пространство на вашем компьютере
Автор: Кори Сандлер
Для этого вам необходимо освободить место на жестком диске вашего компьютера бегать эффективно. Когда вы освобождаете дисковое пространство, вы фактически очищаете свой жесткий диск от неиспользуемых файлов и фрагментов данных. Если вы не можете освободить достаточно места на диске для своих нужд, возможно, вам даже придется заменить жесткий диск на диск большей емкости.
Чтобы освободить место на жестком диске:
-
Выберите «Пуск» → «Панель управления» → «Система и безопасность», а затем нажмите «Освободить место на диске» в «Администрировании».
Откроется диалоговое окно «Очистка диска».
-
В раскрывающемся списке выберите диск, который нужно очистить, и нажмите «ОК».
Disk Cleanup рассчитывает, сколько места вы сможете освободить.
Диалоговое окно «Очистка диска» сообщает, что программа «Очистка диска» рассчитала, сколько места можно очистить на жестком диске, и отобразит в списке файлы, которые рекомендуется удалить.
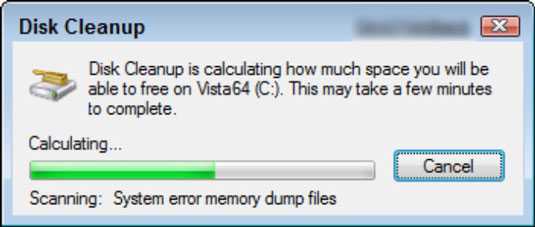
-
Выберите дополнительные файлы в списке для удаления, щелкнув рядом с ними.
Нажмите кнопку «Просмотр файлов» в диалоговом окне «Очистка диска», чтобы просмотреть дополнительные сведения о файлах, которые Windows предлагает удалить, включая размер файла и время их создания или последнего доступа.
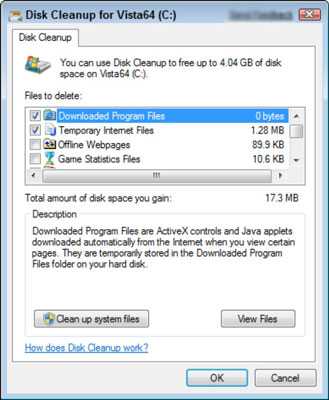
-
Нажмите ОК.
Выбранные файлы удалены.
-
Нажмите кнопку «Закрыть».
Панель управления закрывается.
12 вещей, которые нужно сделать, чтобы не повредить компьютер
Изображение предоставлено = http://bit.ly/1NFjW0JПодавляющее большинство из нас проводит большую часть своего времени за компьютером. Будь то на работе, дома или где-нибудь еще. Дело в том, что компьютеры стали очень важной частью нашей жизни. Они делают нашу жизнь и работу более удобными и удобными в управлении. Однако во многих случаях многие из нас в конечном итоге делают то, что может привести к повреждению наших компьютеров. Но что это за вещи? Кроме того, как сделать так, чтобы это не случилось с вами.? Вот 12 вещей, которые нужно сделать, чтобы не испортить ваш компьютер.
- Антивирус не используется
Самая большая ошибка, которую может совершить любой человек с компьютером или ноутбуком, - это использовать их без антивирусной или антишпионской программы. Фактически, то же самое можно сказать и о тех, кто пользуется планшетами или даже своими смартфонами. Дело в том, что в наши дни хакеры с каждым днем становятся умнее и озорнее.Использование компьютера без антивирусной программы оставляет вас, ваш компьютер и вашу личную информацию уязвимыми. Вы можете приравнять использование ПК или компьютера без антивируса к тому, что кто-то использует дом без входной двери или замка. Антивирусные программы могут легко обнаруживать вредоносные веб-сайты и другие файлы. Если вы не можете себе этого позволить, вы можете получить его, например Avast или ZoneAlarm, бесплатно.
Не пропустите прочтение Почему всегда следует делать резервные копии компьютерных файлов
- Работа в сети без межсетевого экрана
Точно так же, как использование вашего компьютера без антивируса не рекомендуется, поэтому нет брандмауэра.Брандмауэр выходит за рамки антивируса. Его основная цель - не допустить хакеров или заблокировать несанкционированный доступ к вашему компьютеру. Многие вредоносные веб-сайты будут отправлять пинги на ваш компьютер, как только вы их посещаете. То же самое касается фишинга или вредоносных писем. Как только они увидят, что у вас нет брандмауэра, их следующий шаг - проникнуть и украсть вашу личную информацию. В некоторых случаях они могут даже украсть ваше устройство. На всякий случай вы можете получить бесплатную версию межсетевого экрана.
- Без защиты от перенапряжения
Ничто не может физически разрушить ваш компьютер быстрее, чем использование сетевого фильтра.Это также приведет к уничтожению ваших данных. Сетевые фильтры полезны не только во время грозы. Они действительно могут помочь с проблемами, которые прерывают электрические цепи. Использование другого устройства в той же цепи может вызвать скачок напряжения. Есть еще несколько вещей, которые тоже могут это сделать. Вероятно, вы потратили много денег на покупку своего устройства. Кроме того, ваша работа и файлы бесценны. Разве не стоит потратить несколько лишних долларов на их защиту с помощью сетевого фильтра?
- Нет резервного копирования данных
Когда дело доходило до резервного копирования данных, у людей было бесчисленное множество оправданий, почему они этого не делали.Однако во времена стольких облачных сервисов, доступных массивных внешних жестких дисков и других опций нет оправданий. Вы должны постоянно делать резервные копии своих данных. Вы должны делать это постоянно. Дело в том, что самое главное на вашем устройстве - это ваши данные! Многие люди ждут, пока их компьютер не сломается, чтобы сожалеть о том, что не сделали этого. Не ждите, пока станет слишком поздно, и сделайте резервную копию ваших данных сейчас.
- Не обновляются программы защиты
Итак, вы очень умны и на вашем компьютере установлена антишпионская или антивирусная программа.Возможно, у вас есть и то, и другое. У вас даже может быть тройная корона и брандмауэр. Чего у вас нет, так это последних обновлений по всем из них. Некоторые люди не обновляют свои программы защиты на своих устройствах. Но это колоссальная ошибка. Новые вирусы и угрозы создаются каждый божий день. Хотя у вас работает хорошая антивирусная программа, без обновления она ничего не значит. Если вашей программе неизвестен новый вирус, как она может узнать, как его заблокировать? Убедитесь, что вы регулярно и часто обновляете свои программы.
- Установка программ
Нам всем нравится опробовать новейшие новые программы. Некоторые люди даже идут дальше и скачивают программы на стадии бета-тестирования. Однако не все бесплатные программы полезны или хороши для вашего компьютера. Вот почему они бесплатные! Во многих случаях многие программы, которые вы найдете бесплатно в Интернете, могут в конечном итоге стоить вам. Некоторые содержат вредоносные коды. Другие настолько плохо созданы или написаны, что могут привести к сбою вашей системы.Убедитесь, что любая устанавливаемая вами программа полностью лицензирована и находится на финальной стадии выпуска. Помните, что некоторые программы не будут удалены полностью даже после их удаления.
- Инструменты системы запуска
Ваш автомобиль нуждается в регулярных проверках и настройках так же, как и ваш компьютер. Очень важно использовать системные инструменты, имеющиеся на вашем ПК. К ним относятся «Очистка диска» и дефрагментация диска.'Эти программы помогают очистить оставшиеся куки и временные файлы. Кроме того, дефрагментация помогает освободить место и ускорить работу компьютера.
- Используйте служебные инструменты
Если вы постоянно занимаетесь серфингом в Интернете (как и большинство из нас), вам необходимо использовать служебные инструменты. Каждая посещаемая вами страница, каждый загружаемый файл оставляет после себя след. Эти временные файлы могут значительно замедлить работу вашего компьютера.Также они могут занимать много места. Так же, как очистка диска и дефрагментация, они очень полезны. Помимо помощи в удалении временных файлов, они также удаляют ненужные файлы. Место, где обычно находятся многие вредоносные программы и код, находится во временных файлах. Отличным инструментом для использования является CCleaner. Помимо очистки временных файлов, он также удаляет недействительные записи реестра Windows.
- Обновление программ и ОС
Несвоевременное обновление операционной системы или программ может стоить вам.Во-первых, это может сделать ваше устройство уязвимым для вирусов и других взломов. Во-вторых, это может вызвать нестабильность и сбои системы. Они не зря называют эти обновления «патчами». Это потому, что они часто исправляют ошибки в исходной или старой версии. Убедитесь, что у вас установлены последние обновления для всех ваших программ (особенно браузеров) и ОС.
- Использование простых паролей
Хотя многие из нас любят использовать простые для запоминания пароли, такие как наши имена, они могут создавать проблемы.Хакеры любят людей, которые совершают ошибку, используя имена, даты и слова, которые легко расшифровать. Наличие надежного пароля может затруднить взлом вашей системы и личной информации. Есть много программ, специально предназначенных для взлома паролей. Если у вас простой, то есть вероятность, что его взломать и взломать проще, чем сильного.
- Открытие электронных писем и приложений
Большинство из нас получает тысячи писем каждый месяц.Подавляющее большинство из них являются спамом или нежелательными. Однако спамеры с каждым днем становятся умнее и хитрее. Многие электронные письма теперь отправляются в виде законных и официальных писем. Они могут быть от банка или компании-эмитента кредитной карты. Многие из них также будут выглядеть так, как будто они исходят от кого-то, кого вы тоже знаете. Эти электронные письма часто содержат вложения или ссылки. Они отправят вас в место, которое может украсть вашу информацию или предоставить вам вредоносный код. Кроме того, вложения могут оказаться троянами или вирусами.Если вы не знаете, от кого письмо, и оно содержит вложение, не открывайте его.
Вы также можете ознакомиться с 11 советов по выявлению спама, спуфинга и фишинга в электронных письмах
- Загрузка файлов
Все любят халяву. Интернет полон бесплатных программ, программного обеспечения и файлов. Некоторые люди, желающие сэкономить, будут использовать P2P или торрент-сайты для поиска бесплатных подарков.Будь то песня или видео, их много. Однако есть много вещей, от которых вам нужно устать при загрузке этих бесплатных файлов. Известно, что хакеры вставляют в них троянские программы и вредоносные коды. После того, как вы установите их в свою систему, ваш компьютер может никогда не восстановиться. Обязательно сначала запустите все файлы, программы или программное обеспечение своей антивирусной программой. Скачивайте и открывайте файлы только из надежных источников. Наконец, если это звучит слишком хорошо, чтобы быть правдой, вероятно, так оно и есть.
.Как очистить компьютер
Вот руководство по очистке системы и жесткого диска вашего ПК. Кстати, если у вас Mac, перейдите отсюда к статье о том, как очистить Mac. Mac и ПК с Windows сильно отличаются, поэтому обязательно прочтите руководство, которое поможет вам решить вашу проблему.
Когда ваш компьютер нуждается в очистке?
Это довольно легко сказать. Есть несколько веских признаков того, что вам следует очистить компьютер:
- Недостаточно места на диске.
- Запуск требует времени.
- Приложения и браузеры загружаются медленно.
- Рабочий стол заполнен файлами и папками.
- Вы не можете найти нужные файлы в беспорядке.
- Программы неожиданно завершают работу и работают некорректно.
Как почистить компьютер
Давайте рассмотрим основные проблемы и посмотрим, как их можно решить. Как правило, очистка ПК сводится к двум основным задачам: очистка жесткого диска и очистка системы.
Очистка жесткого диска - это работа со своими файлами, их сортировка, поиск и удаление тех, которые вам больше не нужны. Очистка системы - более сложная часть, когда вам нужно копаться в папках Windows и удалять системный мусор, который загромождает вашу систему. Также есть дополнительная часть очистки браузера и удаления старых программ (или приложений).
Начнем с самой простой части, которая к тому же намного быстрее, - с очистки системы.
Как почистить компьютерную систему: легкий способ
Если вам не хочется тратить время на копание в своей системе или вы не уверены в том, что нужно возиться с файлами Windows в целом, есть более простой способ.Вы можете получить CleanMyPC, который сделает всю работу за вас, избавив вас от необходимости ручной очистки.
CleanMyPC - быстрое и мощное приложение для очистки системы. Он также будет следить за вашим компьютером, чтобы убедиться, что все работает нормально. Это хороший выбор, если вы хотите быстро исправить ситуацию.
Если у вас есть время и вдохновение для ручной очистки системы, читайте дальше.
Как почистить компьютерную систему: ручной способ
Первое, что вам нужно удалить, это временные файлы или просто временные файлы.Они создаются вашими действиями и приложениями, которые вы используете, и должны удаляться автоматически (отсюда и название), но по многим причинам некоторые из них этого не делают.
Удаление временных файлов в Windows 7
- Для начала закройте все приложения
- Нажмите Старт
- Введите Disk Cleanup в строку поиска и нажмите Enter
- В появившемся списке найдите Очистка диска и дважды щелкните его
- Выберите T emporary Internet Files , Temporary files (Temp) , Thumbnails , Downloaded Program Files , Offline webpages .
- Удалите их.
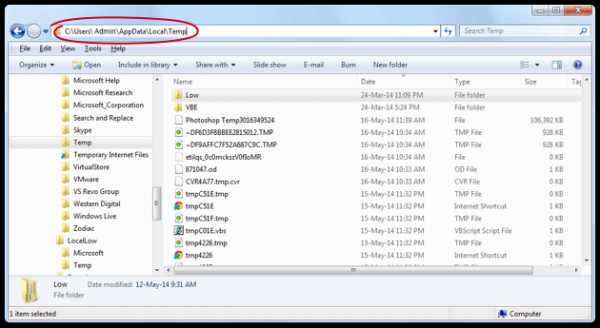
Есть еще скрытые папки, которые нужно очистить.
- Нажмите Пуск, выберите Панель управления> Оформление и персонализация.
- Выберите «Параметры папки», затем перейдите на вкладку «Просмотр».
- В разделе «Дополнительные настройки» выберите «Показать скрытые файлы, папки и диски» и нажмите «ОК».
- Откройте \ Users \ $ USER $ \ AppData \ Local \ Microsoft \ Windows \ Temporary Internet Files. Где $ USER $ - ваше имя пользователя.
- Очистите папку, выделив все содержимое и удалив его.
Удаление временных файлов в Windows 10
- Перейти в меню Пуск
- Найти настройки
- Выбрать систему
- Выбрать хранилище
- Найдите локальное хранилище под названием This PC
- Искать временные файлы
- Найдите опцию «Удалить временные файлы».
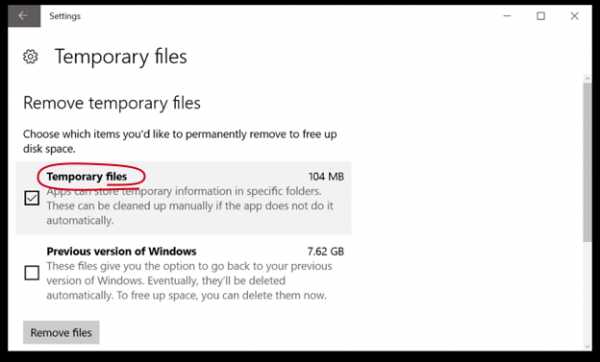
Избавление от кешей и логов
В каждой версии Windows существует около 7 различных типов кэша.Поверьте, вам не захочется проходить каждую из них. Если у вас есть свободный час или два, есть много руководств, так что вы можете обратиться к ним. Но самый простой способ справиться с кешами - это загрузить CleanMyPC бесплатно и позволить ему удалить все кеши за один раз.
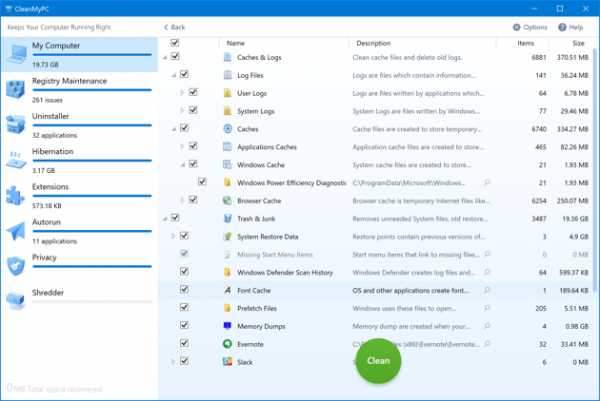
Как очистить жесткий диск компьютера
Первая,
.