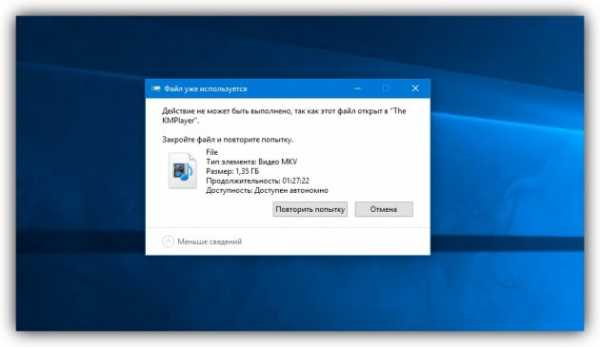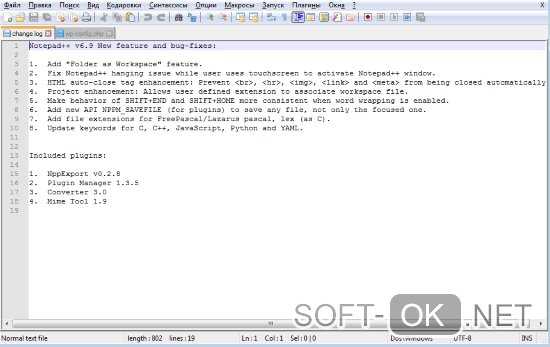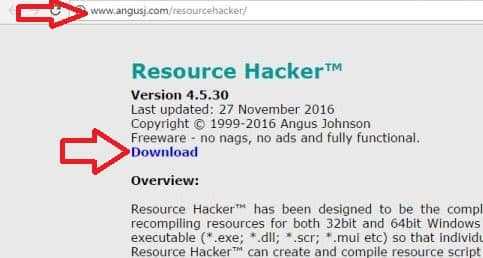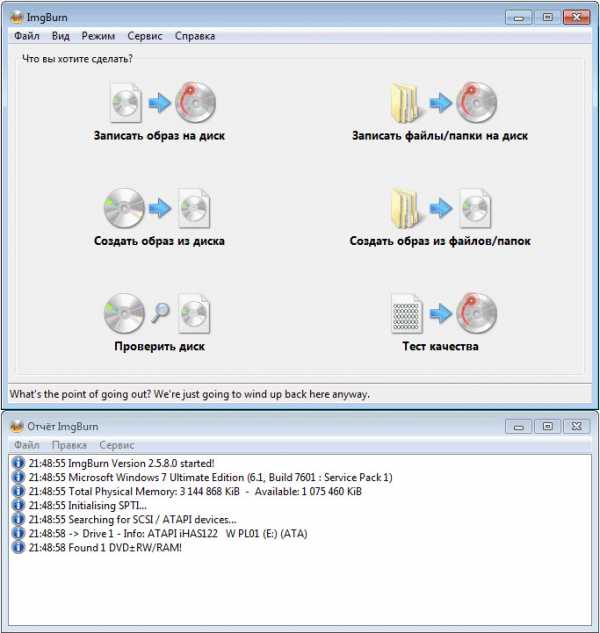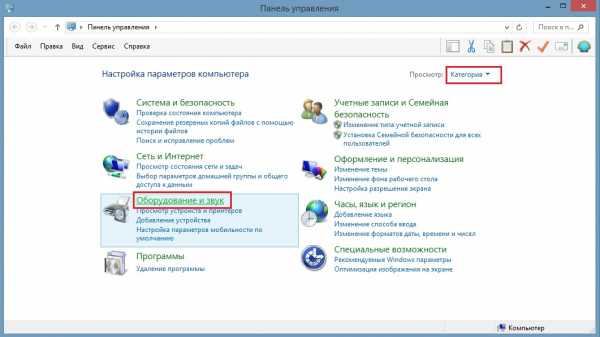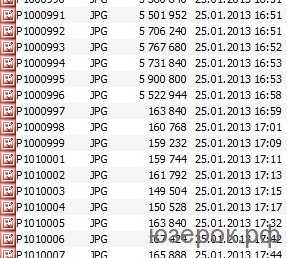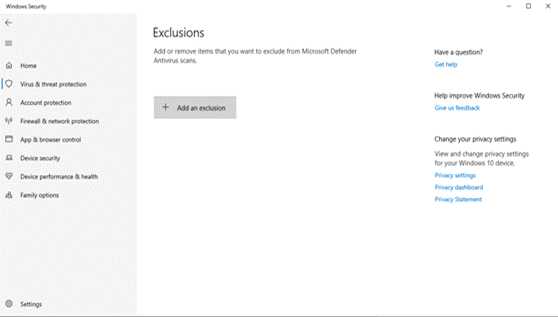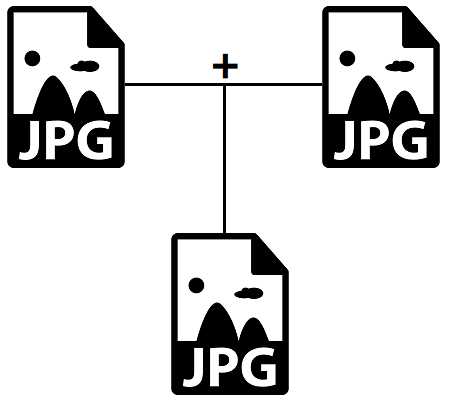Как использовать файл подкачки для игр
Файл подкачки. Правильная настройка файла подкачки и его оптимальный размер.
Здравствуйте уважаемые читатели! Сегодня мы открываем цикл статей про оптимизацию компьютера на ОС Windows. Начнем мы с такой штуки как файл подкачки.  В этой статье вы найдёте ответы на такие вопросы: Где находится файл подкачки?; Как правильно настроить файл подкачки?; Как задать оптимальный размер файла подкачки для разных объемов оперативной памяти?. Поехали!
В этой статье вы найдёте ответы на такие вопросы: Где находится файл подкачки?; Как правильно настроить файл подкачки?; Как задать оптимальный размер файла подкачки для разных объемов оперативной памяти?. Поехали!
Файл подкачки. Терминология.
Файл подкачки (pagefile.sys) — это системный файл на жестком диске (как правило на системном диске) компьютера, который служит как бы дополнением (расширением) к оперативной памяти. Также эту дополнительную память называют виртуальной памятью компьютера.
Виртуальная память — метод управления памятью компьютера для выполнения программ требующих большие объемы оперативной памяти, чем есть реально на компьютере. Недостающую оперативную память такие программы получают из файла подкачки. Другими словами, файл подкачки разгружает оперативную память в периоды её сильной загрузки.
Оперативная память в разы быстрее чем память файла подкачки. Если одновременно запустить несколько приложений в системе, которые потребляют много оперативной памяти, то данные неиспользуемых из них будут выгружены из оперативной памяти в менее быструю виртуальную память. Активные же приложения будут обслуживаться непосредственно оперативной памятью (RAM). Также, если например свернутое приложение развернуть, то данные из виртуальной памяти вновь перейдут в RAM.
Как настроить файл подкачки и изменить его размер?
Грамотная, правильная настройка файла подкачки поможет значительно ускорить работу компьютера. Этим грех было бы не воспользоваться. Где можно его настроить?
- Для Windows XP:
Пуск > Настройка > Панель управления > Система > Дополнительно > Быстродействие > Параметры > Дополнительно > Изменить - Для Windows 7/8/Vista:
Пуск > Настройка > Панель управления > Система > Дополнительные параметры системы > Быстродействие > Параметры > Дополнительно > Виртуальная память > Изменить
До пункта Быстродействие можно дойти также введя команду sysdm.cpl в командной строке Выполнить (командную строку можно открыть нажав WIN+R).
Если вы все сделали правильно, то должны оказаться в окне Виртуальная память.  По умолчанию в Windows 7/8/8.1/10 объём файла подкачки определяется автоматически самой системой.
По умолчанию в Windows 7/8/8.1/10 объём файла подкачки определяется автоматически самой системой.
Как видно на картинке, файл подкачки можно настроить для каждого раздела (и каждого диска) отдельно. Чтобы задать свой размер файла подкачки, нужно:
- В самом верху окна снять галочку с пункта Автоматически выбирать объём файла подкачки.
- Выберите раздел (либо физический диск) для которого настраивается файл подкачки.
- Поставьте переключатель в пункт Указать размер, укажите Исходный размер и Максимальный размер (указывается в мегабайтах)
- Обязательно нажмите на кнопку Задать.
Для отключения файла подкачки поставьте переключатель в пункт
Без файла подкачки.
Размер файла подкачки Windows. Какой правильный?
На счет оптимального размера файла подкачки есть разные версии. Я выражу свою точку зрения на этот счет, которая основана на моих наблюдениях и опытах с файлом подкачки на различном оборудовании. Она может совпадать с мнениями некоторых IT-специалистов. Я приверженец версии, что если на компьютере установлено 6-8 Гб и более оперативной памяти, то файл подкачки можно вообще отключить. Считаю, что большие объёмы файла подкачки, только тормозит компьютер. Конечно если объём оперативной памяти менее 6 Гб, то лучше конечно задать определенный объём дополнительной виртуальной памяти.
Как правильно задать объём файла подкачки? Минимальный размер файла подкачки должен совпадать с максимальным. Например: 512-512, 1024-1024, 2048-2048 — это правильное заполнение, а 512-1024, 1024-2048 — неправильное заполнение.
Одинаковые показатели минимального и максимального размера файла подкачки, снижают фрагментацию этого файла, а это следовательно ускоряет процесс считывания информации из него.
Теперь, в зависимости от объёма оперативной памяти посмотрим какой размер файла подкачки нужно задать. Есть следующие примерные показатели:
- оптимальный размер файла подкачки для 512 Mb оперативной памяти, - 5012 Mb;
- оптимальный размер файла подкачки для 1024 Mb оперативной памяти, - 4012 Mb;
- оптимальный размер файла подкачки для 2048 Mb оперативной памяти, - 3548 Mb;
- оптимальный размер файла подкачки для 4096 Mb оперативной памяти, - 3024 Mb;
- оптимальный размер файла подкачки для 8 Гб оперативной памяти, - 2016 Mb;
- оптимальный размер файла подкачки для 16 Гб оперативной памяти (и больше), - без файла подкачки.
Конечно, это субъективный взгляд и данные показатели не могут быть абсолютно точными, рекомендуемыми, но на практике именно они давали эффект. Вы можете сами поэкспериментировать и найти лучшее сочетание для вашего компьютера. Тут есть и некоторые примечания.
Например:
- Некоторые приложения требуют наличия файла подкачки. Отключение его может привести к ошибкам в работе таких приложений. При отключении виртуальной памяти на системном диске, также станет невозможной запись дампа памяти при BSOD'ах (Синий экран смерти).
- Если вы, как правило, сворачиваете несколько приложений оставляя их запущенными, а сами переключаетесь на другие, то тут вам тоже может понадобиться большой объём файла подкачки, так как данные свернутых приложений записываются именно в него. Хотя, и здесь все зависит от объема RAM.
Правильное расположение файла подкачки. На каком диске включить?
Если у вас на компьютере несколько физических дисков, то устанавливать файл подкачки нужно на наиболее быстром диске. Считается, что файл подкачки делить на 2 части:
- Первая часть на системном диске (разделе) (как раз для записи информации отладочной записи при синих экранах смерти)
- Вторая часть на самом быстром диске
При этом система во время работы обращается к наименее загруженному разделу, не трогая первый.
Также рекомендуется, под файл подкачки создавать отдельный раздел, с объёмом памяти равной либо близкой размеру файла подкачки (например 2024мб). Эта хитрость позволяет избавиться от фрагментации данного файла.
Итоги:
Надеюсь приведенные в статье советы помогут вам правильно настроить файл подкачки на вашем компьютере и оптимизирует его работу. Если есть вопросы пишите в комментариях, постараюсь дать на них исчерпывающие ответы.
8 или 16 Гбайт / Процессоры и память
⇡#Эффективность файла подкачки в играх
Мы уже выяснили, что в зависимости от видеокарты современные игры потребляют разное количество оперативной памяти. Вполне очевидно, что пользователи, у которых есть возможность приобрести видеокарту уровня GeForce GTX 1070, GeForce GTX 1080 или GeForce GTX 1080 Ti, найдут средства для покупки комплекта ОЗУ объемом 16 Гбайт и больше. Вопрос нехватки оперативной памяти актуален для бюджетных игровых систем, а в них используются преимущественно ускорители с 2, 3 или 4 Гбайт видеопамяти. Поэтому для изучения эффективности работы файла подкачки я выбрал два графических адаптера: Radeon RX 480 4 Гбайт и GeForce GTX 1060 3 Гбайт. Во время тестирования, помимо самих игр, были запущены следующие программы: Steam, Origin, Uplay, «Защитник Windows», FRAPS и MSI Afterburner.
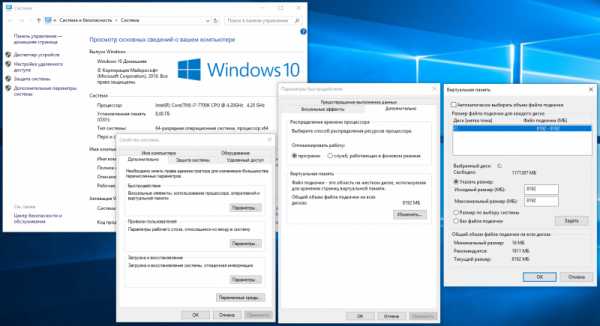
Настройка файла подкачки в Windows 10
Нехватка видеопамяти приводит к тому, что все данные, которые не поместились, «складируются» в оперативную память. А уже при нехватке ОЗУ задействуется файл подкачки — именно он используется для хранения страниц виртуальной памяти. Windows автоматически устанавливает его объем, но для тестирования я увеличил емкость swap-файла до 8 Гбайт.
Файл подкачки в Windows 10 настраивается в меню «Виртуальная память», в которое можно попасть следующим образом: «Панель управления» -> «Дополнительные параметры системы» -> вкладка «Быстродействие» -> вкладка «Дополнительно».
У читателей возникнет вполне резонный вопрос: может, нехватку оперативной памяти хоть как-то компенсирует использование в системе твердотельного накопителя? Мотив простой — SSD заметно быстрее обыкновенных жестких дисков. Для проверки этого предположения я использовал четыре системы: SSD + 8 Гбайт ОЗУ; HDD + 8 Гбайт ОЗУ; SSD + 16 Гбайт ОЗУ; HDD + 16 Гбайт ОЗУ.
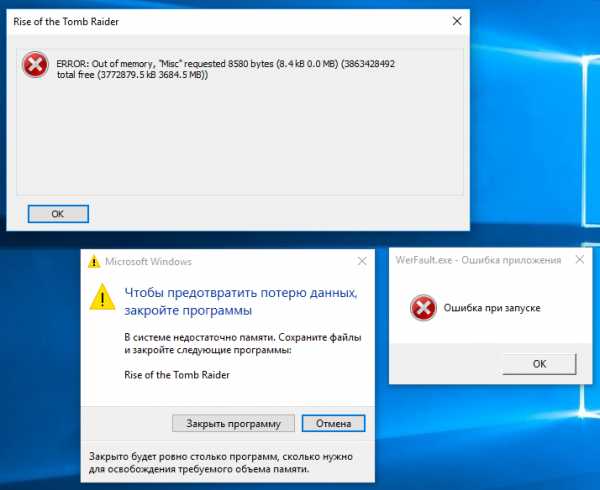
Без swap-файла, размещенного на жестком диске или твердотельном накопителе, при использовании в системном блоке 8 Гбайт оперативной памяти и меньше не обойтись. Большинство игр элементарно не запускаются, хотя в рекомендуемых системных требованиях к этим приложениям и указано наличие 8 Гбайт оперативной памяти.
| Настройки графики в играх | ||||
|---|---|---|---|---|
| API | Качество | Полноэкранное сглаживание | ||
| 1920 × 1080 | ||||
| 1 | «Ведьмак-3: Дикая охота», Новиград и окрестности | DirectX 11 | Макс. качество, NVIDIA HairWorks вкл | AA |
| 2 | Mass Effect Andromeda, первое задание | Макс. качество | Временное сглаживание | |
| 3 | Ghost Recon Wildlands, встроенный бенчмарк | Макс. качество | SMAA + FXAA | |
| Очень высокое | Быстрое сглаживание | |||
| 4 | GTA V, город | Макс. качество | 4 × MSAA + FXAA | |
| 5 | Rise of the Tomb Raider, советская база | Макс. качество | SMAA | |
| Очень высокое | Нет | |||
| 6 | Watch_Dogs 2, город | Ультра, HBAO+ | Временное сглаживание 2 × MSAA | |
| Очень высокое | SMAA | |||
| 7 | HITMAN, встроенный бенчмарк | DirectX 12 | Макс. качество | SMAA |
| 8 | Deus Ex: Mankind Divided, комплекс «Утулек» | Макс. качество | 2 × MSAA | |
| Макс. качество | Нет | |||
Из пятнадцати игр, в которых производились замеры потребления ОЗУ, я оставил восемь. Во всех, кроме «Ведьмака-3», зафиксировано использование больше 8 Гбайт оперативной памяти при установленной в стенде GeForce GTX 1060 3 Гбайт. Для некоторых игр применялось два пресета настроек качества графики. Это сделано для того, чтобы нивелировать просадки FPS, связанные с нехваткой быстродействия графического процессора.
Производительность в играх определялась при помощи хорошо известной программы FRAPS. Она позволяет получить время рендеринга каждого кадра. Затем при помощи утилиты FRAFS Bench Viewer рассчитывался не только средний FPS, но и показатели «0,1% min» и «1% min» (99,9-я и 99-я перцентили) — число FPS, которое ниже измеренного с вероятностью 99,9% и 99%.
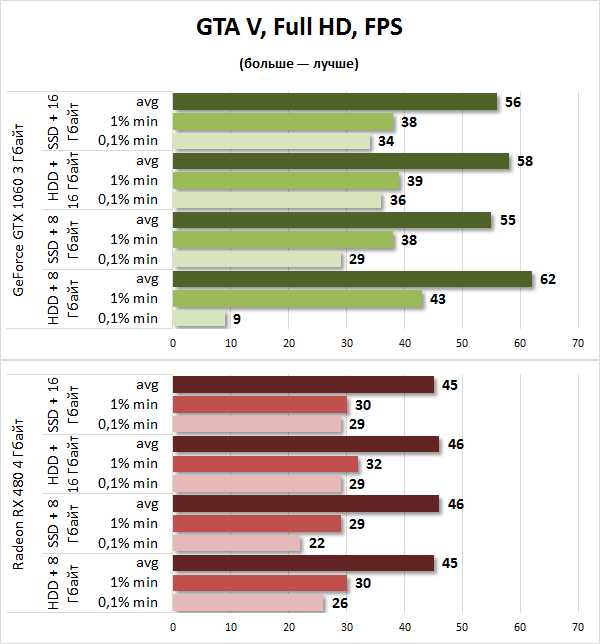
Согласно замерам потребления оперативной памяти, системе с GeForce GTX 1060 3 Гбайт в GTA V необходимо больше 9 Гбайт ОЗУ. Действительно, при прогоне встроенного бенчмарка мы видим, что начинаются проблемы. Так, конфигурация «HDD + 8 Гбайт ОЗУ» показала самое высокое среднее количество кадров в секунду. Это связано с тем, что нехватка оперативной памяти спровоцировала не только микрозависания, но и медленную загрузку объектов. В сцене с полетом самолета некоторые объекты (горы, дорога) не прогружались вообще. С применением твердотельного накопителя в качестве файла подкачки система стала вести себя лучше, но просадки FPS никуда не делись.
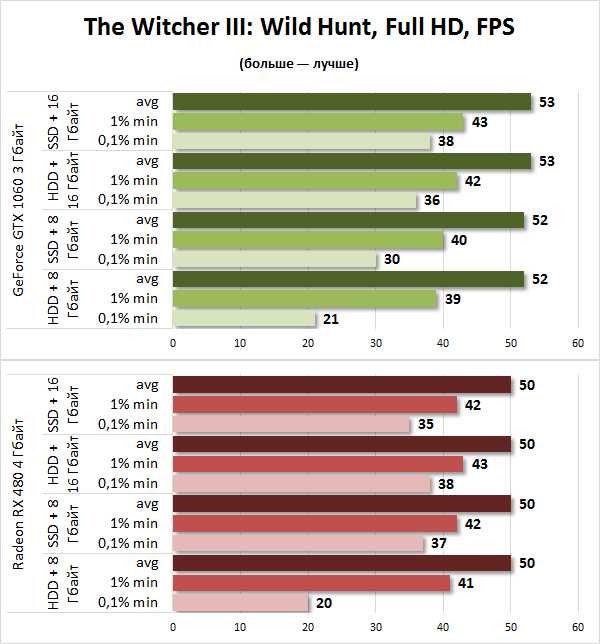
«Ведьмак-3», как и GTA V, является «песочницей», а для игр с открытым миром характерна частая подгрузка данных с накопителя в оперативную память. Среди систем, в которых использовалось 8 Гбайт оперативной памяти, наиболее эффективно проявила себя конфигурация с SSD. Это касается и стенда с GeForce GTX 1060, и с Radeon RX 480.
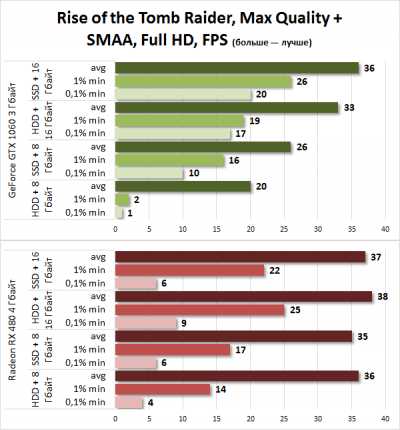 | 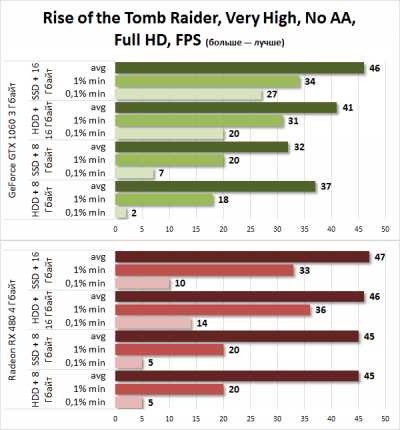 |
Rise of the Tomb Raider на открытых локациях тоже довольно часто обращается к накопителю во время игры. При быстром передвижении загрузка данных совершается каждые 15-20 секунд — это видно по постоянно появляющемуся значку в правом нижнем углу экрана. Благодаря этому даже при наличии 16 Гбайт оперативной памяти мы наблюдаем разный средний FPS на системах с SSD и HDD. Получается, что в RotTR накопитель тоже влияет на общий уровень быстродействия.
Игра запускалась с двумя пресетами качества. В обоих случаях с применением как GeForce GTX 1060, так и Radeon RX 480 играть было некомфортно — Rise of the Tomb Raider необходим ПК с 16 Гбайт оперативной памяти.
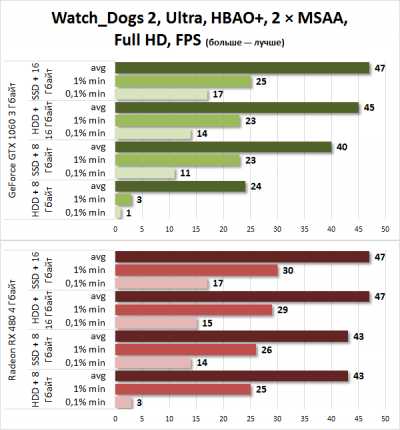 | 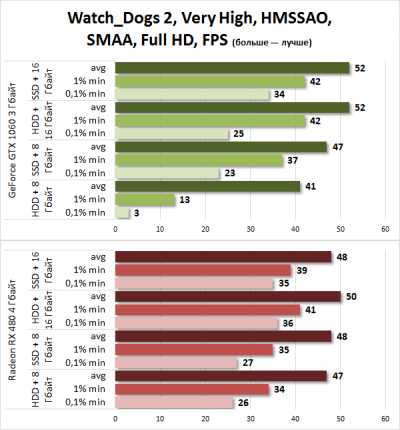 |
Аналогичная ситуация наблюдается и в Watch_Dogs 2. Играть без подтормаживаний на заданных мной настройках качества графики можно только в случае с 16 Гбайт ОЗУ. Очередная «песочница» вообще установила рекорд по «прожорливости» памяти. В случае с GeForce GTX 1060 ей потребовалось почти 13 Гбайт ОЗУ! При использовании 8 Гбайт DDR4 появилось информационное сообщение о том, что оперативной памяти не хватает и необходимо снизить настройки качества графики. Снизил — не помогло!
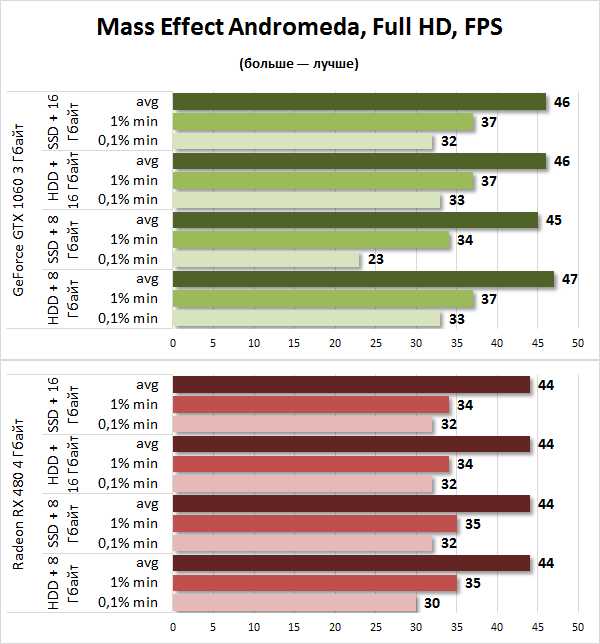
А вот Mass Effect Andromeda при том, что игра потребляет больше 12 Гбайт оперативной памяти, вела себя относительно стабильно на системах с 8 Гбайт, однако был замечен лаг в конфигурации с GeForce GTX 1060, SSD и 8 Гбайт ОЗУ. Отчетливо видимый не только при анализе времени рендеринга, но и визуально. Правда, при воспроизведении сцены с другими комплектующими подобный сценарий больше не повторился. Предполагаю, что задержки все же возможны в процессе игры на системах с 8 Гбайт оперативной памяти.
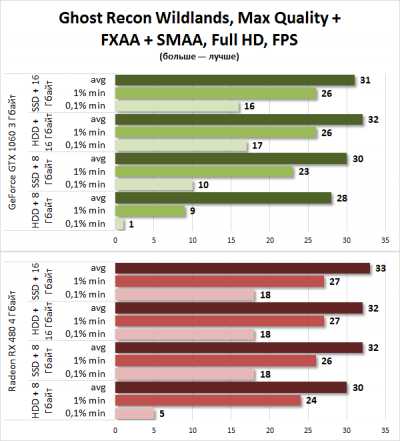 | 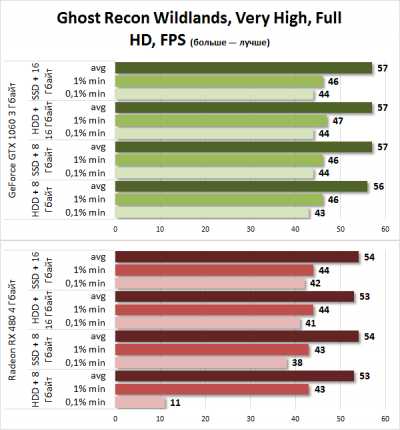 |
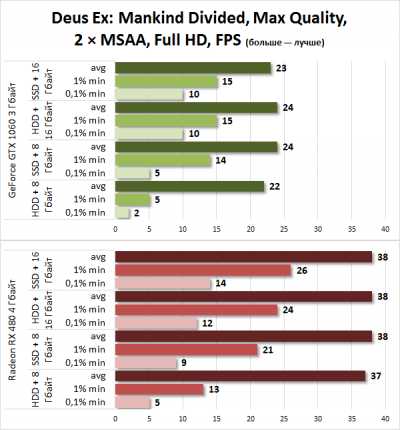 | 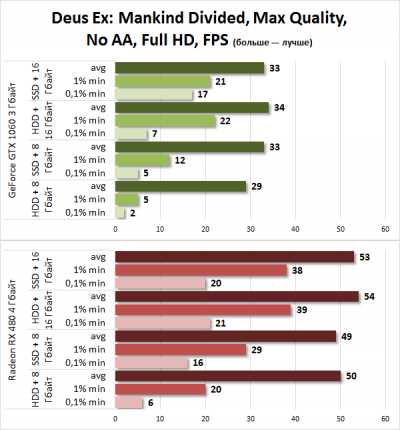 |
Нехватка оперативной памяти чувствуется в Ghost Recon Wildlands, Deus Ex Mankind Divided и HITMAN. Получается, что в семи играх из восьми при заданных нами настройках качества графики комфортный фреймрейт на системах с 8 Гбайт невозможен. Присутствие SSD в качестве файла подкачки выглядит предпочтительнее свопа данных на жесткий диск, но эффект от присутствия 16 Гбайт в системе оказывается более действенным.

Нехватка ОЗУ и видеопамяти в HITMAN приводит не только к задержкам, но и к заметному снижению среднего показателя кадров в секунду.
⇡#Выводы
Давайте подведем главный и, наверное, самый очевидный итог. Оптимальный вариант для игрового производительного компьютера — это наличие 16 Гбайт ОЗУ, хотя в 2017 году вполне реально обходиться и меньшим массивом памяти. Для этого достаточно использовать средние или высокие настройки качества графики. Так что 8 Гбайт ОЗУ — не приговор, но при возможности увеличьте объем памяти в своей системе вдвое. Для большей наглядности я структурировал полученные данные в таблицу.
| Необходимый объем оперативной памяти в ресурсоемких играх | ||||
|---|---|---|---|---|
| Объем памяти у видеокарты | ||||
| 4 Гбайт и меньше | От 6 до 8 Гбайт | 8 Гбайт и больше | ||
| Настройки качества графики в играх | Максимальные | 16 Гбайт | 16 Гбайт | 16 Гбайт |
| Очень высокие | 16 Гбайт | 16 Гбайт | 16 Гбайт | |
| Высокие | 16 Гбайт | 8 Гбайт | 8 Гбайт | |
| Средние | 8 Гбайт | 8 Гбайт | 8 Гбайт | |
| Низкие | 8 Гбайт | 8 Гбайт | 8 Гбайт | |
| Достаточные настройки качества графики в ресурсоемких играх | ||||
| Объем памяти у видеокарты | ||||
| 4 Гбайт и меньше | От 6 до 8 Гбайт | 8 Гбайт и больше | ||
| Объем оперативной памяти | 8 Гбайт | Средние | Высокие | Высокие |
| 16 Гбайт | Максимальные | Максимальные | Максимальные | |
| Больше 16 Гбайт | Максимальные | Максимальные | Максимальные | |
Таблица носит условный характер, так как компьютерных игр много, и в ряде случаев потребуется настраивать изображение в индивидуальном порядке. Но в ресурсоемких приложениях, которые требуют больше 4 Гбайт видеопамяти, зачастую придется довольствоваться только высокими или же и вовсе средними режимами качества графики, если в компьютере установлено всего 8 Гбайт ОЗУ. А еще обходить стороной такие «тяжеловесные» опции, как сглаживание.
Применение в геймерских ПК 16 Гбайт уже давно считается обыденностью. Запас прочности имеется, но такие игры, как Watch_Dogs 2, Rise of the Tomb Raider, Deus Ex Mankind divided и Mass Effect Andromeda, демонстрируют, что, возможно, уже совсем скоро ААА-проектам потребуется больше оперативной памяти, если мы говорим о развлечениях с максимальными настройками качества графики. К тому же тестирование проводилось без дополнительной нагрузки в виде открытого браузера с большим количеством вкладок. Следовательно, покупка 32-гигабайтного комплекта для перестраховки или же просто потому, что есть такая возможность, не видится мне бессмысленной затеей. В любом случае при конфигурировании геймерского ПК подбирайте комплектующие таким образом, чтобы оставалась возможность для последующего апгрейда.
Также тестирование показывает, что файл подкачки при нехватке оперативной памяти выручает далеко не всегда. Особенно при использовании в системе видеокарты с 2, 3 и даже 4 Гбайт памяти. Конфигурации с SSD в целом проявляют себя лучше, чем аналогичные сборки с HDD, однако просадки FPS все равно наблюдаются в обоих случаях. При наличии достаточного объема ОЗУ особой разницы между тем, на каком накопителе установлена игра, нет. Среди рассмотренных приложений исключением является только Rise of the Tomb Raider.
Твердотельный накопитель — это не только более «отзывчивый» swap-файл, но и более быстрая загрузка операционной системы, приложений и, конечно же, самих игр. Поэтому в состав сбалансированного и производительного игрового компьютера должны входить не только 16 Гбайт оперативной памяти, но и SSD.
Выражаем благодарность компьютерному магазину «Регард» за предоставленное для тестирования оборудование.
Если Вы заметили ошибку — выделите ее мышью и нажмите CTRL+ENTER.
Файл подкачки в Windows | World of Tanks
Файл подкачки (pagefile.sys) — это скрытый файл на жёстком диске компьютера, который используется операционной системой Windows по принципу оперативной памяти. Файл подкачки и оперативная память вместе составляют виртуальную память. По умолчанию операционная система Windows хранит файл подкачки в загрузочном разделе (раздел, в котором установлены операционная система и вспомогательные файлы). Обычно объём файла подкачки задаётся в 1,5 раза больше общего объёма оперативной памяти.
Файл подкачки необходим для того, чтобы разгрузить оперативную память в периоды её высокой загрузки. Если одновременно запустить несколько приложений, которые сильно загружают оперативную память, то часть этих приложений будет неактивна (они будут свёрнуты или попросту не будут использоваться в данный момент) и, как следствие, их данные будут выгружаться в менее быструю область, т. е. в файл подкачки, а данные активных в данный момент приложений будут находиться непосредственно в оперативной памяти. Когда производится обращение к неактивному приложению, данные из файла подкачки будут перемещены непосредственно в оперативную память, чтобы ускорить его работу. При острой нехватке оперативной памяти в системе файл подкачки используется напрямую, т. е. в него выгружаются и данные активных приложений. В случае если общий размер виртуальной памяти слишком мал, некоторые приложения могут работать нестабильно, а операционная система может выдать сообщение о том, что виртуальной памяти недостаточно. В таких ситуациях размер файла подкачки необходимо увеличить.
Если в вашем компьютере установлено более одного жёсткого диска, для улучшения быстродействия системы файл подкачки следует переместить в другой раздел на другом жёстком диске. В этом случае операционная система будет быстрее обрабатывать несколько запросов ввода-вывода.
Если в вашем компьютере установлен один жёсткий диск, также рекомендуется переместить файл подкачки в другой раздел жёсткого диска. Когда файл подкачки расположен в загрузочном разделе, операционная система Windows направляет запросы на чтение с диска и запись на диск как к системной папке, так и к файлу подкачки. После перемещения файла подкачки в другой раздел конкуренция между запросами записи и чтения уменьшается.
Если в Вашем компьютере установлены как HDD-, так и SSD-накопители, то файл подкачки рекомендуется расположить на одном из разделов HDD-накопителя. Это позволит уменьшить количество запросов на выполнение операций чтения/записи, что в свою очередь может благоприятно сказаться на отказоустойчивости SSD-накопителя.
Чтобы избежать фрагментации файла подкачки, рекомендуется создать на жёстком диске отдельный раздел, в котором будет располагаться только файл подкачки. Использование отдельного раздела для файла подкачки имеет следующее преимущество: в этом случае файл не разбивается на фрагменты. Файл подкачки, размещённый в разделе, где находятся другие данные, может быть разбит на фрагменты в процессе его увеличения для наращивания размеров виртуальной памяти. Дефрагментированный файл подкачки позволяет ускорить доступ к виртуальной памяти.
Операции с файлом подкачки
Для выполнения операций над файлом подкачки необходимо перейти в окно управления виртуальной памятью. Для этого:
- Нажмите сочетание клавиш Win + R. В открывшемся окне впишите в поле «Открыть» команду sysdm.cpl и нажмите OК.

- В открывшемся окне «Свойства системы» перейдите во вкладку «Дополнительно» и нажмите кнопку Параметры в поле «Быстродействие».
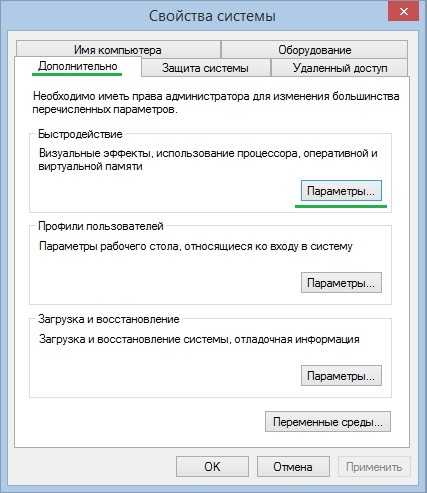
- В открывшемся окне «Параметры быстродействия» перейдите во вкладку «Дополнительно» и нажмите на кнопку Изменить.
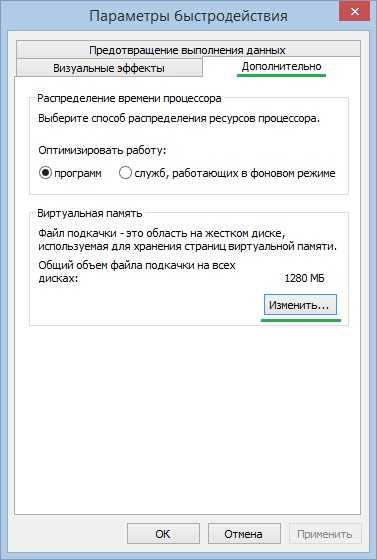
- После выполнения всех действий откроется окно управления виртуальной памятью, где по умолчанию установлен автоматический выбор объёма файла подкачки. В данном случае файл подкачки расположен на том же диске, где установлена операционная система (на диске С). Количество доступных для выбора логических дисков на каждом компьютере может быть различным.

Как отключить использование файла подкачки
- Снимите галочку в пункте «Автоматически выбирать объём файла подкачки».
- Выберите пункт «Без файла подкачки» и нажмите кнопку Задать.

- После этого операционная система выдаст предупреждение. Нажмите Да, а затем ОК.
- После выполнения всех операций перезагрузите компьютер.
Как переместить файл подкачки с одного раздела жёсткого диска на другой
- Выполните все действия из пункта «Как отключить файл подкачки».
- Выберите из списка логический диск, на котором необходимо разместить файл подкачки.
- Для выбранного диска укажите пункт «Размер по выбору системы» и нажмите кнопку Задать, а затем ОК.

- После выполнения всех операций перезагрузите компьютер.
Как изменить размер файла подкачки
- Снимите галочку в пункте «Автоматически выбирать объём файла подкачки».
- Выберите пункт «Указать размер» и ниже впишите два значения: исходный и максимальный размер в мегабайтах. Затем нажмите кнопки Задать и OК.

- После выполнения всех операций перезагрузите компьютер.
Файл подкачки Windows 10, 8 и Windows 7
  windows | для начинающих
В операционных системах Windows для работы используется так называемый файл подкачки pagefile.sys (скрытый и системный, обычно находится на диске C), представляющий своего рода «расширение» оперативной памяти компьютера (иначе — виртуальная память) и обеспечивающий работу программ даже в том случае, когда физической памяти RAM недостаточно. Windows 10, 8.1 или Windows 7 также пытается переместить неиспользуемые данные из оперативной памяти в файл подкачки, причем, по информации Microsoft, каждая новая версия делает это лучше.
В этой инструкции подробно о том, как настроить файл подкачки Windows 10 и предыдущих версий системы: увеличить его, уменьшить, отключить вовсе или перенести на другой диск. А также о существующих рекомендациях, касающихся правильной настройки виртуальной памяти.
Что будет, если отключить файл подкачки
При отключенном файле подкачки иногда всё работает как и прежде. Но при небольшом размере оперативной памяти (или при использовании требовательных к ресурсам компьютера процессов), вы можете получить сообщение с предупреждением: «На компьютере недостаточно памяти. Чтобы освободить память для нормальной работы программ, сохраните файлы, а затем закройте или перезапустите все открытые программы» или «Чтобы предотвратить потерю данных, закройте программы». Также при отключенном файле подкачки не сохраняются дампы памяти при сбоях системы.
Но не всегда: распространён вариант, когда программы просто «вылетают» или ошибку бывает сложно связать с отключенным когда-то файлом виртуальной памяти (особенно если это было давно). Поэтому, если вы отключили файл подкачки и когда-либо столкнётесь что программы сообщают о собственных ошибках (например, ошибка вывода в OBS), либо молча не запускаются (Premiere Pro), выбивают черный экран (Photoshop), рекомендую в первую очередь попробовать снова включить его.
По умолчанию, Windows 10, 8.1 и Windows 7 автоматически определяют размер файла подкачки в соответствии с потребностями системы и особенностями работы. По мнению некоторых пользователей, в ряде случаев изменение файла подкачки вручную может помочь оптимизировать работу системы, иногда может быть целесообразно вообще отключить его, а в некоторых других ситуациях самое лучшее — ничего не изменять и оставить автоматическое определение размера файла подкачки. В этом руководстве — о том, как увеличить, уменьшить или отключить файл подкачки и удалить файл pagefile.sys с диска, а также о том, какие существуют рекомендации о правильной настройке файла подкачки, в зависимости от того, как вы используете компьютер и его характеристик.
Файл подкачки Windows 10
Помимо файла подкачки pagefile.sys, который был и в предыдущих версиях ОС, в Windows 10 присутствует новый скрытый системный файл swapfile.sys так же находящийся в корне системного раздела диска и, по сути, тоже представляющий собой своеобразный файл подкачки, используемый не для обычных («Классическое приложение» в терминологии Windows 10), а для «Универсальных приложений» UWP.
Новый файл подкачки swapfile.sys потребовался в связи с тем, что для универсальных приложений изменились способы работы с памятью и, в отличие от обычных программ, которые используют файл подкачки как обычную оперативную память, файл swapfile.sys используется как файл, хранящий «полное» состояние отдельных приложений, своего рода файл гибернации конкретных приложений, из которого они могут в короткое время могут продолжать работу при обращении. Предвидя вопрос о том, как удалить swapfile.sys: его наличие зависит от того, включен ли обычный файл подкачки (виртуальная память), т.е. удаляется он тем же способом, что и pagefile.sys, они взаимосвязаны.
Как увеличить, уменьшить или отключить файл подкачки в Windows 10
А теперь о настройке файла подкачки в Windows 10 и о том, каким образом его можно увеличить (хотя тут, пожалуй, лучше просто задать рекомендуемые параметры системы), уменьшить, если вы считаете, что у вас достаточно оперативной памяти на компьютере или ноутбуке, или полностью отключить, освободив тем самым место на жестком диске.
- Для того, чтобы зайти в настройки файла подкачки Windows 10, вы можете просто начать набирать слово «производительность» в поле поиска, после чего выбрать пункт «Настройка представления и производительности системы». Второй вариант попасть в нужное окно — нажать клавиши Win+R на клавиатуре, ввести sysdm.cpl и нажать Enter, затем на вкладке «Дополнительно» в разделе «Быстродействие» нажмите кнопку «Параметры».
- В открывшемся окне выберите вкладку «Дополнительно», а в разделе «Виртуальная память» нажмите кнопку «Изменить» для настройки виртуальной памяти.
- По умолчанию в параметрах будет установлено «Автоматически выбирать объем файла подкачки» и на сегодня, пожалуй, это и есть моя рекомендация для большинства пользователей.
- Для того, чтобы увеличить или уменьшить, т.е. задать вручную размер файла подкачки, снимите отметку с автоматического определения размера, отметьте пункт «Указать размер» и задайте нужные размеры и нажмите кнопку «Задать». После этого примените настройки. Изменения вступают в силу после перезагрузки Windows 10.
- Для того, чтобы отключить файл подкачки и удалить файл pagefile.sys с диска C, выберите пункт «Без файла подкачки», а затем нажмите кнопку «Задать» справа и утвердительно ответьте на появившееся в результате сообщение и нажмите Ок.
- Файл подкачки с жесткого диска или SSD пропадает не сразу, а после перезагрузки компьютера, удалить его вручную до этого момента не получится: вы будете видеть сообщение о том, что он используется. Далее в статье имеется также видео, в котором показаны все описанные выше операции по изменению файла подкачки в Windows 10. Также может быть полезно: Как перенести файл подкачки на другой диск или SSD.
Видео инструкция
Настройка файла подкачки Windows 7 и 8.1
Прежде чем рассказывать о том, какой размер файла подкачки оптимальный для различных сценариев, покажу, как вы можете менять этот размер или отключить использование виртуальной памяти Windows.
Для настройки параметров файла подкачки, зайдите в «Свойства компьютера» (правый клик по значку «Мой компьютер» — свойства»), после чего в списке слева выберите «Защита системы». Более быстрый способ сделать то же самое — нажать клавиши Win + R на клавиатуре и ввести команду sysdm.cpl (подойдет для Windows 7 и 8).
В диалоговом окне откройте вкладку «Дополнительно», а затем кликните по кнопке «Параметры» в разделе «Быстродействие» и тоже выберите вкладку «Дополнительно». Нажмите кнопку «Изменить» в разделе «Виртуальная память».
Как раз здесь вы можете настроить необходимые параметры виртуальной памяти:
- Отключить виртуальную память (файл подкачки)
- Уменьшить или увеличить файл подкачки Windows
Изменение параметров файла подкачки Windows — видео
Ниже — видео инструкция о том, как настроить файл подкачки в Windows 7, 8.1 и Windows 10, задать его размер или удалить этот файл, а также перенести его на другой диск. А после видео вы можете найти рекомендации о правильной настройке файла подкачки.
Правильная настройка файла подкачки
Есть множество различных рекомендаций о том, как правильно настроить файл подкачки в Windows от людей с самым разным уровнем компетенции:
- Например, один из разработчиков Microsoft Sysinternals рекомендует устанавливать минимальный размер файла подкачки равный разнице между максимальным объемом используемой памяти при пиковой нагрузке и физическим объемом RAM. А в качестве максимального размера — это же число, умноженное в два раза.
- Еще одна частая рекомендация, не лишенная оснований — использовать одинаковый минимальный (исходный) и максимальный размер файла подкачки во избежание фрагментации этого файла и, как следствие, снижения производительности. Это не актуально для SSD, но может быть вполне осмысленным для HDD.
- Ну и вариант настройки, который приходится встречать чаще других — отключить файл подкачки Windows, если на компьютере имеется достаточный объем оперативной памяти.
Большинству своих читателей я бы не стал рекомендовать этого делать, потому как в случае возникновения проблем при запуске или работе программ и игр, можно и не вспомнить, что эти проблемы могут быть вызваны отключением файла подкачки. Однако, если у вас на компьютере строго ограниченный набор ПО, который вы всегда используете, и эти программы прекрасно работают без файла подкачки, данная оптимизация тоже имеет право на жизнь.
Перенос файла подкачки на другой диск
Один из вариантов настройки файла подкачки, который в ряде случаев может оказаться полезным для производительности системы — перенос его на отдельный жесткий диск или SSD. При этом имеется в виду именно отдельный физический диск, а не раздел на диске (в случае логического раздела перенос файла подкачки, наоборот, может привести к падению производительности).
Как перенести файл подкачки на другой диск в Windows 10, 8 и Windows 7:
- В настройках файла подкачки (виртуальной памяти) Windows отключите файл подкачки для диска, на котором он находится (выбрать пункт «Без файла подкачки» и нажать «Задать».
- Для второго диска, на который мы переносим файл подкачки, задайте размер или установите его по выбору системы и так же нажмите «Задать».
- Нажмите Ок и перезагрузите компьютер.
Однако, если вы хотите перенести файл подкачки с SSD на HDD с целью продлить срок жизни твердотельного накопителя — возможно, этого делать и не стоит, если только у вас не старый SSD с малой емкостью. В результате вы потеряете в производительности, а увеличение срока службы может оказаться очень несущественным. Подробнее — Настройка SSD для Windows 10 (актуально и для 8-ки).
Внимание: нижеследующий текст с рекомендациями был написан мною около двух лет назад и в некоторых пунктах не вполне актуален: например, для сегодняшних SSD я более не рекомендую отключать файл подкачки.
В различных статьях, касающихся оптимизации Windows, можно встретить рекомендации отключить файл подкачки, если размер оперативной памяти составляет 8 Гб или даже 6 Гб, а также не использовать автоматический выбора объема файла подкачки. Логика в этом есть — при отключенном файле подкачки, компьютер не будет использовать жесткий диск в качестве дополнительной памяти, что должно увеличить скорость работы (оперативная память в разы быстрее), а при ручном указании точного размера файла подкачки (при этом рекомендуется указывать исходный и максимальный размер одинаковыми), мы высвобождаем место на диске и снимаем с ОС задачи по настройке размеров данного файла.
Примечание: если вы используете SSD диск, то лучше всего озаботиться установкой максимального количества RAM и полностью отключить файл подкачки, это позволит продлить жизнь твердотельного диска.
По моему мнению, это не совсем верно и в первую очередь, следует ориентироваться не столько на размер доступной физической памяти, сколько на то, как именно используется компьютер, в противном случае, вы рискуете видеть сообщения о том, что Windows недостаточно памяти.
Действительно, если у вас 8 Гб оперативной памяти, и работа за компьютером заключается в просмотре сайтов и нескольких игр, вполне вероятно, что отключение файла подкачки будет хорошим решением (но есть риск столкнуться с сообщением о том, что недостаточно памяти).
Однако, если вы монтируете видео, занимаетесь редактированием фото в профессиональных пакетах, работаете с векторной или трехмерной графикой, проектируете дома и ракетные двигатели, используете виртуальные машины, 8 Гб RAM будет мало и файл подкачки непременно потребуется в процессе работы. Более того, отключив его, вы рискуете потерять несохраненные документы и файлы при возникновении нехватки памяти.
Если вы не уверены, в том, сколько оперативной памяти вам нужно и какой размер файла подкачки будет правильным в вашей ситуации, существует следующий подход к определению его размера, не ручаюсь за его истинность и применимость для каждого пользователя:
- Запустите на компьютере все те программы, которые, в теории, вы можете запустить одновременно — офис и скайп, откройте десяток вкладок YouTube в браузере, запустите игру (используйте ваш сценарий работы).
- Откройте диспетчер задач Windows, пока все это запущено и на вкладке быстродействие посмотрите, какой размер оперативной памяти задействован.
- Увеличьте это число на 50-100% (точного числа не дам, но рекомендовал бы 100) и сравните с размером физической оперативной памяти компьютера.
- То есть, к примеру, на ПК 8 Гб памяти, используется 6 Гб, увеличиваем в два раза (100%), получается 12 Гб. Вычитаем 8, ставим размер файла подкачки 4 Гб и можно быть относительно спокойным за то, что проблем с виртуальной памятью не возникнет даже при критических вариантах работы.
Мой личный взгляд на файл подкачки по состоянию на последнее обновление этой статьи — оставить его размер автоматически определяемым системой и, если есть возможность — именно на SSD, при условии, что вам требуется высокая производительность. В Интернете вы можете найти рекомендации, значительно отличающиеся от того, что предлагаю я. Каким из них следовать — решать вам. При использовании моего варианта, вы, скорее всего, не столкнетесь с ситуацией, когда программа не запустится из-за недостатка памяти, но при этом вариант полного отключения файла подкачки (что я не рекомендую для большинства случаев) теоретически может положительно повлиять на производительность системы в некоторых случаях.
А вдруг и это будет интересно:
оптимальный размер файла подкачки для игр
Сегодня, наверное, трудно найти пользователя современных компьютерных систем, работающих под управлением ОС Windows (и Win7 в частности), которые бы так или иначе не сталкивались с понятием файла подкачки (он обозначается как Pagefile.sys и является системным). Давайте посмотрим, что он представляет собой на самом деле, а также определим его наилучший размер для оптимизации производительности системы. Какой оптимальный размер файла подкачки Windows 7 рекомендуется установить, сейчас и будет выяснено.
Что такое файл подкачки?
Для начала немного теории. Собственно, сам файл подкачки, присутствующий в любой «операционке» Windows, является как бы дополнительным средством увеличения размера оперативной памяти компьютера, когда ее собственного объема не хватает для выполнения некоторых «тяжеловесных» в плане системных ресурсов задач или обработки большого количества данных (например, вычислений с плавающей запятой, что большей частью касается современных игр и приложений мультимедиа).
На самом же деле в этом файле прописывается весь тот «хлам», который подлежит обработке, если оперативной памяти недостаточно. Иными словами, сам объект отвечает за резервирование места на жестком диске для выполнения некоторых операций. Иными словами, когда «оперативка» чересчур перегружена, данные сбрасываются на винчестер, где и происходит обработка.
Но тут важно понимать один главный аспект: дело в том, что обращение системы к оперативной памяти производится намного быстрее, чем к жесткому диску, обладай он сколь угодно быстрой скоростью вращения шпинделя (от чего, кстати, и зависит скорость считывания данных). К сожалению, Windows 7 оптимальный размер файла подкачки определяет самостоятельно. И это не всегда есть хорошо.
Дело в том, что разработчики самой системы постарались установить размер резервированного пространства, так сказать, в некоем универсальном варианте для всех возможных конфигураций. Но если учесть особенности установленного оборудования (зачастую даже нестандартного), тут может возникнуть множество проблем. Сам же файл подкачки Windows 7, оптимальный размер которого установлен самой «операционкой», может не справляться с возложенными на него задачами. Но об этом чуть позже.
Доступ к функциям изменения размера файла подкачки и способы оптимизации
Настройка и изменение размера самого файла производятся в стандартной «Панели управления». Там изначально выбирается раздел настроек и безопасности, затем – меню «Система». Слева в окне имеется гиперссылка на дополнительные параметры. Кликнув по ней, можно получить доступ к основному окну настройки. Здесь используется вкладка «Дополнительно» и осуществляется переход на изменение настроек нажатием кнопки «Параметры».
Тут, опять же, есть вкладка «Дополнительно», в меню которой присутствует строка «Виртуальная память» и кнопка «Изменить». Нажимаем ее и переходим к настройке.
Сразу видно, что по умолчанию установлен определенный размер, поскольку задействована строка автоматического выбора. Теперь снимаем с нее галочку и пытаемся поменять установленный размер по своему усмотрению. Вот тут-то и начинаются подвохи.
Дело в том, что некоторые пользователи имеют твердо укоренившееся мнение о том, что большая установленная размерность будет способствовать более быстрой обработке данных. Абсолютный нонсенс! При слишком большом заданном размере система просто начнет игнорировать оперативную память и все больше обращается к зарезервированной области жесткого диска. А это, как уже было сказано, происходит со скорость, меньшей, чем при доступе к «оперативке». Но и сама система при использовании оперативной памяти способна резервировать порядка 30 % ресурсов, дабы не обращаться к файлу подкачки.
Зачем нужно менять параметры и настройки файла подкачки
Теперь посмотрим на оптимальный размер файла подкачки Windows 7 x64 для игр или для выполнения некоторых ресурсоемких операций. В принципе, в данном случае разрядность системы (архитектура 32 или 64 бита) в общем-то роли не играет. Если кто еще не понял, все зависит только от количества установленных планок «оперативки», то бишь ее объема.
Вообще многие специалисты не рекомендуют выставлять слишком большой размер, но и отключать файл подкачки в большинстве случаев не стоит (разве что при наличии оперативной памяти более 8 Гб). Самым лучшим решением станет ручная установка размера на уровне половины от имеющегося стандартного значения. Специалисты Microsoft не советуют заниматься подобными вещами, считая, что это повредит всей системе в целом. Как показывает практика, ничего подобного не наблюдается. Можно вообще отключить задействование резервной области винчестера, и это никак не скажется на работоспособности или производительности системы. Кстати, и игра, запущенная с жесткого диска (а не с оптического носителя), не будет выдавать ошибок, а обработка той же трехмерной графики будет производиться намного быстрее.
Windows 7: оптимальный размер файла подкачки (общепринятые стандарты)
Теперь давайте посмотрим на общепринятые параметры, предлагаемые для размера файла подкачки в «семерке». Для этого стоит просто взглянуть на следующую таблицу.
Оперативная память | Размер файла подкачки |
512 Мб | 2248 Мб |
1024 Мб | 2048 Мб |
2048 Мб | 1512 Мб |
4096 Мб | 1024 Мб |
8 Гб | 0 Мб (можно полностью отключить) |
Как видно из вышеприведенных данных, чем больше планок оперативной памяти установлено, тем меньший размер имеет резерв дискового пространства. Однако, если говорить о некоторых специфичных задачах или современных играх, данные параметры можно изменять (все зависит от требований, предъявляемых самим приложением, а также от имеющейся конфигурации).
Нужно ли следовать стандартным советам?
Стандарты стандартами, но закономерно возникает вопрос: а следует ли придерживаться общепринятых правил?
Сразу стоит обратить внимание на отзывы пользователей. Так, например, многие утверждают, что оптимальный размер файла подкачки Windows 7 x32 (4 Гб «оперативки») можно устанавливать ниже значения по умолчанию, а то и отключить использование резерва вовсе. Но и это еще не все. Даже при наличии всего 1-2 Гб «оперативки» (если работать, скажем, только с офисными документами), задействовать файл подкачки не стоит вообще. Его включение принесет только вред, поскольку, как уже понятно, система будет обращаться к винчестеру чаще, чем к «оперативке», что, в свою очередь, может вызвать достаточно сильное «торможение».
Оптимальный размер файла подкачки Windows 7 (x64): реальное использование
Если уж не хотите следовать описанным рекомендациям, можно использовать «продвинутые» программы-оптимизаторы вроде Advanced System Care или чего-то другого. Если хорошенько покопаться в настройках, можно найти и оптимизатор файла подкачки.
В принципе, если разобраться, такие приложения работаю достаточно эффективно, позволяя должным образом изменять настройки и устанавливать для той же системы Windows 7 оптимальный размер файла подкачки, правда, при условии запуска от имени администратора.
Что в итоге?
В заключение остается добавить, что вышеописанные действия стоит предпринимать только на свой страх и риск. Хоть в Windows 7 оптимальный размер файла подкачки по большому счету особой-то роли не играет (чаще всего современные компьютерные системы имеют достаточно мощную конфигурацию), тем не менее изменять его размер, скажем, в сторону увеличения не рекомендуется. Проще всего просто его отключить, ничего страшного не произойдет, уж поверьте.
Оптимальный файл подкачки. Где должен быть и какой размер
 Практически во всех материалах по оптимизации работы компьютера, которые мне доводилось встречать на просторах Интернета, упоминается такой объект операционной системы Windows, как файл подкачки (виртуальная память). Предполагается, что оптимизация файла подкачки должна повлиять на скорость работы операционной системы и компьютера в целом. Но так ли это на самом деле и существует ли оптимальный файл подкачки? Давайте разбираться...
Практически во всех материалах по оптимизации работы компьютера, которые мне доводилось встречать на просторах Интернета, упоминается такой объект операционной системы Windows, как файл подкачки (виртуальная память). Предполагается, что оптимизация файла подкачки должна повлиять на скорость работы операционной системы и компьютера в целом. Но так ли это на самом деле и существует ли оптимальный файл подкачки? Давайте разбираться...
Зачем нужен файл подкачки
В двух словах поясню что это за файл и для чего он нужен.
В любом компьютере есть оперативная память, в которой наиболее быстро обрабатываются данные. Но практически всегда оперативной памяти не хватает для решения текущих задач и для устранения этого дефицита был создан специальный файл, который, как понятно, называется файлом подкачки.
Файл подкачки находится на жестком диске и это системный файл.
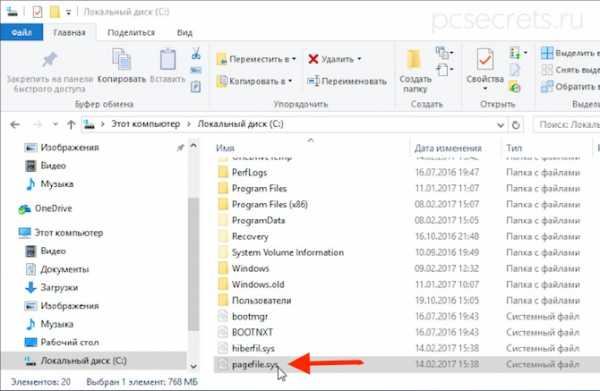
Файл подкачки обычно скрыт от пользователя, как и большинство других системных файлов.
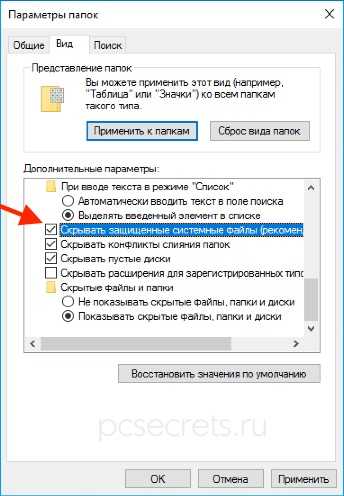
Во время работы компьютера Windows помещает в этот файл данные, которые не умещаются в оперативной памяти. В дальнейшем эти данные могут снова помещаться в оперативную память и опять выгружаться в файл подкачки.
Нужно ли переносить файл подкачки
По умолчанию файл подкачки создается на системном диске, то есть обычно на диске С, на котором установлена Windows. Я уже неоднократно сталкивался с рекомендацией перенести файл подкачки на другой (несистемный) раздел, что вроде как должно повысить производительность.
Но так ли это? Давайте разберемся.
Сама компания Майкрософт в одной из статей рекомендует сделать перенос файла подкачки на другой раздел: «Вы можете увеличивать производительность системы, а также освободить пространство на загрузочном разделе, переместив данный файл на альтернативный раздел».
При этом не уточняется на какой именно раздел. Поэтому многие, опираясь на данную информацию, просто рекомендуют переносить файл подкачки, например, на диск D. При этом считается, что перенос файла подкачки на несистемный раздел уменьшит его фрагментацию, которая является неизменным спутником всех файлов в файловой системе Windows, а это, в свою очередь, должно сказаться на увеличении быстродействия операционной системы.
Что касается фрагментации, то я согласен — при переносе файла подкачки с системного раздела его фрагментация должна уменьшиться, но в данной ситуации от такого мероприятия толку будет мало, а точнее будет даже больше вреда.
Дело в том, что отсутствие файла подкачки на системном диске не позволит системе создавать дампы памяти.
Дамп памяти — это некоторый слепок оперативной памяти, который может быть крайне полезным при выяснении причин сбоев. То есть анализ дампа памяти довольно часто позволяет выявить причину, которая вызвала перезагрузку или зависание компьютера.

Возможно для большинства пользователей это не особо востребованная функция, но при возникновении внештатных ситуаций анализ дампа памяти — это практически единственная возможность докопаться до причины проблемы в домашних условиях.
Как я уже упомянул, фрагментация файла подкачки на несистемном диске действительно будет менее выраженной. Однако это практически никак не повлияет на скорость работы с файлом и никакого прироста производительности вы не почувствуете.
Но это все же не означает, что перенос файла подкачки бессмысленен.
Когда перенос файла подкачки оправдан
Если у вас к компьютеру подключено два жестких диска, то имеет смысл перенести файл подкачки на один из разделов именно второго жесткого диска.

При этом оптимальным решением будет создание двух файлов подкачки — один на системном диске, а второй на одном из разделов второго жесткого диска.
Первый файл подкачки позволит создавать дампы памяти для анализа внештатных ситуаций. Второй файл подкачки позволит ускорить работу Windows с ним, так как он физически будет размещен на другом устройстве.
Можно встретить рекомендации, призывающие создавать отдельный раздел для файла подкачки, чтобы свести к минимуму его фрагментацию во время работы системы. Как я сказал ранее, дефрагментация не играет ключевую роль в скорости работы системы с файлом подкачки. Поэтому можно не создавать отдельный раздел для него, а просто разместить файл на одном из существующих разделов второго жесткого диска.
Теперь поговорим о том, как это сделать.
Как перенести файл подкачки
В Панели управления перейдем в раздел «Система»:
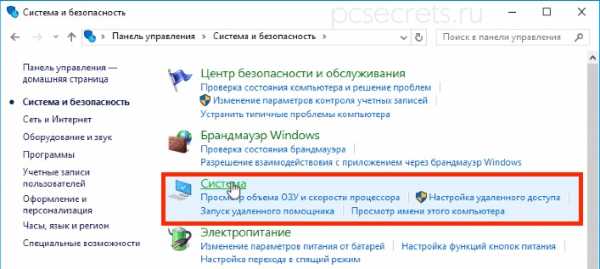
Далее перейдем в «Дополнительные параметры системы»:
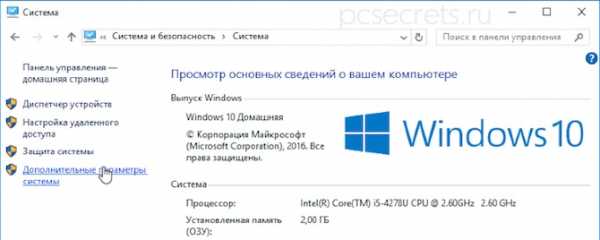
Найдем подраздел «Быстродействие»:

И на вкладке «Дополнительно» обратимся к подразделу «Виртуальная память»:

Снимаем галочку с пункта, автоматически регулирующего размер файла подкачки, и в перечне доступных дисков выбираем тот, на который хотим его перенести.

Далее можем задать размер файла вручную.
И тут возникает вполне закономерный вопрос — как определить необходимый объем этого файла?
Оптимальный размер файла подкачки
К сожалению, невозможно однозначно сказать, какой оптимальный размер файла подкачки нужно установить. Все зависит от множества факторов, в первую очередь от объема оперативной памяти установленной на компьютере. Ну и конечно от того, для каких целей компьютер используется, то есть какие программы на нем запускаются и какие задачи с помощью компьютера решаются.
Могу лишь сказать, что чем больше оперативной памяти установлено на компьютере, тем меньше будет задействоваться системой файл подкачки.
Но это утверждение не всегда правомочно, так как есть очень ресурсоемкие программы, которым и 64Гб оперативной памяти будет недостаточно.
По этой причине оптимальный файл подкачки для каждого компьютера будет разным. Но можно руководствоваться советом Майкрософт при настройке файла подкачки.
Согласно информации с сайта Майкрософт, в Windows заложен следующий принцип: «Windows устанавливает исходный размер файла подкачки равным объему оперативной памяти вашего компьютера, а максимальный размер файла подкачки соответствует утроенному объему ОЗУ».
Такого объема достаточно в подавляющем большинстве случаев, поэтому можно разрешить операционной системе самой определять его размер. Если же вы хотите задать размер файла подкачки вручную, то можете это сделать, хотя я не вижу в этом особого смысла.
Ну и важно понимать, что простое увеличение размера файла подкачки не повлечет за собой увеличения производительности. Операционная система использует только нужный ей объем и то, что файл подкачки будет без надобности увеличен в два или в три раза, никак не повлияет на частоту и скорость обращения к нему.
Файл подкачки на SSD
Ну и если мы будем рассматривать в качестве основного устройства хранения данных на компьютере твердотельный накопитель, то здесь все ранее перечисленные операции теряют смысл просто из-за иного принципа работы SSD.
На SSD нет никакого смысла производить какие-то манипуляции с файлом подкачки. Достаточно обеспечить свободное пространство для работы Windows на системном диске.
Как изменить настройки виртуальной памяти в Windows 10
Хотя вам, вероятно, не нужно настраивать страницу вашего ПК и файлы подкачки, полезно знать, что они собой представляют, при устранении неполадок или если вы пытаетесь освободить немного места на жестком диске.
Что такое файл подкачки?
Файл подкачки действует как физическое расширение ОЗУ и используется для выгрузки избыточных или неиспользуемых данных из памяти на жесткий диск. Это необходимо, потому что, если основная оперативная память системы перегружена и страничного пространства недоступно, программа может аварийно завершить работу и потенциально потерять данные.
Что такое файл подкачки?
Файл подкачки и файл подкачки выполняют, по сути, одну и ту же функцию. Файлы подкачки также представляют собой зарезервированный раздел дискового пространства, который используется для выгрузки данных из ОЗУ. Одна из основных функций файла подкачки - предоставить пространство страницы для приложений Windows из Магазина Windows. Когда приложение Windows переходит в режим ожидания, оно выгружается в файл подкачки, пока пользователь не активирует его снова. Это освобождает память для более важных задач, которые выполняются в данный момент.
Файл подкачки сосуществует вместе с файлом подкачки и намного меньше по размеру, занимая не более нескольких сотен мегабайт места. Он находится в фоновом режиме и не требует вмешательства пользователя. Если вы хотите проверить размер файла подкачки, он указан как swafile.sys в дереве файлов Windows.
Помимо использования лишь небольшой части дискового пространства, файл подкачки не влияет на производительность, если к нему не обращаются постоянно (как и файл подкачки, если на то пошло).Обычно это происходит, когда в системе заканчивается фактическая оперативная память. Если это происходит с вами, подумайте об установке дополнительной оперативной памяти.
С другой стороны, если у вас куча ОЗУ, но вы отчаянно нуждаетесь в пространстве для хранения, вы можете уменьшить размер файла подкачки. Ниже приведены инструкции по изменению файла подкачки и его размер.
Как изменить размер файла подкачки?
Чтобы изменить размер файла подкачки, перейдите в раздел «Система» панели управления Windows.Откройте «Дополнительные настройки системы» и перейдите на вкладку «Дополнительно». Нажмите кнопку «Настройки» в разделе «Производительность», чтобы открыть другое окно. Щелкните вкладку «Дополнительно» в новом окне и нажмите «Изменить» в разделе «Виртуальная память».
Невозможно напрямую настроить размер файла подкачки. Если на вашем компьютере включен файл подкачки, что должно быть по умолчанию, то Windows динамически настроит его размер за вас.
Какого размера должен быть мой файл подкачки?
Первоначально Windows настроит размер файла подкачки в зависимости от объема установленной памяти и доступного свободного места на диске.Если вы не запускаете приложения, интенсивно использующие память (например, виртуальные машины и производственное программное обеспечение), кроме игр, вы можете уменьшить размер файла подкачки до доли от общей доступной оперативной памяти.
Лично у меня файл подкачки настроен на 2 ГБ в системе с 16 ГБ ОЗУ без каких-либо проблем. Для пользователей с 8 ГБ ОЗУ или меньше я бы рекомендовал оставить размер страницы по умолчанию.
Вы также можете полностью отключить разбиение по страницам, чтобы максимально сэкономить место. Я бы настоятельно не рекомендовал этого делать, так как это может привести к сбою вашей системы и программ, когда у вас неожиданно закончится ОЗУ.Некоторые критические функции в старых версиях Windows, такие как полный дамп памяти, даже не запускались с отключенным файлом подкачки.
.Использование файла подкачки в программировании на c или java
Переполнение стека- Около
- Продукты
- Для команд
- Переполнение стека Общественные вопросы и ответы
- Переполнение стека для команд Где разработчики и технологи делятся частными знаниями с коллегами
- Вакансии Программирование и связанные с ним технические возможности карьерного роста
- Талант Нанимайте технических специалистов и создавайте свой бренд работодателя
- Реклама Обратитесь к разработчикам и технологам со всего мира
- О компании
Загрузка…
- Авторизоваться зарегистрироваться
-
текущее сообщество
Linux swap: что это такое и как его использовать
Если вы пользователь Linux, то наверняка слышали о Linux Swap, но можете не знать, что это такое, или иметь о нем лишь поверхностные знания. . Пора это изменить!
Я упоминаю Linux swap и swappiness почти в каждой статье о том, что нужно делать после установки Linux. Вы знаете, что подкачка Linux каким-то образом связана с ОЗУ, а подкачка может повлиять на производительность вашей системы.Пришло время более подробно рассказать, что это такое и как его использовать.
Видео
Что такое Linux Swap?
Ядро Linux делит оперативную память на блоки памяти, и процесс подкачки - это когда ядро Linux использует пространство на жестком диске (пространство подкачки) для хранения информации из ОЗУ и, таким образом, освобождает некоторое пространство ОЗУ. Вот почему, когда вы устанавливаете дистрибутив Linux, мастер установки обычно просит вас выделить какое-то пространство для системы, а другое - для свопа.
Использование подкачки - очень полезный способ расширения ОЗУ, поскольку он обеспечивает необходимую дополнительную память, когда пространство ОЗУ исчерпано и процесс должен быть продолжен. Это особенно рекомендуется, если у вас меньше 1 ГБ ОЗУ. Хотя, в конце концов, все зависит от вас.
Вам нужен Linux Swap?
Это вопрос, который задают себе многие начинающие пользователи, когда начинают открывать для себя Linux. Фактически, это будет зависеть от использования и объема оперативной памяти вашего компьютера.Что касается использования, то есть процессы и приложения, которые действительно используют много памяти, например, Google Chrome. Однако большая часть текущего оборудования поставляется с как минимум 8 ГБ оперативной памяти, что делает процесс подкачки менее необходимым. Тем не менее, наличие места подкачки желательно, даже если у вас много оперативной памяти.
Например, обычно, когда ваша оперативная память заполняется и в ядре Linux нет места для записи, ваша система вылетает. С другой стороны, если у вас есть пространство подкачки, оно будет использоваться ядром Linux, и ваша система продолжит работать, хотя и намного медленнее.Так что безопаснее иметь пространство подкачки.
Примечание: у области подкачки есть один недостаток - она намного медленнее ОЗУ. Таким образом, добавление пространства подкачки не сделает ваш компьютер быстрее, а только поможет преодолеть некоторые ограничения, связанные с размером оперативной памяти.
Раздел подкачки Linux
Я рекомендую вам создать раздел подкачки во время установки вашего дистрибутива Linux. В общем, это рекомендуемые размеры для раздела подкачки.
- Если на вашем компьютере 1 ГБ ОЗУ или меньше, раздел подкачки должен быть в два раза больше размера ОЗУ.
- Но, если у вас от 2 до 4 ГБ ОЗУ, размер раздела подкачки должен составлять половину ОЗУ.
- Наконец, если у вас более 4 ГБ ОЗУ, то достаточно 2 ГБ.
Но все зависит от вашего варианта использования.
Вы можете проверить тип и размер свопа с помощью этой команды:
Выход подкачкиВыше у меня раздел подкачки 2Гб.
Файл подкачки Linux
Кроме того, вы можете создать файл подкачки Linux после установки.Современное ядро Linux позволяет выполнять подкачку в файл подкачки вместо раздела подкачки. У файла подкачки есть преимущество перед разделом подкачки, заключающееся в том, что вы можете легко изменить размер свопа в любое время, изменив размер файла подкачки.
Если вы хотите создать файл подкачки, сначала запустите эту команду:
sudo fallocate -l 1G / файл подкачки Примечание. Эта команда предназначена для создания файла подкачки размером 1 ГБ. Замените 1G на нужное значение.
Далее вы должны установить правильные разрешения.
Затем отформатируйте файл для обмена.
Наконец, разрешите свопинг.
Создание файла подкачки Linux Если вы хотите, чтобы изменения были постоянными, вам необходимо отредактировать файл / etc / fstab и добавить следующее.
/ swapfile swap swap по умолчанию 0 0 3. Добавьте файл подкачки Linux в fstab В конце проверяем статус файла подкачки:
4. Проверьте статус файла подкачки Linux.Если вы видите размер файла подкачки в столбце итого , вы все сделали правильно.
Как удалить файл подкачки Linux
Если вам нужно удалить файл подкачки Linux по какой-либо причине, вам необходимо выполнить следующие действия.
Сначала деактивируйте своп.
sudo swapoff -v / файл подкачки Если вы создали запись в файле / etc / fstab , удалите ее. Напомним, это строка: / swapfile swap swap defaults 0 0 запись.
Наконец, удалите фактический файл подкачки Linux.
5.Удаление файла подкачки LinuxКак настроить значение Swappiness
Swappiness - это свойство ядра Linux, определяющее, как часто будет использоваться пространство подкачки. Как вы знаете, оперативная память быстрее жесткого диска. Итак, каждый раз, когда вам нужно использовать своп, вы заметите, что некоторые процессы и приложения будут работать медленнее. Однако вы можете настроить систему так, чтобы она использовала гораздо больше оперативной памяти, чем своп. Это может помочь улучшить общую производительность системы.
Обычно значение подкачки по умолчанию - 60 .Чем меньше это значение, тем больше будет использоваться ваша оперативная память.
Чтобы проверить значение подкачки, выполните эту команду:
cat / proc / sys / vm / swappiness Вы должны увидеть значение 60.
Показать значение подкачки по умолчанию Если вы хотите изменить значение по умолчанию, вам необходимо отредактировать файл /etc/sysctl.conf .
судо нано /etc/sysctl.conf И добавьте следующее ( 10 - наиболее часто рекомендуемое значение ):
Измените значение подкачкиСохраните файл и закройте его с помощью сочетаний клавиш Ctrl + O и Ctrl + X .Чтобы изменения вступили в силу, необходимо перезагрузить систему.
Таким образом, ваше ядро Linux будет использовать больше ОЗУ и меньше подкачки, но оно все равно будет подкачиваться, когда ваша оперативная память станет критически заполненной. Обычно этот параметр рекомендуется, если у вас более 4 ГБ ОЗУ.
Заключение
В заключение, безопаснее иметь на компьютере место подкачки. Вы можете использовать либо раздел подкачки, либо файл подкачки. Последнее становится все более распространенным.
Linux swap - это техническая концепция, но знание того, как она работает, может улучшить производительность системы.Просто поиграйте со значением swappiness.
Есть также много других вещей, которые вы можете сделать, чтобы улучшить работу с Linux.
Есть ли что добавить по поводу Linux swap ? Вы изменили значение по умолчанию swappiness ? Дай мне знать в комментариях.
.Как настроить виртуальную память (файл подкачки) на VPS
× Содержание
× Поделиться этим учебником
Куда бы вы хотели этим поделиться?
- Хакерские новости
Поделиться ссылкой
Ссылка на руководство× Поделиться этим учебником
Куда бы вы хотели этим поделиться?
Страница не найдена
ДокументыМоя библиотека
раз-
-
- Моя библиотека
Как добавить пространство подкачки в Ubuntu 16.04
× Содержание
× Поделиться этим учебником
Куда бы вы хотели этим поделиться?
- Хакерские новости
Поделиться ссылкой
Ссылка на руководство× Поделиться этим учебником