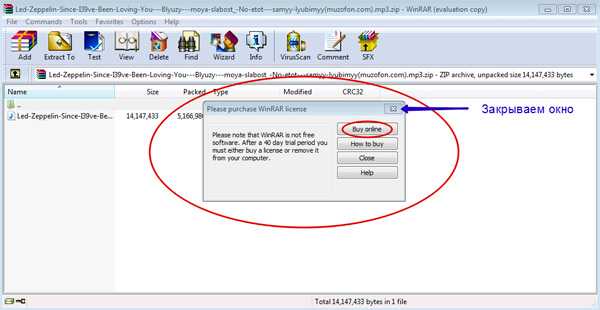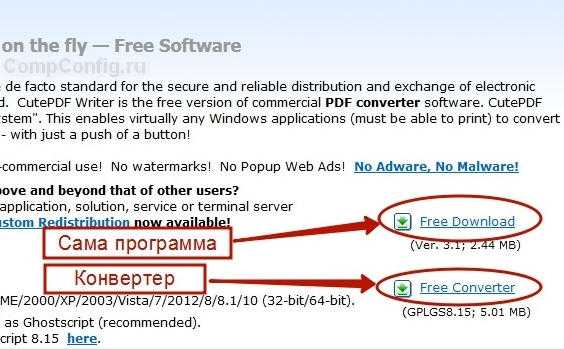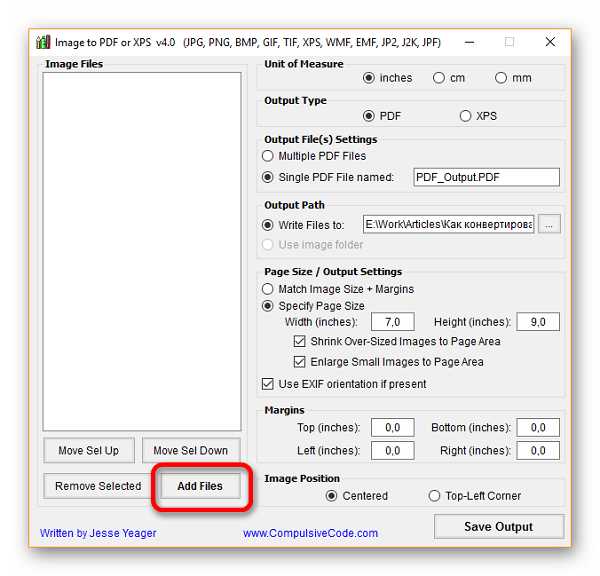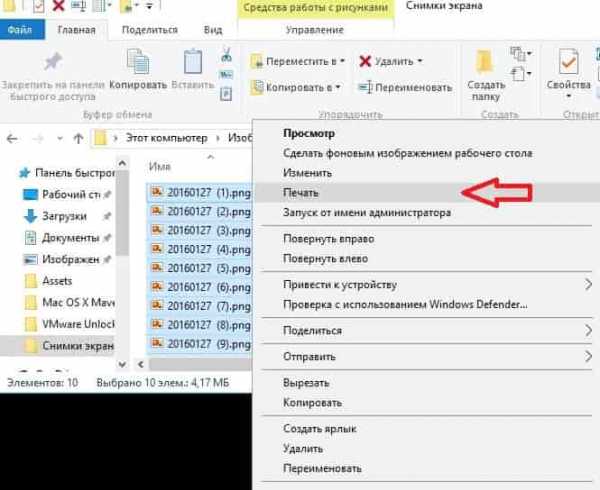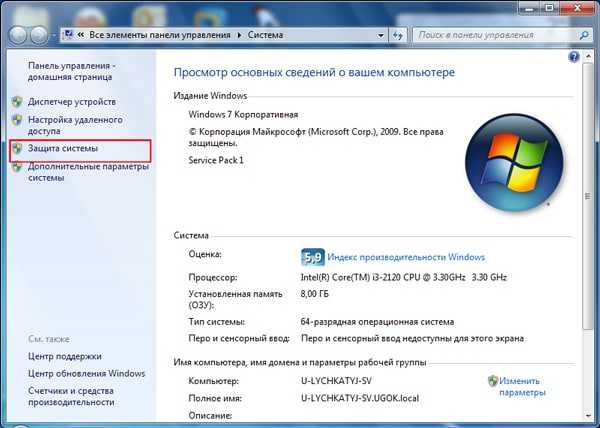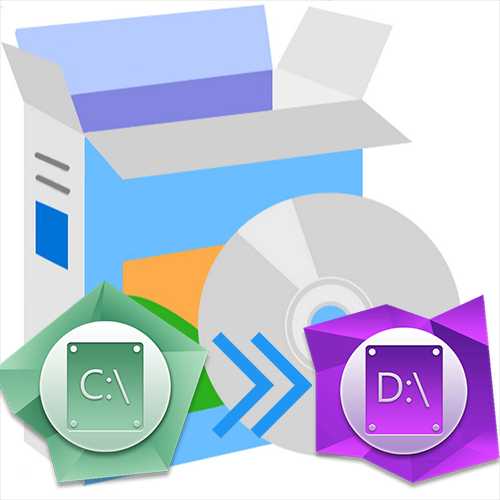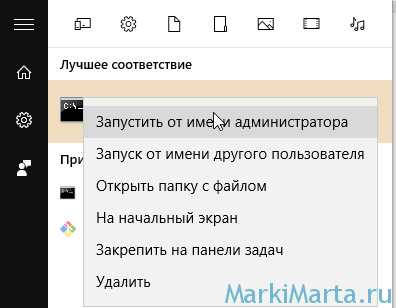Как фото объединить в один файл несколько pdf
Как быстро объединить изображения в pdf-файл
Adobe Acrobat – это мощный инструмент для создания, редактирования и просмотра PDF-файлов, но к сожалению он невероятно дорогой. К счастью есть бесплатная альтернатива. Если вы просто хотите объединить несколько изображений в один PDF в Windows 10, вам не потребуется дополнительное программное обеспечение. Быстро создать PDF-файл из одного или нескольких изображений в Windows 10 можно с помощью встроенной функции Microsoft Print to PDF.
Для этого примера у меня есть пять изображений в формате jpg, которые я хотел бы объединить в один PDF-файл.
Чтобы объединить изображения в PDF выполните следующие действия:
1. Выделите их.
2. Щелкните правой кнопкой мыши по одному из выбранных изображений и нажмите “Печать”.
3. В открывшемся окне “Печать изображений”. В раскрывающемся меню “Принтер” в верхнем левом углу выберите “Microsoft Print to PDF”. Затем выберите нужный “размер бумаги” и макет. Обратите внимание, что “размер бумаги” определяет размер вашего будущего PDF-файла.
При желании вы можете установить флажок “Изображение по размеру кадра”. Это позволит растянуть ваши изображения на весь лист. Но обратите внимание, что эта функция может обрезать части изображений, если они не имеют того же размера, что и лист. PDF-файла.
Для того что бы сменить ориентацию листа зайдите в “Параметры” в нижнем правом углу окна. В открывшемся окне зайдите в “Свойства принтера” и выберите необходимую ориентацию листа.
4. Когда вы будете готовы, нажмите “Печать”. Вместо обычной печати ваших изображений Windows создаст новый PDF-файл и спросит вас, где его сохранить. Выберите удобное для вас место и придумайте имя для файла.
5. Нажмите “Сохранить”, чтобы завершить процесс.
Теперь вы можете перейти к местоположению созданного PDF-файла и открыть его в Acrobat Reader или любом другом удобном для вас приложении, который обладает функциями просмотра PDF. Как вы можете видеть из моего примера, я успешно создал пяти-страничный PDF-файл из пяти отдельных изображений.
Функция Microsoft Print to PDF – это системный виртуальный принтер, доступ к которому возможен из большинства приложений. Это означает, что вы можете создать PDF-файл не только из изображений, а из любых файлов, которые можно вывести на печать, например документы Word или PowerPoint.
Из JPG в PDF – Конвертировать изображения JPG в PDF-документы
С помощью этого сервиса вы можете объединить несколько JPG-изображений в один PDF-файл для архивации и более легкой пересылки. Этот конвертер автоматически осуществляет оптимизацию и выбор правильного масштаба для каждого изображения, сохраняя оригинальный размер в пикселах.
- Нажмите кнопку ЗАГРУЗИТЬ и выберите до 20 изображений. Подождите окончания загрузки и обработки файлов.
- Кликая на картинки, вы можете скачивать отдельные PDF-файлы для каждого изображения. Или используйте кнопку ОБЩИЙ ФАЙЛ, чтобы скачать один PDF-файл, содержащий их все.
English中文EspañolPortuguêsРусскийIndonesiaFrançaisDeutsch日本語NederlandsPolskiTürkçe한국어ItalianoTiếng việt
Сделать PDF из JPG – Конвертировать изображения JPG в PDF-документ
JPG to PDFЭтот простой сервис легко перекодирует картинки, фотографии в PDF формат
- Нажмите кнопку Выбрать файлы и загрузите изображения
- Если необходимо, поверните изображения и измените порядок
- Нажмите Сделать общий PDF и дождитесь окончания обработки
- Сформировнанный PDF файл вы можете скачать или открыть
Если этот сервис показался вам полезным, пожалуйста, сообщите о нём друзьям с помощью кнопок ниже
Для чего нужно конвертировать изображения в PDF
- Удобно обмениваться файлами, объединив множество файлов в один.
- Документ в формате PDF удобно распечатывать. Большинство современных принтеров имеет аппаратную поддержку формата PDF
Portable Document Format (PDF) - распространённый формат электронных документов.
Для просмотра PDF документов существует множество программ, например Adobe Reader.
Преимущества сервиса
- Позволяет объединить несколько jpg изображений в единый PDF файл без потери качества.
- Позволяет поворачивать каждое изображение для правильной ориентации на странице
Объединить PDF - 100% бесплатно
Как объединить файлы PDF
Выберите PDF файлы, которые вы хотите объединить, или перетащите файлы в активное поле. Отобразятся страницы PDF файлов. Нажмите на страницы, которые вы хотите добавить в новый файл. Сохраните ваш новый PDF файл.
Без потерь качества
Не беспокойтесь о качестве. Объединение страниц PDF файлов не влияет на качество вашего PDF. Инструмент объединяет страницы так, чтобы качество содержимого страниц оставалось совершенно одинаковым.
Просто в использовании
PDF24 упрощает и ускоряет объединение файлов PDF. Вам не нужно ничего устанавливать или настраивать, просто выберите ваши файлы PDF в приложении и объедините страницы.
Поддерживает вашу систему
Никаких особых условий не требуется для объединения PDF файлов онлайн. Приложение работает со всеми текущими операционными системами и браузерами. Просто используйте это приложение в своем браузере и начните слияние.
Установка не требуется
Вам не нужно загружать и устанавливать какое-либо программное обеспечение. Файлы PDF объединяются в облаке на наших серверах, поэтому этот инструмент не потребляет ваши системные ресурсы.
Безопасное объединение PDF файлов
Это приложение для слияния PDF не хранит ваши файлы на нашем сервере дольше, чем необходимо. Ваши файлы и результаты будут удалены с нашего сервера через короткий промежуток времени.
Как несколько PDF файлов объединить в один
Довольно часто пользователи сталкиваются с некоторыми проблемами при работе с PDF-файлами. Тут и трудности с открытием, и проблемы с конвертированием. Работа с документами такого формата иногда оказывается довольно затруднительной. Особенно часто ставит пользователей в тупик следующий вопрос: как из нескольких ПДФ документов сделать один. Именно об этом и пойдет речь ниже.
Как соединить несколько PDF в один
Объединение ПДФ файлов можно произвести разными способами. Какие-то из них являются простыми, какие-то непосильно сложными. Разберем два основных пути решения задачи.
Для начала воспользуемся интернет-ресурсом, который позволяет собрать до 20 PDF файлов и скачать готовый документ. Затем будет пользоваться программой Адобе Ридер, которую по праву можно назвать одной из лучших программ для работы с ПДФ документами.
Способ 1: объединение файлов через интернет
- Для начала надо открыть сайт, который позволит объединить несколько документов PDF в один файл.
- Загрузить файлы в систему можно, нажав на соответствующую кнопку «Загрузить» или при помощи перетаскивания документов в окно браузера.
- Теперь необходимо выбрать нужные нам документы в формате ПДФ и нажать на кнопку «Открыть».
- После того как все документы загрузились, мы можем создать новый файл PDF, нажав на кнопку «Объединить файлы».
- Выбираем место для сохранения и нажимаем «Сохранить».
- Теперь можно производить с файлом ПДФ любые действия из папки, куда только что он был сохранен.
В итоге, объединение файлов через интернет заняло не больше пяти минут, с учетом времени загрузки файлов на сайт и скачивания готового PDF документа.
Теперь рассмотрим второй способ решения задачи, а потом сравним их, чтобы понять, что же удобнее, быстрее и выгоднее.
Способ 2: создание файла через программу Reader DC
Прежде чем перейти ко второму способу надо сказать, что программа Adobe Reader DC позволяет «собрать» файлы ПДФ в один только при наличии подписки, поэтому не стоит надеяться на программу от известной компании, если нет подписки или нет желания ее приобрести.
Скачать Adobe Reader DC
- Надо нажать кнопку «Инструменты» и перейти в меню «Объединение файлов». Данный интерфейс отображается в верхней панели вместе с некоторыми своими настройками.
- В меню «Объединение файлов» надо перетащить все документы, которые надо соединить в один.
Можно перенести целую папку, но тогда из нее добавятся только файлы PDF, документы других типов будут пропущены.
- Затем можно поработать с настройками, упорядочить страницы, удалить некоторые части документов, отсортировать файлы. После этих действий необходимо нажать на кнопку «Параметры» и выбрать размер, который надо оставить для нового файла.
- После всех настроек и упорядочения страниц можно нажимать на кнопку «Объединить» и пользоваться новым документов в формате ПДФ, который будет включать в себя другие файлы.
Сложно сказать, какой способ удобнее, у каждого из них есть свои преимущества и недостатки. Но если есть подписка в программе Adobe Reader DC, то намного проще воспользоваться именно ей, так как документ создается гораздо быстрее, чем на сайте и можно произвести больше настроек. Сайт же подходит для тех, кто хочет просто быстро объединить несколько документов PDF в один, но не имеет возможности купить какую-то программу или приобрести подписку.
Мы рады, что смогли помочь Вам в решении проблемы.Опишите, что у вас не получилось. Наши специалисты постараются ответить максимально быстро.
Помогла ли вам эта статья?
ДА НЕТКак объединить изображения в PDF файл в Windows
Как объединить изображения в PDF файл в Windows | Будни технической поддержкиПонадобилось выполнить простое, на первый взгляд, действие по преобразованию сканов в один файл PDF.
Нашлась очень неплохая статья:
https://vynesimozg.com/kak-obedinit-izobrazheniya-v-pdf-fajl-v-windows/
Если у вас есть большое количество изображений в формате JPEG (или png) и вы хотите объединить их в один PDF файл - в сегодняшней статье мы расскажем как это сделать.
В Windows 10 реализована возможность печати в PDF файл, и объединение документов в 10ке сделать проще чем в ранних версиях Windows. В 10ке в отличии от 8 и 7 версии Windows - не нужно устанавливать стороннее программное обеспечение для объединения изображений в PDF.
В Windows 7 и 8 процедура объединения изображений в один pdf файл такая же как и в 10, просто нужно установить дополнительное ПО.
Как объединить изображения в один PDF файл в Windows 10
Чтобы объединить группу изображений в один PDF файл в Windows 10 - нужно чтобы все изображения были в одной папке, а также в таком порядке как вы хотите их видеть в PDF файле.
Теперь выделяем все изображения в папке (можно клавишами Ctrl+A или с помощью клавиши Shift и стрелок), и нажимаем на первое правой клавишей мыши => выбираем "Печать"
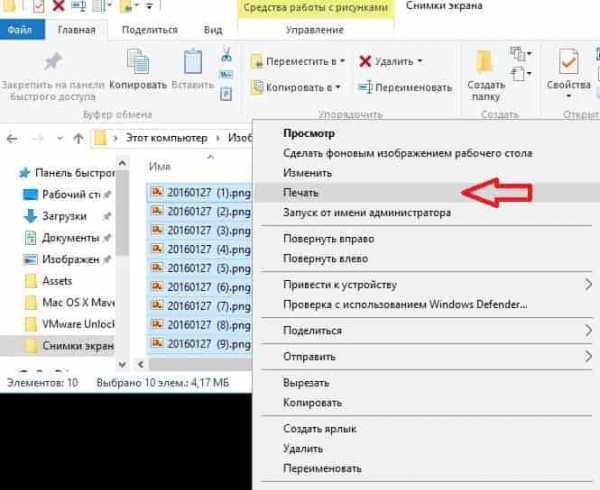
Перед вами откроется окно для выбора параметров печати, в поле "принтер" выберите Microsoft Print to PDF. Если данного принтера в списке нет- перейдите к следующему пункту, а потом снова вернитесь сюда.
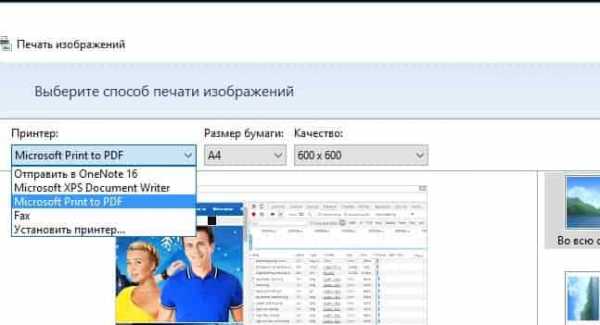
С помощью стрелок внизу окна вы сможете увидеть все изображения, которые будут объединены в файл. Также вы можете изменить дополнительные параметры для файла в PDF, нажав на пункт "Параметры"
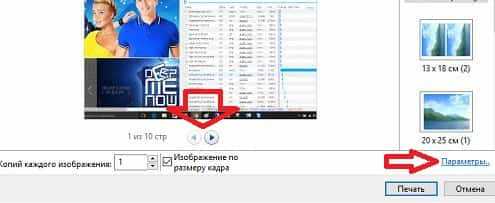
В параметрах вы сможете повысить четкость печати, или выбрать показ параметров совместимых с вашим принтером. Также вы можете зайти в "Свойства принтера" для изменения других параметров.
В свойствах принтера вы можете выбрать ориентацию бумаги: альбомную или книжную. После выбора нажимайте "ОК"
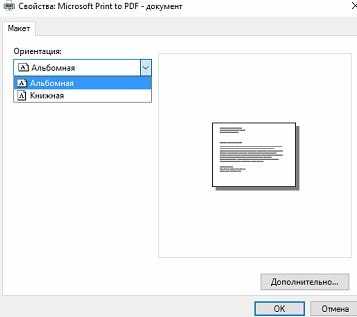
Если ваши изображения в этом окне выглядят как обрезаны - поставьте галочку в поле "Изображения по размеру кадра". Нажмите "Печать"
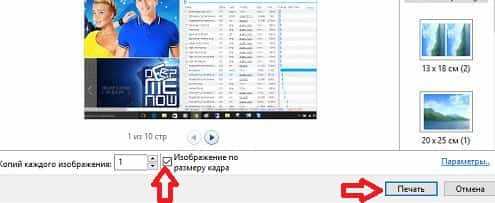
Откроется окно выбора папки для сохранения PDF файла, также вы сможете придумать любое название для файла, после чего нажмите "Сохранить"
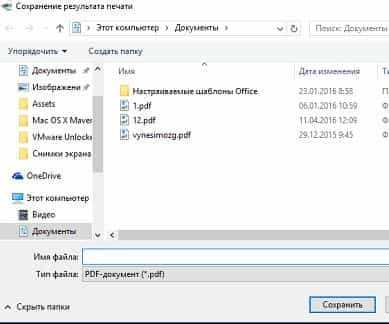
Всё, вы объединили изображения в один PDF файл в Windows 10.
Как активировать Microsoft Print to PDF в Windows 10
Если по каким-то причинам принтер Microsoft Print to PDF отсутствует для выбора в печати Windows 10 - нажмите в раскрывшемся окне "Установить принтер"
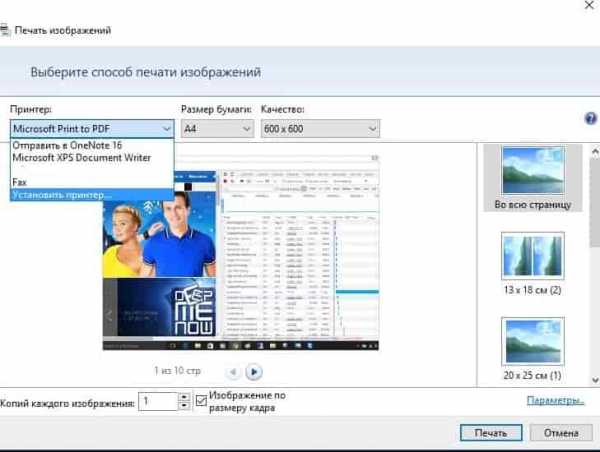
Начнется поиск подключенных принтеров, вы же нажмите на "Необходимый принтер отсутствует в списке"
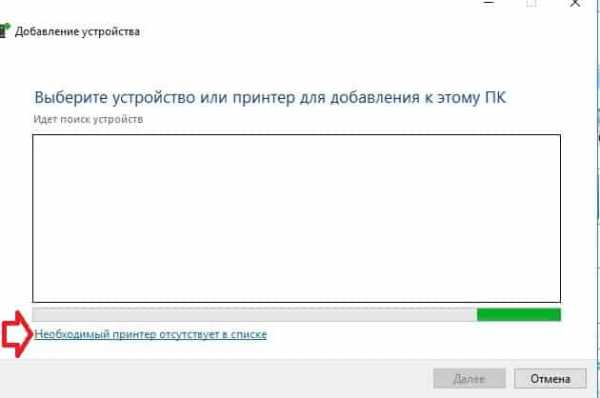
В следующем окне выберите "Добавить локальный или сетевой принтер с параметрами заданными вручную" и нажмите "Далее"
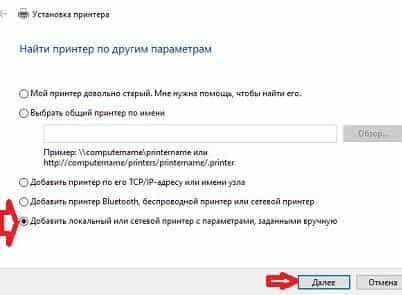
В поле "Использовать существующий порт" выберите в открывшемся списке File: (печать в файл) и нажмите "Далее"
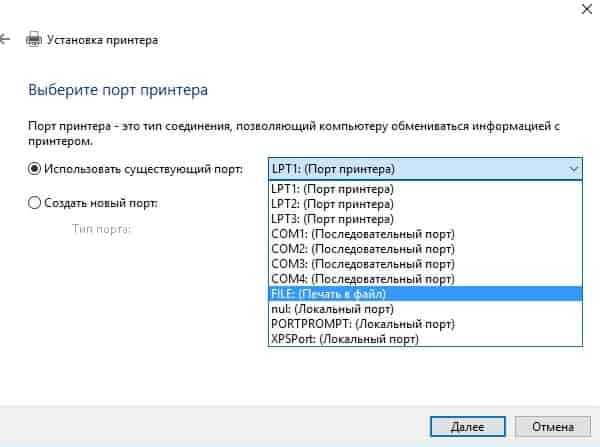
В списке слева "Изготовитель" найдите и выберите "Microsoft", в списке справа выберите "Microsoft Print To PDF", и нажмите "Далее"
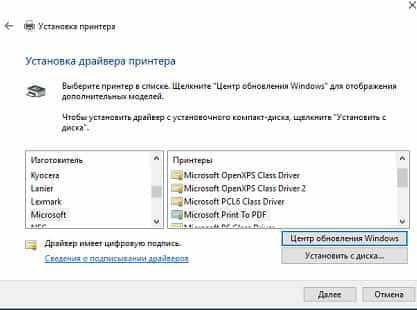
Если драйвер принтера был установлен ранее, то вам предложит использовать существующий или заменить на новый. Без разницы, что вы выберите, после выбора нажмите "Далее"
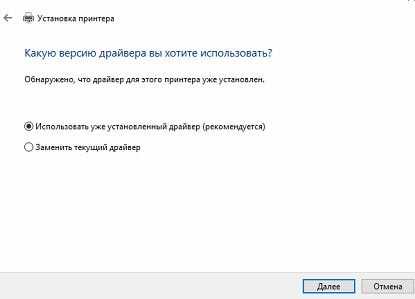
В следующем окне вам предложит переименовать принтер, можете оставить название по умолчанию и нажать "Далее".
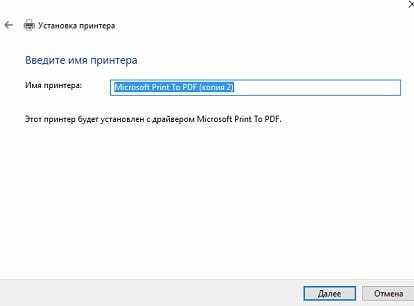
Если вы хотите чтобы принтер Microsoft Print to PDF был в системе по умолчанию - оставьте галочку в поле "использовать этот принтер по умолчанию" и нажмите "Готово"
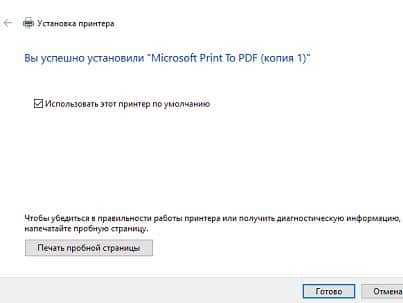
Всё, теперь при печати у вас будет возможность выбрать принтер печати в PDF.
Объединение PDF-файлов - объединяйте PDF-файлы онлайн бесплатно
Простой онлайн-инструмент для объединения PDF-файлов
Наше объединение PDF-файлов позволяет быстро объединить несколько PDF-файлов в один PDF-документ всего за несколько кликов. Для использования этого онлайн-инструмента регистрация не требуется.
Безопасное объединение PDF-файлов онлайн
Все загружаемые вами файлы, а также файлы, созданные на нашем сервере, будут удалены без возможности восстановления в течение часа. Прочтите нашу политику конфиденциальности ниже для получения более подробной информации.
Работает для Windows, Mac и Linux
Веб-приложение основано на браузере.Таким образом, он работает для всех операционных систем, включая Mac, Windows и Linux.
Простое объединение PDF-файлов с предварительным просмотром
Перетаскивая страницы в области редактора, вы можете изменить их порядок или удалить отдельные страницы. Кроме того, вы можете добавить больше PDF-файлов, чтобы объединить их в один документ.
Надежный сервис
Чтобы объединить PDF-файлы или просто добавить страницу в PDF-файл, обычно нужно покупать дорогое программное обеспечение. Этот онлайн-сервис безопасен и надежен.
Обработка в облаке
Наши серверы в облаке будут обрабатывать создание PDF-файлов за вас после того, как вы объедините свои файлы.Таким образом, он не будет истощать емкость вашего компьютера.
.Как объединить несколько PDF-документов в один ✨ от CoolUtils
Как объединить несколько PDF-документов в один ✨ от CoolUtils
|
Объедините несколько файлов в один PDF без Acrobat - блог Coolutils Converters
Можно ли объединить несколько PDF-файлов в один? Если у вас есть Acrobat, ответ прост. Вы можете щелкнуть меню инструментов и выбрать объединить файлы, просто добавив нужные файлы, щелкнув, перетащив их. Вы даже можете переупорядочить файлы в определенном порядке. Убийца приходит, когда вы понимаете, что Adobe Reader, бесплатная версия Acrobat, не позволяет создавать или редактировать PDF-файлы. Итак, что, если вы не купили это относительно дорогое программное обеспечение? По-прежнему можно объединить несколько файлов PDF в один без Acrobat .
Найдите альтернативное программное обеспечение PDF
Быстрый поиск в Интернете должен выявить множество бесплатных приложений PDF, которые имеют функции, аналогичные продуктам Adobe. Лучше читать обзоры, так как программное обеспечение и работает с ошибками, и мы не хотели бы рекомендовать их для использования. Однако, если вы выполните поиск по PDFsam , программе с открытым исходным кодом, работающей во всех операционных системах, вы можете получить функцию объединения файлов PDF.
Если вы хотите объединить несколько файлов png в один PDF, то PDF Fill PDF Tools - лучший вариант.Это элементарная программа, но она позволяет объединять файлы, а также изменять порядок страниц. Это может позволить вам объединять файлы из нескольких форматов одновременно. Если вы работаете в юридической фирме и хотите объединить материалы для подачи, то нет ничего проще.
Загрузка не требуется
Возможно, вы не захотите загромождать свой сервер или жесткий диск случайными программами. В качестве альтернативы загрузкам также доступны несколько полезных программ SaaS PDF .Это будет лучше для тех, у кого есть разовая деятельность, например, архивирование файлов родственника или друга, который мог умереть.
Вы можете объединить несколько файлов в один PDF без Acrobat, используя сайты онлайн-сервисов, такие как PDF Joiner или I love PDF. Они так просты в использовании. Вы просто загружаете несколько файлов на сайт, а затем нажимаете «Объединить» или похожее слово, после чего вам должна быть отправлена ссылка для поиска объединенного PDF-документа.
Если вы работаете в области, где вам необходимо защитить данные других лиц, программные онлайн-инструменты могут оказаться не лучшим вариантом.Вы можете прочитать условия сайта, чтобы найти политику безопасности. Эта политика сообщает вам, удаляют ли они файлы немедленно или нет. Однако, если вы имеете дело с данными клиентов из любого сектора, лучше всего загрузить программное обеспечение, такое как PDF Combine Pro, из Coolutils и работать с жесткого диска, а не загружать материалы третьим лицам. Преимущество этого приложения в том, что оно поддерживает множество исходных файлов. Вы можете легко объединить DOC, PDF, TIFF, JPEG, XLS в один многостраничный PDF.
Сводка
Можно легко объединить несколько файлов в один PDF без Acrobat.Нет необходимости покупать дорогое программное обеспечение. Если вы пользователь Mac, вам даже не нужно ПО с открытым исходным кодом или SaaS. Вы можете объединить файлы в Apple Preview. Вы можете воспользоваться многими другими функциями Acrobat; однако это простое действие по слиянию файлов может быть легко выполнено в бесплатном программном обеспечении PDF.
python - Как объединить 5 PDF-файлов в один на одной странице
Переполнение стека- Около
- Товары
- Для команд
- Переполнение стека Общественные вопросы и ответы
- Переполнение стека для команд Где разработчики и техно
Как объединить, объединить или объединить несколько файлов PDF в Интернете / на рабочем столе бесплатно
Бесплатные онлайн-инструменты для редактирования PDF-файлов 1: Слияние PDF-файлов онлайн бесплатно
Выберите файлы PDF для объединения:
Бесплатные настольные инструменты PDF Editor 1: Объединить файлы PDF на Desktop бесплатно
Вы можете добавить файлы, которые хотите объединить.Организовать и отсортируйте их в том порядке, в котором вы хотите, чтобы они отображались в новом PDF-файле, а затем сохраните его как новое имя файла.
Вот шаги о том, как объединять, объединять или объединять файлы PDF:
1. Выберите Бесплатные инструменты PDF > Объединение файлов PDF
2. Слияние Появляется диалоговое окно PDF Files :
Нажмите Добавить PDF Файл , чтобы добавить файлы PDF, которые вы хотите объединить в новый файл PDF.Отображаются имя каждого файла, общее количество страниц и расположение. Вы можете добавить один и тот же файл более одного раза. Нажмите клавишу Ctrl , чтобы выбрать несколько файлов PDF в области выбора файлов. Диалог.
Добавить файлы PDF в папке : выберите папку и все PDF-файлы внутри нее. папка будет добавлена.
Чтобы переместить файл вверх или вниз по списку файлов, выберите имя файла и щелкните Move Up или Move Down по мере необходимости.
Чтобы удалить файл из в списке файлов выберите имя файла и щелкните Remove .
Сортировка файлов используя имя файла, нажмите Сортировка .
Добавить закладку с помощью Имя файла: доступно только зарегистрированному пользователю PDFill Редактор PDF.
3. Когда у вас есть добавил все файлы, которые нужно объединить и расположить файлы в нужной последовательности, нажмите Сохранить как , чтобы получить новый файл PDF.Новый файл может быть запущен автоматически, если вы установили Adobe Reader.
4. Проведите эксперимент с доступными вариантами, чтобы выбрать, что лучше всего соответствует вашим потребностям. Нажмите Закрыть заканчивать.
Примечание: если вы есть проблема с чтением вашего PDF-файла в PDFill, откройте PDF-документ внутри Adobe Reader. Затем распечатайте в новый PDF-файл, используя PDFill PDF Writer.
Пакетная (DOS) поддержка команд: (Доступно только для зарегистрированных пользователей PDFill PDF Editor)
.Вы можете запустить пакетное задание в Windows, выполнив выполнение команды непосредственно из окна командной строки MS-DOS без открытие графического интерфейса PDFill.
Примечание: пожалуйста поместите "" в имя файла с пробелом. Убедитесь, что все команды в одном линия.Объединить PDF-файлы в новый PDF
"C: \ Program Files \ PlotSoft \ PDFill \ PDFill.exe" MERGE Input1.pdf Input2.pdf Input3.pdf Output.pdf - закладка 1
Объединить все файлы PDF из папки в новый PDF
"C: \ Program Files \ PlotSoft \ PDFill \ PDFill.exe" MERGE Вывод "C: \ Test \".pdf -закладка 1-bookmark 1 : добавить закладку, используя имена файлов. По умолчанию 0