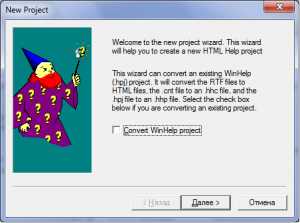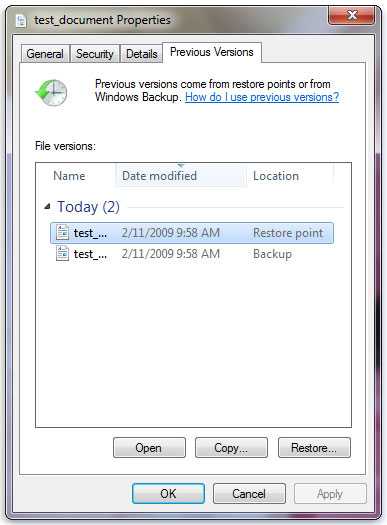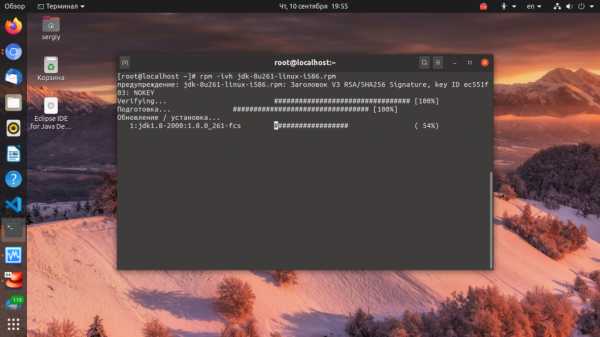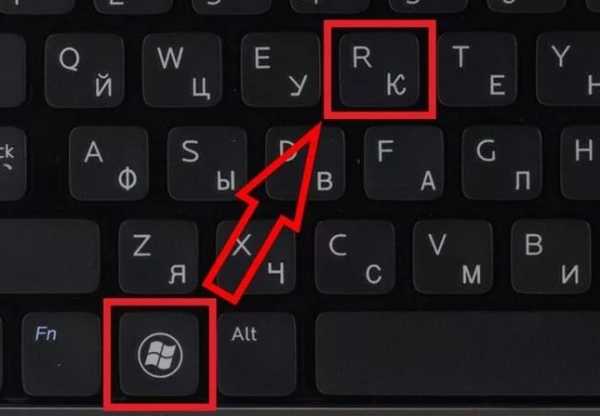Как файлы vob объединить в один файл
Самый простой метод о том, как объединить файлы VOB
VOB, формат контейнера, в основном применяемый для DVD-видео, становится все более популярным. Отвечая на Video Object, VOB содержит меню DVD, субтитры, фактическое видео, цифровое аудио, изображения и потоковые данные с одного DVD. У вас слишком много VOB-файлов, и вы хотите объединить эти VOB-файлы вместе? Эта статья показывает вам лучшее программное обеспечение VOB Video Combiner.
 Видео конвертер Ultimate Для Mac
Видео конвертер Ultimate Для Mac - Конвертируйте видео / аудио / DVD в более 1000 форматов, включая VOB, MP4, MOV, AVI, MP3 и другие.
- Объединяйте, объединяйте и объединяйте несколько видеофайлов в VOB, MP4, FLV или любых других форматах.
- Поворачивайте, обрезайте, обрезайте, добавляйте эффекты и фильтры, а также водяные знаки VOB-видеофайлов без особых усилий.
- Обеспечьте максимальную скорость конвертации до 30 раз быстрее, даже для видео 4K и HD.
- Работает как на ПК с Windows, так и на Mac.
Часть 1. Почему стоит выбрать VOB Combiner
Когда вы ищете бесплатный и полезный VOB Combiner, который поможет вам обрабатывать несколько видео VOB, мы настоятельно рекомендуем отличную Aiseesoft VOB Combiner для вас. Это программное обеспечение для объединения видео VOB имеет удобный интерфейс и предлагает вам лучшую функцию объединения видео, позволяющую объединить несколько видеофайлов VOB в одно видео VOB без каких-либо хлопот. Продолжайте читать, чтобы узнать об этом полезном VOB Combiner и научиться комбинировать файлы VOB.
Free Video Editor- Aiseesoft Video Editor - самый профессиональный инструмент для редактирования видео на Windows и Mac. Как лучший видеоредактор, он позволяет свободно вращать, вырезать, обрезать, обрезать, добавлять водяные знаки и конвертировать видео.
- Поддержка VOB, а также другие видео / аудио форматы.
- Легко объединять файлы VOB без хлопот.
- Предоставьте другие функции редактирования, такие как обрезка, обрезка, эффект, водяной знак и т. Д.
- Вырежьте или обрежьте видеоклипы, чтобы получить ненужные фрагменты видео из исходного видео.
- Поверните и переверните видео с любой степенью.
- Обрезайте видео, чтобы избавиться от ненужных черных полос вокруг видео с дополнительными четырьмя режимами.
- Поддержка Windows 10 / 8.1 / 8/7; Mac OS X 10.13 (macOS High Sierra), Mac OS X 10.12 (macOS Sierra), 10.11 (El Capitan), 10.10 (Yosemite), 10.9 (Mavericks)
Часть 2: Как объединить файлы VOB
Шаг 1 Скачайте и установите VOB Combiner
Загрузите VOB Combiner на свой компьютер с Windows или Mac. Это программное обеспечение VOB Combining предлагает интуитивно понятный интерфейс, и вы можете управлять программным обеспечением без каких-либо сложных или профессиональных методов.
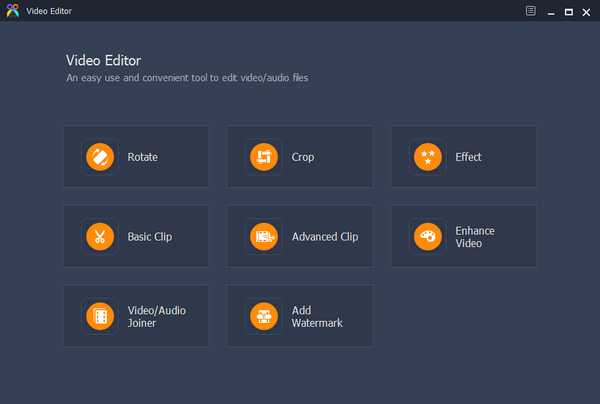
Шаг 2 Выберите «Видео / Аудио Столяр»
Этот бесплатный VOB Combiner предоставляет Video / Audio Joiner, чтобы вы могли легко комбинировать файлы VOB.
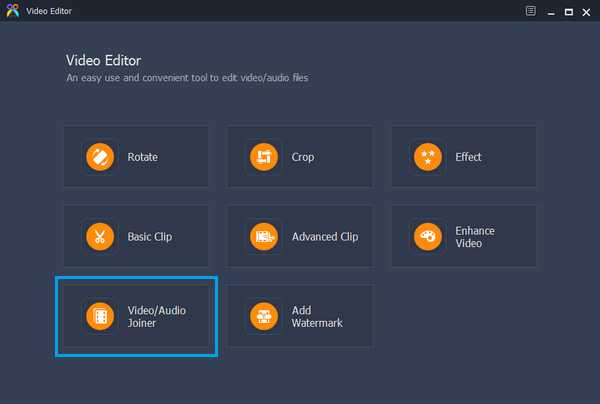
Шаг 3 Добавить VOB видео файлы
Нажмите на опцию «Video / Audio Joiner», и появится окно редактирования. Нажмите кнопку «Добавить файл», чтобы загрузить более одного файла VOB, или просто последовательно перетащите видеофайлы VOB в интерфейс для объединения видео VOB.
Вы можете нажать маленький треугольник, чтобы настроить порядок видео VOB. Если вы хотите добавить больше файла VOB, нажмите «Добавить файл», чтобы продолжить. Если вы хотите удалить один файл VOB, просто нажмите на красный крестик.
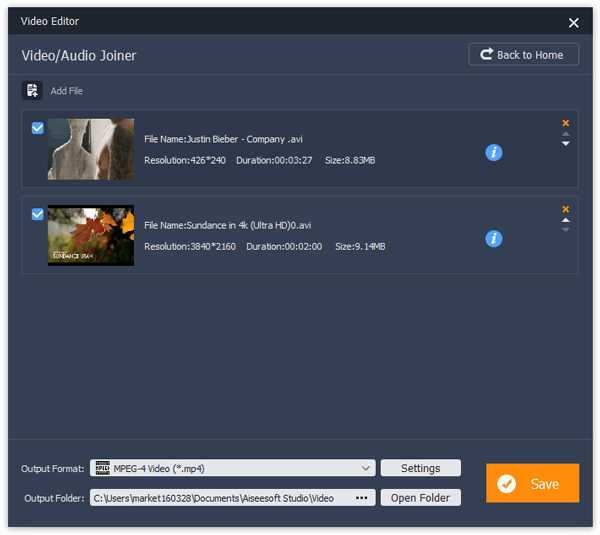
Шаг 4 Выберите формат вывода VOB
Нажмите опцию «Формат вывода» в нижней части и выберите подходящий формат VOB в качестве формата вывода для вашего устройства. Этот VOB Combiner мощно поддерживает различные видео и аудио форматы. И вы можете ввести слово «VOB», чтобы быстро найти то, что вы хотите.

Шаг 5 Сохранить и вывести файл VOB
Выберите папку назначения для окончательного комбинированного видеофайла VOB. А затем нажмите кнопку «Сохранить», чтобы объединить видео VOB с выбранными вами файлами VOB. Процесс объединения видео будет запущен немедленно. Когда процесс объединения VOB закончен, нажмите кнопку «Открыть выходную папку», чтобы проверить объединенный файл VOB.
Для более подробной информации о том, как использовать VOB Combiner, вы можете посмотреть обучающее видео ниже:
Часто задаваемые вопросы о расчесывании файлов VOB
Может ли VLC объединять файлы VOB?
Да. Вы можете использовать VLC Media Player для объединения файлов VOB. Начните с выбора Media в строке меню и выберите опцию Convert / Save. Во всплывающем окне нажмите кнопку «Добавить», чтобы загрузить файлы VOB, затем выберите «Преобразовать / Сохранить» в раскрывающемся списке.
Могу ли я объединить файлы VOB с HandBrake?
Да. Вы можете объединить файлы VOB в HandBrake. Запустите HandBrake и нажмите «Открыть исходный код»> «Папка», чтобы импортировать папку VIDEO_TS. HandBrake отсканирует все заголовки, и вы можете выбрать нужный заголовок в раскрывающемся списке заголовков. Нажмите Обзор, чтобы выбрать выходной формат. Затем нажмите Start Encode, чтобы начать объединение файлов VOB в один.
Как я могу конвертировать VOB в MP4?
Откройте Aiseesoft Video Converter Ultimate и добавьте файлы VOB в программу. Нажмите значок «Формат», чтобы выбрать формат MP4, который вы хотите сохранить. Затем нажмите кнопку «Преобразовать все» в конвертировать VOB в MP4.
Для получения дополнительной информации о Video Converter Ultimate, вы можете посмотреть видео:
Вы можете оставить свой комментарий, если у вас есть какие-либо предложения или советы о VOB Combiner.
Что вы думаете об этом посте.
Прекрасно
Рейтинг: 4.8 / 5 (на основе голосов 140)
Как объединить файлы формата bup ifo vob в один мп4 или мкв файл — Вопросы на DTF
Привет всем! Есть видео в домашнем архиве, хочу их сделать компактными в один файл, например в мп4 или мкв. Не подскажете ли вы софт, который сможет мне помочь в этом деле ? Спасибо!
{ "author_name": "Рустам Карикин", "author_type": "self", "tags": [], "comments": 6, "likes": 3, "favorites": 3, "is_advertisement": false, "subsite_label": "ask", "id": 233127, "is_wide": true, "is_ugc": true, "date": "Fri, 16 Oct 2020 12:46:20 +0300", "is_special": false }
Топ 10 Лучших бесплатных программ для разделения VOB
Автор: James Davis • 2020-11-23 21:01:41 • Проверенные решения
"Я только что конвертировала файл VOB (2.3 ГБ) используя сжатие DVD. Я хочу разбить VOB на отдельные клипы (файл содержит разные музыкальные видео). Я попробовала использовать MPEG video wizard, выбрала отрывок, а затем экспортировала DVD mpeg. Весь процесс занял около 15 минут, чтобы сделать 3-минутный клип. Есть ли более простой способ сделать то же самое?"
-Stephane
Вы, как и человек, задавший этот вопрос, возможно, конвертировали много VOB файлов со своих музыкальных DVD, и также ищите простой способ выделить каждую песню в отдельный файл. В этом случае Вы можете использовать Wondershare UniConverter, чтобы разбить файлы VOB на несколько частей и экспортировать каждый клип в новый файл быстро и легко.
По сравнению с другими инструментами для редактирования видео, Wondershare UniConverter является лучшей программой для разделения VOB и экономит больше времени. Помимо разделения VOB файлов любой длины, программа дает возможность экспортировать все необходимые VOB клипы в отдельные файлы за секунду, значительно упрощая вашу работу.
Часть 1. Как разбить VOB файлы на Windows и Mac
Wondershare UniConverter - Лучший конвертер и редактор VOB для Windows/Mac (включая Mojave)
- Конвертирует VOB в MP4, AVI, MOV, WMV, FLV, MKV и 1000 других форматов.
- Конвертирует несколько файлов VOB в MP4 в пакетном режиме без потери качества.
- Конвертирует файлы VOB с помощью оптимизированных пресетов для большинства устройств, например iPhone, iPad, HuaWei phone и т.д.
- Скорость конвертации в 30 раз выше, чем у обычных конвертеров, благодаря технологии APEXTRANS.
- Мощные инструменты редактирования помогают кастомизировать Ваши видео с помощью обрезки, кадрирования, добавления водяного знака, субтитров и т.д.
- Записывайте и кастомизируйте видео на DVD или Blu-ray с помощью бесплатных шаблонов меню.
- Скачивайте и записывайте видео с YouTube и более 10,000 других видеохостингов.
- Передавайте видео напрямую с компьютера на iPhone, iPad и другие устройства, и наоборот.
- Универсальный набор инструментов: добавление метаданных видео, создание GIF, трансляция видео на ТВ, VR конвертер и запись экрана.
- Поддерживаемые ОС: Windows 10/8/7/XP/Vista, MacOS 10.15/14/13/12/11/10/9/8/7.
Посмотрите видеоурок, чтобы узнать, как редактировать файлы VOB с помощью Wondershare UniConverter
Пошаговая инструкция: как разделить файлы VOB на Windows и Mac
Шаг 1 Добавьте файлы VOB в программу для разделения.
Нажмите кнопку Добавить файлы, чтобы загрузить файлы VOB с компьютера в программу для разбивки VOB видео. Вы сразу же заметите, что в панель программы были добавлены соответствующие файлы VOB. Либо, Вы можете добавить файлы VOB, просто перетащив их.
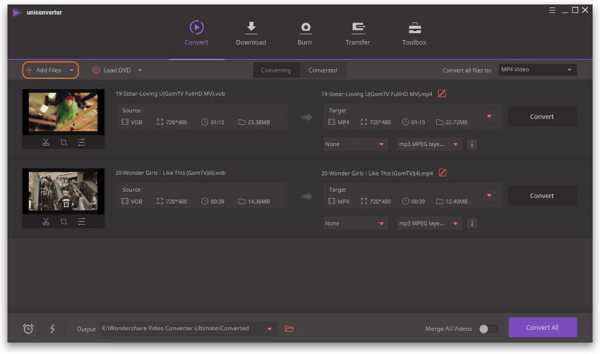
Шаг 2 Разбейте VOB на клипы.
Щелкните на иконку Обрезка по времени под миниатюрой видео, которое нужно обрезать. Во всплывающем окне обрезки на индикаторе процесса есть бегунок времени. Переместите бегунок, чтобы установить время начала и окончания, а затем нажмите Разделить, чтобы извлечь выбранный видеоклип. Если Вам необходимо только разрезать видео на несколько клипов, в этом случае Вам нужна кнопка Разделить; если хотите убрать какой-либо фрагмент, Вам нужно щелкнуть на фрагмент и нажать кнопку Удалить.
Когда Вы обрезали VOB, просто нажмите Сохранить, чтобы подтвердить эти настройки. Вы сразу же увидите, что выбранные видеоклипы также были включены в список на панели приложения. Узнайте больше о том, как обрезать файлы VOB >
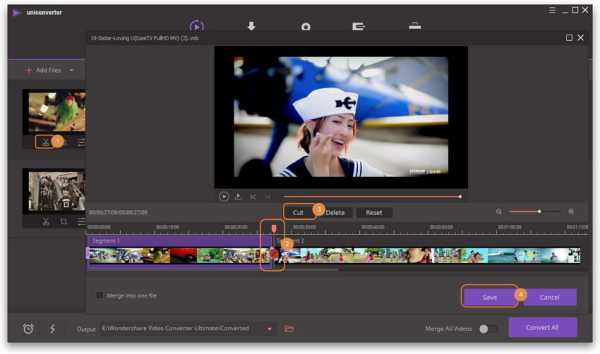
Шаг 3 Экспортируйте все клипы VOB.
Нажмите на перевернутый треугольник, чтобы перейти к выбору выходного формата. Затем выберите VOB и его разрешение в категории Видео. Если же Вы хотите конвертировать эти видео в другой формат, Вы можете выбрать MP4, MOV или другие. Вы можете изменить названия видео при необходимости.
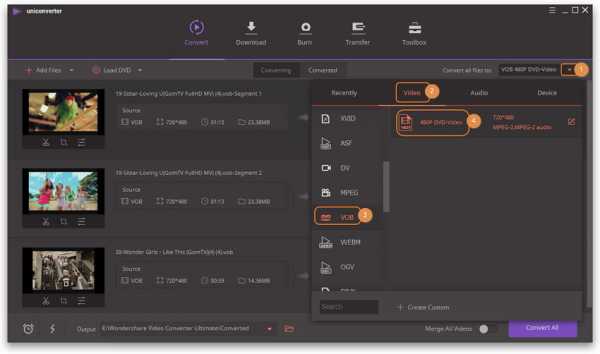
Наконец, нажмите кнопку Конвертировать все в правом нижнем углу интерфейса, чтобы начать экспорт всех файлов VOB. Когда конвертация будет завершена, нажмите на иконку Выходной файл, и Вы увидите, что каждый клип VOB сохранен в отдельном файле.
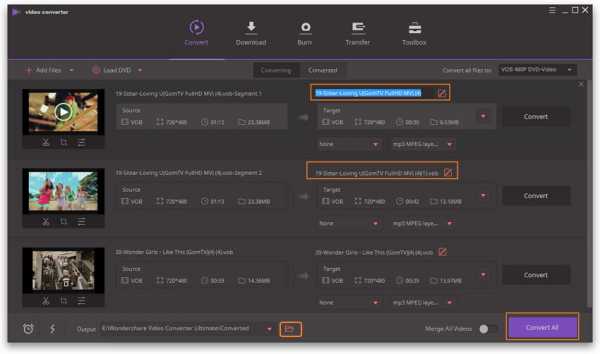
Часть 2. 10 других рекомендуемых программ для обрезки VOB
Во второй части, мы познакомим Вам с топ-10 лучших программ для обрезки VOB видео и их основными особенностями.
1. DVD cutter plus
Эта программа для обрезки VOB является доступным вариантом, который гарантирует качество. Это означает, что созданный видеоклип имеет то же качество, что и оригинал. При использовании этой программы никакие части видео не потеряются. DVD cutter plus пригодится, если нужно вырезать небольшие фрагменты из больших видеофайлов. Другим преимуществом этой программы является то, что она удобна для пользователя и совместима со всеми версиями Windows. Все, что Вам нужно сделать, это:
- Открыть видео
- Нажать Mark start
- Нажать Mark end
- Щелкнуть play selected, чтобы предварительно посмотреть выбранный фрагмент
- Сохранить
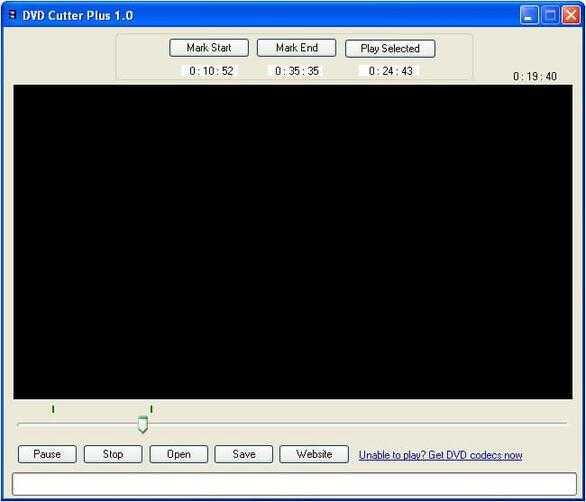
2. Simple MP3 Cutter
Это мощное программное обеспечение для обрезки файлов MP3. Помимо VOB, он также поддерживает различные файлы, такие как FLV, MOV, MP4 и другие. Данное ПО позволяет создавать рингтоны и мелодии, обрезать аудиоклипы для фильмов и песен или обрезать звук на мелкие фрагменты. Вы также можете контролировать громкость и язык, в программе доступны 38 языков. Использовать программу Simple MP3 Cutter 4dots действительно просто, потому что Вам нужно всего лишь открыть видео, нажать кнопки пуска и завершения, а затем сохранить или предварительно просмотреть результат.

3. Бесплатный конвертер WinX VOB в MP4
Данная программа для обрезки является одной из лучших, которая также позволяет конвертировать VOB в MP4. Также программа способна сохранять изображения в формате PNG. ПО работает быстро, не содержит вирусов и имеет качественные параметры кодирования видео, обеспечивающие высокое качество видео и аудио. Бесплатный конвертер WinX VOB в MP4 поставляется со следующими настраиваемыми функциями редактирования.
- Настройки видео/аудио для создания хороших изображений и звуковых эффектов.
- Профиль устройства вывода - определяет размер видео
- Trimming- конвертирует VOB в MP4, определяя время начала и окончания.
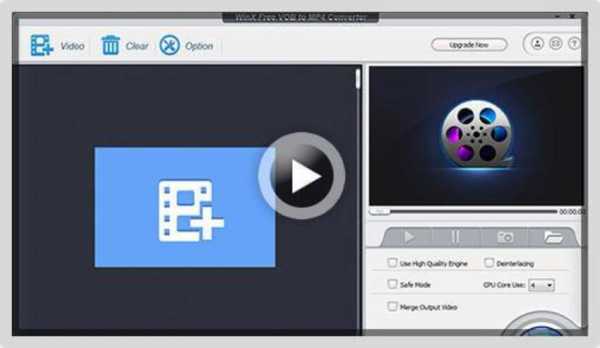
4. Free Video Cutter Pro
Программа поддерживает ряд файлов, включая avi и MP4. Она также поддерживает некоторые процессоры, такие как Athlon 64 X 2 и Intel(R) Pentium D Dual-Core. Вы можете выполнить задачу за несколько минут со скоростью более 300%. Во-вторых, программу несложно использовать как профессионалу, так и новичку. Free Video Cutter Pro v1.0.2 автоматически определяет конфигурацию оборудования, а затем применяет соответствующие схемы обрезки. Вам просто нужно нажать кнопки пуска и завершения с помощью мыши или передвинуть эти параметры.
5. Universal AVI в VOB Converter
Этот конвертер преобразует файлы формата AVI в VOB менее чем за 5 секунд. Это показывает его высокую производительность и простоту эксплуатации. Дизайн также прост, и любой пользователь может использовать Universal AVI to VOB Converter v1.0. Все, что Вам нужно сделать, это скачать файл, а затем следовать инструкции по установке. После этого выберите файл для конвертации и предпочтительные стандарты качества. Наконец, нажмите кнопку конвертировать и следите за индикатором выполнения процесса конвертации.
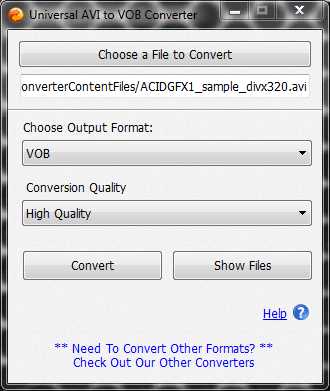
6. Weeny Free Video Cutter
Это инструмент для обрезки различных файлов, таких как mp4, mpg и VOB, в другие форматы, такие как avi и mp4. Weeny Free Video Cutter v1 2 позволяет вам вырезать видео без рекламы и трейлеров. Вы также можете настроить параметры в соответствии с вашими предпочтениями. А также можете изменить порядок видео, частоту кадров и кодек. Можно переименовать или даже настроить размер, громкость и качество.

7. Free iovSoft MP3 Cutter Joiner
Если Вы хотите вырезать аудиофайл или объединить несколько видеофайлов вместе, тогда работайте с бесплатной программой iovSoft MP3 Cutter Joiner v3.06.09. Программа может бесплатно разделять и объединять MP3 файлы. С помощью этой программы вы можете извлекать и соединять самые интересные моменты. Бесплатный iovSoft MP3 Cutter Joiner v3.06.09 предложит нужные Вам функции для определения начала и конца. Он также легко поддерживает LAME энкодер, кодеки OGG, MP3 VBR и OGG VBR.
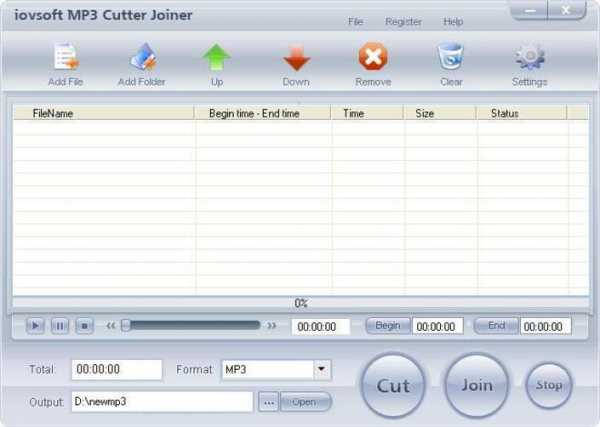
8. My Mp3 Spliter
Благодаря My Mp3 Spliter v1.0 Вы можете легко обрезать Ваши музыкальные файлы MP3. Эта программа, безусловно, удобна для пользователя и позволяет наслаждаться высококачественными аудиоклипами. При использовании этой программы просто загрузите файл MP3 и создайте лучший рингтон.
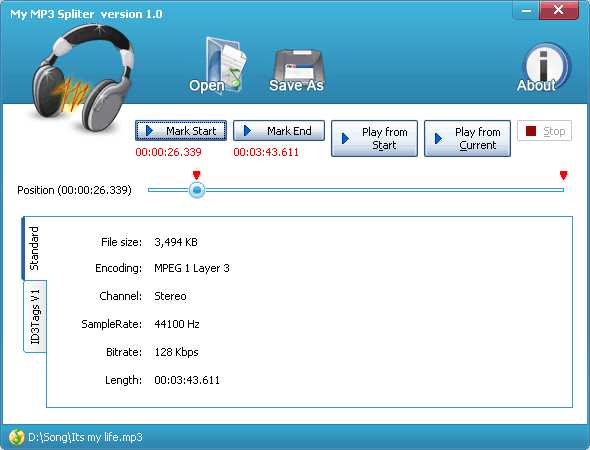
9. MP3 Cutter
Данная программа для обрезки видео может обрезать сотни, если не тысячи, mp3 файлов. Супер быстрое ПО не создает временные файлы при конвертации. Программы также поддерживает многоядерные процессоры и SSE, а также функцию перетаскивания. Более того, он совместим с Windows Vista и Windows 7. Пользовательский интерфейс похож на Windows Explorer, поэтому прост в использовании. Кодировщик Lame ускоряет процесс работы. Используя данные особенности, Вы можете копировать и сохранять аудио из исходного файла и записывать теги ID3v1, APE MP3 и ID3v2. MP3 Cutter v10.1.1 также может обрезать файл MP3 на:
- Необходимые по длине части
- Клипы равной длины
- Клипы определенного размера
- Установленные пользователем части (точки начала и конца)
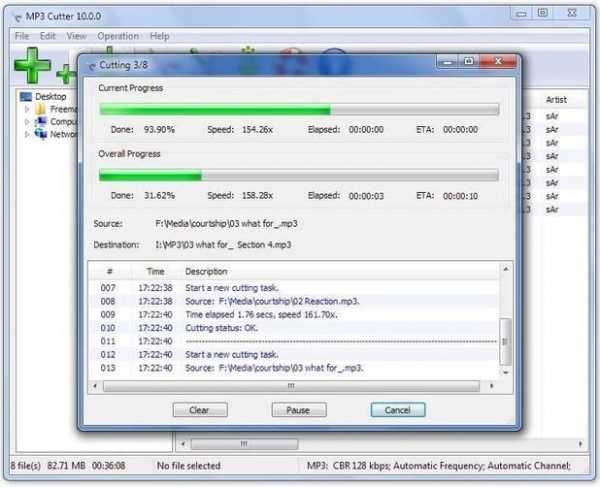
10. Chick Video Cutter
Free Chick Video Cutter v2.350 позволит Вам объединить или разделить ваши видео. Программа также известна как Video splitter, Video clipper или Video cutter. Из этих названий можно понять, что с помощью нее вы сможете нарезать один видео файл на несколько клипов. Также вы можете объединять файлы до желаемого размера и длины. Утилита поддерживает ряд форматов, включая AVI, MP4, DIVX и многие другие. Chick Video Cutter v2.350 совместим со всеми версиями Windows. Его скорость впечатляет, как и качество эксплуатации.
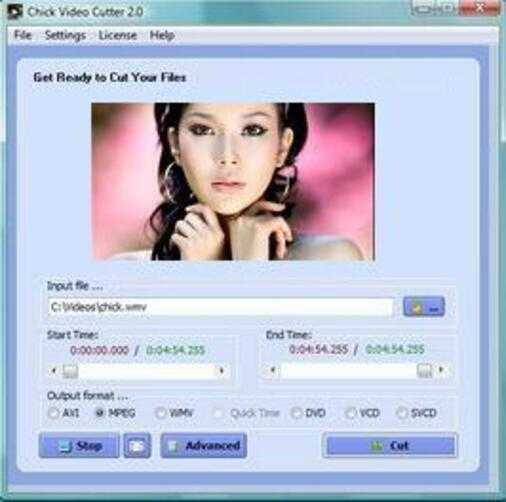
dvd - Как объединить файлы VOB с ffmpeg, используя потоковое отображение?
У меня есть 5 файлов VOB, я хотел бы объединить их в большой файл mpegts и сохранить только видеопоток и последний (третий) аудиопоток. К сожалению, порядок потоков в VOB отличается:
Input #0, mpeg, from 'VTS_01_1.VOB': Duration: 00:25:03.00, start: 0.280633, bitrate: 5715 kb/s Stream #0:0[0x1bf]: Data: dvd_nav_packet Stream #0:1[0x1e0]: Video: mpeg2video (Main), yuv420p(tv), 720x576 [SAR 64:45 DAR 16:9], max. 7500 kb/s, 25 fps, 25 tbr, 90k tbn, 50 tbc Stream #0:2[0x20]: Subtitle: dvd_subtitle Stream #0:3[0x80]: Audio: ac3, 48000 Hz, stereo, fltp, 192 kb/s Stream #0:4[0x81]: Audio: ac3, 48000 Hz, stereo, fltp, 192 kb/s Stream #0:5[0x82]: Audio: ac3, 48000 Hz, stereo, fltp, 192 kb/s [mpeg2video @ 0x82d3600] Invalid frame dimensions 0x0. Last message repeated 5 times Input #1, mpeg, from 'VTS_01_2.VOB': Duration: 00:24:51.03, start: 1503.128633, bitrate: 5761 kb/s Stream #1:0[0x1e0]: Video: mpeg2video (Main), yuv420p(tv), 720x576 [SAR 64:45 DAR 16:9], max. 7500 kb/s, 25 fps, 25 tbr, 90k tbn, 50 tbc Stream #1:1[0x21]: Subtitle: dvd_subtitle Stream #1:2[0x80]: Audio: ac3, 48000 Hz, stereo, fltp, 192 kb/s Stream #1:3[0x81]: Audio: ac3, 48000 Hz, stereo, fltp, 192 kb/s Stream #1:4[0x82]: Audio: ac3, 48000 Hz, stereo, fltp, 192 kb/s Stream #1:5[0x1bf]: Data: dvd_nav_packet Stream #1:6[0x20]: Subtitle: dvd_subtitle [mpeg2video @ 0x86aff00] Invalid frame dimensions 0x0. Last message repeated 8 times Input #2, mpeg, from 'VTS_01_3.VOB': Duration: 00:24:17.94, start: 2993.976633, bitrate: 5891 kb/s Stream #2:0[0x1e0]: Video: mpeg2video (Main), yuv420p(tv), 720x576 [SAR 64:45 DAR 16:9], max. 7500 kb/s, 25 fps, 25 tbr, 90k tbn, 50 tbc Stream #2:1[0x80]: Audio: ac3, 48000 Hz, stereo, fltp, 192 kb/s Stream #2:2[0x81]: Audio: ac3, 48000 Hz, stereo, fltp, 192 kb/s Stream #2:3[0x82]: Audio: ac3, 48000 Hz, stereo, fltp, 192 kb/s Stream #2:4[0x1bf]: Data: dvd_nav_packet Stream #2:5[0x20]: Subtitle: dvd_subtitle Stream #2:6[0x21]: Subtitle: dvd_subtitle [mpeg2video @ 0x868fc20] Invalid frame dimensions 0x0. Last message repeated 8 times Input #3, mpeg, from 'VTS_01_4.VOB': Duration: 00:24:38.52, start: 4451.800633, bitrate: 5809 kb/s Stream #3:0[0x1e0]: Video: mpeg2video (Main), yuv420p(tv), 720x576 [SAR 64:45 DAR 16:9], max. 7500 kb/s, 25 fps, 25 tbr, 90k tbn, 50 tbc Stream #3:1[0x80]: Audio: ac3, 48000 Hz, stereo, fltp, 192 kb/s Stream #3:2[0x81]: Audio: ac3, 48000 Hz, stereo, fltp, 192 kb/s Stream #3:3[0x82]: Audio: ac3, 48000 Hz, stereo, fltp, 192 kb/s Stream #3:4[0x1bf]: Data: dvd_nav_packet [mpeg2video @ 0x83a4aa0] Invalid frame dimensions 0x0. Last message repeated 9 times Input #4, mpeg, from 'VTS_01_5.VOB': Duration: 00:02:45.18, start: 5930.104633, bitrate: 5897 kb/s Stream #4:0[0x1e0]: Video: mpeg2video (Main), yuv420p(tv), 720x576 [SAR 64:45 DAR 16:9], max. 7500 kb/s, 25 fps, 25 tbr, 90k tbn, 50 tbc Stream #4:1[0x80]: Audio: ac3, 48000 Hz, stereo, fltp, 192 kb/s Stream #4:2[0x81]: Audio: ac3, 48000 Hz, stereo, fltp, 192 kb/s Stream #4:3[0x82]: Audio: ac3, 48000 Hz, stereo, fltp, 192 kb/s Stream #4:4[0x1bf]: Data: dvd_nav_packet Итак, я попробовал эту команду:
ffmpeg -y f concat -i list.txt -map 0:v -map 0:a:2 -map 1:v -map 1:a:2 -map 2:v -map 2:a:2 -map 3:v -map 3:a:2 -map 4:v -map 4:a:2 -c copy -f mpegts joined.mpeg Где list.txt содержит
file VTS_01_1.VOB file VTS_01_2.VOB file VTS_01_3.VOB file VTS_01_4.VOB file VTS_01_5.VOB К сожалению, не работает, полный вывод:
ffmpeg -y -f concat -i list.txt -map 0:v -map 0:a:2 -map 1:v -map 1:a:2 -map 2:v -map 2:a:2 -map 3:v -map 3:a:2 -map 4:v -map 4:a:2 -c copy -f mpegts joined.mpeg ffmpeg version 2.3.1 Copyright (c) 2000-2014 the FFmpeg developers built on Jul 31 2014 14:53:16 with gcc 4.9.1 (GCC) configuration: --prefix=/usr --disable-debug --disable-static --enable-avisynth --enable-avresample --enable-decoder=atrac3 --enable-decoder=atrac3p --enable-dxva2 --enable-fontconfig --enable-gnutls --enable-gpl --enable-libass --enable-libbluray --enable-libfreetype --enable-libgsm --enable-libmodplug --enable-libmp3lame --enable-libopencore_amrnb --enable-libopencore_amrwb --enable-libopenjpeg --enable-libopus --enable-libpulse --enable-librtmp --enable-libschroedinger --enable-libspeex --enable-libtheora --enable-libv4l2 --enable-libvorbis --enable-libvpx --enable-libx264 --enable-libx265 --enable-libxvid --enable-pic --enable-postproc --enable-runtime-cpudetect --enable-shared --enable-swresample --enable-vdpau --enable-version3 --enable-x11grab libavutil 52. 92.100 / 52. 92.100 libavcodec 55. 69.100 / 55. 69.100 libavformat 55. 48.100 / 55. 48.100 libavdevice 55. 13.102 / 55. 13.102 libavfilter 4. 11.100 / 4. 11.100 libavresample 1. 3. 0 / 1. 3. 0 libswscale 2. 6.100 / 2. 6.100 libswresample 0. 19.100 / 0. 19.100 libpostproc 52. 3.100 / 52. 3.100 [concat @ 0x893b1c0] Estimating duration from bitrate, this may be inaccurate Input #0, concat, from 'list.txt': Duration: 00:00:00.00, start: 0.000000, bitrate: 573 kb/s Stream #0:0: Data: dvd_nav_packet Stream #0:1: Video: mpeg2video (Main), yuv420p(tv), 720x576 [SAR 64:45 DAR 16:9], max. 7500 kb/s, 25 fps, 25 tbr, 90k tbn, 50 tbc Stream #0:2: Subtitle: dvd_subtitle Stream #0:3: Audio: ac3, 48000 Hz, stereo, fltp, 192 kb/s Stream #0:4: Audio: ac3, 48000 Hz, stereo, fltp, 192 kb/s Stream #0:5: Audio: ac3, 48000 Hz, stereo, fltp, 192 kb/s Invalid input file index: 1. Как я могу добиться конкатенации с применением потокового сопоставления?
Как объединить DVD-файлы онлайн
В сети есть сотни сервисов для объединения файлов. В случае с DVD или vob файлами список резко сокращается. Я нашёл всего две штуки и вот они.
Aconvert.com
С помощью сервиса Aconvert.com можно производить несколько действий над видеофайлами: конвертация, обрезка, объединение, поворот, кроп и смещение кадра.
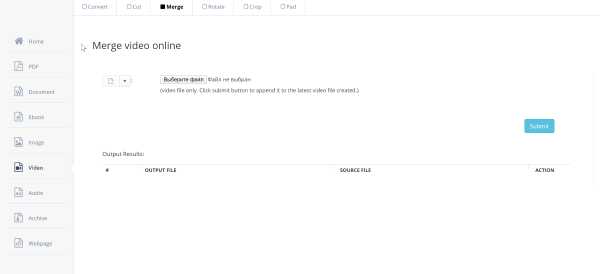
На вход можно передать видео форматов: MP4, AVI, FLV, MPG, MKV, WMV, M2TS, WEBM, ASF, MOV, M4V, RM, VOB or OGV. Ограничение на размер файла — 1 Гб. Также файлы должны быть одного формата, разрешения и иметь одинаковый фреймрейт.
Online Converter
Online Converter — популярный сервис для объединения файлов различных форматов.
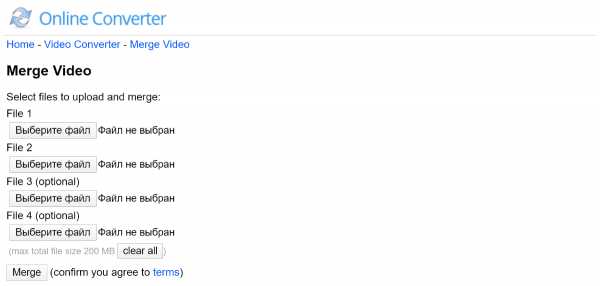
На вход можно передать MP4, AVI, FLV, MOV, 3GP, MKV, WMV, VOB и многие другие форматы. Максимальный размер одного файла — 200 Мб.
Семь простых программ для разделения и склейки видео
Недавно я рассказывал об утилитах для разделения больших файлов. Чаще всё-таки приходится разделять и склеивать видео. Поэтому в сегодняшнем посте я расскажу о пяти простых программах для разделения и склейки видео.
EaseUS Video Editor
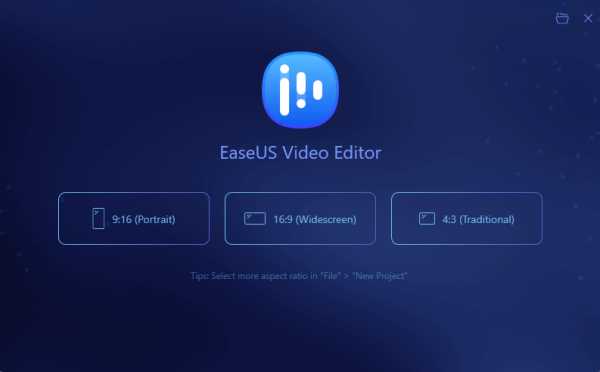
EaseUS Video Editor отличный и удобный редактор видео, который может объединить несколько клипов в один без потери качества. Дополнительно можно выставить соотношение сторон и формат файла. Ещё можно смонтировать из двух видео одно с эффектом картинка-в-картинке.
Приложение поддерживает различные форматы видео: mp4, avi, mpeg, wmv, mov, rmvb, vob, flv, m4a, mpg, trp и многие другие.
Дополнительные возможности:
- обрезка, разделение, кадрирование, поворот, смешивание видео, добавление различных эффектов, изменение скорости видео и многое другое;
- продвинутые возможности конвертации. К примеру, создание GIF из MP4, создание MP3 из MP4, скачивание аудиодорожки из YouTube;
- поддерживаются различные источники видео: диски, камкодеры, DV-камеры, видиконы, вебкамеры, мобильники и прочее.
WinX HD Video Converter Deluxe
WinX HD Video Converter Deluxe для Windows поможет конвертировать видео из одного формата в другй, скачивать видео из популярныъ сервисов и редактировать их.
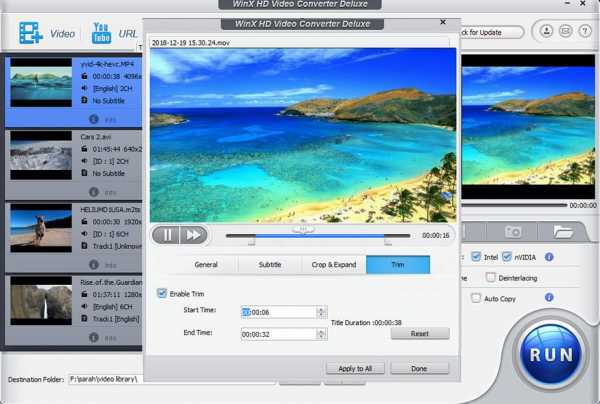
C помощью этой программы вы сможете легко конвертировать 4K и HD-видео в MP4, MKV, FLV, AVI, MP3 и другие форматы. Кроме этого, поддерживается обрезка, кадрирование, разделение и слияние видео. Всё это делается за пару кликов.
MP4Tools
MP4Tools — набор кроссплатформенных утилит для работы с .mp4 файлами.
Самый простой способ объединения файлов VOB
VOB, контейнерный формат, в основном применяемый для DVD-видео, становится все более популярным. Как сокращение от Video Object, VOB содержит меню DVD, субтитры, реальное видео, цифровой звук, изображения и потоковые данные с одного DVD. У вас слишком много файлов .vob и вы хотите объединить эти файлы VOB вместе? В этой статье показано лучшее программное обеспечение для объединения видео VOB.
Конвертер видео Ultimate для Mac- Конвертируйте видео / аудио / DVD в более чем 1000 форматов, включая VOB, MP4, MOV, AVI, MP3 и другие.
- Объединяйте, объединяйте и объединяйте несколько видеофайлов в VOB, MP4, FLV или любых других форматах.
- Поворачивайте, обрезайте, обрезайте, добавляйте эффекты и фильтры, а также водяные знаки VOB видеофайлов без особых усилий.
- Обеспечьте максимальную скорость конвертации до 30 раз быстрее, даже для видео 4K и HD.
- Работает как на ПК с Windows, так и на Mac.
Часть 1: Почему следует выбрать VOB Combiner
Если вы ищете бесплатный и полезный VOB Combiner, который поможет вам обрабатывать несколько видео VOB, мы настоятельно рекомендуем вам отличный Aiseesoft VOB Combiner .Это программное обеспечение для объединения видео VOB имеет удобный интерфейс и предлагает вам лучшую функцию объединения видео, позволяющую без каких-либо проблем объединить более одного видеофайла VOB в одно видео VOB. Продолжайте читать, чтобы узнать об этом полезном VOB Combiner и узнать, как объединять файлы VOB.
Бесплатный редактор видео- Aiseesoft Video Editor - это самый профессиональный инструмент для редактирования видео в Windows и Mac. Как лучший видеоредактор, он позволяет вам свободно вращать, вырезать, обрезать, обрезать, добавлять водяные знаки и конвертировать видео.
- Поддерживает VOB, а также другие видео / аудио форматы.
- Легко объединяйте файлы VOB без проблем.
- Обеспечивает другие функции редактирования, такие как кадрирование, обрезка, эффект, водяной знак и т. Д.
- Вырезайте или обрезайте видеоклипы, чтобы удалить ненужные фрагменты видео из исходного видео.
- Поворачивайте и переворачивайте видео под любым углом.
- Обрежьте видео, чтобы избавиться от ненужных черных полос вокруг видео с помощью дополнительных четырех режимов.
- Поддержка Windows 10 / 8.1 / 8/7; Mac OS X 10.13 (macOS High Sierra), Mac OS X 10.12 (macOS Sierra), 10.11 (El Capitan), 10.10 (Yosemite), 10.9 (Mavericks)
Часть 2: Как объединить файлы VOB
Шаг 1 Загрузите и установите VOB Combiner
Загрузите VOB Combiner на свой компьютер с Windows или Mac. Это программное обеспечение VOB Combining предлагает интуитивно понятный интерфейс, и вы можете работать с ним без каких-либо сложных или профессиональных методов.
Step 2 Выберите «Video / Audio Joiner»
Этот бесплатный VOB Combiner предоставляет Video / Audio Joiner, позволяющий легко комбинировать файлы VOB.
Шаг 3 Добавить видеофайлы VOB
Нажмите на опцию «Video / Audio Joiner», и появится окно редактирования. Нажмите кнопку «Добавить файл», чтобы загрузить один файл VOB, или просто последовательно перетащите видеофайлы VOB в интерфейс для объединения видео VOB.
Вы можете щелкнуть маленький треугольник, чтобы настроить порядок видео VOB.Если вы хотите добавить еще файл VOB, нажмите «Добавить файл», чтобы продолжить. Если вы хотите удалить один файл VOB, просто щелкните красный крестик.
Шаг 4 Выберите выходной формат VOB
Щелкните опцию «Формат вывода» снизу и выберите подходящий формат VOB в качестве формата вывода для вашего устройства. Этот VOB Combiner полностью поддерживает различные видео и аудио форматы. И вы можете набрать слово «vob», чтобы быстро найти то, что вам нужно.
Шаг 5 Сохранить и вывести файл VOB
Выберите папку назначения для окончательного комбинированного видеофайла VOB.Затем нажмите кнопку «Сохранить», чтобы сохранить видео VOB в сочетании с выбранными вами файлами VOB. Процесс объединения видео запустится немедленно. Когда процесс объединения VOB завершен, нажмите кнопку «Открыть папку вывода», чтобы проверить объединенный файл VOB.
Для получения более подробной информации о том, как использовать VOB Combiner, вы можете посмотреть обучающее видео ниже:
Часто задаваемые вопросы о расчесывании файлов VOB
Может ли VLC объединять файлы VOB?
Да.Вы можете использовать VLC Media Player для объединения файлов VOB. Начните с выбора «Медиа» в строке меню, затем выберите «Преобразовать / Сохранить». Во всплывающем окне нажмите кнопку «Добавить», чтобы загрузить файлы VOB, затем выберите «Преобразовать / сохранить» в раскрывающемся списке.
Могу ли я объединить файлы VOB с помощью HandBrake?
Да. Вы можете объединять файлы VOB в HandBrake. Запустите HandBrake и нажмите «Открыть исходный код»> «Папка», чтобы импортировать папку VIDEO_TS. HandBrake просканирует все заголовки, и вы можете выбрать нужный заголовок в раскрывающемся списке Заголовок.Щелкните Обзор, чтобы выбрать выходной формат. Затем нажмите Start Encode, чтобы начать объединение файлов VOB в один.
Как преобразовать VOB в MP4?
Откройте Aiseesoft Video Converter Ultimate и добавьте в программу файлы VOB. Щелкните значок «Формат», чтобы выбрать формат MP4, который вы хотите сохранить. Затем нажмите кнопку «Конвертировать все», чтобы преобразовать VOB в MP4.
Более подробную информацию о Video Converter Ultimate вы можете посмотреть на видео:
Вы можете оставить свой комментарий, если у вас есть предложения или советы по поводу VOB Combiner.
Что вы думаете об этом сообщении?
Отлично
Рейтинг: 4.8 / 5 (на основе 140 голосов)
.| Инструмент поиска: | (Оставьте поле пустым, чтобы найти все инструменты) |
| Параметры поиска: | Установка / ПортативныйВсеПортативные толькоВыбрать раздел (Все) Все в одном Конвертеры Blu-rayВсе в одном DVD-преобразователиВсе в одном MKV в MP4 / Blu-ray / UHDВсе в одном Конвертеры видеоAnimation (3D / 2D Animation) Audio EditorsAudio EncodersAudio PlayersAuthoring (Blu-ray / UHD / AVCHD) Авторинг (DivX) Авторинг (DVD) Авторинг (SVCD / VCD) Калькуляторы битрейтаBlu-ray в AVI / MKV / MP4Blu-ray в Blu-ray / AVCHDBurn (CD, DVD, Blu-ray) Видеокамеры / DV / HDV / AVCHDЗахватить TV / DVD / VCRCD / DVD / Blu-ray recovery XviD / AVI / DivXISO / ImageLinux Video ToolsMacOS Video ToolsMedia (Blu-ray / DVD / CD) Media Center / HTPCO Другие полезные инструментыPhoto Blu-ray / DVD / SlideShowPortable (Mobile / PSP) Региональные бесплатные инструменты Захват экрана / Запись экрана Скриншоты / ЭскизыSubtitle Editors DeTag Editors / МультиплексорыВидеоредакторы (Advanced / NLE) Видеоредакторы (Basic) Видеоредакторы (h364 / MP4 / MKV / MT S) Видеоредакторы (MPG / DVD) Видеоредакторы (WMV / AVI) Видеокодеры (AV1 / VP8 / VP9) Видеокодеры (AVI / WMV) Видеокодеры (h364 / h365 / MP4 / MKV) Видеокодеры (MPG / DVD) Видеокодеры / конвертерыВидеофреймсерверыВидеоплеерыВидеоплеерыВосстановление / исправлениеВидеосценарииПотоковое видеоЗагрузчики потокового видеоВиртуальные инструменты Сортировать по: NameRatingCommentsViews / PopularityUpdatedUpdated versionUpdated toolUpdated commentsDescriptionType Просмотров: 2550100150200 |
| Конвертеры Blu-ray All In One (11) Преобразователи DVD все в одном (14) «Все в одном» MKV в MP4, Blu-ray, UHD (11) Конвертеры видео все в одном (20) Анимация (3D, 2D анимация) (11) Аудио редакторы (19) Кодеры аудио (80) Аудиоплееры (17) Авторинг (Blu-ray, UHD, AVCHD) (18) Авторинг (DivX) (4) Авторинг (DVD) (29) Авторинг (SVCD, VCD) (10) Калькуляторы битрейта (7) Blu-ray в AVI, MKV, MP4 (15) Blu-ray на Blu-ray, AVCHD (10) Запись (CD, DVD, Blu-ray) (23) Видеокамеры, DV, HDV, AVCHD (31) Захват ТВ, DVD, видеомагнитофона (30) Восстановление CD, DVD, Blu-ray (3) Пакеты кодеков (7) Кодек, идентификаторы видео (28) Кодеки (65) Декриптеры (DVD-рипперы) (16) Декриптеры (UHD, рипперы Blu-ray) (10) Цифровое ТВ, DVB, IPTV (37) DVD на DVD (20) DVD в MP4, MKV, h364, h365 (16) DVD в VCD, SVCD (5) DVD в XviD, AVI, DivX (16) ISO, изображение (16) Видео инструменты Linux (159) Инструменты для работы с видео MacOS (208) Медиа (Blu-ray, DVD, CD) (9) Медиацентр, HTPC (38) Другие полезные инструменты (133) Фото Blu-ray, DVD, слайд-шоу (8) Portable (мобильный, PSP) (35) Инструменты без региональных ограничений (5) Снимок экрана, Запись экрана (24) Скриншоты, эскизы (12) Редакторы субтитров (68) Редакторы тегов (3) Video De, мультиплексоры (59) Видеоредакторы (Advanced, NLE) (33) Видеоредакторы (базовые) (49) Видеоредакторы (h364, MP4, MKV, MTS) (19) Видеоредакторы (MPG, DVD) (16) Видеоредакторы (WMV, AVI) (16) Видеокодеры (AV1, VP8, VP9) (2) Видеокодеры (AVI, WMV) (39) Видеокодеры (h364, h365, MP4, MKV) (43) Видеокодеры (MPG, DVD) (23) Видеокодеры, преобразователи (150) видеокадров (9) Видеоплееры (42) Ремонт видео, исправить (23) Видео скрипты (11) потоковое видео (22) Загрузчики потокового видео (79) Инструменты Virtualdub (11) | |
| Скрыть окно поиска и просмотра | |
Как объединить / объединить / объединить файлы VOB

17 нояб.2020 г. • Проверенные решения
Если у вас есть серия файлов VOB, которые могут быть частью одного фильма, вы можете объединить их в простой файл для дальнейшего использования в iDVD или других приложениях.Здесь на помощь готово универсальное приложение Wondershare Filmora (для Win и Mac). Он позволяет быстро и легко объединять файлы VOB. Помимо создания полного видеофайла, вы также можете напрямую записать новый, полный файл на DVD-диск, если вам нужно. Поэтому, особенно для тех, кто объединяет файлы VOB вместе для воспроизводимого DVD, это приложение - лучший выбор.
Простое в использовании слияние VOB: Wondershare Filmora
- Легко объединяйте видео VOB вместе без потери качества.
- Различные эффекты видеоперехода, которые позволят вам обогатить ваши видео.
- Легко создавайте видео «Картинка в картинке» (еще один способ объединить файлы VOB).
- Один щелчок, чтобы записать коллекцию DVD или поделиться на YouTube и Facebook.
- Поддерживаемые ОС: Windows (включая Windows 10) и Mac OS X (выше 10.6).
Как объединить / объединить / присоединить файлы VOB
1.Загрузить файлы VOB в это слияние VOB
Нажмите кнопку «Импорт», чтобы загрузить все файлы VOB, которые вы хотите объединить, с компьютера в альбом пользователя. Также можно напрямую перетащить эти целевые файлы VOB с жесткого диска в альбом. После этого вы заметите, что добавленные видео отображаются на панели этой программы.
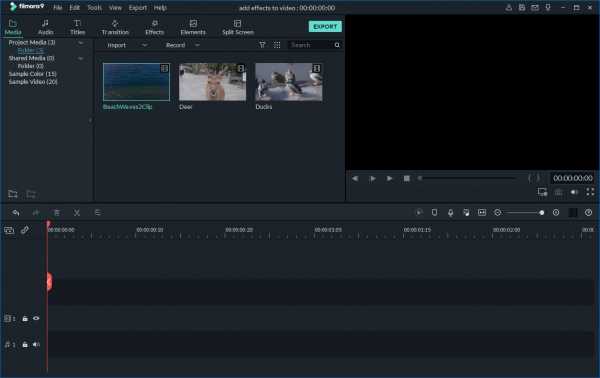
2. Объедините файлы VOB.
Последовательно перетащите эти импортированные файлы VOB из альбома на временную шкалу внизу.Убедитесь, что они расположены в правильном порядке и не перекрываются. При необходимости вы можете перемещать ползунок, чтобы лучше ранжировать файлы VOB, увеличивая и уменьшая масштаб. Если вам нужно удалить несколько видеоклипов, вы можете выделить их простым щелчком, а затем щелкнуть значок ножниц.
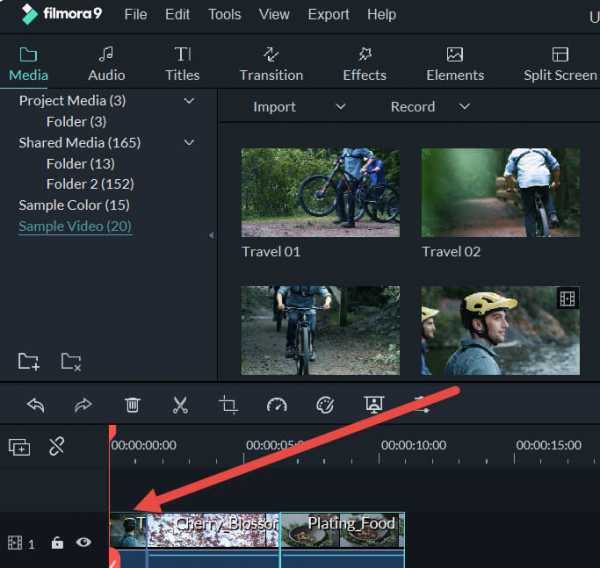
3. Добавьте переходы (необязательно)
По умолчанию к присоединенным видео VOB не применяется переход. Если вы хотите добавить переход между клипами, щелкните вкладку «Переход» на панели инструментов и перетащите желаемый эффект в целевое положение на временной шкале.Чтобы добавить такой же переход ко всем вашим клипам, вы можете щелкнуть правой кнопкой мыши нужный переход и выбрать «Применить ко всем». Вы также можете выбрать «Произвольно для всех», чтобы автоматически добавлять переходы за секунды.
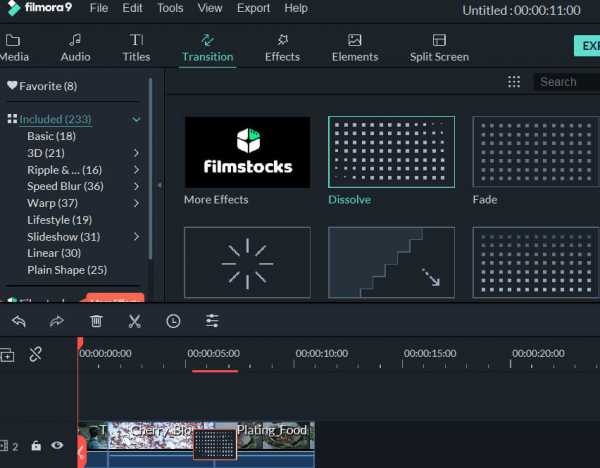
4. Экспортируйте полное видео VOB или запишите на DVD.
Нажмите кнопку «Создать», чтобы открыть окно вывода. В это время вы можете продолжить сохранение нового видео в формате VOB или записать созданное видео на DVD. Чтобы экспортировать новый большой файл VOB, просто выберите «Форматировать».Если вы хотите записать на DVD, щелкните вкладку «DVD», вставьте пустой DVD-диск и позвольте мастеру этого приложения провести вас через последний процесс.
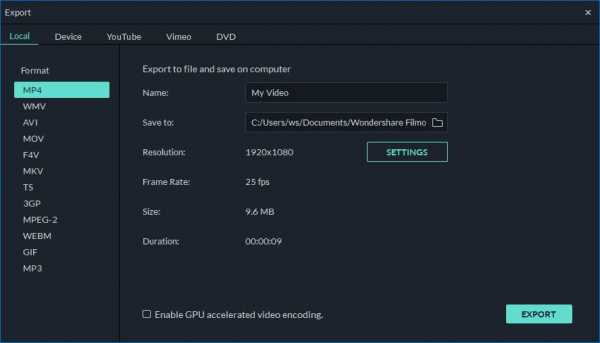

Лиза Браун
Лайза Браун - писатель и любитель всего видео.
Подписаться @Liza Brown
.Как объединить файлы VOB без потери качества
Рассмотрим следующий сценарий: вы только что закончили копирование некоторых файлов VOB с DVD и хотите объединить свои файлы VOB в один неповрежденный файл. Что вам нужно в этом случае, так это эффективное слияние VOB, которое позволит выполнить работу должным образом. Что еще более важно, конечный продукт не должен терять ни малейшего оттенка качества. Логичное решение вашей проблемы - немедленно отправиться в путь и начать поиск хорошего инструмента в Интернете или у друзей.Что ж, вы больше не будете искать, потому что ответ находится прямо здесь. Filmora Video Editor - лучшая программа для комбинирования файлов VOB .
Как объединить файлы VOB с помощью Filmora Video Editor
Неважно, сколько у вас файлов VOB и насколько они велики, вы можете быть уверены, что Filmora Video Editor - лучший инструмент для объединения VOB. Он может идеально объединять файлы VOB в один без задержек. Прочтите, чтобы узнать больше об этом и о том, как использовать этот полезный инструмент для объединения файлов VOB Mac.
Шаг 1. Загрузите и запустите Filmora Video Editor.
Для начала посетите официальный сайт и скачайте последнюю версию программы. Полная загрузка займет всего пару секунд. Начните процесс установки в соответствии с инструкциями. Программное обеспечение было разработано таким образом, чтобы вы могли легко выполнить процесс установки. После завершения установки запустите программу. Вы будете перенаправлены к домашнему интерфейсу, который появляется, как показано ниже.Нажмите «Создать новый фильм», чтобы начать работу с более интересными вещами.
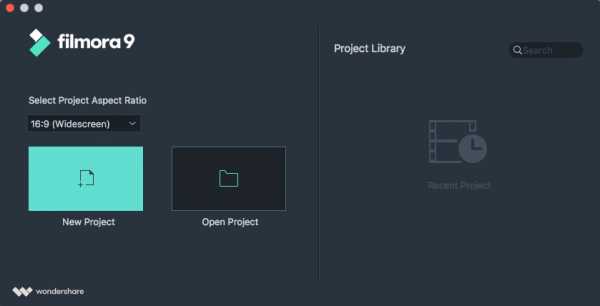
Шаг 2: Импортируйте видео в программу
После того, как вы нажмете «Создать новый фильм», вы попадете в новое окно, где сможете начать процесс импорта видео для vobmerge Mac. Нажмите кнопку «ИМПОРТ МЕДИА» и начните импортировать все видео, которые вы хотите отредактировать и объединить. В качестве альтернативы, вместо того, чтобы импортировать по одному видео за раз, вы можете выбрать все, а затем перетащить их в медиатеку Filmora.Все импортированные файлы появятся в виде эскизов. Не стесняйтесь предварительно просмотреть любой, дважды щелкнув по нему.
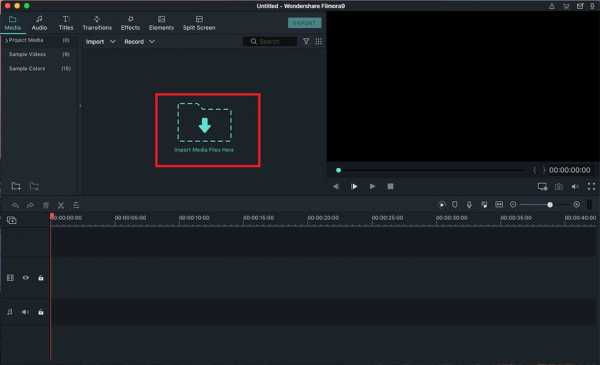
Шаг 3. Объедините видео
После того, как вы импортировали видео в редактор, перетащите соответствующие видео и аудио файлы на временную шкалу видео и аудио, чтобы объединить файлы VOB в один. Затем переставьте их в нужном вам порядке. Вы можете предварительно просмотреть, чтобы убедиться, что все правильно. Когда вы присоединяетесь к файлам VOB, вам может потребоваться редактирование.Сделайте это, дважды щелкнув, чтобы открыть параметры редактирования.
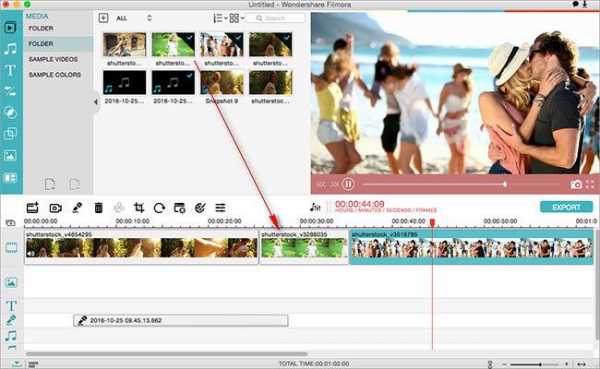
Шаг 4. Добавьте переходы между видео VOB
Пока все хорошо в ваших поисках того, как объединить файлы VOB. Теперь мы хотим добавить переходы. Это поможет сделать объединенные видео такими, как если бы они были неповрежденным фильмом. Это также обеспечивает быстрый переход от одного клипа к другому. Для этого перейдите на вкладку «Переход» и перетащите нужный переход в точку соединения двух клипов.Программа позволяет щелкнуть правой кнопкой мыши любой переход и применить его ко всем или применить случайным образом.
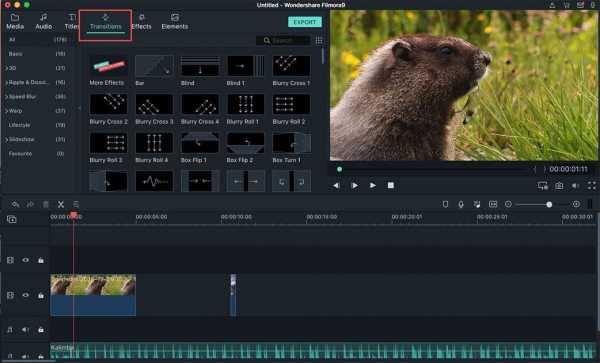
Шаг 5: экспортируйте видеофайл
После присоединения к файлам VOB вы можете просмотреть их, чтобы убедиться, что полученные вами результаты соответствуют вашим ожиданиям. Когда результаты вас порадуют, нажмите кнопку «Создать», чтобы сохранить несколько видеоклипов в один файл любого формата. Используйте вкладку Формат, чтобы выбрать формат, наиболее соответствующий вашим потребностям. Filmora Video Editor поддерживает все популярные форматы файлов.Учитывая, что вы сосредоточились на том, как объединить файлы VOB, вам лучше работать с форматом файлов VOB. Объединенные файлы VOB можно воспроизводить на iPhone, iPod или iPad. Просто выберите «Устройство» и выберите из списка эскиз устройства. Вы также можете записать свое творение на DVD для воспроизведения по телевизору или загрузить в любую социальную сеть, чтобы ваши друзья могли посмотреть. Вы можете загружать различные платформы, в том числе Facebook, YouTube и VIMEO.
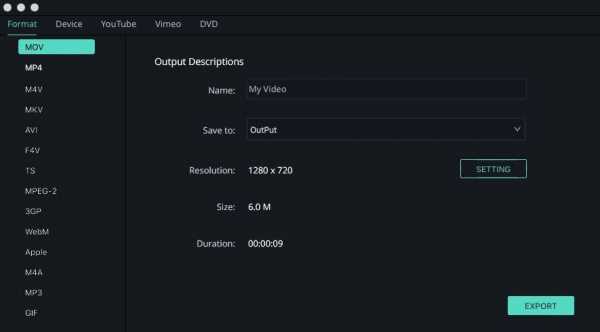
Почему стоит выбрать Filmora Video Editor для объединения видео в формате VOB
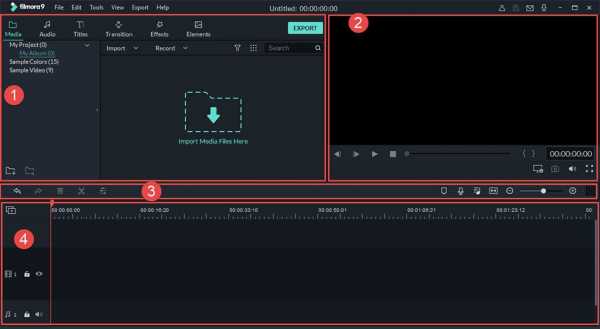
Как видите, в этой статье специально рекомендуется использовать Filmora Video Editor для объединения файлов VOB.Но зачем вам это делать? Выбрав этот инструмент мирового класса, вы получите выгоду от следующих функций:
- Беспроблемный процесс редактирования
- Поворот видео, ошибочно снятых камерой
- Добавьте анимационную графику и спецэффекты
- Используйте заголовки и зеленый экран для персонализации видео
- Поддержка нескольких медиафайлов
Как легко редактировать / объединять / объединять / вырезать файлы VOB
«Я хотел бы отредактировать файлы фильмов в формате VOB, чтобы вырезать некоторые сцены из моих фильмов, чтобы они подходили для более молодых зрителей. Как я могу это сделать?"
Если вы попадаете в аналогичную ситуацию, когда длина записанного DVD-фильма слишком велика, есть некоторые нежелательные части или вы хотите добавить некоторые специальные эффекты, вам понадобится редактор VOB . Файлы VOB - это файлы данных фильмов, присутствующие на вашем DVD-диске и включающие ваше видео, аудио и субтитры.Кроме того, если у вас есть несколько клипов из разных записей и вы хотите объединить их в одно видео, это также можно сделать с помощью хорошей программы. Итак, для ваших вопросов о , как объединить файлы DVD в один или , как редактировать видеофайлы VOB , вам поможет следующая часть.
Часть 1. Как объединить файлы DVD или VOB в один.
Если вы записали несколько вырезок и теперь хотите объединить их в одно видео, это можно сделать с помощью специальной программы. Wondershare UniConverter - один из таких профессиональных инструментов, который разработан, чтобы позаботиться обо всех ваших потребностях, связанных с видео и DVD. Используя инструмент Wondershare, вы можете объединить несколько файлов VOB в один без потери качества и со сверхбыстрой скоростью. Программа поддерживает все основные версии ОС Windows и Mac.
Шаги по объединению файлов VOB в один с помощью Wondershare DVD Editor:
Если вы хотите добавить файлы напрямую с DVD, сначала вставьте DVD в свой компьютер.
Шаг 1 Откройте слияние Wondershare VOB и загрузите файлы DVD.
После загрузки и установки Wondershare UniConverter на вашем ПК или Mac откройте программу, и вы войдете на вкладку Video Converter по умолчанию. Откройте раскрывающееся меню рядом с «Загрузить DVD» и выберите вставленный DVD-диск для добавления файлов. Если ваши файлы DVD VOB уже существуют на вашем компьютере, вы можете выбрать их из опции.
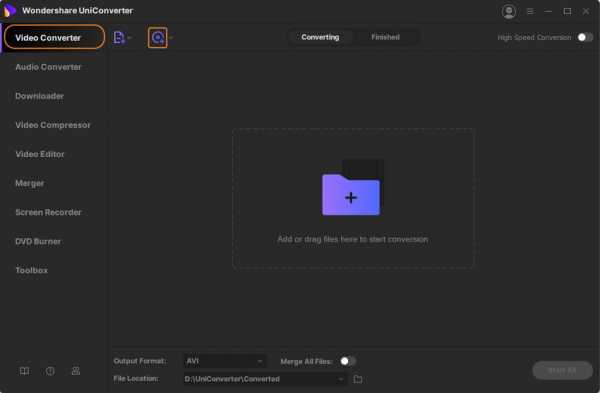
Шаг 2 Выберите параметр «Объединить все файлы».
После добавления файлов в интерфейс программы сдвиньте кнопку «Объединить все файлы» вправо, чтобы сделать ее активной.
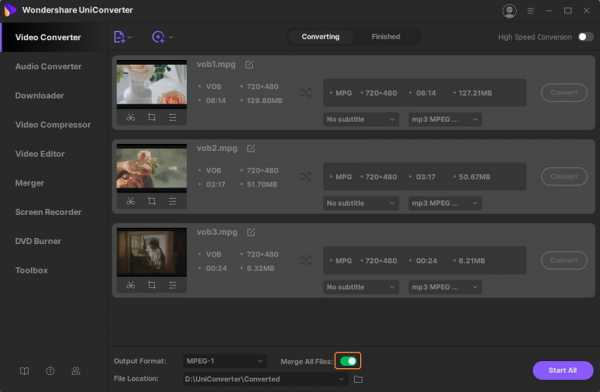
Здесь вы также можете выбрать выходной формат объединенных файлов в опции Output Format :. Поэтому, если вы ищете варианты объединения файлов VOB в один AVI для , вы можете выбрать здесь AVI и соответствующее разрешение в качестве выходного формата.
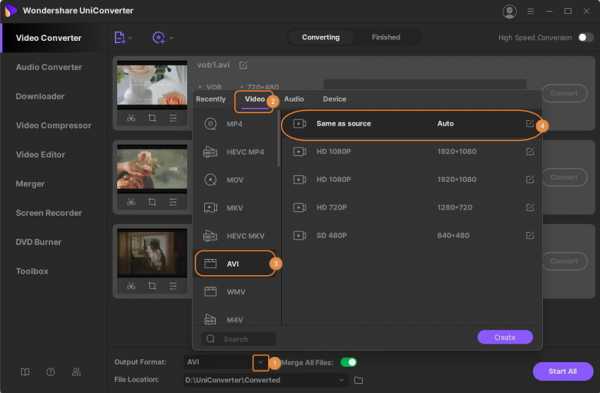
Шаг 3 Начните преобразование нескольких файлов VOB в один.
Выберите место назначения на ПК, куда вы хотите сохранить объединенные файлы, на вкладке «Вывод». Наконец, нажмите кнопку «Начать все», чтобы начать процесс объединения всех файлов VOB в один.
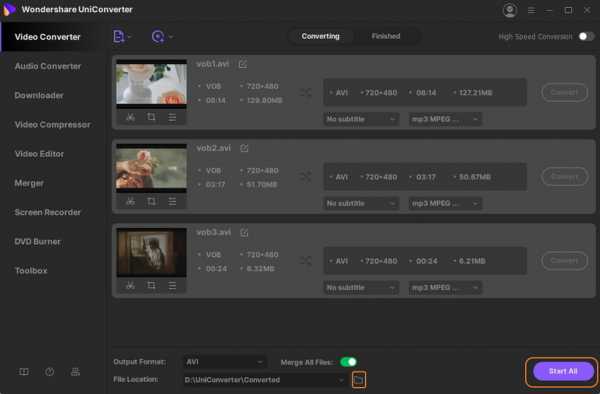
Часть 2. Как изменить VOB на MPEG / MP4 / MOV.
Работая как полный набор инструментов для видео, Wondershare UniConverter заботится обо всех ваших нуждах. Файлы DVD VOB можно воспроизводить только на DVD-плеере, и если вы хотите просматривать видео на множестве медиаплееров и устройств, вам необходимо преобразовать его в совместимый формат. Вы можете изменить VOB на MPEG , MOV, MP4 и другие форматы по мере необходимости с помощью программного обеспечения. Помимо 1000 форматов, программное обеспечение также поддерживает преобразование для конкретного устройства с качеством без потерь.Технология APEXTRANS программного обеспечения в сочетании с ускорением графического процессора обеспечивает сверхбыструю скорость.
Шаги по изменению VOB на MPEG / MP4 / MOV с помощью Wondershare VOB Editor:
Шаг 1 Запустите конвертер Wondershare VOB и загрузите файлы DVD.
Откройте Wondershare UniConverter в вашей системе. В главном интерфейсе выберите вкладку «Конвертер видео» и нажмите «Загрузить DVD», чтобы добавить файлы VOB со вставленного диска. Если ваши файлы VOB присутствуют на вашем компьютере, выберите их, нажав кнопку, чтобы загрузить файлы.
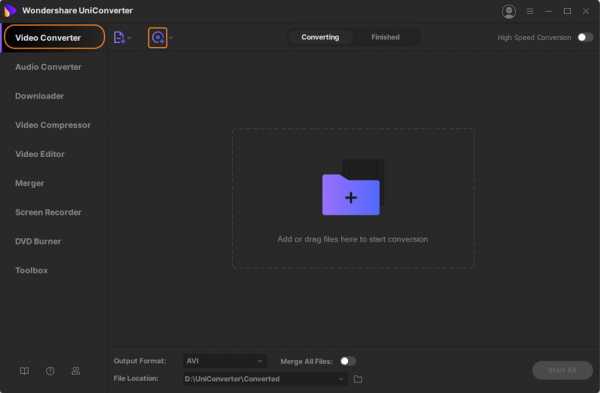
Шаг 2 Выберите целевой формат.
После успешного добавления файлов VOB откройте раскрывающееся меню рядом с параметром Формат вывода :. Выберите желаемый выходной формат и его разрешение на вкладке «Видео».
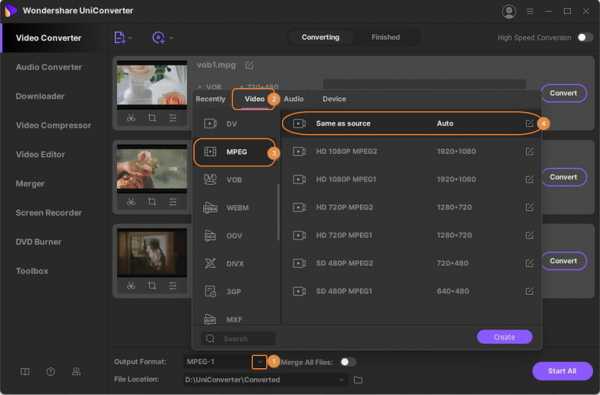
Шаг 3 Начните преобразовывать VOB в MPEG / MP4 / MOV или другие форматы.
Вы можете выбрать папку назначения для преобразованных файлов на вкладке «Вывод». Наконец, нажмите «Начать все», чтобы начать процесс преобразования.
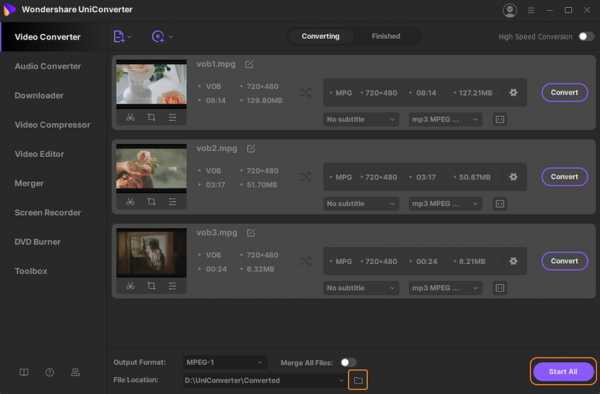
Часть 3. Как редактировать видео файлы VOB.
Помимо объединения и преобразования файлов мультимедиа, программа Wondershare также работает как отличный редактор VOB. Так что, если вы ищете решение, как редактировать видеофайлы VOB, не ищите дальше, так как UniConverter существует. Программное обеспечение поставляется с инструментами редактирования, такими как обрезка, обрезка, вырезка, добавление субтитров, добавление специальных эффектов и другие инструменты для персонализации ваших видео. Бесплатная загрузка редактора файлов VOB доступна для систем Windows и Mac с сайта программы.Также существует ряд бесплатных программ для редактирования файлов VOB, но качество и конечные результаты не так идеальны, как при использовании экспертного программного обеспечения, такого как UniConverter.
Итак, для персонализированного и профессионального видео выбирайте Wondershare UniConverter.
Шаги по редактированию файлов VOB с помощью Wondershare UniConverter:
Шаг 1 Откройте редактор Wondershare VOB и добавьте файлы VOB.
Запустите программу UniConverter на вашем ПК / Mac. Чтобы просмотреть и добавить файлы VOB с вашего ПК, щелкнув значок.
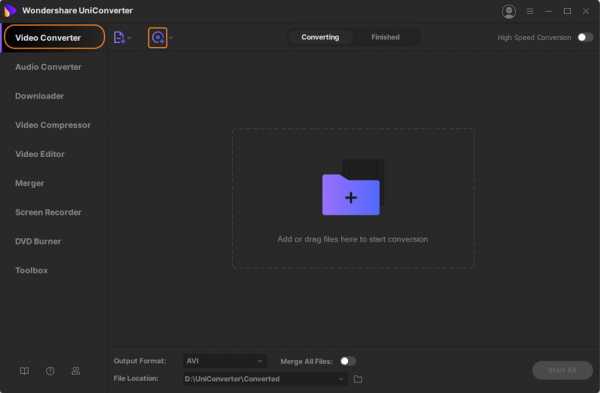
Шаг 2 Выберите функцию редактирования.
После добавления видео в интерфейс щелкните один из значков редактирования под миниатюрой видео. Выберите значок нужной функции. Проверьте, как редактировать видео для каждой функции. Вы можете обрезать видео, кадрировать видео, добавлять субтитры, применять эффекты и многое другое.
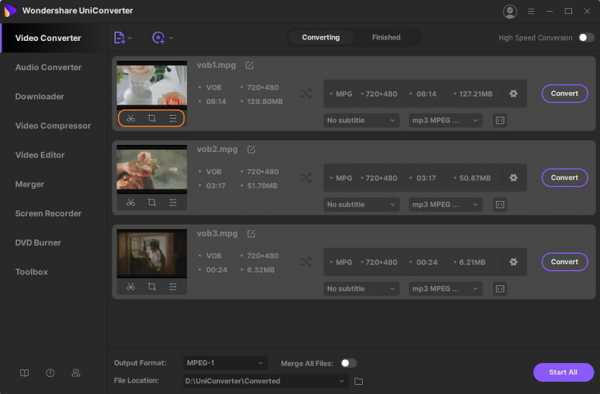
Шаг 3 Сохраните отредактированные файлы VOB.
Если вы хотите сохранить исходный формат VOB, вы можете выбрать формат VOB и исходное разрешение в качестве выходного формата.Наконец, нажмите «Начать все», чтобы сохранить отредактированные видео.
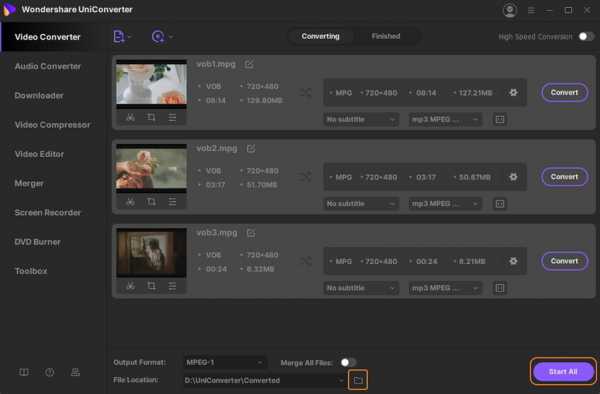
Итак, ищете ли вы варианты объединения файлов VOB или редактирования DVD, Wondershare UniConverter определенно лучший и окончательный выбор.
Wondershare UniConverter - лучший конвертер VOB для Windows / Mac (в комплекте с Catalina)
- Преобразование VOB в MP4, AVI, WMV, FLV, MKV и другие 1000 форматов.
- Конвертируйте несколько файлов DVD или VOB в один без потери качества.
- Преобразование файлов DVD или VOB в оптимизированные предустановки почти для всех устройств, таких как iPhone, iPad, телефон Huawei и т. Д.
- Скорость преобразования в 30 раз выше, чем у обычных преобразователей с уникальной технологией APEXTRANS.
- Мощные инструменты редактирования помогают настраивать ваши видео, например обрезать, кадрировать, добавлять водяные знаки, субтитры и т. Д.
- Записывайте и настраивайте видео на свой DVD или Blu-ray диск с помощью бесплатных шаблонов меню DVD.
- Скачивайте или записывайте видео с YouTube и других более чем 10 000 сайтов обмена видео.
- Переносите видео с компьютера на iPhone, iPad и другие устройства напрямую и наоборот.
- Универсальный набор инструментов: добавление метаданных видео, создание GIF, трансляция видео на телевизор, компрессор видео и средство записи экрана.
- Поддерживаемые ОС: Windows 10/8/7 / XP / Vista, Mac OS 10.15 (Catalina), 10.14, 10.13, 10.12, 10.11, 10.10, 10.9, 10.8, 10.7, 10.6
Как присоединиться к файлам VOB

17 нояб.2020 г. • Проверенные решения
Когда вы конвертируете DVD-фильм, вы, скорее всего, конвертируете весь фильм в отдельные файлы VOB.В это время вы можете захотеть объединить их в новый. Чтобы объединить файлы VOB вместе, вам нужно обратиться за помощью к надежному соединителю VOB. Wondershare Filmora (первоначально Wondershare Video Editor) может быть вашим лучшим выбором. Он может быстро и легко объединять файлы VOB в один файл VOB, WMV, MOV, AVI без потери качества видео и звука. Или, когда вы получаете несколько отдельных клипов VOB из Интернета и хотите записать их на DVD, этот отличный инструмент для объединения файлов VOB также дает вам возможность напрямую объединять и записывать файлы VOB на DVD-диск.Мощный, правда? Теперь позвольте мне показать вам подробные шаги по объединению файлов VOB.
Сначала загрузите и установите этот умный соединитель VOB. После его запуска просто выберите вариант соотношения 16: 9 или 4: 3, чтобы войти в основной интерфейс этого приложения. Обратите внимание, что это руководство предназначено для пользователей Windows. Для пользователей Mac вы можете щелкнуть здесь: Руководство Filmora для Mac.
Шаг 1. Импортируйте файлы VOB в это средство объединения файлов VOB.
Нажмите кнопку «Импорт», чтобы импортировать все клипы VOB, к которым вы хотите присоединиться, с компьютера в альбом пользователя.Кроме того, вы можете перетащить эти целевые файлы VOB со своего жесткого диска в альбом.
Шаг 2. Присоединяйтесь к клипам VOB
Перетащите эти импортированные файлы VOB из альбома на временную шкалу один за другим. Убедитесь, что эти клипы VOB расположены в соответствии с порядком воспроизведения. Чтобы упорядочить все файлы VOB без наложения, вы можете перемещать ползунок, чтобы расположить их один за другим.
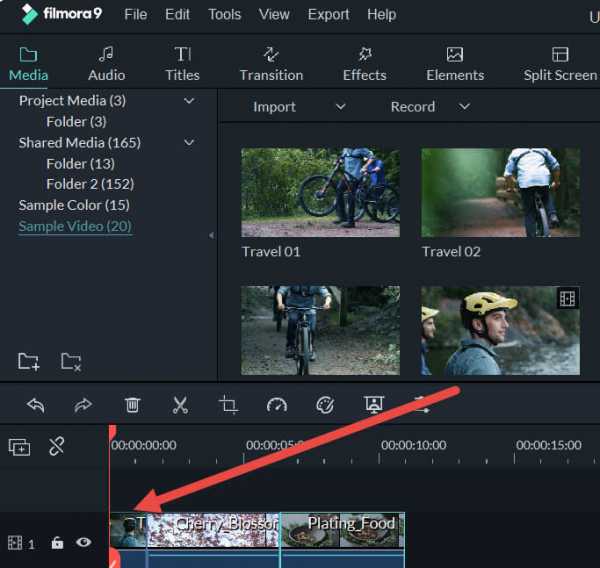
Шаг 3. Экспортируйте полное видео VOB или запишите на DVD
Нажмите кнопку «Создать», чтобы открыть окно вывода.Здесь у вас есть возможность продолжить сохранение нового видео в формате VOB, выбрав «Формат»> «VOB». Если вы хотите записать на DVD, щелкните вкладку «DVD», чтобы завершить запись DVD.

Лиза Браун
Лайза Браун - писатель и любитель всего видео.
Подписаться @Liza Brown
.