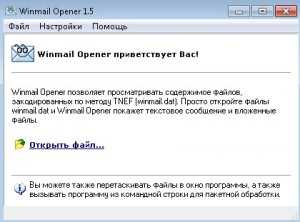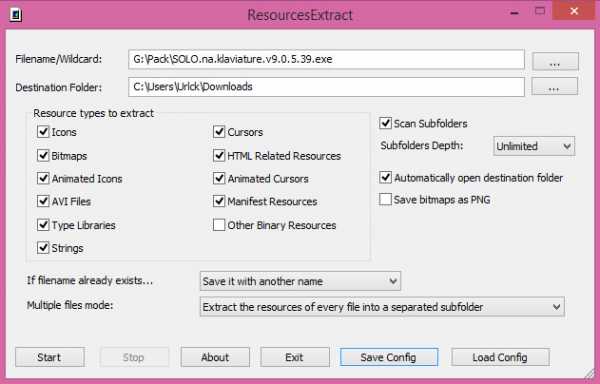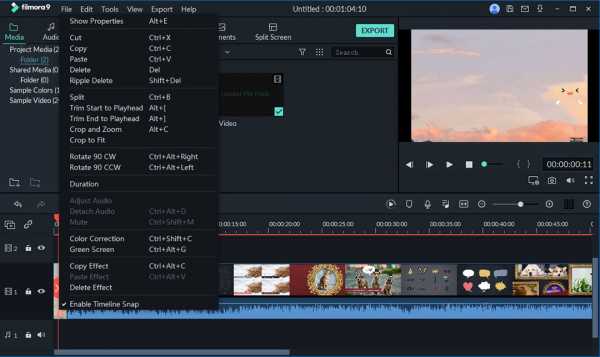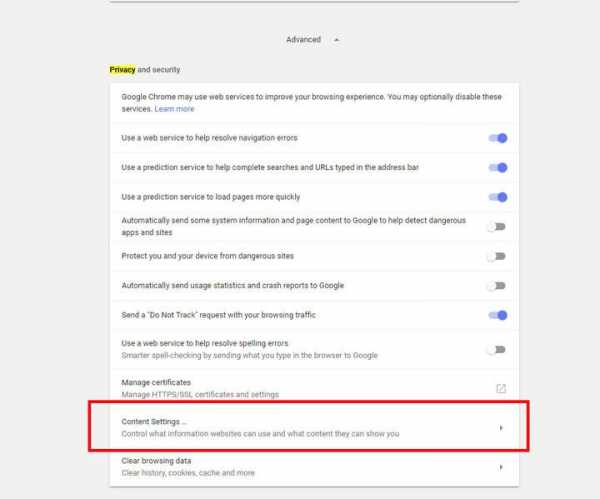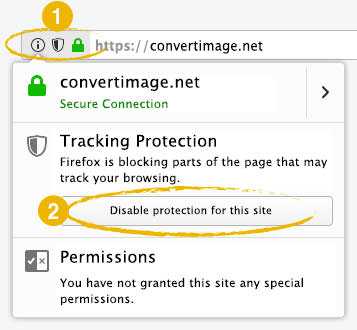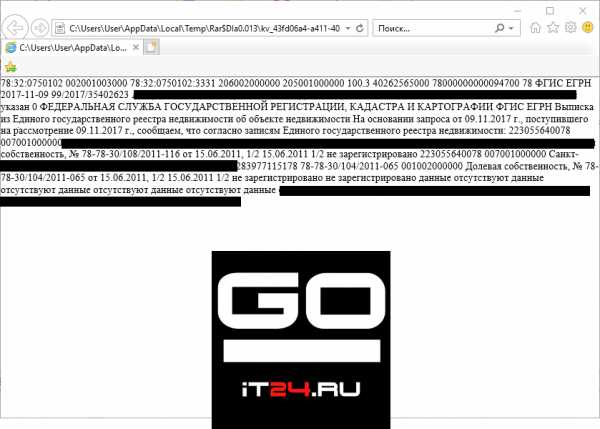Как файл визио перевести в pdf
Как сохранить файл Visio в формате PDF
Довольно часто нужно ограничить доступ к информации, сохраненной в виде файла Visio. Однако сам файл Visio не может быть защищен паролем. Поэтому требуется конвертация в другой формат, например PDF. Программа Универсальный Конвертер Документов гарантирует безупречную конвертацию файла Visio в файл PDF, защищенный паролем.
- Откройте чертеж и нажмите File->Print Preview…(Файл->Печать предварительного изображения…) в главном меню программы Visio
- Выберите Универсальный Конвертер Документов в списке принтеров
- Нажмите Setup… (Настройка…) Параметры printer paper size(размер бумаги на принтере) и drawing page size (размер страницы чертежа) могут отличаться. В таком случае поменяйте ориентацию страницы. Нажмите OK , чтобы применить изменения.
- Нажмите Print…(Печать…), затем нажмите Properties…(Свойства…)
- В разделе File Format (Формат файла) выберите PDF Document
- Выберите стандарт файла PDF Password Protected (Защита паролем) и введите пароль. Нажмите OK
Теперь программа Универсальный Конвертер Документов готова конвертировать чертеж Visio в файл PDF, защищенный паролем.
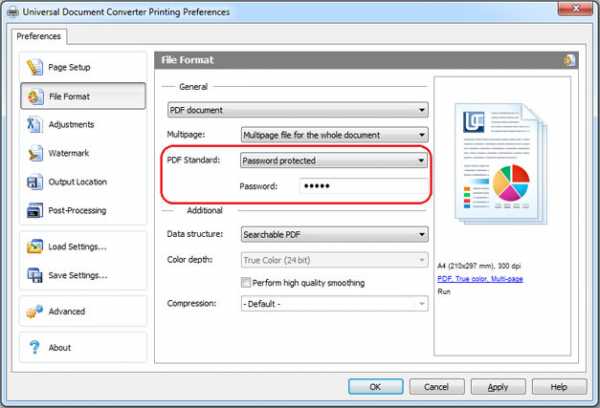
Видео. Сохранение схемы в виде изображения или PDF-файла
Совет. Видео не на вашем языке? Попробуйте выбрать Скрытые субтитры .
Проверьте, как это работает!
Если вы хотите поделиться схемой с людьми, у которых нет Visio, опубликуйте ее или запретите внесение изменений и сохраните ее в виде файла изображения или PDF-файла.
Сохранение в виде PDF-файла
-
На вкладке Файл выберите пункт Экспорт.
-
Нажмите Создать документ PDF/XPS.
-
Выберите папку, в которой нужно сохранить файл.
-
Введите имя файла и нажмите Опубликовать.
Чтобы открыть PDF-файл после сохранения, установите флажок Открыть файл после публикации.
Сохранение в виде файла изображения
-
На вкладке Файл выберите пункт Экспорт.
-
Нажмите Изменить тип файла.
-
Выберите тип файла.
-
Нажмите Сохранить как.
-
Выберите папку для сохранения файла, введите для него имя и нажмите кнопку Сохранить.
Хотите узнать больше?
Как сохранить или преобразовать файлы в формат PDF
Создание удобочитаемых PDF-документов
Примечание: Эта страница переведена автоматически, поэтому ее текст может содержать неточности и грамматические ошибки. Для нас важно, чтобы эта статья была вам полезна. Была ли информация полезной? Для удобства также приводим ссылку на оригинал (на английском языке).
| Расширение файла | |
| Категория | Document File |
| Описание | PDF - это формат файла, разработанный компанией Adobe Systems для представления документов так, чтобы они существовали обособленно от операционной системы, программы или аппаратных компонентов, при помощи которых они были первоначально созданы. PDF файл может быть любой длины, содержать любое количество шрифтов и изображений и предназначен для того, чтобы обеспечить создание и передачу продукции, готовой к печати. |
| Действия | Convert PDF file View other document file formats |
| Технические детали | Каждый PDF файл инкапсулирует полное описание документа 2D (и, с появлением Acrobat 3D, встроенных 3D документов), что включает в себя текст, шрифты, изображения и векторную графику 2D, которые составляют документ. Он не кодирует информацию, относящуюся к программному обеспечению, аппаратному обеспечению или операционной системе, используемой для создания или просмотра документа. |
| Ассоциированные программы | Adobe Viewer Ghostscript Ghostview Xpdf gPDF |
| Разработано | Adobe Systems |
| Тип MIME | application/pdf |
| Полезные ссылки | Adobe Reader (для просмотра) Adobe Acrobat (редактировать) Convert PDF file |
visio в PDF, Онлайн Конвертер, Конвертер Файлов, PDF в Word
РусскийФорматы конверсииONLINECONVERT.comрегистрHOTРусскийАвторизоваться0Мои файлы...ГлавнаяТаблица лидеровГорячее преобразованиеНаивысший рейтингКатегорияКатегория конверсииPDFСохранение схемы Visio в виде рисунка или файла изображения
В Visio вы можете сохранить схему в формате PDF. Кроме того, вы можете сохранить его в виде файла изображения (JPEG, PNG, SVG или другой формат), чтобы использовать его в другом месте.
Сохранение схемы в формате PDF
-
Выберите Файл > Экспорт.
-
В разделе Экспортвыберите команду создать документ PDF/XPS.
-
В разделе Создание документа PDF/XPSвыберите команду Создать PDF/XPS.
-
Выберите команду Сохранить как.
-
Выберите Параметры , чтобы определить, какие страницы или страницы следует включить в PDF-файл.
-
По умолчанию все страницы будут включены в PDF-файл. Чтобы изменить это значение, выберите один из вариантов в разделе диапазон страниц.
-
PDF-файл будет соответствовать макету страницы в файле Visio.
-
Сведения о других параметрах можно найти в разделе Дополнительные сведения о параметрах PDF.
-
-
Перейдите к папке, в которой вы хотите сохранить файл, и нажмите кнопку опубликовать.
Сохранение схемы в виде изображения в формате PNG, JPG, SVG или EMF
-
Выберите Файл > Экспорт.
-
В разделе Экспортвыберите команду изменить тип файла.
-
В разделе Сохранение документав разделе типы графических файлов выберите нужный тип файла изображения (PNG, JPG, EMF или SVG).
-
Нажмите Сохранить как.
-
Перейдите к папке, в которой вы хотите сохранить файл, и нажмите кнопку сохранить.
-
(Если вы выбрали формат PNG или JPEG) В соответствии с выбранным форматом изображения отображаются дополнительные параметры.
Сохранение схемы в другом формате файла изображения
Доступны другие форматы файлов изображений:. gif,. tif,. bmp и. WMF.
-
Выберите Файл > Экспорт.
-
В разделе Экспортвыберите команду изменить тип файла.
-
В разделе сохранить документв разделе другие типы файлов выберите команду Сохранить как файл другого типа.
-
Нажмите Сохранить как.
-
В диалоговом окне откройте список Тип файла и выберите нужный формат.
-
Перейдите к папке, в которой вы хотите сохранить файл, и нажмите кнопку сохранить.
-
(Если вы выбрали формат PNG или JPEG) В соответствии с выбранным форматом изображения отображаются дополнительные параметры.
Ошибка 920
При попытке сохранить изображение в виде изображения некоторые люди сталкиваются с ошибкой 920 . Это может быть вызвано одной из следующих причин:
-
Один или несколько объектов находятся за пределами Visio рабочей области, и Visio не может правильно поместить их в просмотр, чтобы их можно было отобразить в изображении.
-
Разрешение изображения больше, чем Visio может быть обработано.
Ниже приведены две статьи, в которых обсуждается ошибка:
В Visio можно сохранить схему в формате PDF или сохранить ее в виде файла изображения (JPEG или PNG).
Сохранение схемы в формате PDF
При сохранении PDF-файла вVisio в Интернете все страницы схемы включаются в PDF-файл, в соответствии с разметкой страницы в документе Visio.
-
Выберите Файл > Сохранить как.
-
В разделе Сохранить какнажмите кнопку скачать как PDF.
Документ будет немедленно сохранен в стандартной папке загрузок.
Сохранение схемы в виде файла изображения
-
Выберите Файл > Сохранить как.
-
В разделе Сохранить каквыберите команду скачать как изображение.
-
В разделе область схемывыберите страницы, которые вы хотите сохранить. (Каждая страница сохраняется в отдельном файле изображения.)
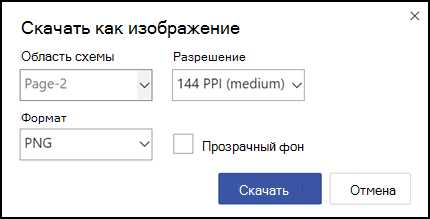
-
Выберите разрешение. (Чем выше разрешение, тем лучше качество изображения.)
-
В разделе Форматвыберите вариант PNG или JPEG.
-
Если вы сохраняете изображение в формате PNG, вы можете выбрать прозрачный фон. (Если вы не выберете прозрачный фон, цвет фона изображения будет таким же, как цвет диаграммы, как белый цвет или какой-либо другой).
-
Нажмите Скачать.
Файл изображения или файлы немедленно сохраняются в папке Downloads на вашем компьютере. Если на шаге 3 вы выбрали более одной страницы, файлы изображений сохраняются в сжатом ZIP-файле. Чтобы получить доступ к изображениям в ZIP-файле, щелкните его правой кнопкой мыши и выберите извлечь все.
Ярлык для файла "скачать как PNG"
При редактировании Visio рисунка в контекстном меню команда скачать как изображение доступна, если выбрана одна или несколько фигур. Этот параметр позволяет немедленно загрузить изображение PNG для выделенных фигур. У рисунка не может быть прозрачного фона, а разрешение изображения составляет 144 пикселей на дюйм (параметр средний ).
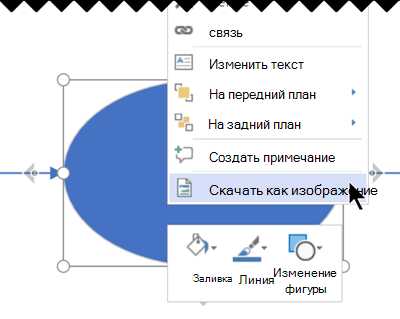
Поиск параметров загрузки в режиме просмотра
Если вы просматриваетеVisio документ, команда скачать как изображение и загрузить как PDF также доступны в меню три команды Показать больше команд в верхней части окна.
Ниже приведены сочетания клавиш, которые сразу загружают файл.
-
Скачать как изображение сохраняет текущую страницу при среднем разрешении (144 пикселей на дюйм) и без прозрачного фона.
-
Скачать в формате PDF : сохранение файла, содержащего все страницы в текущем файле документа.
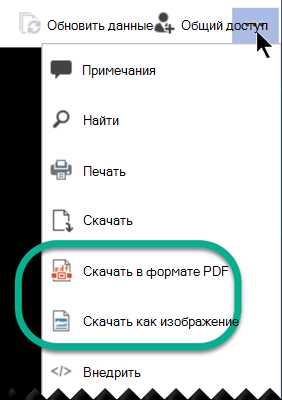
В Visio вы можете сохранить схему в формате PDF. Кроме того, вы можете сохранить его в виде файла изображения (JPG, PNG, SVG или другой формат), чтобы использовать его в другом месте.
Сохранение схемы в формате PDF
Сохранение схемы в формате PDF с помощью Visio в Интернете
-
Выберите Файл > Экспорт.
-
В разделе Экспортвыберите команду создать документ PDF/XPS.
-
В разделе Создание документа PDF/XPSвыберите команду Создать PDF/XPS.
-
Выберите команду Сохранить как.
-
Выберите Параметры , чтобы определить, какие страницы или страницы следует включить в PDF-файл.
-
По умолчанию все страницы будут включены в PDF-файл. Чтобы изменить это значение, выберите один из вариантов в разделе диапазон страниц.
-
PDF-файл будет соответствовать макету страницы в файле Visio.
-
Сведения о других параметрах можно найти в разделе Дополнительные сведения о параметрах PDF.
-
-
Перейдите к папке, в которой вы хотите сохранить файл, и нажмите кнопку сохранить.
Сохранение схемы в виде изображения в формате PNG, JPG, SVG или EMF
-
Выберите файл > сохранить & отправить.
-
Нажмите Изменить тип файла.
-
В разделе типы графических файловвыберите нужный тип файла изображения (PNG, JPG, EMF или SVG).
-
Нажмите Сохранить как.
-
В диалоговом окне перейдите к папке, в которой вы хотите сохранить файл, и нажмите кнопку сохранить.

Сохранение схемы в другом формате файла изображения
Доступны другие форматы файлов изображений:. gif,. tif,. bmp и. WMF.
-
Выберите файл > сохранить & отправить.
-
Нажмите Изменить тип файла.
-
В разделе другие типы файловвыберите команду Сохранить как файл другого типа.
-
Нажмите Сохранить как.
-
В диалоговом окне откройте список Тип файла и выберите нужный формат.
-
Перейдите к папке, в которой вы хотите сохранить файл, и нажмите кнопку сохранить.
Microsoft Visio - публикация в PDF
Visio включает несколько способов создания чертежа в формате PDF, который чрезвычайно полезен для обмена с другими. Вы можете напрямую сохранить документ в формате PDF, распечатать в PDF или отправить чертеж по электронной почте непосредственно в формате PDF.
Сохранить как PDF
Вы можете сохранить чертеж как чертеж Visio (.vsd или .vsdx) по умолчанию или сохранить его в формате PDF, который затем можно открыть с помощью любого свободно доступного приложения для чтения PDF, например Adobe Reader. Чтобы сохранить как PDF, перейдите в меню «Файл», нажмите «Сохранить как» и затем нажмите «Обзор». Откроется диалоговое окно «Сохранить как». Выберите PDF в поле «Тип файла», чтобы сохранить документ в формате PDF.
Распечатать в PDF
Вы также можете напрямую печатать в PDF, если у вас установлен совместимый программный принтер, такой как Adobe PDF или Microsoft Print to PDF. Возможно, вы захотите использовать это, если вам нужен точный контроль над PDF-документом, таким как версия PDF или свойства совместимости.
Отправить PDF по электронной почте
Вы также можете напрямую отправить диаграмму получателю. Для этого перейдите в меню «Файл», нажмите «Поделиться» и затем нажмите «Отправить как PDF». Это создает новое электронное письмо в почтовом клиенте по умолчанию с готовым вложенным файлом PDF. Просто введите адрес электронной почты получателя, чтобы отправить вложение.
Convert Visio Online App - бесплатный онлайн Visio Converter
Быстрое и простое преобразование
Загрузите документ, выберите тип формата сохранения и нажмите кнопку «Конвертировать». Вы получите ссылку для скачивания, как только файл будет преобразован.
Конвертировать откуда угодно
Работает на всех платформах, включая Windows, Mac, Android и iOS.Все файлы обрабатываются на наших серверах. Вам не требуется установка плагинов или программного обеспечения.
Качество преобразования
На платформе Aspose.Diagram. Все файлы обрабатываются с использованием API Aspose, которые используются многими компаниями из списка Fortune 100 в 114 странах.
.Инструменты переводаVisio (TransTools) - Документация
Извлечение переводимого текста и Перевод с использованием таблицы перевода Инструменты обеспечивают простой рабочий процесс для перевода всего переводимого текста в чертежах Visio с помощью CAT-инструмента или стандартной таблицы перевода из двух столбцов.
Подробная информация об извлечении переводимого текста и переводе с помощью инструментов таблицы перевода для Visio
Быстрая навигация
Как извлечение переводимого текста и перевод с помощью инструментов таблицы перевода могут помочь вам в вашей работе
Извлечение переводимого текста и Перевод с использованием инструментов «Таблица перевода» значительно повышает скорость и качество перевода при работе с чертежами Visio, такими как организационные диаграммы, инженерные чертежи, новые версии чертежей, которые вы переводили ранее и т. Д. Извлечь переводимый текст Инструмент извлекает весь неповторяющийся текст, показанный на чертеже, в таблицу перевода в формате Word или Excel, а инструмент Translate using Translation Table объединяет переводы из окончательной таблицы перевода обратно в чертеж, создавая полностью переведенный рисунок. Поскольку такие форматы Visio, как VSD, VDX и VSDX, не поддерживают общие CAT-инструменты, этот рабочий процесс будет очень полезен для всех переводчиков, которым время от времени требуется переводить диаграммы Visio, включая диаграммы, встроенные в другие документы Office.Также он будет полезен переводчикам, не использующим CAT-программы, поскольку позволяет минимизировать время на перевод повторяющегося текста.
Использование «Извлечь переводимый текст» и «Перевести» с помощью инструментов «Таблица перевода»
Как запустить инструменты
Извлечение переводимого текста и Перевод с использованием таблицы перевода Инструменты запускаются из вкладки надстроек (Visio 2010 или более новые версии) или из меню TransTools в верхней части окна приложения Microsoft Visio (в Visio 2007 или более ранних версиях).Для их запуска:
-
Если вы не видите группу TransTools на вкладке ленты надстроек (Visio 2010+) или в меню TransTools (Visio 2007 или более ранние версии), откройте TransTools для Visio.vsd (по умолчанию этот файл находится в папке Documents \ Папка TransTools). Если у вас уже работает Microsoft Visio, вы можете сделать это, дважды щелкнув этот файл в проводнике Windows или открыв его с помощью File -> Open. Это добавит группу «TransTools» на вкладку «Надстройки» (в Visio 2010 или более новых версиях) или в меню «TransTools » в верхней части окна приложения (в Visio 2007 или более ранних версиях).
- Откройте чертежи Visio, которые вы хотите обработать (если они еще не открыты). Вы должны сделать это из того же окна приложения - дважды щелкните файлы в проводнике Windows или откройте файл -> Открыть ... (примечание - не запускайте другой сеанс Microsoft Visio, выбрав его в меню Пуск Windows или дважды щелкнув его Иконка рабочего стола).
- Переключитесь на TransTools для Visio.vsd , выбрав его в меню «Переключить Windows» на вкладке «Вид» (в Visio 2010 или более новых версиях) или в меню «Окно» (в Visio 2007 или более ранних версиях).
- Выберите Извлечь переводимый текст или Перевести с использованием таблицы перевода в группе TransTools на вкладке «Надстройки» (Visio 2010 или более новые версии) или в меню TransTools (Visio 2007 или более ранние версии).
Важные примечания
- По умолчанию TransTools for Visio извлекает только одно вхождение повторяющегося текста. Если вы извлекаете текст из нескольких рисунков одновременно и ваши рисунки содержат повторы между файлами, эти повторы не будут повторяться для каждого отдельного рисунка и появятся только под первым рисунком, где они встречаются.Вы можете избежать этого, установив флажок «Экспортировать весь текст для расчета статистики» . Однако, если вы используете эту опцию, вы должны помнить, что вы не можете переводить повторы по-разному, потому что только первое появление повторов будет использоваться в качестве перевода для всех чертежей, обработанных с помощью инструмента Translate using Translation Table .
- Если текстовые блоки на чертеже Visio имеют внутреннее форматирование (т. Е. Некоторые слова отформатированы иначе, чем другие слова в том же текстовом блоке), это форматирование не будет сохранено после того, как вы импортируете окончательную таблицу перевода в чертеж с помощью Translate using Translation Стол инструмент.Поддержка внутреннего форматирования текста должна быть добавлена в будущих версиях TransTools для Visio. А пока вам нужно будет вручную воспроизвести такое форматирование в переведенном чертеже.
Советы для пользователей программного обеспечения CAT
Хотя TransTools for Visio сокращает время перевода, позволяя переводить уникальный, неповторяющийся текст, есть еще один способ сделать его еще быстрее. Это программное обеспечение CAT, такое как SDL Trados Studio, memoQ, Wordfast Pro / Classic, DejaVu X и т. Д.
Чтобы иметь возможность переводить сгенерированные таблицы перевода внутри CAT-программы, используйте опцию Prepare for CAT Tool на панели Translation Table Format . В списке представлены самые популярные CAT-программы. Если ваш CAT-инструмент не указан в списке, но можно избежать импорта скрытого текста в CAT-инструмент, используйте опцию «CAT-инструмент с поддержкой фильтрации скрытого текста».
Однако, если ваш CAT-инструмент не соответствует вышеуказанным критериям, вы можете выполнить следующую пошаговую процедуру:
- После создания таблицы перевода Word / Excel сохраните файл, откройте его и удалите заголовок таблицы и все столбцы, кроме столбца 1 st (с текстом) и столбца 2 и (пустого).
- Сохраните файл. Это будет ваша оригинальная таблица перевода.
- Переведите файл. Если ваш CAT-инструмент работает через Microsoft Word (например, Wordfast Classic или Trados 2007), вам необходимо работать с копией исходного файла.
- После завершения перевода скопируйте ячейки из переведенного документа Word / Excel в столбец 2 nd таблицы перевода в исходном файле. Теперь ваша таблица перевода готова, и вы можете использовать Translate, используя инструмент Translation Table , чтобы объединить перевод с исходным файлом.
Чтобы извлечь переводимый текст из рисунка, запустите инструмент «Извлечь переводимый текст», как описано выше. Вы увидите следующий диалог:
В диалоге есть следующие варианты:
После выбора соответствующих опций нажмите Продолжить , чтобы создать таблицу перевода, которая будет открыта в Microsoft Word или Excel (и сохранена, если соответствующая опция активирована). Для выхода нажмите Отмена .
Перевод таблицы перевода
Есть несколько эффективных способов перевода таблицы перевода:
- Если вы не используете CAT-программу, просто переведите исходный текст в столбце 2 и .
-
Если вы используете CAT-программу:
- Если таблица перевода находится в формате Word, просто импортируйте ее в CAT-программу, как и любой другой документ. Чтобы это работало, убедитесь, что инструмент «Извлечь переводимый текст» настроен на создание таблицы перевода для вашего CAT-инструмента.
- Если таблица перевода находится в формате Excel, скопируйте переводимые ячейки из столбца 1 st в столбец 2 и , затем скройте строки с 1 по 3 и все столбцы, кроме столбца Translation. Переведите документ с помощью CAT-программы (CAT-программа по умолчанию должна игнорировать скрытые строки и столбцы). Когда переведенный документ экспортируется из CAT-программы, отобразите первый столбец, чтобы вы могли видеть столбцы источника и перевода рядом, чтобы иметь возможность скопировать оба столбца в буфер обмена.
- Если ваш CAT-инструмент не указан среди параметров в инструменте «Извлечь переводимый текст» (для таблиц перевода в формате Word) или если ваш CAT-инструмент не поддерживает скрытые строки / столбцы в Excel, вы можете скопировать переводимые ячейки из таблицы 1 st в отдельный документ, переведите его, затем вставьте переводы в столбец 2 и таблицы перевода, убедившись, что исходная и целевая ячейки выровнены правильно.
Перевод чертежа (ов) с помощью инструмента "Перевести" с помощью инструмента "Таблица перевода"
Чтобы перевести рисунок с использованием окончательной таблицы перевода, запустите инструмент «Перевести с помощью таблицы перевода», как описано выше.Вы увидите следующий диалог:
В диалоге есть следующие варианты:
- Файлы для обработки : этот список будет содержать каждый лист каждого файла, открытого в Microsoft Visio. Выберите листы отдельных чертежей, которые вы хотите перевести, с помощью таблицы перевода. Вы также можете щелкнуть Все / Нет , чтобы выбрать / отменить выбор всех листов в списке.
- Таблица перевода : выберите полностью переведенный файл таблицы перевода в формате Microsoft Word или Microsoft Excel.
После выбора соответствующих параметров щелкните Translate . Для выхода закройте диалог или нажмите Отмена .
.Добавьте PDF-файл в свой офисный файл
Word для Интернета не позволяет вставлять в документ объекты, например PDF-файлы. Однако вы можете редактировать сам PDF-файл в Word для Интернета, что позволяет обновлять содержимое PDF-файла или копировать и вставлять содержимое из PDF-файла в документ Word.
Примечание. Когда вы открываете PDF-файл в Word в Интернете, он преобразуется в документ Word и может не выглядеть в точности как исходный документ.Например, разрывы строк и страниц могут происходить в разных местах. Преобразование лучше всего работает с PDF-файлами, в основном текстовыми.
Если у вас есть классическое приложение Word, вы можете использовать его для добавления PDF-файлов. Щелкните Открыть в Word , чтобы начать использование настольного приложения.
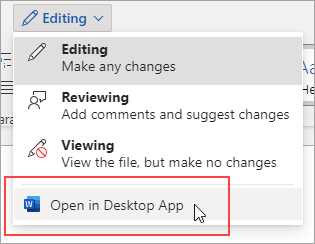
Если у вас нет настольного приложения Word, вы можете попробовать или купить последнюю версию Office прямо сейчас.
.Копирование рисунка Visio в Word, PowerPoint или Excel
При добавлении или копировании рисунка Visio в документ Word, презентацию PowerPoint или книгу Excel вы встраиваете редактируемую копию этого файла Visio. После того, как он встроен, вы можете при необходимости внести в него изменения: просто дважды щелкните рисунок. Он откроется во всплывающем окне Visio, где вы сможете внести изменения.
Копирование рисунка Visio в документ Word
-
В Visio откройте файл, который должен отображаться в документе Word.
-
Убедитесь, что ничего не выбрано, а затем на вкладке Home щелкните Копировать или нажмите Ctrl + C.
-
В Word щелкните в том месте, где должен отображаться рисунок Visio, а затем нажмите Вставить или нажмите Ctrl + V.
-
По умолчанию чертеж открывается на первой странице.Дважды щелкните рисунок, чтобы открыть его в приложении Visio. Перейдите на страницу, которую хотите отобразить, и закройте Visio. Word теперь отображает выбранную вами страницу.
Копирование рисунка Visio в PowerPoint или Excel
-
В Visio откройте файл, который должен отображаться в PowerPoint или Excel, и перейдите на вкладку, чтобы открыть страницу, которую вы хотите отобразить.
-
Убедитесь, что ничего не выбрано, а затем на вкладке Home щелкните Копировать или нажмите Ctrl + C.
-
Откройте файл Excel или PowerPoint в том месте, где вы хотите разместить рисунок Visio.
-
На вкладке Home щелкните Вставить > Специальная вставка , а затем выберите Объект чертежа Microsoft Visio .
-
Чертеж вставлен.Чтобы внести изменения в рисунок, дважды щелкните его, чтобы открыть.
Рисунок открывается во всплывающем окне Visio.
-
Внесите любые изменения, которые хотите. Когда вы закончите, щелкните в любом месте за пределами всплывающего окна, чтобы закрыть его и сохранить изменения.
Вы можете скопировать схему (или ее часть) в Visio в Интернете, а затем вставить ее в Word, OneNote, PowerPoint или Excel.Вы можете вставить в любое из этих настольных приложений или их аналогичные веб-приложения.
Схема вставляется как простой файл изображения, не содержащий никаких базовых данных Visio. Это просто картинка.
Скопируйте и вставьте диаграмму
-
Выберите диаграмму, которую хотите скопировать:
Щелкните и перетащите, чтобы заключить и выделить всю диаграмму.
Или нажмите и удерживайте Ctrl при щелчке мышью, чтобы выделить несколько отдельных частей диаграммы.
-
Нажмите Ctrl + C (или щелкните правой кнопкой мыши и выберите Копировать ).
-
Переключитесь на офисный документ, в который вы хотите вставить изображение.
-
Нажмите Ctrl + V.
Копировать диаграмму, не выбирая ее сначала
Вот ярлык для шага 1 выше, если вы хотите выделить все на странице:
Поддерживаемые веб-браузеры
| Поддерживаемые веб-браузеры | Неподдерживаемые веб-браузеры |
|---|---|
| Microsoft Edge Google Chrome Mozilla Firefox | Internet Explorer Safari |
Просмотр, создание и редактирование схемы в Visio для Интернета
Используя Visio для Интернета, вы можете просматривать, создавать и редактировать схемы так же, как и другие документы Office Online. Вы также можете редактировать схему в классическом приложении с помощью Visio 2013 или более поздней версии.
-
В Visio для Интернета можно просматривать файлов следующих форматов: документ Visio (.vsdx), рисунок (.vsd), рисунок XML, рисунок с поддержкой макросов (.vsdm).
-
В Visio в Интернете вы можете создавать и редактировать чертеж Visio (.vsdx) формат файла.
Посмотреть схему
-
Войдите в Office 365.
-
Перейдите в папку OneDrive для работы или учебы или в SharePoint в библиотеке документов Microsoft 365.
-
При необходимости загрузите схему Visio (.vsdx). Дополнительные сведения см. В разделе Загрузка файлов и папок в библиотеку документов.
-
Выберите диаграмму, чтобы открыть ее в новой вкладке браузера.
Совет: Если у вас есть учетная запись Exchange Online, Outlook.com или Hotmail, когда вы щелкаете схему Visio, прикрепленную к электронному письму, она откроется прямо в вашем браузере.
Создать диаграмму
Есть несколько способов создать диаграмму.
Создание схемы из библиотеки SharePoint или OneDrive для бизнеса
-
Войдите в Office 365.
-
Перейдите в папку OneDrive для работы или учебы или в SharePoint в библиотеке документов Microsoft 365.
-
Выберите Новый > Visio Drawing .
Создание диаграммы из средства запуска приложений
-
Войдите в Office 365.
-
В строке кнопок приложений вверху страницы выберите Visio . .
. Если вы не видите Visio на панели запуска приложений, выберите Все приложения , а затем выберите Visio .
-
Чтобы начать с Visio для веб-схемы, просмотрите Галерея , чтобы увидеть схемы и образцы, а затем выберите Создать .
Если вы хотите просмотреть образец перед созданием нового файла чертежа, выберите Предварительный просмотр .
-
Если вы предпочитаете начать с нуля, вверху страницы выберите Пустой чертеж .
Редактировать диаграмму
Вы можете редактировать схему в Visio в Интернете и в Visio 2013 или более поздней версии.
Редактировать схему в Visio в Интернете
Примечание: Когда вы редактируете диаграмму, диаграмма автоматически сохраняется для вас.
-
Войдите в Office 365.
-
Перейдите в папку OneDrive для работы или учебы или в SharePoint в библиотеке документов Microsoft 365.
-
Откройте схему Visio, щелкнув имя файла. По умолчанию диаграмма открывается для просмотра.
-
Выберите Edit Diagram , а затем выберите Edit in Browser .
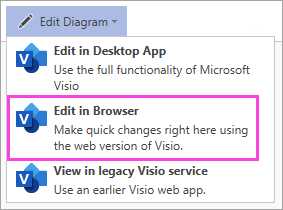
Советы:
-
Чтобы быстро переключиться с редактирования на просмотр, выберите Просмотр > Просмотр для чтения .
-
Чтобы создать диаграмму, выберите Файл > Новый > Пустой чертеж .
Редактировать схему в классическом приложении Visio
В браузере можно редактировать многие типы диаграмм, но не все.Если вы видите сообщение «Одна или несколько функций на этой схеме Visio не поддерживаются в Visio Online», вы все равно можете изменить схему в Visio 2013 или более поздней версии и воспользоваться всеми функциями Visio. Дополнительные сведения см. В статье Почему некоторые функции не поддерживаются для редактирования в Visio Online?
-
Выполните одно из следующих действий:
-
Если вы просматриваете диаграмму, выберите Edit Diagram , а затем выберите Edit in Desktop App .
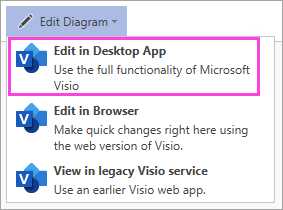
-
Если вы редактируете диаграмму, на ленте выберите Редактировать в настольном приложении .
-
-
Если вы планируете редактировать или предоставлять доступ к схеме в Visio в Интернете, выберите Файл > Закройте , чтобы диаграмма не была заблокирована.
См. Также
Справка Visio Online
Почему я не вижу команду «Изменить в браузере» в Visio в Интернете?
.Перевести текст на другой язык
Функция перевода в настоящее время доступна для Word, Excel, OneNote и PowerPoint. Вы можете получить надстройку переводчика для Outlook в магазине Office. Дополнительные сведения см. В разделе «Переводчик для Outlook».
Теперь доступен для подписчиков Microsoft 365 на Windows, которые выбрали бета-канал.
Когда вы получаете электронное письмо на другом языке, вверху сообщения появляется запрос с вопросом, хотите ли вы, чтобы Outlook перевел его на язык по умолчанию.
Если выбрать Перевести сообщение , Outlook заменит текст сообщения переведенным текстом.
Затем вы можете выбрать Показать исходное сообщение , чтобы увидеть сообщение на исходном языке, или Включить автоматический перевод , чтобы всегда переводить сообщения на другой язык.
Если вы выберете Никогда не переводить , Outlook не будет спрашивать вас, хотите ли вы переводить сообщения на этот язык в будущем.
Вы можете изменить настройки перевода и выбрать язык перевода, перейдя в Файл > Параметры > Язык .
Совет: Хотите перевести только выбранный фрагмент текста из сообщения? Выделите этот текст и щелкните правой кнопкой мыши. Outlook покажет вам перевод прямо в появившемся контекстном меню.
Word для Microsoft 365 упрощает работу
В Word для Microsoft 365, когда вы открываете документ на языке, отличном от языка, установленного в Word, Word разумно предложит перевести документ за вас.Нажмите кнопку Translate , и для вас будет создана новая копия документа с машинным переводом.
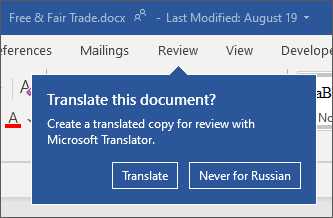
Перевести слова или фразы в Word, Excel или PowerPoint
-
В документе, электронной таблице или презентации выделите ячейку или текст, который вы хотите перевести.
-
Выберите Просмотр > Перевести .
-
Выберите свой язык, чтобы увидеть перевод.
-
Выбрать Вставить .Переведенный текст заменит текст, выделенный вами на шаге 1.
Примечание. В Excel нет кнопки «Вставить», вам придется скопировать / вставить текст, выделенный на шаге 1.
Вы можете увидеть список из нескольких переводов. Разверните переведенный элемент, чтобы показать пример использования на обоих языках. Выберите нужный и нажмите Копировать .
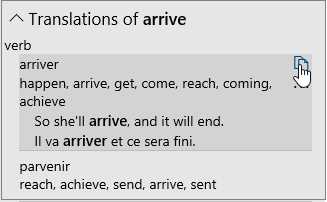
Доступен на:
Эта функция доступна подписчикам Microsoft 365 и клиентам Office 2019, использующим Word версии 1710 или более поздней; или PowerPoint или Excel версии 1803 или выше. Вы также должны быть подключены к Интернету и иметь возможность подключения к Office для использования Переводчика.
Подписчикиежемесячно получают новые функции и улучшения.
Не знаете, какая у вас версия Office? См. Какую версию Office я использую?
В настоящее время эта функция недоступна для клиентов, использующих Microsoft 365 под управлением 21Vianet.
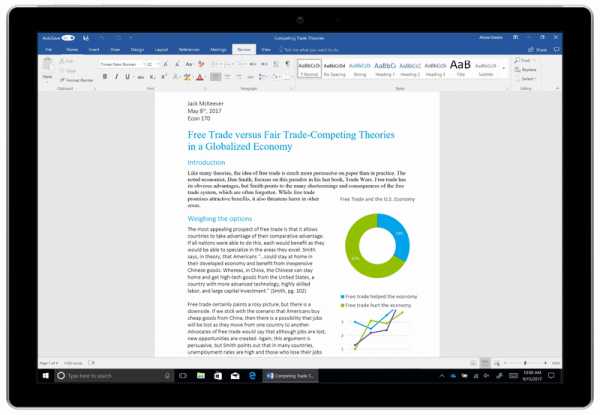
Перевести весь файл в Word
-
Выберите Просмотр > Перевести > Перевести документ .
-
Выберите свой язык, чтобы увидеть перевод.
-
Выберите Перевести . Копия переведенного документа откроется в отдельном окне.
-
Выберите OK в исходном окне, чтобы закрыть переводчик.
Доступен на:
Эта функция доступна подписчикам Microsoft 365, и клиентам Office 2019, использующим Word версии 1710 или более поздней. Вы также должны быть подключены к Интернету и иметь возможность подключения к Office для использования Переводчика.
Пользователи с Office 2016, но без подписки, будут иметь те же функции перевода, которые доступны в Office 2013 и ранее.
Подписчикиежемесячно получают новые функции и улучшения.
Не знаете, какая у вас версия Office? См. Какую версию Office я использую?
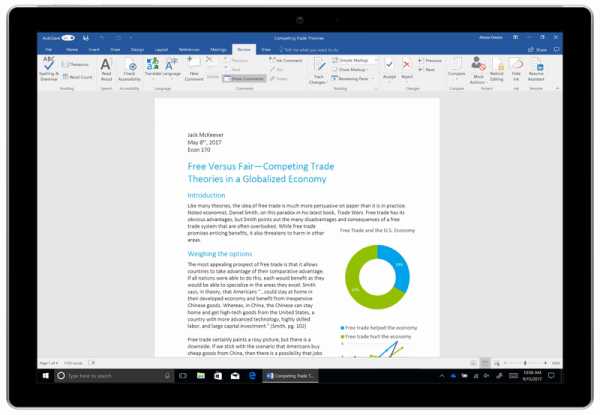
Перевод слов или фраз в OneNote для Windows 10
-
В своих заметках выделите текст, который хотите перевести.
-
Выбрать Просмотр > Перевести > Выбор .
-
Выберите свой язык, чтобы увидеть перевод.
-
Выбрать Вставить .Переведенный текст заменит текст, выделенный вами на шаге 1.
Перевести всю страницу в OneNote для Windows 10
-
Выберите Просмотр > Перевести > Страница .
-
Выберите свой язык, чтобы увидеть перевод.
-
Выберите Перевести . Переведенная страница будет добавлена как дополнительная страница существующей страницы.
-
Выберите OK в исходном окне, чтобы закрыть переводчик.
Если позже вы захотите изменить язык с на для перевода документа или если вам нужно будет перевести документ на несколько языков, вы можете сделать это, выбрав Установить язык перевода документа ... из Translate меню.
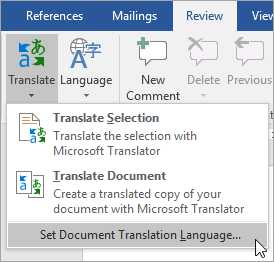
См. Также
Набор доступных средств перевода зависит от того, какую программу Office вы используете:
-
Перевести документ / Перевести элемент: Word, Outlook.
-
Перевести выделенный текст: Word, Outlook, OneNote, PowerPoint, Publisher, Excel, Visio.
-
Мини-переводчик : Word, Outlook, PowerPoint, OneNote
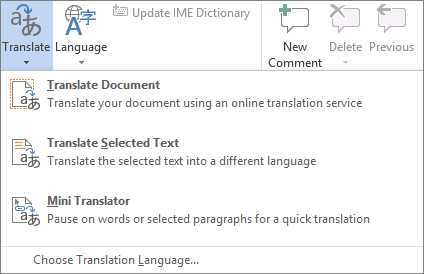
Вы можете перевести весь документ Word или сообщение Outlook с помощью компьютера («машинный перевод») и отобразить в веб-браузере.Когда вы выбираете этот вид перевода, содержимое вашего файла отправляется через Интернет поставщику услуг.
Примечание. Машинный перевод полезен для передачи основной темы содержания и подтверждения того, что содержание актуально для вас. Для высокоточных или конфиденциальных файлов рекомендуется перевод, сделанный человеком, поскольку машинный перевод может не сохранить полное значение и тон текста.
Выберите язык перевода
-
На вкладке Просмотр в группе Язык щелкните Перевести > Выбрать язык перевода .
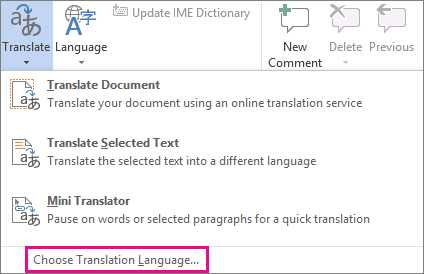
-
Менее Выберите языки перевода документа щелкните Перевести с и Перевести на нужные языки , а затем щелкните ОК .
Перевести документ или сообщение
-
На вкладке Просмотр в группе Язык щелкните Перевести .
-
Щелкните Перевести документ ( Перевести элемент в Outlook).Перечислены выбранные вами языки С и с по .
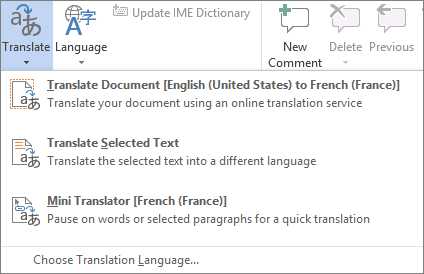
Откроется вкладка браузера с файлом на исходном языке и на языке, который вы выбрали для перевода.
Примечание: Если вы впервые пользуетесь услугами перевода, вам может потребоваться нажать OK , чтобы установить двуязычные словари и включить службу перевода на панели Research .Вы также можете увидеть, какие двуязычные словари и службы машинного перевода вы включили, щелкнув ссылку Параметры перевода на панели Research . См. Следующий раздел (Перевести выделенный текст), чтобы узнать, как получить доступ к панели Research .
Панель Research можно использовать для перевода фразы, предложения или абзаца на несколько выбранных языковых пар в следующих программах Microsoft Office: Excel, OneNote, Outlook, PowerPoint, Publisher, Visio и Word.
Примечание. В PowerPoint одновременно можно переводить только текстовое поле одного слайда.
-
На вкладке Обзор в группе Язык щелкните Перевести > Перевести выделенный текст , чтобы открыть панель Research .
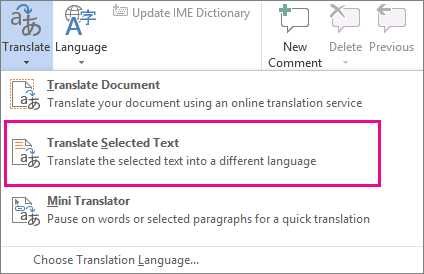
Примечание. В Word можно щелкнуть правой кнопкой мыши в любом месте документа и выбрать Перевести .
-
На панели Research в списке All Reference Books щелкните Translation .
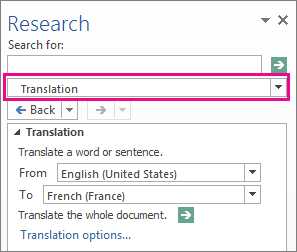
-
Чтобы перевести слово или короткую фразу, выполните одно из следующих действий:
-
Выделите слова, нажмите ALT и щелкните выделенный фрагмент.Результаты появятся на панели Research под Translation .
-
Введите слово или фразу в поле Искать и нажмите Enter.
Примечания:
-
Если вы впервые пользуетесь услугами перевода, щелкните OK , чтобы установить двуязычные словари и включить службу перевода на панели Research .
-
Вы также можете увидеть, какие двуязычные словари и службы машинного перевода вы включили, щелкнув ссылку Параметры перевода на панели Research .
-
Чтобы изменить языки, которые используются для перевода, на панели Research в разделе Translation выберите языки, с которых и на которые вы хотите выполнить перевод.Например, для перевода с английского на французский щелкните Английский в списке Из и Французский в списке На .
-
Чтобы настроить ресурсы, используемые для перевода, щелкните Параметры перевода , а затем выберите нужные параметры.
-
-
В Word, Outlook, PowerPoint и OneNote мини-переводчик отображает перевод одного слова, когда вы указываете на него курсором.Вы также можете скопировать переведенный текст в буфер обмена, вставить его в другой документ или воспроизвести произношение переведенного слова.
-
На вкладке Просмотр в группе Язык щелкните Перевести > Мини-переводчик .
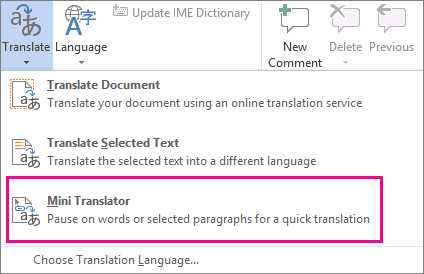
-
Наведите указатель мыши на слово или фразу, которые вы хотите перевести.Когда в документе появляется бледное диалоговое окно, наведите на него указатель мыши, чтобы увидеть все доступные переводы.
Примечание: Мини-переводчик будет продолжать отображаться всякий раз, когда вы перемещаете курсор по словам. Чтобы выключить его, повторите шаг 1 выше.
Дополнительную информацию см. В разделе «Перевод с помощью мини-переводчика».
Эта функция доступна только при наличии подписки на Office 365 или Office 2019 для Mac и только для Word, Excel и PowerPoint. Для переводчика в Outlook см. Переводчик для Outlook для получения дополнительной информации.
Перевести весь документ
-
Выберите Просмотр > Перевести > Перевести документ .
-
Выберите свой язык, чтобы увидеть перевод.
-
Выберите Перевести . Копия переведенного документа откроется в отдельном окне.
Доступен в:
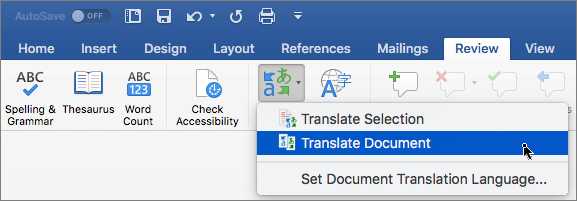
Перевести выделенный текст
-
В своем документе выделите текст, который хотите перевести.
-
Выбрать Просмотр > Перевести > Перевести выделенный .
-
Выберите свой язык, чтобы увидеть перевод.
-
Выбрать Вставить . Переведенный текст заменит текст, выделенный вами на шаге 1.
Доступен в:
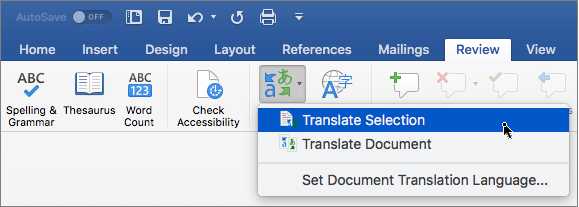
Перевести весь документ
Веб-приложение Word позволяет легко переводить весь документ. Когда вы открываете документ на языке, отличном от вашего языка по умолчанию, Веб-приложение Word автоматически предлагает создать для вас машинный перевод.
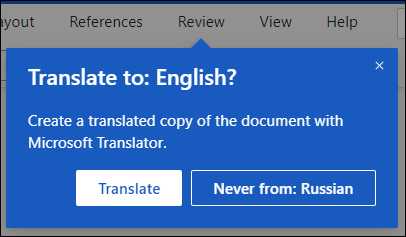
Если вы предпочитаете инициировать перевод вручную, вы все равно можете сделать это, выполнив следующие действия:
-
Выберите Просмотр > Перевести > Перевести документ .
-
Выберите свой язык, чтобы увидеть перевод.
-
Выберите Перевести .Копия переведенного документа откроется в отдельном окне.
Доступен в:
Перевести выделенный текст
-
В своем документе выделите текст, который хотите перевести.
-
Выбрать Просмотр > Перевести > Перевести выделенный .
-
Выберите свой язык, чтобы увидеть перевод.
-
Выбрать Вставить . Переведенный текст заменит текст, выделенный вами на шаге 1.
Доступен в:
Перевести письмо
-
Когда вы получаете электронное письмо на другом языке, вверху сообщения появляется запрос с вопросом, хотите ли вы, чтобы Outlook перевел его на язык по умолчанию.
-
Если выбрать Перевести сообщение , Outlook заменит текст сообщения переведенным текстом.
Затем вы можете выбрать Показать исходное сообщение , чтобы увидеть сообщение на исходном языке, или Включить автоматический перевод , чтобы всегда переводить сообщения на другой язык.
-
Если вы выберете Никогда не переводить , Outlook не будет спрашивать вас, хотите ли вы переводить сообщения на этот язык в будущем.
-
Вы можете изменить настройки перевода и выбрать язык перевода, перейдя в Настройки > Просмотреть все настройки Outlook > Почта > Обработка сообщений .
Доступен в: