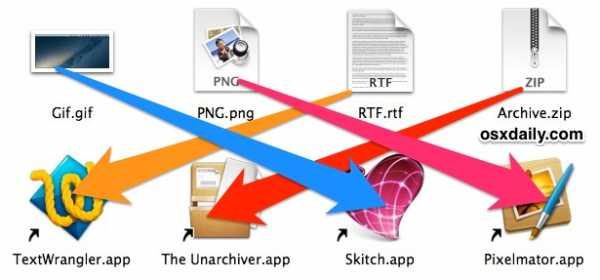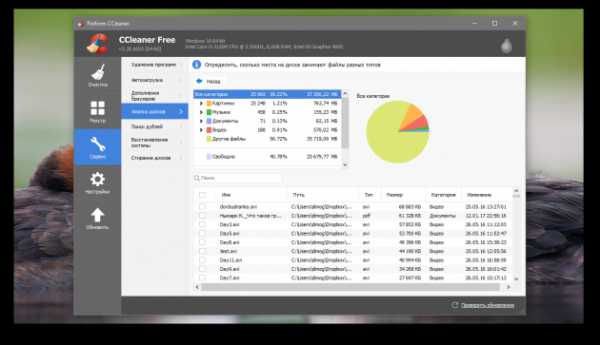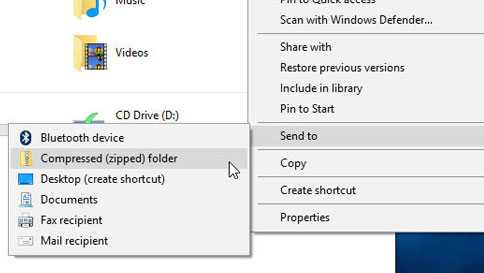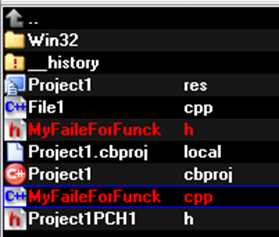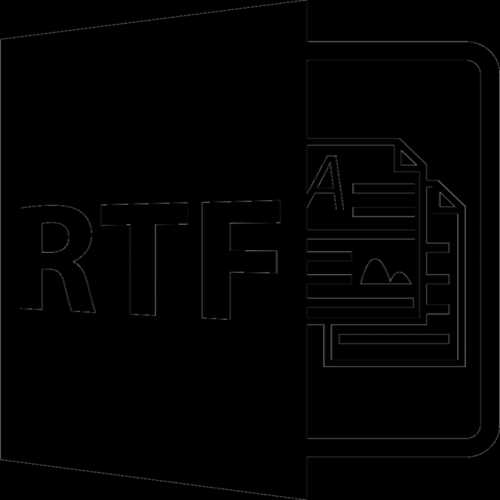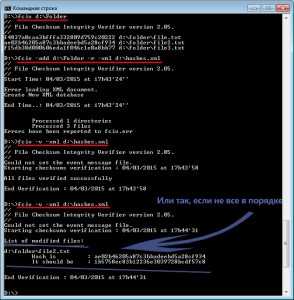Как файл skp перевести в 3d max
Не удается найти страницу | Autodesk Knowledge Network
(* {{l10n_strings.REQUIRED_FIELD}})
{{l10n_strings.CREATE_NEW_COLLECTION}}*
{{l10n_strings.ADD_COLLECTION_DESCRIPTION}}
{{l10n_strings.COLLECTION_DESCRIPTION}} {{addToCollection.description.length}}/500 {{l10n_strings.TAGS}} {{$item}} {{l10n_strings.PRODUCTS}} {{l10n_strings.DRAG_TEXT}}{{l10n_strings.DRAG_TEXT_HELP}}
{{l10n_strings.LANGUAGE}} {{$select.selected.display}}{{article.content_lang.display}}
{{l10n_strings.AUTHOR}}{{l10n_strings.AUTHOR_TOOLTIP_TEXT}}
{{$select.selected.display}} {{l10n_strings.CREATE_AND_ADD_TO_COLLECTION_MODAL_BUTTON}} {{l10n_strings.CREATE_A_COLLECTION_ERROR}}Мы не можем найти эту страницу
(* {{l10n_strings.REQUIRED_FIELD}})
{{l10n_strings.CREATE_NEW_COLLECTION}} *
{{l10n_strings.ADD_COLLECTION_DESCRIPTION}}
{{l10n_strings.COLLECTION_DESCRIPTION}} {{addToCollection.description.length}} / 500 {{l10n_strings.TAGS}} {{$ item}} {{l10n_strings.PRODUCTS}} {{l10n_strings.DRAG_TEXT}}{{l10n_strings.DRAG_TEXT_HELP}}
{{l10n_strings.LANGUAGE}} {{$ select.selected.display}}{{article.content_lang.display}}
{{l10n_strings.AUTHOR}}{{l10n_strings.AUTHOR_TOOLTIP_TEXT}}
{{$ select.selected.display}} {{l10n_strings.CREATE_AND_ADD_TO_COLLECTION_MODAL_BUTTON}} {{l10n_strings.CREATE_A_COLLECTION_ERROR}} .Импорт и экспорт файлов 3DS
Формат 3DS - один из тех старых, но приятных моментов. Этот формат является родным для исходного приложения для моделирования и анимации 3D Studio на основе DOS. Хотя формат 3DS во многом устарел, он все еще широко используется. Вы можете импортировать модели 3DS в SketchUp, а если у вас есть SketchUp Pro, вы также можете экспортировать модели SketchUp в формат 3DS.
Совет. 3DS предлагает прямой способ экспорта более простых моделей SketchUp в широкий спектр пакетов 3D-моделирования.Поскольку 3DS сохраняет назначения материалов, сопоставление текстур и положение камеры, 3DS часто может передавать идеи, созданные в SketchUp, в другие программы с большей точностью, чем форматы САПР.
В этой статье представлены пошаговые инструкции по импорту и экспорту файлов 3DS, а также объясняются варианты, с которыми вы сталкиваетесь на этом пути.
Содержание
- Импорт файлов 3DS
- Экспорт файлов 3DS
Импорт файлов 3DS
Перед импортом файла 3DS в SketchUp проверьте, есть ли в файле текстуры, которые нужно импортировать.В таком случае убедитесь, что файлы текстур сохранены в той же папке, что и файл 3DS.
Когда будете готовы, выполните следующие действия, чтобы импортировать файл 3DS в SketchUp:
- Выберите Файл> Импорт . Откроется диалоговое окно "Импорт".
- Перейдите к своему файлу 3DS и выберите его.
- Убедитесь, что в раскрывающемся списке файлов типа выбрано файлов 3DS (* .3ds) .
- Нажмите кнопку Опции . Откроется диалоговое окно «Параметры импорта 3DS».
- (Необязательно) Если этот параметр выбран, опция Объединить копланарные грани удаляет триангулированные линии из копланарных граней. Если вы хотите удалить эти линии, выбор этого параметра сообщает SketchUp об автоматическом удалении линий и избавляет вас от утомительной работы по удалению этих линий вручную. Не устанавливайте этот флажок, чтобы триангулированные грани оставались такими, как они есть.
- (Необязательно) В раскрывающемся списке Единицы выберите единицу измерения, которую файл 3DS использует для импорта геометрии 3DS в масштабе 1: 1.Или измените масштаб, изменив единицы измерения. Например, лицо размером 1 см x 1 см импортируется в SketchUp как 1 см x 1 см, если в вашем файле 3DS для единиц измерения установлены сантиметры, и вы выбираете единицы модели в этом раскрывающемся списке. В SketchUp импортируется лицо размером 1 x 1 см с размерами 1 x 1 дюйм, если в раскрывающемся списке выбрать дюймы. Если SketchUp не определяет значение единиц измерения в файле 3DS, SketchUp импортирует файл 3DS в дюймах, если вы не укажете здесь другое значение.
Совет. SketchUp распознает только лица.001 квадратный дюйм и больше. При импорте можно получить очень маленькие грани, если вы выберете миллиметры в качестве единиц измерения SketchUp, но изначально модель была предназначена для отображения в футах. Поэтому используйте большие единицы измерения, такие как футы или метры, если вы не знаете единицы, используемые в исходном файле. При необходимости измените размер модели после ее импорта.
- Нажмите ОК в диалоговом окне «Параметры импорта 3DS».
- Вернувшись в диалоговое окно «Открыть», нажмите Импорт , чтобы начать импорт файла.Если ваш файл большой, процесс может занять некоторое время.
- Нажмите ОК в диалоговом окне «Результаты импорта». Модель появится в области рисования в начале координат. Если вы не видите свою модель, нажмите инструмент Zoom Extents ().
Совет: Вы также можете перетащить импортируемые файлы в область рисования. После того, как вы перетащите файл, откроется любое соответствующее диалоговое окно импорта, в котором вы можете выбрать желаемые параметры.
- Выберите Файл> Импорт .Появится открытое диалоговое окно.
- Перейдите к своему файлу 3DS и выберите его.
- Убедитесь, что в раскрывающемся списке Format выбрано значение 3DS Files (* .3ds) .
- Нажмите кнопку Опции . Откроется диалоговое окно «Параметры импорта 3DS».
- (Необязательно) Если этот параметр выбран, опция Объединить копланарные грани удаляет триангулированные линии из копланарных граней. Если вы хотите удалить эти линии, выбор этого параметра сообщает SketchUp об автоматическом удалении линий и избавляет вас от утомительной работы по удалению этих линий вручную.Не устанавливайте этот флажок, чтобы триангулированные грани оставались такими, как они есть.
- (Необязательно) В раскрывающемся списке Единицы выберите единицу измерения, которую файл 3DS использует для импорта геометрии 3DS в масштабе 1: 1. Или измените масштаб, изменив единицы измерения. Например, лицо размером 1 см x 1 см импортируется в SketchUp как 1 см x 1 см, если в вашем файле 3DS для единиц измерения установлены сантиметры, и вы выбираете единицы модели в этом раскрывающемся списке. В SketchUp импортируется лицо размером 1 x 1 см с размерами 1 x 1 дюйм, если в раскрывающемся списке выбрать дюймы.Если SketchUp не определяет значение единиц измерения в файле 3DS, SketchUp импортирует файл 3DS в дюймах, если вы не укажете здесь другое значение.
Совет: SketchUp распознает только лица размером 0,001 квадратного дюйма и более. При импорте можно получить очень маленькие грани, если вы выберете миллиметры в качестве единиц измерения SketchUp, но изначально модель была предназначена для отображения в футах. Поэтому используйте большие единицы измерения, такие как футы или метры, если вы не знаете единицы, используемые в исходном файле.При необходимости измените размер модели после ее импорта.
- Нажмите ОК в диалоговом окне «Параметры импорта 3DS».
- Вернувшись в открытое диалоговое окно, нажмите Импорт , чтобы начать импорт файла. Если ваш файл большой, процесс может занять некоторое время.
- Нажмите ОК в диалоговом окне «Результаты импорта». Модель появится в области рисования в начале координат. Если вы не видите свою модель, нажмите инструмент Zoom Extents ().
Совет: Вы также можете перетащить импортируемые файлы в область рисования.После того, как вы перетащите файл, откроется любое соответствующее диалоговое окно импорта, в котором вы можете выбрать желаемые параметры.
Экспорт файлов 3DS
PRO Если вы являетесь пользователем SketchUp Pro, вы можете экспортировать модели SketchUp в виде файлов 3DS. В следующих разделах объясняется, как подготовить модель SketchUp к экспорту, экспортировать в файл 3DS, выбрать параметры экспорта и решить известные проблемы с экспортом 3DS.
Подготовьте модель SketchUp
Прежде чем экспортировать модель SketchUp, необходимо немного подготовиться:
- Убедитесь, что все лицевые стороны SketchUp направлены наружу. (Помните, что у каждого лица в SketchUp есть лицевая сторона и обратная сторона.) Чтобы проверить, что лицевая сторона обращена наружу, в SketchUp выберите «Вид»> «Стиль лица»> «Монохромный », чтобы увидеть, обращены ли обратные стороны каких-либо граней наружу. По умолчанию лицевые стороны белые, а лицевые - темно-серые. Чтобы перевернуть грань, щелкните ее и выберите Обратные грани .
На следующем рисунке вы видите базовую модель с материалами (слева) и в монохромном режиме (справа). Левую боковую грань нужно перевернуть.
Совет: Иногда бывает трудно определить, действительно ли лицо обращено наружу или просто закрашено, чтобы показать перспективу. Если у вас возникли проблемы, двигайтесь по орбите так, чтобы видеть лицо прямо. Или в браузере стилей вы можете использовать параметры лица, чтобы изменить цвет задней стороны лица по умолчанию, чтобы задняя сторона лица выделялась больше, чем в сером по умолчанию. Или, вместо проверки и переворота граней, вы можете выбрать опцию «Экспорт двухсторонних граней» при экспорте файла 3DS, как описано далее в этом разделе.
- Показать всю геометрию, которую нужно экспортировать. В файл 3DS выводятся только те объекты, которые в настоящее время отображаются в SketchUp. Параметры отображения рендеринга не учитываются, что означает, что лица выводятся, даже если SketchUp находится в режиме каркаса. Однако лица не выводятся, если они скрыты или находятся на скрытом слое.
- Убедитесь, что вы можете жить без слоев. Формат 3DS не поддерживает слои. Слои, назначенные в SketchUp, не отображаются в экспортированном файле 3DS.Если вам нужно экспортировать слои, экспорт в формат DWG может быть лучшим решением.
Экспорт файла 3DS
Когда ваша модель SketchUp будет готова к экспорту в 3DS, выполните следующие действия:
- Выберите Файл> Экспорт> 3D-модель . Откроется диалоговое окно «Экспорт модели».
- Перейдите в место, где вы хотите сохранить файл.
- Из раскрывающегося списка Export Type выберите Файл 3DS (* .3ds) .
- (Необязательно) По умолчанию файл 3DS имеет то же имя, что и ваша модель SketchUp. Вы можете изменить имя файла, если хотите, в поле Имя файла .
- Нажмите кнопку Опции . Откроется диалоговое окно «Параметры экспорта 3DS». Выберите параметры, которые описаны в следующем списке, и нажмите ОК , чтобы вернуться в диалоговое окно «Экспорт модели».
- Щелкните Export , и ваш файл будет сохранен в выбранном вами месте.
- Выберите Файл> Экспорт> 3D-модель .Появится диалоговое окно экспорта.
- Перейдите в место, где вы хотите сохранить файл.
- В раскрывающемся списке Format выберите 3DS File (* .3ds) .
- (Необязательно) По умолчанию файл 3DS имеет то же имя, что и ваша модель SketchUp. Вы можете изменить имя файла, если хотите, в поле Сохранить как .
- Нажмите кнопку Опции . Откроется диалоговое окно «Параметры экспорта». Выберите параметры, которые описаны в следующем списке, и нажмите ОК , чтобы вернуться в диалоговое окно экспорта.
- Щелкните Export , и ваш файл будет сохранен в выбранном вами месте.
Выберите параметры экспорта 3DS
Когда вы открываете диалоговое окно "Параметры экспорта 3DS", вы видите длинный список параметров. Остальная часть этого раздела поможет вам расшифровать, как каждый из этих параметров влияет на ваш экспортированный файл 3DS.
В области "Геометрия" вы найдете параметры того, как геометрия SketchUp отображается в файле 3DS:
- Раскрывающийся список «Экспорт»: Выберите способ организации сеток в экспортированном файле 3DS.
- Полная иерархия: Этот параметр, выбранный по умолчанию, создает сетки для каждого вложенного компонента и группы верхнего уровня, а также для несгруппированных объектов на основе соединения граней. Эти сетки организованы в соответствии с их местом в иерархии компонентов и групп. Этот параметр позволяет (например, с помощью представления дерева в Autodesk 3DS Max) выбирать отдельные компоненты и группы со всеми их дочерними элементами и каждой связанной гранью, установленной как отдельные сетки. Этот параметр сохраняет имя компонента или группы с использованием следующего правила для компонентов: если имя экземпляра существует, используется это имя; если имя экземпляра не существует, используется имя определения.
- По слою: Этот параметр создает отдельные сетки в зависимости от того, как соединяются грани и на каком слое (из SketchUp) появляются грани. Все грани, которые связаны и находятся на одном слое, группируются в отдельные сетки. Эти сетки затем организуются на основе слоя, к которому они принадлежат. Этот параметр позволяет (например, с использованием представления дерева в Autodesk 3DS Max) выбирать все объекты на слое с использованием схемы организации, а затем выполнять детализацию и выбирать отдельные сетки в этом слое.При использовании этого параметра иерархия не создается. Однако, если вы использовали слои SketchUp рекомендованным способом, вся ваша геометрия находится на Layer0, и вы назначили другим слоям только группы или компоненты, чтобы контролировать видимость.
- По материалу: Этот параметр создает отдельные сетки в зависимости от способа соединения граней и их материала. Все грани, которые связаны и имеют один и тот же материал, объединяются в сетку. Эти сетки затем организуются на основе их материалов.В этой организационной схеме вы можете выбрать все объекты с одинаковым материалом, а затем развернуть, чтобы выбрать отдельные сетки с этим материалом. При использовании этого параметра иерархия не создается.
- Один объект: Этот параметр экспортирует модель SketchUp в виде единой сетки 3DS, которую легко выбрать и изменить после импорта в другое приложение. Однако, поскольку формат 3DS ограничивает сетку до 65 536 вершин и граней, вы найдете более одной сетки в экспортированном файле, если она превысит этот предел.
- «Экспортировать только текущий выбор»: Если вы выбрали геометрию в файле SketchUp до начала процесса экспорта, выбор этого параметра указывает SketchUp экспортировать только выбранный фрагмент. Если у вас нет выбора или этот флажок снят, вся ваша модель будет экспортирована.
- Экспорт двухсторонних граней: Если этот параметр выбран, SketchUp должен экспортировать грани дважды: один раз для лицевой стороны и один раз для обратной. Вершины передней и задней граней свариваются вместе в соответствии с логикой наложения текстуры и сварки, описанной в предстоящей опции «Экспорт карт текстуры».Эта опция удваивает количество полигонов в итоговом файле 3DS и может замедлить рендеринг. Однако этот параметр гарантирует, что ваша модель будет больше похожа на то, что отображается в SketchUp, когда вы открываете файл 3DS в другой программе. Обе грани визуализируются всегда, а материалы, примененные к передней и задней граням, сохраняются.
- Экспорт отдельных краев: SketchUp поддерживает отдельные линейные объекты (то есть линии, не связанные с гранью) уникальны. Формат 3DS не поддерживает их, как и многие другие 3D-программы.Когда вы выбираете этот параметр, SketchUp преобразует отдельные кромки в тонкие прямоугольники, которые выглядят как отдельные линии в файле 3DS. Хотя это решение кажется простым, на самом деле оно не всегда работает: в результате могут появиться неверные координаты текстуры или вообще недопустимый файл 3DS. Если у вас возникнут проблемы с отдельными краями, попробуйте вместо этого экспортировать в формат VRML.
В разделе «Материалы» параметр Экспорт карт текстур позволяет вам выбрать способ экспорта материалов и текстур, применяемых к вашей модели.Выберите «Экспорт карт текстуры», чтобы назначать карты текстуры материалам 3DS всякий раз, когда соответствующий материал SketchUp использует изображение текстуры. Формат 3DS допускает только одну координату сопоставления для каждой вершины, что означает, что две грани, которые имеют одну и ту же вершину, не могут иметь две разные карты. Учитывая это ограничение формата 3DS, вам необходимо найти компромисс между сохранением координат текстуры и геометрии сварки. Вы можете указать, как SketchUp принимает этот компромисс, выбрав один из следующих переключателей Favor :
- Сохранение координат текстуры: Когда вы выбираете эту опцию, цель состоит в том, чтобы сохранить текстуры.Каждый раз, когда SketchUp обнаруживает конфликтующие карты текстур, SketchUp разбивает геометрию, чтобы каждая компланарная группа имела свои собственные вершины. Другими словами, вершины не свариваются, а грани не сглаживаются. Вершины свариваются, если свариваемые грани имеют идентичные текстурные карты.
- Сварка вершин: Когда вы выбираете эту опцию, сварка и сглаживание получают высший приоритет. Если две грани имеют общую вершину, но имеют разные карты текстуры, в экспортируемом файле сохраняется только одна карта текстуры.
В области «Камеры» установите флажок « Создать камеры из сцен », чтобы создать камеру для вида по умолчанию, а также для любых созданных вами сцен SketchUp. Текущий вид SketchUp экспортируется с именем «Камера по умолчанию», а другие определения камеры сцены помечаются своим именем сцены. См. Раздел «Создание сцен» для получения подробной информации о создании и присвоении имен сценам в модели SketchUp.
В области Масштаб используйте раскрывающийся список Единицы , чтобы определить единицу измерения в экспортированном файле 3DS.
Параметр «Единицы измерения» может влиять на способ описания геометрии в файле 3DS. Например, куб длиной 1 метр в SketchUp экспортируется в 3DS со стороной длиной 1, если для единиц измерения выбраны метры. Если вы измените единицы экспорта на сантиметры, тот же куб экспортируется в 3DS длиной 100.
Формат 3DS содержит дополнительную информацию, которая указывает исходные единицы с использованием масштабного коэффициента. Эта информация позволяет приложению, считывающему 3DS, автоматически настраивать модель 3DS до исходного размера.К сожалению, многие приложения игнорируют эту информацию о единичном масштабе. В результате сантиметровый куб импортирует в 100 раз больше, чем 1-метровый куб, а не того же размера. Хуже того, не всегда ясно, в каком блоке был сохранен файл 3DS, поэтому вам придется определять исходный размер методом проб и ошибок. В этих случаях лучший способ - просто экспортировать файлы с настройками единиц, которые ожидает приложение импорта 3DS.
Известные проблемы с файлами, экспортированными в 3DS
Поскольку 3DS - это более старый формат, переход на более новое программное обеспечение и контексты операционных систем не всегда прост.Вот несколько известных проблем, с которыми вы можете столкнуться после импорта файла 3DS в другую программу:
- Текстуры и материалы, экспортированные с установленным флажком «Экспортировать двусторонние грани», могут быть перевернуты в некоторых приложениях, таких как Maya. Сетка 3DS не хранит никаких нормальных данных, поэтому целевая система должна вычислить нормали модели. Некоторые программы импорта могут неправильно вычислять нормали, что приводит к перевернутым текстурам.
- Также часто встречаются усеченные имена файлов текстурных карт. Поскольку формат 3DS был разработан в эпоху DOS, он не может хранить имена файлов текстур, которые превышают ограничение на 8,3 символа DOS. Если вы использовали имена файлов современной ОС (а, возможно, и использовали), SketchUp создает уникальные имена для каждой текстуры, добавляя уникальные суффиксы к именам файлов. Например, файл с именем
corrugated metal.jpgописан в файле 3DS какcorrugat.jpg. Любые другие файлы, в которых используются те же первые шесть букв, усекаются, и добавляется суффикс01,02и т. Д. - Формат 3DS не может хранить ортогональную камеру. Этот формат моделируется с помощью перспективной камеры с очень маленьким полем зрения или очень большой длиной объектива. Точка взгляда перемещается как можно дальше, чтобы получить такую же ширину и высоту плоскости проекции. У некоторых приложений могут быть проблемы с малым полем обзора. Например, Maya вообще не считывает поле зрения и позволяет ему стать меньше 2,5.
Преобразование skp в 3dm - Найдите любой конвертер файлов
Преобразование skp в тип 3dm 1:
Преобразование из графики SketchUp в файл данных 3D NURBS CAD.
Программное обеспечение Microsoft Windows - преобразование skp в 3dm в Windows
PolyTrans | CAD + DCC
Программа для перевода в 3D CAD
| Расширение файла | Тип файла (от-> до) | Конвертировать | Открыть | Сохранить | Изменить | Создать | Импорт | Экспорт | Извлечь |
|---|---|---|---|---|---|---|---|---|---|
04
| |||||||||
| Нет | Нет | Нет | Нет | Нет | Да | Да | Нет | ||
| в файл 3dm | Файл данных 3D NURBS CAD | Нет | Нет | Нет | Нет | Нет | Да | Да | Нет |
Таблицы с программными действиями являются хорошим указателем того, что определенная программа делает с различными типами файлов, и часто могут дать пользователям хорошую подсказку, как выполнить определенное преобразование файлов, например, вышеупомянутый skp в 3dm.Однако он не идеален и иногда может показывать результаты, которые на самом деле непригодны для использования из-за того, как определенные программы работают с файлами, и поэтому возможное преобразование вообще невозможно.
Автоконвертер
Конвертер для 3D-форматов
| Расширение файла | Тип файла (от-> до) | Конвертировать | Открыть | 000 Сохранить | 9000 | Создать | Импорт | Экспорт | Экстракт |
|---|---|---|---|---|---|---|---|---|---|
| skp | Графика SketchUp | Да | Нет | Нет | Нет | Нет 900 Нет | Нет | Нет | |
| 3dm | Файл данных 3D NURBS CAD | Да | Нет | Нет | Нет | Нет | Нет | Нет | Нет |
Мультиплатформенное программное обеспечение - конвертируйте skp в 3dm на любой платформе
Rhino 3D
A 3D-моделирование для промышленных и архитектурных проектов
| Расширение файла | Тип файла (от-> до) | Конвертировать | Открыть | Сохранить | Изменить | Создать | Импорт | Экспорт | Экстракт |
|---|---|---|---|---|---|---|---|---|---|
| skp | Графика SketchUp | Нет | Нет | Нет | Нет | 900Нет | Нет | ||
| 3dm | Файл данных 3D NURBS CAD | Нет | Да | Да | Да | Да | Нет | Нет | Нет |
Программное обеспечение для онлайн-сервисов - конвертируйте skp в 3dm через Интернет
Babel3D
A n онлайн-сервис конвертации в САПР
| Расширение файла | Тип файла (от-> до) | Конвертировать | Открыть | Сохранить | Изменить | Создать | Импорт | Экспорт | Экстракт |
|---|---|---|---|---|---|---|---|---|---|
| skp | Графика SketchUp | Нет | Нет | Нет | Нет | Нет | Да 900 | Нет | |
| 3dm | Файл данных 3D NURBS CAD | Нет | Нет | Нет | Нет | Нет | Да | Да | Нет |
Дополнительные ссылки : Открыть файл skp , Открыть файл 3dm
Назад t o поиск конверсии
.
| Имя | SKP | OBJ | ||||||||||||||||||||||||
| Полное имя | SketchUp Document
|