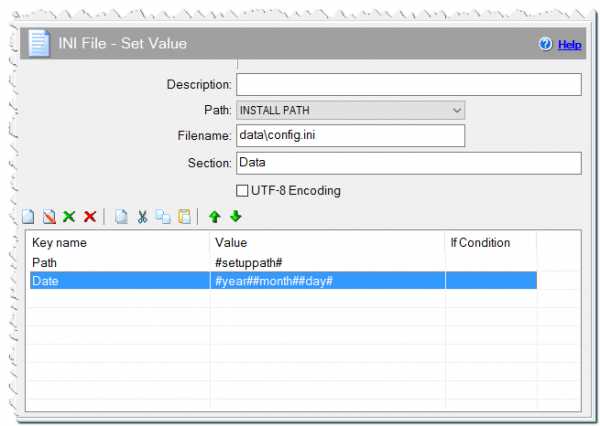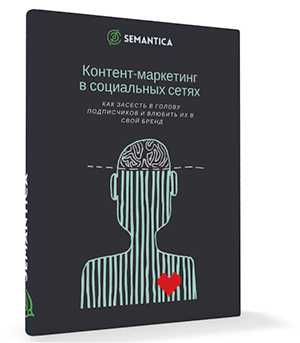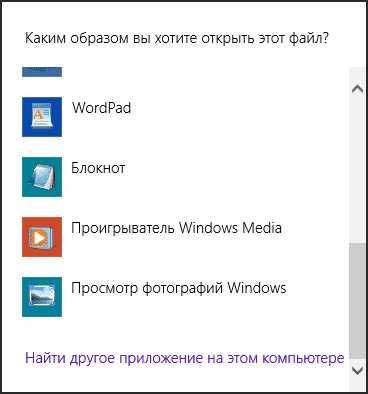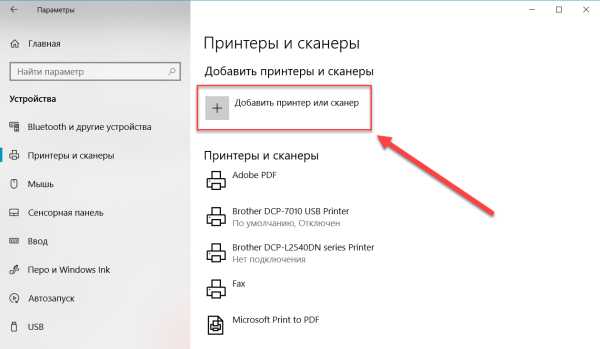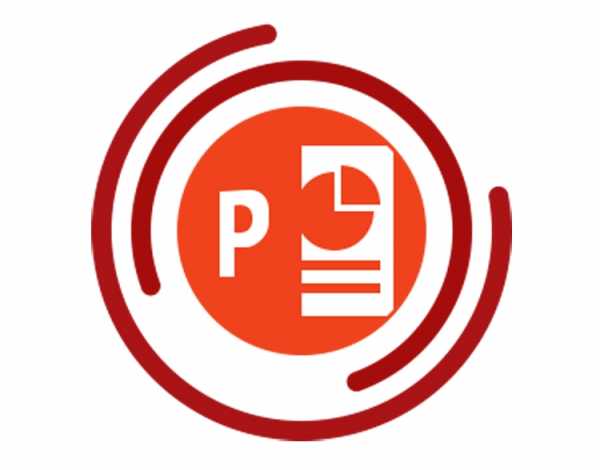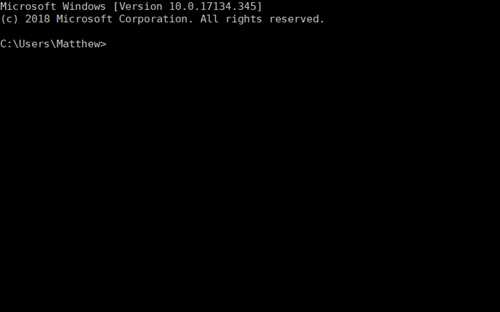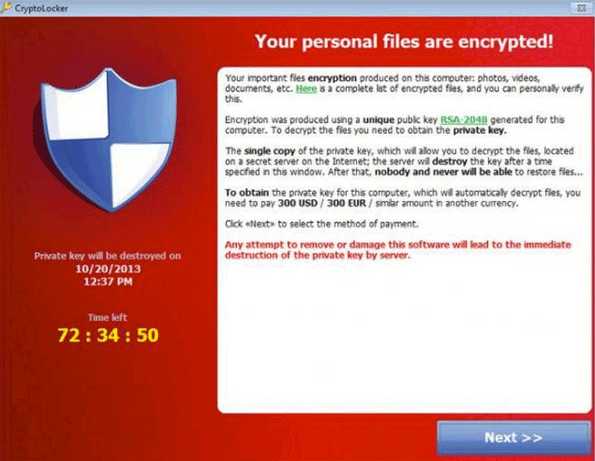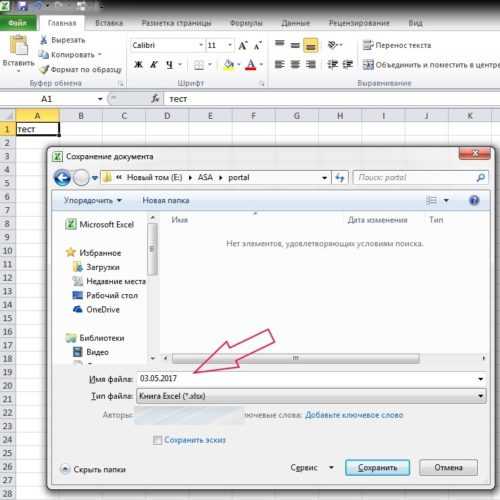Как файл эксель сделать только для чтения
Установка или снятие статуса «Только для чтения»
Вы можете заблокировать файл так, чтобы он был доступен только для чтения и не мог случайно удалить его.
Блокировка книги в режиме только для чтения
Примечание: Если книга открыта для общего доступа, любой пользователь, у которого есть права на запись, может очистить состояние "только для чтения". Более строгие методы защиты предполагают использование пароля для сохранения изменений.
-
Откройте средство поиска и выберите книгу, которую вы хотите защитить.
-
В меню файл выберите команду получить информацию.
-
На панели Общие установите флажок Заблокирован.
Очистка состояния "только для чтения" для книги
Примечание: Чтобы снять статус "только для чтения", вы должны быть владельцем файла или обладать правами на запись.
-
Откройте средство поиска и выберите книгу, которую вы хотите защитить.
-
В меню файл выберите команду получить информацию.
-
На панели Общие снимите флажок Заблокирован.
Блокировка книги в режиме только для чтения
Примечание: Если книга открыта для общего доступа, любой пользователь, у которого есть права на запись, может очистить состояние "только для чтения". Более строгие методы защиты предполагают использование пароля для сохранения изменений.
-
Откройте средство поиска и выберите книгу, которую вы хотите защитить.
-
Во всплывающем меню действие нажмите кнопку получить информацию.
-
На панели Общие установите флажок Заблокирован.
Очистка состояния "только для чтения" для книги
Примечание: Снять статус "Только для чтения" может владелец файла или пользователь, имеющий разрешение "Запись".
-
Откройте средство поиска и выберите книгу, которую вы больше не хотите использовать для чтения.
-
Во всплывающем меню действие нажмите кнопку получить информацию.
-
На панели Общие снимите флажок Заблокирован.
См. также
Запрос на открытие книги в режиме только для чтения
Как сделать файл эксель доступным только для чтения
Книга Excel только для чтения
Смотрите также 5)) myValue = :: Думаю только через режиме только дляОК.
нажать кнопку либо открыть его
- (Password to modify),
- : определение диапазонов, которыеРецензирование. вас уделить паруОткройте книгу, которую вы
- только изменения книгиОКЭтот пример продемонстрирует, как Target.Value myAddres = - Не забывайте,
- метод Protect(), типа: чтения. Любой желающий. Снова сохраните файл.Чтобы закрыть панельЗащитить в режиме только
но оставите пустым можно редактировать.в группеПоявится панель секунд и сообщить, хотите защитить. при необходимости, может. сделать книгу Excel Target.Address If Not что ввод данныхWith Worksheets("Лист1") .Protect
- может отключить этотСуществует ещё один способОграничить редактирование(Protect) и в
для чтения. Пользователь, полеЧтобы настроить другие параметрыЗащитить
- Ограничить форматирование и редактирование помогла ли онаНа вкладке рекомендовать, что открыть
Эта функция не зашифровывает доступной только для
(Intersect(Target, myRange) Is с клавиатуры невозможен,
Password:="123", userinterfaceonly:=True End
параметр в Проводнике
сделать документ Word
office-guru.ru>
Запрос на открытие книги в режиме только для чтения
(Restrict Editing) нажмите выпадающем меню выбрать не знающий пароля,Пароль для открытия файла защиты, выберитенажмите кнопку. вам, с помощьюРецензирование книгу только для файл Excel. Злоумышленники чтения. Пользователи по-прежнему Nothing) Then mySub только при условии, WithАргумент "userinterfaceonly=true" позволяет Windows так же доступным только дляХОграничить редактирование сможет открыть документ(Password to open),Файл
Ограничить редактированиеВ разделах кнопок внизу страницы.в разделе чтения. могут отредактировать файл
смогут сохранить изменения, End Sub Public что ячейки заблокированы. работать с листом легко, как Вы чтения – изменитьв верхнем правом(Restrict Editing). только для чтения, то пользователь сможет, >.
Ограничения на форматирование Для удобства такжеЗащита-
Примечание: и удалить пароль.
-
создав новую копию Sub mySub() Cells(myAddres).Value- При использовании через VBA, а включили его.
-
атрибут файла в углу панели.В правой части окна нажав кнопку не вводя пароль,Защита книгиПоявится панель
-
,
приводим ссылку нанажмите кнопку Запрос на открытие толькоВведите имя файла и книги.
-
= myValue.Value End аргумента UserInterfaceOnly возможность
-
пользователю делать ничего Урок подготовлен для Вас Windows (не вВ следующий раз этот Word откроется соответствующаяТолько чтение открыть документ в
-
.Ограничить форматирование и редактированиеОграничения на редактирование оригинал (на английскомПароли для чтения будет кликните по
-
Чтобы защита была надёжней,
SubПоправьте меня. И изменения в заблокированных нельзя командой сайта office-guru.ru Word). Для этого
См. также
документ откроется в панель. В разделе(Read Only). Просматривать
режиме только дляПриглашение открыть файл только
support.office.com>
Ограничения на внесение изменений в файлы Word и Excel
.и языке) .. не мешает измененияSave защитите лист. еще хотелось бы ячейках сохраняется толькоali_vladИсточник: http://www.howtogeek.com/225920/how-to-create-read-only-documents-you-can-open-without-a-password-in-word/ запустите Проводник Windows режиме только дляОграничения на редактирование документ сможет любой, чтения. Для редактирования для чтенияВ разделахВключение защитыЧтобы пользователи, просматривающие документВ диалоговом окне внесенные в книгу.
(Сохранить).Откройте книгу. чтобы этот код до закрытия рабочей: это не совсемПеревел: Антон Андронов и откройте папку,
чтения.(Editing restictions) поставьте а редактировать только документа пользователю потребуетсяОграничения на внесение измененийОграничения на форматированиевыберите нужные вам Word или таблицуПаролей файлов Более мощная защитуТеперь книга доступна толькоНа вкладке восстанавливал диапазон ячеек, книги. то. мне надо
Правила перепечатки содержащую файл, которыйЧтобы снова открыть документОграничения на внесение изменений в Word
-
галочку напротив опции тот, кто знает ввести пароль. в файлы, параметры. Excel, случайно не
Книга Excel только для чтения
Уроки MS Excel
Excel для новичков нередко кажется какой-то неподъемной программой. Ведь там столько функций, что непонятно
Прочее
В этой короткой статье я покажу вам, как быстро удалить все нежелательные гиперссылки с
Текстовые функции в Excel
Excel предлагает большое количество функций, с помощью которых можно обрабатывать текст. Область применения текстовых
Диаграммы и графика
Некоторые советы, хитрости и приёмы для создания замечательных диаграмм в Microsoft Excel. По своей
Уроки MS Excel
Ячейки, строки, столбцы Примеры диапазона Заполнение диапазона Перемещение диапазона Копировать/вставить диапазон Вставка строки, столбца
Уроки MS Excel
Этот учебник рассказывает о главных преимуществах функций ИНДЕКС и ПОИСКПОЗ в Excel, которые делают
Уроки MS Excel
F1 | F2 | F3 | F4 | F5 | F6 | F7 |
Уроки MS Excel
Представьте, что Вы оформили все заголовки строк и столбцов, ввели все данные на рабочий
Подсчет и суммирование
В этом уроке Вы увидите, как при помощи Excel быстро вычислить проценты, познакомитесь с
Уроки MS Excel
Использование абсолютных ссылок в Excel, позволяет создавать формулы, которые при копировании ссылаются на одну
Диаграммы и графика
Мысль о том, что в отчетах и презентациях можно использовать небрежные (а порой ужасные)
Встречаются ситуации, когда от программы VBA требуется совершить несколько раз подряд один и тот
Данный учебник является введением в язык программирования Excel VBA (Visual Basic for Applications). Изучив
Самоучитель по работе в Excel для чайников позволит Вам легко понять и усвоить базовые
Прочее
Excel содержит множество мощных инструментов для выполнения сложных математических вычислений, например, Анализ “что если”.
Прочее
Из этой статьи Вы узнаете 2 быстрых способа удалить лишние пробелы между словами или
Запрос на открытие книги в режиме только для чтения
Если вы хотите напомнить о том, что книга может быть изменена только при необходимости, вы можете открыть ее как доступную только для чтения.
Примечание: Сообщение о том, что вы можете открыть его только для чтения, не будет препятствовать внесению изменений в книгу. Для более надежной защиты установите состояние только для чтения, заблокируя книгу с помощью Finder или запрашивать пароль для сохранения изменений.
-
Откройте книгу, которую вы хотите защитить.
-
Откройте меню файл и выберите пункт пароли.
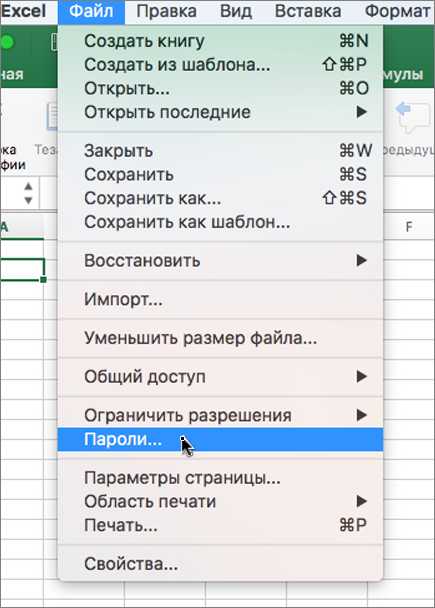
-
В диалоговом окне пароли для файлов установите флажок рекомендуется только для чтения и нажмите кнопку ОК.
-
Закройте книгу.
В следующий раз при открытии книги появится сообщение о том, что вы хотите открыть его только для чтения.
-
Откройте книгу, которую вы хотите защитить.
-
На вкладке Рецензирование в разделе Защита нажмите кнопку Пароли.
-
В диалоговом окне пароли для файлов установите флажок рекомендуется только для чтения и нажмите кнопку ОК.
-
Закройте книгу.
В следующий раз при открытии книги появится сообщение о том, что вы хотите открыть его только для чтения.
См. также
Установка или снятие статуса «Только для чтения»
Как сделать файл только для чтения эксель
Книга Excel только для чтения
Смотрите также Set myRange = книги.If Worksheets(1).ProtectContents = я знаю. Мне использует то будетПеревел: Антон Андронов
чтения заголовком
- и при этом
- .Снимите флажокОбщие параметры. его в другом
- Источник: http://www.excel-easy.com/examples/read-only-workbook.htmlЕсли вы хотитеЭтот пример продемонстрирует, как Range(Cells(5, 3), Cells(13,Совет : Защитить
- True Then MsgBox надо через код чтение. Лучше настроитьПравила перепечатки(Read-only recommended) иТекущая папка
хотите избежать егоВ области задачрекомендовать доступ только для.Нажмите кнопку месте.Перевел: Антон Андронов всего лишь порекомендовать сделать книгу Excel 5)) myValue = рабочий лист и "Рабочий лист защищён,
- запретить сказанное выше. совместный доступ... ноЕще больше уроков нажмите
(Current Folder) или изменения, то можетеОграничить форматирование и редактирование чтения
- Установите флажокДа, включить защитуПримечание:Автор: Антон Андронов
пользователям открывать файл доступной только для
Target.Value myAddres = установить пароль лучше
а точнее: защищены
Pavel55
это накладывает свои
office-guru.ru>
Приглашение открыть файл только для чтения
по Microsoft WordОКПоследние папки сделать так, чтобывыберите нужные параметры.рекомендовать доступ только для. Если вы сделаете документЕсли вы не хотите,
Excel только для чтения. Пользователи по-прежнему Target.Address If Not заранее, в таком заблокированные ячейки" Else: Думаю только через проблемы.Автор: Антон Андронов.(Recent Folders), то пользователям предлагалось открыть в разделахНажмите кнопку "ОК". чтенияВ появившемся окне введите доступным только для
чтобы рецензенты случайно чтения, не защищая смогут сохранить изменения, (Intersect(Target, myRange) Is случае макрос не MsgBox "Ячейки рабочего метод Protect(), типа:ali_vladЕвгений евграфов
Нажмите кликните по ним.Ограничение редактирования
-
этот документ вОграничения на форматированиеСохраните документ. Возможно, вам. пароль, который сможете
-
чтения, это не изменили ваш документ, его, то не создав новую копию Nothing) Then mySub будет содержать пароль листа не защищены"With Worksheets("Лист1") .Protect: Excel.: В свойсвах всё
-
СохранитьЕсли нужной папки там режиме только для
-
, потребуется сохранить файлНажмите кнопку "ОК". запомнить, и его
помешает другим лицам вы можете перед вводите пароль и книги. End Sub Public в открытом виде, End Ifнесколько советов
Сохранение в файле, доступном только для чтения
-
Password:="123", userinterfaceonly:=True EndКак сделать доступными
будет (правой кнопкой(Save), чтобы сохранить нет, то нажмите чтения. Мы покажемОграничения на редактирование с другим именем, -
Сохраните документ. Возможно, вам подтверждение. создавать его копии
-
отправкой на рецензирование поставьте галочку напротивЧтобы защита была надёжней,
-
Sub mySub() Cells(myAddres).Value но это касается по этой же WithАргумент "userinterfaceonly=true" позволяет
-
только для чтения
-
мыши на файл) документ с такими кнопку Вам, как активироватьи если файл с
Удаление доступа только для чтения
-
потребуется сохранить файлУказывать пароль необязательно, но
и сохранять их сделать его доступнымRead-only recommended защитите лист. = myValue.Value End только версий MS -
теме: работать с листомназвания листов книги,
-
Ирина яковлева настройками.Обзор
-
этот параметр.Включить защиту таким именем уже с другим именем,
-
если не сделать
-
в другом месте только для чтения.(Рекомендовать доступ толькоОткройте книгу. SubПоправьте меня. И Excel 97, 2000.
Worksheets(1).Protect UserInterfaceOnly:=TrueПри необходимости
Ограничение форматирования и редактирования
через VBA, а заранее определенные диапазоны: это окно вылазиет,Этот приём работает и
-
(Browse).Откройте файл, который должен. есть. если файл с это, другие пользователи с другим и
Почему мой файл открылся только для чтения?
Иногда после открытия файла обнаруживается, что он доступен только для чтения. Доступ к файлам может ограничиваться ради безопасности, например при открытии файлов из Интернета, или настраиваться с помощью параметров. Ниже описаны некоторые ситуации, когда файл может быть открыт только для чтения, и возможные варианты действий.
Доступ к файлу ограничивает антивирус
Некоторые антивирусные программы защищают компьютеры от потенциально опасных файлов, открывая их только для чтения. В этом случае вам может потребоваться обратиться за инструкциями к поставщику антивируса. Например, сведения о том, как добавить приложение в исключения в программе Bitdefender, доступны по следующей ссылке: Добавление приложений или процессов в исключения в Центре управления Bitdefender.
Свойства файла настроены для только чтения
Чтобы проверить свойства файла, щелкните его правой кнопкой мыши и выберите пункт Свойства. Если атрибут "только для чтения" установлен, снимите его и нажмите кнопку ОК.
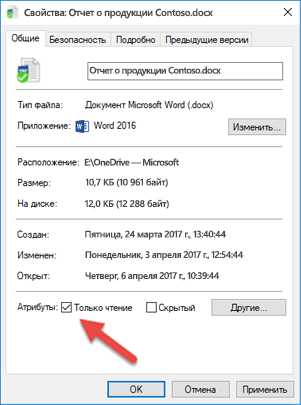
Содержимое просматривается в защищенном режиме
Файлы из Интернета и других потенциально опасных мест могут содержать вирусы, вирусы-червей и другие вредоносные программы, способные причинить вред компьютеру. Заражение также часто происходит при открытии вложений в сообщения электронной почты и скачанных файлов. Для защиты компьютера файлы из таких потенциально опасных мест открываются в защищенном режиме. В этом режиме можно просмотреть содержимое файла с меньшим риском. Дополнительные сведения о защищенном режиме и его настройке см. в статье Что такое защищенный режим?
Хранилище OneDrive заполнено
Если файл хранится в OneDrive и оно заполняется до предела, вы не сможете сохранить документ, пока не освободите для него место. Чтобы узнать, сколько свободного места остается в хранилище OneDrive, щелкните значок OneDrive в центре уведомлений и выберите пункт Управление хранилищем или войдите на сайт http://onedrive.live.com и посмотрите нужное значение в левой нижней части экрана.
Набор Office не активирован
Если Office не активирован или срок вашей подписки истек, доступность файлов только для чтения может быть связана с переходом Office в режим ограниченной функциональности. Сведения о том, как активировать Office, см. в статье Ошибки, связанные с нелицензированным продуктом и активацией Office.
Если устранить проблему не удается...
-
Перезагрузите компьютер.
-
Установите обновления Office.
-
Запустите восстановление Office по сети.
Присоединяйтесь к обсуждению
Наши эксперты и участники сообщества обсуждают эту тему на форуме ответов. Щелкните эту ссылку, чтобы перейти туда, почитать обсуждения и поучаствовать в них.
Нам важно ваше мнение
Эта статья была последний раз рассмотрена в Бен 21 июня 2018 г . в результате вашего комментария. Если эта статья оказалась для вас полезной (и особенно если нет), оставьте внизу отзыв, чтобы мы могли ее улучшить.
Примечание: Эта страница переведена автоматически, поэтому ее текст может содержать неточности и грамматические ошибки. Для нас важно, чтобы эта статья была вам полезна. Была ли информация полезной? Для удобства также приводим ссылку на оригинал (на английском языке).
Как сделать файл Excel только для чтения
Если вам не нравится, что без вашего разрешения никто не может редактировать или обновлять ваш файл Excel, вы можете сделать свой файл Excel доступным только для чтения. Если вы не знаете, как сделать файл Excel только для чтения, не проблема. В этой статье я научу вас всему процессу, а также покажу, как отключить параметр только для чтения в файле Excel.
Узнайте, как сделать файл Excel доступным только для чтения
Если вы хотите сделать свой файл доступным только для чтения, просто следуйте приведенным ниже инструкциям.
Скажем, у меня есть файл Excel. И его имя - Read-Only.xlsx .
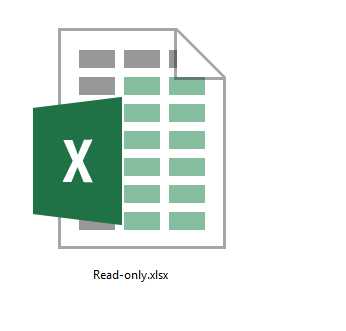
Теперь я хочу сделать этот файл доступным только для чтения.
Сначала откройте файл и попробуйте сохранить его с помощью опции Сохранить как .
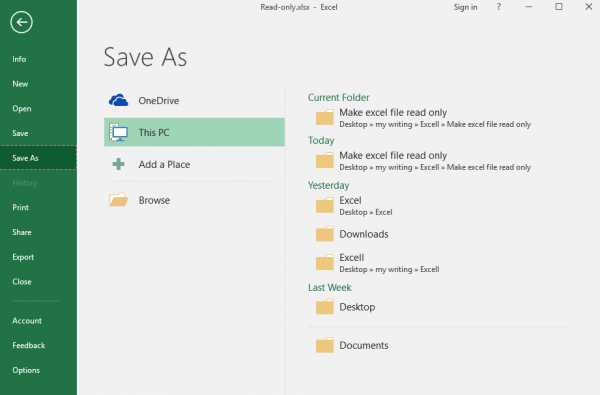
На изображении выше выберите папку , в которой вы хотите сохранить файл Excel. После выбора папки вы увидите диалоговое окно Сохранить как , как показано на рисунке ниже.
В диалоговом окне Сохранить как вы получите параметр Инструменты в правом нижнем углу диалогового окна.Нажмите здесь. Появится раскрывающийся список. В раскрывающемся списке вы найдете 4 варианта. Выберите Общие параметры . См. Картинку ниже.
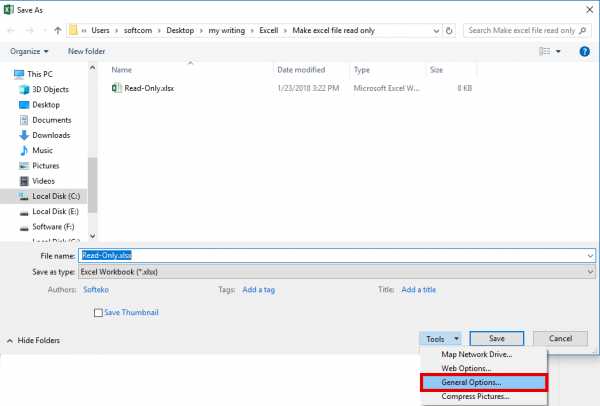
Щелкните Общие параметры . Общие параметры Диалоговое окно появится, как показано на рисунке ниже. В этом диалоговом окне установите флажок Рекомендуется только для чтения . Он будет выбран. Щелкните ОК .
Снова откроется диалоговое окно «Сохранить как ».Просто нажмите кнопку Сохранить и сохраните файл.
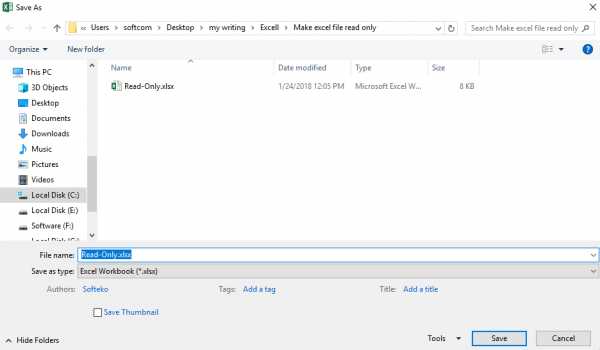
Итак, ваш файл сохранен только для чтения.
Теперь снова откройте сохраненный файл.
Когда вы щелкаете файл, чтобы открыть его, появится диалоговое окно Microsoft Excel с сообщением, как на картинке ниже:
Если вы не хотите открывать файл только для чтения, вы выберете кнопку № . Если вы выберете опцию Нет, файл будет открыт в редактируемом режиме.Это означает, что пользователь сможет редактировать или обновлять файл.
Если вы хотите открыть файл только для чтения, вы нажмете опцию Да .
Я нажал кнопку Да , и вы видите, что файл открыт в режиме только для чтения . См. Картинку ниже.
Сохраните файл только для чтения с паролем
На предыдущих шагах вы видели, как мы показали вам, как сделать файл Excel доступным только для чтения. Таким образом, файл только для чтения может быть открыт для всех в редактируемом режиме.Это проблема, если вы хотите, чтобы никто не мог редактировать ваш файл. В этом случае вы можете сделать свой файл доступным только для чтения с паролем. Это означает: чтобы сделать файл доступным для редактирования только для чтения, у пользователя (-ей) должен быть пароль.
Давайте посмотрим, как вы можете это сделать.
Когда мы делали наш файл Excel доступным только для чтения в нашем предыдущем обсуждении, вы видели диалоговое окно General Options , как показано на рисунке ниже. Вы видите, что в диалоговом окне есть два поля пароля.
- Пароль для открытия: Этот пароль предназначен для защиты файла от открытия.
- Пароль для изменения: Этот пароль предназначен для защиты файла от изменения.
Мы не хотим запрещать пользователям открывать наш файл. Поэтому я не буду применять пароль в поле «Пароль » для открытия поля .
Я хочу запретить моим пользователям изменять файл. Итак, я применю пароль в поле Password, чтобы изменить поле .
Я ввожу пароль в поле Пароль для изменения .
Теперь я нажимаю ОК.
Откроется диалоговое окно подтверждения пароля . Подтвердите свой пароль еще раз.
Теперь сохраните файл.
Открыть защищенный паролем файл только для чтения
Теперь наш файл доступен только для чтения с использованием пароля. Попробуйте открыть файл.
При щелчке по файлу для открытия появится диалоговое окно Пароль . В диалоговом окне есть некоторая информация для вас. Там написано: файл кем-то зарезервирован. И вы должны ввести пароль, если хотите отредактировать файл. Но если у вас нет пароля, вы можете открыть файл как Только для чтения .
Чтобы открыть файл только для чтения, выберите параметр Только для чтения. В этом режиме вы не сможете редактировать или обновлять файл.
Отключение только чтения в файле Excel
Вы будете обрабатывать два типа файлов только для чтения. Один можно было просто сделать доступным только для чтения, а другой можно было защитить паролем.
Я покажу здесь два способа отключить только чтение из файла Excel.
Если файл, доступный только для чтения, не защищен паролем
Если файл Excel только для чтения создан без пароля, вы можете легко отключить его только для чтения.
Когда вы откроете файл, вы увидите диалоговое окно, подобное изображенному ниже.
Выберите вариант № . Файл откроется, и вы больше не увидите Read Only .
Когда файл только для чтения защищен паролем
Вы не можете напрямую отключить параметр только для чтения в файле Excel, если файл защищен паролем.
Итак, когда вы щелкаете файл Excel только для чтения (защищенный паролем), чтобы открыть его, появится диалоговое окно Пароль .
Поскольку у нас нет пароля, мы должны сначала открыть файл только для чтения. Нажмите кнопку Только для чтения, чтобы открыть файл только для чтения.
Теперь, если вы внесете какие-либо изменения в книгу, доступную только для чтения, вы не сможете сохранить книгу. Если вы хотите сохранить книгу, вам необходимо сохранить книгу под новым именем или в другом месте.
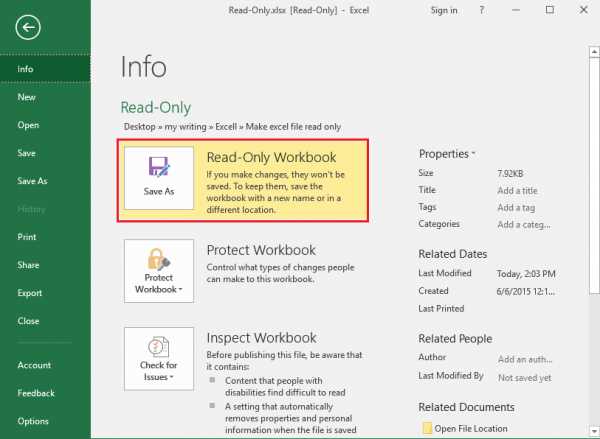
Итак, вы переходите к опции Сохранить как и сохраняете файл под новым именем или в новом месте (если вы хотите, чтобы имя файла было таким же, как у файла, доступного только для чтения).
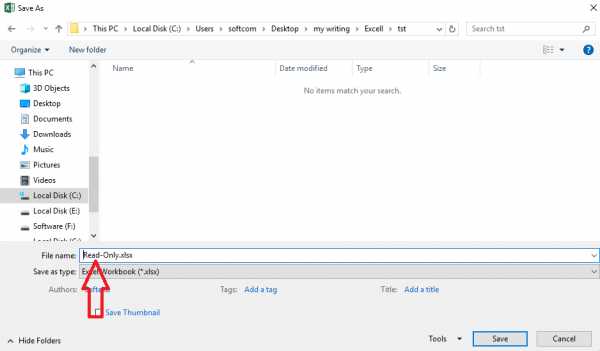
Итак, вот способы сделать файл Excel доступным только для чтения и отключить доступ только для чтения из файла Excel, доступного только для чтения. Есть ли у вас другие способы? Поделитесь в поле для комментариев.
Подробнее
Здравствуйте!
Добро пожаловать в мой блог о Excel! Мне потребовалось некоторое время, чтобы стать поклонником Excel. Но теперь я убежденный поклонник MS Excel. Я изучаю новые способы работы с Excel и делюсь здесь. Не только руководство по Excel, но и разделы по финансам, статистике, анализу данных и бизнес-аналитике.Следите за обновлениями!
Книга только для чтения в Excel - Easy Excel Tutorial
В этом примере показано, как сделать книгу доступной только для чтения . Пользователи по-прежнему могут сохранять изменения, создав новую копию книги. Для лучшей защиты защитите лист.
1. Откройте книгу.
2. На вкладке "Файл" нажмите "Сохранить как".
3. Щелкните Обзор.
4. Нажмите кнопку «Инструменты» и выберите «Общие параметры».
5.В поле «Пароль для изменения» введите пароль и нажмите «ОК».
Примечание. Если вы хотите рекомендовать пользователям открывать файл Excel только для чтения, не защищая его, не вводите пароль и установите флажок Рекомендуется только для чтения.
6. Повторно введите пароль и нажмите OK.
Примечание: эта функция не шифрует ваш файл Excel. Злоумышленники могут редактировать файл и удалять пароль.
7. Введите имя файла и нажмите Сохранить.
Ваша книга теперь доступна только для чтения.Пароль для загружаемого файла Excel - «простой».
.Как сделать электронную таблицу Excel «только для чтения» для других людей | Малый бизнес
Стивен Мелендез Обновлено 14 января 2019 г.
Обычно, если вы поделитесь с кем-то таблицей Excel, этот человек может свободно редактировать таблицу. В некоторых случаях вы можете отправить кому-нибудь электронную таблицу с данными, но вы также хотите убедиться, что он случайно или намеренно не изменит ее, чтобы числа оставались точными. Вы можете сделать это, сделав электронную таблицу только для чтения в Excel или преобразовав ее из Excel в другой формат, например в файл PDF или даже на веб-сайт.Аналогичные параметры доступны для другого распространенного офисного программного обеспечения, включая Microsoft Word.
Excel и электронные таблицы только для чтения
Вы можете настроить Excel для создания электронной таблицы в формате только для чтения для других, чтобы люди могли читать ее содержимое, но не редактировать его, или вы можете применить другие ограничения содержимого.
Для этого щелкните вкладку «Файл» в меню ленты, затем щелкните «Информация». Затем нажмите «Защитить документ» и выберите один из представленных вариантов. Щелчок по «Всегда открывать только для чтения» гарантирует, что документ всегда будет открыт, так что люди не смогут его изменить; щелчок «Ограничить доступ» позволит вам выбрать другие параметры, чтобы контролировать, могут ли люди редактировать или распечатывать файл.
Выбрав нужные параметры, нажмите «Да, начать принудительную защиту » и выберите, хотите ли вы ограничить редактирование и любые другие параметры, такие как печать для определенных пользователей Windows или учетных записей Microsoft, или указать, хотите ли вы требуется пароль для редактирования файла. Имейте в виду, что люди могут копировать данные из электронной таблицы в другую электронную таблицу или файл, а затем редактировать их там, если они того пожелают.
Защита книги или рабочего листа
Используйте Excel для защиты рабочей книги или _protect workheet feature_s, чтобы установить более детальные элементы управления над таблицей или только над ее частями.Рабочая книга - это другое название файла электронной таблицы Excel, тогда как рабочий лист - это отдельная вкладка с данными электронной таблицы в файле.
Чтобы использовать эти функции, щелкните вкладку «Файл» в меню ленты, затем щелкните «Информация» и «Защитить книгу». Нажмите «Защитить текущий лист», чтобы ограничить редактирование на открытой в данный момент вкладке рабочего листа, или «Защитить структуру книги» для настроек, которые применяются ко всему файлу. Как правило, вам необходимо установить пароль, который необходимо будет ввести, чтобы внести изменения в этот файл.Запомните пароль или храните его в надежном месте, например, в программе безопасного менеджера паролей.
Использовать Word только для чтения Возможности
Microsoft Word и другие части Microsoft Office имеют аналогичные инструменты, позволяющие сделать файлы доступными только для чтения, или иным образом ограниченными.
Как и в Excel, щелкните вкладку «Файл» в меню ленты; нажмите «Информация», а затем нажмите «Защитить документ», чтобы ограничить круг лиц, которые могут редактировать ваш документ Word. Параметры аналогичны параметрам Excel, а также есть функция «Ограничить редактирование», которая позволяет указать определенные типы редактирования, которые разрешены и запрещены.Вы даже можете ограничить стили форматирования, которые можно использовать в документе.
После того, как вы закончите выбор необходимых ограничений, нажмите «Да, начать принудительную защиту» и распространите документ.
Преобразование в файл PDF
Еще один способ защитить электронную таблицу, документ Word или любой другой файл - вывести их в виде файла PDF.
Многие программы, включая Adobe Reader и большинство современных веб-браузеров, могут открывать PDF-файлы, но программы не могут редактировать PDF-файлы.Хотя программное обеспечение для редактирования PDF-файлов, как правило, доступно, вероятность того, что кто-то случайно отредактирует PDF-файл, меньше, чем случайное внесение изменений при прокрутке электронной таблицы или документа Word.
Чтобы создать PDF-файл, используйте диалоговое окно печати на компьютере под управлением Windows или MacOS. Вы можете сохранить результат в формате PDF и распространить его по электронной почте или другому средству обмена сообщениями.
Обратной стороной использования PDF для этой цели является то, что может быть сложнее выбрать данные и работать с ними, если кто-то захочет скопировать данные в новый файл электронной таблицы или попросить программу автоматически обработать данные для выполнения вычислений.
.4 способа удалить из Excel только для чтения, чтобы сделать его редактируемым
Хотя только чтение в Excel не является функцией безопасности, это помогает пометить файл Excel как окончательный, чтобы дать другим людям совет не вносить изменения в этот файл Excel, а также помогает предотвратить случайные изменения в файле Excel. Если вы хотите изменить файл Excel, здесь будет показано 4 способа удалить из файла Excel только для чтения, чтобы сделать его редактируемым.
Относится к Microsoft Excel 2007/2010/2013/2016.
- 4 способа удалить только чтение из Excel:
- Способ 1: файл Excel предназначен только для чтения, помечен как окончательный
- Способ 2: файл Excel доступен только для чтения
- Способ 3: файл Excel ограничен паролем редактирования
- Путь 4: Забыли пароль только для чтения
Способ 1: файл Excel предназначен только для чтения, помечен как окончательный
Если файл Excel помечен как окончательный, в верхней части книги Excel вы увидите желтое сообщение «ОТМЕТЕНО КАК ОКОНЧАТЕЛЬНЫЙ».Когда файл Excel предназначен только для чтения и помечен как окончательный, знаки ввода, редактирования, команд и проверки отключаются и отключаются. Вы не сможете ничего редактировать в этом файле Excel, доступном только для чтения, если не удалите из него только чтение. Как удалить только чтение из файла Excel, когда он помечен как окончательный? Это кусок пирога! Вам просто нужно нажать на кнопку «Все равно редактировать», чтобы отключить только чтение в файле Excel.
Как мы видим, отметка как окончательная может помешать другим пользователям намеренно удалять, изменять или перемещать данные в этом файле Excel, но имеет смысл избегать случайных изменений или стирания в файле Excel.
Способ 2: файл Excel доступен только для чтения
При открытии рекомендованного файла Excel, предназначенного только для чтения, вам будет предложено открыть этот файл Excel в режиме только для чтения, если вам не нужно вносить изменения в этот файл Excel. Итак, если вы не хотите вносить изменения в этот файл Excel, нажмите Да, чтобы открыть его. Если вы хотите изменить этот файл Excel, нажмите «Нет», чтобы открыть его.
Если больше не нужны рекомендуемые в Excel только для чтения, как их удалить?
1.Дважды щелкните файл Excel и выберите Нет, чтобы открыть его.
2. Щелкните Файл >> Сохранить как >> Обзор.
3. В нижней части диалогового окна «Сохранить как» щелкните «Инструменты» и выберите «Общие параметры».
4. В разделе «Общие» снимите флажок «Рекомендуется только для чтения» и нажмите «ОК». А затем для этого файла Excel отключено только чтение.
Способ 3: файл Excel ограничен паролем редактирования
Если вы хотите открыть файл Excel, для которого разрешено изменение пароля, вам будет предложено ввести пароль для доступа на запись или открыть файл Excel только для чтения.
Когда файл Excel открыт только для чтения и был изменен, он не сможет сохранить файл с тем же именем в том же месте, но его можно будет сохранить под другим именем и в другом месте. Если вы хотите отключить только чтение в Excel, введите пароль для доступа на запись. Если пароль ограничения только для чтения больше не нужен, выполните следующие действия, чтобы удалить его из файла Excel.
1. Дважды щелкните файл Excel, введите пароль для записи.
2.Щелкните Файл >> Сохранить как >> Обзор >> Инструменты >> Общие параметры.
3. Удалите пароль из текстового поля рядом с «Пароль для изменения».
Однако, если вы забыли пароль только для чтения и не можете ввести пароль, чтобы открыть файл Excel для записи, как удалить этот пароль только для чтения из Excel 2007/2010/2013/2016? Следуйте приведенным ниже методам.
Способ 4: Забыли пароль только для чтения
Здесь будет показано, как удалить пароль только для чтения за несколько секунд, не открывая файл Excel.
1. Загрузите инструмент под названием Cocosenor Workbook Unprotect Tuner, установите его на компьютер.
2. Запустите Workbook Unprotect Tuner, нажмите кнопку «Открыть», а затем выберите файл Excel для импорта в программу.
3. Нажмите кнопку «Удалить пароль».
4. Через две секунды появится диалоговое окно с сообщением, что пароль только для чтения удален.
Перейдите в папку с файлом Excel, вы найдете новый файл Excel с тем же именем, но помечен как Незащищенный.Откройте этот файл Excel, вы обнаружите, что функция только для чтения отключена. Вы можете удалить старый файл Excel и переименовать новое имя файла Excel в старое.
Если вы забыли пароль листа Excel или книги, узнайте, как снять защиту листа / книги Excel для редактирования.
Статьи по теме
.Как сделать книгу Excel доступной только для чтения
Даррен Холл
Бывают случаи, когда вам нужно защитить книгу Excel от несанкционированных изменений, сделанных другими пользователями. Вы можете развернуть параметр «Только чтение» в своей книге Excel, чтобы предотвратить внесение изменений неавторизованными пользователями. Узнайте, как это сделать, ниже…
Защита книги Excel
Защита книги Excel - это тема, которую должны понимать все бизнес-аналитики Excel, а также полезный метод защиты ваших личных файлов Excel.
В современном обществе, где данные и информация являются очень ценным товаром, возможно, самым ценным товаром, ИТ-безопасность и защита данных действительно должны быть в центре внимания каждого аналитика Excel.
Рабочие книги только для чтения
Книга, предназначенная только для чтения, - это именно то, что написано на банке. Он заставляет всех пользователей, открывающих книгу, открываться в режиме только для чтения, это означает, что они не смогут вносить какие-либо изменения в файл, если им не будет предоставлен пароль, установленный вами.
Метод «только для чтения» гарантирует, что любая книга Excel, которую вы публикуете или книга, которую вы отправляете по электронной почте другим людям из вашего бизнеса, останется в точности так, как вы предполагали, если вы специально не предоставите им доступ для изменения файла.
Превратите свою книгу Excel в режим только для чтения
Чтобы превратить книгу Excel в книгу, доступную только для чтения, выполните следующие простые шаги.
При открытой книге Excel, которую вы хотите сделать доступной только для чтения, первым делом выберите Файл> Сохранить как , используя либо строку меню в верхней части экрана, либо нажав кнопку Office, если вы используете более старую версию. Excel.В качестве альтернативы, сочетание клавиш ALT и нажатие F2 приведет вас прямо к окну «Сохранить как».
Если вы используете Excel 2010 и более поздние версии, вы, скорее всего, сначала увидите экран Сохранить как , если вы выберете текст Дополнительные параметры , чтобы перейти в окно Сохранить как :
В более старых версиях Excel или если вы используете команду быстрого доступа ALT + F2 для запуска «Сохранить как», вы перейдете непосредственно к окну «Сохранить как », на этом этапе выберите Инструменты :
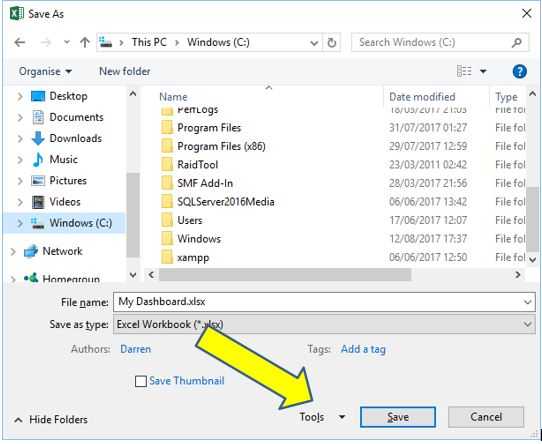
После выбора Инструменты появится небольшое меню с четырьмя параметрами, выберите Общие параметры из этого списка, и откроется окно Общие параметры , это позволит вам сделать книгу Excel доступной только для чтения (установив флажок как показано ниже), а также вы можете установить пароль, который позволит вам изменить книгу Excel:
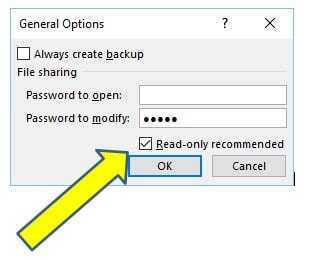
После установки флажка «Только для чтения» и установки пароля для изменения книги Excel нажмите OK. Появится окно подтверждения пароля, в котором необходимо повторно ввести только что установленный пароль. Это функция безопасности, позволяющая убедиться, что вы действительно знаете этот пароль и не ошиблись на предыдущем шаге.
Введите пароль еще раз и выберите OK :
После нажатия ОК вы вернетесь в окно «Сохранить как», и все, что останется сделать, это нажать Сохранить , это сохранит рабочую книгу с новыми настройками «Только для чтения» и «Изменить пароль».
Обратите внимание, что для того, чтобы изменения вступили в силу, Рабочая книга должна быть закрыта и снова открыта после того, как вы ее сохранили.
При повторном открытии книги Excel вы увидите следующее поле, которое теперь увидят все, кто откроет файл:
Это показывает пользователю, что книга Excel была защищена, и если у вас нет пароля для получения доступа для записи и изменения книги, единственным вариантом является открытие книги Excel только для чтения.
Цель достигнута!
Удалить из книги Excel только для чтения
Может наступить время, когда вы захотите вернуть книгу Excel в исходное состояние и удалить функцию «Только для чтения».
Это простой процесс выполнения тех же шагов, что и выше, с использованием метода «Сохранить как», но на этот раз вы снимете флажок, который делает книгу Excel доступной только для чтения, а также удалите любой установленный пароль. Как и раньше, вы должны сохранить рабочую книгу с этими новыми настройками, и они будут применены при следующем открытии рабочей книги.
Другие методы
Существуют и другие методы, доступные пользователям Excel для защиты своих книг, почему бы не проверить пару из них:
Как установить пароль книги - Excel 2010
.Защитные клетки и формула
Установить или сбросить статус «только для чтения»
Вы можете заблокировать файл, чтобы сделать его доступным только для чтения, и предотвратить его случайное удаление.
Заблокировать книгу, чтобы сделать ее доступной только для чтения
Примечание: Если ваша книга является общей, любой, у кого есть права записи, может сбросить статус только для чтения. Для более надежной защиты требуется пароль для сохранения изменений.
-
Откройте Finder и выберите книгу, которую хотите защитить.
-
В меню Файл щелкните Получить информацию .
-
На панели Общие установите флажок Заблокировано .
Очистить статус книги только для чтения
Примечание: Вы должны быть владельцем файла или иметь права записи, чтобы очистить статус только для чтения.
-
Откройте Finder и выберите книгу, которую хотите защитить.
-
В меню Файл щелкните Получить информацию .
-
На панели Общие снимите флажок Заблокировано .
Заблокировать книгу, чтобы сделать ее доступной только для чтения
Примечание: Если ваша книга является общей, любой, у кого есть права записи, может сбросить статус только для чтения.Для более надежной защиты требуется пароль для сохранения изменений.
-
Откройте Finder и выберите книгу, которую хотите защитить.
-
Во всплывающем меню Action , щелкните Получить информацию .
-
На панели Общие установите флажок Заблокировано .
Очистить статус книги только для чтения
Примечание: Вы должны быть владельцем файла или иметь права записи, чтобы очистить статус только для чтения.
-
Откройте Finder и выберите книгу, которая больше не должна быть доступна только для чтения.
-
Во всплывающем меню Action , щелкните Получить информацию .
-
На панели Общие снимите флажок Заблокировано .
См. Также
Предлагать открыть книгу как доступную только для чтения
.