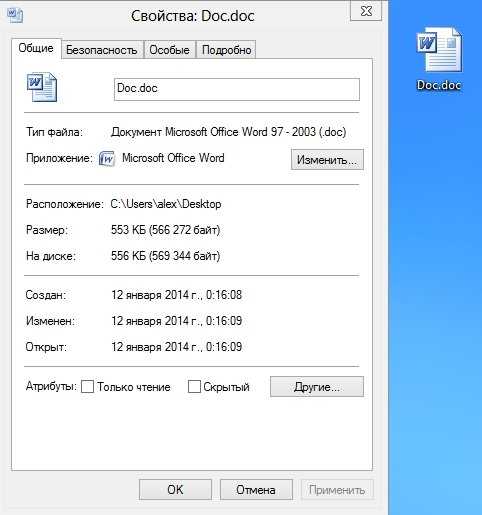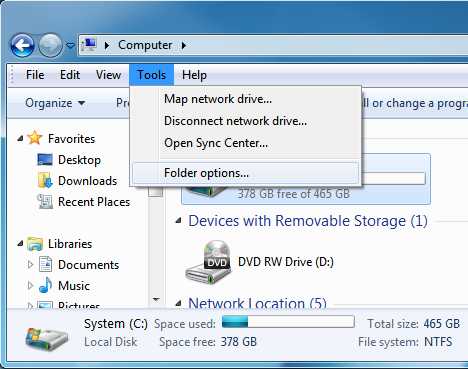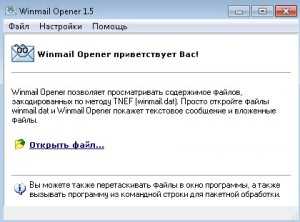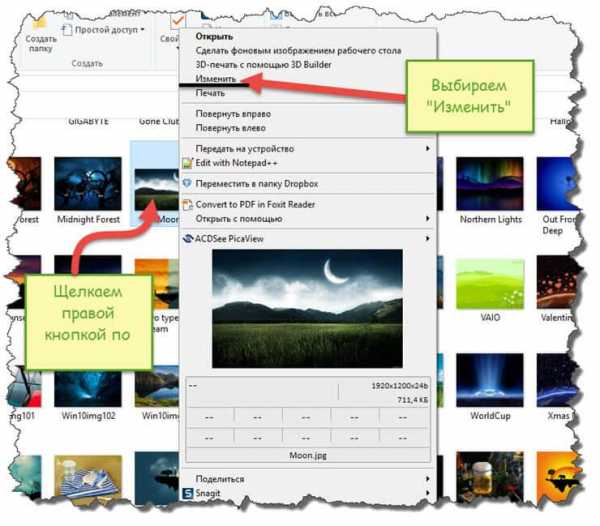Как файл avi разбить
Как разделить видео на части [3 способа]
Доброго дня!
Разделение видеофайла на несколько частей — это, в общем-то, одна из самых распространенных задач при работе с видео.
Например, это может понадобиться, когда из отснятого длинного вечера или какого-нибудь праздника вы хотите выбрать только самые интересные моменты и сохранить их на память. А возможно, вам просто понравился какой-то эпизод в фильме и вы собираете коллекцию определенных фрагментов.
Как бы там ни было, для решения подобных задач сейчас есть сотни различных редакторов, конвертеров и пр. Из них действительно простых, удобных, быстрых и надежных — не так уж и много. Ниже представлю 3 из тех, которыми в последнее время пользуюсь сам...
*
Содержание статьи
3 способа, как можно разделить видео
Вариант 1: с помощью «Видео-Монтаж»
Официальный сайт: http://video-editor.su/
Это простая и очень удобная программа для обработки видео. Отличается от многих остальных продуманным и очень простым интерфейсом, рассчитанного на неподготовленного пользователя.
Что касается нашей задачи — то в этом плане "Видео-Монтаж" превосходит многих конкурентов: позволяет нарезать (сразу за одну операцию) десяток моментов из фильма (например), причем сохранить их можно без перекодирования (что существенно ускоряет задачу!). К тому же, "Видео-Монтаж" справляется даже со всякими WMV и MKV файлами (прим.: у другого софта часто с этими форматами проблемы...).
Ниже рассмотрю пример работы в этом ПО.
1) И так, после запуска программы — нас ждет окно приветствия, с предложением создать новый проект. Вместо этого нужно сразу выбрать "Нарезка видео" и указать видеофайл на жестком диске, который вы хотите разделить...

Нарезка видео
2) Далее при помощи ползунков под видео выделите тот момент, который вам нужен. (Стрелка-2 на скрине ниже). Обратите внимание, что вы можете установить ползунки вплоть до десятой доли секунды, задав значение вручную.
Если вам нужен еще один фрагмент (например, вы хотите вырезать 2-3 момента из фильма) — просто нажмите кнопку "Новый фрагмент" и выделите ползунками еще один временной участок.
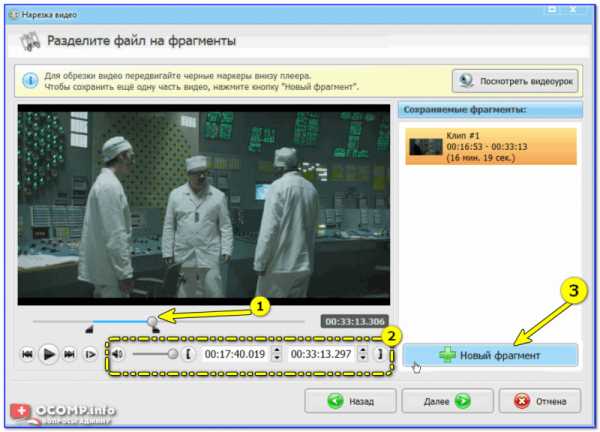
Нарезка
3) После того, как вы укажите все фрагменты, которые вам нужны, программа предложит вам сохранить видео в исходном формате, либо перекодировать его. Рекомендовал бы выбрать первый вариант (это и быстрее, и качество видео не испортится - останется прежним).
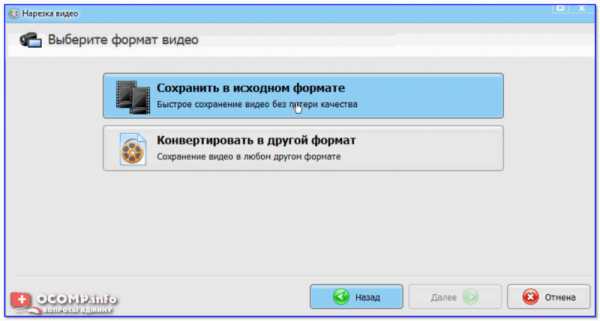
Сохранить в исходном формате
*
Вариант 2: с помощью «Freemake Video Converter»
Официальный сайт: https://www.freemake.com/ru/free_video_converter/
Очень известный конвертер видео, позволяющий в 2-3 клика мышкой быстро перегнать файл из одного формата в другой. Кстати, поддерживает более сотни различных форматов видео.
Если говорит о разделении (разрезке) видео на участки: то ПО позволяет вырезать за один раз один фрагмент. То есть, если вам нужно извлечь из видео 3 фрагмента (скажем), вам понадобиться 3 раза использовать этот конвертер.
При установке — внимательно смотрите на галочки (ПО иногда идет с рекламой...).
1) Если перейти непосредственно к решению нашей задачи — то после запуска программы откройте нужное видео (стрелка-1 на скриншоте ниже) и кликните по инструменту "Ножницы" (они появится напротив добавленного файла).
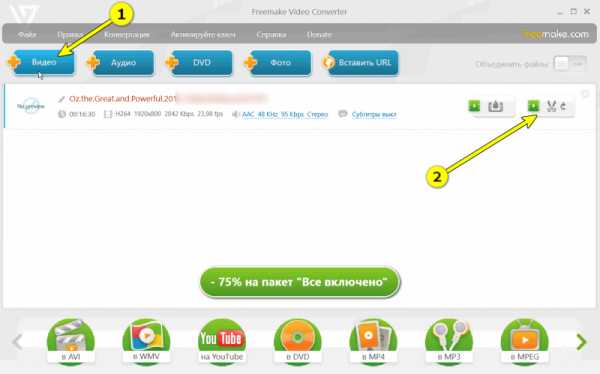
Добавление виде (Freemake Video Converter)
2) Далее отрежьте от видео все ненужные участки (делается это при помощи скобок и инструмента "Ножницы"). В примере ниже на скрине показано как удалить один из участков.
Таким образом, удалив в начале ролика и в конце два участка — у вас останется именно тот фрагмент, который вам нужен.
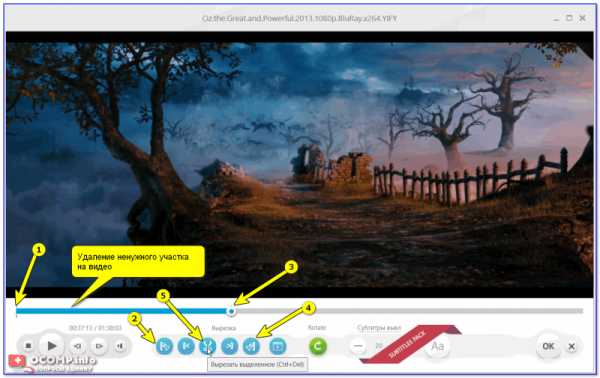
Удаление ненужных участков на видео
3) После выберите формат, в который вы хотите сохранить оставленный фрагмент (обычно это AVI или WMV), укажите кодек для сжатия и папку для сохранения. Всё!
Далее программа отрежет нужный участок от видео и сожмет его в новый формат.
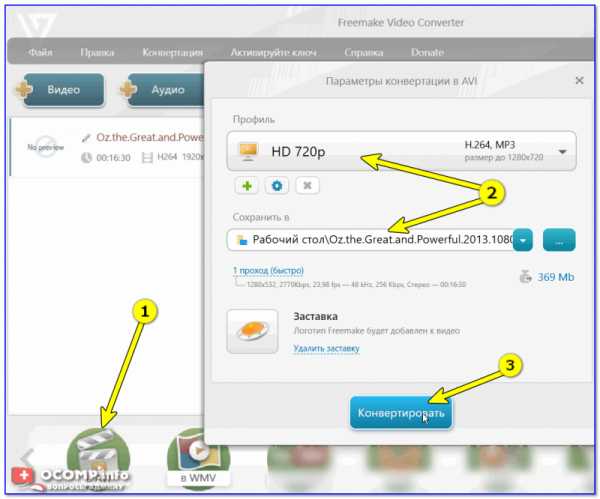
Конвертация
Примечание: в последнем шаге программа навязчиво просит купить полную версию (можете просто закрыть это предложение и все).
*
Вариант 3: с помощью «Фабрики форматов»
Официальный сайт: http://www.pcfreetime.com/
Этот конвертер поддерживает, наверное, практически все форматы видео- и аудио-файлов. Позволяет довольно просто конвертировать один формат в другой, вырезать нужные фрагменты из видео, подрезать края, и пр.
Также нельзя не отметить, что программа бесплатная, поддерживает русский язык, обладает простым и интуитивно-понятным интерфейсом.
Теперь пару слов о том, как с ней работать...
1) После запуска программы необходимо выбрать формат, в который вы сожмете свои добавленные в последствии видео. Обычно, это AVI, MP4 и WMV (если собираетесь просматривать видео на ПК или телефоне). В своем примере я выбрал AVI...
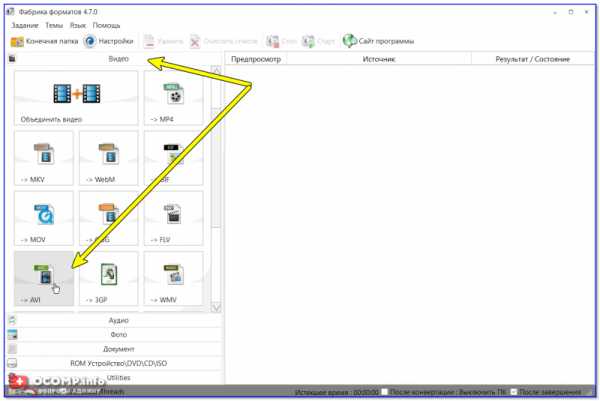
Видео - AVI
2) В новом окне добавьте нужный файл, и перейдите в меню "Клип" (см. скриншот ниже).
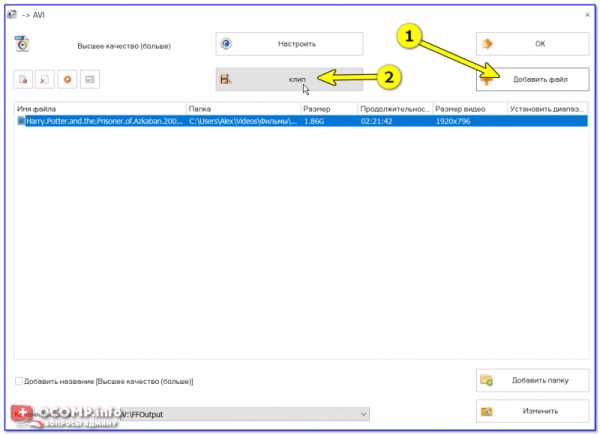
Добавить файл — клип
3) Далее укажите время начала и конца фрагмента, который вам нужен. Сделать это достаточно удобно, т.к. вы можете параллельно просмотреть видео и найти нужный участок вплоть до секунды.
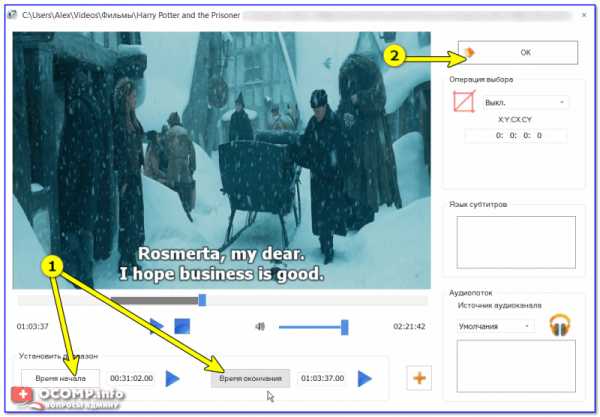
Время начала - время окончания
4) После нажмите кнопку "Старт" в верхнем меню конвертера (перед работой программы рекомендуется закрыть другие ресурсоемкие приложения: игры, редакторы, торренты и т.д.).
Старт!
*
На сим пока все. Удачной работы!
👌
Полезный софт:
- ВидеоМОНТАЖ
Отличное ПО для начала создания своих собственных видеороликов (все действия идут по шагам!).
Видео сделает даже новичок!
- Ускоритель компьютера
Программа для очистки Windows от мусора (ускоряет систему, удаляет мусор, оптимизирует реестр).
Другие записи:
Лучшие 10 бесплатных AVI-сплиттеров на Mac / ПК с Windows
Если у вас есть большой файл AVI и вы хотите загрузить его в Интернет или создать клипы, которые можно воспроизвести на своем мобильном устройстве, вам понадобится сплиттер AVI , который может дать вам видео в наилучшем разрешении. Вариантов разделения файлов AVI много, и выбор хорошего AVI Splitter будет сложной задачей, но результаты будут более чем полезными. В этой статье представлены 10 лучших бесплатных программ для разделения файлов AVI.
Часть 1. Универсальный разветвитель AVI для Mac и Windows - Filmora Video Editor
Filmora Video Editor для Windows (или Filmora Video Editor для Mac) - это интуитивно понятный инструмент для редактирования видео, который позволяет легко редактировать видео. Он может редактировать видео 4K, что делает его очень конкурентоспособным на рынке. Вы просто импортируете видео, выбираете тему и фоновую музыку, просматриваете его и, наконец, сохраняете.
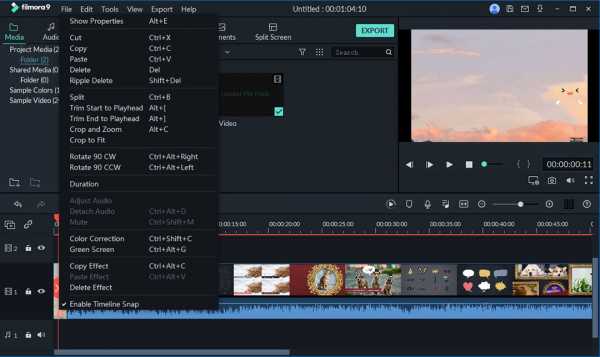
Почему рекомендуют Filmora Video Editor:
- У него отличный интерфейс, которым легко пользоваться.
- Он поставляется с обширной библиотекой эффектов и наложений.
- Вы можете легко разделять, комбинировать, обрезать и поворачивать видео.
- Он поддерживает несколько выходов, таких как форматирование, на YouTube или DVD.
[Учебное пособие] Как вырезать и разделить файлы AVI на Mac и Windows
Разделение файлов AVI с помощью Filmora Video Editor не так уж сложно, как может показаться.Вы должны убедиться, что программа успешно установлена на компьютер, а затем запустить ее. Это будет отправной точкой.
Шаг 1. Импортируйте файл AVI для разделения
Выберите файлы фильмов AVI для разделения и перетащите их в программу. Вы также можете импортировать файл, щелкнув «Файл» -> «Импорт мультимедиа» или нажав кнопку «Импортировать мультимедийные файлы сюда» в окне программы AVI splitter.
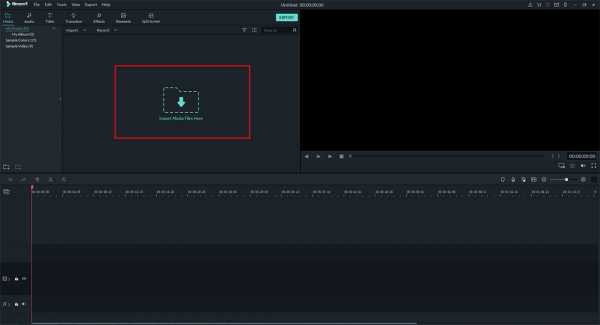
Шаг 2. Начните разделение AVI
Все файлы будут видны в медиатеке, и именно здесь вы выберете свой файл.Перетащите видеоклипы AVI на шкалу времени. Перетащите ползунок в точку, которую вы хотите вырезать, и щелкните значок «Ножницы» или щелкните значок «Разделить» в строке меню.
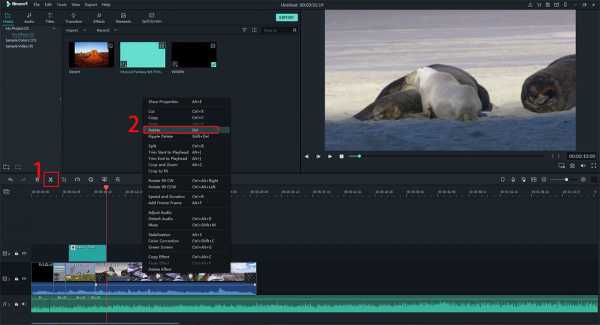
[Необязательно]: разделить аудио из видео
С помощью Filmora Video Editor вы также можете легко разделить аудиофайл из исходного видео AVI. После того, как вы поместите видео на шкалу времени, щелкните его правой кнопкой мыши и выберите во всплывающем окне опцию «Отключение звука».Затем вы обнаружите, что фоновая музыка будет отсоединена от временной шкалы звуковой дорожки. Вы можете редактировать его по своему желанию.
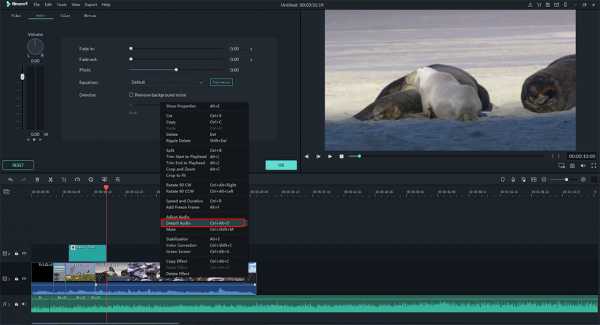
Шаг 3. Экспорт разделенного видео AVI.
После сохранения всех изменений сохраните разделенное видео AVI. Нажмите кнопку «Экспорт», выберите желаемый вариант вывода и сохраните разделенный проект на свои устройства.
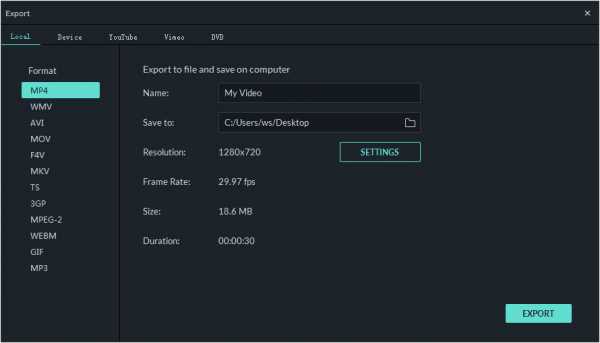
Часть 2. Другие 4 AVI-сплиттера для Mac
№1.iMovie
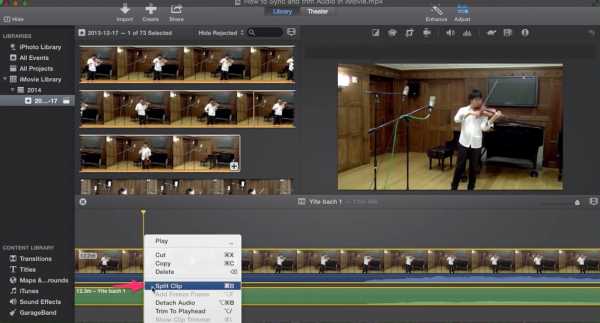
Это бесплатный разветвитель AVI для Mac, который импортирует видео на ваш Mac с помощью кабеля Firewire или порта USB. Вы можете редактировать свои видео и даже разделять AVI-файл на видео и аудио. iMovie позволяет легко редактировать видео, и вы можете экспортировать видео в несколько различных форматов в зависимости от конечного использования.
Плюсов:
- Вы можете редактировать звук поверх видеоклипа.
- Он может стабилизировать дрожащие видеоклипы.
Кросс:
- Вы не можете загружать на YouTube.
- У него нет версии для Windows.
- Он не импортирует многие форматы видео, кроме совместимых с Mac и iOS.
№2. Квадратный 5 MPEG Streamclip
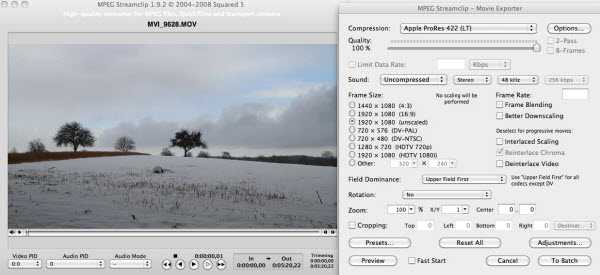
Это бесплатный сплиттер AVI для Mac, от которого многие могут на первый взгляд отказаться из-за сложного пользовательского интерфейса.Однако этот интерфейс охватывает очень мощный редактор, конвертер и проигрыватель. Он работает с любым видеоформатом, который вы можете найти, что делает его универсальным для пользователя. Он также очень прост в использовании, даже если интерфейс пугающий. Все, что вам нужно сделать, это выбрать видеофайл, выбрать степень сжатия и позволить инструменту сделать все остальное. Этот видеоразветвитель AVI - это тот, на который вы всегда можете положиться, чтобы обеспечить наилучшее качество, которое вы можете получить.
Плюсов:
- Он работает практически с любым видеоформатом, который вы можете получить.
- Это дает вам больше контроля благодаря пользовательскому интерфейсу.
- Большое количество настроек, что делает его универсальным в качестве AVI-сплиттера.
Кросс:
- Пользовательский интерфейс сложен и поначалу может вас отпугнуть.
№3. Разветвитель видео Boilsoft для Mac
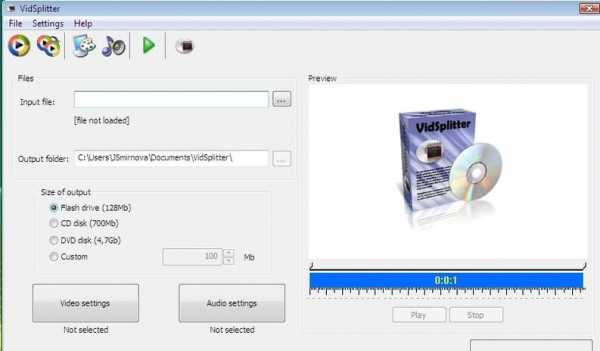
Это отличный Mac Video Splitter AVI для обрезки любых больших видеоклипов, которые у вас есть.Просто добавьте видео, а затем определите начало и конец видео, которое нужно разделить. Программа запустит пакетное разделение видео. Он работает со многими другими видеоформатами.
Плюсов:
- Работает с широким спектром видеоформатов.
Кросс:
- Не дает полного контроля над редактированием.
№4.Интернет-резак видео
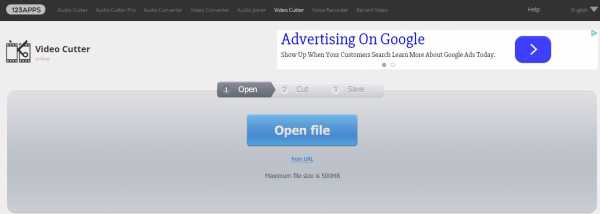
Это еще один бесплатный онлайн-сплиттер AVI, который работает со многими типами видео и прост в использовании. Все, что вам нужно сделать, это импортировать это видео, настроить параметры и дождаться, пока инструмент сделает свое волшебство.
Плюсов:
- Его очень легко использовать и настраивать.
Кросс:
- Не дает полного контроля над редактированием из-за небольшого количества настраиваемых функций.
Часть 3. Other 4 AVI Splitter для Windows
№1. Movavi
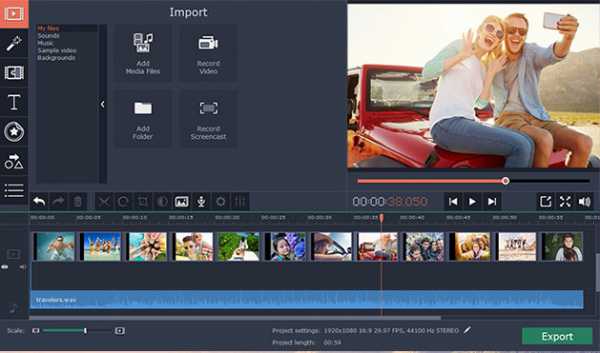
Это отличная бесплатная программа для разделения файлов AVI для редактирования всех ваших видео. Если у вас есть видео с некоторыми участками, которые вам не нравятся, то обрезайте их с помощью этого замечательного инструмента. Он поставляется с обширной библиотекой эффектов, которые сделают вашу продукцию по-настоящему выдающейся.
Плюсов:
- Легко использовать благодаря простому интерфейсу.
Кросс:
- Не поддерживает широкий спектр видеоформатов.
№2. Легкий разветвитель видео
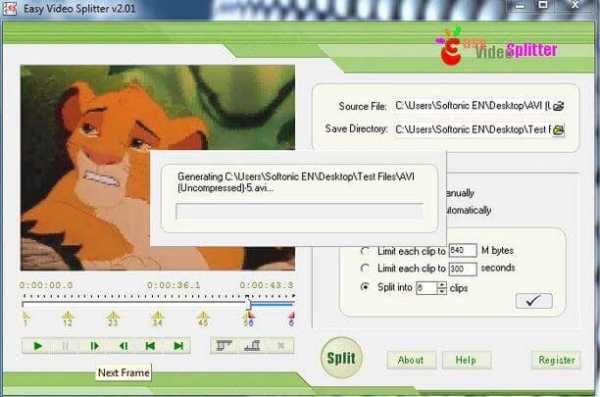
Это видеоразветвитель AVI для Windows, который работает с несколькими видеоформатами, включая ASF, MPEG, AVI и WMV. Ю нужно только определить, где будут вырезаны видео, а все остальное сделает инструмент. Вы также можете выполнять пакетные операции разделения AVI.
Плюсов:
- Вы можете пролить несколько видео файлов одновременно.
Кросс:
- Вы можете настраивать только один кадр за раз, и это требует много времени.
№3. Авидемукс
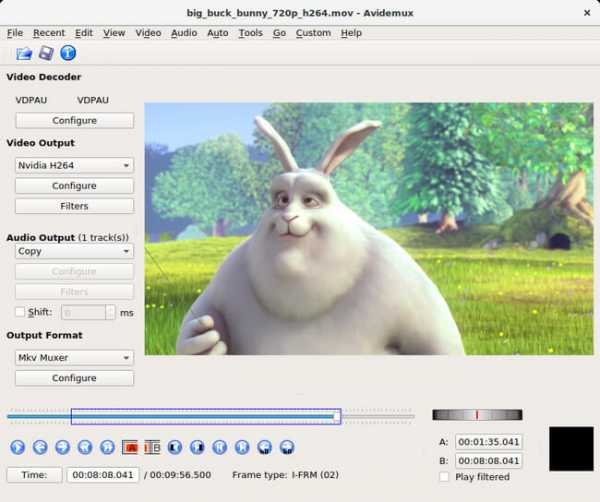
Это бесплатный разделитель AVI для быстрого редактирования. Он прост в использовании, и все, что вам нужно сделать, это отметить начало и конец нужного видео, а все остальное будет удалено.Как и в некоторых простых видеоредакторах, функции довольно ограничены
Плюсов:
- Отлично подходит для быстрого редактирования.
Кросс:
- Функции ограничены, поэтому не подходят для расширенного редактирования.
№4. Windows Movie Maker
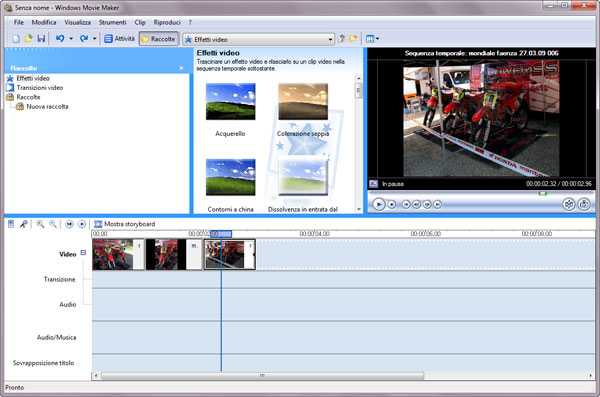
Этот бесплатный видеоразветвитель AVI поставляется с Windows, но не во всех редакциях.Это интуитивно понятный видеоредактор, который обрабатывает широкий спектр видео. Некоторые функции могут быть ограничены, но вы можете легко разделить видео, используя его.
Плюсов:
- Очень простой интерфейс.
- Он имеет функцию перетаскивания.
Кросс:
- Он имеет ограниченные возможности редактирования видео.
Вывод:
Выше приведены 10 лучших инструментов для разделения файлов AVI для Mac и Windows.Независимо от того, бесплатные они или платные, если они могут помочь вам завершить процесс разделения AVI, это правильный видеоразветвитель для вас.
Конечно, если у вас ограниченный бюджет или вам просто нужно быстрое разовое решение, бесплатный видеоразветвитель AVI или онлайн-сплиттер видео - неплохой выбор для вас. Если у вас есть особые требования к разделению видео, например, вы хотите разделить видео AVI без потери качества или вам нужно добавить больше интересных эффектов к видео, как я рекомендую в начале, Filmora Video Editor определенно подходит для AVI сплиттер, которым стоит владеть.
Если вы все еще сомневаетесь, что именно для вас, почему бы не последовать моему совету и не нажать кнопку «Загрузить» ниже, чтобы сначала попробовать Filmora Video Editor?
Статьи по теме и советы
.
Как разделить файл AVI
Это руководство предназначено для объяснения того, как разделить файл AVI с помощью SolveigMM Video Splitter . Следуя инструкциям, изложенным ниже в этом руководстве, вы научитесь разбивать файлы AVI без потери качества видео / звука.
Связанные темы:
Как разделить видео ASF
Как вырезать аудио WMA
Рисунок 1
1. Прежде всего необходимо выбрать файл для разделения.нажмите кнопку, показанную на Рисунок 1 . Выберите команду Open Media File в меню File , чтобы открыть файл.
2. Выберите требуемый файл AVI, щелкнув левой кнопкой мыши по имени файла.
3. Щелкните кнопку, чтобы открыть выбранный файл, или нажмите клавишу [Enter] .
Рисунок 2
4. Укажите начальное время фрагмента, который вы хотите разделить, в поле редактирования панели навигации.Нажмите клавишу [Enter] . Видео слайдер будет установлен в место, соответствующее указанному времени. Также вы можете просто переместить слайдер Video в нужное место видео файла.
5. Выберите команду Set New Marker в меню Edit , чтобы добавить маркер в начало фрагмента.
6. Снимите флажки Slider K-FramePositioning и Marker K-Frame Positioning в меню Control , показанном на Рисунок 3 .
Рисунок 3
Эти действия позволяют установить конец фрагмента в любом кадре (не только в K-кадре). Таким образом, выбранный фрагмент начинается с кадра K и может заканчиваться любым кадром.
Когда Позиционирование K-рамки ползунка и Позиционирование K-рамки маркера e установлены флажки, ползунок и маркер переходит к ближайшей K-рамке после позиционирования (см. Рисунок 4 ).
Рисунок 4
7.Найдите конец фрагмента, который нужно разделить, перемещая слайдер Video из одного места в другое. (После того, как вы сняли флажки, вы можете сделать это точно в пределах кадра). И установите маркер с помощью клавиши [M] .
8. Щелкните левой кнопкой мыши фрагмент для разделения. Выбранный фрагмент будет отмечен оранжевым цветом. (В нашем примере выделен центральный фрагмент).
9. Нажмите правую кнопку мыши. В появившемся контекстном меню выберите Сохранить выбранный фрагмент как... команда. Контекстное меню показано на Рисунке 5 .
Рисунок 5
Рисунок 6
10. В появившемся окне Сохранить текущий фрагмент как ... выберите папку, в которую необходимо сохранить новый файл . Затем введите новое имя файла в поле редактирования Имя файла: .
11. Установите флажок, если хотите добавить задачу в пакетную очередь. Если флажок снят, процесс разделения начнется сразу после того, как вы нажмете кнопку Сохранить ..
12. Нажмите кнопку Сохранить . В появившемся окне вы увидите текущий прогресс разделения ( Рисунок 5 ).
Рисунок 7
Вы можете скрыть окно с текущим прогрессом, нажав кнопку Hide . Нажмите Отмена, чтобы отменить процесс разделения.
Чтобы разделить другую часть вашего AVI-файла, вы можете использовать действия с 4 по 11 этого руководства.
Дополнительную информацию о функциях SolveigMM Video Splitter можно найти на сайте и в Руководстве пользователя SolveigMM Video Splitter .
.Как легко разделить / вырезать / обрезать файлы AVI-2020 Обновление

20 октября 2020 г. • Проверенные решения
Разделить файлы обычно довольно просто, но все может усложниться, если файлы содержат нежелательные или ненужные элементы.Видео Avi обычно имеют большой размер, потому что они имеют более низкий коэффициент сжатия, что в значительной степени сохраняет качество. Если вы хотите разделить файлы AVI, чтобы уменьшить их размер, чтобы их было немного легче передавать или хранить. Если вы хотите быстро разделить файл AVI на несколько частей без потери качества, тогда не ищите ничего, кроме этого простого в использовании видеоразветвителя AVI - Wondershare Filmora.
Почему выбирают Wondershare Filmora
- Интуитивно понятный интерфейс
- Разделите большой файл AVI на более мелкие файлы AVI
- Обрежьте ненужные части и соедините выбранные сегменты
- Сохраните новое видео в различных форматах, чтобы поделиться им в Интернете или записать на DVD.
Как легко разделить / вырезать / обрезать файлы AVI
1. Импортируйте файлы AVI.
Нажмите «Импорт», чтобы загрузить файлы AVI в программу. Все загруженные файлы будут отображаться в виде эскизов на левой панели. Затем перетащите клип на шкалу времени.
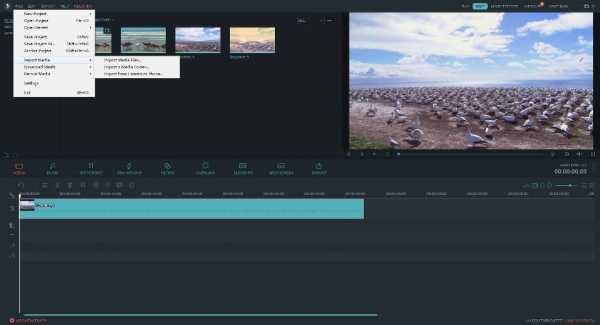
2. Разделите файлы AVI одним щелчком мыши.
Выделите видео и перетащите ползунок в окне предварительного просмотра, чтобы перейти к месту, где вы хотите разделить.Нажмите «Пауза» и нажмите значок ножниц на панели инструментов, чтобы разделить клип AVI на две части.
Теперь избавьтесь от ненужной части, просто нажав «Удалить» на клавиатуре.
Совет: вы можете щелкнуть по шкале масштабирования временной шкалы для точного определения местоположения и редактирования видео.
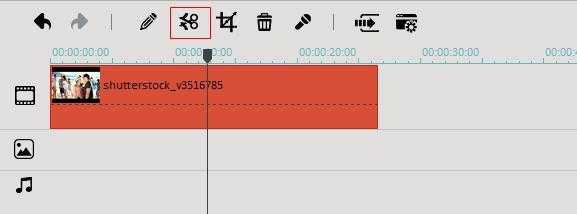
3. Сохраните разделенный файл AVI.
Когда вы получите желаемый сегмент AVI, нажмите «Создать», чтобы открыть окно вывода. Здесь вы можете выбрать формат видео, например AVI, WMV, MOV, MP4 и т. Д.сохранить на вашем компьютере. Или экспортируйте прямо на свое устройство, выбрав оптимизированный пресет. Если вы хотите поделиться своим творением на YouTube, просто выберите опцию.
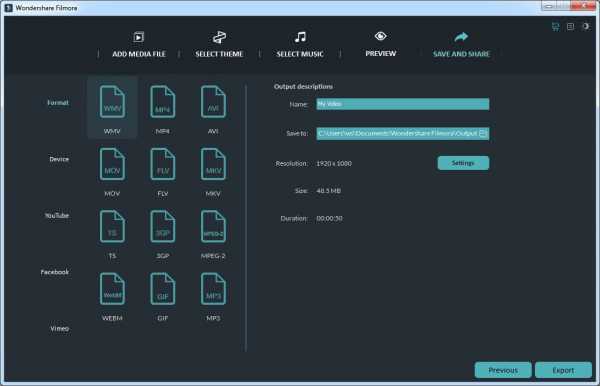
Видеоурок: как вырезать / разделить / обрезать видео AVI

Лиза Браун
Лиза Браун - писательница и любительница всего видео.
Подписаться @Liza Brown
.Как разделить файлы AVI на несколько одинаковых файлов
AVI (Audio Video Interleave) - наиболее распространенный видеоформат, представленный Microsoft. Если вы хотите разделить большой файл AVI на более мелкие равные видеоклипы, попробуйте Bandicut Video Splitter. Bandicut - это профессиональная программа для разделения видео, которая может легко разделить файл AVI на несколько равных файлов AVI, сохраняя при этом исходное качество видео. Пользователи также могут извлекать аудио из видео в MP3, объединять несколько видеофайлов, удалять одну или несколько частей из видео, обрезать части видео и загружать их на YouTube.
Как разделить на несколько файлов (видеоурок)
С Bandicut каждый может легко разделить видео на несколько одинаковых файлов.
Шаги по разделению файла AVI
Шаг 1. Загрузите бесплатную версию Bandicut, запустите Bandicut, нажмите кнопку «Разделить», а затем откройте файл AVI.
Шаг 2: Выберите метод разделения и нажмите кнопку «Применить».
Шаг 3: Нажмите кнопку «Пуск», чтобы начать разделение видео.
Как конвертировать AVI в MP4
AVI - один из самых популярных видеоформатов в Windows. Однако некоторые смартфоны или мобильные устройства не поддерживают формат файла AVI. В данном случае у вас
.