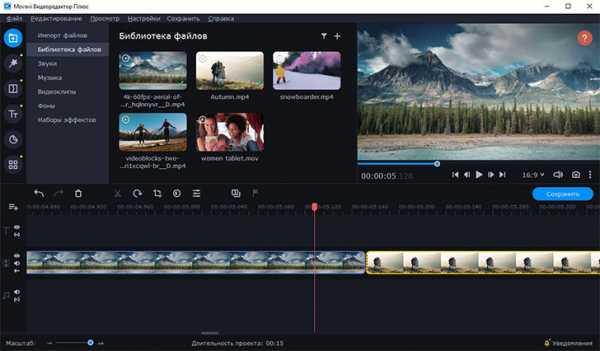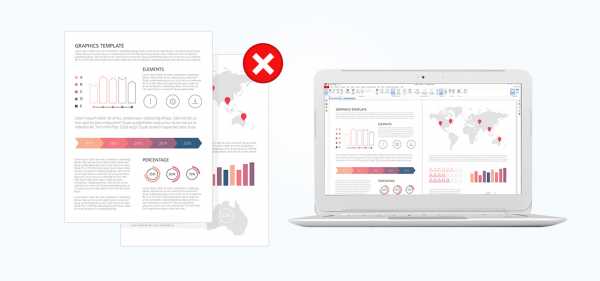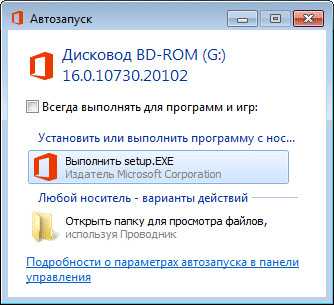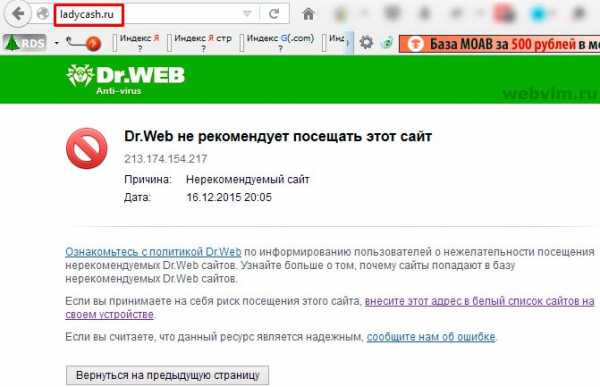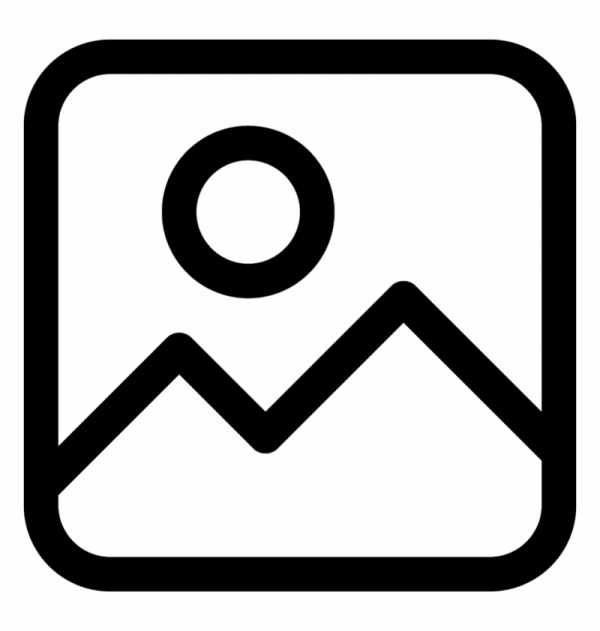Как экспортировать файл реестра
Экспорт и импорт файлов реестра
Экспорт и импорт файлов реестра
Файл реестра — это обычный текстовый файл с расширением .reg, который содержит один или более чем один раздел или значение реестра. Двойной щелчок мышью на файле .reg запустит редактор реестра, который «свяжет» содержимое файла с реестром.
Такие файлы хорошо подходят для выполнения резервного копирования небольших частей реестра, для копирования настроек или разделов реестра на другие компьютеры.
Вы потратите час или немного больше на настройку Панели инструментов в приложении, которое используется работниками вашего офиса. Большинство программ хранят настройки Панели инструментов в реестре, поэтому можно использовать файл реестра не только для выполнения резервного копирования завершенной настройки, но и для передачи ее на все остальные компьютеры в офисе.
Экспорт файла реестра
- Откройте редактор реестра и найдите ветвь, которую хотите экспортировать.
- В меню Файл (File) выберите Экспорт (Export), укажите имя файла, выберите папку назначения и нажмите ОК. Все значения и подразделы выбранной ветви будут сохранены в этом файле. Убедитесь, что имя файла имеет расширение .reg.
Импорт файла реестра
Для копирования информации из файла обратно в реестр его необходимо применить. Самый легкий способ сделать это — дважды щелкнуть мышкой на названии файла (неважно, запущен редактор реестра или нет).
Если на этой стадии вы видите подсказку, нажмите Продолжить. Отвечайте Да на вопрос, хотите ли вы добавить информацию из файла в реестр, и, наконец, нажмите ОК, когда увидите сообщение «Информация из Patch.reg была успешно внесена в реестр». (Файл реестра можно применить и из редактора реестра, в меню Файл (File) выберите Импорт, найдите файл реестра и нажмите ОК.)
Экспорт и импорт веток реестра Windows | Info-Comp.ru
Многие начинающие пользователи операционной системы Windows, хотят стать продвинутыми пользователями и отлично разбираться в компьютере, но в процессе своего развития эти пользователи иногда выполняют действия, которые вредят ОС. В некоторых случаях эти действия приводят к поломке всей операционной системы. Очень часто это связано с внесением настроек в реестр Windows, поэтому сегодня я расскажу о том, что нужно делать, чтобы защитить Windows от внесения некорректных настроек.
Наверное, все кто хочет научиться разбираться в Windows, слышали о реестре Windows, и наверняка уже что-то там редактировали, но скорей всего не задумывались о том, что это может привести и к нежелательным последствиям.
Конечно, если Вы точно знаете, что Вы правили в реестре и на что точно это повлияет, то никаких нежелательных последствий не возникнет, но в большинстве случаем начинающие «продвинутые пользователи» не имеют представления, что конкретно они редактируют, а знают лишь то, что им посоветовали в интернете или просто знакомые.
Поэтому рекомендуется перед внесением любых изменений в реестр Windows, делать копии тех веток, которые будут редактироваться. Это делается с помощью функционала «Экспорта».
Примечание! Если Вы даже не знаете, что такое реестр Windows, то для начала рекомендую Вам ознакомиться со следующими материалами: Реестр Windows, Интересные настройки реестра.
Запускаем редактор реестра Windows
Хватит вступления, давайте перейдем к теме данной статьи. И начнем мы с того, что запустим программу по редактированию реестра. На самом деле существует много программ по редактированию реестра, но мы будем использовать стандартную утилиту regedit. Она запускается «Пуск -> Выполнить -> regedit» далее жмем OK (или нажмите сочетание клавиш «Win + R» и введите regedit).
После запуска Вы увидите.
Кстати, Вы можете выгрузить сразу весь реестр в файл экспорта *.reg, но файл получится достаточно объемный, поэтому делать копию сразу всего реестра, при условии, что Вы собираетесь править, допустим, всего один параметр, я думаю, не стоит.
И так рассмотрим простейший пример по редактированию реестра, представим нам нужно удалить что-то из автозагрузки. Для этого нам необходимо открыть следующую ветку реестра, в которой и хранятся программы, запускаемые автоматически при запуске ОС.
[HKEY_LOCAL_MACHINE\SOFTWARE\Microsoft\Windows\CurrentVersion\Run]
Экспорт ветки реестра Windows
Теперь, перед тем как что-то исправить или удалить в реестре, необходимо сделать резервную копию данной ветки, для этого просто выделите ее и нажимайте «Файл->Экспорт».
Затем, Вам останется всего лишь указать каталог для сохранения экспортируемого файла и имя самого файла. После того как путь к каталогу Вы указали, нажимаем «Сохранить».
После этого у Вас в той папке, которую Вы указали, появится вот такой файл.
Файл, в который мы экспортировали ветку реестра, можно редактировать в любом текстовом редакторе, например в блокноте (или например в Notepad++), где Вы можете посмотреть, что именно Вы выгрузили.
Импорт ветки реестра Windows
Для того чтобы импортировать файл реестра в сам реестр Windows, необходимо просто щелкнуть двойным кликом по данному файлу, после чего Windows выдаст сообщение для подтверждения Ваших действий — «Действительно ли Вы хотите произвести слияние с реестром?». Вы отвечаете «Продолжить» и ветка будет восстановлена. Есть и другой способ восстановить ветку реестра, это путем нажатия кнопки «Импорт» в меню программы regedit.
Эта простая операция по экспорту веток реестра, перед их непосредственным редактированием, обезопасит Вас от нежелательных последствий, так что возьмите себе на вооружение данный совет.
Заметка! Данный совет относится не только к сохранению реестра перед редактированием, но и к любым действиям с файлами (конфигурационные файлы программ или просто скрипты). Иными словами, перед редактированием или удалением таких файлов, сохраните их в любом месте, для того чтобы не возникала ситуация, когда Вы что-то удалили, а это оказалось нужное, и что делать дальше Вы не знаете.
Заметка! В интернете очень часто предлагают скачать тот или иной файл-экспорта и импортировать у себя на компьютере, например, для решения какой-нибудь проблемы. Советую такие скаченные файлы обязательно просматривать и смотреть, что именно они делают, перед тем как импортировать в реестр, так как могут попасться и вредоносные файлы.
У меня все, пока!
Нравится2Не нравитсяКак экспортировать (импортировать) ключи реестра в Windows
В сегодняшней статье мы рассмотрим как различными способами импортировать и экспортировать ключи реестра с помощью файла .reg в редакторе реестра в Windows 7 , Windows 8 и Windows 10
Экспорт ключа реестра в редакторе реестра
1. В строке поиска или в меню “Выполнить” (выполнить вызывается клавишами Win+R) введите regedit и нажмите клавишу Enter.
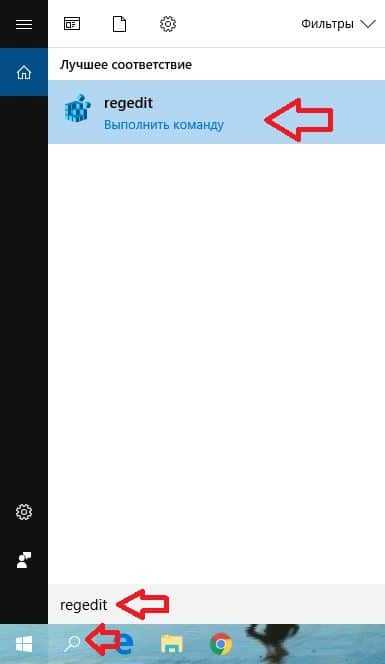
2. На левой панели редактора реестра найдите и выберите раздел, который вы хотите экспортировать (все подразделы выбранного раздела также будут включены в экспорт).

3. Нажмите на выбранный раздел правой клавишей мыши и выберите “Экспортировать” из контекстного меню (или зайдите в “Файл” и выберите “Экспорт”).
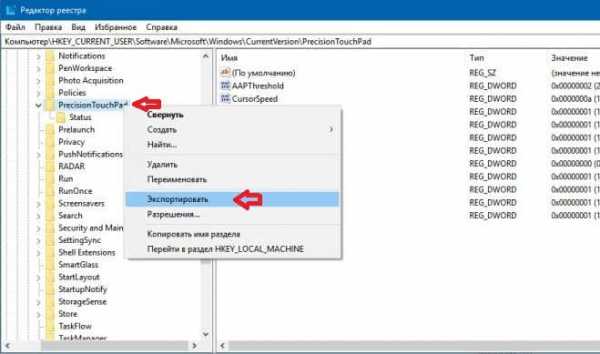
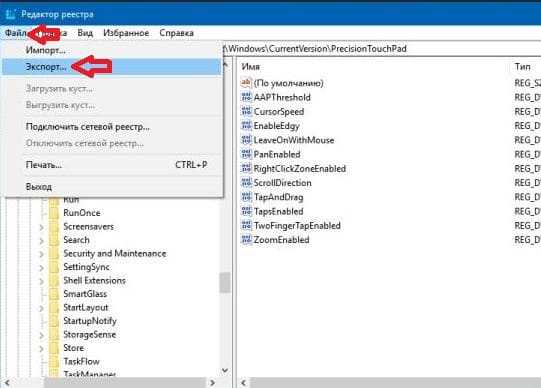
4. Выберите место для сохранения файла => в поле “Имя файла” введите имя, которое вы хотите, и нажмите на “Сохранить”.
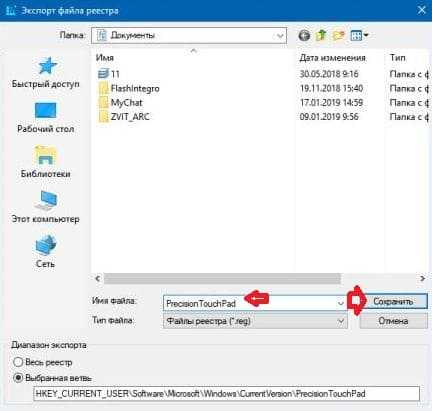
Экспорт ключа реестра в командной строке
1. Откройте командную строку от имени администратора: один из способов – в строке поиска введите cmd => нажмите правую кнопку мыши, выберите “Запустить от имени администратора”.
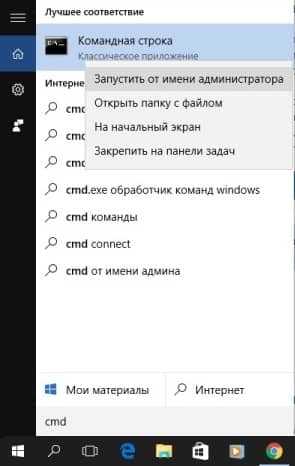
2. Используйте команду Reg export “полный путь к разделу” “полный путь для сохранения имени файла .reg“
(Все подразделы этого ключа также будут включены в экспорт)
Замените в команде полный путь к разделу фактическим полным путем к разделу (например: “HKEY_CURRENT_USER\Software\Microsoft\Windows\CurrentVersion\PrecisionTouchPad”), который вы хотите экспортировать из редактора реестра. Замените в команде полный путь для сохранения имени файла .reg фактическим полным путем к месту в которое вы хотите сохранить файл .reg, включая имя, которое вы хотите для файла .reg (например: “%UserProfile%\Documents\PrecisionTouchPad.reg”).
В нашем примере команда будет выглядеть так: Reg export “HKEY_CURRENT_USER\Software\Microsoft\Windows\CurrentVersion\PrecisionTouchPad” “%UserProfile%\Documents\PrecisionTouchPad.reg”
Импорт ключа реестра с помощью файла Reg
Когда вы импортируете ключ реестра из файла .reg, он перезаписывает текущие ключи и значения данных в вашем реестре содержимым файла .reg. Прежде чем выполнять импорт ключей реестра рекомендуется создать точку для восстановления системы.
1. Откройте проводник (Win + E) и перейдите к местоположению файла .reg, который вы хотите импортировать.
2. Откройте нужный файл .reg
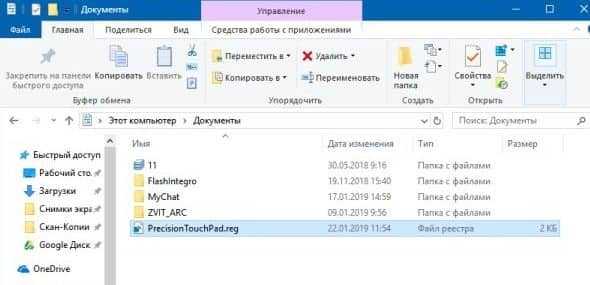
3. “Разрешить этому приложению вносить изменения на вашем устройстве” – нажмите “Да”.

4. Нажмите на “Да” и в следующем окне на “ОК”.
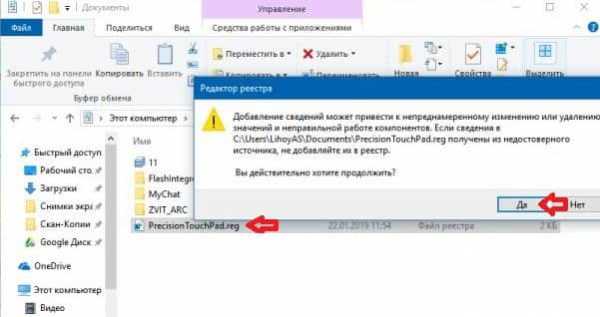
Импорт ключа реестра в редакторе реестра
Когда вы импортируете ключ реестра из файла .reg, он перезаписывает текущие ключи и значения данных в вашем реестре содержимым файла .reg. Прежде чем выполнять импорт ключей реестра рекомендуется создать точку для восстановления системы.
1. В строке поиска или в меню “Выполнить” (выполнить вызывается клавишами Win+R) введите regedit и нажмите клавишу Enter.
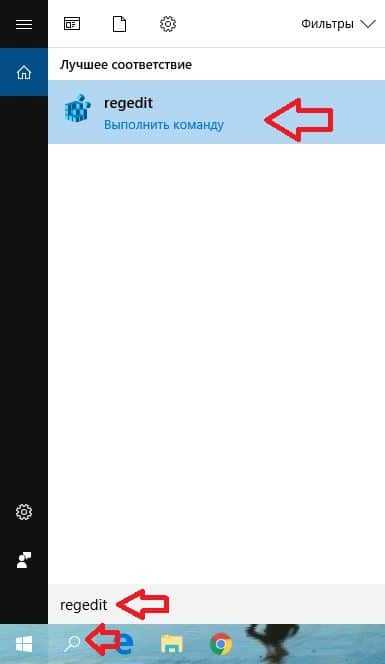
2. Зайдите в “Файл”, выберите “Импорт”.
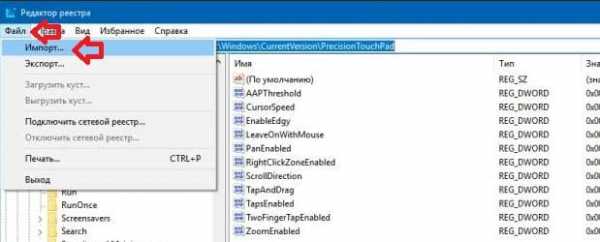
3. Выберите файл .reg, который нужно импортировать, и нажмите на “Открыть”.
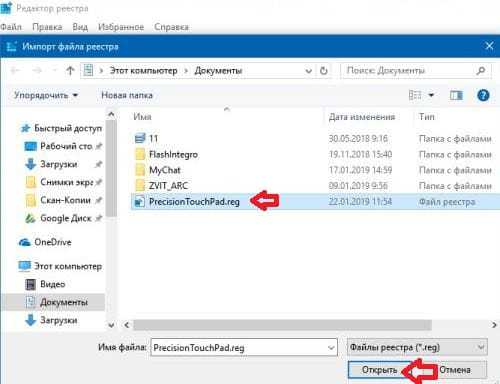
В следующем окне нажмите на “ОК”.
Импорт ключа реестра в командной строке
Когда вы импортируете ключ реестра из файла .reg, он перезаписывает текущие ключи и значения данных в вашем реестре содержимым файла .reg. Прежде чем выполнять импорт ключей реестра рекомендуется создать точку для восстановления системы.
1. Откройте командную строку от имени администратора: один из способов – в строке поиска введите cmd => нажмите правую кнопку мыши, выберите “Запустить от имени администратора”.
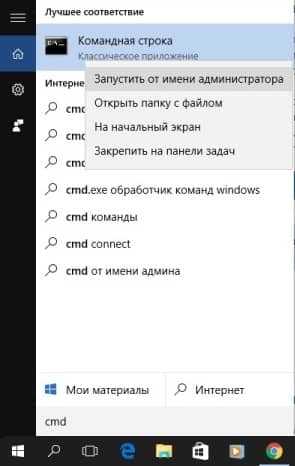
2. Введите приведенную ниже команду в командной строке и нажмите Enter.
Reg import “полный путь к сохраненному файлу и его имя.reg“
Замените в команде полный путь к сохраненному файлу и его имя.reg фактическим полным путем к файлу который вы хотите импортировать, включая его имя. Например: Reg import “C:\Users\I\Documents\PrecisionTouchPad.reg”
На сегодня все, если вы знаете другие способы – пишите в комментариях! Удачи Вам 🙂
Как сделать копию реестра Windows
Путём восстановления реестра из резервной копии устраняется немало неполадок, возникающих в работе системы. Создавая бэкап данных, пользователь может обезопасить себя от многих внезапных проблем. Делать копию рекомендуется перед внесением любых изменений в реестр, поскольку и одно неумелое действие неопытного юзера привести к серьёзным последствиям, например, система может не запуститься после внесения правок или возникнут проблемы похуже. Править реестр без соответствующих знаний и навыков не следует, но и при их наличии лучше перестраховаться на случай, если что-то пойдёт не так.

Свои коррективы вносят и программы, установленные на компьютере, в том числе и вредоносные. Результатом вмешательства вирусного софта, прописавшегося в реестре, становится некорректная работа операционной системы или полный её отказ. Имея копию базы данных с настройками и параметрами конфигурации Windows, можно не переживать о том, что ОС придётся переустанавливать при наличии системных неполадок. Есть несколько методов, которые можно применить для осуществления процедуры копирования.
Автоматическое создание резервных копий реестра системой
С недавними сборками Windows 10, начиная с 1803, ОС перестала делать резервные копии в автоматическом режиме, которые ранее по умолчанию сохранялись каждые 10 дней в каталог C:\Windows\System32\config\RegBack и могли быть использованы при необходимости с целью восстановления или скопированы на другой носитель. Теперь же этот каталог либо пуст, либо в нём содержатся пустые файлы. Чтобы активировать автоматическое создание копий выполняем следующие действия:
- Открываем консоль «Выполнить» (Win+R), вводим в соответствующее поле команду regedit и жмём Enter, чтобы перейти к редактору реестра.
- Идём по пути HKEY_LOCAL_MACHINE\SYSTEM\CurrentControlSet\Control\Session Manager\Configuration Manager.
- Нажимаем в области справа ПКМ, жмём «Создать» – «Параметр DWOD (32 бита)» (если стоит система 64х тоже), и даём параметру имя EnablePeriodicBackup.
- Дважды жмём по только что образованному параметру, в открывшемся окошке устанавливаем для него значение 1.
- После правки реестра закрываем редактор и перезагружаем устройство.
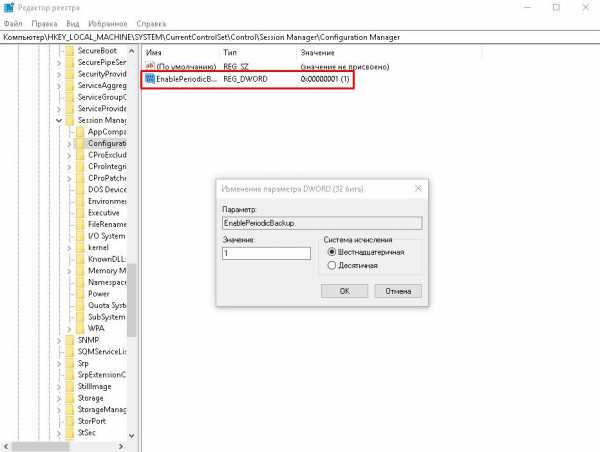
Каталог, где хранится резервная копия реестра, всё тот же – C:\Windows\System32\config\RegBack. Сюда будут автоматически сохраняться копии при обслуживании системы в период простоя ПК. Для этого применяется задание архивации реестра RegIdleBackup, размещающееся в Библиотеке Планировщика заданий по адресу \Microsoft\Windows\Registry и начинает функционировать после вышеописанных действий с реестром. Для обновления файлов сейчас, можно вручную выполнить запуск задания. Перейти к службе можно разными путями, один из самых простых подразумевает использование команды taskschd.msc в консоли «Выполнить».
При необходимости восстановления повреждённых файлов достаточно скопировать содержимое папки, где размещается копия в каталог C:\Windows\System32\config.
Резервные копии реестра в составе точек восстановления Windows
Средствами операционной системы можно создавать контрольные точки восстановления, тем самым фиксируя исправное состояние ОС. Возможность бэкапа позволяет при появлении сбоев в работе откатить Windows, вернувшись к тому моменту, когда проблем не возникало. Сохранённые точки содержат копии всех системных файлов и параметров, обеспечивающие работоспособность операционной системы, поэтому создание резервной копии Windows подразумевает и копирование реестра в папку.
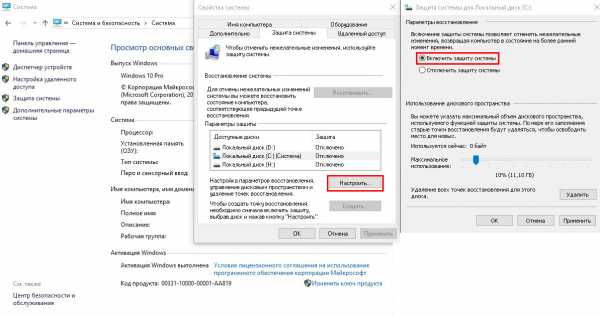
Создание автоматического копий реестра
Создать такую точку можно следующим образом:
- Идём в Панель управления.
- В категории «Система и безопасность» выбираем раздел «Система».
- Переходим в подраздел «Защита системы», жмём кнопку «Настроить» (если кнопка «Создать» у вас неактивна).
- Ставим маркер на «Включить защиту системы» и путём перемещения ползунка указываем, сколько места выделить для создания контрольных точек (чем больше пространство, тем больше точек можно создавать, при этом при заполнении места старые точки будут удалены в автоматическом режиме).
- Теперь нажимаем кнопку «Создать», присваиваем имя контрольной точке и применяем изменения.
Теперь при необходимости откатить Windows до созданной ранее точки, процедура выполняется нажатием кнопки «Восстановить». Если таких точек несколько, у вас будет возможность выбора.
При восстановлении данные возвращаются из подкатолога RegBack, куда сохраняется резервная копия, в вышестоящую директорию config, а находящиеся в целевом каталоге файлы реестра перезаписываются в автоматическом режиме. Восстановиться можно как в работающей системе, так и в ситуации, когда ОС не запускается. Второй вариант предполагает работу в среде восстановления, в т. ч. с диска восстановления или загрузочного накопителя с дистрибутивом Windows 10.
Ручное резервное копирование файлов реестра
Сделать копию реестра в Windows 10 вручную можно как посредством редактора реестра методом экспортирования всех его файлов, так и путём переноса отдельных элементов. Экспорт данных выполняется следующим образом:
- В окне «Выполнить» (Win+R) прописываем команду regedit, жмём Enter.
- В редакторе нажимаем «Файл» – «Экспорт…» (или ПКМ на «Компьютер» – «Экспортировать»).
- В открывшемся окне указываем имя файла и жмём кнопку «Сохранить».
Теперь при необходимости восстановления реестра нужно дважды нажать мышью на созданный элемент с расширением «.reg» и применить изменения. При этом созданная копия не годится для использования при полном отказе системы, способ работает только в ОС, которая запускается. Кроме того, все изменения затронут только элементы, сохранённые в reg-файле, тогда как данные, появившиеся уже после экспорта, останутся прежними. Ещё один минус способа – копирование тех параметров, которые использовались в момент процедуры экспорта, возможно с ошибками.
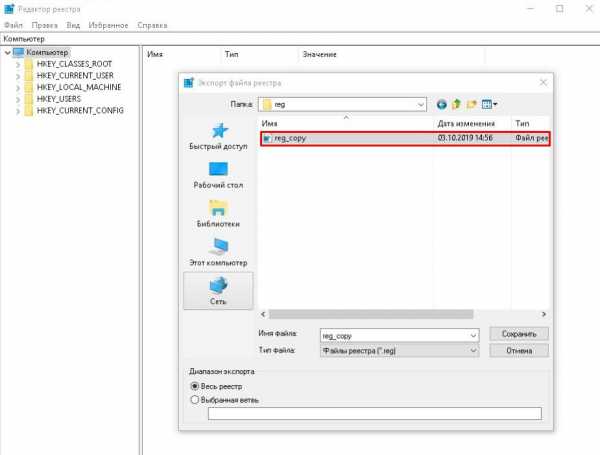
Экспорт копии реестра «вручную»
Альтернативный вариант предполагает копирование файлов из директории config, а также скрытого NTUSER.DAT (чтобы увидеть его, нужно включить в проводнике отображение скрытых элементов), который находится на системном диске в папке с именем пользователя в отдельный каталог или на съёмный накопитель. Этими файлами, когда понадобиться восстановить реестр можно будет заменить имеющиеся элементы, в т. ч. в среде восстановления, если операционка не загружается.
Программы для создания резервной копии реестра
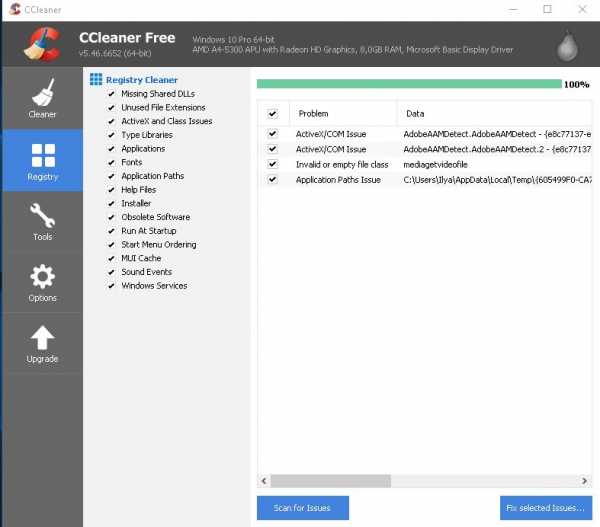
Для выполнения задачи можно использовать и сторонний софт. Сегодня можно найти немало бесплатных утилит, работающих в данном направлении. Рассмотрим, как с использованием программ создать копию реестра:
- RegBak. Удобная в использовании утилита, позволяющая быстро и просто сделать копию реестра Windows 7, 8, 10, для чего следует нажать «New Backup», указать путь сохранения объекта и запустить процесс кнопкой «Start».
- ERUNTgui. Ещё одна простая программка, которая доступна, в том числе в портативной версии. Здесь можно выполнить процедуру нажатием кнопки «Backup the Registry», поменять путь сохранения можно в опциях (кнопка Options).
- OfflineRegistryFinder. Утилита доступна только в портативной версии, скачивается она с учётом разрядности ОС (32х или 64х). Есть также возможность установки русификатора. В окне программы нажимаем кнопку «Заполнить автоматически», чтобы утилита нашла пути и место, куда сохранятся элементы, затем «Создать снимок реестра».
- CCleaner. Популярное приложение для очистки и оптимизации системы, функционал которой позволяет также сделать копию реестра Windows 10 или других версий ОС, для чего в меню слева выбираем «Реестр», жмём кнопку «Поиск проблем» и по завершении процесса «Исправить выбранное». Утилита предложит создание бэкапа, соглашаемся и указываем место сохранения копии. Для восстановления нужно будет запустить сохранённый файл.
Способов выполнить процедуру немало, и вы можете выбрать любой удобный для вас вариант. При этом нужно учитывать, что нередко приходиться работать в среде восстановления, когда система не желает запускаться, по этой причине лучше использовать метод, предполагающий данную возможность.
Восстановление реестра Windows 10, экспорт и импорт реестра
Недавно мне поступил такой вопрос – как восстановить реестр. В этой статье я постараюсь максимально просто описать, как это сделать.
В Windows 10 есть все необходимые средства для восстановления реестра. Разработчики сделали это на случай, если в реестр будут внесены изменения, из-за которых какие-то компоненты системы не загружаются. Такое может случиться, как по вине пользователя, так и по вине вирусных программ. Реестр очень важная составляющая системы, поэтому что-то менять без специальных знаний не стоит.
Пользователь обратился ко мне с вопросом, что у него пропали часовые пояса, а в реестре данного раздела не было, другими словами нам нужно было найти твик часовых поясов и применить его, решили вопрос мы очень просто, а именно, я скинул ему твик из своего реестра и у него все заработало, естественно, что системы должны быть одинаковыми.
К сожалению, бывают случаи, когда проблемы определить не удается и применение соответствующих твиков не дает результата, поэтому в Windows 10 есть резервные копии реестра, о которых в данной статье мы поговорим.
Это интересно: Советы по правильной работе с реестром
Резервные копии реестра
Хорошо, что разрабы все продумали и внесли такую полезную функцию, как резервная копия реестра. На системном диске есть папка, в которой они хранятся, там есть пару файлов, имеющие следующие названия: Default, Sam, Security, Software, System. Папка находится по следующему пути – C:\Windows\System32\config\RegBack\. (C: – буква диска, где установлена Windows).
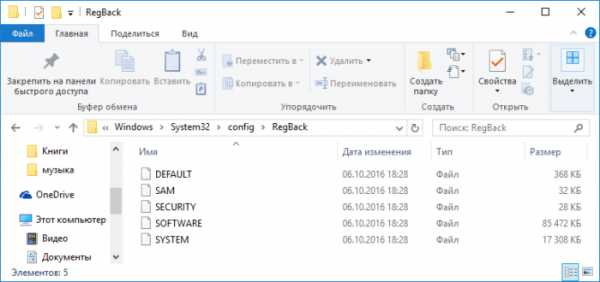
Кстати говоря, когда вы получаете обновления, то происходят изменения и в резервных файлах реестра, поэтому вы всегда будете иметь самые свежие копии.
Нужно где-то разместить сайт, но нужен качественный виртуальный хостинг? Вы можете воспользоваться услугами поставщика Deltahost. Переходим по ссылке http://deltahost.ua/vps.html и регистрируемся.
Восстановление реестра Windows 10
Теперь перейдем к конкретной части этой статьи – как восстановить реестр Windows 10. Мы теперь знаем, что файлы резервной копии располагаются по пути:
C:\Windows\System32\config\
Чаще всего необходимость в восстановлении реестра отпадает в том случае, когда система нормально загружается, поэтому мы рассмотрим случай, когда Windows не может загрузится из-за каких-то проблем с реестром. Понять это можно очень просто, скорее всего вы пользовались программами, которые вносят данные в реестр, либо что-то оттуда удаляют, после чего система не загружается.
Для восстановления нам понадобится командная строка, которую можно запустить следующим образом:
Это интересно: Восстановление заводских настроек
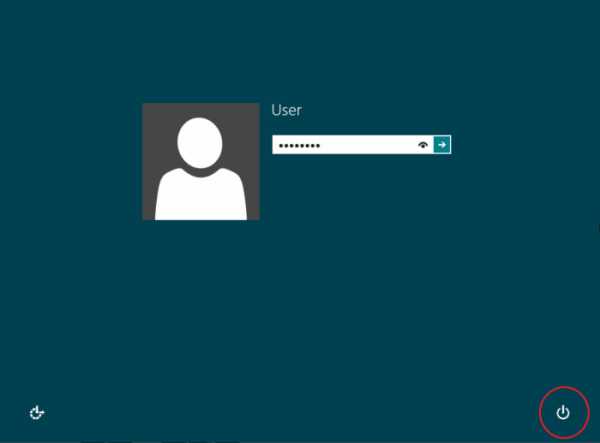
Если система частично загружается, например, до экрана ввода пароля от учетной записи, то вы нажимаете на кнопку выключения и с зажатой клавишей SHIFT жмете по кнопке «Перезагрузить». Таким образом мы окажемся в режиме восстановления.
Уже там нужно нажать по разделу «Поиск и устранение неисправностей», далее нажимаем – «Дополнительные параметры» и щелкаем по пункту «Командная строка».
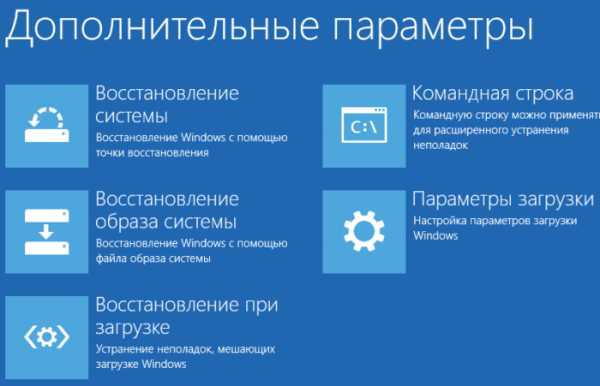
Если Windows вообще не загружается, то возьмите диск или флешку с системой и войдите в режим восстановления оттуда. Когда загрузитесь с диска появится окно с кнопкой «Установить», вместо неё вы жмете кнопку слева внизу – «Восстановление системы».
Это интересно: Cоздание загрузочной флешки Windows 10 (Rufus и Windows USB/DVD Download Tool)
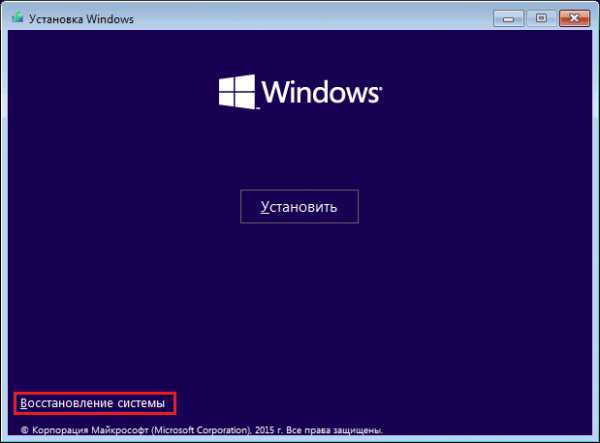
Теперь нам необходимо ввести в командной строке команды, которые помогут нам определить системный диск. Это нужно сделать, потому что буквы могут отличаться от тех, которые вы ведете обычно в системе.
Вводим команду – diskpart.
Теперь вводим list volume.
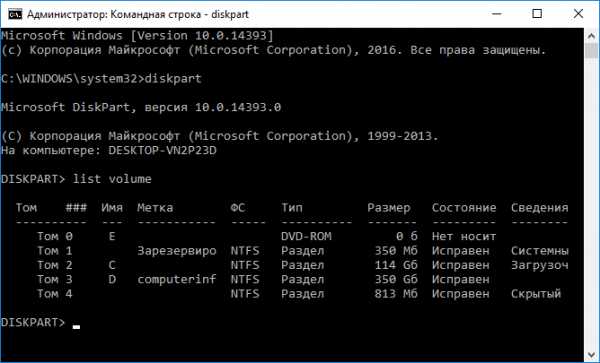
Определяете букву и вводите команду exit.
Теперь нам нужно скопировать файлы резервной копии реестра в место, где находятся сами файлы. Обычно системный диск обозначен буков C, поэтому в команде ниже я буду использовать именно ее.
xcopy C:\windows\system32\config\regback C:\windows\system32\config
Может появится сообщение о подтверждении, тогда нужно ввести yes, либо просто букву «а» английскую.
Немного подождите и перезагрузите компьютер, возможно система снова стала работоспособной.
Кстати говоря, восстановить реестр можно и другими методами, в число которых входит восстановление системы из среды восстановления Windows, либо с помощью точек восстановления. Имейте это ввиду.
Как импортировать и экспортировать реестр?
Пользователи, которые знают, что делают, вносят различные изменения в реестр. Эти изменения несут положительный характер поэтому хотелось бы сохранить настройки, чтобы в будущем, например, после сброса или переустановки системы снова их применить. Для этого случая предусмотрен экспорт настроек редактора реестра.
Это интересно: Администрирование Windows – использование основных инструментов
Чтобы проделать экспорт реестра нужно в него сначала войти, делаем следующее:
Нажимаем комбинацию клавиш Win+R и вводим команду regedit.
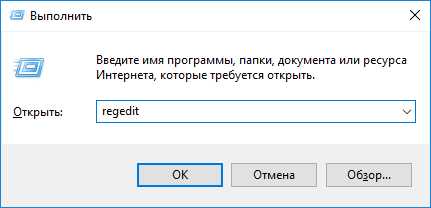
Открывается реестр, в окне слева нажимаем по разделу «Компьютер» правой кнопкой мыши и жмем пункт «Экспортировать».
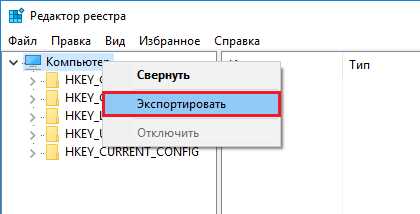
Укажите место, куда будет сохранена копия реестра.
Чтобы применить данный файл, нужно щелкнуть по нему два раза, и он тут же применится. Его еще можно использовать для восстановления реестра.
Экспорт и импорт файлов реестра
Ввод данных в реестр - очень нудная задача, особенно если кнопка N на клавиатуре не работает. Но, слава богу, это не единственный способ добавления разделов и значений в реестр.
Файл реестра - это обычный текстовый файл с расширением .reg, который содержит один или более чем один раздел или значение реестра. Двойной щелчок мышью на файле .reg запустит редактор реестра, который «свяжет» содержимое файла с реестром.
Такие файлы хорошо подходят для выполнения резервного копирования небольших частей реестра, для копирования настроек или разделов реестра на другие компьютеры.
Вы потратите час или немного больше на настройку Панели инструментов в приложении, которое используется работниками вашего офиса. Большинство программ хранят настройки Панели инструментов в реестре, поэтому можно использовать файл реестра не только для выполнения резервного копирования завершенной настройки, но и для передачи ее на все остальные компьютеры в офисе. Возможно, последние шесть месяцев вы провели, настраивая типы файла, чтобы вдруг обнаружить, что недавно установленное приложение или обновление Windows стерло всю выполненную вами работу и сбросило все контекстные меню. Если вы предусмотрительно подготовили файл реестра, содержащий все сохраненные типы файлов, все, что остается сделать, применить его.
Создание файла реестра
1. Откройте редактор реестра и найдите ветвь, которую хотите экспортировать.
Эта ветвь может находиться где угодно, она может быть самой верхней либо спрятанной на десяток уровней в глубину Файл исправления реестра включаете себя не только выбранную ветвь, но и все значения и подразделы. Не используйте больше, чем вам на самом деле необходимо.
2. В меню Файл выберите Экспорт, укажите имя файла, выберите папку назначения и нажмите ОК. Все значения и подразделы выбранной ветви будут сохранены в этом файле. Убедитесь, что имя файла имеет расширение.reg.
Больше мне сказать нечего по поводу того, как делать файлы реестра. Гораздо интереснее их изменять или создавать с нуля.
Редактирование файла реестра
Поскольку файл реестра - это просто обычный текстовый файл, его можно редактировать в любом текстовом редакторе. Содержание файла будет похоже на текст, показанный в примере 3.1.
Пример 3.1. Содержание файла реестра, созданного из HKEY_CLASSES_ROOT\.txt
Windows Registry Editor Version 5.00 @=ntxtfile"
,,PerceivedType"=,,text" "Content Type,,=,,text/plain"
MItemName,,="SystemRoot%\\system32\\notepad.exe,- 470n "NullFile"=,,M
Первая строка, Windows registry Editor Version 5. 0, сообщает Windows, что данный файл является файлом реестра. Не удаляйте эту строку. Остальная часть файла - это имена разделов и значения.
рег экспорт | Документы Microsoft
- 2 минуты на чтение
В этой статье
Копирует указанные подключи, записи и значения локального компьютера в файл для передачи на другие серверы.
Синтаксис
reg export <имя ключа> <имя файла> [/ y] Параметры
| Параметр | Описание |
|---|---|
<имя> | Задает полный путь к подразделу.Операция экспорта работает только с локальным компьютером. Имя ключа должно включать действительный корневой ключ. Допустимые корневые ключи для локального компьютера: HKLM , HKCU , HKCR , HKU и HKCC . Если имя раздела реестра содержит пробел, заключите имя раздела в кавычки. |
<имя файла> | Задает имя и путь к файлу, который будет создан во время операции. Файл должен иметь расширение.reg расширение. |
| / у | Заменяет любой существующий файл с именем filename без запроса подтверждения. |
| /? | Отображает справку в командной строке. |
Примечания
Примеры
Чтобы экспортировать содержимое всех подключей и значений ключа MyApp в файл AppBkUp.reg, введите:
reg экспорт HKLM \ Software \ MyCo \ MyApp AppBkUp.reg Дополнительные ссылки
.Реестр Windowsдля опытных пользователей - Windows Server
- 11 минут на чтение
В этой статье
В этой статье описывается реестр Windows и предоставляется информация о том, как его редактировать и создавать резервные копии.
Исходная версия продукта: Windows 10 - все выпуски, Windows Server 2012 R2 Оригинальный номер базы знаний: 256986
Описание реестра
Компьютерный словарь Microsoft , пятое издание, определяет реестр как:
Центральная иерархическая база данных, используемая в Windows 98, Windows CE, Windows NT и Windows 2000, используемая для хранения информации, необходимой для настройки системы для одного или нескольких пользователей, приложений и аппаратных устройств.
Реестр содержит информацию, на которую Windows постоянно ссылается во время работы, такую как профили для каждого пользователя, приложения, установленные на компьютере, и типы документов, которые каждый может создавать, настройки окна свойств для папок и значков приложений, какое оборудование существует в системе , и используемые порты.
Реестр заменяет большинство текстовых файлов .ini, которые используются в файлах конфигурации Windows 3.x и MS-DOS, таких как Autoexec.bat и Config.sys. Хотя реестр является общим для нескольких операционных систем Windows, между ними есть некоторые различия. Куст реестра - это группа ключей, подразделов и значений в реестре, имеющая набор вспомогательных файлов, содержащих резервные копии его данных. Вспомогательные файлы для всех кустов, кроме HKEY_CURRENT_USER, находятся в папке% SystemRoot% \ System32 \ Config в Windows NT 4.0, Windows 2000, Windows XP, Windows Server 2003 и Windows Vista. Вспомогательные файлы для HKEY_CURRENT_USER находятся в папке % SystemRoot% \ Profiles \ Username .Расширения имен файлов в этих папках указывают на тип данных, которые они содержат. Кроме того, отсутствие расширения иногда может указывать на тип данных, которые они содержат.
| Улей реестра | Вспомогательные файлы |
|---|---|
| HKEY_LOCAL_MACHINE \ SAM | Сэм, Sam.log, Sam.sav |
| HKEY_LOCAL_MACHINE \ Security | Безопасность, Security.log, Security.sav |
| HKEY_LOCAL_MACHINE \ Программное обеспечение | Программное обеспечение, Программное обеспечение.журнал, Software.sav |
| HKEY_LOCAL_MACHINE \ System | Система, System.alt, System.log, System.sav |
| HKEY_CURRENT_CONFIG | Система, System.alt, System.log, System.sav, Ntuser.dat, Ntuser.dat.log |
| HKEY_USERS \ DEFAULT | По умолчанию, Default.log, Default.sav |
В Windows 98 файлы реестра называются User.dat и System.dat. В Windows Millennium Edition файлы реестра называются Classes.dat, User.dat и System.dat.
Примечание
Функции безопасности в Windows позволяют администратору контролировать доступ к разделам реестра.
В следующей таблице перечислены предварительно определенные ключи, используемые системой. Максимальный размер имени ключа - 255 символов.
| Папка / предопределенный ключ | Описание |
|---|---|
| HKEY_CURRENT_USER | Содержит корень информации о конфигурации для пользователя, который в настоящее время вошел в систему.Здесь хранятся папки пользователя, цвета экрана и настройки панели управления. Эта информация связана с профилем пользователя. Этот ключ иногда обозначается сокращением HKCU . |
| HKEY_USERS | Содержит все активно загружаемые профили пользователей на компьютере. HKEY_CURRENT_USER - это подраздел HKEY_USERS. HKEY_USERS иногда сокращается до HKU . |
| HKEY_LOCAL_MACHINE | Содержит информацию о конфигурации, относящуюся к компьютеру (для любого пользователя).Этот ключ иногда обозначается как HKLM . |
| HKEY_CLASSES_ROOT | Это подраздел HKEY_LOCAL_MACHINE \ Software . Информация, которая хранится здесь, гарантирует, что правильная программа открывается при открытии файла с помощью проводника Windows. Этот ключ иногда обозначается как HKCR . Начиная с Windows 2000, эта информация хранится под ключами HKEY_LOCAL_MACHINE и HKEY_CURRENT_USER. Ключ HKEY_LOCAL_MACHINE \ Software \ Classes содержит настройки по умолчанию, которые могут применяться ко всем пользователям на локальном компьютере.Ключ HKEY_CURRENT_USER \ Software \ Classes содержит параметры, которые переопределяют параметры по умолчанию и применяются только к интерактивному пользователю. Ключ HKEY_CLASSES_ROOT обеспечивает представление реестра, объединяющего информацию из этих двух источников. HKEY_CLASSES_ROOT также предоставляет это объединенное представление для программ, разработанных для более ранних версий Windows. Чтобы изменить настройки для интерактивного пользователя, необходимо внести изменения в HKEY_CURRENT_USER \ Software \ Classes , а не в HKEY_CLASSES_ROOT.Чтобы изменить настройки по умолчанию, необходимо внести изменения в HKEY_LOCAL_MACHINE \ Software \ Classes . Если вы пишете ключи к ключу в HKEY_CLASSES_ROOT, система сохраняет информацию в HKEY_LOCAL_MACHINE \ Software \ Classes . Если вы записываете значения в ключ под HKEY_CLASSES_ROOT, а ключ уже существует под HKEY_CURRENT_USER \ Software \ Classes , система сохранит информацию там, а не под HKEY_LOCAL_MACHINE \ Software \ Classes . |
| HKEY_CURRENT_CONFIG | Содержит информацию о профиле оборудования, который используется локальным компьютером при запуске системы. |
Примечание
Реестр в 64-битных версиях Windows XP, Windows Server 2003 и Windows Vista разделен на 32-битные и 64-битные ключи. Многие из 32-битных ключей имеют те же имена, что и их 64-битные аналоги, и наоборот. В 64-разрядной версии редактора реестра по умолчанию, которая входит в состав 64-разрядных версий Windows XP, Windows Server 2003 и Windows Vista, 32-разрядные ключи отображаются в узле HKEY_LOCAL_MACHINE \ Software \ WOW6432Node .Дополнительные сведения о просмотре реестра в 64-разрядных версиях Windows см. В разделе Как просмотреть системный реестр в 64-битных версиях Windows.
В следующей таблице перечислены типы данных, которые определены в настоящее время и используются Windows. Максимальный размер имени значения:
- Windows Server 2003, Windows XP и Windows Vista: 16 383 символа
- Windows 2000: 260 символов ANSI или 16 383 символа Unicode
- Windows Millennium Edition / Windows 98 / Windows 95: 255 символов
Длинные значения (более 2048 байт) должны храниться как файлы с именами файлов, хранящимися в реестре.Это помогает реестру работать эффективно. Максимальный размер значения:
- Windows NT 4.0 / Windows 2000 / Windows XP / Windows Server 2003 / Windows Vista: доступная память
- Windows Millennium Edition / Windows 98 / Windows 95: 16 300 байт
Примечание
Существует ограничение в 64 КБ для общего размера всех значений ключа.
| Имя | Тип данных | Описание |
|---|---|---|
| Двоичное значение | REG_BINARY | Необработанные двоичные данные.Большая часть информации о компонентах оборудования хранится в виде двоичных данных и отображается в редакторе реестра в шестнадцатеричном формате. |
| Значение DWORD | REG_DWORD | Данные представлены числом длиной 4 байта (32-битное целое число). Многие параметры для драйверов устройств и служб относятся к этому типу и отображаются в редакторе реестра в двоичном, шестнадцатеричном или десятичном формате. Связанные значения: DWORD_LITTLE_ENDIAN (младший байт находится в младшем адресе) и REG_DWORD_BIG_ENDIAN (младший байт находится в старшем адресе). |
| Значение расширяемой строки | REG_EXPAND_SZ | Строка данных переменной длины. Этот тип данных включает переменные, которые разрешаются, когда программа или служба используют данные. |
| Многострочное значение | REG_MULTI_SZ | Множественная строка. К этому типу обычно относятся значения, содержащие списки или несколько значений в форме, доступной для чтения. Записи разделяются пробелами, запятыми или другими знаками. |
| Строковое значение | REG_SZ | Текстовая строка фиксированной длины. |
| Двоичное значение | REG_RESOURCE_LIST | Серия вложенных массивов, предназначенная для хранения списка ресурсов, который используется драйвером оборудования или одним из физических устройств, которыми он управляет. Эти данные обнаруживаются и записываются системой в дереве \ ResourceMap и отображаются в редакторе реестра в шестнадцатеричном формате как двоичное значение. |
| Двоичное значение | REG_RESOURCE_REQUIREMENTS_LIST | Серия вложенных массивов, предназначенных для хранения списка драйверов устройства возможных аппаратных ресурсов, которые драйвер или одно из физических устройств, которыми он управляет, могут использовать.Система записывает подмножество этого списка в дерево \ ResourceMap. Эти данные обнаруживаются системой и отображаются в редакторе реестра в шестнадцатеричном формате как двоичное значение. |
| Двоичное значение | REG_FULL_RESOURCE_DESCRIPTOR | Серия вложенных массивов, предназначенная для хранения списка ресурсов, используемого физическим аппаратным устройством. Эти данные обнаруживаются и записываются системой в дереве \ HardwareDescription и отображаются в редакторе реестра в шестнадцатеричном формате как двоичное значение. |
| Нет | REG_NONE | Данные без определенного типа. Эти данные записываются в реестр системой или приложениями и отображаются в редакторе реестра в шестнадцатеричном формате как двоичное значение | .
| Ссылка | REG_LINK | Строка Unicode, именующая символическую ссылку. |
| QWORD Значение | REG_QWORD | Данные представлены числом, которое является 64-битным целым числом. Эти данные отображаются в редакторе реестра как двоичное значение и были введены в Windows 2000. |
Резервное копирование реестра
Перед редактированием реестра экспортируйте разделы реестра, которые вы планируете редактировать, или сделайте резервную копию всего реестра. В случае возникновения проблемы вы можете выполнить действия, описанные в разделе «Восстановление реестра», чтобы восстановить реестр до его предыдущего состояния. Чтобы создать резервную копию всего реестра, используйте служебную программу резервного копирования для резервного копирования состояния системы. Состояние системы включает в себя реестр, базу данных регистрации классов COM + и ваши загрузочные файлы.Дополнительные сведения об использовании служебной программы резервного копирования для резервного копирования состояния системы см. В следующих статьях:
Редактировать реестр
Для изменения данных реестра программа должна использовать функции реестра, определенные в разделе «Функции реестра».
Администраторы могут изменять реестр с помощью редактора реестра (Regedit.exe или Regedt32.exe), файлов групповой политики, системной политики, реестра (.reg) или путем запуска сценариев, таких как файлы сценариев VisualBasic.
Использование пользовательского интерфейса Windows
Мы рекомендуем вам использовать пользовательский интерфейс Windows для изменения системных настроек вместо ручного редактирования реестра.Однако редактирование реестра иногда может быть лучшим методом решения проблемы с продуктом. Если проблема задокументирована в базе знаний Microsoft, будет доступна статья с пошаговыми инструкциями по редактированию реестра для решения этой проблемы. Мы рекомендуем вам точно следовать этим инструкциям.
Использовать редактор реестра
Предупреждение
Серьезные проблемы могут возникнуть, если вы измените реестр неправильно с помощью редактора реестра или другим способом. Эти проблемы могут потребовать переустановки операционной системы.Майкрософт не может гарантировать, что эти проблемы могут быть решены. Вы вносите изменения в реестр на свой страх и риск.
Вы можете использовать редактор реестра для выполнения следующих действий:
- Найдите поддерево, ключ, подключ или значение
- Добавить подраздел или значение
- Изменить значение
- Удалить подраздел или значение
- Переименовать подраздел или значение
В области навигации редактора реестра отображаются папки. Каждая папка представляет собой предопределенный ключ на локальном компьютере.При доступе к реестру удаленного компьютера появляются только два предопределенных ключа: HKEY_USERS и HKEY_LOCAL_MACHINE.
Использовать групповую политику
Microsoft Management Console (MMC) содержит инструменты администрирования, которые можно использовать для администрирования сетей, компьютеров, служб и других компонентов системы. Оснастка MMC групповой политики позволяет администраторам определять параметры политики, которые применяются к компьютерам или пользователям. Вы можете реализовать групповую политику на локальных компьютерах с помощью оснастки локальной групповой политики MMC, Gpedit.msc. Вы можете реализовать групповую политику в Active Directory с помощью оснастки MMC «Пользователи и компьютеры Active Directory». Дополнительные сведения об использовании групповой политики см. В разделах справки в соответствующей оснастке MMC групповой политики.
Использование файла регистрационных записей (.reg)
Создайте файл регистрационных записей (.reg), содержащий изменения реестра, а затем запустите файл .reg на компьютере, на котором вы хотите внести изменения. Вы можете запустить REG-файл вручную или с помощью сценария входа в систему.Дополнительные сведения см. В разделе Добавление, изменение или удаление подразделов и значений реестра с помощью файла регистрационных записей (.reg).
Использовать Windows Script Host
Узел сценариев Windows позволяет запускать сценарии VBScript и JScript непосредственно в операционной системе. Вы можете создавать файлы VBScript и JScript, которые используют методы Windows Script Host для удаления, чтения и записи ключей и значений реестра. Дополнительные сведения об этих методах см. На следующих веб-сайтах корпорации Майкрософт:
Используйте инструментарий управления Windows
Windows Management Instrumentation (WMI) является компонентом операционной системы Microsoft Windows и реализацией Microsoft для управления предприятием через Интернет (WBEM).WBEM - это отраслевая инициатива по разработке стандартной технологии доступа к управленческой информации в корпоративной среде. Вы можете использовать WMI для автоматизации административных задач (таких как редактирование реестра) в корпоративной среде. Вы можете использовать WMI в языках сценариев, которые имеют движок в Windows и обрабатывают объекты Microsoft ActiveX. Вы также можете использовать служебную программу командной строки WMI (Wmic.exe) для изменения реестра Windows.
Для получения дополнительных сведений о WMI см. Инструментарий управления Windows.
Дополнительные сведения о служебной программе командной строки WMI см. В разделе Описание служебной программы командной строки инструментария управления Windows (WMI) (Wmic.exe).
Используйте инструмент реестра консоли для Windows
Для редактирования реестра можно использовать Console Registry Tool для Windows (Reg.exe). Чтобы получить справку по инструменту Reg.exe, введите reg /? в командной строке, а затем нажмите ОК .
Восстановить реестр
Для восстановления реестра используйте соответствующий метод.
Способ 1. Восстановить ключи реестра
Чтобы восстановить экспортированные подразделы реестра, дважды щелкните файл регистрационных записей (.reg), который вы сохранили в разделе «Экспорт подразделов реестра». Или вы можете восстановить весь реестр из резервной копии. Дополнительные сведения о том, как восстановить весь реестр, см. В разделе «Метод 2: восстановление всего реестра» далее в этой статье.
Метод 2: Восстановить весь реестр
Чтобы восстановить весь реестр, восстановите состояние системы из резервной копии.Дополнительные сведения о том, как восстановить состояние системы из резервной копии, см. В разделе Как использовать резервную копию для защиты данных и восстановления файлов и папок на вашем компьютере в Windows XP и Windows Vista.
Примечание
Резервное копирование состояния системы также создает обновленные копии файлов реестра в папке % SystemRoot% \ Repair .
Список литературы
Для получения дополнительной информации посетите следующие веб-сайты:
Каталог протестированных продуктов Windows Server - это справочник по продуктам, которые были протестированы на совместимость с Windows Server.
Data Protection Manager (DPM) является ключевым членом семейства продуктов управления Microsoft System Center и разработан, чтобы помочь ИТ-специалистам управлять своей средой Windows. DPM - это новый стандарт резервного копирования и восстановления Windows, обеспечивающий непрерывную защиту данных для приложений и файловых серверов Microsoft, которые используют интегрированные дисковые и ленточные носители. Дополнительные сведения о резервном копировании и восстановлении реестра см. В разделе Резервное копирование и восстановление реестра в Windows XP и Windows Vista.
.Экспорт данных в файл
- Продукты
АВТОМАТИЗАЦИЯ ДЛЯ ВСЕЙ КОРПОРАЦИИ
График Process Intelligence для точного обзора процессов.Vantage Платформа, предоставляющая навыки Content IQ, чтобы сделать цифровой персонал умнее. FlexiCapture Собирайте полезные данные из любых документов, от структурированных форм и опросов до неструктурированных документов с большим объемом текста.
Как сбросить параметры пользователя и параметры реестра в Word - Office
- 14 минут на чтение
-
- Применимо к:
- Microsoft Word
В этой статье
Примечание
Office 365 профессиональный плюс переименовывается в Microsoft 365 Apps для предприятий .Дополнительные сведения об этом изменении см. В этом сообщении в блоге.
Важно
В этой статье содержится информация о том, как изменить реестр. Обязательно сделайте резервную копию реестра, прежде чем вносить в него изменения. Убедитесь, что знаете, как восстановить реестр в случае возникновения проблемы. Дополнительные сведения о резервном копировании, восстановлении и изменении реестра см. В разделе Описание реестра Microsoft Windows.
Сводка
В этой статье описаны различные методы, которые можно использовать для сброса параметров пользователя и параметров реестра в Microsoft Office Word.
Есть два основных типа параметров, которые вы можете определить в Word. Эти параметры следующие:
- Опции, влияющие на способ работы программы. (Информация о таких параметрах обычно хранится в реестре Microsoft Windows.)
- Параметры, влияющие на форматирование или внешний вид одного или нескольких документов. (Информация для такого рода опций хранится в шаблонах или документах.)
При устранении необычного поведения в программе или документе сначала определите, может ли проблема быть вызвана форматированием, параметрами или настройками.Если такое поведение наблюдается в нескольких документах, мы рекомендуем вам сбросить Microsoft Word до настроек программы по умолчанию.
Как сбросить параметры пользователя и параметры реестра в Word
Чтобы мы могли сбросить параметры пользователя и параметры реестра в Microsoft Word, перейдите в раздел «Вот простое решение». Если вы предпочитаете самостоятельно сбрасывать параметры пользователя и параметры реестра в Microsoft Word, перейдите в раздел «Я исправлю это сам».
Предупреждение
Серьезные проблемы могут возникнуть, если вы измените реестр некорректно с помощью редактора реестра или другим способом.Эти проблемы могут потребовать переустановки операционной системы. Майкрософт не может гарантировать, что эти проблемы могут быть решены. Вы вносите изменения в реестр на свой страх и риск.
Чтобы вручную сбросить ключ реестра, необходимо сначала удалить его. Для этого выполните следующие действия.
Важно! Всегда экспортируйте раздел реестра перед его удалением. Этот шаг важен, потому что вам может потребоваться восстановить функциональность, предоставляемую ключом.
-
Закройте все программы Microsoft Office.
-
Щелкните Пуск , щелкните Выполнить , введите regedit, а затем щелкните ОК .
-
Разверните соответствующие папки, чтобы найти раздел реестра, который вы хотите удалить. (См. Раздел «Основные расположения настроек Word в реестре Windows».)
-
Щелкните, чтобы выбрать ключ, который вы хотите удалить.
-
Используйте один из следующих методов в зависимости от вашей операционной системы:
- В Microsoft Windows 2000 щелкните Экспорт файла реестра в меню Реестр , введите имя файла для резервной копии ключа и затем щелкните Сохранить .
- В Windows XP и более поздних версиях или в Microsoft Windows Server 2003 и более поздних версиях щелкните Экспорт в меню Файл , введите имя файла для резервной копии ключа и затем щелкните Сохранить .
-
Убедитесь, что выбран только что экспортированный ключ, а затем щелкните Удалить в меню Изменить .
-
Когда вам будет предложено ответить на одно из следующих сообщений, нажмите Да :
- Вы уверены, что хотите удалить этот ключ?
- Вы действительно хотите удалить этот ключ и все его подразделы?
-
Закройте редактор реестра.
После удаления раздела реестра и перезапуска программы Word запускает программу установки, чтобы правильно восстановить раздел реестра. Если вы хотите восстановить раздел реестра перед запуском программы, восстановите установку, выполнив действия, описанные в разделе «Восстановление Word (Office)».
Дополнительная информация
Основные расположения настроек Word в реестре Windows
Вы можете сбросить некоторые настройки Word, такие как разделы Word Data и Options в реестре Windows, с помощью служебной программы для устранения неполадок, которая содержится в Support.точечный шаблон.
Клавиша слова
Word 2016
HKEY_CURRENT_USER \ Software \ Microsoft \ Office \ 16.0 \ Word
Word 2013
HKEY_CURRENT_USER \ Software \ Microsoft \ Office \ 15.0 \ Word
Word 2010
HKEY_CURRENT_USER \ Software \ Microsoft \ Office \ 14.0 \ Word
Word 2007
HKEY_CURRENT_USER \ Software \ Microsoft \ Office \ 12.0 \ Word
Word 2003
HKEY_CURRENT_USER \ Программное обеспечение \ Microsoft \ Office \ 11.0 \ Word
Word 2002
HKEY_CURRENT_USER \ Software \ Microsoft \ Office \ 10.0 \ Word
Word 2000
HKEY_CURRENT_USER \ Software \ Microsoft \ Office \ 9.0 \ Word
Изменения, внесенные в этот ключ HKEY_CURRENT_USER, отражаются в следующих ключах Word 2003, Word 2002 и Word 2000:
Word 2003
HKEY_USERS.DEFAULT \ Software \ Microsoft \ Office \ 11.0 \ Word
Word 2002
HKEY_USERS.ПО УМОЛЧАНИЮ \ Software \ Microsoft \ Office \ 10.0 \ Word
Word 2000
HKEY_USERS.DEFAULT \ Software \ Microsoft \ Office \ 9.0 \ Word
Разница между местоположением «HKEY_CURRENT_USER» и местоположением HKEY_USER заключается в том, что первое применяется только к текущему пользователю системы, а второе является местоположением по умолчанию для всех пользователей. Однако записи Word одинаковы для обоих местоположений. Следовательно, любое изменение, внесенное в одно место, автоматически отражается в другом месте.
Примечание
В остальной части этого раздела все ссылки на дерево HKEY_CURRENT_USER относятся также к дереву HKEY_USERS, за исключением программ 2007 Microsoft Office 2007 и если иное не указано.
Клавиша данных и клавиша параметров - это наиболее часто изменяемые области.
Ключ данных
Word 2016
HKEY_CURRENT_USER \ Software \ Microsoft \ Office \ 16.0 \ Word \ Data
Word 2013
HKEY_CURRENT_USER \ Программное обеспечение \ Microsoft \ Office \ 15.0 \ Word \ Data
Word 2010
HKEY_CURRENT_USER \ Software \ Microsoft \ Office \ 14.0 \ Word \ Data
Word 2007
HKEY_CURRENT_USER \ Software \ Microsoft \ Office \ 12.0 \ Word \ Data
Word 2003
HKEY_CURRENT_USER \ Software \ Microsoft \ Office \ 11.0 \ Word \ Data
Word 2002
HKEY_CURRENT_USER \ Software \ Microsoft \ Office \ 10.0 \ Word \ Data
Word 2000
HKEY_CURRENT_USER \ Программное обеспечение \ Microsoft \ Office \ 9.0 \ Word \ Data
Этот ключ содержит двоичную информацию для списков «последних использованных», включая список последних использованных файлов и список последних использованных адресных книг. Этот ключ также содержит настройки «Отслеживать изменения» и «Редактировать».
Клавиша опций
Word 2016
HKEY_CURRENT_USER \ Software \ Microsoft \ Office \ 16.0 \ Word \ Options
Word 2013
HKEY_CURRENT_USER \ Software \ Microsoft \ Office \ 15.0 \ Word \ Options
Word 2010
HKEY_CURRENT_USER \ Программное обеспечение \ Microsoft \ Office \ 14.0 \ Word \ Параметры
Word 2007
HKEY_CURRENT_USER \ Software \ Microsoft \ Office \ 12.0 \ Word \ Options
Word 2003
HKEY_CURRENT_USER \ Software \ Microsoft \ Office \ 11.0 \ Word \ Options
Word 2002
HKEY_CURRENT_USER \ Software \ Microsoft \ Office \ 10.0 \ Word \ Options
Word 2000
HKEY_CURRENT_USER \ Software \ Microsoft \ Office \ 9.0 \ Word \ Options
В этом разделе хранятся параметры, которые можно установить из Microsoft Word, либо путем изменения параметров меню, либо путем запуска служебной программы параметров реестра.Дополнительные сведения см. В разделе «Использование служебной программы параметров реестра».
Параметры разделены на две группы: параметры по умолчанию и дополнительные параметры. Параметры по умолчанию устанавливаются в процессе установки. Вы можете изменить их, изменив параметры в Word. (Чтобы изменить параметры в Word, щелкните Параметры в меню Инструменты.)
Эти параметры могут отображаться или не отображаться в реестре.
Ключ мастера
Word 2003
HKEY_CURRENT_USER \ Программное обеспечение \ Microsoft \ Office \ 11.0 \ Word \ Wizards
Word 2002
HKEY_CURRENT_USER \ Software \ Microsoft \ Office \ 10.0 \ Word \ Wizards
Word 2000
HKEY_CURRENT_USER \ Software \ Microsoft \ Office \ 9.0 \ Word \ Wizards
В этом ключе хранятся все настройки мастера по умолчанию. Эти настройки создаются при первом запуске мастера.
Общий ключ
Word 2016
HKEY_CURRENT_USER \ Software \ Microsoft \ Office \ 16.0 \ Common
Word 2013
HKEY_CURRENT_USER \ Программное обеспечение \ Microsoft \ Office \ 15.0 \ Общий
Word 2010
HKEY_CURRENT_USER \ Software \ Microsoft \ Office \ 14.0 \ Common
Word 2007
HKEY_CURRENT_USER \ Software \ Microsoft \ Office \ 12.0 \ Common
Word 2003
HKEY_CURRENT_USER \ Software \ Microsoft \ Office \ 11.0 \ Common
Word 2002
HKEY_CURRENT_USER \ Software \ Microsoft \ Office \ 10.0 \ Common
Word 2000
HKEY_CURRENT_USER \ Программное обеспечение \ Microsoft \ Office \ 9.0 \ Общий
Этот ключ используется другими программами Microsoft, например программами Office. Эти настройки используются программами совместно. Изменения, внесенные в настройки одной программы, также отображаются в настройках другой программы.
Клавиша общих инструментов
Word 2016, 2013, 2010, 2007, 2003, 2002 и 2000:
HKEY_LOCAL_MACHINE \ SOFTWARE \ Microsoft \ Общие инструменты
Этот ключ содержит пути ко всем утилитам Windows. (Путь может включать такие утилиты, как Equation, WordArt и MS Graph.) Пути для графических фильтров и текстовых конвертеров также регистрируются в этом месте.
Ремонтное слово (офис)
Word может обнаруживать и устранять проблемы, связанные с программой установки. Эта функция использует установщик Windows для исправления проблем с отсутствующими файлами и восстановления параметров реестра.
Для восстановления или сброса файлов и значений Word можно использовать следующие методы:
- Метод 1. Используйте функцию «Обнаружение и восстановление»
- Метод 2: Восстановить слово в режиме обслуживания
- Метод 3. Переустановите Word (Office)
Метод 1. Используйте функцию «Обнаружение и восстановление» или «Диагностика Microsoft Office»
Примечание
Этот метод ремонта является наименее агрессивным.Если этот метод не решает проблему, возможно, вам все равно придется использовать один из других методов.
Чтобы запустить функцию «Обнаружение и восстановление» в Word 2003 и более ранних версиях Word, щелкните «Обнаружить и восстановить » в меню «Справка » в Word. Функция «Обнаружить и восстановить» исправляет и восстанавливает Word. Все файлы, записи реестра и дополнительные ярлыки для всех программ Office проверяются и исправляются. Если вы запускаете «Обнаружение и восстановление» из Word, все другие программы Office также проверяются.Эта функция выполняет только контрольную сумму.
Функция «Обнаружить и восстановить» может также восстановить ярлыки программы Word в меню Пуск . Чтобы восстановить ярлыки программы Word, щелкните Справка , щелкните Обнаружить и восстановить , а затем щелкните, чтобы установить флажок Восстановить мои ярлыки при восстановлении .
Если «Обнаружение и восстановление» не решает проблему, возможно, вам придется переустановить Word. Функция Reinstall в диалоговом окне Maintenance Mode выполняет то же действие, что и обнаружение и восстановление, за исключением того, что Reinstall копирует файл, если файлы имеют одинаковые версии.При обнаружении и восстановлении файл не копируется, если у установочного файла правильная версия и контрольная сумма.
Примечание
Функция «Обнаружение и восстановление» не восстанавливает поврежденные документы или поврежденные ключи данных в реестре или в обычном шаблоне.
Если файл, который Word использует при запуске, отсутствует, установщик Windows автоматически устанавливает этот файл перед запуском программы.
В Word 2007 запустите функцию диагностики Microsoft Office. Для этого нажмите кнопку Microsoft Office , щелкните Параметры Word , щелкните Ресурсы, , а затем щелкните Диагностика .
В Word 2010 восстановите Word или установленный пакет Office в панели управления .
Метод 2: Восстановить слово в режиме обслуживания
Примечание
Это средний способ ремонта. Если этот метод не решает проблему, возможно, вам все равно придется переустановить Word.
Процесс установки режима обслуживания аналогичен процессу в более ранних версиях Word. Процесс установки режима обслуживания позволяет вам восстанавливать, добавлять или удалять функции, а также удалять программу.«Ремонт» - это функция в режиме обслуживания, которая обнаруживает, а затем исправляет ошибки в установке.
Чтобы выполнить ремонт в режиме обслуживания, выполните следующие действия:
-
Закройте все программы Office.
-
Используйте один из следующих методов, в зависимости от вашей операционной системы:
- В Windows 7 или Windows Vista нажмите Пуск и введите добавить удалить.
- В Windows XP или Windows Server 2003 щелкните Пуск , а затем щелкните Панель управления .
- В Windows 2000 щелкните Пуск , укажите Параметры , а затем щелкните Панель управления .
-
Откройте Установка и удаление программ .
-
Щелкните Изменение или удаление программ , щелкните ** Microsoft Office ** ( Microsoft Office Word ) или версию Office или Word, которая у вас есть в списке Установленные программы , а затем щелкните Изменить .
-
Щелкните Восстановить или Восстановить Word ( Repair Office ), а затем щелкните Продолжить или Далее .
-
В Word 2003 и более ранних версиях Word щелкните Обнаружить и исправить ошибки в моей установке Word или щелкните Обнаружить и исправить ошибки в моей установке Office , установите флажок Восстановить мои ярлыки меню «Пуск» , а затем щелкните Установить .
Метод 3. Переустановите Word (Office)
Примечание
Этот метод ремонта является наиболее агрессивным. Этот режим сбрасывает Word до настроек по умолчанию, за исключением настроек, которые хранятся в вашем глобальном шаблоне (Normal.точка или Normal.dotm). Чтобы сделать это в Word 2003 и более ранних версиях Word, выполните следующие действия:
-
Закройте все программы Office.
-
Используйте один из следующих методов, в зависимости от вашей операционной системы:
- В Windows 7 или Windows Vista нажмите Пуск и введите добавить удалить.
- В Windows XP или Windows Server 2003 щелкните Пуск , а затем щелкните Панель управления .
- В Windows 2000 щелкните Пуск , укажите Параметры , а затем щелкните Панель управления .
-
Откройте Установка и удаление программ .
-
Щелкните Изменение или удаление программ , щелкните Microsoft Office 2003 ( Microsoft Office Word 2003 ) или версию Office или Word, которая у вас есть в списке Установленные программы , а затем щелкните Изменить .
-
Щелкните Восстановить Word ( Repair Office ), а затем щелкните Далее .
-
Щелкните Переустановить Word ( Переустановите Office ), а затем щелкните Установить .
Для получения дополнительных сведений о Word 2007 или Word 2010 щелкните следующий номер статьи в базе знаний Microsoft:
924611 Как установить отдельные компоненты Office 2007 или восстановить установленные программы Office 2007
Шаблоны и надстройки
Глобальный шаблон (Normal.dotm или Normal.точка)
Чтобы изменения форматирования, записи автотекста и макросы, которые хранятся в глобальном шаблоне (Normalm.dot или Normal.dot) не влияли на поведение Word и открываемых документов, переименуйте глобальный шаблон (Normal.dotm или Normal. точка). Переименование шаблона позволяет быстро определить, является ли глобальный шаблон причиной проблемы.
При переименовании шаблона Normal.dotm в Word 2007 или более поздней версии или шаблона Normal.dot в Word 2003 и более ранних версиях Word для некоторых параметров восстанавливаются значения по умолчанию.К ним относятся настраиваемые стили, настраиваемые панели инструментов, макросы и записи автотекста. Мы настоятельно рекомендуем вам переименовать шаблон вместо удаления шаблона Normal.dotm или шаблона Normal.dot. Если вы определите, что проблема заключается в шаблоне, вы сможете скопировать пользовательские стили, пользовательские панели инструментов, макросы и записи автотекста из шаблона Normal.dot, который был переименован.
Определенные типы конфигураций могут создавать более одного шаблона Normal.dotm или шаблона Normal.dot.К таким ситуациям относятся случаи, когда на одном компьютере запущено несколько версий Word, или случаи, когда на одном компьютере установлено несколько рабочих станций. В таких ситуациях убедитесь, что вы переименовали правильную копию шаблона.
Чтобы переименовать файл глобального шаблона, выполните следующие действия:
- Закройте все программы Office.
- Щелкните Пуск , щелкните Выполнить , введите cmd, а затем щелкните ОК .
- Введите следующую команду, соответствующую используемой версии Word, и нажмите Enter:
- Word 2002 и Word 2003: ren% userprofile% \ Application Data \ Microsoft \ Templates \ Normal.точка OldNormal.dot
- Word 2007 и Word 2010: ren% userprofile% \ Application Data \ Microsoft \ Templates \ Normal.dotm OldNormal.dotm
- Введите exit и нажмите Enter.
При перезапуске Word создается новый глобальный шаблон (Normal.dot), содержащий настройки Word по умолчанию.
Надстройки (WLL) и шаблоны в папках автозагрузки Word и Office
Когда вы запускаете Word, программа автоматически загружает шаблоны и надстройки, которые находятся в папках автозагрузки.Ошибки в Word могут быть результатом конфликтов или проблем с надстройкой.
Чтобы определить, является ли элемент в папке автозагрузки причиной проблемы, вы можете временно очистить папку. Word загружает элементы из папки автозагрузки Office и папки автозагрузки Word.
Чтобы удалить элементы из папок автозагрузки, выполните следующие действия:
-
Закройте все экземпляры Word, включая Microsoft Outlook, если Word установлен в качестве редактора электронной почты.
-
Воспользуйтесь одним из следующих методов в зависимости от используемой версии Word:
-
Word 2002:
Щелкните Пуск , щелкните Выполнить , введите% programfiles% \ Microsoft \ Office \ Office10 \ Startup, а затем щелкните ОК .
-
Word 2003:
Щелкните Запустите , щелкните Запустите , введите% programfiles% \ Microsoft \ Office \ Office11 \ Startup, а затем щелкните ОК .
-
Word 2007:
Щелкните Запустите , щелкните Запустите , введите% programfiles% \ Microsoft \ Office \ Office12 \ Startup, а затем щелкните ОК .
-
Word 2010:
Щелкните Запустите , щелкните Запустите , введите% programfiles% \ Microsoft \ Office \ Office14 \ Startup, а затем щелкните ОК .
-
Word 2013:
Щелкните Запустите , щелкните Запустите , введите% programfiles% \ Microsoft \ Office \ Office15 \ Startup, а затем щелкните ОК .
-
-
Щелкните правой кнопкой мыши один из файлов, содержащихся в папке, а затем щелкните Переименовать .
-
После имени файла введите .old и нажмите Enter. Важно Обратите внимание на исходное имя файла. Возможно, вам придется переименовать файл, используя его исходное имя.
-
Начальное слово.
-
Если вы больше не можете воспроизвести проблему, вы нашли конкретную надстройку, которая вызывает проблему. Если вам необходимы функции, предоставляемые надстройкой, обратитесь к поставщику надстройки за обновлением.
Если проблема не устранена, переименуйте надстройку, используя ее исходное имя, а затем повторите шаги с 3 по 5 для каждого файла в папке автозагрузки.
-
Если вы все еще можете воспроизвести проблему, нажмите Start , нажмите Run , введите% userprofile% \ Application Data \ Microsoft \ Word \ Startup, а затем нажмите OK .
-
Повторите шаги с 3 по 5 для каждого файла в этой папке автозагрузки.
Надстройки COM
НадстройкиCOM могут быть установлены в любом месте, и они устанавливаются программами, которые взаимодействуют с Word.
Чтобы просмотреть список надстроек COM в Word 2010, нажмите кнопку Microsoft Office, щелкните Параметры , а затем щелкните Надстройки .
Чтобы просмотреть список надстроек COM в Word 2007, нажмите кнопку Microsoft Office, щелкните Параметры Word , а затем щелкните Надстройки .
Чтобы просмотреть список установленных надстроек COM в Word 2003 и более ранних версиях Word, выполните следующие действия:
- В меню Инструменты щелкните Настроить .
- Щелкните вкладку Команды .
- В списке Категория щелкните Инструменты .
- Перетащите команду COM Add-Ins на панель инструментов.
- Щелкните Закрыть .
- Нажмите новую кнопку COM Add-Ins , чтобы просмотреть COM-надстройки, загружаемые вместе с Word.
Если надстройки перечислены в диалоговом окне COM Add-Ins , временно отключите каждую надстройку. Для этого снимите флажок для каждой надстройки COM в списке и нажмите ОК . При перезапуске Word Word не загружает надстройки COM.
Используйте утилиту параметров реестра
Вы можете использовать служебную программу параметров реестра для проверки и изменения параметров Word в реестре Windows. Утилита параметров реестра находится в шаблоне Support.dot.
Примечание
Шаблон Support.dot не включен в Word 2007 или более поздние версии.
Для получения дополнительных сведений об утилите параметров реестра щелкните следующий номер статьи в базе знаний Microsoft:
820917 Как изменить параметры Word в реестре Windows для Word 2003
Сводка параметров Word и место их хранения
Примечание. В следующей таблице «Шаблон» относится либо к шаблону Normal.dot, либо к пользовательскому шаблону.
| Название настройки | Место хранения |
|---|---|
| Текст в формате автозамены | Normal.dotm или Normal.dot |
| Автозамена-Общие записи | .ACL файлы user.acl |
| Путь автосохранения | Реестр|
| Автотекст | Шаблон |
| Название компании | Winword.exe |
| Назначение пользовательских клавиш | Шаблон |
| Замена шрифта | Реестр|
| Макросы | Шаблон / документ |
| Редактирование изображений | Реестр|
| Распечатать формы данных | Документ |
| Привязка к сетке | Реестр|
| Стили | Шаблон / документ |
| Панели инструментов | Шаблон / документ |
| Информация о пользователе | Реестр|
| Просмотр панелей инструментов | Шаблон |
| Вид / панель инструментов | Шаблон |
| Детали документа | Шаблон |
Списки автозамены используются программами Office совместно.Любые изменения, которые вы вносите в записи и настройки автозамены, когда вы работаете в одной программе, немедленно становятся доступными для других программ. Кроме того, Word может хранить элементы автозамены, состоящие из форматированного текста и графики.
Информация об автозамене хранится в разных местах. Эти местоположения перечислены в следующей таблице.
| Информация для автозамены | Место хранения |
|---|---|
| Записи автозамены, общие для всех программ | .Файл ACL в папке% UserProfile% \ Application Data \ Microsoft \ Office |
| Записи автозамены, используемые только Word (форматированный текст и графика) | Normal.dot |
| Параметры автозамены (исправить две начальные заглавные буквы, использовать названия дней с заглавной буквы, заменять текст по мере ввода) | Реестр|
| Параметры автозамены, используемые только в Word (исправляет случайное использование клавиши CAPS LOCK, первая буква предложения заглавная) | Реестр
Как изменить разрешение экспорта слайда PowerPoint - Office
- 4 минуты на чтение
-
- Применимо к:
- PowerPoint 2016, PowerPoint 2013, PowerPoint 2010, Microsoft Office PowerPoint 2007, Microsoft Office PowerPoint 2003
В этой статье
Примечание
Office 365 профессиональный плюс переименовывается в Microsoft 365 Apps для предприятий .Дополнительные сведения об этом изменении см. В этом сообщении в блоге.
Вы можете изменить разрешение экспорта в Microsoft PowerPoint, сохранив слайд в формате изображения. Этот процесс состоит из двух этапов: использование системного реестра для изменения настройки разрешения по умолчанию для экспортированных слайдов, а затем фактическое сохранение слайда как изображения с новым разрешением.
Шаг 1. Измените настройку разрешения экспорта
Важно
Внимательно выполните действия, описанные в этом разделе.При неправильном изменении реестра могут возникнуть серьезные проблемы. Прежде чем изменять его, сделайте резервную копию реестра для восстановления в случае возникновения проблем.
По умолчанию разрешение экспорта слайда PowerPoint, который вы хотите сохранить как изображение, составляет 96 точек на дюйм (dpi). Чтобы изменить разрешение экспорта, выполните следующие действия:
-
Закройте все программы для Windows.
-
Щелкните правой кнопкой мыши кнопку Start , а затем Run . (В Windows 7 выберите Start , а затем Run .)
-
В поле Открыть введите regedit, а затем выберите ОК .
-
Найдите один из следующих подразделов реестра в зависимости от используемой версии PowerPoint:
PowerPoint 2016, 2019, PowerPoint для Office 365
HKEY_CURRENT_USER \ Software \ Microsoft \ Office \ 16.0 \ PowerPoint \ Options
PowerPoint 2013
HKEY_CURRENT_USER \ Software \ Microsoft \ Office \ 15.0 \ PowerPoint \ Options
PowerPoint 2010
HKEY_CURRENT_USER \ Программное обеспечение \ Microsoft \ Office \ 14.0 \ PowerPoint \ Параметры
PowerPoint 2007
HKEY_CURRENT_USER \ Software \ Microsoft \ Office \ 12.0 \ PowerPoint \ Options
PowerPoint 2003
HKEY_CURRENT_USER \ Software \ Microsoft \ Office \ 11.0 \ PowerPoint \ Options
-
Щелкните подраздел Options , выберите New в меню Edit , а затем щелкните DWORD (32-bit) Value .
-
Введите ExportBitmapResolution и нажмите Enter.
-
Убедитесь, что выбран ExportBitmapResolution , а затем щелкните Изменить в меню Изменить .
-
В диалоговом окне «Изменить значение DWORD» выберите Десятичное .
-
В поле Value data введите значение разрешения, которое вы хотите, например 300. Или используйте параметры из следующей таблицы.
Десятичное значение Полноэкранные пиксели (по горизонтали × вертикали) Широкоэкранные пиксели (по горизонтали × вертикали) точек на дюйм (по горизонтали и вертикали) 50 500 × 375 667 × 375 50 точек на дюйм 96 (по умолчанию) 960 × 720 1280 × 720 96 точек на дюйм 100 1000 × 750 1333 × 750 100 точек на дюйм 150 1500 × 1125 2000 × 1125 150 точек на дюйм 200 2000 × 1500 2667 × 1500 200 точек на дюйм 250 2500 × 1875 3333 × 1875 250 точек на дюйм 300 3000 × 2250 4000 × 2250 300 точек на дюйм Примечание
См. Раздел «Ограничения» для получения дополнительной информации об установке этого значения.
-
Выберите ОК .
-
В меню Файл выберите Выход , чтобы выйти из редактора реестра.
Шаг 2. Экспорт слайда как изображения
-
В PowerPoint откройте слайд-презентацию, а затем откройте слайд, который нужно экспортировать.
-
В меню Файл выберите Сохранить как .
-
В поле Сохранить как тип выберите один из следующих форматов изображения:
- Формат обмена графикой GIF (.gif)
- Формат обмена файлами JPEG (* .jpg)
- Формат переносимой сетевой графики PNG (* .png)
- Формат файла изображения тегов TIFF (* .tif)
- Независимое от устройства растровое изображение (* .bmp)
- Метафайл Windows (* .wmf)
- Расширенный метафайл Windows (* .emf)
Примечание
Вы можете изменить место сохранения изображения в поле Сохранить в . Вы также можете изменить имя изображения в поле Имя файла .
-
Выберите Сохранить . Вам будет предложено следующее диалоговое окно:
Выбрать Только текущий слайд . Слайд сохраняется в новом формате и разрешении в том месте, которое вы указали в поле Сохранить в .
-
Чтобы убедиться, что слайд сохранен с указанным разрешением, щелкните изображение правой кнопкой мыши и выберите Свойства .
Ограничения
Когда вы устанавливаете значение реестра ExportBitmapResolution в PowerPoint, существует ограничение на максимальное количество точек на дюйм, которое следует учитывать для некоторых версий PowerPoint.
Максимальный DPI зависит от размера слайда. Формула: maxdpi = (sqrt (100000000 / (слайд с * высотой слайда)), где ширина / высота слайда выражены в дюймах.
Например, для стандартного слайда размером 13,3 x 7,5 дюйма уравнение будет выглядеть следующим образом: sqrt (100000000 / (13,333 * 7,5)) = 1000,
PowerPoint 2019, 2016, 2013 и 365
Нет фиксированного предела DPI. Экспорт слайдов ограничен только размером получаемого растрового изображения. PowerPoint может поддерживать создание растровых изображений размером до ~ 100 000 000 пикселей (ширина x высота).Для стандартных широкоэкранных слайдов (13,3 "x 7,5") это означает максимальное разрешение 1000 точек на дюйм. Для слайдов старого стиля 10 "x 7,5" это означает максимум 1155 точек на дюйм, но в зависимости от размера слайда это может быть больше или меньше.
PowerPoint 2010 и старше
Максимальное разрешение, которое может экспортировать PowerPoint, составляет 3072 пикселя по самому длинному краю слайда. Например, стандартный слайд размером 10 × 7,5 дюймов имеет максимальное эффективное значение DPI 307. Результат в 3070 пикселей (10 × 307 = 3070) находится в пределах 3072 пикселей.Однако любой параметр DPI, превышающий 307 для стандартного слайда, возвращается к пределу 3072.
| Десятичное значение | пикселей (по горизонтали × вертикали) | точек на дюйм (по горизонтали и вертикали) |
|---|---|---|
| 307 | 3072 × 2304 | 307 точек на дюйм |
Ограничение в 3072 пикселя также применяется к программному сохранению слайда.
Например, следующий код программно сохраняет изображение размером 3072 × 2304 пикселей:
ActiveWindow.Selection.SlideRange (1) .export «c: \ .jpg», «JPG», 4000,3000 Дополнительная информация
Для получения информации об изменении размера слайдов см. Раздел Изменение размера слайдов.
.