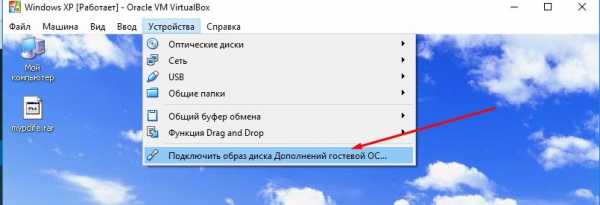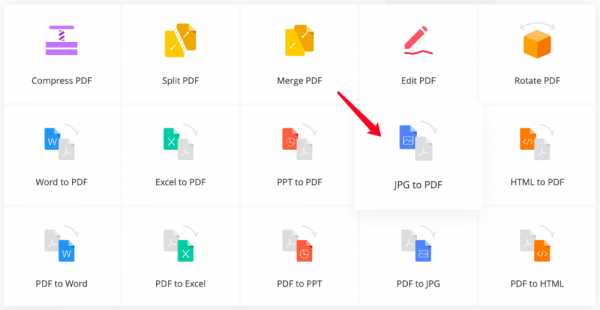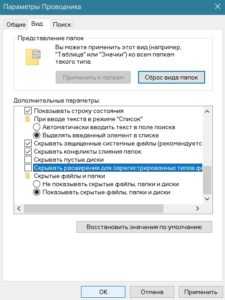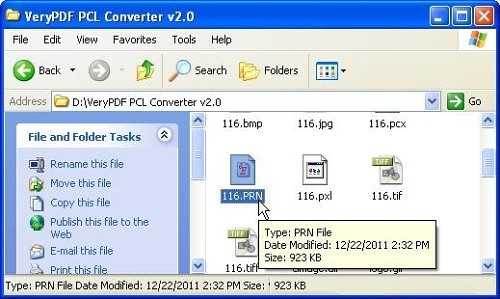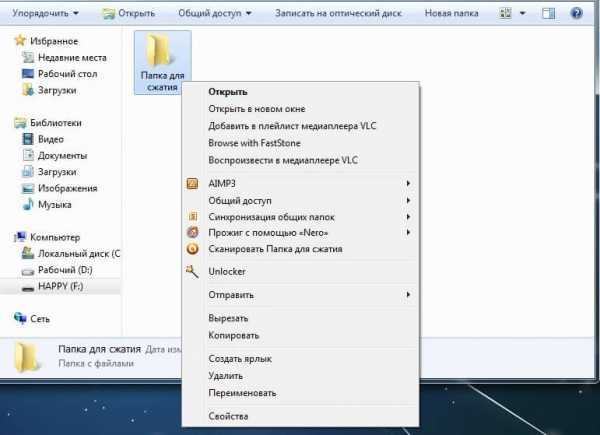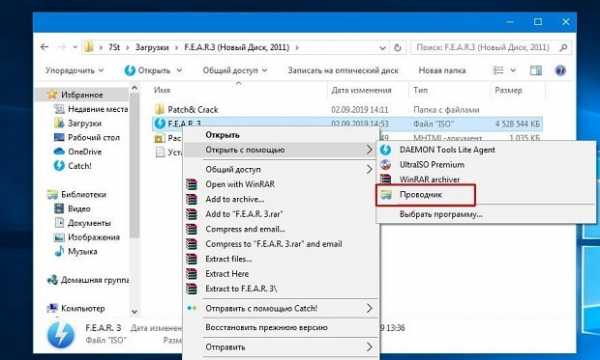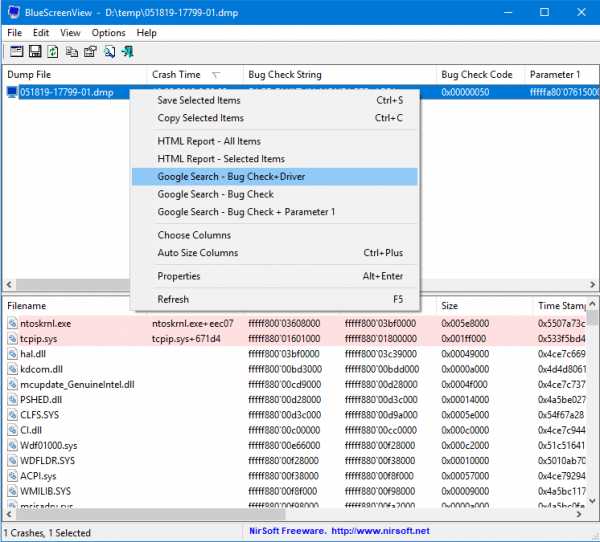Как добавить новый тип файла в windows 7
Как изменить тип файла в windows 7
Сегодня разберем такой момент, как изменить тип файла в windows 7. У каждого элемента операционной системы есть свое имя и расширение, которое отделяется от названия точкой и состоит из трех символов. Каждый набор символов идентифицирует тип файла. Существует огромное количество разнообразных типов фалов, исполняемых (exe) текстовых (txt, doc), музыкальных (mp3) и множество других.
В windows 7 пользователи сталкиваются с такой проблемой, что не знают как изменить тип файла. По умолчанию эта опция отключена и имеется возможность только задать новое имя. Не стоит расстраиваться, есть несколько простых и незамороченных способов.
Примечание: меняйте расширение тех файлов, с которыми Вы сможете работать после переименования. Нет смысла присваивать исполняемый тип (exe) в место музыкального (mp3).
Стандартные средства windows 7
Для начала Вам необходимо найти окно, которое отвечает за свойства, настройки папок и файлов. Данное действие Вы сможете сделать следующими способами:
- В проводнике (мой компьютер) нажимаем «упорядочить» и выбираем «параметры папок и поиска».
- В меню «пуск» в форме поиска печатаем запрос «параметры папок».
- В меню «пуск» выбираем «панель управления», ищем нужную вкладку.
Перейдите во вкладку «вид». Найдите и снимите галочку с опции «скрывать расширение для зарегистрированных типов файлов». После чего примените изменения и нажмите «ok».
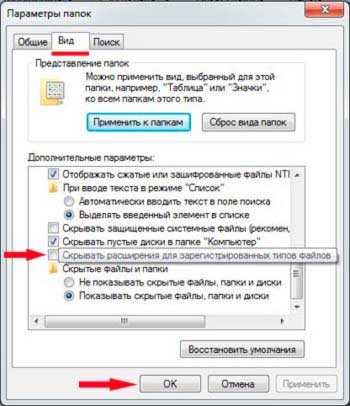
После этого в проводнике расширения будут видны. Теперь можем изменить тип файла в windows 7, воспользовавшись несколькими рекомендациями. Выделите файл и примените одно из следующих действий:
- Нажмите на правую кнопку мышки. Из выпадающего меню выберите команду «переименовать».
- Нажмите клавишу F2.
- В меню «упорядочить» в верхней части проводника выберите пункт «переименовать».
- Нажмите на изменяемый объект левой кнопкой мыши, затем через пару секунд еще раз кликните. Если нажмете слишком быстро, откроется файлик или папка.
Задайте свое расширение и кликните на enter.
Программа total commander
Мощнейшее средство для работы с файлами. Много функций, а самое главное удобство в работе. Уже после установки программы, Вы сможете без проблем сменить расширение. Воспользуетесь рекомендациями выше (пункты 1, 4).
Еще одно важное отличие от проводника, групповое изменение типа файлов. Для этого выделите несколько элементов (зажмите CTRL и кликайте левой кнопкой мыши). Кликните правой кнопкой мыши и выберите «переименовать».
В открывшемся окне увидите стандартный шаблон переименования *.*, где звездочка обозначает любую последовательность символов. Изменяем шаблон, например, *.php таким образом все выделенные файлы будут с расширением php. Вы можете настраивать этот фильтр как угодно, даже по частичному вхождению.

Командная строка (CMD)
Изменять будем с помощью команды rename. Ниже рассмотрим способы ее применения.
С начало запустим командную строку с правами администратора. Для этого нажимаем комбинацию клавиш, значок windows + R и в строке вводим CMD.

Ниже приведен пример изменения одного файла. Введите команду rename, затем путь и параметры изменения.
Rename c:\компьютер\документ.txt *.php
В данном примере переименуется тип с txt на php, а название останется тем же. Заместо * введите любую последовательность символов для смены имени.
Если в имени файла или пути два и более слова разделенные пробелом, Вам необходимо заключить их в кавычки.
Есть возможность изменить сразу несколько файлов. Наберите следующую команду:
Rename c:\компьютер\*.zip *.rar
В текущем каталоге все элементы с расширением zip переименуются в rar, а названия останутся прежними. В случае неправильной конструкции ввода, Вы увидите предупреждение “ошибка в синтаксисе команды”.
Вот Вы и знаете, как изменить тип файла в windows 7, это относится и к 8, XP. Не забывайте о том, что смена расширения, способствует открытию файла другой программой, но не смены его структуры. Из рассмотренных методов самый практичный, использование total commander.
Проводником пользуются все, но в силу ограничения работы с группой файлов, делает его не очень практичным. А с командной строкой не каждый захочет иметь дело.
Посмотрите еще статьи:
Как изменить тип файла в Windows 7?
В некоторых случаях возникает необходимость изменить тип файла. Можно ли это сделать в операционной системе Windows 7? Конечно же, можно, правда нужно понимать, что не всегда есть в этом смысл. К примеру, изменение файла mp3 на exe вам вряд ли что-то даст. Другое дело, если вы скачали какой-то файл, тип которого нужно изменить уже на компьютере, чтобы он полноценно работал. Покажем, что надо сделать.
Нажмите на кнопку «Пуск».
Далее откройте панель управления с помощью одноименного пункта меню.
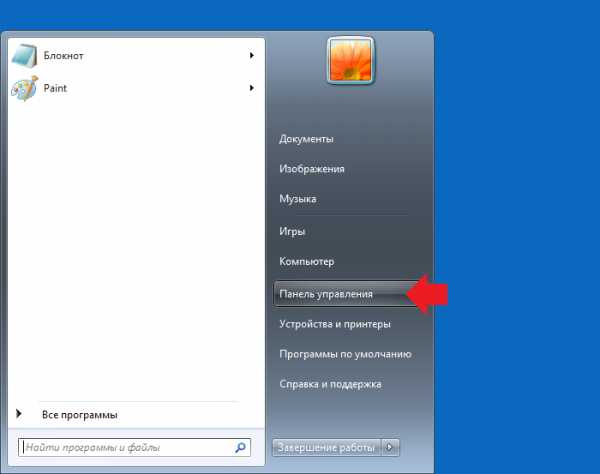
Укажите «Крупные значки», затем нажмите на кнопку «Параметры папок».
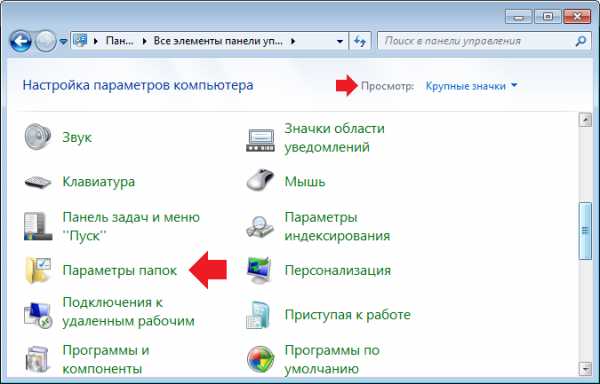
В открывшемся окне выберите вкладку «Вид».
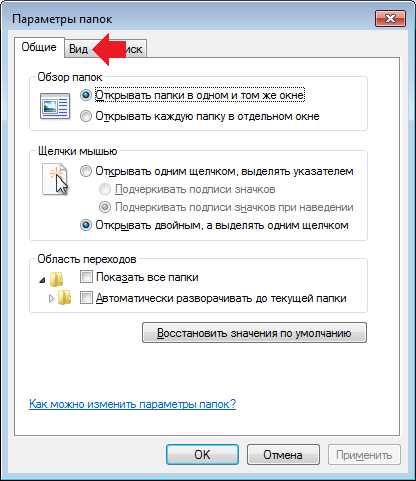
Находите строку «Скрывать расширения для зарегистрированных типов файлов» и снимаете с нее галочку, не забыв при этом нажать на кнопку ОК.
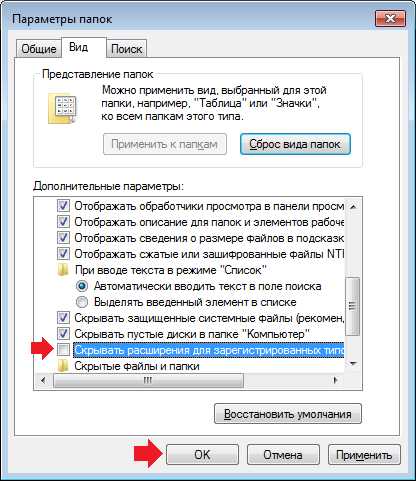
Первая часть процесса окончена. Переходим ко второй. Поскольку мы разрешили системе показ скрытых ранее расширений, теперь можем смело поменять тип файла.
Находим файл на диске, вот он у нас:
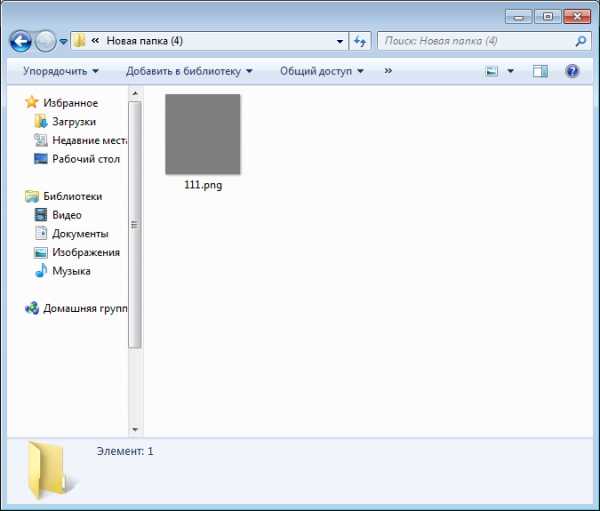
Нажимаем по нему правой клавишей мыши, выбираем «Переименовать» и меняем тип файла (выделено на скриншоте синим).
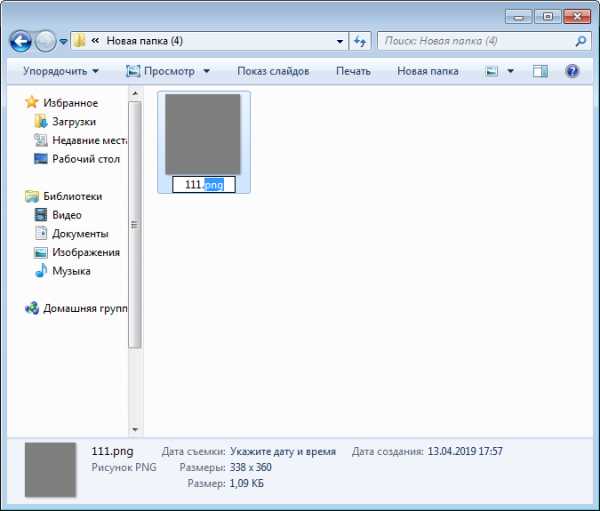
Указываем нужный нам тип файла, например, jpg как в нашем примере.
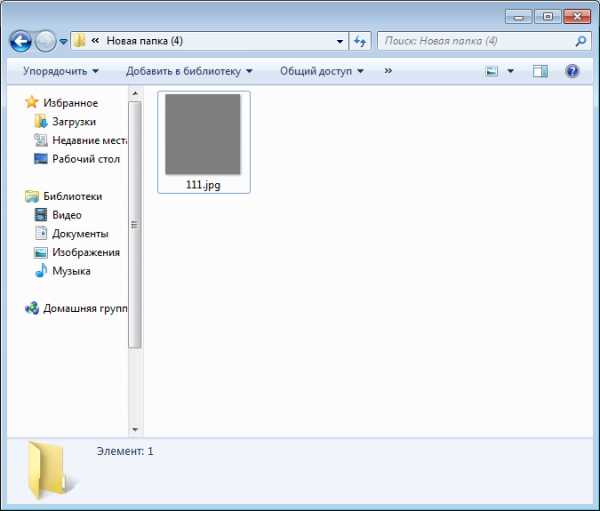
Собственно, на этом все. Теперь можете отключить показ типа файлов через настройки, если в этом есть необходимость.
Способы изменения типа файлов в Windows 7,8,10
Расширения отображают тип архитектуры внутренних данных и их целевое назначение, присутствует практически во всех файлах. Именно используя заданную информацию, выполняется синхронизация с программой, которая способна воспринимать структуру данных. Тип файла находится сразу за его именем или в разделе «Тип», но по умолчанию он скрыт системой.
Так как без корректного расширения работать файл не будет, даже не смотря на правильно составленную информацию в нём, например код, то возникает вопрос — как изменить тип файла в Windows 7 и других версиях. В действительности процедура несложная и выполняется в несколько кликов, только важно определиться со способом преобразования.

Существует 4 основных варианта, которыми можно изменить тип файла:
- С помощью «Переименования»;
- Используя консоль;
- Специальные конверторы;
- Через целевую программу.
Действие является потенциально опасным для файла. Если неверно заменить тип, то элемент не будет открываться программами. Обычно рекомендуется преобразовывать форматы для работы видео, некоторые проигрыватели некорректно обрабатывают файлы. Также применяется при написании кода, так указывается вместо txt, bat или html или внесения правок в реестр.
В самой Windows предусмотрено несколько вариантов для проведения преобразования: первый удобен для единичных файлов, а второй лучше для групп.
Изменение расширения стандартными средствами
Чтобы применять свойство «Переименование» для замены расширения, прежде необходимо настроить правильное отображение имен. Эта процедура несколько отличается в Windows 7 от 8 и выше. Для «семёрки» следует:
- Клик по Пуск и «Панель управления»;
- Найдите плитку «Параметры папок»;
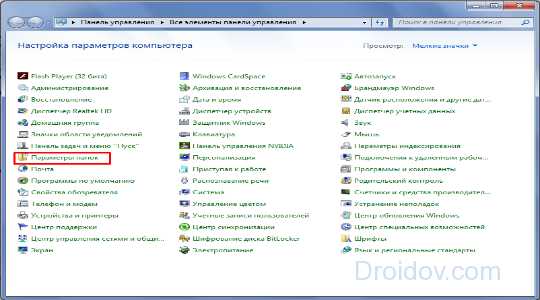
- Перейдите во вкладку «Вид»;
- В конце списка снимите галочку возле «Скрывать расширения…».
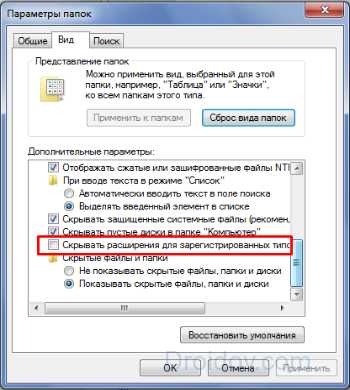
Последовательно переходим к вопросу, как изменить тип файла в Windows 10:
- Следуйте в директорию с целевыми файлами;
- Клик по вкладке «Вид»;
- Клик по «Показать и скрыть»;
- Установите выделение возле «Расширения имен файлов».
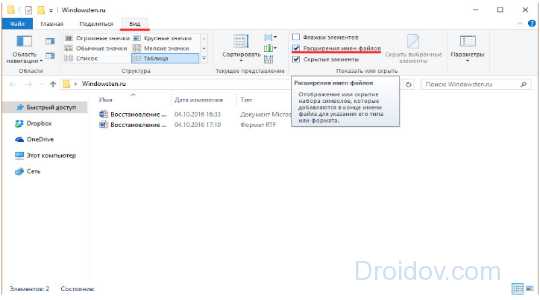
Теперь процедура становится идентичной для всех Windows. Просто ПКМ по файлу и «Переименовать». Возле имени находится через точку и расширение. Вы можете заменить его на любое, а после сохранить, подтвердив намерения в всплывающем окне.
Когда после замены типа, элемент не поддался обработке, то следует преобразовать его в изначальное положение. Иногда приходится самостоятельно назначать программу-обработчик.
Изменение расширений через консоль
Используя командную строку можно заменить любой тип файла на инородный. Основная изюминка этого варианта в том, что им можно быстро изменить расширения для множества элементов. Конечно, процедура доступна и для одиночного файла, но она менее удобна.
Перед тем, как изменить тип файла в Windows, необходимо перейти в папку с целевыми элементами, затем:
- Shift + ПКМ по свободному пространству;
- Выберите «Открыть окно команд»;
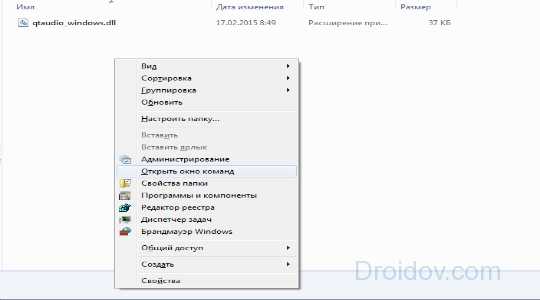
- Внесите код ren *.txt *.php, где .txt – это актуальное расширения файла, а .php – это необходимый тип.
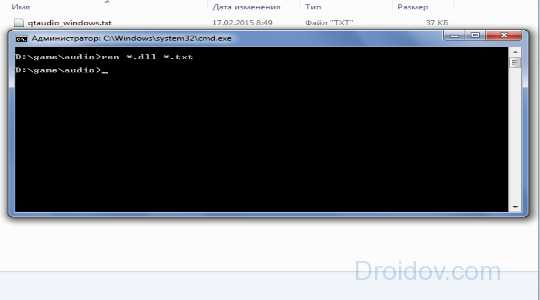
В пределах директории все файлы изменят расширение и станут заданного типа. Для одиночной замены необходимо дополнительно указывать имя элемента.
Специализированные конвертеры
Основной достопримечательностью является то, что приложения не просто изменяют расширение, но перекодируют и данные внутри файлов. То есть, в случае с жесткой ручной заменой можно не получить ожидаемого результата, но если использовать конвертер, всё сработает корректно. Такие приложения больше специализируются на множественных трансформациях данных, но никто не запрещает и одиночное изменение.
На просторах интернета существуют самые различные программы, часто они специализируются в разных сферах. Существуют мультимедийные и текстовые конвертеры. Для видео лучше использовать Any Video Converter, а для текстов AVS Document Converter. Также существуют онлайн сервисы, они чуть менее функциональны, но не требуют установки.
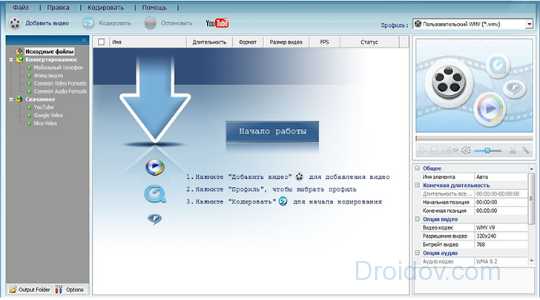
Работают все по одному принципу: через проводник проводите к элементу, указываете требуемый тип и запускаете процедуру.
Единственным нюансом является наличие в данной сфере мошенников. Довольно часто вам бесплатно предоставляется программа для записи видео, аудио или снимков. После выполнения записи вы обнаруживаете, что файл в нестандартном формате и его не открывает плеер. Чтобы изменить расширение на общепринятое, вымогаются деньги. Совет только один, всегда предварительно проверяйте формат записи в тестовом режиме.
Программы-обработчики
Последний способ, как изменить тип файла – это использовать целевую программу. Так, чтобы изменить тип картинки, можно использовать Adobe Photoshop, который корректно запишет её с сохранением должного качества. Для работы в сфере программирования, можно зайти в Notepad ++ и нажать на «Сохранить как». В строке «Тип файла» нужно выбрать необходимый. Здесь присутствуют все популярные языки программирования и их расширения.
Аналогично работают и другие приложения, важным аспектом является необходимость поддержки двух форматов и того, что в текущий момент и необходимого.
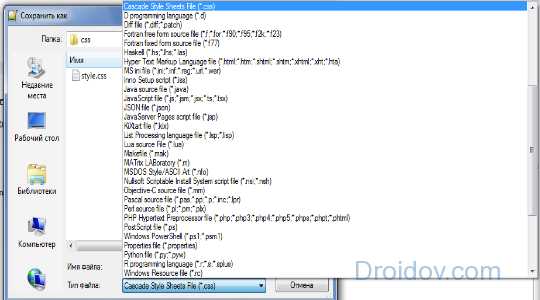
Таким же способом можно полностью убрать тип, актуально для файла hosts. Просто установите «All types» и напишите имя, расширение добавлено не будет.
Любой из способов актуален и способен выполнить конвертацию, не накладывая ограничения. Выбор варианта делается на основании удобства и количества файлов.
Если у Вас остались вопросы по теме «Как изменить тип файлов в Windows 7,8,10?», то можете задать их в комментариях
(1 оценок, среднее: 5,00 из 5)Загрузка…
Как изменить тип файлов в Windows 7
Тип файла, если говорить кратко и обобщенно, содержит в себе информацию о том, какой файл перед нами – картинка, анимация, видеозапись или текстовый документ. Без этих атрибутов вам было бы непонятно, что вы открываете. Благодаря ним, ваши приложения на компьютере понимают, что они могут открыть:
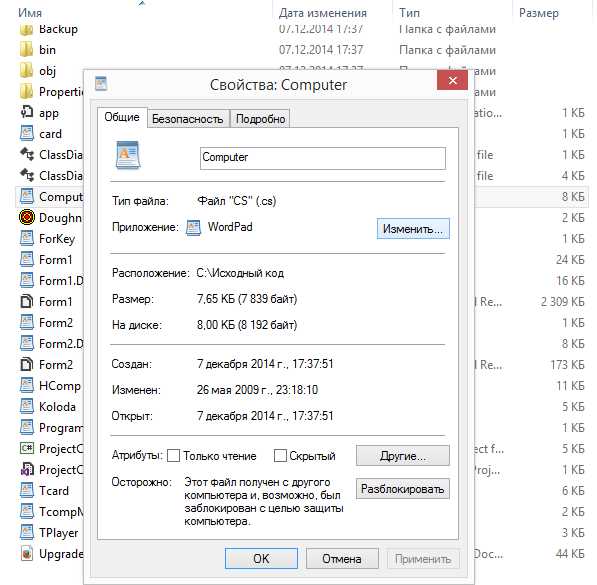
То есть, данный файл будет открываться в WordPad, но при необходимости мы можем изменить его. Но как изменить тип файлов в Windows 7? По умолчанию, ОС не показывает пользователю в имени файла его тип:
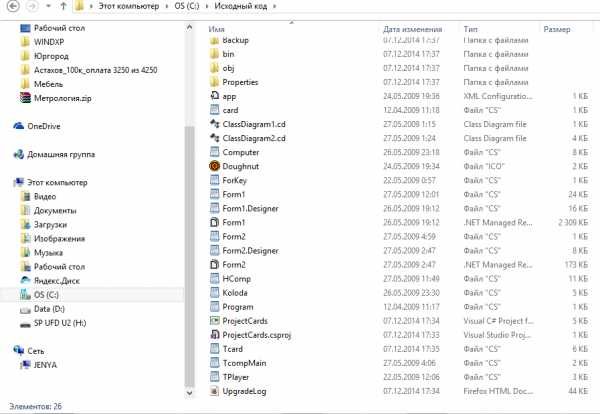
Сколько бы вы не пытались, как не переименовывали, у вас ничего не получилось:
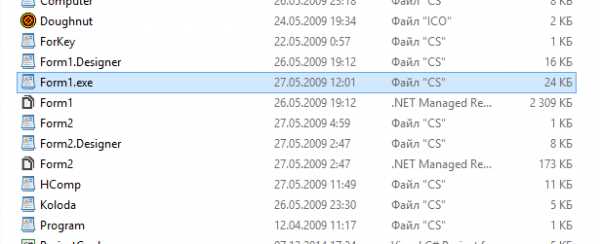
Как мы видим, мы попытались сделать из текстового документа исполнительное приложение с типом файла .exe, и таким же форматом. Да, даже если вам удастся переименовать файл (как – мы покажем дальше), из текста вы не сможете получить приложение, ведь для программы необходим код, который будет выполняться. Рекомендуем вам переименовывать файлы соответствующих форматов, например, RAR – ZIP. Пользователи социальной сети «Вконтакте» знают, что передать архив с типом файла RAR, потому что фильтры считают его исполнительным или вирусным. И чтобы вам удалось его передать, необходимо изменить тип файла архива на ZIP. Рассмотрим пример того, как включить отображение расширения файлов в Windows 7:
- Заходим в «Проводник», ведь там мы можем это быстро сделать:
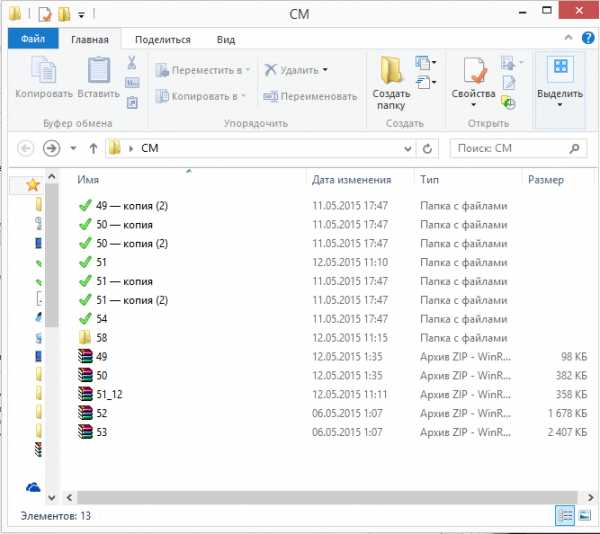
- Нажимаем на панели меню «Вид» и видим такую картину (у вас может отличаться):
- Ставим галочку напротив «Расширения имен файлов»
- Переименовываем нужный нам архив с rar в zip и соглашаемся с предупреждением:
- Всё, файл теперь имеет другой тип, аналогично можно поступать с другими файлами.
Адекватно оценивайте то, что вы хотите переименовывать, ибо с многократными повторениями, файл может потерять свои свойства или испортиться. Не в коем случае не изменяйте типы файлов системного предназначения, если не хотите дестабилизации работы системы.
Похожие записи
Как в Windows 10 изменить цвет окна?
После установки Windows 10 или обновления к этой версии с Windows 7|8.1 настройки пользователя сбиваются и такие параметры, как цвет окна становятся стандартными. Для того чтобы разобраться, как в Windows 10 изменить цвет...
Настройка ассоциации файлов в Windows 7, 8, 10
Ассоциация файлов – это функция, которая встроена в операционную систему Windows. Её назначение – определять, какая программа будет задействована, когда пользователь будет открывать файлы, папки, программы. Для удобства можно потратить...
Как изменить шрифт на компьютере в Windows 7.
Многие пользователи жалуются, что стандартные шрифты операционной системы Windows 7 не совсем хорошо смотрятся и мешают правильно воспринимать текст. В таких случаях, они ищут пути того, как же изменить шрифт на компьютере...
Как поменять тип файла на виндовс 7
Каждый пользователь Windows может столкнуться с необходимостью поменять тип того или иного файла. Предлагаем вам ознакомиться с основными способами выполнения этой несложной задачи.
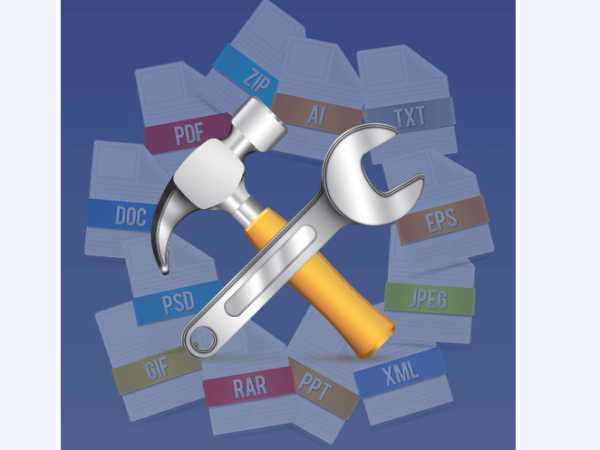
Как поменять тип файла на виндовс 7
Интересно! Расширением или типом файла принято обозначать ту часть его названия, которая содержится после точки. Например файл «Все обо всем.Docx» имеет расширение «.docx» или расширение файлов Microsoft Word.
Используем базовые возможности Windows 7
Обращаем ваше внимание, что изначально все расширения файлов скрыты от пользователей. Для того, чтобы изменить тип файла нам в первую очередь потребуется сделать все расширения видимыми для нас. Осуществить это можно через окно «Параметры папок», а получить доступ к нему можно такими способами:
Способ 1. Используем базовый проводник вашей операционной системы
Шаг 1. Открываем «Мой компьютер» или «Computer».
Шаг 2. В зависимости от языка вашей ОС в верхнем левом углу нажимаем «Упорядочить» или «Organize» и выбираем «Параметры папок и поиска» или «Folder and search options».
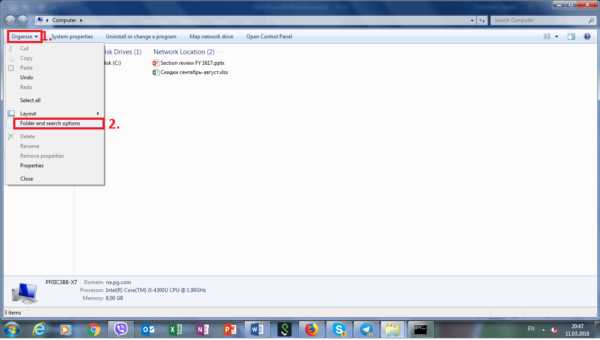
Выбираем «Параметры папок и поиска» или «Folder and search options»
Способ 2. Через поиск в меню «ПУСК»
Шаг 1. Нажимаем клавишу «Win»/соответствующую иконку в нижней левой части экрана.
Шаг 2. В поисковой строке начинаем вводить «Параметры папок и поиска» или «Folder and search options», нажимаем на выданный результат.
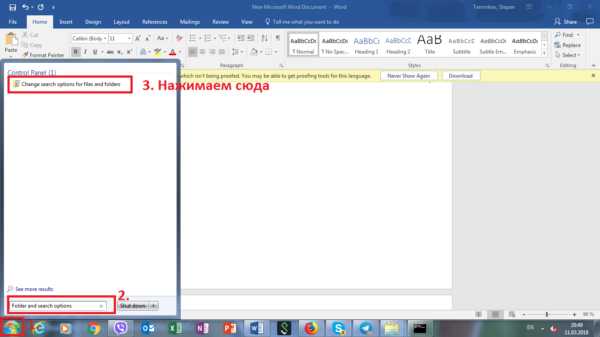
Вводим «Параметры папок и поиска» или «Folder and search options» и нажимаем на выданный результат
Способ 3. Через «Панель управления» Windows
Шаг 1. Нажимаем клавишу «Win» или соответствующую иконку в нижней левой части экрана.
Шаг 2. В открывшемся меню выбираем «Панель управления» или «Control Panel».
Шаг 3. В правом верхнем углу изменяем тип просмотра на «Крупные значки» или «Large Icons».
Шаг 4. Среди всех появившихся иконок ищем одну с названием «Параметры папок» или «Folder Options» и нажимаем её.
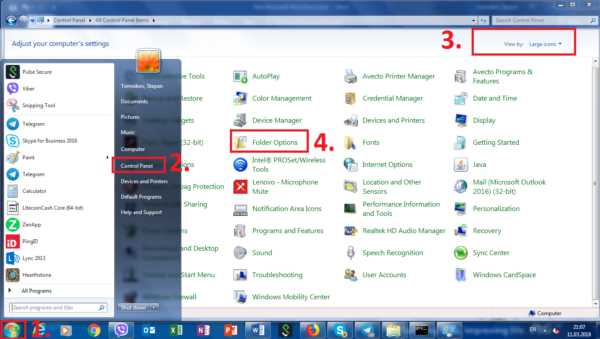
Выбираем пункт «Параметры папок» или «Folder Options» и нажимаем на него
В результате использования любого из вышеописанных методов перед вами откроется искомое окно, в котором вам следует снять галочку с поля «Скрывать разрешения для…» или «Hide extensions for known file types».
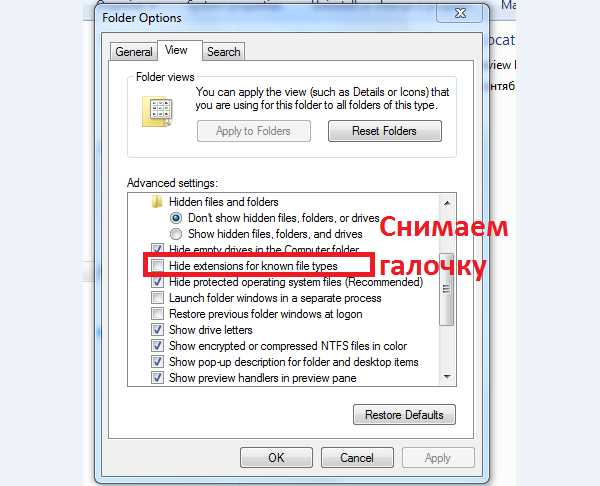
Снимаем галочку с поля «Скрывать разрешения для…» или «Hide extensions for known file types»
Читайте интересную информацию в статье — «Как сделать невидимую папку».
После этого вам будут видны расширения всех файлов вашей системы. Для того чтобы поменять один тип файла на другой необходимо выделить его и:
- Нажать на него ПКМ, после чего щелкнуть по опции «Переименовать» или «Rename», после чего изменить текст следующий за точкой.
- Нажать клавишу F2 и также поменять текст после точки.
Важно! Расширение – это текст после точки в названии файла. Для изменения типа файла необходимо ОСТАВИТЬ точку и изменить текст после неё. Смотрите на картинке ниже.

Меняем определённую часть в файле
Способ 4. Используем командную строку Windows 7
Для начала вам потребуется открыть командную строку:
Шаг 1. Одновременно нажмите клавиши «Win+R».
Шаг 2. Перед вами откроется окно, в пустое поле которого необходимо ввести «CMD» и нажать «Enter» или «Ok».
Теперь Вам необходимо использовать команду «Rename». Для этого нужно:
- напечатать «rename» и нажать пробел;
- напечатать полный путь до файла и само название файла вместе с его текущим расширением;
- поставить пробел, поставить звёздочку и сразу же после нее написать новое расширение.
Простой пример полной команды вместе с сопровождающим скриншотом:
«Rename C:\Users\temnikov.s\Desktop\Личное\121.rtf *.docx».

В результате применения данной команды мы изменим формат файла под названием «121» с простого текстового на Microsoft Word 2010.
Интересно! Обращаем ваше внимание, что поменяв тип файла вы никоим образом не измените/повредите его содержимое. Все что вы сделаете – это укажете своей WINDOWS, что тот или иной файл имеет формат, который следует открывать через определенную программу.
Используем сторонние программы
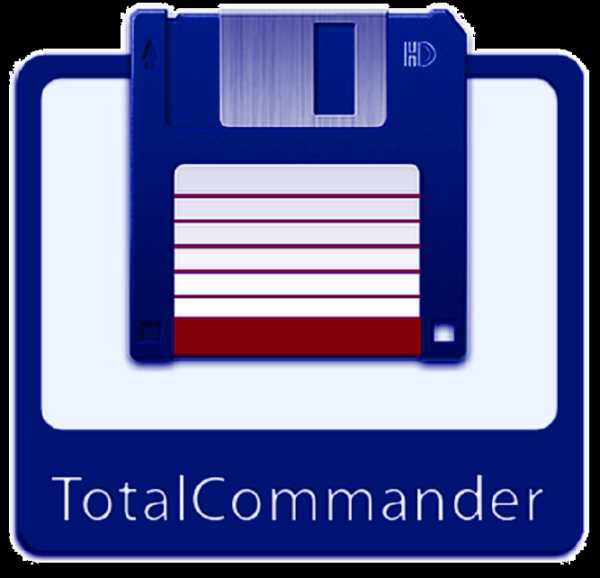
Программа «Total Commander»
Расширение файла можно также поменять используя дополнительное программное обеспечение. Предлагаем воспользоваться одной из самых популярных программ «Total Commander»:
Шаг 1. Открываем программу и доходим до необходимого нам файла.

Выбираем необходимый файл
Шаг 2. Нажимаем клавишу F2, после чего изменяем название файла после точки и нажимаем клавишу «Enter». Напоминаем, что именно текст после точки содержит в себе информацию о расширении файла. Теперь в столбце «Тип» вы сможете увидеть файл с его новым расширением.

Новое расширение в выбранном файле
В данном примере мы изменили расширение файла «Коды ошибок» с «.doc» на «.txt»
Видео — Как поменять тип файла на виндовс 7
Понравилась статья?
Сохраните, чтобы не потерять!
Как в Windows 7 изменить тип файла?
class="eliadunit">Иногда возникает необходимость изменить тип файла. Правда, установленная на компьютере операционная система не всегда идет пользователю навстречу. Так, в той же Windows XP все легче легкого: для того чтобы поменять расширение файла, нужно просто кликнуть по нему правой кнопкой мыши, после чего переименовать. Как видите, ничего сложного.
В OC Windows 7 функция, которая позволяет менять расширение файла, отключена для удобства пользователя. Таким образом, он может отредактировать имя файла, но не его тип.
Напомним: расширением файла называется часть его имени, отделенная от основного имени точкой. Так, например, файл “Книга.rar” имеет расширение .rar, файл “Отчет.doc” - расширение .doc. Файлы с разными расширениями открываются различными программами.
Но практически любую проблему можно решить. Итак, прежде всего, нужно сделать так, чтобы расширение отображалось в Windows 7. Нажмите “Пуск” и войдите в “Панель управления”. Найдите в общем списке пункт “Параметры папок”.
В открывшемся окошке вам нужно открыть вкладку “Вид” (она вторая по счету) и протянуть бегунок вниз, пока не найдете пункт “Дополнительные параметры”. Здесь вам нужно убрать “галочку” с пункта “Скрывать расширение для зарегистрированных типов файлов” и сохранить изменения, нажав “Применить” и затем “OK”.
class="eliadunit">Теперь расширение каждого файла в Windows 7 будет отображаться, и вы сможете изменить тип файла. Как это сделать?
Выберите файл, расширение которого вам нужно поменять. Выделите файл правой кнопкой мыши (еще проще - кликнуть по нем левой кнопкой мыши и нажать F2) и в открывшемся меню выберите команду “Переименовать”.
Теперь вам нужно просто изменить расширение файла (отредактировать то, что написано после точки) и согласиться на изменения.
После этих действий вам удастся изменить тип файла без проблем. Надеемся, эти советы будут вам полезны.
Рекомендуем к просмотру:
ассоциаций - Windows 7 - добавить новое расширение типа файла
Переполнение стека- Около
- Товары
- Для команд
- Переполнение стека Общественные вопросы и ответы
- Переполнение стека для команд Где разработчики и технологи делятся частными знаниями с коллегами
- Вакансии Программирование и связанные с ним технические возможности карьерного роста
- Талант Нанимайте технических специалистов и создавайте свой бренд работодателя
Как изменить расширение файла в Windows - FlexRadio
В этой статье описывается, как изменить расширение файла в Windows. Например, вы можете переименовать файл TURF с именем MCALL_0110_4865_6500_2074._ip в MCALL_0110_4865_6500_2074.zip
Эти инструкции предназначены для Windows 7, но тот же базовый процесс применим к большинству версий Windows.
По умолчанию Windows скрывает расширения файлов. Чтобы изменить их, вы должны сначала показать расширение файла, чтобы сделать их видимыми, чтобы их можно было изменить.Тогда вы можете это изменить.
Если вы уже видите расширения файлов на своем компьютере, перейдите к шагу 2
Как показать расширения файлов в Windows 7
Шаг 1. Если вы не видите расширение файла, откройте проводник Windows и нажмите кнопку Организовать в верхнем левом углу. Затем выберите Папка и параметры поиска , затем щелкните вкладку Просмотр . Снимите флажок «Скрыть расширения для известных типов файлов», например:
Щелкните ОК .Теперь вы должны увидеть расширение файла.
Как показать расширения файлов в Windows 8
Шаг 1. В Windows 8 легко включать и отключать расширения файлов. Просто откройте окно проводника (новое имя для проводника Windows) и щелкните вкладку «Просмотр».
Теперь установите флажок рядом с Расширения имени файла . Если флажок установлен, будут отображаться расширения. Если не отмечено флажком, они не будут. Это противоположный способ работы флажка в Windows 7 и Vista.
Как показать расширения файлов в Windows 10
Шаг 1. Откройте проводник, нажав кнопку «Пуск» в Windows и выбрав значок File Explorer , как показано ниже.
Щелкните вкладку View в проводнике, а затем нажмите кнопку Options (или щелкните раскрывающееся меню и выберите Change folder and search options ), как показано ниже.
Отображается диалоговое окно «Параметры папки».Щелкните вкладку View в верхней части окна Folder Options , как показано ниже
Для просмотра расширений файлов снимите отметку с Скрыть расширения для известных типов файлов .
Нажмите OK , когда закончите.
Шаг 2. Щелкните имя файла правой кнопкой мыши и выберите Переименовать (или щелкните левой кнопкой мыши и удерживайте кнопку в течение одной секунды). Введите новое расширение, например:
После ввода нового добавочного номера нажмите клавишу Enter (возврат).Windows выдаст вам предупреждение о том, что файл может работать некорректно. Это совершенно безопасно - помните, что вы можете восстановить исходное расширение, если что-то пойдет не так.
Также возможно, что вы получите другое сообщение о том, что файл доступен только для чтения. В этом случае либо скажите «да», чтобы отключить только чтение, либо щелкните файл правой кнопкой мыши, выберите «Свойства» и снимите флажок «Только для чтения».
Если у вас нет разрешения на изменение расширения файла, возможно, вам придется войти в систему как администратор.Другой вариант - сделать копию файла, переименовать копию, а затем удалить оригинал.
.
Как изменить расширение файла в Windows
На этой странице показано, как изменить расширение файла в Windows. Например, вы можете захотеть переименовать файл MyDocument.rtf в MyDocument.txt.
Эти инструкции предназначены для Windows 7, но тот же самый базовый процесс применим к большинству версий Windows (см. Снимки экрана из Windows XP).
ПРИМЕЧАНИЕ. Изменять расширение файла следует только в том случае, если вы уверены, что это правильно. Тщательно проверьте файл после изменения.Если это не сработает, вы можете легко вернуть расширение обратно - просто убедитесь, что вы помните, что это было!
Мой компьютер
Первое, что нужно сделать, это открыть Windows Explorer (или Мой компьютер ) и просмотреть файл, который вы хотите изменить. Мы будем использовать пример MyDocument.rtf. Когда мы просматриваем файл, он выглядит так:
Вы заметите, что файл не имеет расширения - он просто называется MyDocument. Это потому, что в этом примере Windows скрывает имена расширений.
Если вы уже видите расширения файлов на своем компьютере, пропустите следующий шаг.
Если вы не видите расширение файла, выберите «Упорядочить»> «Параметры папок и поиска», затем щелкните вкладку «Просмотр». Снимите флажок «Скрыть расширения для файлов известных типов», например:
Щелкните ОК. Теперь вы должны увидеть расширение файла:
.
Щелкните правой кнопкой мыши имя файла и выберите «Переименовать» (или щелкните левой кнопкой мыши и удерживайте кнопку в течение одной секунды). Введите новое расширение, например:
После ввода нового добавочного номера нажмите клавишу Enter (возврат).Windows выдаст вам предупреждение о том, что файл может работать некорректно. Это совершенно безопасно - помните, что вы можете восстановить исходное расширение, если что-то пойдет не так.
Также возможно, что вы получите другое сообщение о том, что файл доступен только для чтения. В этом случае либо скажите «да», чтобы отключить только чтение, либо щелкните файл правой кнопкой мыши, выберите «Свойства» и снимите флажок «Только для чтения».
Если у вас нет разрешения на изменение расширения файла, возможно, вам придется войти в систему как администратор.Другой вариант - сделать копию файла, переименовать копию, а затем удалить оригинал.
Примечание. Windows обрабатывает расширения файлов без учета регистра, т.е. .RTF - это то же самое, что .rtf. Однако другие операционные системы этого не делают и будут рассматривать MyDocument.RTF и MyDocument.rtf как два разных файла. Поэтому рекомендуется всегда обрабатывать файлы с учетом регистра для максимальной совместимости. Это особенно важно, если вы собираетесь использовать файлы в Интернете.Мы рекомендуем вам выработать привычку использовать все строчные буквы для всех расширений файлов - тогда не будет путаницы.
.| aac, adt, adts | Аудиофайл Windows |
| аккдб | Файл базы данных Microsoft Access |
| согласно | Файл Microsoft Access, предназначенный только для выполнения |
| учет | База данных времени выполнения Microsoft Access |
| согласно | Шаблон базы данных Microsoft Access |
| aif, aifc, aiff | Файл формата аудиообмена |
| aspx | ASP.NET Active Server, страница |
| avi | Audio Video Interleave фильм или звуковой файл |
| летучая мышь | Пакетный файл ПК |
| бункер | Двоичный сжатый файл |
| BMP | Файл растрового изображения |
| кабина | Windows Папка-шкаф |
| кда | Аудиодорожка на компакт-диске |
| CSV | Файл значений, разделенных запятыми |
| дифф | Файл формата обмена данными электронных таблиц |
| длл | Файл библиотеки динамической компоновки |
| doc | Документ Microsoft Word до Word 2007 |
| docm | Документ с поддержкой макросов Microsoft Word |
| docx | Документ Microsoft Word |
| точка | Шаблон Microsoft Word до Word 2007 |
| точек | Шаблон Microsoft Word |
| eml | Файл электронной почты, созданный Outlook Express, Windows Live Mail и другими программами |
| eps | Инкапсулированный файл Postscript |
| exe | Исполняемый программный файл |
| flv | Flash-совместимый видеофайл |
| gif | Файл в графическом формате обмена |
| htm, html | Страница языка разметки гипертекста |
| ini | Файл конфигурации инициализации Windows |
| iso | ISO-9660 образ диска |
| банка | Файл архитектуры Java |
| jpg, jpeg | Фотоархив Объединенной группы экспертов по фотографии |
| m4a | Аудиофайл MPEG-4 |
| МБД | База данных Microsoft Access до Access 2007 |
| мид, миди | Файл цифрового интерфейса для музыкальных инструментов |
| мов | Файл фильма Apple QuickTime |
| mp3 | Аудиофайл MPEG уровня 3 |
| mp4 | Видео MPEG 4 |
| mp4 | Видео MPEG 4 |
| мегапикселей | Фильм группы Moving Picture Experts Group |
| миль на галлон | Системный поток MPEG 1 |
| MSI | Установочный файл Microsoft |
| муи | Файл многоязычного интерфейса пользователя |
| | Файл формата переносимого документа |
| png | Файл переносимой сетевой графики |
| горшок | Шаблон Microsoft PowerPoint до PowerPoint 2007 |
| потм | Шаблон Microsoft PowerPoint с поддержкой макросов |
| горшок | Шаблон Microsoft PowerPoint |
| стр. / Драм | Надстройка Microsoft PowerPoint |
| пакетов в секунду | Слайд-шоу Microsoft PowerPoint до PowerPoint 2007 |
| частей на миллион | Слайд-шоу Microsoft PowerPoint с поддержкой макросов |
| пакетов в секунду | Слайд-шоу Microsoft PowerPoint |
| чел. | Формат Microsoft PowerPoint до PowerPoint 2007 |
| частей на миллион | Презентация с поддержкой макросов Microsoft PowerPoint |
| пикселей | Презентация Microsoft PowerPoint |
| psd | Файл Adobe Photoshop |
| pst | Хранилище данных Outlook |
| паб | Файл Microsoft Publisher |
| rar | Рошаль Архив сжатый файл |
| RTF | Файл в формате RTF |
| sldm | Слайд с поддержкой макросов Microsoft PowerPoint |
| sldx | Слайд Microsoft PowerPoint |
| swf | Файл Shockwave Flash |
| систем | Файл системных настроек и переменных Microsoft DOS и Windows |
| tif, tiff | Файл в формате изображения с тегами |
| тмп | Файл временных данных |
| текст | Неформатированный текстовый файл |
| воб | Файл видеообъекта |
| vsd | Чертеж Microsoft Visio до Visio 2013 |
| vsdm | Рисунок с поддержкой макросов Microsoft Visio |
| vsdx | Файл чертежа Microsoft Visio |
| vss | Набор элементов Microsoft Visio до Visio 2013 |
| ВССМ | Набор элементов с поддержкой макросов Microsoft Visio |
| вст | Шаблон Microsoft Visio до Visio 2013 |
| встм | Шаблон Microsoft Visio с поддержкой макросов |
| vstx | Шаблон Microsoft Visio |
| WAV | Звуковой файл в формате Wave |
| вбк | Резервный документ Microsoft Word |
| недель | Файл Microsoft Works |
| WMA | Аудиофайл Windows Media |
| WMD | Windows Media Загрузить файл |
| WMV | Файл видео Windows Media |
| wmz, wms | Файл скинов Windows Media |
| WPD, WP5 | Документ WordPerfect |
| xla | Надстройка Microsoft Excel или файл макроса |
| xlam | Надстройка Microsoft Excel после Excel 2007 |
| xll | Надстройка на основе библиотеки Microsoft Excel |
| xlm | Макрос Microsoft Excel до Excel 2007 |
| xls | Рабочая книга Microsoft Excel до Excel 2007 |
| xlsm | Книга с поддержкой макросов Microsoft Excel после Excel 2007 |
| xlsx | Книга Microsoft Excel после Excel 2007 |
| xlt | Шаблон Microsoft Excel до Excel 2007 |
| xltm | Шаблон Microsoft Excel с поддержкой макросов после Excel 2007 |
| xltx | Шаблон Microsoft Excel после Excel 2007 |
| xps | Документ на основе XML |
| почтовый индекс | Сжатый файл |
Изменить, какие программы Windows 7 использует по умолчанию
Используйте эту опцию, чтобы выбрать, какие программы вы хотите, чтобы Windows использовала по умолчанию.
Если программа не отображается в списке, вы можете сделать ее программой по умолчанию, используя Установить связи.
-
Откройте «Программы по умолчанию», нажав кнопку « Пуск », а затем - «Программы по умолчанию » .
-
Щелкните Свяжите тип файла или протокол с программой .
-
Щелкните тип файла или протокол, для которого программа должна работать по умолчанию.
-
Щелкните Изменить программу .
-
Щелкните программу, которую вы хотите использовать по умолчанию для выбранного типа файла, или щелкните стрелку рядом с Другие программы , чтобы отобразить дополнительные программы.(Если вы не видите Другие программы или ваша программа отсутствует в списке, щелкните Обзор , чтобы найти программу, которую вы хотите использовать, а затем щелкните Открыть . Если не установлены другие программы, которые могут открываться тип файла или протокол, ваш выбор будет ограничен.)
Если вы не видите программу, которую хотите использовать по умолчанию, щелкните стрелку рядом с Другие программы , чтобы просмотреть список программ, доступных на вашем компьютере .
-
Щелкните ОК .
Примечание: Вы не можете изменить ассоциацию для типа файла или протокола, оставив ее пустой или не связанной. Вы должны выбрать новую программу.
Параметры, которые вы здесь устанавливаете, применимы только к вашей учетной записи. Ваш выбор не повлияет на другие учетные записи пользователей на этом компьютере.
.