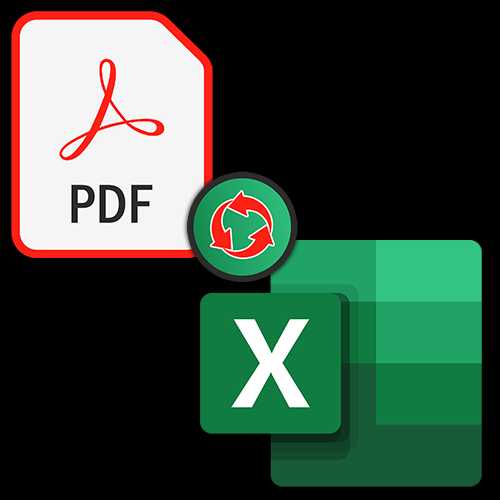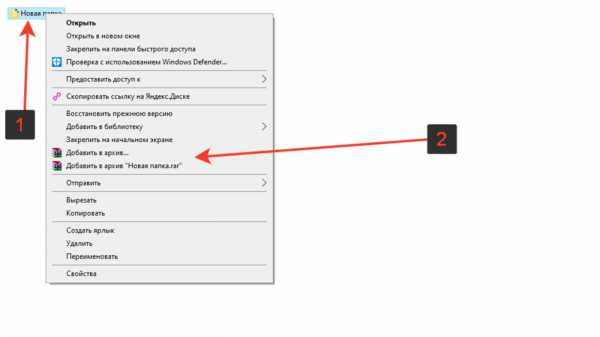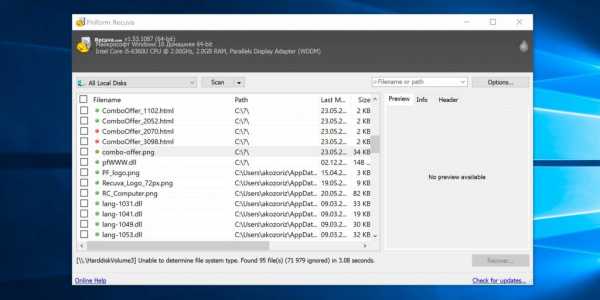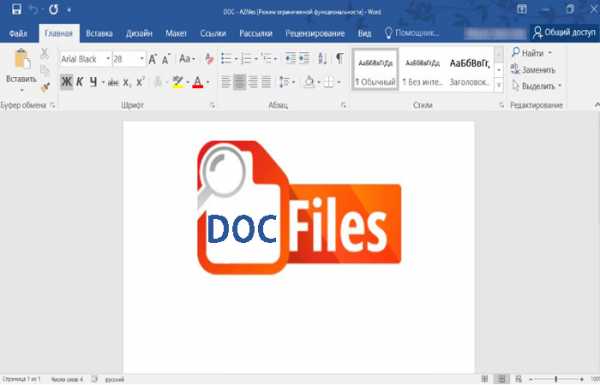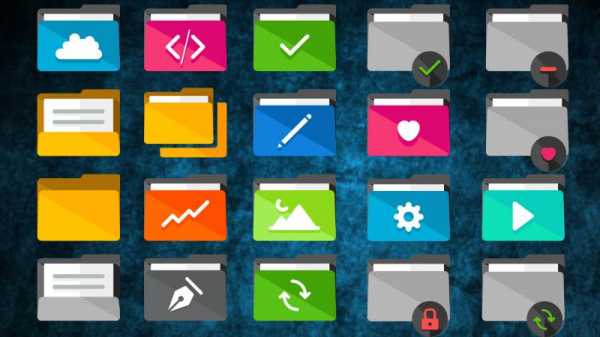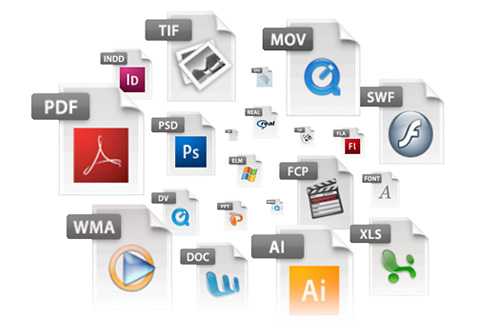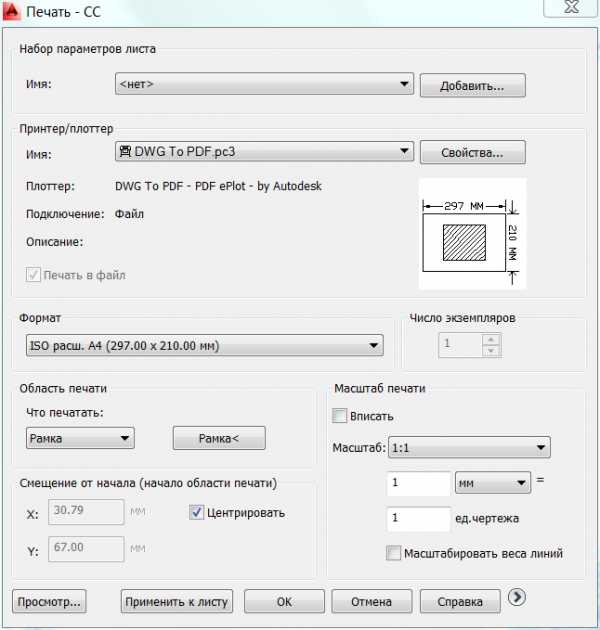Как добавить комментарий к файлу
Как добавить комментарий любому файлу или папке в Windows 7? — Хабр Q&A
Покопался довольно долго в этой теме - и нашел решение.Установить File Metadata https://archive.codeplex.com/?p=filemeta
Ребята цели создания программы так и описывают:
"Windows Explorer has displayed file metadata for a very long time. Click an image, say, and you'll see (and have the option to edit) details like the picture title, author, comments, camera manufacturer, model and more. This allows you to record useful extra information about each file, and is also used by Windows Search, so for instance searching for "Title:Fiji" would locate all files with "Fiji" in the title.
Ever since Windows Vista, though, metadata has been restricted to just a few file types: images, MP3's, Office documents and so on. But it doesn't have to be this way. Install File Metadata and you'll be able to create, view and edit metadata for just any file type you like."
"Долгое время проводник Windows отображал метаданные файлов (к чему относятся и комментарии)... Но начиная с Windows Vista эта возможность была оставлена только для некоторых типов файлов: изображений, MP3, документов Office и т.д. Но так не должно быть. Установите File Metadata и вы сможете создавать, просматривать и редактировать метаданные для файлов любого типа."
У ребят также есть страница на GitHub'e, для желающих разобраться глубже: https://github.com/Dijji/FileMeta
Кратко:
1. Скачайте установочник, выбрав подходящей вам версии (FileMeta.x64.msi или FileMeta.x86.msi): https://github.com/Dijji/FileMeta/releases
2. Установите и откройте File Association Manager
3. Выглядит довольно страшно на первый взгляд, но не пугайтесь. Прокрутите левый список "Name | Handler" и кликнете на нужное расширение файла (.txt будет хорошим выбором для начала)
4. В области "Choose a profile of editable properties" выберите Simple
5. Нажмите Add File Meta Handler
6. Вот и все! В свойствах txt-файлов можно теперь добавить Комментарий (Свойства --> Подробно), и потом сортировать по ним файлы в папке.
Если не получается, перезапустите процесс explorer.exe или перезагрузите компьютер.
•Как сортировать файлы в папке по комментарием: ПКМ в пустую область папки --> Сортировка--> Подробнее --> Выбрать в списке "Комментарии") появится столбец рядом с "Дата Изменения", "Размер" и "Тип"
Судя по всему метаданные не сохраняются при переносе на другие устройства. Предположительно надо для этого импортировать конфигурацию File Association Manager
Пока также не разобрался как добавлять комментарии к папкам, но как минимум есть это:
winlined.ru/articles/Kak_v_Windows_dobavit_komment...
В идеале найти способ более быстрого добавления комментариев к файлам.
Как добавить комментарий любому файлу или папке в Windows 7
Для решения данной задачи нужно использовать Total Commander.
Для их хранения в текущей папке создаётся файл descript.ion. Работает функция так:
- Вы ставите курсор на файл, для которого нужно добавить комментарий и нажимаете Ctrl+Z.
- Открывается окно редактирования комментария — вводите нужную информацию и сохраняете.
- Если (после сохранения комментария) навести курсор мыши на файл, созданный вами комментарий будет виден во всплывающей подсказке.
- Комбинация клавиш Ctrl+Shift+F2 меняет набор колонок на текущей панели таким образом, что в одной из колонок отображаются комментарии.
Всё это будет работать только внутри Total Commander. Увы, в Проводнике ничего появляться не начнёт. Не будет ни комментария во всплывающей подсказке, ни дополнительных колонок в табличном представлении.
Если вы будете копировать файлы (для которых есть комментарии) с помощью Total Commander, то комментарий тоже скопируется (в целевой папке будет либо создан новый файл descript.ion, либо обновлён существующий).
Если в TC создать комментарий к файлу, но скопировать файл с помощью Проводника, в новом месте комментарий к файлу потеряется, так как всё это работает только в рамках TC, и комментарий сохранится только если копировать/переносить в самом Total Commander.
Как добавить комментарии к файлу?
Выполнение операции добавления комментария к файлу напрямую связано с типом выбранного файла и требует разных действий в зависимости от расширения файла. Практически все эти действия могут быть осуществлены стандартными инструментами операционной системы Microsoft Windows.Инструкция
Как в Windows 7 сделать возможным добавление комментарием к папкам как к ярлыкам
Как же все таки в Windows 7 сделать возможным добавление комментарием к папкам как к ярлыкам..
Здравствуйте уважаемые читатели интернет ресурса WindowsFan.Ru!!!
Любая информация будь то текст, изображение или видео в представлении компьютера это всего лишь бесконечный набор нулей и единиц.
Воспринять, а тем более обработать данные в таком виде человеку невозможно. Поэтому и были придуманы файлы, как морской контейнер для хранения информации определенного типа.
А чтобы человек мог быстро разложить все файлы по категориям, были придуманы папки. Хорошо когда папка имеет осмысленное название, так вы легко можете понять, что в ней лежит. Но и иногда одного названия бывает недостаточно.
В таких случаях было бы неплохо иметь подсказку или комментарий, появляющийся при наведении на папку курсора мыши. Почему именно комментарий, а просто длинное имя?

Во-первых, общая длина пути к файлу в Windows не может превышать 260 символов, во-вторых, это неприемлемо по эстетическим соображениям, в-третьих, в названии папки нельзя использовать определенные символы, например слеши, разделители и т.п.
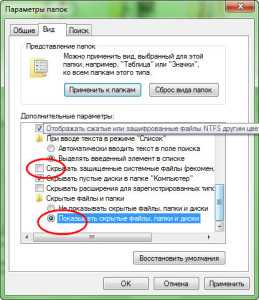
К сожалению, функция добавления комментариев к папкам в Windows по умолчанию недоступна. Чтобы сделать это возможным придется прибегнуть к маленькой хитрости. Представим, что у нас есть некая папка, нуждающаяся в комментировании. Как и многие объекты файловой системы, папки могут иметь свои настройки.
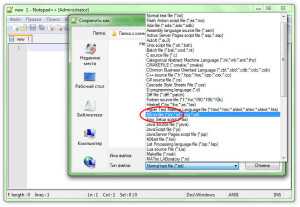
Хранятся эти самые настройки в системном конфигурационном файле desktop.ini, обычно расположенном непосредственно в самой папке. Такие файлы могут создаваться некоторыми программами, но в вашем случае папка, скорее всего, окажется пустой. Вы даже можете это проверить, выставив в свойствах папок параметры "Скрывать защищенные системные файлы…" и "Показывать скрытые файлы…".
Что делать, если в нужной папке файла desktop.ini не окажется? Тогда его нужно будет создать вручную. Для этой цели лучше всего использовать текстовый редактор Notepad++. По сути, desktop.ini – это простой текстовый документ. Подобно другим конфигурационным файлам ini-файл имеет определенную структуру.

Обычно его содержимое представлено одной или нескольким секциями, в каждой из которых может находиться несколько строк типа "ключ-значение". Подробно разбирать файл desktop.ini мы не будет, так как это отдельная тема, а лучше сразу перейдем к делу.
Итак, откройте Notepad++, создайте новый файл в кодировке ANSI и сохраните его под именем desktop.ini. Вставьте в файл вот эти две строчки:
[.ShellClassInfo]
InfoTip = "vash kommentarij"
Если в качестве значения параметра InfoTip будет использоваться кириллица, кодировку желательно выставить Windows-1251. Чтобы созданные нами настройки работали корректно, папку, в которой находится файл desktop.ini придется сделать системной, то есть установить для нее соответствующие атрибуты.
Откройте командную строку и перейдите в содержащий папку каталог или раздел. В нашем примере все выглядит так:
cd /d D:/
Далее выполняем две команды. Без этих действий всплывающие подсказки работать не будут.
attrib +r "Папка с комментарием"
attrib +s "Папка с комментарием"
Первая команда делает каталог доступным только для чтения, вторая "превращает" его в системный объект. Этого достаточно. Чтобы файл desktop.ini не мозолил глаза, откройте его свойства и установите атрибут "Скрытый". Вот практически и все, можете проверять результат.
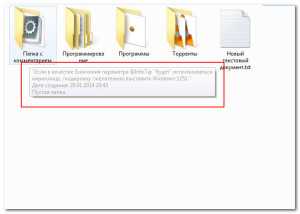
Кстати, в тексте подсказки вы можете использовать кавычки, слеши и прочие символы. Единственный минус заключается в том, что комментарий не может содержать более 125 символов, впрочем, наверняка существует способ обойти и это ограничение, но об этом мы, возможно, поговорим уже в следующий раз.
На этом я пожалуй и закончу свой рассказ всем пока и до новых интересных встреч с вами дорогие друзья...
Добавление и удаление примечания - Word
Прикрепление комментариев к определенным частям документа делает отзыв более четким. Если кто-то еще закомментировать документ, вы можете ответить на него, даже если вы не находитесь в документе.
-
Выделите содержимое, к которому вы хотите добавить примечание.
-
Перейдите к разделу рецензирование> новое примечание.
-
Введите примечание. Если вы хотите внести изменения в свои комментарии, просто вернитесь и измените их.
-
Чтобы ответить на Примечание, перейдите к примечанию и нажмите кнопку ответить.
Примечание: Обратите внимание, что другие пользователи могут изменять ваши примечания. Примечания в документе Office хранятся в файле, поэтому любой пользователь, имеющий доступ к файлу для редактирования, может изменить свое Примечание.
Удаление примечаний
Щелкните Примечание правой кнопкой мыши и выберите команду Удалить Примечание.
Чтобы удалить все примечания в документе, перейдите на вкладку Рецензирование , щелкните стрелку вниз рядом с кнопкой Удалитьи выберите команду удалить все примечания в документе.
-
Выделите содержимое, к которому вы хотите добавить примечание.
-
На вкладке Рецензирование нажмите кнопку Создать примечание.
-
Введите примечание и нажмите кнопку опубликовать.
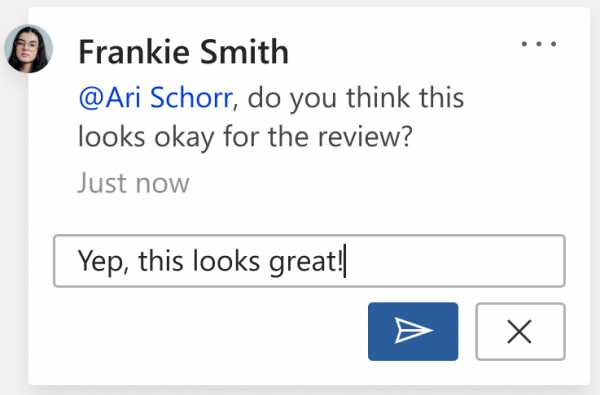
-
Чтобы ответить на цепочку примечаний, перейдите к примечанию и выберите @mention или ответить.
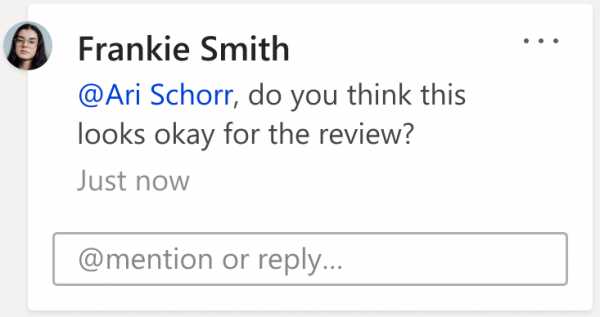
Пузырьковая на полях, указывающих на то, кто оставил Примечание.
Упражнения с примечаниями и другими функциями для совместной работы в Word путем загрузки этой совместной работы в обучающем руководстве по Word.
Изменение примечаний
Вы можете изменить Примечание, выбрав команду Изменить Примечание в раскрывающемся меню дополнительные действия для потоков, которое можно найти в правом верхнем углу примечания.
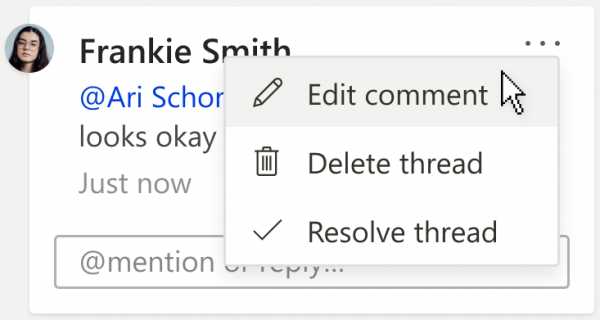
Примечание: В Word для веб-сайта мы ограничили возможность изменить Примечание только для тех примечаний, которые вы создали. Тем не менее имейте в виду, что другие пользователи могут вносить изменения в свои комментарии, изменяя файл Office напрямую.
Удаление примечаний
Вы можете удалить примечание, выбрав команду удалить обсуждение в раскрывающемся меню дополнительные действия для потоков, которое можно найти в правом верхнем углу примечания.
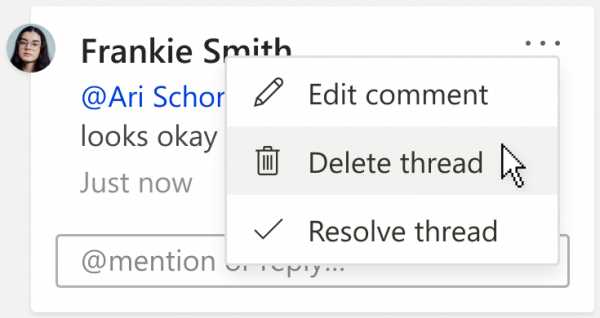
Добавление комментариев и пометок в документы PDF в Adobe Acrobat и Acrobat Reader
Для создания текстового поля выносной строки предназначен инструмент «Выносная строка» . Текстовые поля выносных строк особенно удобны в тех случаях, когда необходимо обозначить определенную область документа, при этом не заслоняя ее. Текстовые поля выносных строк состоят из трех частей: текстовое поле, угловая линия и линия с концевой точкой. Размеры каждой из этих частей можно изменять, перетаскивая маркер. Размеры угловой линии можно менять только в одном направлении: горизонтальной — только по горизонтали, а вертикальной — только по вертикали. Текстовое поле по мере ввода текста увеличивается в размерах по вертикали, позволяя сохранить весь текст видимым.
Текстовое поле можно перемещать отдельно или вместе с линией с концевой точкой. Текстовое поле перемещается вокруг стационарной узловой точки (вокруг стрелки на линии с конечной точкой), которая создается после первого щелчка документа PDF. Можно изменить цвет и внешний вид текстового поля, добавить для линии с концевой точкой стрелку или префикс.
HTML Комментарии
HTML-комментарии не отображаются в браузере, но могут помогите документировать исходный код HTML.
Теги комментариев HTML
Вы можете добавлять комментарии к своему источнику HTML, используя следующий синтаксис:
Обратите внимание, что в начальном теге есть восклицательный знак (!), Но нет в конечный тег.
Примечание: Комментарии не отображаются браузером, но они могут помочь документировать исходный код HTML.
С комментариями вы можете размещать уведомления и напоминания в своем HTML-коде:
Пример
Это абзац.
Попробуй сам "
Комментарии также отлично подходят для отладки HTML, потому что вы можете закомментировать строки кода HTML, по одной, для поиска ошибок:
Пример

->
Упражнения HTML
.
Добавление, изменение, скрытие или удаление комментариев в презентации
Добавить комментарий
-
На панели навигации в представлении Обычный щелкните слайд, к которому нужно добавить комментарий.
-
Выполните одно из следующих действий:
Кому
Сделать это
Добавить комментарий к тексту или объекту на слайде
Щелкните текст или объект
Добавить комментарий к слайду
Щелкните в любом месте слайда
-
На вкладке Обзор щелкните Новый комментарий .
-
Введите свой комментарий и щелкните за пределами поля комментария.
Чтобы просмотреть комментарий, щелкните миниатюру комментария на слайде.
Отметить кого-нибудь в комментарии
Когда вы комментируете документ или презентацию и используете знак @ с чьим-либо именем, человек, которого вы упоминаете, получает письмо со ссылкой на ваш комментарий.Для получения дополнительной информации см. Использование @mention в комментариях, чтобы отметить кого-либо.
Для этой функции требуется PowerPoint для Microsoft 365 для Mac версии 16.24.
Редактировать комментарии
-
На панели навигации в представлении Обычный щелкните слайд, к которому нужно добавить комментарий.
-
Щелкните миниатюру комментария на слайде, который нужно отредактировать.
-
На панели Комментарии щелкните комментарий, который хотите отредактировать, а затем щелкните еще раз, чтобы внести изменения, или щелкните Ответить , чтобы ответить на комментарий.
Совет: Выберите эскиз комментария на слайде, чтобы увидеть соответствующий комментарий на панели Комментарии .
Переместить комментарий
-
На панели навигации в представлении Обычный щелкните слайд, к которому нужно добавить комментарий.
-
Выберите и перетащите эскиз комментария в другое место на том же слайде.
Удалить комментарий
-
На панели навигации в представлении Обычный щелкните слайд, к которому нужно добавить комментарий.
-
Щелкните миниатюру комментария, который хотите удалить.
-
На вкладке Review щелкните Удалить , а затем снова щелкните Удалить или выберите вариант удаления всех комментариев на слайде или в презентации.
Совет: Вы также можете удалить комментарий, удерживая нажатой клавишу Ctrl, щелкнув комментарий, а затем щелкнув Удалить .
Показать или скрыть комментарии
-
На вкладке View щелкните Normal .
-
На вкладке Просмотр щелкните Показать комментарии .
Печать комментариев
PowerPoint для macOS не поддерживает печать комментариев.Чтобы проголосовать за эту функцию, перейдите к записи «Печать комментариев» в окне предложений PowerPoint и щелкните Голосовать .
Комментарии доступны для редактирования
Имейте в виду, что другие пользователи могут редактировать ваши комментарии. Комментарии в документе Office хранятся в файле, поэтому любой, у кого есть доступ к редактированию вашего файла, может редактировать ваш комментарий.
Когда вы открываете файл, в котором уже есть комментарии, панель комментариев открывается в правом поле окна.
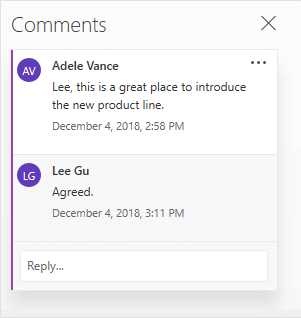
Индикаторы комментариев
На панели эскизов слайдов с левой стороны небольшие индикаторы комментариев с цифрами внутри показывают, к каким слайдам есть комментарии.
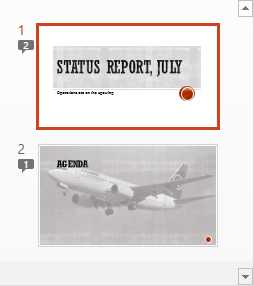
Открыть панель комментариев
На вкладке Review щелкните Показать комментарии > Панель комментариев .
Добавить комментарий к презентации
-
Выберите элемент на слайде, к которому вы хотите добавить комментарий.
-
На вкладке Вставить щелкните Комментарий .
Сочетание клавиш в Windows: Ctrl + Alt + M
Сочетание клавиш в macOS: + Shift + M
-
Введите свои комментарии и нажмите Enter.
-
Чтобы ответить на комментарий, щелкните поле Ответить и введите свое сообщение.
-
Пузырь с комментариями отображается рядом с элементом на слайде, который вы прокомментировали.
-
Отметить кого-нибудь в комментарии
Когда вы комментируете документ или презентацию и используете знак @ с чьим-либо именем, человек, которого вы упоминаете, получает письмо со ссылкой на ваш комментарий.Для получения дополнительной информации см. Использование @mention в комментариях, чтобы отметить кого-либо.
Эта функция доступна, когда вы входите в Office.com с помощью своей рабочей или учебной учетной записи Microsoft 365 и работаете с презентацией, сохраненной в библиотеке SharePoint или OneDrive для работы или учебы.
Комментарии доступны для редактирования
Имейте в виду, что другие пользователи могут редактировать ваши комментарии. Комментарии в документе Office хранятся в файле, поэтому любой, у кого есть доступ к редактированию вашего файла, может редактировать ваш комментарий.
Выберите заголовок ниже, чтобы открыть его и просмотреть подробные инструкции.
Отметить кого-нибудь в комментарии
Когда вы комментируете документ или презентацию и используете знак @ с чьим-либо именем, человек, которого вы упоминаете, получает письмо со ссылкой на ваш комментарий. Для получения дополнительной информации см. Использование @mention в комментариях, чтобы отметить кого-либо.
Для этой функции требуется PowerPoint для Android версии 16.0,11231.
-
Найдите слайд с комментариями к нему.
-
Нажмите кнопку Комментарий , чтобы открыть панель комментариев для чтения и ответа.
Панель инструментов помогает перемещаться вперед и назад по комментариям, отвечать на текущий комментарий или удалять текущий комментарий:
-
Дважды коснитесь слайда, который хотите прокомментировать.
-
Нажмите кнопку Новый комментарий на плавающей панели инструментов.
Панель комментариев отображается в полноэкранном режиме с пустым обозначением, указывающим ваше имя и дату.
-
Введите свой комментарий. Нажмите Готово , чтобы изменить размер панели Комментарии и снова сделать слайд видимым.
-
Вы можете использовать панель инструментов для перемещения вперед и назад по комментариям:
-
Коснитесь вкладки Review на ленте, затем коснитесь Показать комментарии :
Появится панель Комментарии .
-
Используйте кнопки на ленте для перемещения вперед и назад по комментариям.
-
Дважды коснитесь слайда, который хотите прокомментировать.
-
Коснитесь вкладки Review на ленте, затем коснитесь Новый комментарий :
Появится панель Комментарии .
-
Введите свой комментарий. Когда вы закончите, нажмите кнопку закрытия (X) на панели Комментарии .
Вы также можете использовать кнопки на ленте для перемещения вперед и назад по комментариям.
Отметить кого-нибудь в комментарии
Когда вы комментируете документ или презентацию и используете знак @ с чьим-либо именем, человек, которого вы упоминаете, получает письмо со ссылкой на ваш комментарий.
(Эта функция доступна в версии 2.21 и более поздних версиях.)
Выберите заголовок ниже, чтобы открыть его и просмотреть подробные инструкции.
-
Найдите слайд с комментариями к нему.
-
Нажмите кнопку Комментарий , чтобы открыть панель комментариев для чтения и ответа.
Панель инструментов помогает перемещаться вперед и назад по комментариям, отвечать на текущий комментарий или удалять текущий комментарий:
Как прокомментировать определенное время в видео или аудио файле
Эта функция доступна только для файлов в учетной записи Dropbox Professional, Business Advanced, Enterprise или Education.
Вы можете оставить комментарий к определенному времени в видео или аудио файле на сайте dropbox.com. Для этого:
- Войдите на dropbox.com.
- Щелкните Все файлы на левой боковой панели.
- Щелкните имя видео или аудиофайла, к которому хотите прокомментировать.
- Перейдите к времени в видео- или аудиофайле, где вы хотите оставить комментарий.
- Введите свой комментарий в текстовое поле.
- Щелкните Post . Комментарии будут отображаться в порядке их публикации.
Все типы видео и аудио файлов, которые можно предварительно просмотреть в Dropbox, позволяют оставлять комментарии в определенное время.
Впервые в Dropbox? Узнайте, как легко добавлять аннотации к совместной работе.
Кто может прокомментировать определенное время для видео и аудио файлов?
Если файл принадлежит кому-то с учетной записью Dropbox Professional, Business Advanced, Enterprise или Education, другие люди с этими типами учетных записей смогут оставлять комментарии в определенное время.
Если файл принадлежит кому-то с учетной записью Dropbox Basic, Plus, Family или Business Standard, комментарии можно оставлять только по адресу : 00 , а время будет выделено серым цветом.
Члены рабочих групп Dropbox Business, которые приобрели надстройку Creative Tools, также могут комментировать определенные кадры видеофайлов.
.Как создать файл WebVTT - 3Play Media
30 июня 2017 г. SOFIA ENAMORADO
Обновлено: 3 июня 2019 г.
Файл «Веб-видео текстовой дорожки», также известный как WebVTT (.vtt), становится все более популярным. популярный формат файла субтитров / подписей. Он был создан в 2010 году Рабочей группой по технологиям веб-гипертекстовых приложений (WHATWG) для поддержки текстовых треков в HTML5.
Чем WebVTT отличается от SRT?
WebVTT был «в целом основан» на формате SupRip и даже назывался WebSRT с тем же самым.SRT расширение файла Позже он был переименован в WebVTT и представлен тегом для HTML5.
В отличие от формата заголовков SRT, WebVTT позволяет включать в кадры описание и информацию метаданных. Эта информация не отображается для зрителя.
Можете ли вы заметить разницу между .vtt и .srt?Все файлы WebVTT начинаются со строки «WebVTT», тогда как файлы SRT не используют различие SRT, а вместо этого начинаются с «1» для первой последовательности заголовков.
В файле SRT кадры должны быть разделены идентификаторами метки. В WebVTT они необязательны.
Кроме того, в WebVTT временные коды разделяются точками, а не запятыми.
Файлы WebVTT также должны иметь кодировку UTF-8, которая не требуется в файле SRT.
Наконец, формат WebVTT может поддерживать дополнительную информацию, такую как размещение кадров.
Из чего состоит файл WebVTT?
Файл WebVTT имеет два требования и множество дополнительных компонентов.
Два требования :
- WEBVTT в начале стенограммы
- Пустая строка между каждым кадром заголовка. В WebVTT пустая строка обозначает конец последовательности.
Дополнительные компоненты :
- Метка порядка байтов (BOM): сообщает читателю, что это поле закодировано с помощью UTF-8. Пример спецификации может выглядеть примерно так: EF BB BF.
- Заголовок справа от WEBVTT. Между ними должен быть один пробел, и они не должны включать новую строку или «- ->».Вы можете использовать это для описания файла.
- Комментарии: обозначены ПРИМЕЧАНИЕ и отдельными строками.
- Порядковый номер: они не являются обязательными, но могут помочь упорядочить подписи.
- Информация о местоположении: включается в ту же строку после второго тайм-кода.
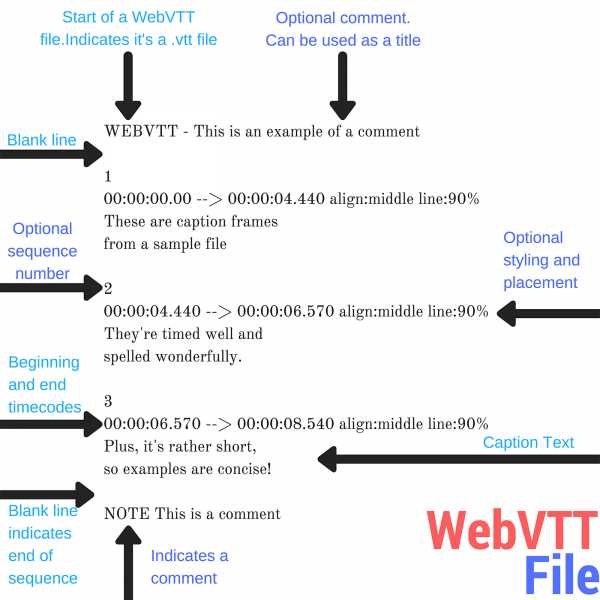
Все последовательности начинаются с временного кода . Используемый формат времени - минуты: секунды. Миллисекунды или часы: минуты: секунды. Миллисекунды , с округлением миллисекунд до трех знаков после запятой.Каждая временная метка отделена двухстрочной стрелкой («- ->»).
Для обозначения начала заголовка можно использовать дефис, например:
Помните, что вы не хотите, чтобы в последовательности заголовков были пустые строки. Пустая строка обозначает конец последовательности и должна использоваться только для разделения заголовков в разных временных кодах.
Комментарии могут быть добавлены, и они не будут видны конечному пользователю. Вы можете использовать комментарии для описания файла или хранить напоминания в файле.Комментарии должны начинаться с ПРИМЕЧАНИЕ, за которым следует пробел или новая строка. Как и в последовательности, вы не можете иметь пустую строку между одним комментарием, иначе он закроет комментарий. Вы можете включить в комментарий любое количество символов.
Они могут выглядеть так:
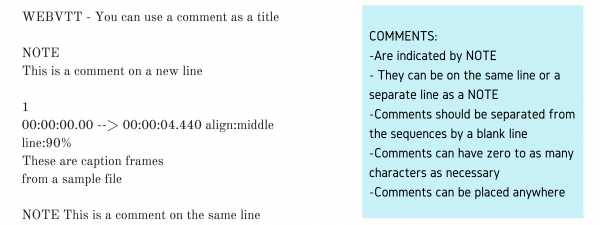
Настройки метки указывают расположение заголовка. Они добавляются после второго тайм-кода с пробелом между ними. Вы можете использовать настройки cue, чтобы указать, где будут размещаться подписи.Вы также можете указать ширину текстовой области и выравнивание текста. Вы даже можете использовать настройки метки, чтобы сделать текст полужирным , курсивом или подчеркнутым .
Вот пример:
Теги дорожек используются для указания дорожек текста времени. Вы можете определить тип трека с помощью атрибуции «добрый». Есть пять видов: субтитры, подписи, описания, главы и метаданные. По умолчанию тег
Почему я должен использовать файл WebVTT?
WebVTT становится все более популярным форматом субтитров. Преимущество его использования в том, что он обеспечивает большую гибкость. Вы можете добавить дополнительную информацию, такую как размещение рамки, стиль и комментарии.
WebVTT также является выбором формата для видео HTML5.
Некоторые из наиболее распространенных платформ, использующих WebVTT:
Как создать свой собственный файл WebVTT
Чтобы создать WebVTT, вы можете создать их самостоятельно или нанять профессиональную компанию по созданию субтитров.Благодаря профессиональному обслуживанию вам не придется выяснять временные коды или беспокоиться о позиционировании. Если время ограничено, это отличная альтернатива.
Если вы решили создать свои подписи своими руками, выполните следующие действия, чтобы создать собственный файл WebVTT с нуля. В зависимости от используемой операционной системы (Mac или ПК с Windows) инструкции могут немного отличаться.
-
- Открыть новый файл в TextEdit .
- Для начала введите «WEBVTT», чтобы указать, что это файл.vtt, затем дважды нажмите клавишу ВВОД, чтобы оставить пустую строку. Примечание. Вы можете включить заголовок или комментарий перед последовательностью подписей. Если вы решите добавить комментарий, сделайте это в той же строке, что и «WEBVTT», или нажмите Enter и начните новое ПРИМЕЧАНИЕ.
Введите начальный и конечный тайм-коды в следующем формате:
часы: минуты: секунды. Миллисекунды - -> часы: минуты: секунды. Миллисекунды
Если вы решили добавить индикатор последовательности, такой как «1», сделайте это. на отдельной строке над тайм-кодами.Затем нажмите «Enter». Примечание: чтобы добавить настройки метки, просто поместите пробел между вторым тайм-кодом и добавьте позицию, размер, выравнивание и т. Д. - В следующей строке начните ваши подписи. Постарайтесь сохранить ограничение в 32 символа, с двумя строками на заголовок, чтобы зрителю не приходилось слишком много читать, а заголовок не занимал слишком много места на экране. Также убедитесь, что ваши субтитры соответствуют рекомендациям по субтитрам. *
- После последней текстовой строки в последовательности дважды нажмите «ввод».Убедитесь, что оставил пустую строку , чтобы указать новую последовательность заголовков. Вот два примера одного и того же файла WebVTT. Вы можете увидеть, как используются комментарии, порядковые номера и настройки сигналов.
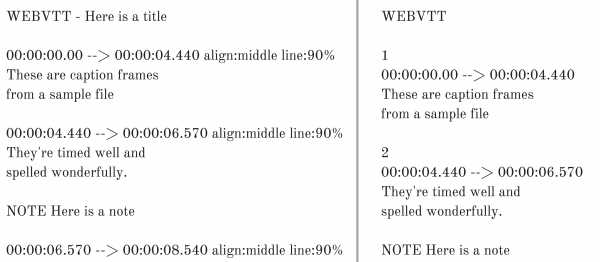
- Повторяйте эти шаги, пока не получите готовую расшифровку.
- Чтобы сохранить файл в формате .vtt, сначала перейдите в Формат → Сделать обычный текст или используйте сочетание клавиш: Shift + Command + T.
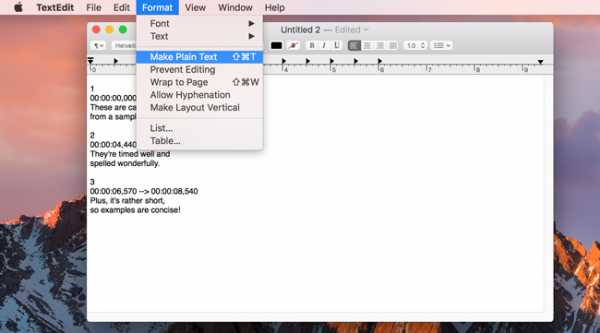
-
- Затем перейдите в Файл → Сохранить
- В разделе «Сохранить как» введите имя файла, но переключите «.txt »на« .vtt »
- Снимите флажки« Скрыть расширение »в нижнем левом углу меню и« Если расширение не предусмотрено, используйте «.txt» ».
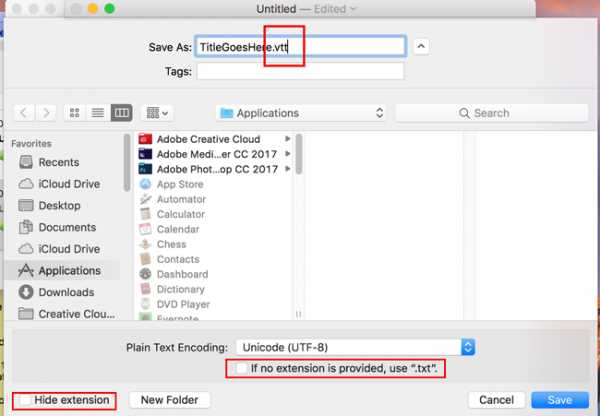
- Затем нажмите "Сохранить".
- Поздравляем! Теперь вы готовы загружать свои подписи.
- Откройте новый файл в Блокноте .
- Для начала введите «WEBVTT», чтобы указать, что это файл .vtt, затем дважды нажмите Enter, чтобы оставить пустую строку. Примечание. Вы можете включить заголовок или комментарий перед последовательностью подписей. Если вы решите добавить комментарий, сделайте это в той же строке, что и «WEBVTT», или нажмите Enter и начните новое ПРИМЕЧАНИЕ.
- Введите начальный и конечный тайм-код в следующем формате: часы: минуты: секунды. Миллисекунды - -> часы: минуты: секунды. Миллисекунды. Если вы решили добавить индикатор последовательности, такой как «1», сделайте это на отдельную строку над тайм-кодами. Затем нажмите «ввод». Примечание: чтобы добавить настройки сигнала, просто поместите пробел между вторым тайм-кодом и добавьте положение, размер, выравнивание и т. Д.
- В следующей строке начинаются подписи. Постарайтесь сохранить ограничение в 32 символа, с двумя строками на заголовок, чтобы зрителю не приходилось слишком много читать, а заголовок не занимал слишком много места на экране. Также убедитесь, что ваши субтитры соответствуют рекомендациям по субтитрам. *
- После последней текстовой строки в последовательности дважды нажмите «ввод». Убедитесь, что оставил пустую строку , чтобы указать новую последовательность заголовков.
- Вот два примера одного и того же файла WebVTT.Вы можете увидеть, как используются комментарии, порядковые номера и настройки сигналов.
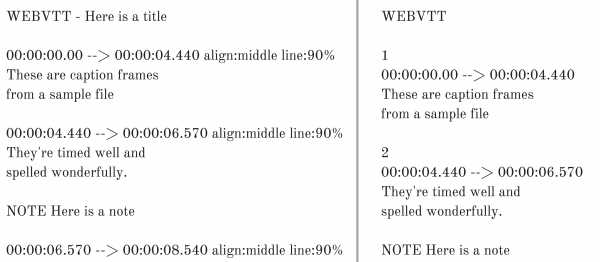
- Повторяйте эти шаги, пока не получите готовую расшифровку.
- Чтобы сохранить, перейдите в Файл → Сохранить.
- В поле «Имя файла» введите имя вашей записи, используя « .vtt » в конце.
- В разделе «Тип файла:» выберите «Все файлы».
- Затем нажмите "Сохранить".
- Поздравляем! Теперь вы готовы загружать свои подписи.
* Для получения дополнительной информации о правилах использования субтитров обратитесь к следующим официальным документам:
- Для онлайн-видео, ранее транслировавшегося по телевидению :
- Для всех федеральных правительств и организаций, субсидируемых федеральным правительством, которые создают онлайн-видео :
Как загрузить файл WebVTT
В зависимости от медиаплеера, программного обеспечения для записи лекций и программного обеспечения для записи видео, которое вы выбрали для загрузки видео, процесс загрузки файла WebVTT будет отличаться.Используйте следующие руководства 3Play Media, чтобы узнать, как загрузить файл с субтитрами.
Обратная сторона создания собственных файлов WebVTT
Итак, если вы хотите создать свои собственные подписи, создание файла WebVTT с нуля - простой и бесплатный способ сделать это. Единственный недостаток заключается в том, что вам нужно создавать свои собственные временные коды и любые другие элементы стиля, что делает создание субтитров DIY более трудоемким.
Время, необходимое для создания субтитров для видео, зависит от длины вашего видео, вашего опыта создания субтитров для видео и качества видео.Обычно, если вы опытный транскрипционист, пятиминутное видео может занимать от 5 до 10 раз больше, чем видео, или 25-50 минут в целом. Если вы создаете свои собственные временные коды и настройки меток с помощью файла WeBVTT, это может занять больше времени.
Но не позволяйте времени, необходимому для создания субтитров, мешать вам добавлять субтитры к своим видео. Использование субтитров для ваших видео дает множество преимуществ, таких как улучшение SEO и открытие вашего контента для новой аудитории, от глухих / слабослышащих зрителей, до зрителей, которые знают английский как второй язык, и до зрителей, которым просто нравится использовать субтитры. .
Хотя многие люди предпочитают создавать свои собственные субтитры, чтобы сэкономить на расходах, если вы подписываете субтитры много видео или ваши видео длинные, подумайте о найме службы субтитров. Благодаря сервису субтитров вам не нужно беспокоиться о временных кодах или о том, чтобы ваши субтитры соответствовали законам. Хорошая служба субтитров позаботится обо всей логистике в разумные сроки, а также обеспечит точность 99% или выше. Однако, прежде чем выбирать поставщика, убедитесь, что вы исследуете, кто будет подписывать ваши видео, а также процесс их добавления и транскрипции, чтобы понять их ставки.
__
Если вы ищете высококачественные субтитры или стенограммы по разумной цене, ознакомьтесь с нашими ценами и начните с 3Play сегодня!
.