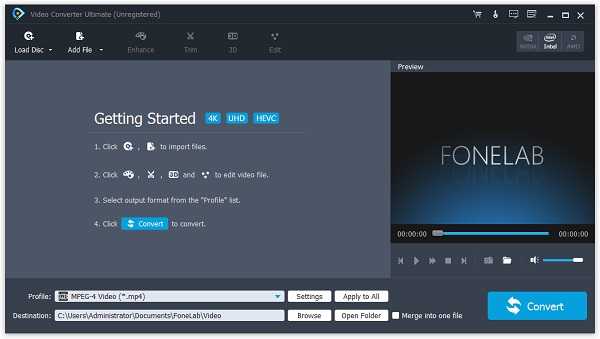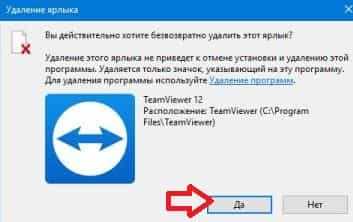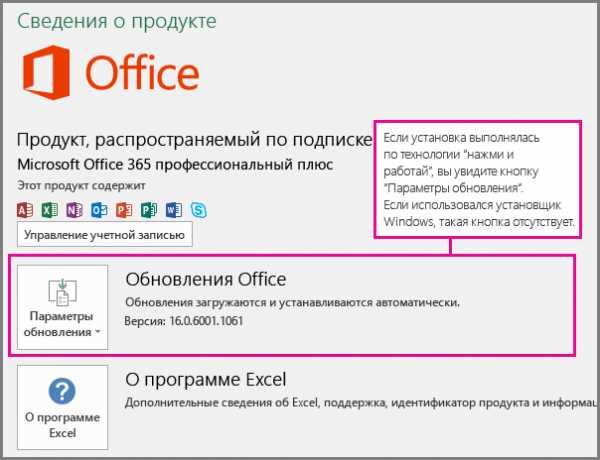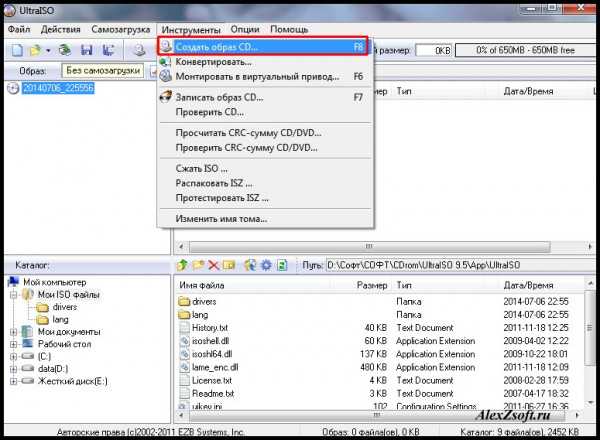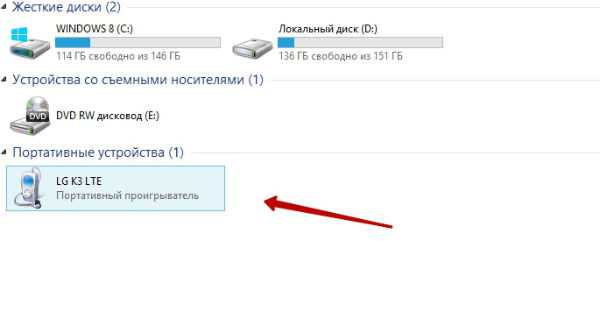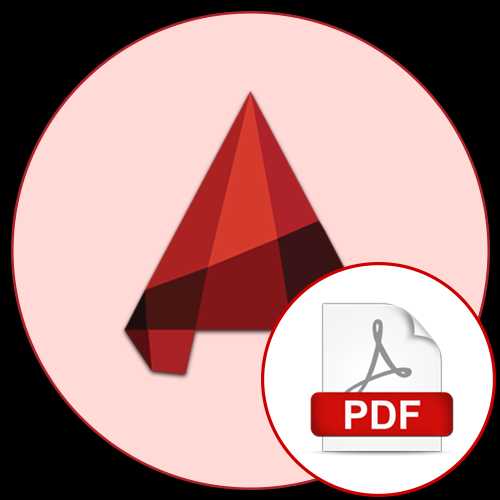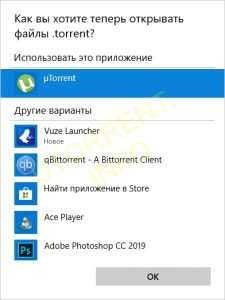Как добавить файл в карантин касперский
Эта версия Kaspersky Anti-Virus больше не поддерживается
Эта версия Kaspersky Anti-Virus устарела и больше не поддерживается.
Чтобы ваш компьютер был под защитой, обновите программу до последней версии:
- Проверьте, есть ли у вас код активации. Он состоит из 20 латинских букв и цифр и имеет вид:
ХХХХХ-ХХХХХ-ХХХХХ-ХХХХХ. Код активации может потребоваться, если возникнет ошибка при активации новой версии программы.
Чтобы узнать, где найти код активации, смотрите статью. - Если кода активации нет, нажмите Лицензирование в правом нижнем углу главного окна Kaspersky Anti-Virus и сделайте скриншот окна с номером лицензии. С помощью номера лицензии техническая поддержка «Лаборатории Касперского» сможет восстановить код активации.
- Перейдите на сайт «Лаборатории Касперского» и скачайте последнюю версию программы.
- Удалите вашу версию Kaspersky Anti-Virus. Инструкция в статье. При удалении убедитесь, что в окне Сохранение объектов установлен флажок Информация об активации.
- Перезагрузите компьютер.
- Установите последнюю версию программы. Инструкция в статье.
- Если программа не активировалась автоматически, активируйте ее с помощью кода активации.
Если при удалении, установке или активации программы возникла ошибка, отправьте запрос с подробным описанием проблемы в техническую поддержку «Лаборатории Касперского» через My Kaspersky.
Инструкцию по работе с My Kaspersky смотрите в справке.
Эта версия Kaspersky Internet Security больше не поддерживается
Эта версия Kaspersky Internet Security устарела и больше не поддерживается.
Чтобы ваш компьютер был под защитой, обновите программу до последней версии:
- Проверьте, есть ли у вас код активации. Он состоит из 20 латинских букв и цифр и имеет вид:
ХХХХХ-ХХХХХ-ХХХХХ-ХХХХХ. Код активации может потребоваться, если возникнет ошибка при активации новой версии программы.
Чтобы узнать, где найти код активации, смотрите статью. - Если кода активации нет, нажмите Лицензирование в правом нижнем углу главного окна Kaspersky Internet Security и сделайте скриншот окна с номером лицензии. С помощью номера лицензии техническая поддержка «Лаборатории Касперского» сможет восстановить код активации.
- Перейдите на сайт «Лаборатории Касперского» и скачайте последнюю версию программы.
- Удалите вашу версию Kaspersky Internet Security. Инструкция в статье. При удалении убедитесь, что в окне Сохранение объектов установлен флажок Информация об активации.
- Перезагрузите компьютер.
- Установите последнюю версию программы. Инструкция в статье.
- Если программа не активировалась автоматически, активируйте ее с помощью кода активации.
Если при удалении, установке или активации программы возникла ошибка, отправьте запрос с подробным описанием проблемы в техническую поддержку «Лаборатории Касперского» через My Kaspersky.
Инструкцию по работе с My Kaspersky смотрите в справке.
Эта версия Kaspersky Internet Security больше не поддерживается
Эта версия Kaspersky Internet Security устарела и больше не поддерживается.
Чтобы ваш компьютер был под защитой, обновите программу до последней версии:
- Проверьте, есть ли у вас код активации. Он состоит из 20 латинских букв и цифр и имеет вид:
ХХХХХ-ХХХХХ-ХХХХХ-ХХХХХ. Код активации может потребоваться, если возникнет ошибка при активации новой версии программы.
Чтобы узнать, где найти код активации, смотрите статью. - Если кода активации нет, нажмите Лицензирование в правом нижнем углу главного окна Kaspersky Internet Security и сделайте скриншот окна с номером лицензии. С помощью номера лицензии техническая поддержка «Лаборатории Касперского» сможет восстановить код активации.
- Перейдите на сайт «Лаборатории Касперского» и скачайте последнюю версию программы.
- Удалите вашу версию Kaspersky Internet Security. Инструкция в статье. При удалении убедитесь, что в окне Сохранение объектов установлен флажок Информация об активации.
- Перезагрузите компьютер.
- Установите последнюю версию программы. Инструкция в статье.
- Если программа не активировалась автоматически, активируйте ее с помощью кода активации.
Если при удалении, установке или активации программы возникла ошибка, отправьте запрос с подробным описанием проблемы в техническую поддержку «Лаборатории Касперского» через My Kaspersky.
Инструкцию по работе с My Kaspersky смотрите в справке.
Эта версия Kaspersky Anti-Virus больше не поддерживается
Эта версия Kaspersky Anti-Virus устарела и больше не поддерживается.
Чтобы ваш компьютер был под защитой, обновите программу до последней версии:
- Проверьте, есть ли у вас код активации. Он состоит из 20 латинских букв и цифр и имеет вид:
ХХХХХ-ХХХХХ-ХХХХХ-ХХХХХ. Код активации может потребоваться, если возникнет ошибка при активации новой версии программы.
Чтобы узнать, где найти код активации, смотрите статью. - Если кода активации нет, нажмите Лицензирование в правом нижнем углу главного окна Kaspersky Anti-Virus и сделайте скриншот окна с номером лицензии. С помощью номера лицензии техническая поддержка «Лаборатории Касперского» сможет восстановить код активации.
- Перейдите на сайт «Лаборатории Касперского» и скачайте последнюю версию программы.
- Удалите вашу версию Kaspersky Anti-Virus. Инструкция в статье. При удалении убедитесь, что в окне Сохранение объектов установлен флажок Информация об активации.
- Перезагрузите компьютер.
- Установите последнюю версию программы. Инструкция в статье.
- Если программа не активировалась автоматически, активируйте ее с помощью кода активации.
Если при удалении, установке или активации программы возникла ошибка, отправьте запрос с подробным описанием проблемы в техническую поддержку «Лаборатории Касперского» через My Kaspersky.
Инструкцию по работе с My Kaspersky смотрите в справке.
Эта версия Kaspersky Internet Security больше не поддерживается
Эта версия Kaspersky Internet Security устарела и больше не поддерживается.
Чтобы ваш компьютер был под защитой, обновите программу до последней версии:
- Проверьте, есть ли у вас код активации. Он состоит из 20 латинских букв и цифр и имеет вид:
ХХХХХ-ХХХХХ-ХХХХХ-ХХХХХ. Код активации может потребоваться, если возникнет ошибка при активации новой версии программы.
Чтобы узнать, где найти код активации, смотрите статью. - Если кода активации нет, нажмите Лицензирование в правом нижнем углу главного окна Kaspersky Internet Security и сделайте скриншот окна с номером лицензии. С помощью номера лицензии техническая поддержка «Лаборатории Касперского» сможет восстановить код активации.
- Перейдите на сайт «Лаборатории Касперского» и скачайте последнюю версию программы.
- Удалите вашу версию Kaspersky Internet Security. Инструкция в статье. При удалении убедитесь, что в окне Сохранение объектов установлен флажок Информация об активации.
- Перезагрузите компьютер.
- Установите последнюю версию программы. Инструкция в статье.
- Если программа не активировалась автоматически, активируйте ее с помощью кода активации.
Если при удалении, установке или активации программы возникла ошибка, отправьте запрос с подробным описанием проблемы в техническую поддержку «Лаборатории Касперского» через My Kaspersky.
Инструкцию по работе с My Kaspersky смотрите в справке.
Как добавить файл или папку в исключения Kaspersky Internet Security

Комплексный антивирус Kaspersky Internet Security может иногда выдавать ложные срабатывания и блокировать или удалять нормальные программы, используя нашу инструкцию вы без труда добавите файл или папку в исключения от сканирования, а так же исключите блокировку необходимого веб-ресурса.
Функционал Kaspersky Internet Security позволяет добавлять файлы, папки или сайты в исключения и избежать блокировки интернет-страниц, удаления файлов игр или приложений.
Данное руководство поможет занести в исключения Kaspersky Internet Security определенные файлы блокируемых или перемещаемых в карантин вполне легальных программ и предотвратить их удаление.
Совет. Предварительно убедитесь, что файл или сайт безопасен, проверкой онлайн-антивирусом VirusTotal и только после этого исключайте из сканирования.
Добавляем файл или папку в исключения Kaspersky Internet Security
Откройте Kaspersky Internet Security и нажмите в левом нижнем углу кнопку "Настройка".
Перейдите в раздел "Защита" и зайдите в параметры "Файлового Антивируса".

Нажмите "Расширенная настройка".

Прокрутите в самый низ и нажмите "Настроить исключения".

Щелкните мышкой "Добавить".

Нажмите "Обзор".

Найдите необходимый файл или папку, отметьте и кликните по кнопке "Выбрать".

Отметьте компоненты защиты для которых настраивается исключение и нажмите "Добавить".

Сделайте подтверждение.

И нужный вам объект, будет добавлен в исключения.

Как добавить сайт в исключения Kaspersky Internet Security
В настройках защиты перейдите в "Веб-Антивирус".
Откройте расширенные настройки.

1. Если необходимо, настройте исключения проверки ссылок веб-страниц на принадлежность к вредоносным и фишинговым веб-адресам.
2. Настройте доверенные веб-адреса чтобы антивирус не проверял добавленные сайты.

Введя веб-адрес используя кнопку "Добавить".


Поставьте галочку на против сайта и нажмите "OK".

Сохраните изменения и добавленный портал не будет проверяться.

Карантин в Kaspersky Internet Security 2018
При обнаружении файла, который считается зараженным, Kaspersky Internet Security 2018 пытается вылечить его. Если вылечить файл не удается, Kaspersky Internet Security 2018 помещает его в Карантин.
Карантин - это хранилище для файлов, которые могут быть заражены.
Файлы в папке карантина не могут нанести вред вашему компьютеру.
По умолчанию файлы, которые Kaspersky Internet Security 2018 не может вылечить, удаляются. Копии таких файлов хранятся в папке Карантина. Если вы уверены, что удаленный файл в безопасности, вы восстанавливаете его оттуда в исходное место.
Не рекомендуется восстанавливать файлы из карантина, так как они могут нанести вред вашему компьютеру.
.
Создание задачи файлового карантина
Создание задачи файлового карантина Пожалуйста, включите поддержку джаваскрипта в вашем браузере!Создание задачи карантина файлов
Если вы считаете, что на компьютере с компонентом Endpoint Agent находится зараженный или, возможно, зараженный файл, вы можете изолировать его, поместив в карантин. Файл удаляется из своей папки на компьютере и помещается в карантин агента конечной точки на том же компьютере, в каталог карантина, который настроен в параметрах агента конечной точки.
Для создания задачи карантина файлов:
- В окне веб-интерфейса программы выберите раздел Задачи.
Откроется таблица задач.
- Нажмите кнопку «Добавить» и выберите «Файл карантина».
Откроется окно создания задачи.
- Настройте следующие параметры:
- В поле Путь к файлу введите путь к файлу, который вы хотите поместить в карантин.
- В поле MD5 / SHA256 введите хэш MD5 или SHA256 файла, который вы хотите поместить в карантин.Это поле не является обязательным.
- В поле Описание введите описание задачи. Это поле не является обязательным.
- В поле «Хосты» введите символы для поиска имени хоста, на котором находится файл, который вы хотите поместить в карантин, и выберите имя хоста из списка. Повторите шаги для каждого добавляемого хоста.
Выбранные хосты добавляются в список.
- Нажмите кнопку «Добавить».
Создана задача карантина файлов. В результате выполнения задания:
- Файл удаляется из своей папки на компьютере с компонентом агента конечной точки и помещается в карантин агента конечной точки на той же рабочей станции, в каталог карантина, который настроен в параметрах агента конечной точки.
- В списке задач раздела Задачи веб-интерфейса программы отображается информация о выполнении задачи.
- В списке файлов в разделе «Хранилище» подраздела Карантин отображается информация о файле, помещенном на карантин.
Если файл был заблокирован другим процессом, задача отображается со статусом Завершено, но файл помещается в карантин только после перезапуска хоста. После перезапуска хоста рекомендуется проверить, успешно ли завершилась задача.
Задача карантина файлов может завершиться с ошибкой «Доступ запрещен», если вы пытаетесь поместить в карантин исполняемый файл, который в настоящее время выполняется.
Чтобы решить эту проблему, создайте задачу завершения процесса для этого файла, а затем попробуйте снова создать задачу карантина файла.
Верх страницы .Карантин в Антивирусе Касперского 2015
Карантин - это специальная область хранения, в которой хранятся объекты, потенциально зараженные вирусами.
Потенциально зараженные объекты объекты, которые подозреваются на заражение вирусами или их модификациями. Карантин не представляет угрозы для вашего компьютера.
По умолчанию файлы, которые не могут быть вылечены Антивирусом Касперского 2015 , удаляются. Вы можете отключить автоматическое удаление вредоносных файлов и настроить действие при обнаружении угрозы.
.
Настройка параметров карантина и восстановление объектов из карантина
Настройка параметров карантина и восстановление объектов из карантина Пожалуйста, включите поддержку джаваскрипта в вашем браузере!Настройка параметров карантина и восстановление объектов из карантина
Одно из действий, которое Kaspersky Endpoint Agent может выполнять в ответ на угрозы, обнаруженные Kaspersky Sandbox, - это отправка угрожающих объектов в Карантин.
Карантин - это специальный репозиторий для хранения файлов, которые могут быть заражены вирусами, и файлов, которые невозможно вылечить в момент их обнаружения.Файлы в карантине хранятся в зашифрованном виде и не представляют угрозы для безопасности рабочей станции.
Kaspersky Security Center формирует общий список объектов на карантине на рабочих станциях с программой Kaspersky Endpoint Agent. Агенты администрирования на рабочих станциях передают информацию о файлах в Карантине на Сервер администрирования. Вы можете использовать KSC Console для просмотра свойств объектов в карантине на рабочих станциях, запуска проверки этих объектов, удаления объектов из карантина и восстановления объектов из карантина.
Kaspersky Security Center не копирует файлы из Карантина на Сервер администрирования. Все объекты хранятся на рабочих станциях с программой Kaspersky Endpoint Agent. Объекты восстанавливаются из Карантина также на рабочих станциях.
Карантин создается под той же учетной записью системного пользователя на рабочей станции, под которой был обнаружен опасный объект.
Объекты на карантине можно удалить с помощью командной строки только под локальной учетной записью пользователя рабочей станции.
Для настройки параметров карантина Kaspersky Endpoint Agent:
- Откройте консоль KSC.
- В дереве консоли откройте папку Политики.
- Выберите необходимую политику и дважды щелкните ее, чтобы открыть ее свойства.
- В разделе Хранилища выберите Карантин.
- В разделе Параметры карантина настройте параметры карантина. Выполните следующие действия:
- В поле Папка карантина введите путь к тому месту, где вы хотите создать папку карантина на рабочих станциях, или нажмите Обзор и выберите путь.
Путь по умолчанию:
% SOYUZAPPDATA% \ Quarantine \. Папка Карантин создается на всех рабочих станциях с Kaspersky Endpoint Agent в папке% ALLUSERSPROFILE% \ Kaspersky Lab \ Endpoint Agent \ 4.0.Значения переменной
% ALLUSERSPROFILE%зависят от операционной системы рабочей станции, на которой установлено приложение Kaspersky Endpoint Agent.Пример:
Если на рабочей станции установлена операционная система Windows 7 и программа Kaspersky Endpoint Agent установлена на диске C, путь к папке карантина будет:
C: \ ProgramData \ Kaspersky Lab \ Endpoint Agent \ 4.0 \ Quarantine - Если вы хотите настроить максимальный размер карантина, установите флажок «Максимальный размер карантина (МБ)» и введите максимальный размер карантина в МБ или выберите его из списка.
Если достигнут максимальный размер карантина, Kaspersky Endpoint Agent больше не сможет помещать новые объекты в карантин, пока вы не удалите некоторые из существующих объектов.
Например, вы можете установить максимальный размер карантина 200 МБ.
- Если вы хотите настроить пороговое значение для карантина (оставшееся пространство в карантине до максимального размера карантина), установите флажок «Пороговое значение доступного пространства (МБ)».
При достижении порогового значения карантина Kaspersky Endpoint Agent больше не может помещать новые объекты в карантин, пока вы не удалите некоторые из существующих объектов.
Например, вы можете установить пороговое значение карантина равным 50 МБ.
- В поле Папка карантина введите путь к тому месту, где вы хотите создать папку карантина на рабочих станциях, или нажмите Обзор и выберите путь.
- В разделе «Восстановление объектов из карантина» в поле «Целевая папка для восстановленных объектов» введите путь, по которому вы хотите создать папку для объектов, восстановленных из карантина.
Путь по умолчанию:
% SOYUZAPPDATA% \ Restored \.Папка Restored создается на всех рабочих станциях с Kaspersky Endpoint Agent в папке% ALLUSERSPROFILE% \ Kaspersky Lab \ Endpoint Agent \ 4.0.Значения переменной
% ALLUSERSPROFILE%зависят от операционной системы рабочей станции, на которой установлено приложение Kaspersky Endpoint Agent.Пример:
Если на рабочей станции установлена операционная система Windows 7 и программа Kaspersky Endpoint Agent установлена на диске C, путь к папке карантина будет:
C: \ ProgramData \ Kaspersky Lab \ Endpoint Agent \ 4.0 \ Восстановлено - В верхнем правом углу группы настроек переместите переключатель из положения «Не зависит от политики» в положение «Недействительно».
- Нажмите Применить и ОК.
Настроены параметры карантина и восстановления объектов из карантина.
Верх страницы .Как восстановить объект из карантина Kaspersky Security 10.x для Windows Server
Перед установкой Kaspersky Security 10.1.1 для Windows Servers удалите с сервера все сторонние антивирусные программы.
Вы можете установить Kaspersky Security 10.1.1 для Windows Server, не удаляя Антивирус Касперского 8.0 для Windows Servers Enterprise Edition или Kaspersky Security 10 для Windows Server.
Требования к оборудованию сервера
Общие требования:
- Однопроцессорные и многопроцессорные системы, совместимые с x86-64
- Место на жестком диске:
- 70 МБ требуется для установки всех компонентов продукта.
- 2 ГБ рекомендуется для загрузки и хранения баз данных.
- 400 МБ рекомендуется для карантина и резервного хранилища.
- Рекомендуется 1 ГБ для хранения файлов журналов.
Минимальная конфигурация:
- 1 ядерный процессор 1,4 ГГц
- 1 ГБ RAM
- 4 ГБ свободного места на дисковой подсистеме
Рекомендуемая конфигурация:
- 4-ядерный процессор 2,4 ГГц
- 2 ГБ ОЗУ
- 4 ГБ свободного места на дисковой подсистеме
Требования к программному обеспечению
Для установки и корректной работы Kaspersky Security Console, Microsoft Windows Installer 3.1 должен быть установлен.
Вы можете установить Kaspersky Security 10.1.1 для Windows Server на сервер под управлением одной из следующих 32-битных операционных систем Microsoft Windows:
- Windows Server 2003 Standard / Enterprise / Datacenter SP2 и выше
- Windows Server 2003 R2 Standard / Enterprise / Datacenter SP2 и выше
- Windows Server 2008 Standard / Enterprise / Datacenter SP1 и выше
- Windows Server 2008 Core Standard / Enterprise / Datacenter SP1 и выше
Вы можете установить Kaspersky Security 10.1.1 для Windows Server на сервере под управлением одной из следующих 64-разрядных операционных систем Microsoft Windows:
- Windows Server 2003 Standard / Enterprise / Datacenter SP2 и выше
- Windows Server 2003 R2 Standard / Enterprise / Datacenter SP2 и выше
- Windows Server 2008 Standard / Enterprise / Datacenter SP1 и выше
- Windows Server 2008 Core Standard / Enterprise / Datacenter SP1 и выше
- Microsoft Small Business Server 2008 Standard / Premium
- Windows Server 2008 R2 Foundation / Standard / Enterprise / Datacenter SP1 и выше
- Windows Server 2008 R2 Core Standard / Enterprise / Datacenter SP1 и выше
- Windows Hyper-V Server 2008 R2 SP1 и выше
- Microsoft Small Business Server 2011 Essentials / Standard
- Microsoft Windows MultiPoint Server 2011
- Windows Server 2012 Foundation / Essentials / Standard / Datacenter / Сервер MultiPoint
- Windows Server 2012 Core Standard / центр обработки данных
- Сервер хранения Windows 2012
- Windows Hyper-V Server 2012
- Windows Server 2012 R2 Foundation / Essentials / Standard / Datacenter
- Windows Server 2012 R2 Core Standard / центр обработки данных
- Сервер хранения Windows 2012 R2
- Windows Hyper-V Server 2012 R2
- Windows Server 2016 Essentials / Standard / Datacenter / MultiPoint Premium Server
- Windows Server 2016 Core Standard / Центр обработки данных
- Сервер хранения Windows 2016
- Windows Hyper-V Server 2016
- Windows Server 2019 все редакции (включая Core / Terminal / Hyper-V)
Следующие операционные системы больше не поддерживаются поставщиком: Windows Server 2003 Standard / Enterprise / Datacenter SP2, Windows Server 2003 R2 Standard / Enterprise / Datacenter SP2 (32- и 64-разрядные версии).Специалисты «Лаборатории Касперского» могут предлагать ограниченную техническую поддержку серверов с этими операционными системами.
Вы можете установить Kaspersky Security 10.1.1 для Windows Server на следующие терминальные серверы:
- Windows 2008 Server Службы удаленных рабочих столов Microsoft
- Windows 2008 Server R2 Службы удаленных рабочих столов Microsoft
- Windows 2012 Server Службы удаленных рабочих столов Microsoft
- Windows 2012 Server R2 Службы удаленных рабочих столов Microsoft
- Windows 2016 Server Службы удаленных рабочих столов Microsoft
- Windows 2019 Server Службы удаленных рабочих столов Microsoft
- Citrix XenApp 6.0, 6.5, 7.0, 7.5 - 7.9, 7.15
- Citrix XenDesktop 7.0, 7.1, 7.5–7.9, 7.15
Kaspersky Security Service может быть зарегистрирован как PPL с помощью драйвера ELAM в операционных системах Microsoft Windows Server 2016 RS3 build 16299 и выше.
.Карантин в Антивирусе Касперского 2015
Карантин - это специальная область хранения, в которой хранятся объекты, потенциально зараженные вирусами.
Потенциально зараженные объекты объекты, которые подозреваются на заражение вирусами или их модификациями. Карантин не представляет угрозы для вашего компьютера.
По умолчанию файлы, которые не могут быть вылечены Антивирусом Касперского 2015 , удаляются. Вы можете отключить автоматическое удаление вредоносных файлов и настроить действие при обнаружении угрозы.
.