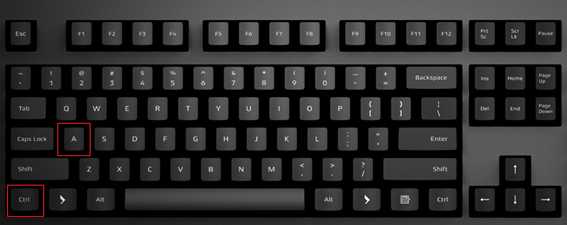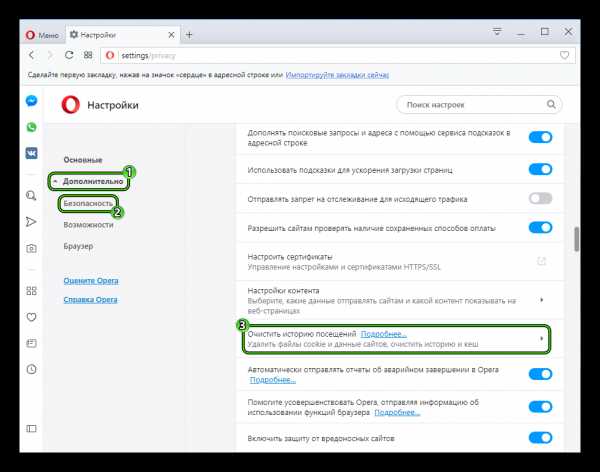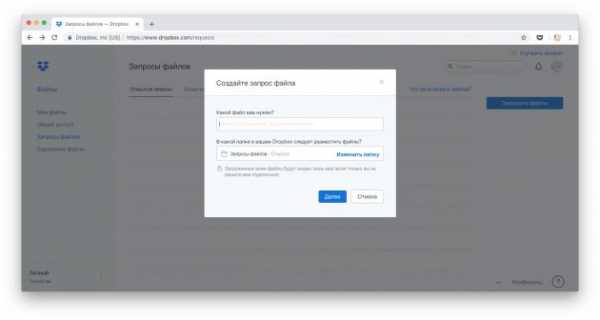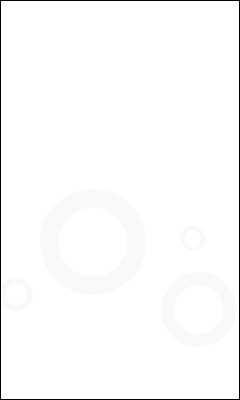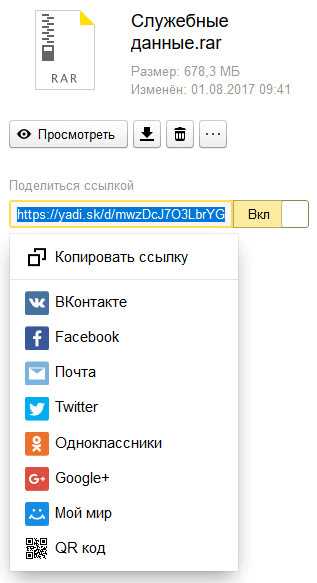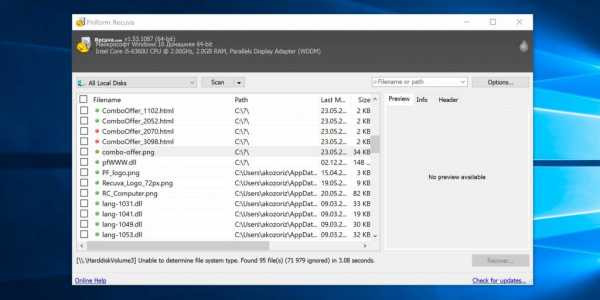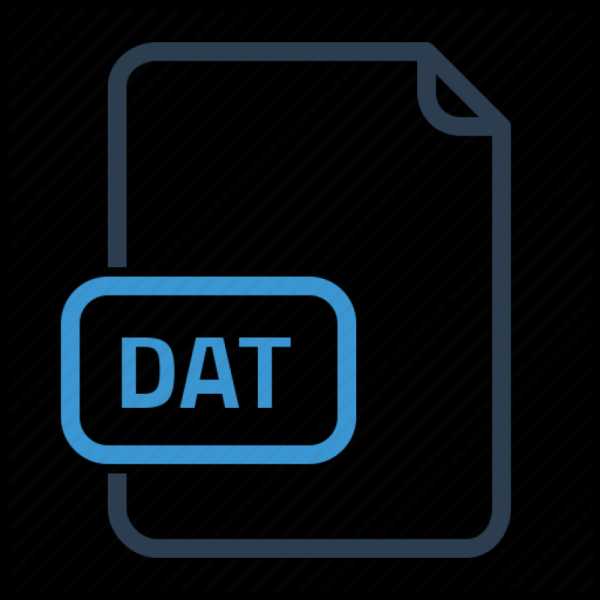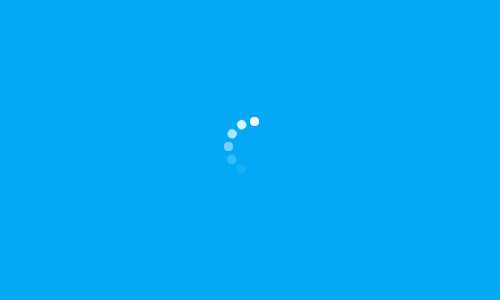Как добавить файл в исключения антивируса авира
Как в Avira добавить в исключения
Исключения в антивирусной программе — это перечень объектов исключенных из проверки. Для того, чтобы создать такой список, пользователь должен наверняка знать, что файлы безопасны. В противном случае, можно нанести своей системе значительный вред. Попробуем составить такой список исключений в антивирусе Авира.
Скачать последнюю версию Авира
Как добавить исключения в Авира
1. Открываем нашу антивирусную программу. Сделать это можно на нижней панели Windows.
2. В левой части главного окна находим раздел «System Scanner».
3. Справа нажимаем на кнопку «Настройка».
4. Слева видим дерево, в котором опять находим «System Scanner». Нажав на значок «+», переходим в «Поиск» а затем в раздел «Исключения».
5. В правой части у нас расположено окно, в котором мы можем добавлять исключения. С помощью специальной кнопки выбираем нужный файл.
6. Затем необходимо нажать кнопку «Добавить». Наше исключение готово. Теперь оно отобразилось в списке.
7. Чтобы его удалить, выделяем нужную надпись в списке и жмем кнопку «Удалить».
8. Теперь находим раздел «Real-Time Protection». Затем «Поиск» и «Исключения».
9. Как видим в правой части окно немного изменилось. Тут можно добавлять не только файлы, но и процессы. Находим нужный процесс с помощью кнопки выбора. Можно нажать на кнопку «Процессы», после чего откроется список, из которого необходимо выбрать нужный. Жмем «Добавить». Точно также в нижней части выбирается файл. После чего жмем копку «Вставить».
Таким не сложным способом можно составить список исключений, которые Avira будет обходить во время проверки.
Мы рады, что смогли помочь Вам в решении проблемы.Опишите, что у вас не получилось. Наши специалисты постараются ответить максимально быстро.
Помогла ли вам эта статья?
ДА НЕТКак добавить файл в исключения антивируса Avira
Антивирус Avira, разработанный немецкой компанией Avira Operations GmbH & Co. KG заслужил признание пользователей благодаря надежной защите персонального компьютера от вирусных атак и солидному функционалу. Кроме этого, что весьма актуально, он не требователен к системным возможностям компьютера, а значит, его можно смело устанавливать на маломощные ПК, чего не скажешь про некоторые другие антивирусные ПО. К сожалению, в каждой бочке меда есть ложка дегтя.
Дело в том, что Avira, как и многие защитные программы других разработчиков, порой грешит чрезмерной подозрительностью и блокирует запуск файлов и приложений не являющимися вирусами.
О том, что делать в данной ситуации и как добавить файл или программу в исключения антивируса Avira – далее.
Как добавить запускаемые файлы в исключения Avira
При запуске скаченного с интернета не лицензионного приложения Avira с большой степенью вероятности может заблокировать его, сославшись на то, что программа содержит вирус. Как правило, она ругается на активаторы пиратского ПО, которые по факту не являются вирусами. За этот процесс отвечает служба Real-Time Protection. Как видно ее название говорит само за себя. Она блокирует все подозрительные файловые объекты в реальном времени.
Для того, чтобы добавить файл в исключения антивируса нужно проделать ряд не сложных операций. Открываем программу Avira и в левой колонке выбираем «Real-Time Protection». Далее заходим в настройки службы.
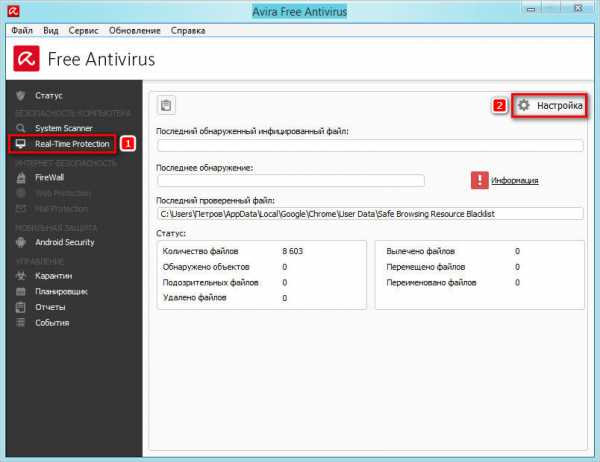
Далее находим интересующий пункт «Исключения»
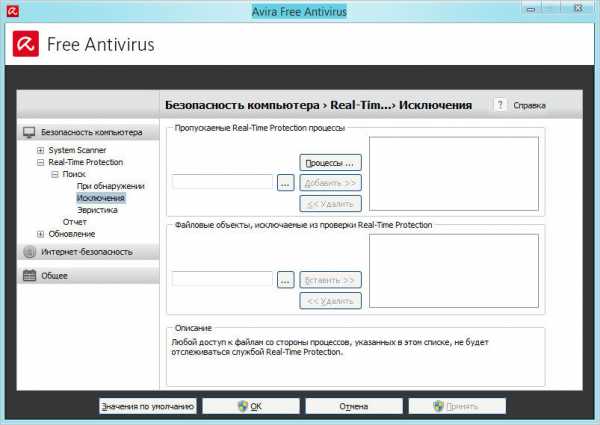
Здесь будет предложена возможность внести в исключения или удалить ранее внесенные, как файловые объекты, так и программы. Весь процесс интуитивно понятен и не должен вызывать затруднений. Если Avira блокирует запуск конкретного файла, то в поле добавления в исключения файловых объектов выбираем блокируемый файл и нажимаем вставить. Далее подтверждаем действие нажатием на «Принять» и «ОК».
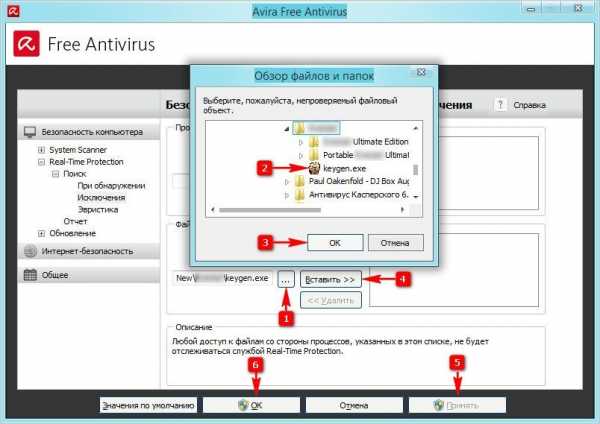
Совет: если при скачивании программного приложения с интернета Real-Time Protection не пропускает и автоматом удаляет какой-либо ее файловый компонент, то можно данную службу временно отключить и после скачивания повторить процедуру, описанную выше. Все это справедливо при условии, что блокируемый файл не несет угрозы компьютеру. Как отключить Avira на время скачивания игры или программы подробно описано в этой статье.
Как добавить в исключения Avira ранее проверенные файлы и программы
За автоматическую или ручную проверку как системы, так и отдельно взятого локального диска в Avira отвечает служба System Scanner. Она же при сканировании всякий раз может ругаться на давно хранимые файлы, в безопасности которых есть полная уверенность. Для того, чтобы этого избежать нужно просто добавить нужные файлы в исключения данной службы. Делается это аналогично процессу, описанному выше.
Открываем программу и выбираем соответствующую службу «System Scanner».
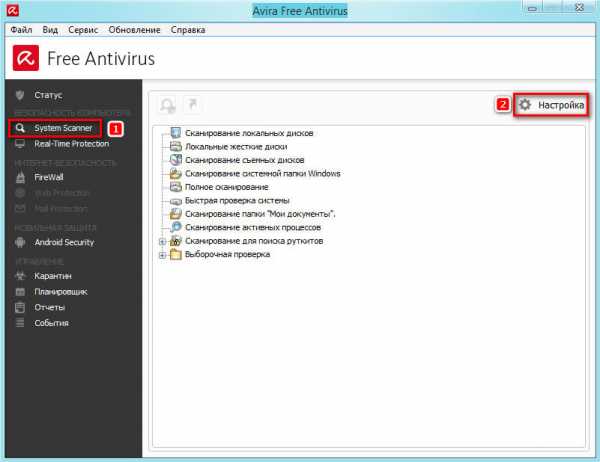
Как видно тут предлагаются разнообразные инструменты сканирования от проверки отдельных процессов, до полной проверки системы. Далее также переходим в раздел настроек и выбираем пункт «Исключения».
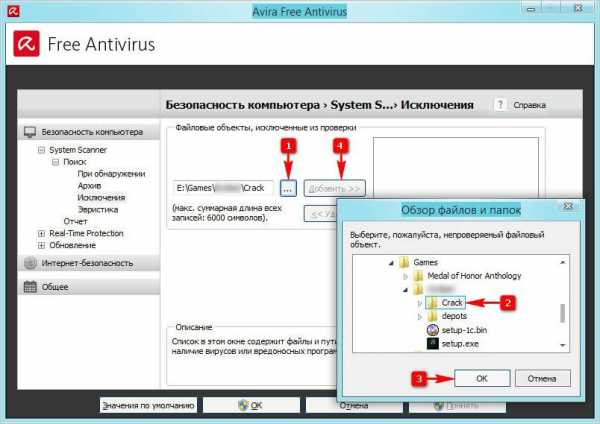
Следующим этапом идет выбор конкретного файла или полностью папки, которые требуется исключить из процесса сканирования. Производим выбор и добавляем в исключения. Далее также подтверждаем свои действия нажатием на кнопки «Принять» и «ОК».
Как добавить файл или папку в исключения Avira Free Antivirus

Бесплатный антивирус Avira Free Antivirus может сработать ложно и удалить файл игры или программы, чтобы такого не происходило, необходимо добавить файл или папку в исключение.
Используя наше небольшое руководство вы легко сможете добавить файл, папку или процесс в исключения бесплатного антивируса Avira Free Antivirus.
Совет. Предварительно убедитесь, что добавляемый файл или процесс программы безопасен, проверкой онлайн-антивирусом VirusTotal и только после этого исключайте из сканирования.
Добавление процессов, файлов или папок в исключения Avira Free Antivirus
Откройте Avira Free Antivirus и нажмите в правом нижнем углу значок шестерёнки.
Если необходимо добавить запущенное приложение, зайдите в раздел "Исключения" и нажмите по кнопке "Процессы". Сделайте выбор используя соответствующую кнопку и примените изменения.

Для добавления файла или папки нажмите кнопку где три точки, выберите объект и кликните мышкой "Вставить", после чего нажмите "Принять".

Теперь, занесенные фалы, папки и процессы перестанут проверяться компонентами защиты Avira Free Antivirus.

Avira Antivirus — как добавлять файлы в исключение
Avira Antivirus очень удобный, а главное — не агрессивный антивирус. Он не видит в каждой подозрительной программе, опасный для ПК вирус. Например, кряк, патч или кейген для софта, которые, естественно написаны с применением некоторых элементов шпионских кодов, но не являются таковыми.
Их авира в 95% случаев не трогает, что нельзя сказать про другие популярные антивирусы. Но если вдруг и тронет, то добавить в исключение окажется затруднительно! Одним из способов добавить файл, который антивирус считает вирусом в список исключений антивируса, сделать это непосредственно из окошка, которое плавно появляется в правом нижнем углу пр обнаружении вируса.
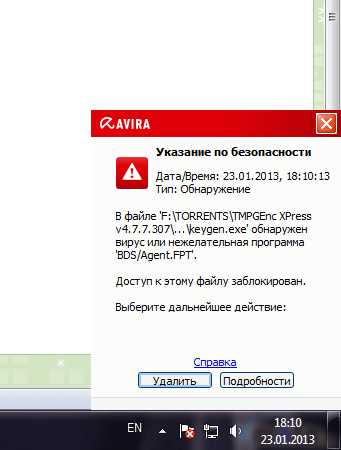
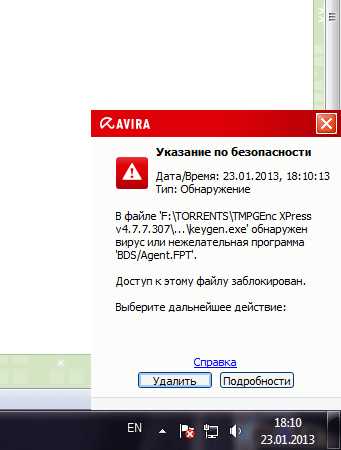
После чего нажать подробнее и списке вирусов правой кнопкой задать команду — «всегда игнорировать».
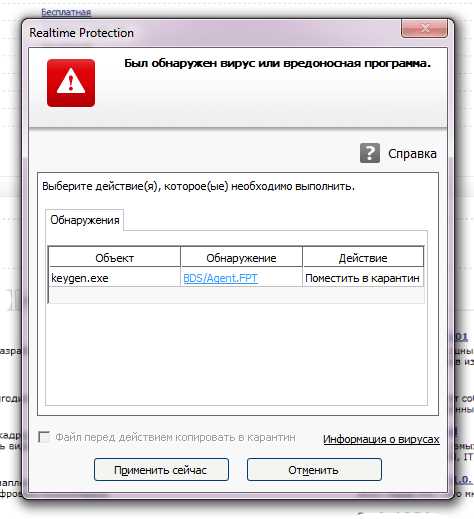
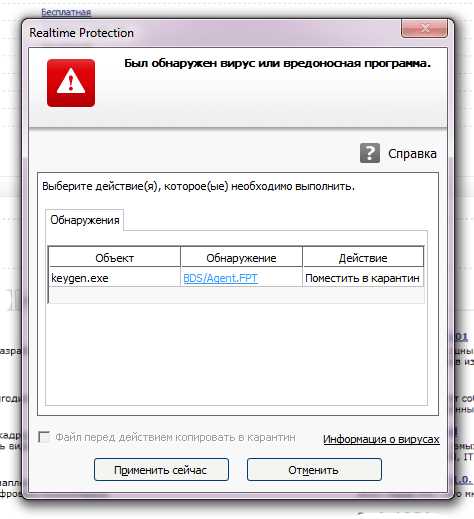
Это не поможет, это не исключение. Это функция игнора до ближайшей перезагрузки системы. В этом антивирусе довольно глубоко засунули раздел исключений, возможно, чтобы люди лишний раз не добавляли туда все подряд! Далее в картинках покажу
Список исключений в Avira
Открываем антивирус Avira и в главном окне выбираем System Scanner, куда указывает стрелка.
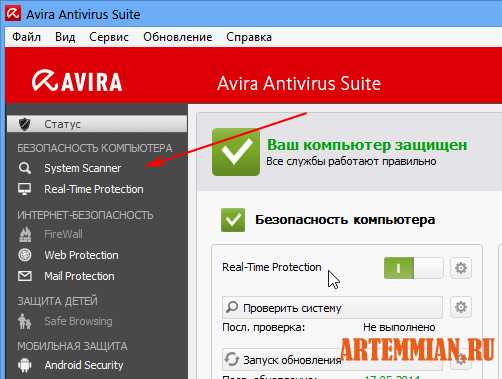
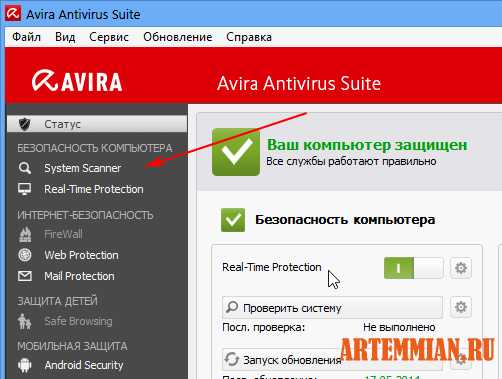
Далее, попав в меню сканирования системы жмем справа, куда показывает стрелка с номером 2 на кнопку Настройки
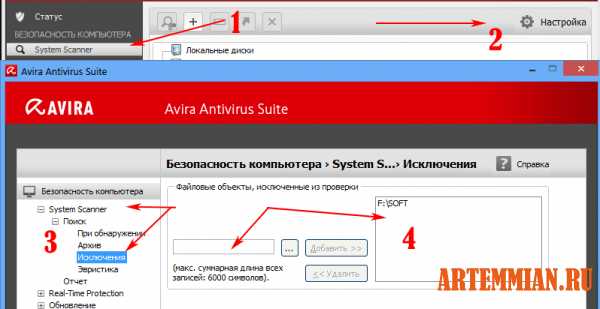
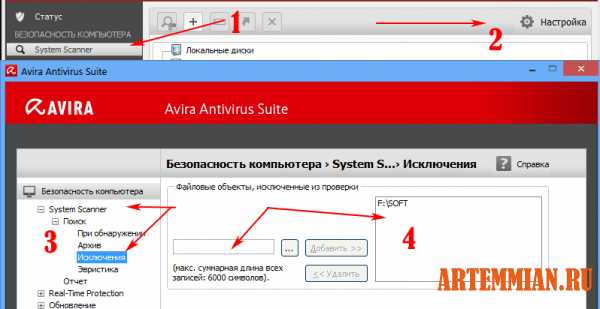
Под номером 3 показано, как добраться до пункта исключений, а под номером 4 — жмем кнопку проводника и находим нужный файл. После чего жмем ок и кнопку добавить. Таким образом путь к файлу заносится в окошко правее (У меня папка SOFT там).
Через данный раздел мы заносим файлы, которые антивирус не будет проверять, но есть еще и процессы и их тоже можно занести в исключения.
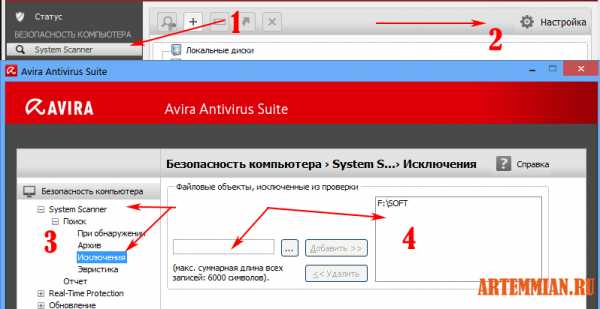
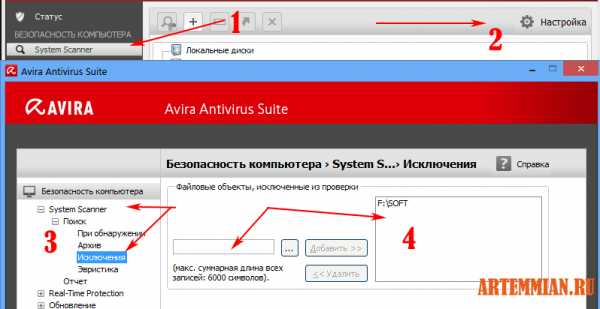
Тут же переключаемся на Real-Time Protection и повторяем те же процедуры:


Разница между Real-Time Protection и System Scanner заключается в том, что РТ лазит по системе постоянно и отслеживает все запускаемые программы, проверяет на наличие угрозы открываемый архив или папку.
Например, я через torrent скачиваю программу. Не успев она докачаться, антивирус сообщает об угрозе и говорит, что доступ заблокирован. Это сработал РТ. Аналогично и с программами. Он отслеживает все процессы не даст запустить угрозу.
Поэтому, если нам нужно добавить в игнор программу для повседневного использования, то путь к программе нужно прописывать в разделе Real-Time Protection.
А System Scanner применяется про при сканировании, когда мы делаем проверку системы он просто пропускает адреса, указанные в исключении для него. И всего-то!
Настройка Исключений для Avira Personal Antivir
При добавлении процесса или файла в исключения, нужно установить настройки в двух местах - когда антивирус сканирует весь компьютер(Scaner) и когда идёт в фоновое сканирование в реальном времени Realtime Protection(Guard). Делается это одинаково в настройках. Ниже показано на примере. Для этого откройте в антивирусе экспертный режим. (также все настройки исключений показаны тут). С помощью этих опций можно конфигурировать объекты-исключения для Realtime Protection(Guard) . В этом случае данные объекты не будут учитываться при поиске в режиме реального времени.Служба может игнорировать обращения к файлам в соответствии со списком исключенных процессов. Это, в частности, целесообразно для баз данных или решений для резервного копирования.
Процессы, исключенные из постоянной проверки
Все обращения процессов к файлам из этого списка будут исключены из контроля.
Поле ввода
В этом поле можно указать имя процесса, который не нужно включать в поиск в режиме реального времени. По умолчанию не указано ни одного процесса.
Примечание
Вы можете ввести до 128 процессов.
Примечание
Совокупная длина строк в списке не должна превышать 6000 знаков.
Предупреждение:
Заданный путь и имя файла процесса не должны превышать 255 символов.
Предупреждение
Помните, что все обращения процессов, отмеченных в этом списке к файлам, будут исключены из поиска вирусов или нежелательных программ. Windows Explorer и сама операционная система не могут быть исключены из проверки. Соответствующая запись списке будет проигнорирована.
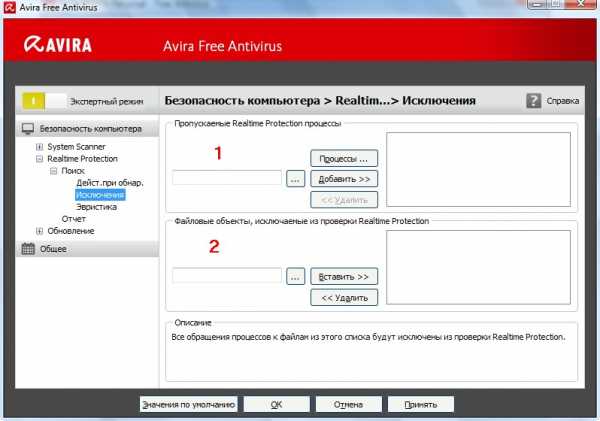
Нажатием на кнопку открывается окно, в котором можно выбрать выполняемый файл.
Процессы
Нажатие кнопки Процессы открывает окно Выбор процессов, в котором отображаются текущие процессы.
Добавить
С помощью этой кнопки можно перенести указанный в поле ввода процесс в окно просмотра.
Удалить
С помощью этой кнопки можно удалить отмеченный процесс из окна просмотра.
Файловые объекты, исключенные из постоянной проверки
Все обращения процессов к объектам из этого списка будут исключены из контроля Guard.
Поле ввода
В этом поле можно указать имя файлового объекта, который не нужно включать в проверку в режиме реального времени. По умолчанию список не содержит объектов.
Примечание
Совокупная длина записей в списке не должна превышать 6000 знаков.
Примечание
На один диск можно задать не более 20 исключений с полным путем (начиная с буквенного обозначения диска).
Напр.: C:\Program Files\Приложение\Имя.log
Максимальное количество исключений без полного пути составляет 64.
Пример: *.log
Нажатием на кнопку открывается окно, в котором можно выбрать исключаемый файловый объект.
Добавить
С помощью этой кнопки можно перенести указанный в поле ввода файл в окно просмотра.
Удалить
С помощью этой кнопки можно удалить отмеченный файловый процесс из окна просмотра.
Обратите внимание на следующее:
Символы-заполнители * (любое количество знаков) и ? (один знак) допустимы только в названиях файлов.
Имя папки должно заканчиваться на обратный слеш \, в противном случае оно будет рассматриваться как имя файла.
Список обрабатывается сверху вниз.
Можно исключать из проверки и отдельные расширения файлов (включая символы-заполнители).
Если исключается папка, автоматически исключаются и папки, находящиеся внутри.
Чем длиннее список, тем больше времени процессора требует обработка списка для каждого доступа. Поэтому список должен быть как можно короче.
Для исключения объектов, обращение к которым осуществляется с помощью коротких имен файлов DOS (DOS name convention 8.3), необходимо добавить в список соответствующее короткое имя файла.
Примечание
К имени файла, содержащего символы-заполнители, нельзя добавлять в конце обратный слэш.
Например:
C:\Program Files\приложение\прилож*.exe\
Эта запись недействительна. Программа не исключает объект из проверки!
Примечание
В динамических дисках, подключенных в качестве папки к другому диску, в списке исключений нужно использовать псевдоним операционной системы для подключенного диска:
например, \Device\HarddiskDmVolumes\PhysicalDmVolumes\BlockVolume1\
Если Вы используете точку монтирования, например, C:\DynDrive динамический диск все равно будет проверен. Используемые операционной системой алиасы Вы можете получить из файла отчетов Guard:
Примечание
На основании файла отчета Guard Вы можете указать пути, которые использует Guard при поиске инфицированных файлов. Используйте в списке исключений те же пути. Действуйте следующим образом: Установите параметр протоколирования Guard в настройках: Guard :: Отчет на Полная. Обратитесь с помощью активированного Guard к файлам, папкам, к подключенным дискам . Вы можете прочитать используемый путь в файле отчетов Guard . Файл отчета можно вызвать в центре управления в разделе Локальная защита :: Guard .
Примеры:
C:
C:\
C:\*.*
C:\*
*.exe
*.xl?
*.*
C:\Program Files\Приложения\приложение.exe
C:\Program Files\Приложение\прилож*.exe
C:\Program Files\Приложение\прилож*
C:\Program Files\Приложение\прилож????.e*
C:\Program Files\
C:\Program Files
C:\Program Files\Приложение\*.mdb
Avira как добавить файл в исключения. Как в антивирусе Avira добавить файл в исключения. Как добавить запускаемые файлы в исключения Avira
При добавлении процесса или файла в исключения, нужно установить настройки в двух местах - когда антивирус сканирует весь компьютер(Scaner) и когда идёт в фоновое сканирование в реальном времени Realtime Protection(Guard). Делается это одинаково в настройках. Ниже показано на примере. Для этого откройте в антивирусе экспертный режим. (также все настройки исключений показаны ). С помощью этих опций можно конфигурировать объекты-исключения для Realtime Protection(Guard) . В этом случае данные объекты не будут учитываться при поиске в режиме реального времени.Служба может игнорировать обращения к файлам в соответствии со списком исключенных процессов. Это, в частности, целесообразно для баз данных или решений для резервного копирования.
Процессы, исключенные из постоянной проверки
Примечание
Вы можете ввести до 128 процессов.
Примечание
Совокупная длина строк в списке не должна превышать 6000 знаков.
Предупреждение :
Заданный путь и имя файла процесса не должны превышать 255 символов.
Предупреждение
Помните, что все обращения процессов, отмеченных в этом списке к файлам, будут исключены из поиска вирусов или нежелательных программ. Windows Explorer и сама операционная система не могут быть исключены из проверки. Соответствующая запись списке будет проигнорирована.
Файловые объекты, исключенные из постоянной проверки
Примечание
Совокупная длина записей в списке не должна превышать 6000 знаков.
Примечание
На один диск можно задать не более 20 исключений с полным путем (начиная с буквенного обозначения диска).
Напр.: C:\Program Files\Приложение\Имя.log
Максимальное количество исключений без полного пути составляет 64.
Пример: *.log
Обратите внимание на следующее:
Символы-заполнители * (любое количество знаков) и? (один знак) допустимы только в названиях файлов.
Имя папки должно заканчиваться на обратный слеш \, в противном случае оно будет рассматриваться как имя файла.
Список обрабатывается сверху вниз.
Можно исключать из проверки и отдельные расширения файлов (включая символы-заполнители).
Если исключается папка, автоматически исключаются и папки, находящиеся внутри.
Чем длиннее список, тем больше времени процессора требует обработка списка для каждого доступа. Поэтому список должен быть как можно короче.
Для исключения объектов, обращение к которым осуществляется с помощью коротких имен файлов DOS (DOS name convention 8.3), необходимо добавить в список соответствующее короткое имя файла.
Примечание
К имени файла, содержащего символы-заполнители, нельзя добавлять в конце обратный слэш.
Например:
C:\Program Files\приложение\прилож*.exe \
Эта запись недействительна. Программа не исключает объект из проверки!
Примечание
В динамических дисках, подключенных в качестве папки к другому диску, в списке исключений нужно использовать псевдоним операционной системы для подключенного диска:
например, \Device\HarddiskDmVolumes\PhysicalDmVolumes\BlockVolume1\
Если Вы используете точку монтирования, например, C:\DynDrive динамический диск все равно будет проверен. Используемые операционной системой алиасы Вы можете получить из файла отчетов Guard:
Примечание
На основании файла отчета Guard Вы можете указать пути, которые использует Guard при поиске инфицированных файлов. Используйте в списке исключений те же пути. Действуйте следующим образом: Установите параметр протоколирования Guard в настройках: Guard:: Отчет на Полная . Обратитесь с помощью активированного Guard к файлам, папкам, к подключенным дискам. Вы можете прочитать используемый путь в файле отчетов Guard . Файл отчета можно вызвать в центре управления в разделе Локальная защита:: Guard .
C:\Program Files\Приложения\приложение.exe
C:\Program Files\Приложение\прилож*.exe
C:\Program Files\Приложение\прилож*
C:\Program Files\Приложение\прилож????.e*
C:\Program Files\
C:\Program Files
C:\Program Files\Приложение\*.mdb
Исключения в антивирусной программе — это перечень объектов исключенных из проверки. Для того, чтобы создать такой список, пользователь должен наверняка знать, что файлы безопасны. В противном случае, можно нанести своей системе значительный вред. Попробуем составить такой список исключений в антивирусе Авира.
1. Открываем нашу антивирусную программу. Сделать это можно на нижней панели Windows.
2. В левой части главного о
Как добавить исключения для папок и файлов для функции защиты в реальном времени Avira Antivirus for Mac? - Официальная поддержка Avira | База знаний и служба поддержки
Меню- Для дома
- ПК
- Mac
- Android
- iOS
Специальные предложения и пакеты
- Mac • Скидки и пакеты сравнить продукты
- Mac • Скидки и пакеты Avira Prime
- Mac • Скидки и пакеты интернет-безопасность
- Mac • Скидки и пакеты Бесплатная безопасность
Безопасность
- Mac • Безопасность Антивирус
- Mac • Безопасность Мастер обновления программного обеспечения
- Mac • Безопасность покупок
Как мне исключить файлы или процессы из сканирования? - Официальная поддержка Avira | База знаний и служба поддержки
Меню- Для дома
- ПК
- Mac
- Android
- iOS
Специальные предложения и пакеты
- Mac • Скидки и пакеты сравнить продукты
- Mac • Скидки и пакеты Avira Prime
- Mac • Скидки и пакеты интернет-безопасность
- Mac • Скидки и пакеты Бесплатная безопасность
Безопасность
- Mac • Безопасность Антивирус
- Mac • Безопасность Мастер обновления программного обеспечения
- Mac • Безопасность покупок
Добавьте исключения для Avira Antivirus за 3 простых шага
В последние годы кибератаки становятся все более и более интеллектуальными, но антивирусная индустрия сопротивляется. Независимо от наших усилий - в конечном итоге пользователь сам решает, является ли приложение или программа, которые он использует, вредоносными и должны быть заблокированы или нет. Функция «Расширенная безопасность» в Avira Antivirus для Windows предлагает именно такую возможность: она позволяет вам добавлять исключения для файлов, которые вы считаете безопасными.
Включить функцию «Добавить исключения» действительно просто:
- Щелкните значок зонтика Avira в правой части панели задач.Ваш антивирусный продукт откроется.
- Щелкните на зубчатом колесе в нижнем левом углу антивирусного продукта. Откроется меню конфигурации.
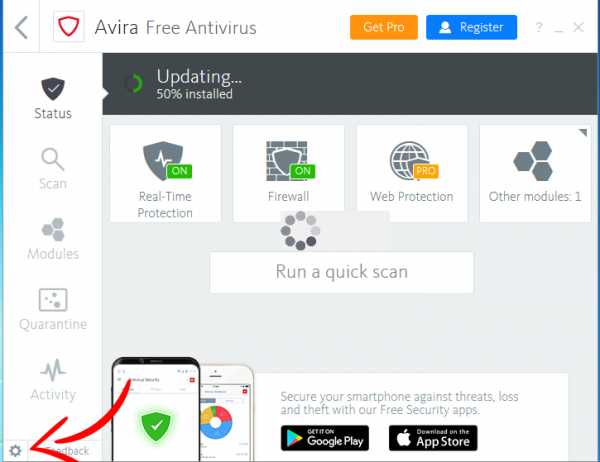
- Выберите Защита ПК> Постоянная защита> Исключения .
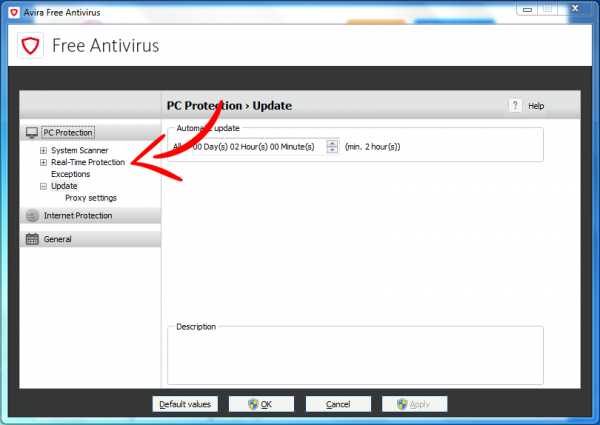
- Введите процессы или файлы и папки, которые вы хотите игнорировать в процессе сканирования, или найдите свои исключения.
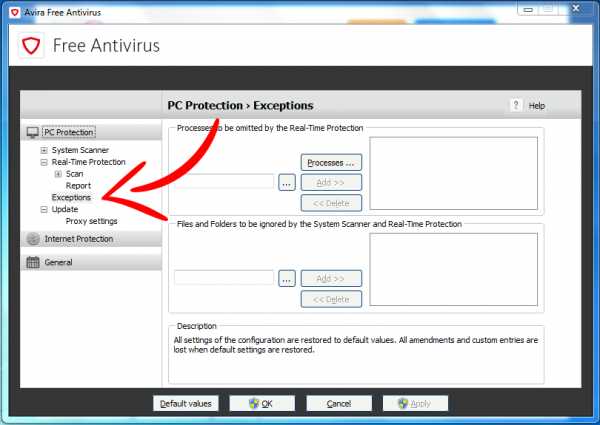
- Щелкните Добавить , чтобы переместить ваш выбор в окно исключения.
- Щелкните Применить , а затем ОК , чтобы подтвердить изменения. Меню конфигурации будет закрыто.
После внесения этого изменения в свой антивирус Avira для Windows, вы можете настроить Avira под свои индивидуальные потребности. Убедитесь, что вы знаете, что делаете - добавление исключения для потенциально опасной программы может быть опасно для вашего компьютера и вашей конфиденциальности.
.Как мне настроить исключения для файлов, папок и процессов? - Официальная поддержка Avira | База знаний и служба поддержки
Меню- Для дома
- ПК
- Mac
- Android
- iOS
Специальные предложения и пакеты
- Mac • Скидки и пакеты сравнить продукты
- Mac • Скидки и пакеты Avira Prime
- Mac • Скидки и пакеты интернет-безопасность
- Mac • Скидки и пакеты Бесплатная безопасность
Безопасность
- Mac • Безопасность Антивирус
- Mac • Безопасность
TDR и Avira
Обзор развертывания
Threat Detection and Response (TDR) - это набор передовых инструментов защиты от вредоносных программ, которые сопоставляют индикаторы угроз от Firebox и Host Sensors, чтобы обеспечить автоматический ответ в реальном времени для предотвращения известных, неизвестных и уклоняющихся угроз.
В рамках решения TDR вы устанавливаете датчики хоста TDR для обеспечения защиты конечных точек.В некоторых случаях датчик хоста TDR может конфликтовать с антивирусным программным обеспечением, установленным на ваших конечных точках. Чтобы решить эту проблему, вы можете настроить исключения в антивирусном программном обеспечении и в TDR.
Этот документ содержит информацию об интеграции датчика хоста TDR с хостом, на котором работает Avira. В нем не описывается процедура настройки обнаружения угроз и реагирования на них. Для получения информации о том, как настроить учетную запись TDR, как включить TDR на Firebox и как установить датчик хоста, см. Быстрый старт - Настройка обнаружения угроз и реагирования.
Сводка по интеграции
Чтобы избежать конфликтов между датчиком хоста TDR и Avira Antivirus Pro, добавьте следующие исключения:
- Исключения в TDR для Avira Antivirus Pro - для Windows:
- C: \ ProgramData \ Avira \
- C: \ Program Files (x86) \ Avira \
- C: \ Program Files \ Avira \
- Исключения в TDR для Avira Antivirus - Для Mac:
- / Приложения / Avira /
- / Библиотека / Поддержка приложений / Avira /
- Исключения в Avira Antivirus для датчика хоста TDR - Для Windows:
- 64-битная Windows - C: \ Program Files (x86) \ WatchGuard \ Threat Detection and Response \
- 32-битная Windows - C: \ Program Files \ WatchGuard \ Обнаружение угроз и реагирование \
Если Host Sensor и Avira Antivirus обнаруживают угрозу и одновременно реагируют на нее, это может привести к высокому использованию системных ресурсов, таких как ЦП, память и дисковый ввод-вывод.
Детали конфигурации
Для завершения этого развертывания у вас должно быть:
- Активная подписка на обнаружение угроз и реагирование с лицензиями Host Sensor
- Avira Antivirus - Business Edition - Для Windows:
- Avira Antivirus 15.0.1911.1648
- Avira 1.2.138.20753
- Avira Antivirus - Business Edition - для Mac:
- Avira Antivirus Pro 4.0.1.42
- Версия VDF 8.16.29.168
- Версия двигателя 8.3.54.128
Версии TDR и Fireware, протестированные для этого развертывания, включали:
- Хост-датчик TDR 5.8.3.9064
- Firebox с Fireware версии 12.5 или выше
Тестовая среда Windows для этого развертывания включала:
- Windows 7, 8.1, 10 Корпоративная 64-разрядная операционная система
Как добавить исключения антивируса в ваше антивирусное программное обеспечение - База знаний / Технические вопросы / Устранение неполадок / Исключения AV
Антивирусное программное обеспечение может иногда мешать процессам, которые требуется нашему VPN-приложению для правильной работы. Чтобы решить эту проблему, добавьте в свою антивирусную программу следующие исключения:
** Имейте в виду, что эти действия могут не соответствовать вашей конкретной версии антивирусного программного обеспечения; в этом случае вам может потребоваться поискать в Интернете шаги, которые лучше подходят для вашей версии.**
Исключения файлов:
Windows:
-
C: \ Program Files \ Private Internet Access
-
C: \ Program Files \ Private Internet Access \ tap \ win10
-
C: \ Program Files \ Private Internet Access \ tap \ win7
-
C: \ Program Files \ Private Internet Access \ pia-client.exe
-
C: \ Program Files \ Private Internet Access \ pia-openvpn.exe
-
C: \ Program Files \ Private Internet Access \ pia-service.exe
-
C: \ Program Files \ Private Internet Access \ pia-support-tool.exe
-
C: \ Program Files \ Private Internet Access \ pia-wgservice.exe
-
C: \ Program Files \ Private Internet Access \ pia-unbound.exe
Mac:
-
/ Applications / Private Internet Access /
-
/ Applications / Private Internet Access.app/Contents/MacOS/pia-wireguard- перейти
-
/ Приложения / Частный доступ в Интернет.app / Contents / MacOS / pia-unbound
Linux:
- Откройте пользовательский интерфейс Avast Antivirus и перейдите в Меню> Настройки
- Убедитесь, что выбрана вкладка Общие , затем выберите Исключения
- Нажмите кнопку Добавить исключение
- Добавьте исключение одним из следующих способов:
- Введите путь к файлу, путь к папке или URL-адрес в текстовое поле и затем нажмите «Добавить исключение».
- В Windows: C: \ Program Files \ Private Internet Access
- В macOS: / Applications / Private Internet Access.app
- В Linux: / opt / piavpn
- Нажмите Обзор , установите флажок рядом с файл или папку, которые вы хотите добавить в список исключений, а затем выберите OK
- Введите путь к файлу, путь к папке или URL-адрес в текстовое поле и затем нажмите «Добавить исключение».
- Откройте пользовательский интерфейс AVG Internet Security и перейдите в меню > Настройки
- Убедитесь, что выбрана вкладка Общие , затем щелкните Исключения
- Щелкните кнопку Добавить исключение
- Добавьте исключение одним из следующих способов:
- Введите путь к файлу, путь к папке или URL-адрес в текстовое поле и затем щелкните Добавить исключение.
- В Windows: C: \ Program Files \ Private Internet Access
- В macOS: / Applications / Private Internet Access.app
- В Linux: / opt / piavpn
- Нажмите Обзор , установите флажок рядом с файл или папку, которую вы хотите добавить в список исключений, а затем выберите OK
- Введите путь к файлу, путь к папке или URL-адрес в текстовое поле и затем щелкните Добавить исключение.
- Откройте пользовательский интерфейс Bitdefender и перейдите в окно Protection
- В разделе ANTIVIRUS выберите Settings
- Выберите на вкладке Исключения
- Выберите Список файлов и папок, исключенных из сканирования Меню
- Выберите Добавить
- Выберите Обзор и выберите папку, которую вы хотите исключить из сканирования:
- Исключите файлы PIA и приложение из Сканирование по требованию и Сканирование при доступе
- В Windows: C: \ Program Fi les \ Private Internet Access
- В macOS: / Applications / Private Internet Access.app
- В Linux: / opt / piavpn
- Исключите файлы PIA и приложение из Сканирование по требованию и Сканирование при доступе
- Выберите Добавить , чтобы сохранить внесенные вами изменения.
- Откройте программу обеспечения безопасности McAfee.
- Щелкните PC Security (в Windows) или Mac Security (в macOS).
- Щелкните Сканирование в реальном времени.
- Щелкните "Исключенные файлы".
- Щелкните Добавить файл.
- Найдите и выберите файл, который нужно исключить из сканирования.
- При необходимости повторите процесс, чтобы исключить несколько файлов из сканирования.
Сканер в реальном времени , а не , сканирует выбранные вами файлы после выполнения этих шагов.
- Откройте пользовательский интерфейс Norton и перейдите к Настройки
- Щелкните «Исключения антивируса и SONAR»
- Выберите «Настроить» ссылку рядом с «Элементы для исключения из сканирования».
- Выберите Добавить
- Выберите Просмотрите и выберите папку или файл, которые вы хотите исключить из сканирования, и нажмите OK дважды
- Нажмите Применить , а затем OK , чтобы применить и сохранить новые настройки
- Снова выберите ссылку «Настроить» рядом с "Объекты, которые нужно исключить из функций автоматической защиты, SONAR и обнаружения аналитики загрузки."
- Используйте тот же метод, чтобы добавить файл или папку в список исключений автоматической защиты, SONAR и Download Intelligence Detection
- Нажмите OK , чтобы вернуться в главное окно.
- Откройте пользовательский интерфейс Comodo и перейдите к Security Settings
- Выберите Antivirus , а затем выберите вкладку Exclusions
- На панели Exception есть две вкладки:
- Excluded Paths - это отобразит список путей / папок / файлов на вашем компьютере, которые являются исключены из антивирусных сканирований в реальном времени и по требованию
- Исключенные приложения - отобразит список приложений, исключенных из антивирусных сканирований в реальном времени.Элементы можно исключить, нажав «Игнорировать» в результатах поиска вирусов.
- Чтобы исключить раздел диска, папку, подпапку или файл из расписания как в реальном времени, так и по требованию, необходимо добавить их на вкладку Исключенные пути .
- Щелкните ручку снизу в центре и выберите « Добавить » из параметров.
- Выберите « Files » в раскрывающемся списке « Add ».
- Добавьте файлы или места для исключения, введя или просмотрев путь к файлу.
- Выберите OK
- Запустите пользовательский интерфейс брандмауэра Zone alarm, щелкните правой кнопкой мыши значок ZoneAlarm и выберите «Показать центр управления ZoneAlarm»
- Выберите «Program Control » на главной панели навигации левая часть окна
- Выберите Добавить
- Просмотрите список, начиная с «Мой компьютер» , до следующей папки:
- В Windows: C: \ Program Files \ Private Internet Access
- В macOS: / Приложения / Частный доступ в Интернет.app
- В Linux: / opt / piavpn
- Выберите папку Private Internet Access и нажмите «Открыть» .
- На экране управления программой щелкните каждый вопросительный знак в строках «Частный доступ в Интернет» и выберите зеленую галочку с надписью « Разрешить»
После того, как вы добавили указанные выше исключения в свое антивирусное программное обеспечение, обязательно нажмите «ОК», чтобы спасти. Затем потребуется перезагрузка и повторная установка, чтобы внести эти изменения в систему безопасности.Пожалуйста, ознакомьтесь с разделом наших руководств, чтобы узнать, как переустановить программное обеспечение VPN.
.