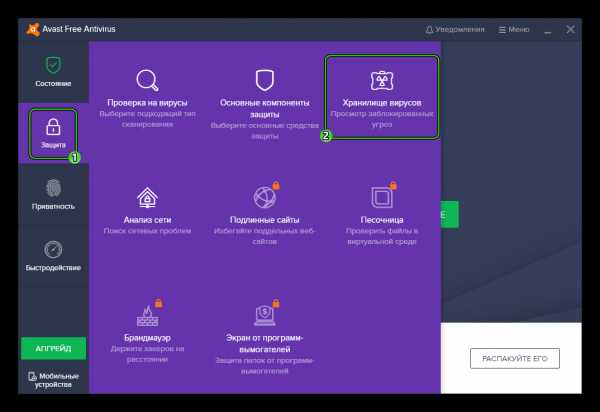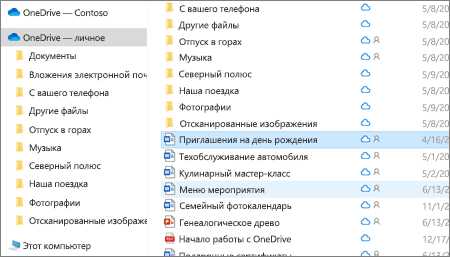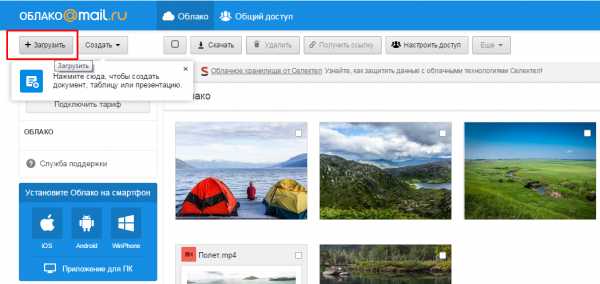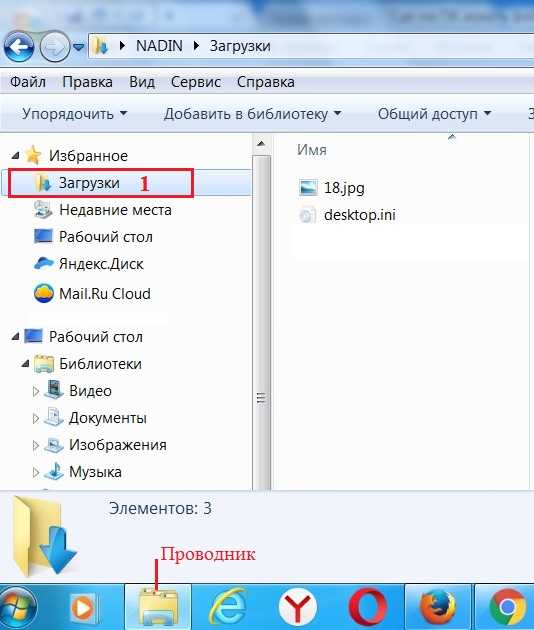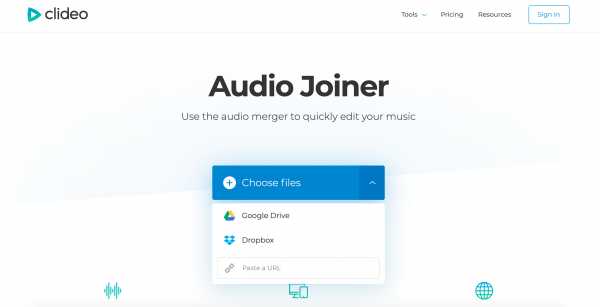Как добавить файл в автозапуск windows 10
Добавить приложение для автоматического запуска при начальной загрузке Windows 10
-
Нажмите кнопку Пуск и прокрутите список, чтобы найти нужное приложение.
-
Щелкните приложение правой кнопкой мыши, выберите Дополнительно, затем Открыть расположение файла. Откроется папка, где сохранен ярлык приложения. Если параметр Открыть расположение файла отсутствует, это означает, что данное приложение не может автоматически запускаться при начальной загрузке.
-
Перейдя к папке с файлом, нажмите клавишу с логотипом Windows + R, напечатайте shell:startup, затем нажмите ОК. Откроется папка Автозагрузка.
-
Скопируйте и вставьте ярлык приложения из папки с файлом в папку Автозагрузка.
Узнайте, как изменить список приложений, автоматически запускаемых при начальной загрузке
Как добавить программу в автозагрузку Windows 10
Автозагрузка программ — это процесс при старте ОС, благодаря которому некоторое ПО запускается в фоновом режиме, без прямого его старта пользователем. Как правило, в перечень таких элементов попадает антивирусное ПО, разного рода утилиты для обмена сообщениями, сервисы для сохранения информации в облаках и тому подобное. Но нет строго списка, что должно входить в автозагрузку, и каждый юзер может настроить его под собственные потребности. Отсюда и возникает вопрос о том, как можно прикрепить некое приложение в автозагрузку или включить ранее отключенное в автостарте приложение.
Включение отключенных для автостарта приложений в Виндовс 10
Для начала рассмотрим вариант, когда Вам необходимо просто включить ранее отключенную из автостарта программу.
Способ 1: CCleaner
Пожалуй, это один из самых простых и часто используемых методов, так как приложением CCleaner пользуется практически каждый юзер. Разберемся в нем более подробно. Итак, от Вас требуется сделать всего несколько простых действий.
- Запустите CCleaner
- В разделе «Сервис» выберите подраздел «Автозагрузка».
- Щелкните по программе, которую Вам нужно добавить в автозапуск, и нажмите кнопку «Включить» .
- Перезагрузите устройство и нужное Вам приложение уже окажется в списке автозагрузки.
Способ 2: Chameleon Startup Manager
Еще один способ включить ранее отключенное приложение — использование платной утилиты (с возможностью попробовать триальную версию продукта) Chameleon Startup Manager. С ее помощью можно подробно просмотреть записи для реестра и служб, которые прикреплены в автозагрузке, а также изменить состояние каждого элемента.
Скачать Chameleon Startup Manager
- Откройте утилиту и в главном окне выберите приложение или службу, которую нужно включить.
- Нажмите кнопку «Старт» и перезагрузите ПК.
После перезагрузки включенная программа появится в автозагрузке.
Варианты добавления приложений в автозагрузку в Виндовс 10
Существует несколько способов добавления приложений в автозагрузку, в основу которых положены встроенные инструменты ОС Виндовс 10. Рассмотрим более подробно каждый из них.
Способ 1: редактор реестра
Дополнение списка программ в автозагрузке с помощью редактирования реестра — один из наиболее простых, но не очень удобных методов решения поставленной задачи. Для этого необходимо выполнить следующие действия.
- Перейдите в окно «Редактор реестра». Самый удобный вариант это сделать — ввести строку
regedit.exeв окне «Выполнить», которое, в свою очередь открывается через комбинацию на клавиатуре «Win+R» или меню «Пуск». - В реестре осуществите переход в каталог HKEY_CURRENT_USER (если нужно в автозагрузку прикрепить программное обеспечение (ПО) для данного пользователя) или в HKEY_LOCAL_MACHINE в случае, когда нужно это сделать для всех юзеров устройства на базе ОС Виндовс 10, а после последовательно перейдите по следующему пути:
Software->Microsoft->Windows->CurrentVersion->Run. - В свободной области реестра щелкните правой кнопкой и выберите элемент «Создать» из контекстного меню.
- После нажмите «Строковый параметр».
- Задайте любое имя для созданного параметра. Лучше всего, чтобы оно соответствовало названию приложения, которое Вам нужно прикрепить к автозагрузке.
- В поле «Значение» введите адрес, по которому находится исполняемый файл приложения для автозагрузки и само название этого файла. Например, для архиватора 7-Zip выглядит это так.
- Перезагрузите устройство с Виндовс 10 и проверьте результат.
Способ 2: планировщик заданий
Еще один метод добавления в автозагрузку нужных приложений — это использование планировщика заданий. Процедура с помощью этого способа содержит всего несколько простых шагов и может быть выполнена следующим образом.
- Загляните в «Панель управления». Это легко можно сделать, если использовать правый клик по элементу «Пуск».
- В режиме просмотра «Категория» нажмите по пункту «Система и безопасность».
- Перейдите в раздел «Администрирование».
- Из всех объектов выберите «Планировщик заданий».
- В правой части окна нажмите «Создать задачу…».
- Задайте произвольное имя для созданной задачи на вкладке «Общие». Также укажите, что элемент будет настроен для ОС Виндовс 10. При необходимости в этом окне можно указать, что выполнение будет происходить для всех пользователей системы.
- Далее необходимо осуществить переход на вкладку «Триггеры».
- В этом окне нажмите кнопку «Создать».
- Для поля «Начать задачу» укажите значение «При входе в систему» и нажмите «ОК».
- Откройте вкладку «Действия» и выберите утилиту, которую нужно Вам нужно запускать при старте системы и также кликните по кнопке «ОК».
Способ 3: каталог автозагрузки
Этот метод хорош для новичков, для которых первые два варианта оказались слишком долгими и запутанными. Его реализация предполагает всего пару следующих шагов.
- Перейдите в директорию, содержащую исполняемый файл приложения (он будет иметь расширение .exe), которое Вы хотите добавить в автостарт. Как правило, это каталог Program Files.
- Нажмите на исполняемом файле правой кнопкой и выберите «Создать ярлык» из контекстного меню.
- Следующий шаг — это процедура перемещения или просто копирования ранее созданного ярлыка в директорию «StartUp», которая находится по адресу:
C:\ProgramData\Microsoft\Windows\Start Menu\Programs - Перезагрузите ПК и удостоверьтесь в том, что программа была добавлена в стартап.
Стоит заметить, что ярлык может не создаться в каталоге, где размещен исполняемый файл, так как у пользователя может не хватать для этого прав. В таком случае будет предложено создать ярлык в другом месте, что тоже подходит для решения поставленной задачи.
Этими методами можно легко прикрепить необходимое ПО в автозагрузку. Но, прежде всего нужно понимать, что огромное количество приложений и служб, добавленных в автозагрузку, может существенно замедлить старт ОС, поэтому не стоит увлекаться такими операциями.
Мы рады, что смогли помочь Вам в решении проблемы.Опишите, что у вас не получилось. Наши специалисты постараются ответить максимально быстро.
Помогла ли вам эта статья?
ДА НЕТКак добавить файл в автозагрузку в Windows 10
При запуске операционной системы Windows 10 вместе с ней запускаются программы, добавленные в так называемый список автозагрузки, который можно редактировать – включать, отключать, добавлять или удалять элементы.
Давайте разберемся, каким образом в “десятке” можно добавить файл в автозагрузку на примере созданного нами же bat-файла.
Примечание: чем больше приложений находится в автозагрузке, тем больше времени потребуется на запуск компьютера.
Создание и сохранение bat-файла
Прежде, чем добавить файл в автозагрузку, нужно его создать, а также, определить, какая программа будет содержаться внутри него.
Шаг 1. Выбор программы
Проще всего, если иконка нужной нам программы расположена на рабочем столе.
В противном случае ее придется искать в меню Пуск (или в Проводнике):
- В меню Пуск щелкаем по найденному варианту правой кнопкой мыши и выбираем в раскрывшемся списке команду “Перейти к расположению файла”.
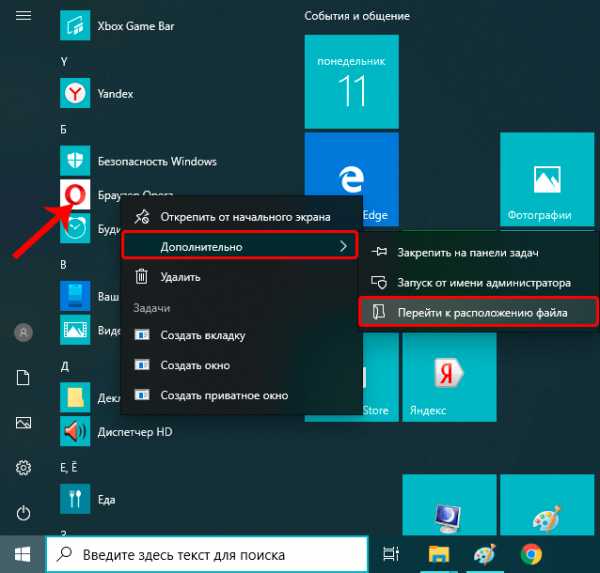
- В открывшейся папке щелчком правой кнопки мыши по значку программы открываем его свойства, где выбираем “Отправить” – “Рабочий стол (создать ярлык”).

Данный шаг нужен только для удобства. Вы можете работать с основным значком, непосредственно, в папке с перечнем программ.
Шаг 2. Определение пути к программе
- Щелкаем правой кнопкой мыши по ярлыку приложения и в открывшемся меню выбираем пункт “Свойства”.

- Находясь во вкладке “Ярлык” копируем содержимое параметра “Объект”, выделив его (если выделение было снято) и воспользовавшись комбинацией клавиш Ctrl+C.

- Щелкаем правой кнопкой мыши в любом свободном месте рабочего стола и выбираем пункт “Создать” – “Текстовый документ”.

- Указываем имя документа, жмем Enter. Затем двойным щелчком открываем его (по умолчанию, для подобного формата должна использоваться программа Блокнот).
- Нажимаем сочетание клавиш Ctrl+V, чтобы вставить ранее скопированный путь к программе.

Примечание: В нашем случае ярлык программы оказался в папке (вместо Имени_пользователя должно быть указано реально имя):"C:\Users\Имя_Пользователя\AppData\Local\Programs\Opera".
Но это вовсе не обязательно. Например, для программы Google путь выглядит так:"C:\Program Files (x86)\Google\Chrome\Application\chrome.exe".
Шаг 3. Редактирование и сохранение пакета
- Приступаем к редактированию информации в блокноте и сохранению данных. В финальном виде содержимое файла должно выглядеть следующим образом (в нашем случае):
@echo off
cd "C:\Users\Имя_Пользователя\AppData\Local\Programs\Opera"
start launcher.exe
exit Примечание: В адресе (в кавычках, после фразы “cd”) указываем полный путь, за исключением исполняемого файла (exe), который с припиской “start” размещается на следующей строке.
Примечание: В адресе (в кавычках, после фразы “cd”) указываем полный путь, за исключением исполняемого файла (exe), который с припиской “start” размещается на следующей строке. - Заходим в меню файл и выбираем пункт “Сохранить как”.

- Меняем тип файла на “Все файлы”, выбираем папку для сохранения, затем редактируем имя файла (при необходимости), ставим после него точку и добавляем расширение “bat”. По готовности жмем кнопку “Сохранить”.

Добавление пакетного файла в автозагрузку
- Нажимаем комбинацию клавиш Win+R, чтобы запустить окно “Выполнить”. Вводим команду “shell:startup” и жмем Enter (или OK).

- Откроется окно Автозагрузки. Также в Проводнике открываем папку, в которой мы сохранили ранее созданный файл с расширением “bat”. Перетаскиваем файл в каталог с автозагрузкой с помощью зажатой левой кнопки мыши.
 Примечание: иногда данный файл может быть скрыт. Чтобы его увидеть, переходим во вкладку “Вид” и ставим галочку напротив пункта “Скрытые элементы“.
Примечание: иногда данный файл может быть скрыт. Чтобы его увидеть, переходим во вкладку “Вид” и ставим галочку напротив пункта “Скрытые элементы“.
- Все готово. При следующем запуске Windows, программа в bat-файле, который мы перенесли в папку “Автозагрузка” будет запущена автоматически.
Заключение
Несмотря на кажущуюся сложность при добавлении файла в Автозагрузку, на самом деле, данная процедура выполняется за несколько минут. Главное – поочередно выполнять шаги, описанные выше, и тогда все должно получиться.
Как добавить программу в автозагрузку Windows 10
Многие программы после установки добавляют себя в список автоматически загружаемых приложений. К счастью, их всегда можно отключить или снова включить при необходимости. Но что делать, если нужной программы нет в подобном перечне? Именно о том, как добавить программу в автозагрузку Windows 10 мы и расскажем в рамках данной статьи.
Как добавить программы в автозагрузку на Windows 10
Сразу отметим, что мы расскажем о двух способах, которые позволяют добавить нужную программу в список автоматически загружаемого ПО. Оба метода выполняются с помощью системных инструментов и не требуют установки дополнительного софта. В подобных ситуациях мы настоятельно рекомендуем не устанавливать так называемых специализированных программ. В лучшем случае вы просто потратите ресурсы ПК впустую. В худшем – обзаведетесь вирусами и всякими майнерами. Предполагаем, что вам это не очень нужно. Теперь приступим к описанию методов.
Способ 1: Копирование ярлыка в специальную папку
Этот способ самый простой и действенный. Подойдет как для продвинутых пользователей, так и для начинающих юзеров. Для его реализации сделайте следующее:
- Нажмите на клавиатуре комбинацию клавиш «Win+R». В открывшееся окно программы «Выполнить» введите команду
shell:startupи нажмите «Enter». - В результате откроется папка «Автозагрузка». Именно в нее и следует перенести ярлык той утилиты, которая будет автоматически включаться при запуске или перезагрузке системы. Для этого просто перетащите файл программы в данное окно. В результате ярлык будет создан автоматические в ней.
- Если же вам потребуется добавить в автозагрузку приложение из «Microsoft Store», тогда снова нажмите «Win+R» и введите команду
shell:AppsFolder. Затем снова нажмите «Enter». - На экране появится папка, в которой будут расположены все доступные программы. Найдите в перечне нужную и нажмите на ее иконке правой кнопкой мышки. Из контекстного меню выберите строку «Создать ярлык».
- Появится сообщение, в котором вам предложат поместить ярлык выбранной программы на рабочем столе. Соглашаемся и жмем кнопку «Да».
- Теперь остается лишь перенести созданный ярлык в папку «Автозагрузка», которую мы научили вас открывать в самом начале статьи.




Проделав такие операции, вы без труда добавить нужную программу в автозагрузку Windows 10. Если вам понадобится убрать программу из автозагрузки, тогда просто удалите созданный ярлык из папки. Для любителей реестра у нас есть еще один способ.
Способ 2: Редактирование ключей реестра
Данный способ несколько сложнее, чем предыдущий. В данном случае придется прописывать пути к программам вручную и выполнять операции в реестре. Поэтому нужно быть внимательными, дабы ничего не испортить. Реестр – штука хрупкая. Но на деле выглядит все не так страшно:
- Нажимаем уже знакомую вам комбинацию клавиш «Win+R». В открывшееся окно вводим команду «regedit» и жмем «Enter» на клавиатуре.
- Появится окно редактора реестра. В левой части окна увидите перечень папок. В них находятся другие папки и так далее. Нужно перейти по следующему пути:
HKEY_CURRENT_USER -> SOFTWARE -> MicroSoft -> Windows -> Current Version -> RunОткрыв папку «Run», кликните правой кнопкой мышки в абсолютно любом свободном месте правой части окна. Из контекстного меню выберите пункт «Создать -> Строковый параметр». Присвойте любое подходящее имя созданному файлу.
- Откройте его двойным нажатием ЛКМ. В поле «Значение» следует прописать полный путь к исполняемому файлу той программы, которая должна запускать автоматически. Путь должен иметь примерно следующий вид:
C:\Program Files\Sublime Text 3\sublime_text.exe - Сохраните изменения, нажав кнопку «OK». Затем можно закрыть полностью окно редактора реестра. Как и в первом случае, для возврата к изначальному виду достаточно просто удалить файлы, которые вы создавали. Другие файлы советуем не трогать, если вы не уверены в их назначении.



Данная статья подошла к концу. Надеемся, что у вас не возникли трудности в процессе добавления нужных программ в автозагрузку Windows 10. В противном случае, вы можете задать интересующие вопросы в комментариях. Мы с радостью на них ответим.
где находится и как отключить
В этой статье вы узнаете, что такое автозагрузка в Windows 10, где она находится и как настроить автозапуск программ в Windows 10.
Программы, добавленные в автозагрузку, запускаются сразу после включения компьютера. Автозагрузка позволяет оптимизировать рутинные операции (например, запуск Skype или антивируса сразу после включения компьютера) и сэкономить время. В то же время, в процессе работы за компьютером автозагрузка в Windows 10 может забиваться ненужными и даже вредоносными программами, которые будут тормозить систему. Поэтому полезно знать, как удалить программу из автозагрузки.
Редактирование автозагрузки в диспетчере задач
В первую очередь необходимо ознакомится со списком автозагрузки в диспетчере задач. Для того, чтобы открыть окно автозагрузки в диспетчере задач в Windows 10 нажмите правой кнопкой по меню «Пуск» и выберите «Диспетчер задач».

Если вы до этого не заходили в диспетчер задач, то он откроется в сокращенном виде. Для того, чтобы отобразить его полноценный вид нажмите кнопку «Подробнее».

В расширенном режиме диспетчера задач перейдите на закладку «Автозагрузка».

Совет: также, вы можете открыть диспетчер задач комбинацией клавиш Ctrl+Shift+Esc.
В открывшейся закладке Автозагрузка в диспетчере задач вы можете просмотреть список всех программ, находящихся в автозагрузке (данные берутся из реестра и из служебной папки «Автозагрузка»), их влияние на скорость загрузки Windows 10 и состояние запуска (включен или отключен автоматический запуск этих программ).
Состояние отключено или включено. Программы, настроенные на запуск сразу после старта Windows 10 имеют статус «включено». Соответственно, те программы, которые не должны стартовать сразу после запуска имеют состояние «отключено».
Влияние на скорость загрузки бывает низким и высоким. Столбец позволяет понять, насколько автозапуск программы влияет на скорость загрузки операционной системы. Если программа отбирает много ресурсов при старте Windows, то её автозагрузку лучше отключить.
При нажатии правой кнопкой на название программы вы можете:
- отключить автозапуск программ в Windows 10;
- открыть расположение программы;
- поискать данные о программе в Интернете;
- посмотреть свойства файла запуска программы.

Добавление программы в автозагрузку Windows 10
Есть три способа добавить или удалить программу в автозагрузке — добавление программы (или ярлыка программы) в пользовательскую папку, редактирование реестра или планировщик заданий. Рассмотрим все три способа.
Добавление программы в автозагрузку через папку
Чтобы добавить программу в автозагрузку требуется скопировать ярлык программы, которую вы хотите запускать при старте Windows 10 в служебную папку «Автозагрузка». Где находится папка «Автозагрузка» на компьютере читайте ниже.
Расположение папки автозагрузки Windows 10 для текущего пользователя:
C:\Users\имя-пользователя\AppData\Roaming\Microsoft\Windows\Start Menu\Programs\Startup
Расположение папки автозагрузки Windows 10 для всех пользователей компьютера:
C:\ProgramData\Microsoft\Windows\Start Menu\Programs\StartUp
Также вы можете открыть папку комбинацией клавиш Win+R и выполнив команду shell:startup (см. скриншот ниже).
Теперь скопируйте ярлык нужной программы. На скриншоте я скопировал ярлык Skype.

Чтобы удалить программу из автозагрузки просто удалите его из этой папки.
Редактирование автозагрузки Windows 10 через реестр
Данный способ управления автозагрузкой подходит для более опытных пользователей.
Для начала необходимо открыть редактор реестра. Нажмите правой кнопкой по меню «Пуск» и нажмите «Выполнить».
Совет: вы можете открыть диалоговое меню «Выполнить» комбинацией клавиш Win+R.
В открывшемся окне наберите команду regedit и нажмите ОК.

За автоматический запуск программ в Windows 10 отвечают две ветки реестра:
- HKEY_CURRENT_USER\Software\Microsoft\Windows\CurrentVersion\Run — для текущего пользователя компьютера;
- HKEY_LOCAL_MACHINE\Software\Microsoft\Windows\CurrentVersion\Run — для всех пользователей компьютера.
В открывшемся редакторе реестра перейдём в ветку, отвечающую за автозагрузку текущего пользователя.
В правой части окна выведен список программ, которые на данный момент находятся в автозагрузке Windows 10. Нажав правой кнопкой вы можете отредактировать параметры запуска программы, например, изменить системный путь до исполняемого файла. Также при нажатии правой кнопкой по программе вы можете удалить её из списка.
Для добавления программы в автозагрузку через редактор реестра кликните правой кнопкой мыши на пустом месте в правой части экрана и нажмите «создать» — «строковой параметр». Введите любое имя параметры, например, название запускаемой программы и укажите путь до исполняемого файла.
В примере на картинке ниже я добавил строковой параметр с названием «блокнот» и путь до исполняемого файла блокнота c:\Windows\notepad.exe.
Таким образом можно добавить любую программу в автозагрузку Windows 10 через редактор реестра.
Настройка запуска программ в планировщике заданий Windows 10
Для того чтобы открыть планировщик заданий Windows 10 нажмите на меню «Пуск» и начните набирать «планировщик заданий» как показано на скриншоте ниже. Кликните по программе, когда она появится в списке найденных.

Совет: вы можете запустить планировщик заданий комбинацией клавиш Win+R, набрав команду askschd.msc в открывшемся окне и нажав кнопку ОК.
В открывшемся окне планировщика заданий в разделе «библиотека планировщика заданий» вы можете увидеть список приложений и расписание их запуска.
Как правило, здесь располагаются команды обновлений различных программ, например, Adobe Flash Player. Но, здесь также может располагаться и команды для запуска программ при старте компьютера.
Внимательно просмотрите программы в данном списке. Возможно, вы захотите удалить какие-то задачи.
Чтобы программа автоматически запускалась после запуска компьютера в планировщике заданий нажмите кнопку «Создать задачу».

В открывшемся окне укажите название задачи, например, «запуск блокнота при старте Windows».

Далее, перейдите на вкладку «триггеры» и укажите «запускать при запуске». Таким образом, программа, которую мы укажем, будет стартовать при запуске Windows.

Осталось только указать, какую программу запускать при запуске. Перейдите на вкладку «Действия» и нажмите «Создать». Нажмите кнопку «обзор» и выберите необходимую программу. На картинке ниже в моём примере я указал программу «блокнот». После этого нажмите два раза кнопку «ОК».

Таким образом вы добавили новую задачу в планировщике заданий, которая запускает программу при запуске Windows 10.
Видео как добавить программу в автозагрузку Windows
Предлагаем вам посмотреть несколько обучающих видео, в которых подробно показано, как добавить программу в автозагрузку.
Как добавить программу в автозагрузку в Windows 10?
Персональные компьютеры плотно вошли в нашу жизнь, и мы не представляем себе ни дня без доброго друга. Устанавливаемое ПО, которое призвано помочь в борьбе с вирусами и ошибками, не всегда прописывается в автозагрузку в Windows 10: как же самостоятельно добавить программу? Естественно, существуют разнообразные способы, и можно остановиться на любом из них.
Добавляем полезные программы в автозапуск
Итак, как добавить приложение в автозагрузку Windows 10 с помощью специального пользовательского интерфейса – системная папка? Достаточно разместить в ней ярлык на нужный файл. Следуем по порядку.
Ищем системную папку!
Опять же, существует 2 способа вызова директории.
- Используем командную строку:
- [Win]+[R] → введите «shell:Startup».
Перед нами откроется директория, в которую можно добавить программу в автозапуск Windows 10 для текущего пользователя.
- Используя проводник, также можно добавить ярлык на нужное приложение или программу. Ниже указаны пути для разных типов пользователей, в случае если нужно сделать автозапуск программы в Windows 10.
для текущего пользователя:
- «С:» → Пользователи (User’s) → Имя_ пользователя → App Data → Roaming → Microsoft → Главное меню (Start Menu) → Программы (Programs) → StartUp;

для всех пользователей:
- «С:» → «ProgramData» → Microsoft → Window’s →Главное меню (Start Menu) → Программы (Programs) → StartUp.
Размещаем ярлык для автозапуска
Чтобы необходимая для нас программа запускалась каждый раз после включения и перезагрузки компьютера, необходимо копированием перенести в папку ярлык на исполняемый файл. Инструкция:
- ПКМ кликаем на ярлык программы → «Копировать» → переходим в папку автозагрузки, ПКМ кликаем на свободное пространство в пределах папки и выбираем «Вставить».


Давайте удостоверимся, все ли мы правильно сделали. В этом нам поможет абсолютно любое бесплатное ПО для просмотра и редактирования StartUp’a. Рассмотрим на примере имеющихся у нас «Autoruns» и «Cclener». Запускаем вышеназванные проги и в разделах «Logon» и «Автозагрузка, соответственно находим размещенное нами приложение, смотрите на скриншотах ниже. 
Как видим, добавление файла в автозагрузку Windows 10 текущего пользователя прошло успешно. Напоминаем, что корректная работа ОС и производительность (пусть косвенно), но зависят от загруженности системы при старте. Многие игнорируют подобные советы. Надеемся, что вы не из их числа.
Использование системных инструментов
Теперь рассмотрим работу с системными инструментами. Наверняка, вы неоднократно слышали о том, что редактирование / удаление разделов реестра может привести к плачевным результатам. Не стоит отчаиваться. Следуя четкой инструкции, включить программу в автозагрузку Windows 10 окажется проще, чем собрать пасьянс. Итак, для перехода в дерево реестра run – следует:
- нажать клавиши [Win]+[R] → вводим «regedit» → OK.
Опять же, все не так однозначно, в системном разделе. Наряду с привычной графической оболочкой, можно поставить программу в автозагрузке Windows 10 как для текущего пользователя, так и для всех учетных записей одновременно. Разберем на примере всех пользователей. Следуем по иерархии:
- Hkey_Local_Machine → SoftWare → Microsoft →Windows → Current Version → Run.

- ПКМ кликаем справа на свободном поле и выбираем «Создать» → «Строковый параметр» → вводим_имя_ → OK → щелкните двойным левым кликом по записи и укажите путь к файлу «Значение».


- Во избежание безошибочного ввода местоположения, в помощь «copy» → «paste». Обращайте внимание на указание конечного файла – он не будет указан в свойствах.


Не сложным действием, мы добавили в реестр запись для всех учетных записей. Чтобы внести информацию в StartUp текущего пользователя, достаточно перейти в реестре:
- HKEY_CURRENT_USER → SOFTWARE → MicroSoft → Windows → Current Version → Run
Чем опасны программы в автозагрузке?
Аккуратный и грамотный подход к автозапуску программ вместе с загрузкой системы упрощает работу, забирая часть задач на себя. Но не стоит забывать, о том, что в нее попадают и вредоносные утилиты. Вы непременно должны знать, как отключить автозапуск программ в Windows 10 – об этом более подробно на нашем сайте. Чем может обернуться проникновение нежелательного ПО:
- может провоцировать самопроизвольное открытие окон в браузере с малоприятными баннерами;
- блокировать работу некоторых служб;
- может привести к синему экрану смерти – BsoD.
Одной из распространенных причин постоянной перезагрузки может быть именно вирус, который незаметно для вас прокрался в автозагрузку ОС. Держите ситуацию под контролем и периодически проверяйте различными доступными средствами. Более подробно о том, где находится папка автозапуска в Виндовс 10, раскрыто в статье на нашем сайте.
Добавить приложение для автоматического запуска при запуске в Windows 10
-
Нажмите кнопку Start и прокрутите, чтобы найти приложение, которое вы хотите запускать при запуске.
-
Щелкните приложение правой кнопкой мыши, выберите Еще , а затем выберите Открыть расположение файла . Это открывает место, где сохранен ярлык приложения. Если параметр Открыть расположение файла отсутствует, это означает, что приложение не запускается при запуске.
-
Открыв расположение файла, нажмите клавишу с логотипом Windows + R , введите shell: startup , затем выберите OK . Откроется папка Startup .
-
Скопируйте и вставьте ярлык приложения из местоположения файла в папку Startup .
Узнайте, как изменить, какие приложения запускаются автоматически при запуске
.Добавить приложение для автоматического запуска при запуске в Windows 10
-
Нажмите кнопку Start и прокрутите, чтобы найти приложение, которое вы хотите запускать при запуске.
-
Щелкните приложение правой кнопкой мыши, выберите Еще , а затем выберите Открыть расположение файла . Это открывает место, где сохранен ярлык приложения. Если параметр Открыть расположение файла отсутствует, это означает, что приложение не запускается при запуске.
-
Открыв расположение файла, нажмите клавишу с логотипом Windows + R , введите shell: startup , затем выберите OK . Откроется папка Startup .
-
Скопируйте и вставьте ярлык приложения из местоположения файла в папку Startup .
Узнайте, как изменить, какие приложения запускаются автоматически при запуске
.Изменить, какие приложения запускаются автоматически при запуске в Windows 10
Вот два способа изменить, какие приложения будут автоматически запускаться при запуске в Windows 10:
-
Нажмите кнопку Start , затем выберите Settings > Apps > Startup . Убедитесь, что для любого приложения, которое вы хотите запускать при запуске, установлено значение на .
-
Если вы не видите опцию Startup в Settings , щелкните правой кнопкой мыши кнопку Start , выберите Task Manager , затем выберите вкладку Startup .(Если вы не видите вкладку Startup , выберите More details .) Выберите приложение, которое хотите изменить, затем выберите Включить , чтобы запускать его при запуске, или Отключить , чтобы оно не запускалось. Посмотрите видео, чтобы узнать, как это сделать.
Добавить приложение для автоматического запуска при запуске в Windows 10
Открыть настройки запуска
Программы запуска для Windows 10 | Как добавлять и удалять программы автозагрузки
Хорошее управление программами автозагрузки Windows 10 важно по нескольким причинам. Основная причина добавления приложений, служб или сценариев в папку автозагрузки очевидна: если вы используете программы или процессы, которые вам нужны или хотите запускать автоматически при входе в систему, вы можете сэкономить много времени, добавив их в свою папка автозагрузки . Если вы администратор, вы даже можете добавлять программы прямо в общую папку автозагрузки для всех пользователей Windows 10.
Автоматический запуск процессов, служб и приложений при запуске может быть удобен, но может быть недостатком , если он использует слишком много ресурсов вашего компьютера, что замедляет вход в систему и использование системы . Другими словами, это не сэкономит ваше время, если на вашем компьютере не будет достаточно ресурсов для запуска всех приложений без проблем с производительностью. Если вы боретесь с проблемами производительности, стоит взглянуть на папку автозагрузки в Windows 10. В Windows может быть запущено слишком много приложений или слишком интенсивно нагружать процессор без уважительной причины каждый раз, когда вы входите в систему.Чтобы решить эту проблему, удалите ненужные приложения из папки автозагрузки.
.Как включить или отключить автозапуск приложений в Windows 10? - Лучший обзор хоста
На наших компьютерах с Windows мы можем настроить приложения на автоматический запуск или запретить автоматический запуск приложений при загрузке системы. В отличие от предыдущей версии ОС Windows, такой как XP, Windows 7 или Windows 8, последняя версия Windows 10 не имеет папки «Автозагрузка» в классическом меню «Пуск». Если вы хотите добавить или удалить запускаемые приложения в Windows 10, ознакомьтесь с инструкциями ниже.
Как автоматически запускать приложения на ПК с Windows 10?
Часто используемые приложения можно настроить на автоматический запуск с системой Windows.Если у вас есть любимые приложения, которые вы используете ежедневно, вы можете выполнить следующие действия, чтобы запускать их автоматически.
В системе Windows есть разные папки автозагрузки для разных пользователей, использующих один и тот же компьютер. Папка автозагрузки Windows для всех пользователей может быть доступна из C: \ ProgramData \ Microsoft \ Windows \ Start Menu \ Programs \ StartUp в проводнике. Папка автозагрузки для конкретного пользователя может быть найдена по адресу C: \ Users \ username \ AppData \ Roaming \ Microsoft \ Windows \ Start Menu \ Programs \ Startup (замените имя пользователя на фактическое имя пользователя acc
.Расположение папки автозагрузки в Windows 10
Папка запуска в Windows 10 содержит список ярлыков тех приложений, которые запускаются при запуске Windows. Раньше вы могли легко получить доступ к папке автозагрузки Windows 7 из меню «Пуск»> «Автозагрузка». Но где находится папка автозагрузки в Windows 10/8?
Расположение папки автозагрузки Windows 10
Чтобы открыть папку автозагрузки в Windows 10, откройте окно «Выполнить» и:
- Введите shell: startup и нажмите Enter, чтобы открыть папку Current Users Startup .
- Введите shell: common startup и нажмите Enter, чтобы открыть папку «Автозагрузка всех пользователей».
Папка запуска Current Users в Windows 10 находится по адресу:
C: \ Users \ Имя пользователя \ AppData \ Roaming \ Microsoft \ Windows \ Start Menu \ Programs \ Startup
Эти программы запускаются только для текущего авторизованного пользователя. Чтобы получить прямой доступ к этой папке, откройте «Выполнить», введите shell: startup и нажмите Enter.

Или, чтобы быстро открыть папку, нажмите WinKey, введите shell: startup и нажмите Enter.
Папка автозагрузки в Windows 10
The All Users Загрузочная папка Windows 10 находится по адресу:
C: \ ProgramData \ Microsoft \ Windows \ Пуск \ Программы \ Автозагрузка
Эти программы запускаются для всех пользователей.Чтобы открыть эту папку, откройте окно «Выполнить», введите shell: common startup и нажмите Enter.

Или, чтобы быстро открыть папку, вы можете нажать WinKey, ввести shell: common startup и нажать Enter.
В эту папку можно добавить ярлыки программ, которые вы хотите запускать в Windows.
Вы можете использовать msconfig в Windows 7 или Диспетчер задач в Windows 10 для управления запускаемыми программами. Вы также можете отложить запуск программ или контролировать порядок их загрузки при загрузке Windows.
Эта статья о путях запуска реестра Windows также может вас заинтересовать.
СОВЕТ : Возможно, вы захотите проверить наш видеоцентр TWC, который предлагает множество интересных видео, включая инструкции и учебные пособия.
.